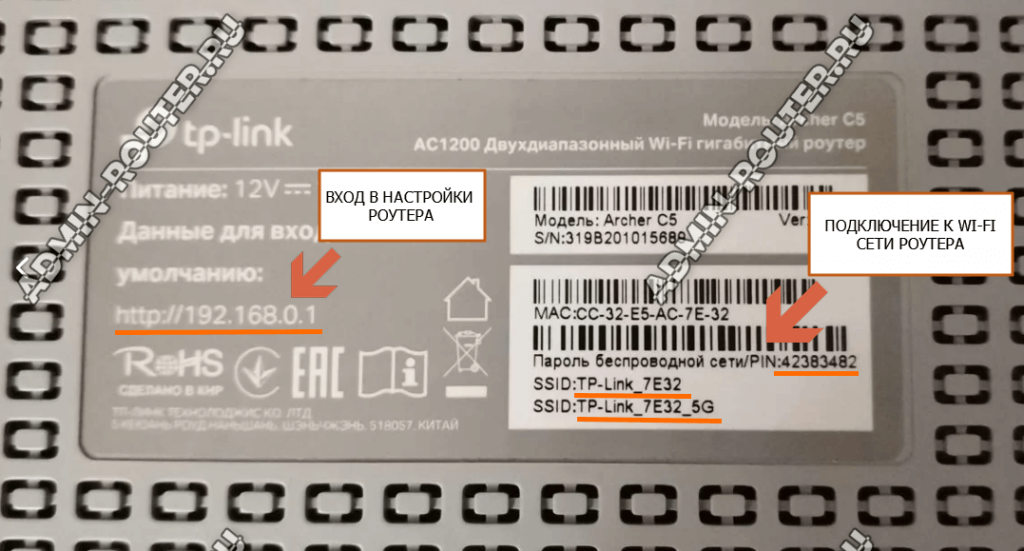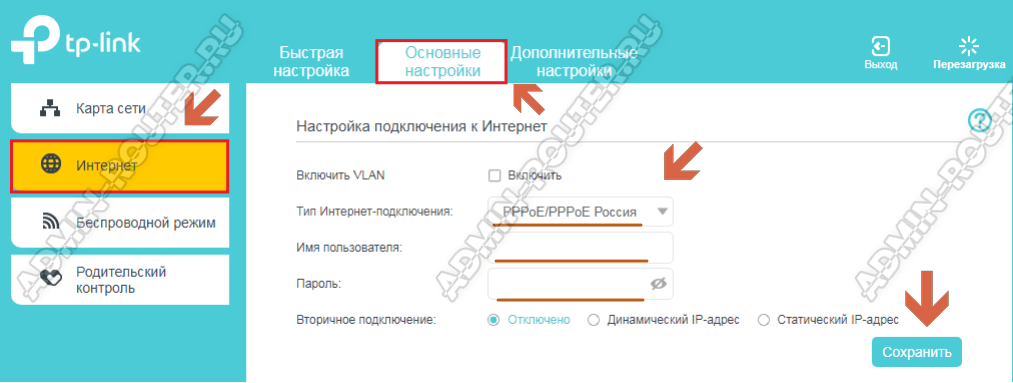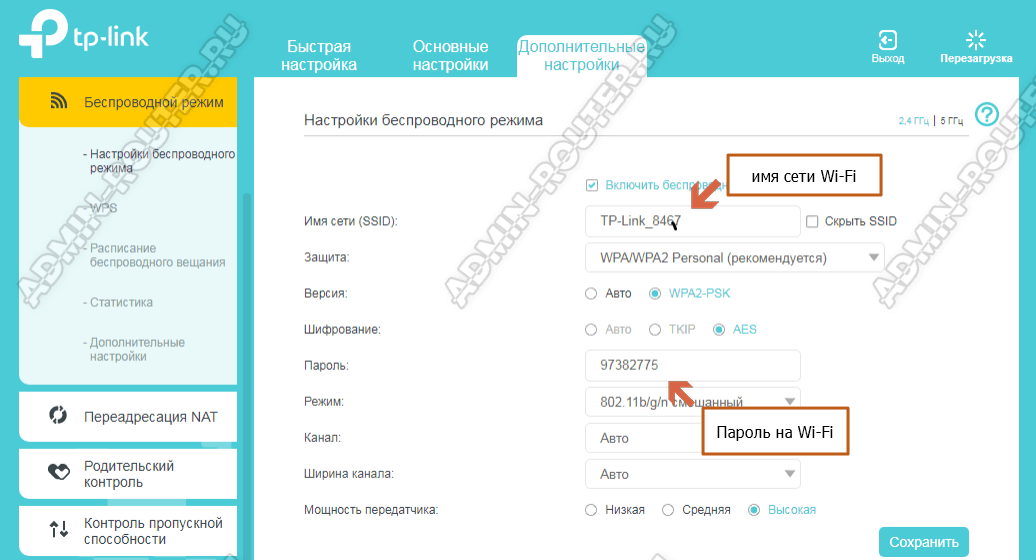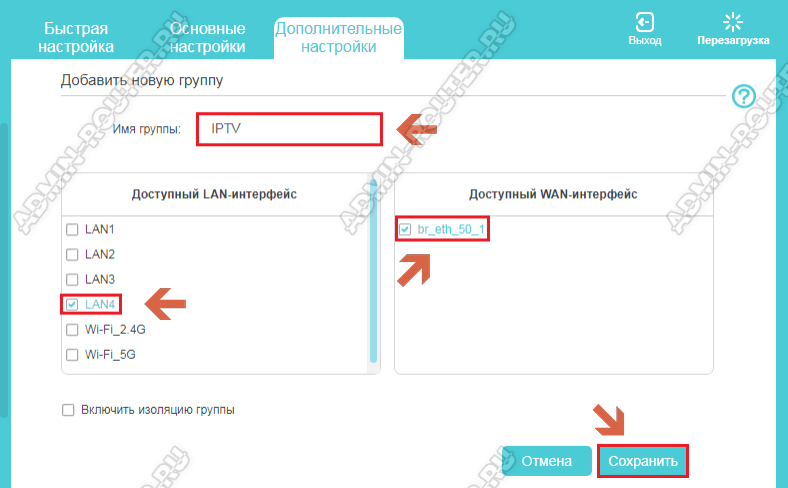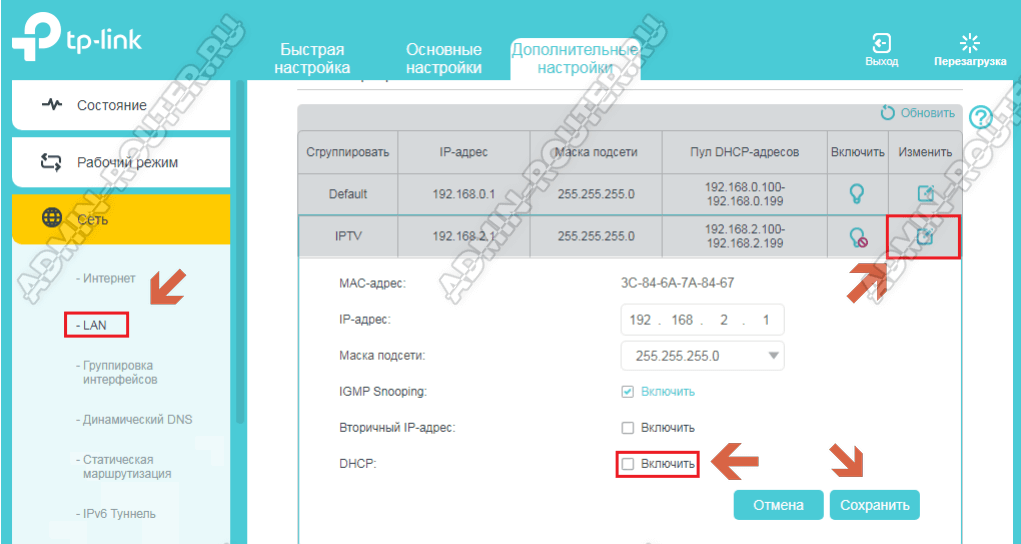Эта инструкция покажет как правильно настроить роутер TP-Link Archer для Ростелеком. Сегодня это один из трёх крупнейших провайдеров в России. А Wi-Fi маршрутизаторы компании TP-Link — одни из самых популярных на рынке. Логично, что многие пользователи хотят сэкономить и не вызывать специалиста для настройки на платной основе, а сделать настройки самостоятельно. Тем более, что это совсем не сложно.
Сетевые настройки Ростелеком
Прежде чем брать в руки свой роутер, сначала надо выяснить какие сетевые настройки надо делать для того, чтобы роутер заработал в сети Ростелекома. Дело в том, что это огромная компания, в каждом филиале которой настройка роутера может отличаться от соседних филиалов. Узнать какие сетевые настройки используются в Вашем филиале можно через техническую поддержку. Для Интернет-соединения чаще всего используются два типа подключения:
- PPPoE
- Dynamic IP (Динамический IP)
Для работы цифрового интерактивного ТВ используется один из двух вариантов подключений:
- Bridge без VLAN
- Bridge с VLAN ID
Перечисленные выше настройки — самые часто встречаемые. В некоторых филиалах может быть какая-то экзотика, но встречается такое, к счастью, редко.
Подключение роутера к сети провайдера
Входящий в квартиру кабель от Ростелеком Вы должны подключить в WAN-порт маршрутизатора. Он ещё может быть подписан как «Internet».
Кабель от компьютера или ноутбука подключается в LAN-порты. К ним же подсоединяют и ТВ-приставки, а так же СМАРТ-ТВ телевизоры, у которых нет WiFi-адаптера. Те же устройства, что оснащены такими адаптерами подключаются через беспроводную сеть.
На всех современных моделях роутеров TP-Link и семейства Archer непосредственно используется локальный адрес для входа: tplinkwifi.net. Он написан на наклейке, приклеенной на корпусе устройства. Там же написан заводской логин и пароль для входа:
Если вдруг при попытке входа маршрутизатор выдаст ошибку «Страница не найдена» — пробуйте IP-адрес 192.168.0.1.
Дальше надо на любом подключенном к сети роутера ТП-Линк Арчер устройстве (компьютер, ноутбук, телефон) запустить веб-браузер и ввести в адресной строке адрес устройства из наклейки:
Ниже прописываем логин и пароль для входа. На многих современных моделях Archer запрашивается только пароль — это нормально.
Настройка IPoE — Динамический IP
Такой тип подключения используется по умолчанию на всех моделях маршрутизаторов TP-Link.
Чтобы настроить его самостоятельно — надо открыть раздел «Интернет» и в строке «Тип подключения»(Internet Connections Type) поставьте значение Dynamic IP. В разделе «MAC Clone» есть возможность клонировать мак-адрес с компьютера или другого роутера, но в сетях Ростелеком редко используется привязка по MAC-адресу. Поэтому я обычно оставляю заводской адрес ТП-Линка. Нажимаем кнопку «Сохранить»(Save), Проверяем доступ в Интернет.
На более старых моделях роутера веб-интерфейс может выглядеть несколько иначе, но все разделы те же самые:
Настройка PPPoE на TP-Link Archer
Повторюсь — в большинстве филиалов провайдера Ростелеком для доступа в Интернет используется протокол PPPoE:
В базовых настройках роутера открываем раздел «Интернет» и в строке «Тип подключения» (Internet Connection Type) выбираем вариант «PPPoE». Ниже появятся поля для ввода логина и пароля на подключение. Их Вы получили при заключении договора с провайдером. После этого нажимаем кнопку «Сохранить»(Save) и проверяем доступ.
В личном кабинете роутеров TP-Link старой модели настройка PPPoE для Ростелеком выглядит так:
Интерактивное цифровое телевидение Wink
В самом простом случае, чтобы настроить цифровое ТВ от Ростелеком на роутере TP-Link достаточно только выделить один из LAN-портов и настроить его в режим «Мост» (Bridge). Делается это через «Дополнительные настройки», раздел «Сеть» ⇒ «IPTV».
Ставим галку «Включить IPTV» и ниже для того порта, в который будет включена приставка, надо поставить значение «IPTV». Нажимаем кнопку «Сохранить».
Для старого варианта личного кабинета роутера настройки выглядят так:
По сути — разницы никакой. Надо только поставить «IPTV Mode» — «Bridge» и в строке «Port for IPTV» выбрать порт приставки.
Если в Вашем филиале Ростелеком для телевидения Wink используется мультикаст в отдельном VLAN, то нужно использовать вариант подключения 802.1Q Tag VLAN:
Ниже надо будет прописать «Идентификатор VLAN для IPTV» в соответствующее поле. Этот идентификатор надо узнавать в техподдержке РТ. На забудьте поставить приоритет — 4. Ниже выбираем порт для ТВ-приставки и нажимаем кнопку «Сохранить».
Те же самые настройки на старых версиях веб-интерфейса маршрутизаторов ТП-Линк:
Примечание: У интерактивного ТВ Wink от Ростелекома есть ещё вариант, при котором оно работает не через мультикаст-сеть, а через Интернет. Такой тип называется ещё OTT или Wink+. В этом случае никаких настроек на роутере делать не надо — просто включить в LAN-порт и всё.
Беспроводная сеть Wi-Fi
Настройка Вай-ФАй на TP-Link Archer для Ростелеком ничем не отличается от других провайдеров. Здесь надо зайти в раздел «Беспроводная сеть»(Wireless).
Тут для каждого из диапазонов можно задать имя сети — поле «Network Name (SSID)». Тип безопасности обязательно используйте WPA2-PSK+AES или же WPA3-PSK+AES (если устройство поддерживает WPA3). В поле «Password» надо придумать прописать пароль на Вай-Фай. Делать его надо как можно сложнее и не короче 8-10 символов. Нажмите кнопку «Сохранить»(Save).
На старом варианте личного кабинета TP-Link для каждого из двух диапазонов есть отдельный раздел «Беспроводной режим 2.4 ГГЦ»:
Здесь будет подраздел «Основные настройки», где меняется имя сети, а так же подраздел «Защита беспроводного режима», в котором надо придумать и прописать пароль на Вай-ФАй.
Потом всё то же самое надо сделать в разделе «Беспроводной режим 5 ГГЦ»:
Внимание! После того, как Вы смените имя сети SSID или пароль — все устройства отключатся от роутера и каждое из них надо будет вновь подключать и вводить пароль.
Чтобы настроить Wi-Fi роутер TP-Link Archer C5, надо сначала обязательно подключиться к его локальной сети с помощью LAN-кабеля или через Wi-Fi сеть. Заводское имя беспроводной сети маршрутизатора и пароль от Вай-Фай написаны на наклейке, приклеенной внизу корпуса. Там же написан адрес для входа в настройки и пароль на вход, используемый по умолчанию. На модели Archer C5 используется адрес интерфейса http://tplinkwifi.net. Так же войти в настройки роутера можно через локальный IP адрес — 192.168.0.1.
После подключения своего компьютера или телефона к роутеру, запустите на нём браузер (Internet Explorer, Mozilla Firefox, Opera, Google Chrome) и в адресной строке введите адрес роутера с наклейки. Нажмите клавишу «Ввод» на клавиатуре.
Откроется страница авторизации web-интерфейса маршрутизатора. На последних прошивках роутера TP-Link Archer C5 на этой странице надо всего лишь ввести пароль — «admin». Вводить логин не нужно. Нажмите кнопку «OK». Откроется меню настроек роутера.
Если у Вас не получается попасть в настройки роутера — смотрите вот эту инструкцию: как зайти в настройки роутера.
В качестве наглядного примера рассмотрим как настроить роутер TP-Link Archer C5 для работы с провайдером Ростелеком.
Мы намеренно не будем использовать мастер быстрой настройки — он прост и понятен, потому нет смысла его показывать. К тому же, в случае с цифровым телевидением лучше использовать полноценную версию web-интерфейса.
Настройка подключения к Интернет
В главном меню интерфейса откройте «Основные настройки» и выберите подпункт меню «Интернет».
Поставьте «Тип подключения» к интернет в режим PPPoE/PPPoE Россия.
Введите логин и пароль пользователя на подключение к Интернет в поля «Имя пользователя» и «Пароль» соответственно. Укажите пароль повторно в поле «Подтвердите пароль».
Обязательно проверьте, что пункт «Вторичное подключение» установлен в значение Отключить (обычно установлено по умолчанию).
Нажмите на кнопку «Сохранить», чтобы сохранить изменения в настройках. Подключите кабель провайдера к роутеру и проверьте подключение к сети Интернет.
В заводском варианте настройки уже установлены оптимальные параметры сети Wi-FI на TP-Link Archer C5: задано индивидуальное имя сети, установлен уникальный и достаточно сложный пароль. При необходимости всегда можно изменить эти настройки WI-FI через раздел «Дополнительные настройки» ⇒ «Беспроводной режим». Там для каждого из диапазонов надо выбрать затем выберите пункт меню «Настройки беспроводного режима».
Вы можете изменить имя сети Вай-Фай в поле «Имя сети (SSID)», а так же пароль в соответствующем поле «Пароль». Более особо ничего менять не стоит.
Используйте стандарт безопасности WPA2+PSK и шифрование AES — это обеспечит максимальную безопасность сети Вай-Фай!
Нажмите кнопку «Сохранить» для сохранения выполненных настроек.
Как настроить телевидение IPTV на Archer C5
Выберите пункт меню «Дополнительные настройки» ⇒ «Интернет». Чтобы создать новое подключение, необходимое для работы интерактивного телевидения, нажмите кнопку «Добавить».
Так Мы добавим новое подключение. «Тип подключения» надо выбрать «Мост».
Если у Вашего провайдера ( в нашем случае в конкретном филиале Ростелеком) необходимо использовать номер VLAN ID, тогда надо будет поставить галку «Включить VLAN» и прописать номер VLAN ID ( предварительно узнав его в техподдержке). Приоритет для IPTV поставьте равным «4».
Нажмите на кнопку «Сохранить».
Следующим шагом надо сгруппировать порты. Выберите пункт меню «Дополнительные настройки» ⇒ «Сеть», после чего выберите пункт меню «Группировка интерфейсов».
Нажмите на кнопку «Добавить».
Создайте новую группу. В открывшемся окне настроек введите имя группы – IPTV. В доступных WAN-интерфейсах надо выбрать созданное выше подключение типа «Мост». В доступных LAN-интерфейсах выберите тот LAN порт (или несколько портов если подключается несколько приставок) к которому будет подключена STB-приставка. Вот так:
Нажимите кнопку «Сохранить». Перейдите в следующий раздел настройки TP-Link Archer C5.
Крайний этап — надо отключить локальный DHCP для созданной группы IPTV. Выберите пункт меню «Дополнительные настройки» ⇒ «Сеть» , Кликните на пункт меню «LAN». В группе IPTV нажмите на иконку – «Изменить»
В открывшемся окне снимите галку с пункта DHCP. Нажмите кнопку «Сохранить».
После завершения всех показанных выше настроек, я всегда советую перезагрузить свой роутер.
Настройка роутера является важным этапом для обеспечения стабильного и быстрого интернет-соединения. Если вы являетесь абонентом Ростелекома и хотите настроить роутер tp link Archer C5 для использования его услуг, мы предлагаем вам пошаговую инструкцию.
Первым шагом является подключение роутера к источнику интернет-соединения. Вы должны включить роутер в розетку, а затем поместить вилку кабеля от интернет-провайдера в разъем «WAN» на задней панели устройства. Убедитесь, что провод правильно подключен и надежно фиксируется в разъеме.
После этого необходимо запустить веб-браузер на вашем компьютере и в адресной строке ввести IP-адрес роутера tp link Archer C5, который обычно указан на задней панели устройства. Нажмите клавишу «Enter» и вы перейдете на страницу настройки роутера.
На странице настройки вам потребуется ввести логин и пароль для доступа к управлению роутером. Обратите внимание, что по умолчанию логин и пароль — «admin». Если вы не меняли эти данные ранее, просто введите их в соответствующие поля и нажмите кнопку «Войти».
Содержание
- Шаг 1: Подключение роутера к сети
- Что вам потребуется для начала настройки
- Подключение роутера к электрической сети
- Шаг 2: Вход в панель управления роутером
- Открытие браузера и ввод адреса в строку поиска
- Ввод логина и пароля для входа в панель управления
- Шаг 3: Выбор типа соединения с интернетом
- Настройка WAN-порта роутера для подключения к сети Ростелекома
Шаг 1: Подключение роутера к сети
Прежде чем настраивать роутер TP-Link Archer C5 для Ростелекома, важно убедиться, что он правильно подключен к сети. Следуйте этим шагам, чтобы успешно подключить ваш роутер:
- Подключите кабель Ethernet от вашего Интернет-провайдера к порту WAN на задней панели роутера.
- Подключите блок питания к роутеру и включите его в электрическую розетку.
- Дождитесь, пока роутер полностью запустится и установятся соединения сети.
- Убедитесь, что все индикаторы на роутере горят, что указывает на успешное подключение к сети.
После того, как ваш роутер успешно подключен к сети, вы можете приступить к его настройке под Ростелеком. Перейдите к следующему шагу для продолжения настройки.
Что вам потребуется для начала настройки
Прежде чем приступить к настройке роутера TP-Link Archer C5 для Ростелекома, вам потребуется следующее:
- Роутер TP-Link Archer C5.
- Интернет-кабель, поставляемый Ростелекомом.
- Компьютер или ноутбук с доступом к интернету.
- Ethernet-кабель для подключения роутера к компьютеру.
- Документы от провайдера Ростелеком с настройками для подключения (логин и пароль).
- Свободный Ethernet-порт на модеме Ростелеком.
Убедитесь, что у вас есть все необходимое оборудование и документы, прежде чем приступать к настройке роутера.
Подключение роутера к электрической сети
Для начала подключите роутер к электрической сети, следуя нижеприведенным инструкциям:
- Найдите сетевой кабель, который был в комплекте с роутером. Он должен иметь сетевой разъем с одной стороны и вилку для подключения к розетке с другой.
- Вставьте сетевую вилку кабеля в разъем питания на задней панели роутера.
- Вставьте другую сторону сетевого кабеля в розетку электрической сети.
- Убедитесь, что кабель надежно подключен и не имеет повреждений.
- Включите роутер, нажав на кнопку питания на задней панели или на передней панели (в зависимости от модели роутера).
Теперь ваш роутер подключен к электрической сети и готов к дальнейшей настройке.
Шаг 2: Вход в панель управления роутером
Чтобы настроить роутер TP-Link Archer C5 для Ростелекома, вам необходимо войти в панель управления роутером. Это позволит вам изменить настройки роутера под ваши потребности.
Для начала вам потребуется установить соединение между вашим компьютером и роутером. Подключите компьютер к роутеру с помощью кабеля Ethernet. Откройте любой веб-браузер и введите IP-адрес роутера (обычно это 192.168.0.1 или 192.168.1.1) в адресной строке. Нажмите Enter, чтобы открыть страницу входа в панель управления.
Вы увидите окно входа, где вам потребуется ввести имя пользователя и пароль. Обычно имя пользователя и пароль по умолчанию — admin. Если вы не изменили эти данные ранее, введите admin в соответствующие поля.
После ввода имени пользователя и пароля нажмите на кнопку Войти или Enter, чтобы войти в панель управления роутером.
Если вы ввели правильные данные, вы будете перенаправлены на главную страницу панели управления роутером. Теперь вы можете приступить к настройке роутера для Ростелекома.
Важно: Изменение настроек роутера может повлиять на его работу, поэтому будьте осторожны при внесении изменений и храните резервную копию текущих настроек, чтобы иметь возможность восстановить их в случае необходимости.
Открытие браузера и ввод адреса в строку поиска
Для открытия браузера нажмите на его значок на рабочем столе или найдите его в списке приложений.
После открытия браузера вы увидите строку поиска в верхней части окна.
В этой строке поиска введите адрес роутера. Обычно он имеет вид 192.168.0.1 или 192.168.1.1.
Обратите внимание, что адрес может отличаться в зависимости от вашей сети и настроек роутера. Вам лучше ознакомиться с инструкцией к роутеру или обратиться в техническую поддержку Ростелекома, чтобы узнать точный адрес вашего роутера.
После ввода адреса нажмите клавишу «Enter» на клавиатуре или щелкните на кнопке «Перейти» рядом со строкой поиска, чтобы перейти на веб-страницу настроек роутера.
Ввод логина и пароля для входа в панель управления
Для настройки роутера TP-Link Archer C5 для Ростелекома, вам потребуется войти в панель управления устройства. Для этого следуйте инструкциям ниже:
- Откройте веб-браузер на компьютере или устройстве, подключенном к роутеру.
- В адресной строке браузера введите IP-адрес роутера. По умолчанию адрес 192.168.0.1. Нажмите Enter.
- Откроется страница входа в панель управления роутера.
- Введите логин и пароль для доступа. По умолчанию логин admin, пароль admin. Нажмите кнопку Войти.
Если вы изменяли логин и пароль для входа в панель управления ранее, введите соответствующие данные.
После успешного ввода логина и пароля вы будете перенаправлены в панель управления роутера TP-Link Archer C5.
Шаг 3: Выбор типа соединения с интернетом
На данном шаге необходимо выбрать тип соединения с интернетом, который предоставляет провайдер Ростелеком. В основном, Ростелеком предоставляет два варианта соединения: PPPoE и DHCP.
1. PPPoE (Point-to-Point Protocol over Ethernet) — это наиболее распространенный тип соединения, который требует ввода логина и пароля для доступа к интернету. Убедитесь, что у вас есть правильные учетные данные от провайдера, и следуйте инструкциям для настройки соединения по типу PPPoE.
2. DHCP (Dynamic Host Configuration Protocol) — это более простой способ подключения, который автоматически присваивает вашему роутеру IP-адрес и другие сетевые параметры. Если у вас нет учетных данных от провайдера, или вы не хотите вводить их каждый раз при подключении к интернету, выберите соединение по типу DHCP.
После выбора соединения, следуйте инструкциям для ввода соответствующей информации: логина и пароля для соединения по типу PPPoE или настройки сетевых параметров для соединения по типу DHCP.
После завершения настройки типа соединения, вы будете готовы к следующему шагу настройки роутера TP-Link Archer C5 для использования с интернет-провайдером Ростелеком.
Настройка WAN-порта роутера для подключения к сети Ростелекома
Для корректной работы сети Ростелекома необходимо настроить WAN-порт вашего роутера. В данной инструкции мы расскажем, как это сделать.
- Войдите в административную панель роутера, открыв веб-браузер и введите IP-адрес роутера в адресной строке. Обычно он равен 192.168.0.1 или 192.168.1.1. Нажмите Enter, чтобы перейти на страницу настройки.
- Введите свои данные для авторизации (логин и пароль). Если вы не вносили изменения, то введите стандартные данные администратора: логин — admin, пароль — admin.
- Перейдите в раздел «Quick Setup», «Network», «WAN» или «Интернет». Название раздела может отличаться в зависимости от модели роутера и версии ПО.
- Выберите способ подключения «PPPoE».
- Введите ваше имя пользователя и пароль, предоставленные Ростелекомом при подключении.
- Опционально можно включить функцию «Auto disconnect», чтобы разорвать подключение при отсутствии активности в сети в течение заданного времени.
- Нажмите кнопку «Save» или «Применить» для сохранения настроек.
После сохранения настроек роутер перезагрузится. Подключение к сети Ростелекома должно быть успешно настроено. Если у вас возникнут проблемы, обратитесь в техническую поддержку Ростелекома для получения помощи.
Роутер TP-Link Archer C5 — это надежное и функциональное устройство, которое позволяет установить быстрое и стабильное интернет-соединение в доме или офисе. Если вы являетесь абонентом Ростелеком и хотите настроить данный роутер для использования услуг провайдера, данный пошаговый гайд поможет вам справиться с этой задачей.
Перед началом настройки роутера TP-Link Archer C5 для Ростелеком, убедитесь, что у вас есть доступ к личному кабинету и только правильная информация об аккаунте. Это включает в себя логин и пароль для доступа к сети и другую необходимую информацию, предоставленную Ростелекомом.
Для начала подключите роутер к источнику питания и компьютеру, используя Ethernet-кабель. Затем откройте веб-браузер и введите IP-адрес роутера (обычно 192.168.0.1 или 192.168.1.1) в адресной строке. Введите логин и пароль для доступа к административной панели роутера. По умолчанию логин и пароль — admin.
Содержание
- Подготовка к настройке
- Требуемые материалы и подключение
- Аутентификация и создание учетной записи
- Настройка интернет-подключения
- Выбор типа подключения
Подготовка к настройке
Перед началом настройки роутера TP-Link Archer C5 для Ростелеком следует выполнить несколько предварительных шагов.
- Проверка комплектации: Убедитесь, что у вас есть все необходимые компоненты для настройки роутера, включая сам роутер, сетевой кабель и блок питания.
- Подключение к питанию: Подключите роутер к сети питания с помощью блока питания, который поставляется в комплекте. Убедитесь, что роутер подключен к источнику питания и включен.
- Подключение к интернету: Подключите сетевой кабель от вашего модема или сетевого розетки к порту «WAN» на задней панели роутера. Убедитесь, что кабель надежно подключен.
- Подключение к компьютеру: Используя второй сетевой кабель, подключите один конец к порту «LAN» на задней панели роутера и другой конец к сетевому порту вашего компьютера.
После выполнения этих шагов вы будете готовы к началу настройки роутера TP-Link Archer C5 для Ростелеком.
Требуемые материалы и подключение
Для настройки роутера TP-Link Archer C5 для Ростелеком вам потребуются следующие материалы:
- Роутер TP-Link Archer C5;
- Активное подключение к интернету от Ростелеком;
- Локальный компьютер или ноутбук с доступом к интернету;
- Сетевой кабель для подключения роутера к компьютеру.
Прежде чем начать настройку роутера, убедитесь, что у вас есть все необходимые материалы.
Для подключения роутера TP-Link Archer C5 к интернету от Ростелеком выполните следующие шаги:
- Сначала установите роутер вблизи модема или точки подключения интернета от Ростелеком.
- Возьмите сетевой кабель и подключите его одним концом к порту Ethernet на задней панели роутера, а другим концом к порту Ethernet на вашем компьютере.
- Убедитесь, что роутер и компьютер включены в сеть.
- Проверьте, что питание роутера включено, а индикаторы питания и подключения к интернету на передней панели роутера горят зеленым светом.
- Откройте веб-браузер на своем компьютере и в адресной строке введите IP-адрес роутера, который обычно равен 192.168.0.1 или 192.168.1.1.
- Нажмите Enter, чтобы открыть страницу настроек роутера.
- В появившемся окне введите имя пользователя и пароль для доступа к настройкам роутера. Обычно это admin и admin, но если вы уже меняли эти данные, введите измененные.
Теперь вы готовы приступить к настройке роутера TP-Link Archer C5 для Ростелеком.
Аутентификация и создание учетной записи
Перед настройкой роутера TP-Link Archer C5 для Ростелеком необходимо пройти процедуру аутентификации и создать учетную запись.
Чтобы войти в панель управления роутером, откройте веб-браузер и введите следующий IP-адрес: 192.168.0.1. После этого нажмите Enter.
Появится окно аутентификации, где вам нужно будет ввести логин и пароль. Если вы не меняли эти данные, используйте значения по умолчанию: admin в поле «Имя пользователя» и admin в поле «Пароль». Затем нажмите «Войти».
После успешной аутентификации вы увидите главное меню панели управления роутером.
Чтобы создать учетную запись, откройте вкладку «Управление учетными записями» в левой панели.
В разделе «Создать новый аккаунт» нажмите «Добавить». В появившемся окне введите имя пользователя и пароль для новой учетной записи. Убедитесь, что пароль соответствует требованиям безопасности.
Нажмите «Сохранить», чтобы создать учетную запись. Теперь вы можете использовать новые данные для аутентификации и входа в панель управления роутером.
Настройка интернет-подключения
Настройка интернет-подключения на роутере TP-Link Archer C5 для Ростелеком происходит следующим образом:
- Подключите роутер к компьютеру с помощью сетевого кабеля.
- Откройте веб-браузер и введите IP-адрес роутера в адресной строке. Обычно по умолчанию IP-адрес роутера TP-Link Archer C5 — 192.168.0.1 или 192.168.1.1.
- В появившемся окне введите логин и пароль для доступа к настройкам роутера. Если вы не меняли данные для входа, логин и пароль по умолчанию обычно admin/admin.
- В главном меню настройки роутера найдите раздел настройки интернет-подключения, который может называться «WAN», «Интернет», «Настройки соединения» или подобным образом.
- Выберите тип интернет-подключения от Ростелеком. Обычно это PPPOE (для DSL-соединения) или DHCP (для оптоволоконного подключения).
- Введите данные для подключения к интернету, предоставленные Ростелекомом. Обычно это логин и пароль.
- Дополнительно могут быть необходимы другие настройки, такие как VLAN ID, MTU, DNS и т.д. Здесь необходимо ввести значения, предоставленные Ростелекомом или оставить поля по умолчанию.
- После введения необходимых настроек сохраните изменения и перезагрузите роутер, чтобы настройки вступили в силу.
После перезагрузки роутера он должен успешно подключиться к интернету Ростелеком и обеспечить доступ к сети для всех подключенных устройств.
Выбор типа подключения
Перед началом настройки роутера TP-Link Archer C5 для Ростелеком, необходимо выбрать тип подключения к интернету. В зависимости от того, какой тип подключения вы используете, необходимо будет задать соответствующие параметры в настройках роутера.
Если у вас статический IP-адрес, то вам потребуется ввести следующие параметры:
- IP-адрес
- Маска подсети
- Шлюз по умолчанию
- DNS-серверы
Если у вас динамический IP-адрес, то вам необходимо будет включить функцию DHCP-клиента. Для этого вам потребуется знать адреса DNS-серверов. Обычно они автоматически назначаются провайдером. Вам также понадобится имя учетной записи и пароль для подключения к интернету.
Если у вас PPPoE-подключение, то помимо имени учетной записи и пароля, вы должны знать следующие параметры:
- Виртуальное соединение
- MTU
- MSS
Подробную информацию о параметрах для типа подключения можно получить у провайдера. Обратитесь к нему для получения необходимых данных.
Необходимо:
Выполнить настройку IPTV, предоставляемое моим интернет-провайдером (ISP).
Что необходимо сделать?
1.Войдите в веб-интерфейс роутера. Для этого в адресной строке браузера введите 192.168.0.1 или http://tplinkwifi.net/ . Создайте пароль для входа.
2.Нажмите кнопку Добавить.
3.Выберите Тип Интернет-подключения Мост.
4.Нажмите Сохранить.
Далее:
5.Перейдите в раздел Дополнительные настройки –> Сеть -> Группировка интерфейсов.
6.Нажмите кнопку Добавить.
7.Введите Имя группы.
8.Выберите LAN-интерфейс, к которому на роутере подключаете телевизионную приставку провайдера, и WAN-интерфейс, на котором ранее был настроен Тип подключения — Мост.
9.Включите Изоляцию группы.
10.Нажмите Сохранить.
11. Перезагрузите роутер для применения настроек.
Был ли этот FAQ полезен?
Ваш отзыв поможет нам улучшить работу сайта.
Что вам не понравилось в этой статье?
- Недоволен продуктом
- Слишком сложно
- Неверный заголовок
- Не относится к моей проблеме
- Слишком туманное объяснение
- Другое
Как мы можем это улучшить?
Спасибо
Спасибо за обращение
Нажмите здесь, чтобы связаться с технической поддержкой TP-Link.