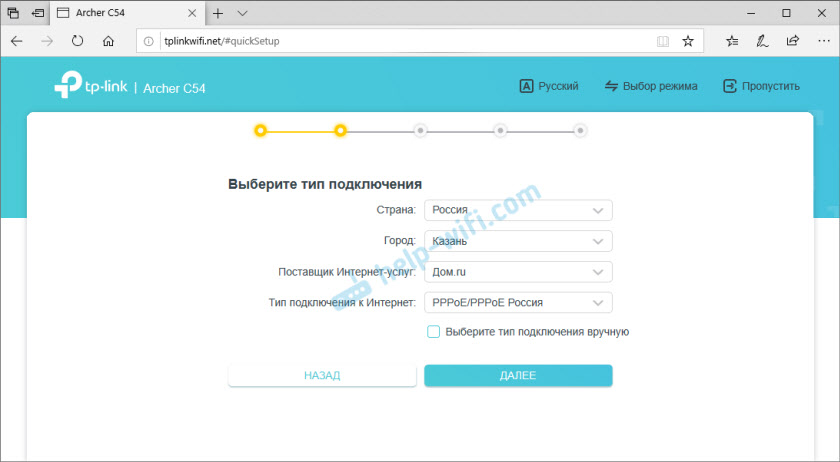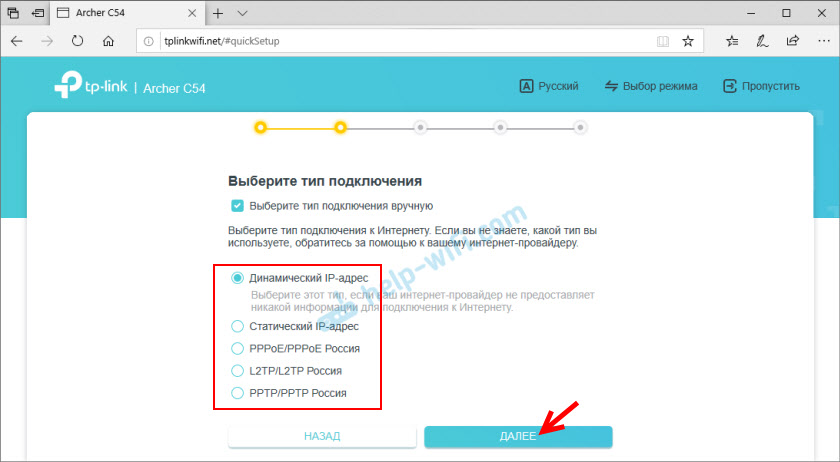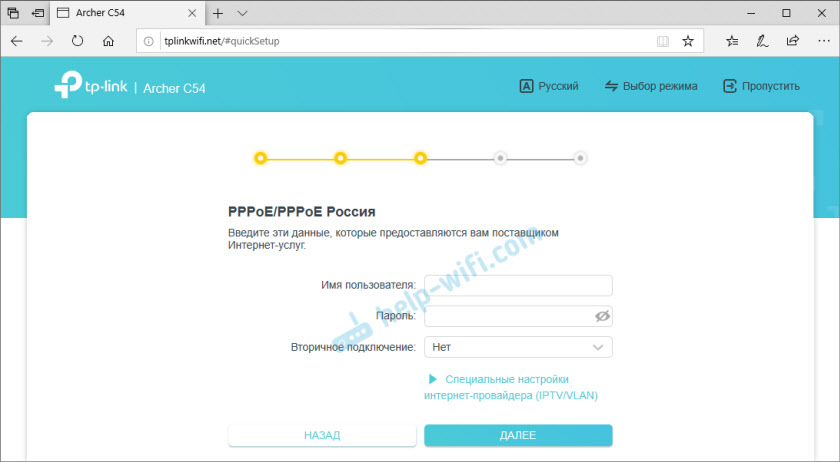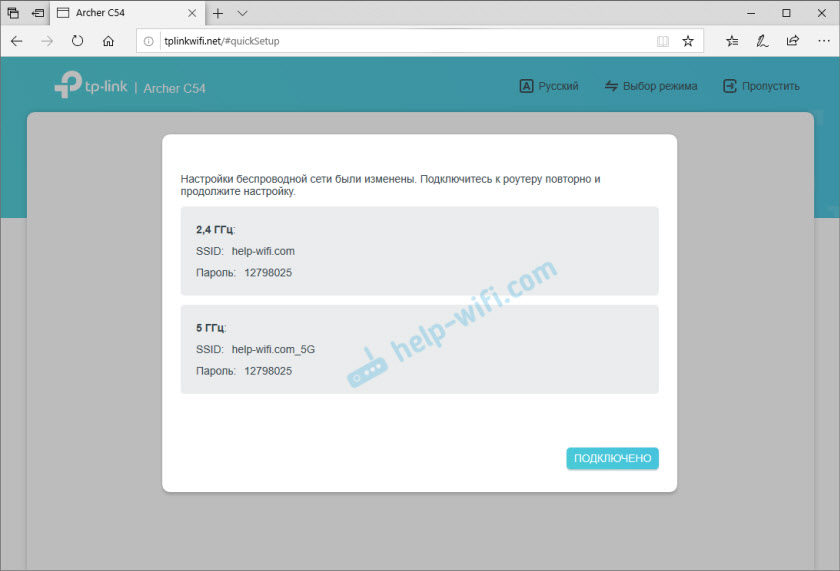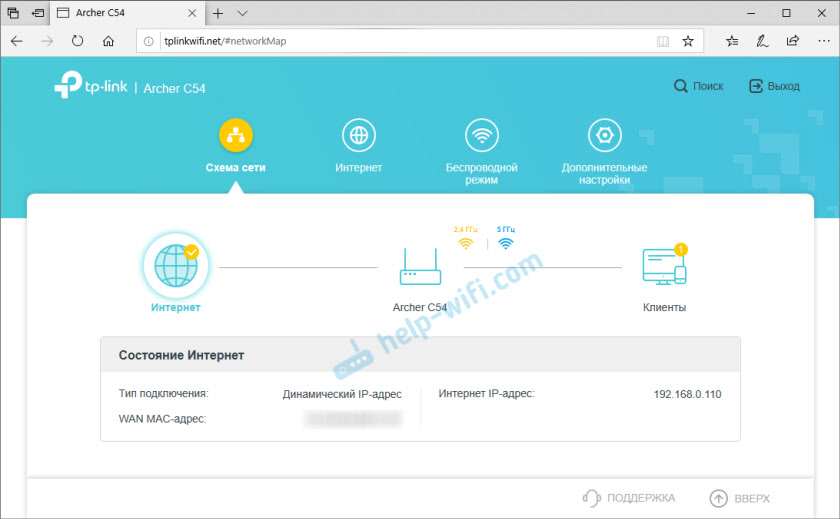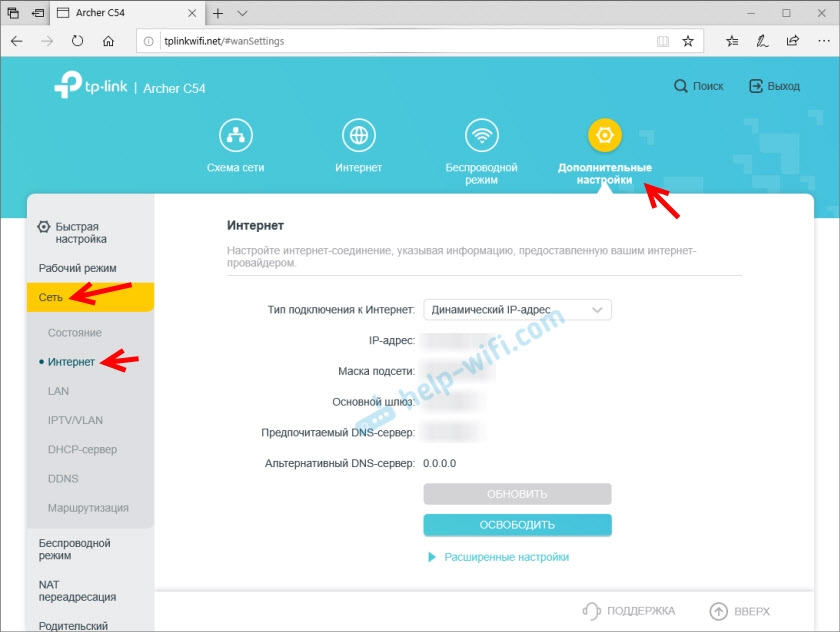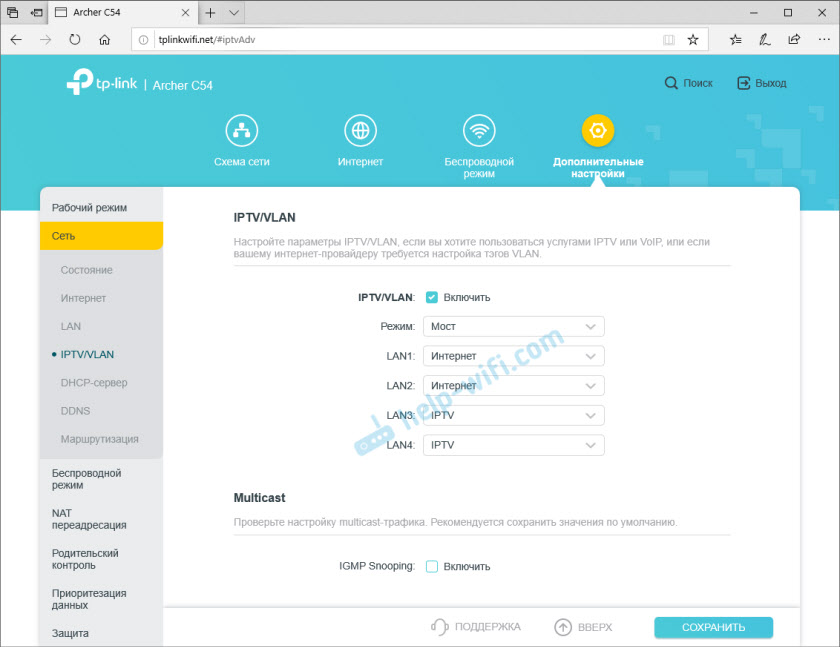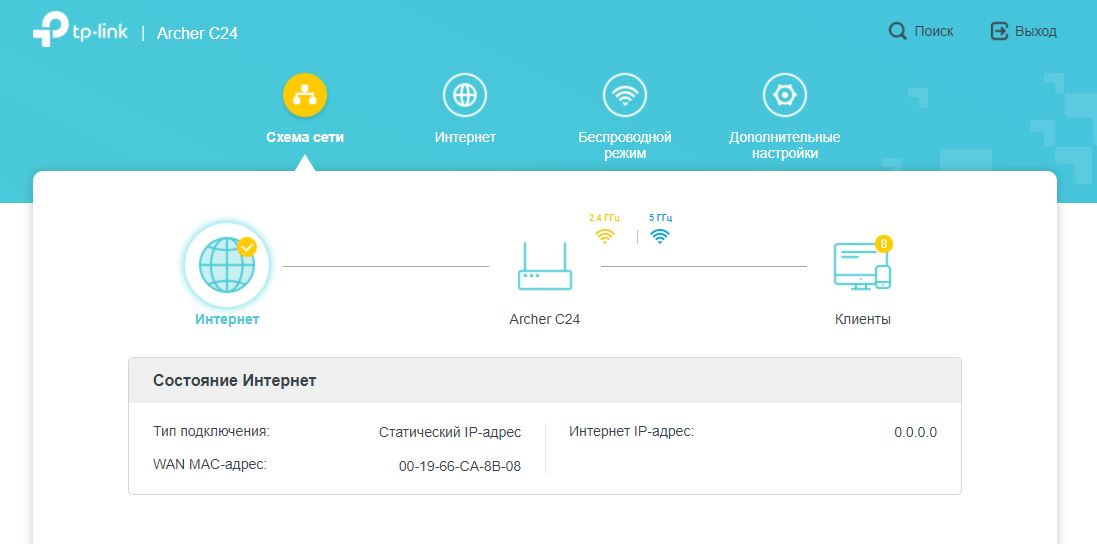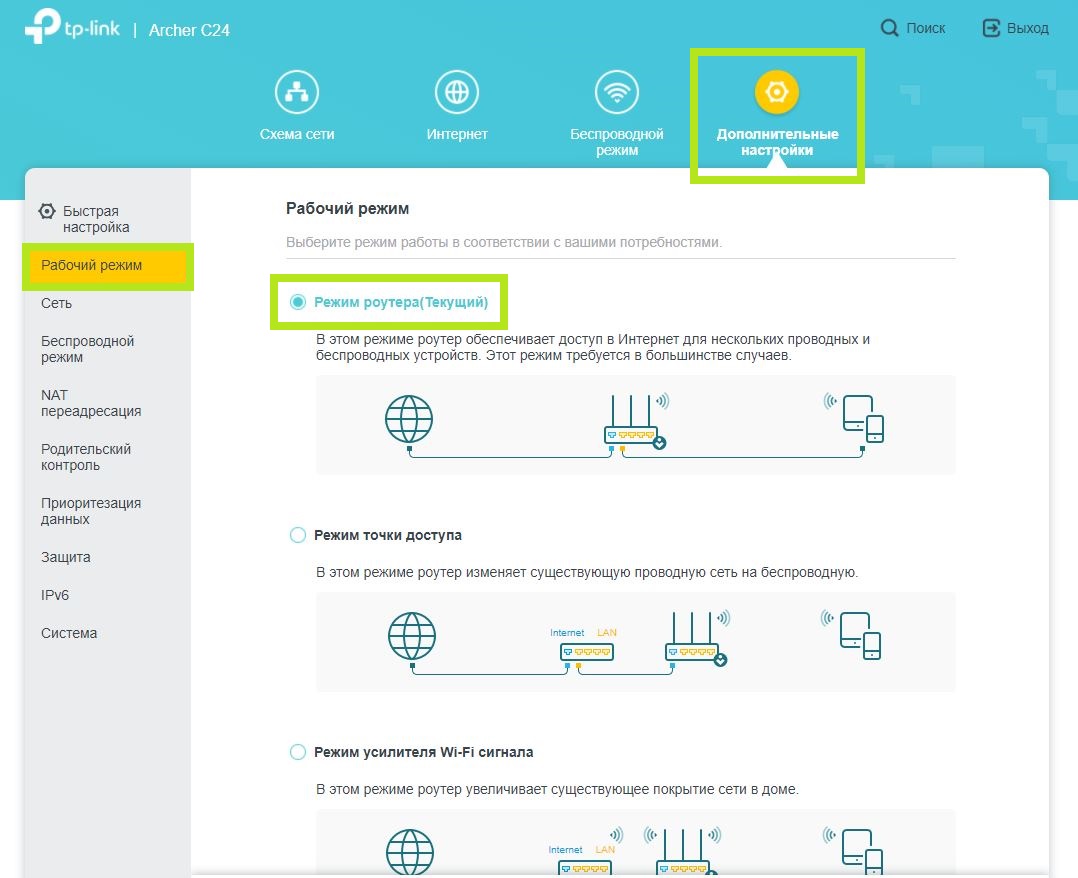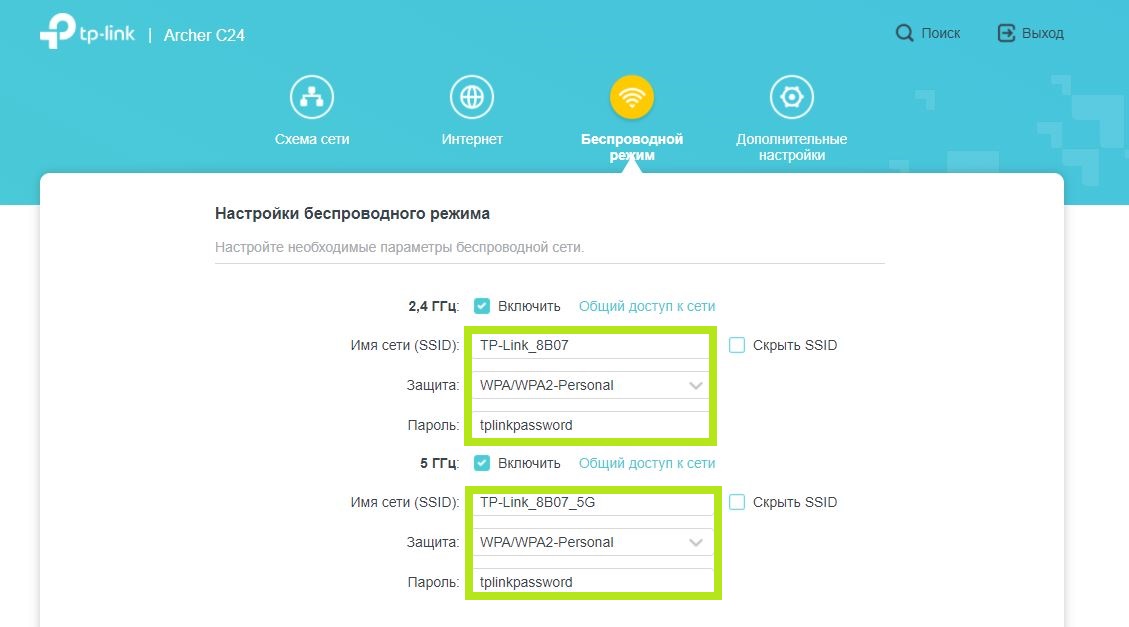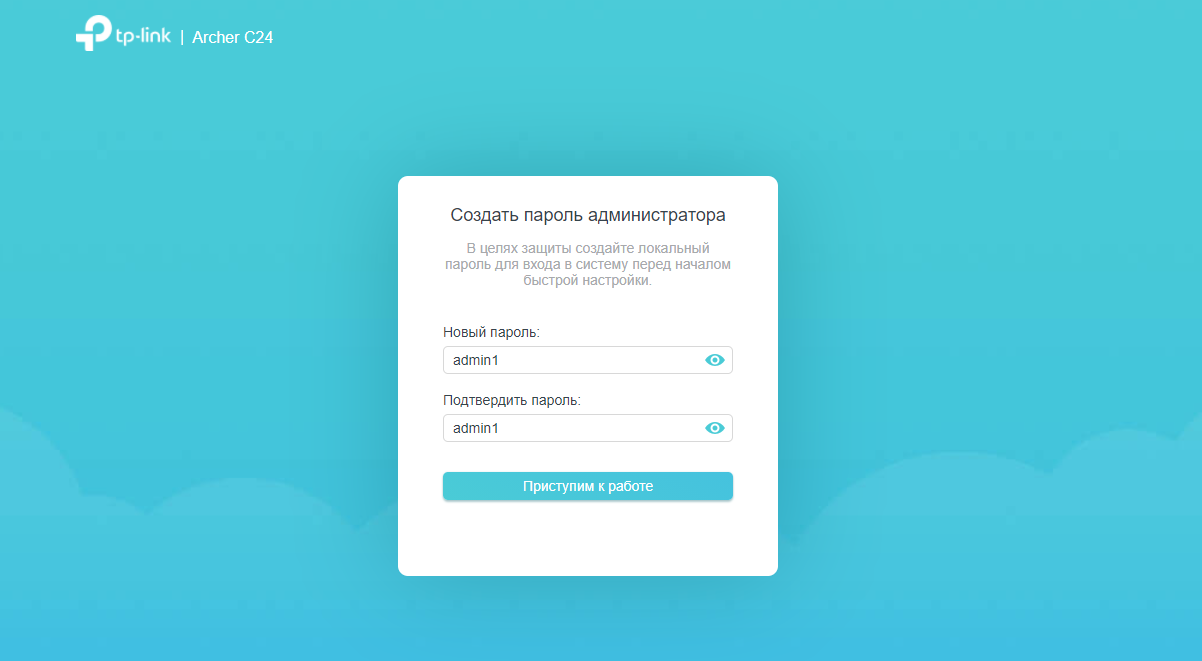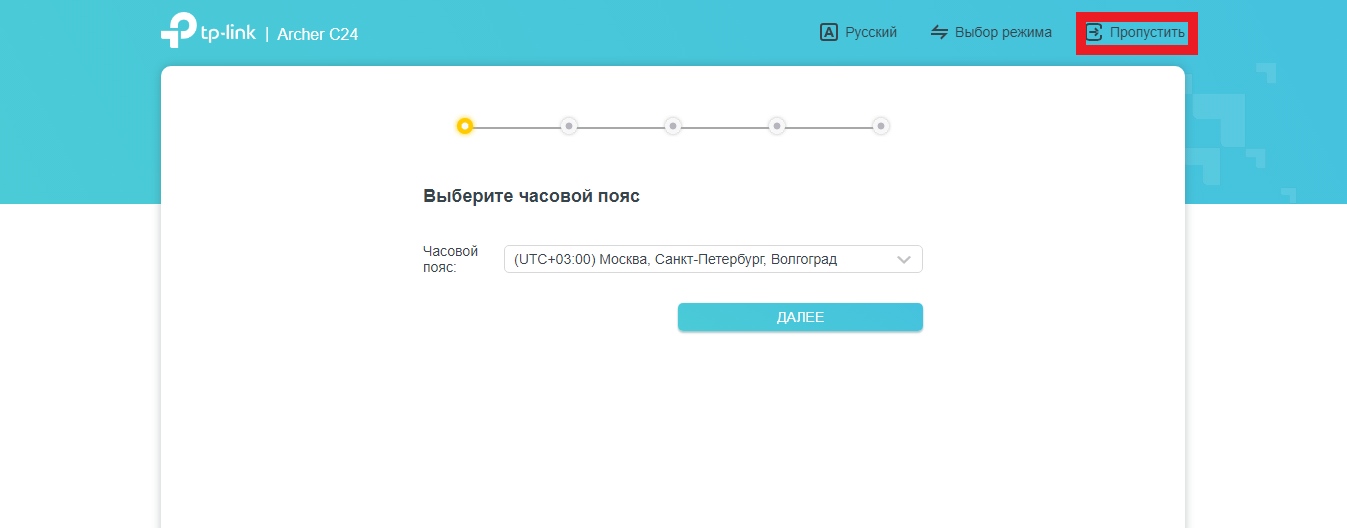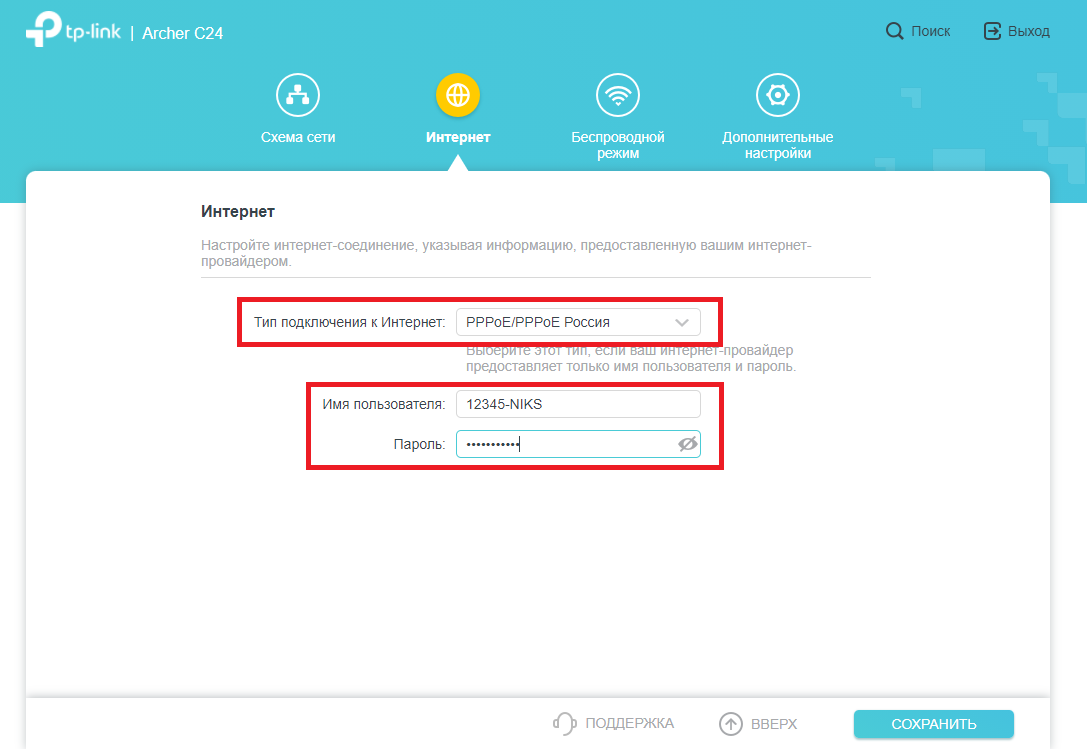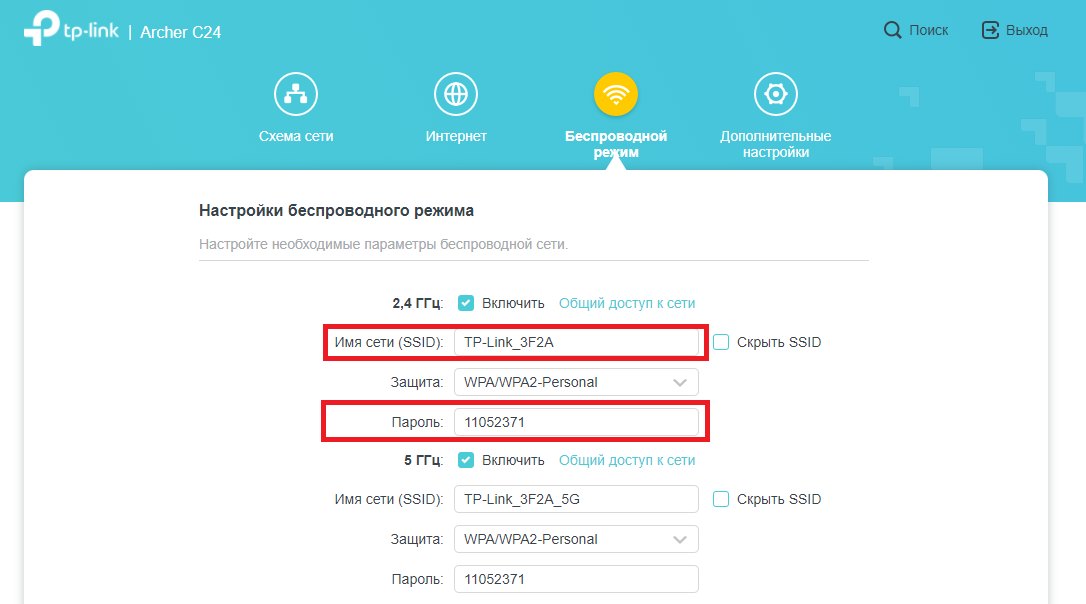На этой странице вы можете ознакомиться с моей подробной инструкцией по настройке роутеров TP-Link Archer C24 и TP-Link Archer C54. Это два практически одинаковых роутера, поэтому я решил показать процесс подключения и настройки в одной статье. Старшая модель C54 отличается от C24 более высокой скоростью беспроводной сети, черным корпусом и поддержкой некоторых технологий.

Перед настройкой я рекомендую обратить внимание на два момента:
- Если ваш Archer C24 или Archer C54 уже был настроен, были попытки его настроить, или вы забыли пароль, то желательно сделать сброс настроек. Если он новый, только с магазина – можете не делать. Чтобы сбросить настройки нужно включить роутер, подождать около минуты, зажать кнопку WPS/Reset и подержать ее примерно 5 секунд (вы увидите как погаснут индикаторы на роутере).
- Нужно узнать, какой тип подключения к интернету использует ваш интернет-провайдер. И в зависимости от типа подключения – необходимые настройки (имя пользователя, пароль, адрес сервера). Обычно эта информация указана в договоре о подключении к интернету.
Подключение
Нужно включить роутер (подключить адаптер питания и включить его в розетку). Интернет (сетевой кабель) который проложен в ваш дом от оборудования провайдера, или от ADSL модема подключаем к Archer C24/Archer C54 в WAN-порт. Он синего цвета.
Дальше нужно подключиться к роутеру с устройства, с которого мы будем его настраивать. Это может быть ПК, ноутбук, телефон, планшет. Есть два варианта подключения:
- С помощью Ethernet кабеля. Он есть в комплекте с роутером. Один конце подключаем в один из LAN-портов на роутере, а второй в сетевую карту на ПК или ноутбуке.
- По Wi-Fi. Роутер сразу после включения раздает Wi-Fi сеть. К ней можно подключиться с любого устройства: ноутбук, смартфон, планшет и т. д. И уже с этого устройства выполнить настройку. Заводское имя Wi-Fi сети (SSID) и пароль Wi-Fi пароль можно посмотреть снизу Archer C24 или Archer C54 на наклейке.
Нужно просто выбрать эту сеть на своем устройстве, ввести заводской пароль и подключиться. Так же я заметил, что на Archer C54 снизу на наклейке есть QR-код для подключения к Wi-Fi сети. Просто наведите на него камеру вашего смартфона и он предложит подключиться к этой сети.
Оба роутера поддерживают приложение Tether. Это приложение можно установить на телефон с App Store или Google Play и с его помощью выполнить настройку роутера. А в дальнейшем через это приложение можно выполнять управление роутером. Это очень удобно.
Вход в настройки
После подключения к роутеру на подключенном устройстве нужно запустить браузер и перейти по адресу http://tplinkwifi.net. Важно! Адрес нужно вводить не в строке поиска, а в адресной строке браузера.
Должна открыться страница нашего роутера с предложением создать пароль администратора. Это значит, что мы все сделали правильно. Нужно придумать пароль и указать его два раза. Это не пароль от Wi-Fi! Это пароль, который будет защищать страницу с настройками роутера. Обязательно его где-то запишите. Если забудете, то не сможете зайти в настройки роутера и придется делать сброс настроек.
Если вместо страницы роутера (которая на скриншоте выше) появляется ошибка, результаты поиска в поисковой системе или другая страница, то вы что-то сделали не так. Тут вам пригодятся эти статьи: как зайти в настройки роутера TP-Link и tplinkwifi.net – вход в настройки маршрутизатора.
Быстрая настройка роутера Archer C24 и Archer C54
После нажатия на кнопку «Приступим к работе» откроется мастер быстрой настройки. С его помощью буквально в несколько шагов можно задать все необходимые настройки.
Первый шаг – часовой пояс.
Дальше роутер предложит выбрать страну, город, интернет-провайдера и тип подключения. Выбираем. Если провайдера нет в списке, то ставим галочку возле «Выберите тип подключения вручную».
Если нужно – выбираем тип подключения вручную.
Тип подключения и другие данные для настройки (имя пользователя, пароль, имя сервера, IP-адреса) вы можете посмотреть в договоре о подключении к интернету, или узнать у своего интернет-провайдера. Если у вас тип подключения «Динамический IP-адрес», то так же желательно узнать, не делает ли провайдер привязку по MAC-адресу.
Если у вас «Динамический IP-адрес», то после нажатия на кнопку «Далее» не нужно будет вводить никакие данные. Если «Статический IP-адрес», то нужно будет указать IP-адреса (их выдает провайдер). Если PPPoE, то понадобится указать имя пользователя и пароль (их так же выдает ваш интернет-провайдер). А если у вас PPTP или L2TP, то кроме имени пользователя и пароля нужно указать еще адрес сервера.
Для примера: настройки PPPoE:
Напомню, что имя пользователя и пароль вам выдает ваш интернет-провайдер. Обратите внимание (на скриншоте выше), что там сразу можно задать настройки IPTV. Прописать VLAN. Если это необходимо.
Так как у меня тип подключения «Динамический IP-адрес», то продолжив настройку роутер предлагает изменить MAC-адрес роутера. Это нужно делать только в том случае, если ваш провайдер делает привязку по MAC-адресу. В этом случае нужно либо прописать у провайдера MAC-адрес нового роутера, либо сменить MAC-адрес роутера на тот, к которому привязан интернет.
Следующий шаг – настройка WI-FI сети. Здесь все просто. Так как роутер двухдиапазонный (раздает Wi-Fi на частоте 2.4 ГГц и 5 ГГц), то нужно сменить имя сети (SSID) в каждом диапазоне и задать пароль для каждой сети. Пароль можно задать один. Если необходимо, можно отключить сеть в одном из диапазонов.
Нажимаем «Далее».
Ждем пока произойдет перезапуск сети Wi-Fi. Так как мы сменили настройки Wi-Fi, то подключенные устройства будут отключены. Нужно подключиться к Wi-Fi сети роутера заново.
И если вы заново подключились к роутеру и нажали на кнопку «Подключено», то должно появится сообщение, что настройка завершена. Нажимаем на кнопку «Завершить» и попадает на главную страницу с настройками роутера.
Здесь можно посмотреть статус подключения к интернету (у меня все Ok), подключенные устройств (клиенты), или перейти в другие разделы для настройки других функций.
Если после завершения настройки на устройствах нет доступа к интернету, а индикатор «Интернет» на роутере горит оранжевым, то вы скорее всего неправильно указали параметры подключения к интернету. Либо есть какие-то проблемы на стороне провайдера. Сменить параметры подключения к интернету можно в отдельном разделе, об этом я расскажу ниже. Так же советую посмотреть статью почему на роутере TP-Link индикатор интернета (WAN) горит оранжевым.
Настройка подключения к интернету (провайдеру)
Перейдите в раздел «Дополнительные настройки» — «Сеть» — «Интернет». Там можно сменить тип подключения к интернету и задать необходимые параметры. Если на этой странице вы зададите неправильные настройки, то интернет через роутер работать не будет. Какие настройки задать – зависит от вашего интернет-провайдера. Смотрим договор или звоним в поддержку.
Настройка Wi-Fi сети
Настройки Wi-Fi находятся в разделе «Дополнительные настройки» — «Беспроводной режим». Там можно сменить множество параметров для сети в каждом диапазоне (2,4 ГГц и 5 ГГц).
Я рекомендую оставить там все настройки по умолчанию (ничего не менять). Можете сменить только имя сети (SSID) и пароль. Если вы не меняли их в процессе быстрой настройки.
Канал и ширину канала лучше оставить на «Авто». Защита и шифрование по умолчанию там выставлены правильно. Режим сети лучше оставить «смешанный b/g/n». А если в доме нет старых устройств, которые вы будете подключать к Wi-Fi сети, то можно поставить «Только 802.11n».
Настройка IPTV/VLAN
Эти настройки на Archer C24/C54 находятся в разделе «Дополнительные настройки» — «Сеть» — «IPTV/VLAN». Включаем функцию «IPTV/VLAN» и выбираем режим: вручную или мост. Если «Мост», то нужно выбрать LAN-порт, в который затем подключить IPTV приставку. А если «Вручную», то нужно прописать VLAN ID. Их можно узнать у вашего интернет провайдера.
Там же можно включить IGMP Snooping. Более подробно в этой статье: настройка IPTV на роутерах TP-Link.
Обновление прошивки
Чтобы обновить прошивку роутера TP-Link Archer C24 или TP-Link Archer C54 нужно сначала скачать прошивку с сайта TP-Link.
Важно! Обновлять прошивку можно только при подключении к роутеру по сетевому кабелю.
Важно! На момент написания этой статьи есть только одна аппаратная версия этих роутеров – V1. Возможно, в дальнейшем будут и другие аппаратные версии. Посмотреть ее можно снизу корпуса на наклейке. Например: RU/1.0 означает, что роутер для региона Россия и первая аппаратная версия. Именно для этого региона и аппаратной версии нужно скачивать прошивку с сайта TP-Link (там может быть меню выбора аппаратной версии).
- Для Archer C24 – https://www.tp-link.com/ru/support/download/archer-c24/#Firmware
- Для Archer C54 – https://www.tp-link.com/ru/support/download/archer-c54/#Firmware
Загружаем файл с последней прошивкой и сохраняем на компьютер. Открываем архив и извлекаем оттуда файл прошивки (примерно с таким именем: c54v1-up-noboot_2020-08-06_20.33.16.bin).
В настройках роутера переходим в раздел «Дополнительные настройки» — «Система» — «Обновление встроенного ПО». Нажимаем на кнопку «Обзор» и выбираем файл с прошивкой (с расширением .bin). Нажимаем на кнопку «Обновить».
Ничего не трогаем и не отключаем. После завершения обновления прошивки роутер будет перезагружен.
Настройка в режиме репитера или точки доступа
TP-Link Archer C54 и младшая модель Archer C24 может работать в режиме усилителя Wi-Fi сигнала или точки доступа. В настройках есть функция смены режима работы маршрутизатора.
Например, чтобы использовать один из этих роутеров в качестве репитера нужно в веб-интерфейсе перейти в раздел «Дополнительные настройки» — «Рабочий режим». Выбрать режим «Режим усилителя Wi-Fi сигнала» и сохранить настройки.
После перезагрузки рутера снова заходим в настройки по адресу tplinkwifi.net и нас сразу встречает мастер быстрой настройки роутера в режиме усилителя Wi-Fi сигнала.
Нужно выбрать уже существующую Wi-Fi сеть сигнал которой нужно усилить и ввести от нее пароль. Сначала можно подключиться к сети в диапазоне 2.4 ГГц, а затем в диапазоне 5 ГГц. Если, например, нужно усиливать сеть только в диапазоне 2.4 ГГц, то подключение к сети в диапазоне 5 ГГц можно пропустить. И наоборот.
Настройка очень простая. Думаю, что проблем быть не должно. Чтобы вернуть роутер в обычный режим работы нужно либо сменить режим в настройках, либо сделать сброс настроек (Reset).
Если что-то не получается настроить – спрашивайте в комментариях.
Для настройки роутера необходимо подключить Ваш роутер к компьютеру. Это можно сделать через Wi-Fi либо кабелем. После того, как подключение выполнено необходимо открыть браузер и в адресной строке 192.168.0.1 (на новых версиях прошивки адрес 192.168.1.1). В случае если интерфейс роутера не открывается в адресной строке введите tplinkwifi.net
При входе по IP адресу роутера потребуется авторизация. В окне Логин (User) вводим admin, в окне Пароль (Password) – admin
В случае, если заходим по ссылке авторизация не потребуется.
После авторизации откроется интерфейс роутера. Для начала настройки Вам необходимо выбрать режим работы вашего устройства
Для этого переходим в категорию “Дополнительные настройки”. В пункте “Рабочий режим” нужно выбрать режим “Режим роутера
(CТекущий). Этот режим означает, что ваше устройство будет работать в режиме роутера.
В категории “Интернет” в графе “Тип подключения к Интернет” выбираем “РРРоЕ/РРРоЕ Россия”. “Имя пользователя” и “Пароль” указаны в Вашем договоре в графе “Аутентификационные данные”. Обязательно подтвердите пароль и нажмите на кнопку “Сохранить”. Если все ввели
правильно – подключение будет выполнено.
Для дальнейшей настройки Wi-Fi Вам необходимо перейти в категорию “Беспроводной режим”. В настройках сетевого режима вы можете изменить название вашей Wi-Fi сети в строке “Имя сети (SSID)”.
Защитить ваше Wi-Fi соединение можно задав пароль для подключения. Для этого перейдите в строке “Пароль”, укажите подходящий Вам пароль.
TP-Link Archer C24 — это мощный и универсальный роутер, который обеспечивает быстрое и надежное подключение к сети интернет. Однако, чтобы использовать его на полную мощность, необходимо правильно настроить его параметры. В этой статье мы расскажем вам о том, как выполнить настройку TP-Link Archer C24 шаг за шагом.
Шаг 1: Подключение к роутеру
Прежде чем приступить к настройке роутера, необходимо подключить его к вашему компьютеру. Для этого воспользуйтесь Ethernet-кабелем, вставив его в порт WAN на задней панели роутера, а другой конец подключите к сетевой карте компьютера.
Важно: Убедитесь, что роутер и компьютер подключены через Ethernet-кабель, так как при использовании Wi-Fi могут возникнуть проблемы во время настройки.
Шаг 2: Вход в панель управления
После успешного подключения, откройте любой веб-браузер и введите в адресной строке IP-адрес роутера. Обычно это адрес 192.168.0.1 или 192.168.1.1. Нажмите Enter, чтобы перейти на страницу входа в панель управления.
Шаг 3: Ввод учетных данных
На странице входа в панель управления понадобятся учетные данные для входа. Заводские настройки предполагают, что логин и пароль равны admin. Введите эти данные и нажмите Вход. После успешного ввода вы будете перенаправлены на главную страницу панели управления роутером.
Содержание
- Подготовка к установке
- Подключение кабелей
- Включение роутера
- Вход в панель управления
- Обновление прошивки
- Настройка сетевых параметров
- Настройка безопасности
Подготовка к установке
Перед установкой и настройкой роутера TP-Link Archer C24 необходимо выполнить несколько подготовительных шагов. Вот что вам потребуется:
| 1 | Интернет-провайдер | Убедитесь, что у вас есть интернет-провайдер, который предоставит вам доступ к сети Интернет. Свяжитесь с ним, чтобы узнать, какие детали вы должны знать. |
| 2 | Модем | Убедитесь, что у вас есть модем или другое устройство, которое обеспечивает подключение к Интернету. Роутер Archer C24 будет подключаться к вашему модему, чтобы распространять сигнал Wi-Fi. |
| 3 | Кабель | Подготовьте Ethernet-кабель для подключения роутера Archer C24 к модему. Убедитесь, что длина кабеля достаточна для удобного расположения роутера. |
| 4 | Компьютер или устройство | У вас должен быть компьютер или другое устройство (например, смартфон или планшет), с помощью которого вы будете настраивать роутер. Убедитесь, что устройство работает корректно и имеет активное подключение к Интернету. |
Подготовьтесь к установке роутера TP-Link Archer C24, следуя указанным выше шагам. Это поможет вам сэкономить время и избежать проблем при настройке. Когда все необходимое будет подготовлено, вы будете готовы приступить к установке роутера.
Подключение кабелей
Перед началом настройки роутера TP-Link Archer C24 необходимо правильно подключить кабели:
- Подключите один конец кабеля Ethernet к порту WAN на задней панели роутера.
- Другой конец кабеля подключите к модему или к сетевому розетке.
- Если вы планируете использовать подключение по Wi-Fi, убедитесь, что Wi-Fi-кнопка на роутере включена.
- Для подключения устройств по кабелю Ethernet воспользуйтесь портами LAN на задней панели роутера.
- Подключите один конец кабеля Ethernet к порту LAN на роутере.
- Другой конец кабеля подключите к сетевому порту на вашем устройстве (например, компьютере).
После правильного подключения кабелей можно приступить к дальнейшей настройке роутера.
Включение роутера
Перед началом настройки роутера TP-Link Archer C24 необходимо установить его физическое соединение с вашим интернет-провайдером. Для этого выполните следующие шаги:
Шаг 1: Подключите кабель Ethernet от модема вашего интернет-провайдера к порту «WAN» на задней панели роутера.
Шаг 2: Подключите роутер к источнику питания с помощью кабеля питания. Проверьте, что индикатор питания на роутере загорелся.
Шаг 3: Дождитесь, пока индикаторы на роутере перестанут мигать и загорятся постоянным светом. Это может занять несколько минут.
Шаг 4: Убедитесь, что на вашем устройстве Wi-Fi или Ethernet-подключение включено.
Шаг 5: Откройте веб-браузер и в адресной строке введите «192.168.0.1», затем нажмите «Ввод».
Шаг 6: Введите логин и пароль администратора. По умолчанию логин и пароль имеют значение «admin» (без кавычек). Нажмите «Вход».
Теперь роутер TP-Link Archer C24 включен и готов для дальнейшей настройки.
Вход в панель управления
Для начала настройки роутера TP-Link Archer C24 необходимо войти в панель управления. Для этого выполните следующие действия:
| Шаг 1: | Подключите компьютер или ноутбук к роутеру с помощью LAN-кабеля или беспроводного соединения. |
| Шаг 2: | Откройте любой веб-браузер и введите в адресной строке IP-адрес роутера. По умолчанию IP-адрес равен 192.168.0.1. |
| Шаг 3: | Введите имя пользователя и пароль для входа в панель управления. По умолчанию имя пользователя и пароль равны admin. |
| Шаг 4: | Нажмите кнопку «Войти» или клавишу Enter, чтобы войти в панель управления. |
После успешного входа в панель управления вы сможете настроить роутер TP-Link Archer C24 по вашим требованиям и потребностям.
Обновление прошивки
Процесс обновления прошивки TP-Link Archer C24 следующий:
- Подключите компьютер к роутеру с помощью Ethernet-кабеля.
- Откройте браузер и введите IP-адрес вашего роутера (по умолчанию 192.168.0.1) в адресную строку.
- Введите имя пользователя и пароль для доступа к панели администрирования роутера (по умолчанию admin/admin).
- Выберите вкладку «System Tools» (Системные инструменты), затем выберите «Firmware Upgrade» (Обновление прошивки).
- Загрузите новую прошивку с официального сайта TP-Link в разделе «Download Center» (Центр загрузок).
- Нажмите кнопку «Browse» (Обзор) и выберите загруженный файл прошивки.
- Нажмите кнопку «Upgrade» (Обновить) и дождитесь завершения процесса обновления. Не отключайте питание роутера и не закрывайте окно браузера во время обновления.
- После завершения обновления прошивки роутер автоматически перезагрузится.
Важно: В процессе обновления прошивки не рекомендуется перезагружать роутер, отключать его от сети или проводить другие операции. Это может привести к повреждению вашего устройства.
После успешного обновления прошивки рекомендуется проверить работу вашей сети и убедиться, что все функции роутера работают корректно. Если у вас возникли какие-либо проблемы в процессе обновления прошивки или после него, рекомендуется обратиться в техническую поддержку TP-Link для получения инструкций и помощи.
Настройка сетевых параметров
После успешного входа в панель управления роутера TP-Link Archer C24, вам потребуется настроить сетевые параметры для обеспечения стабильного и безопасного подключения к сети.
1. Найдите раздел «Network» или «Сеть» в меню настроек роутера.
2. В этом разделе вы найдете несколько подразделов, связанных с сетевыми параметрами.
LAN Settings:
— В этом разделе вы можете изменить IP-адрес роутера (обычно используется значение по умолчанию 192.168.0.1).
— Определите сетевой маску (подсеть) для вашей локальной сети.
WAN Settings:
— Здесь вы настроите параметры подключения к интернету, такие как тип подключения, имя пользователя и пароль.
— Если у вас есть доступ к статическому IP-адресу, вы сможете указать его в этом разделе.
WiFi Settings:
— В этом разделе вы сможете настроить параметры Wi-Fi, такие как SSID (имя сети), тип шифрования и пароль.
— Рекомендуется использовать WPA2-PSK в качестве типа шифрования, так как это обеспечит более надежную защиту.
3. После внесения всех необходимых изменений, сохраните настройки и перезагрузите роутер.
Теперь вы успешно настроили сетевые параметры роутера TP-Link Archer C24, и ваша сеть готова к использованию.
Настройка безопасности
- Изменение пароля администратора: Первым шагом для обеспечения безопасности вашего роутера является изменение пароля администратора. По умолчанию, у роутера установлен стандартный пароль, который может быть легко угадан злоумышленниками. Установите сложный пароль, состоящий из букв, цифр и специальных символов.
- Обновление прошивки: Регулярное обновление прошивки вашего роутера является важным шагом в поддержании безопасности сети. Производители выпускают обновления, чтобы исправить уязвимости и добавить новые функции. Посетите веб-сайт производителя, чтобы проверить наличие новых версий прошивки и установить их при необходимости.
- Включение фильтрации MAC-адресов: Фильтрация MAC-адресов позволяет вам указать, какие устройства могут иметь доступ к вашей сети. Вы можете определить список разрешенных MAC-адресов и запретить доступ для всех остальных. Это поможет предотвратить несанкционированное подключение к вашей сети.
- Активация брандмауэра: Брандмауэр является встроенной функцией роутера, которая служит для блокировки вредоносного трафика из интернета. Убедитесь, что брандмауэр вашего роутера включен, чтобы обеспечить дополнительный уровень безопасности.
- Включение шифрования Wi-Fi: Если вы используете беспроводную сеть, убедитесь, что ваш Wi-Fi защищен паролем и активировано шифрование WPA2. Это поможет предотвратить несанкционированный доступ к вашей сети и защитит передаваемые данные от перехвата.
Усиление безопасности вашего роутера TP-Link Archer C24 при помощи этих настроек поможет защитить вашу домашнюю сеть от потенциальных угроз. Помните, что безопасность сети является непрерывным процессом, поэтому регулярно проверяйте настройки и обновления прошивки роутера.
Настройка роутера TP-Link Archer C24 является необходимым шагом для обеспечения стабильного и безопасного интернет-соединения. В данной статье мы предлагаем подробную инструкцию по настройке данной модели на примере.
Первым шагом является подключение роутера к питанию и компьютеру. Убедитесь, что все кабели правильно подключены. Затем, откройте веб-браузер и введите адрес IP роутера в строке поиска. Обычно это 192.168.0.1 или 192.168.1.1. Если вы не уверены, вы можете найти эту информацию в руководстве пользователя.
После ввода адреса IP роутера, вы должны увидеть страницу входа в административную панель роутера. Введите свои учетные данные (обычно это «admin» в качестве имени пользователя и пароль) и нажмите кнопку «Войти».
После входа в административную панель роутера, вы можете настроить все необходимые параметры. Это включает в себя настройку подключения к интернету, настройку беспроводной сети, установку пароля Wi-Fi и многое другое. Перед применением изменений, обязательно сохраните настройки, чтобы они вступили в силу.
Настройка роутера TP-Link Archer C24 может быть сложной задачей для некоторых пользователей, поэтому мы рекомендуем следовать документации пользователя и указаниям производителя. Настройка роутера правильно позволит вам насладиться стабильным и безопасным интернет-соединением в вашем доме или офисе.
Содержание
- Подготовка к настройке роутера TP-Link Archer C24
- Подключение и настройка интернет-соединения на роутере TP-Link Archer C24
- Настройка беспроводной сети на роутере TP-Link Archer C24
- Дополнительные настройки и функции роутера TP-Link Archer C24
Подготовка к настройке роутера TP-Link Archer C24
Перед тем, как приступить к настройке роутера TP-Link Archer C24, важно выполнить несколько предварительных шагов для обеспечения успешной установки и работы устройства. Следуйте следующим рекомендациям, чтобы гарантировать правильную настройку своего роутера TP-Link Archer C24:
- Ознакомьтесь с документацией: Перед началом настройки роутера рекомендуется внимательно ознакомиться с руководством пользователя, которое идет в комплекте с устройством. В этом руководстве содержится вся необходимая информация о функциональности и настройке роутера TP-Link Archer C24.
- Проверьте комплектацию: Убедитесь, что в комплекте с роутером TP-Link Archer C24 присутствуют все необходимые компоненты, включая блок питания, Ethernet-кабель и антенны. Проверьте, что нет никаких повреждений на устройстве и аксессуарах.
- Создайте резервную копию настроек: Если у вас уже есть настройки роутера, которые вы хотите сохранить, рекомендуется создать резервную копию этих настроек перед началом новой установки. Это позволит вам быстро восстановить все настройки, если что-то пойдет не так в процессе.
- Подготовьте необходимые данные: Для успешной настройки роутера TP-Link Archer C24 вам понадобится следующая информация: адрес IP-шлюза вашего провайдера интернета, имя пользователя и пароль для получения доступа к сети вашего провайдера, а также придумайте уникальное имя и пароль для вашей беспроводной сети.
- Проверьте подключение: Убедитесь, что ваш роутер физически подключен к источнику питания и вашему модему. Удостоверьтесь, что все соединения надежны и правильные.
Выполнив все эти предварительные шаги, вы будете готовы приступить к настройке роутера TP-Link Archer C24 и наслаждаться бесперебойным доступом в интернет.
Подключение и настройка интернет-соединения на роутере TP-Link Archer C24
Для подключения и настройки интернет-соединения на роутере TP-Link Archer C24 следуйте инструкциям ниже:
- Подключите провод от провайдера к порту WAN на задней панели роутера.
- Подключите компьютер к роутеру с помощью сетевого кабеля или подключитесь к Wi-Fi сети роутера.
- Откройте веб-браузер и введите в адресной строке 192.168.0.1, затем нажмите клавишу Enter.
- Введите имя пользователя и пароль для входа в интерфейс администрирования роутера. По умолчанию имя пользователя и пароль — «admin».
- В интерфейсе администрирования найдите раздел «Quick Setup» или «Быстрая настройка».
- Выберите тип соединения с Интернетом, предоставленный вашим провайдером. Обычно это PPPoE, Dynamic IP или Static IP.
- Введите необходимые настройки, такие как логин и пароль для PPPoE соединения или полученные от провайдера IP-адреса.
- Сохраните настройки и перезагрузите роутер.
После перезагрузки роутера интернет-соединение должно быть настроено и готово к использованию. Убедитесь, что устройства подключены к Wi-Fi сети роутера или используют сетевой кабель, чтобы получить доступ к Интернету.
Если у вас возникли проблемы при настройке интернет-соединения на роутере TP-Link Archer C24, обратитесь к инструкции по эксплуатации или обратитесь в службу поддержки TP-Link для получения помощи.
Настройка беспроводной сети на роутере TP-Link Archer C24
В этом разделе мы рассмотрим, как настроить беспроводную сеть на роутере TP-Link Archer C24.
Для начала, подключите компьютер к роутеру TP-Link Archer C24 с помощью Ethernet-кабеля. Убедитесь, что роутер и компьютер включены.
Шаги по настройке беспроводной сети:
|
1. |
Откройте браузер на своем компьютере и введите адрес IP роутера в адресной строке. Обычно адрес IP роутера TP-Link Archer C24 — 192.168.1.1. Нажмите Enter. |
|
2. |
В появившемся окне введите логин и пароль для доступа к административной панели роутера. Затем нажмите кнопку «Войти». Обычно логин и пароль по умолчанию — admin/admin. |
|
3. |
На странице административной панели найдите раздел «Настроить беспроводную сеть» или «Wireless Settings». Нажмите на соответствующую ссылку. |
|
4. |
В разделе настройки беспроводной сети вы сможете изменить имя сети (SSID) и пароль. |
|
5. |
Введите новое имя сети (SSID) и пароль для беспроводной сети. Нажмите кнопку «Сохранить» или «Применить» для сохранения изменений. |
|
6. |
Подождите несколько секунд, пока роутер применит новые настройки. |
|
7. |
Теперь вы можете подключиться к беспроводной сети с помощью нового имени сети (SSID) и пароля. |
Поздравляю! Вы успешно настроили беспроводную сеть на роутере TP-Link Archer C24.
Дополнительные настройки и функции роутера TP-Link Archer C24
В дополнение к основным настройкам роутера TP-Link Archer C24, устройство также предлагает ряд дополнительных функций и настроек, которые помогут улучшить работу вашей домашней сети. В этом разделе рассмотрим некоторые из них.
| Функция/Настройка | Описание |
|---|---|
| Гостевая сеть | Роутер Archer C24 позволяет создавать отдельную гостевую сеть, которая отделена от основной. Это полезно, если вы хотите предоставить доступ к Интернету своим гостям, не раскрывая пароль от основной сети. |
| Родительский контроль | С помощью родительского контроля вы можете ограничить доступ к определенным сайтам или приложениям на устройствах, подключенных к вашей сети. Это особенно полезно для родителей, которые хотят защитить своих детей от нежелательного контента в Интернете. |
| Виртуальные серверы | Используя эту функцию, вы можете настроить перенаправление портов, чтобы позволить удаленным устройствам получать доступ к определенным службам или приложениям, работающим на устройствах в вашей сети. |
| VPN сервер | TP-Link Archer C24 также поддерживает функцию VPN-сервера, которая позволяет устанавливать безопасное соединение с устройствами из внешней сети. Это особенно полезно для удаленного доступа к файлам и ресурсам вашей сети из любого места в мире. |
| Брандмауэр | Роутер имеет встроенную функцию брандмауэра, которая помогает защитить вашу домашнюю сеть от возможных внешних атак с Интернета. Вы можете настроить правила брандмауэра для блокировки определенных типов трафика или открывать доступ только к определенным портам. |
Это лишь несколько примеров дополнительных функций и настроек, доступных в роутере TP-Link Archer C24. В зависимости от ваших потребностей вы можете настроить роутер таким образом, чтобы он работал наилучшим образом для вас и вашей сети.
⇦ К оглавлению
В первую очередь необходимо убедиться, что вы подключены к Wi-Fi сети вашего роутера, либо подключены к нему с помощью Ethernet-кабеля, вставленного в LAN-порт роутера (чаще всего он жёлтого цвета).
В адресной строке браузера введите 192.168.0.1.
На открывшейся странице в первый раз предлагается создать Пароль администратора: указываем admin1 в каждую строку. После этого откроется окно по настройке роутера.
Далее нужно нажать Пропустить.
Настройка подключения к сети NIKS
В горизонтальном меню выберите кнопку Интернет:
В строке Тип подключения к интернету выберите PPPoE\PPPoE Россия.
В строках Имя пользователя и Пароль введите Ваш Логин (полностью с буквенной частью) и, соответственно, Ваш Пароль от учетной записи НИКС.
Нажмите Сохранить для применения изменений.
Настройка Wi-Fi
В горизонтальном меню выберите кнопку Беспроводной режим:
В строке Имя сети (SSID) и Пароль укажите произвольное название для вашей точки доступа и пароль. Также, можно настроить Логин и пароль для точки доступа частоты 5ГГц.
Нажмите Сохранить для применения изменений.
Пояснение: Роутер данной модели может предоставить разные частоты для подключения к WiFi (2,4ГГц – поддерживается всеми устройствами, 5ГГц – поддерживается более современными устройствами и гаджетами).


 Нужно просто выбрать эту сеть на своем устройстве, ввести заводской пароль и подключиться. Так же я заметил, что на Archer C54 снизу на наклейке есть QR-код для подключения к Wi-Fi сети. Просто наведите на него камеру вашего смартфона и он предложит подключиться к этой сети.
Нужно просто выбрать эту сеть на своем устройстве, ввести заводской пароль и подключиться. Так же я заметил, что на Archer C54 снизу на наклейке есть QR-код для подключения к Wi-Fi сети. Просто наведите на него камеру вашего смартфона и он предложит подключиться к этой сети.