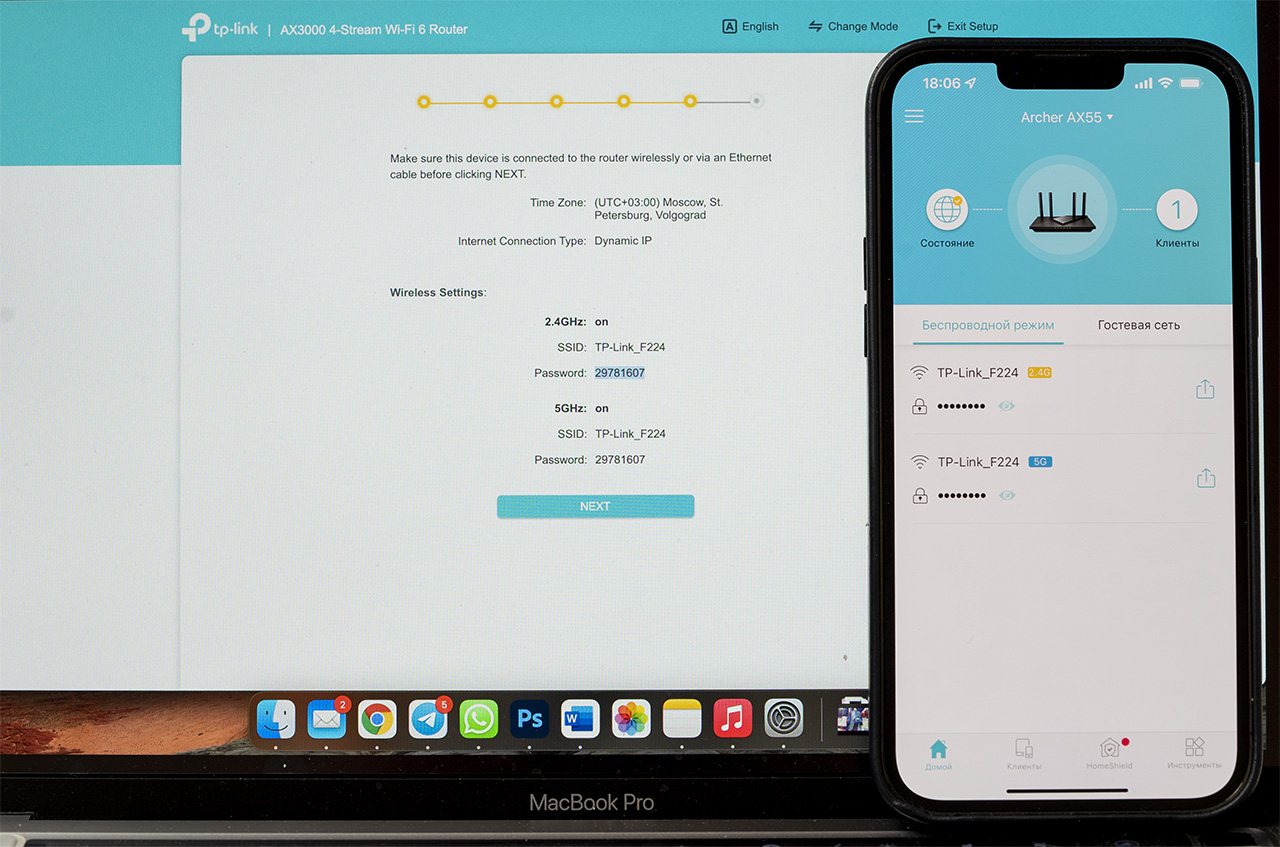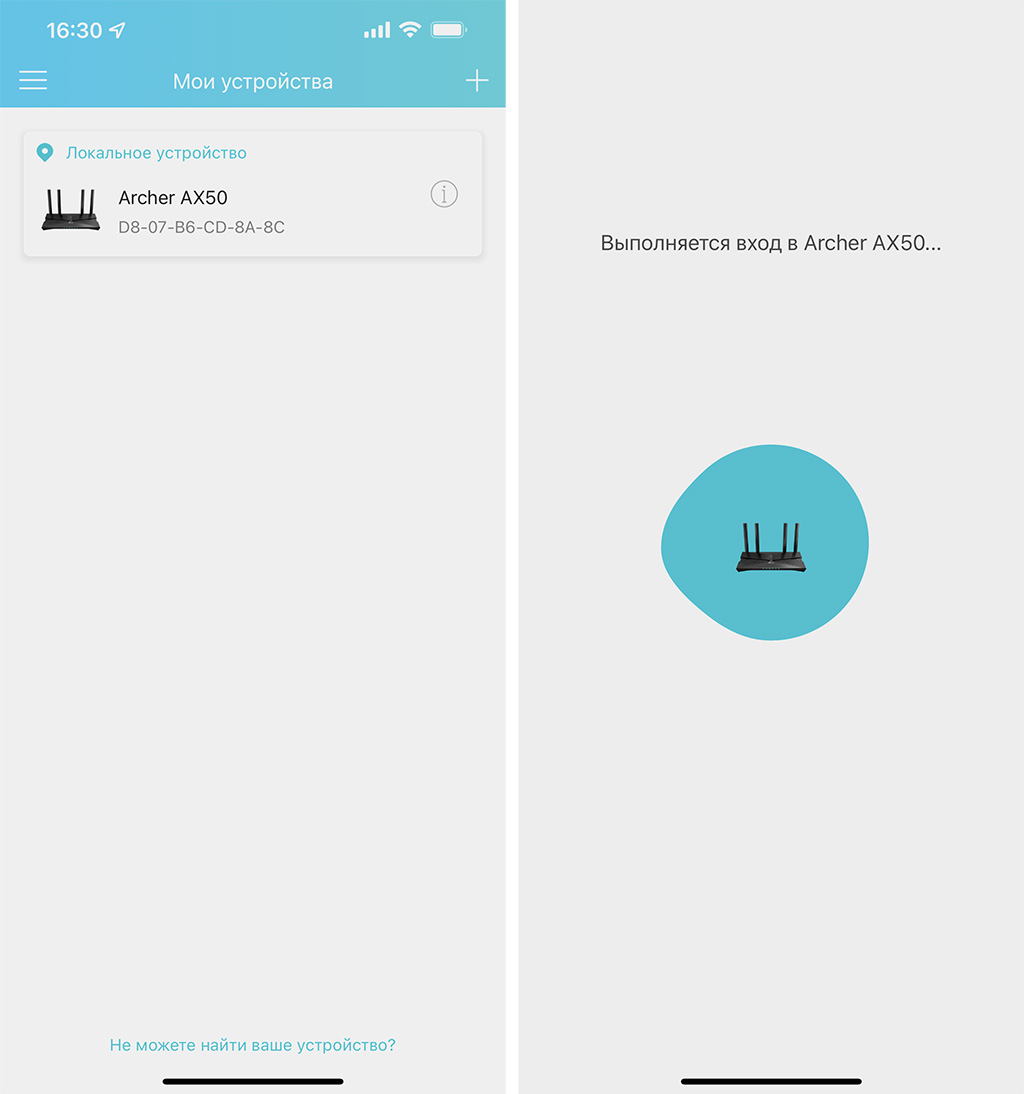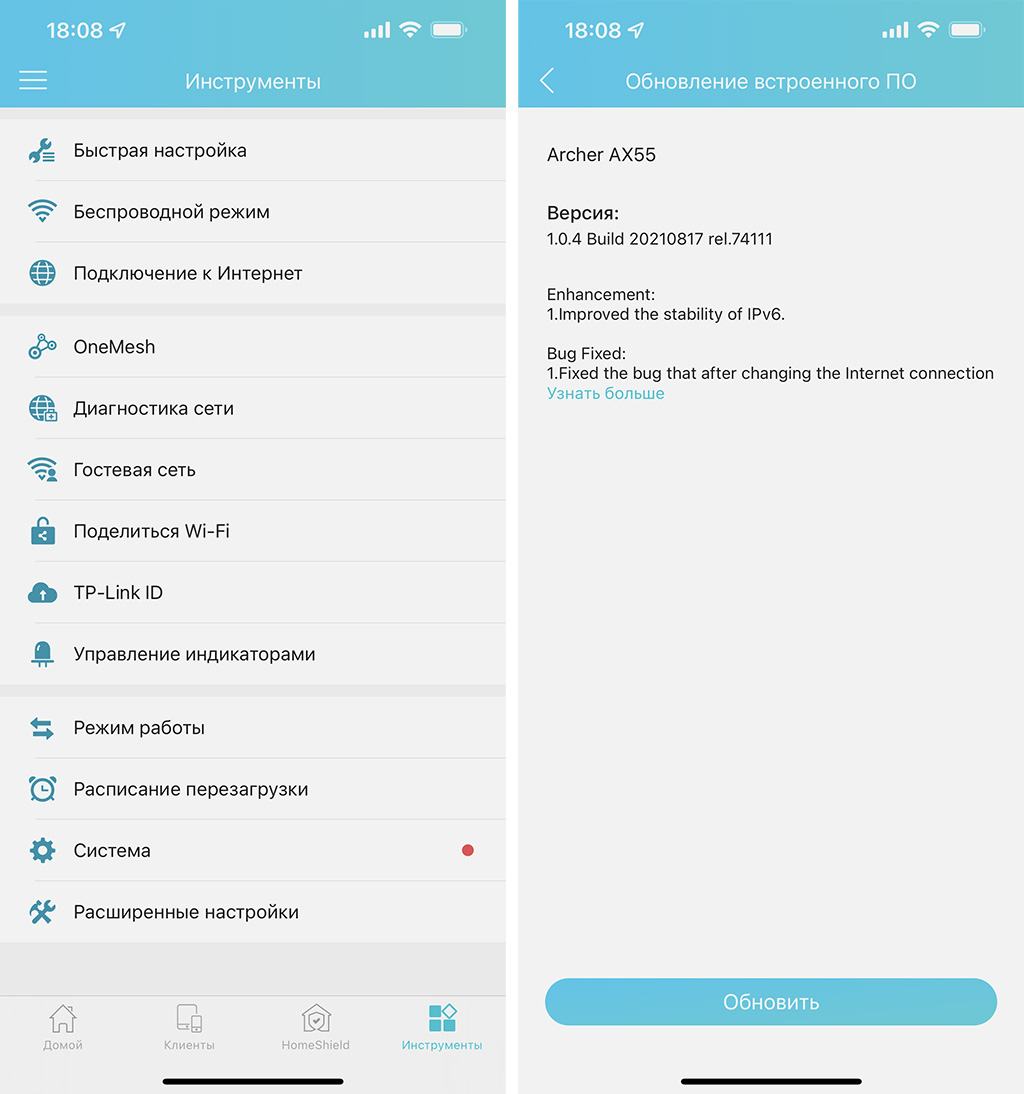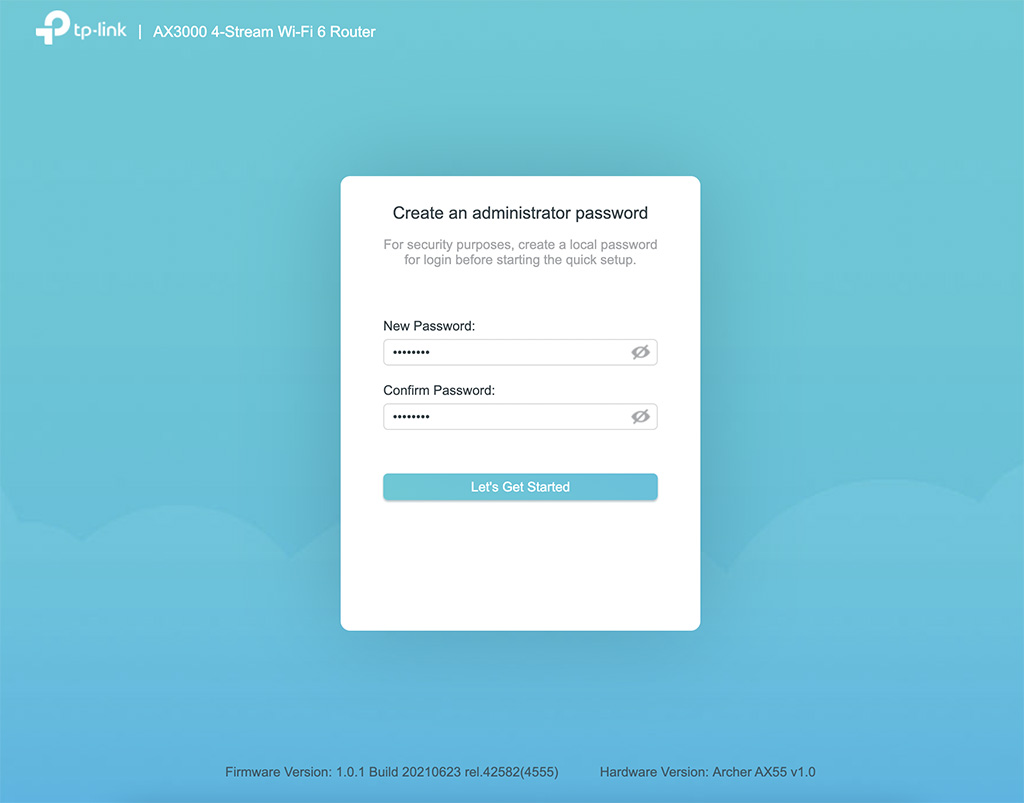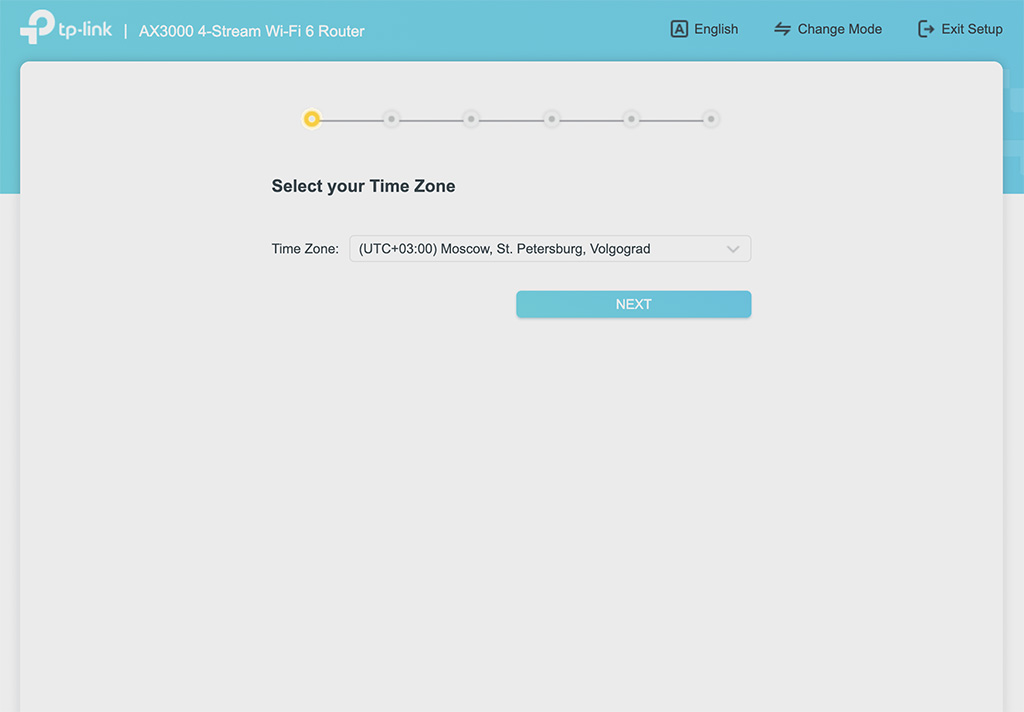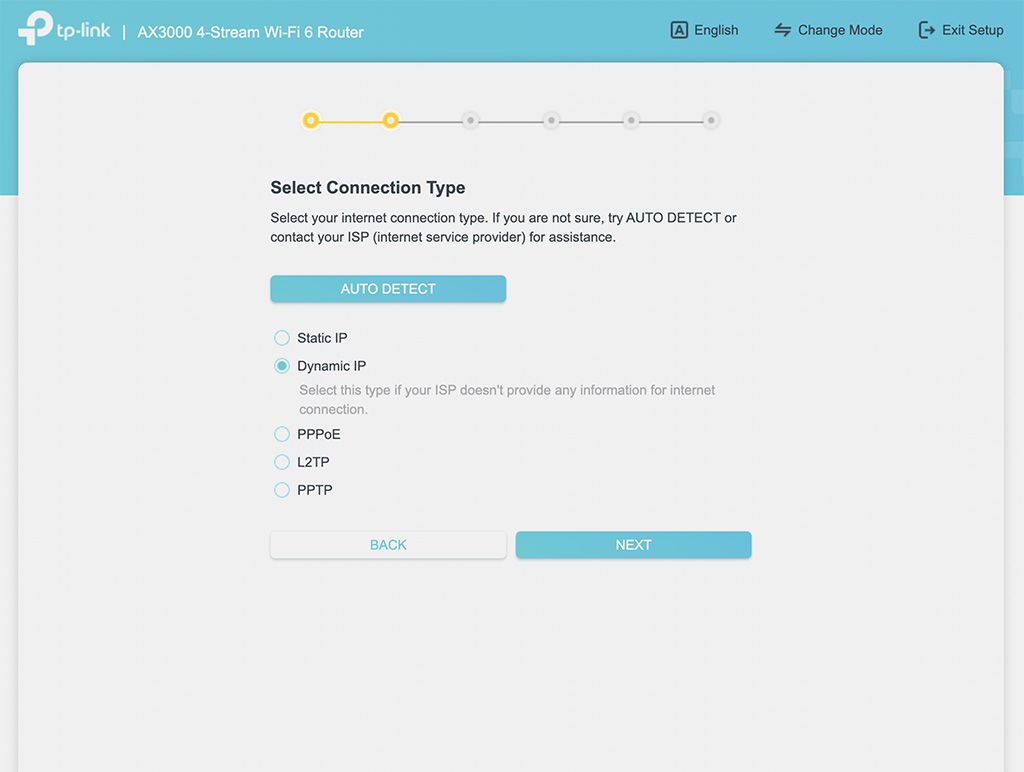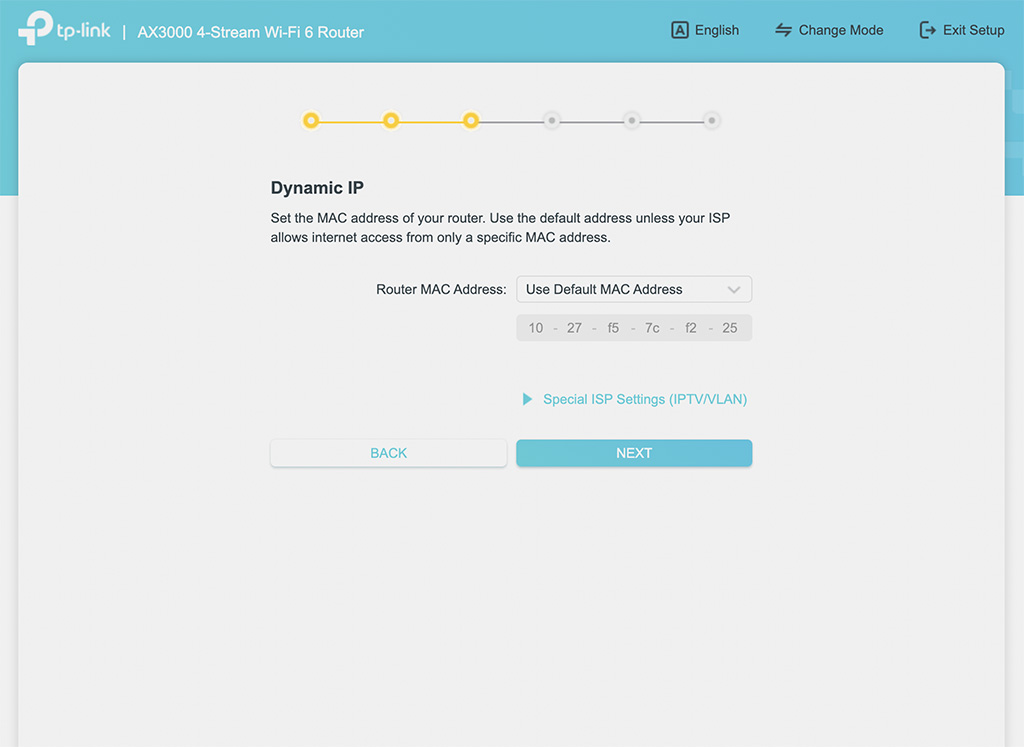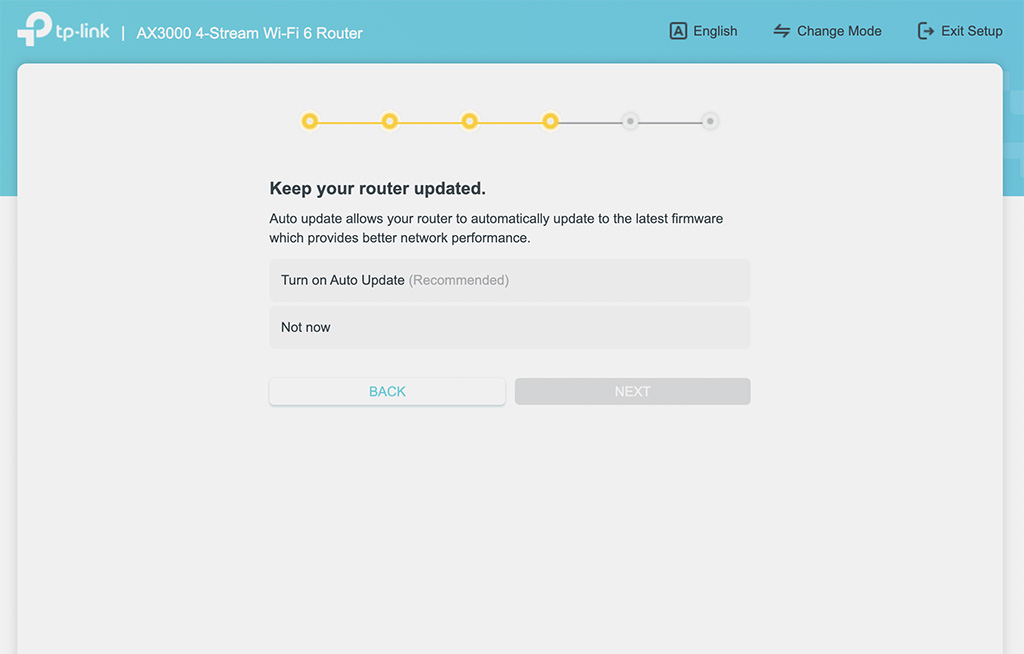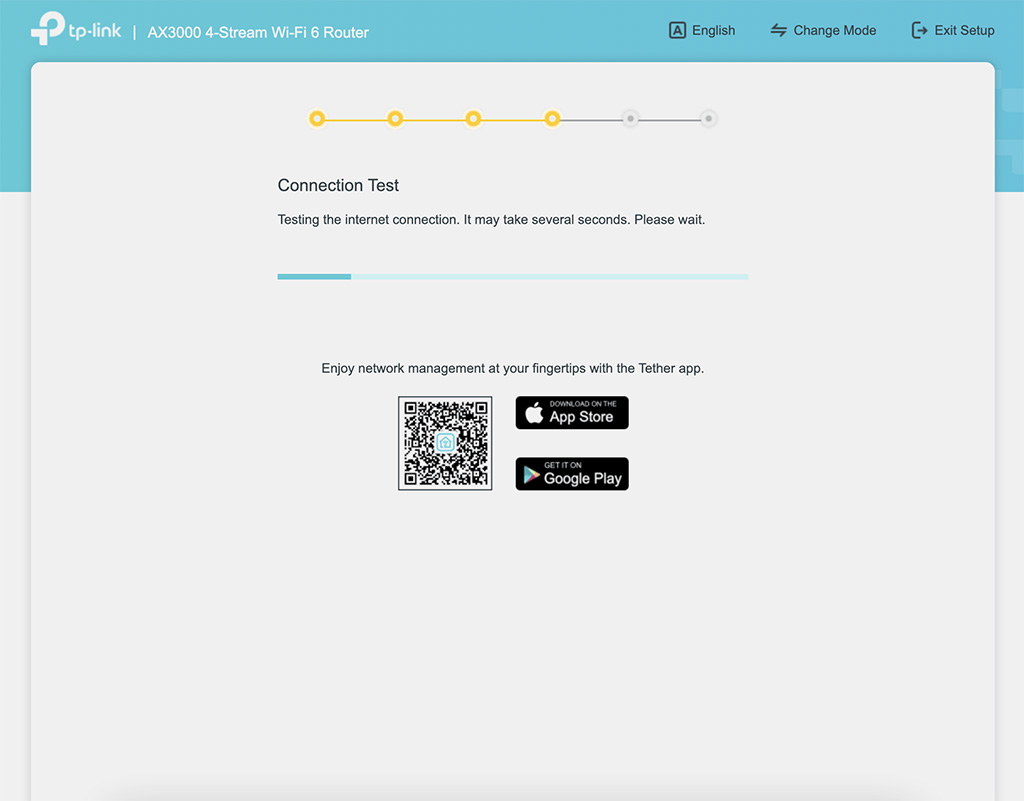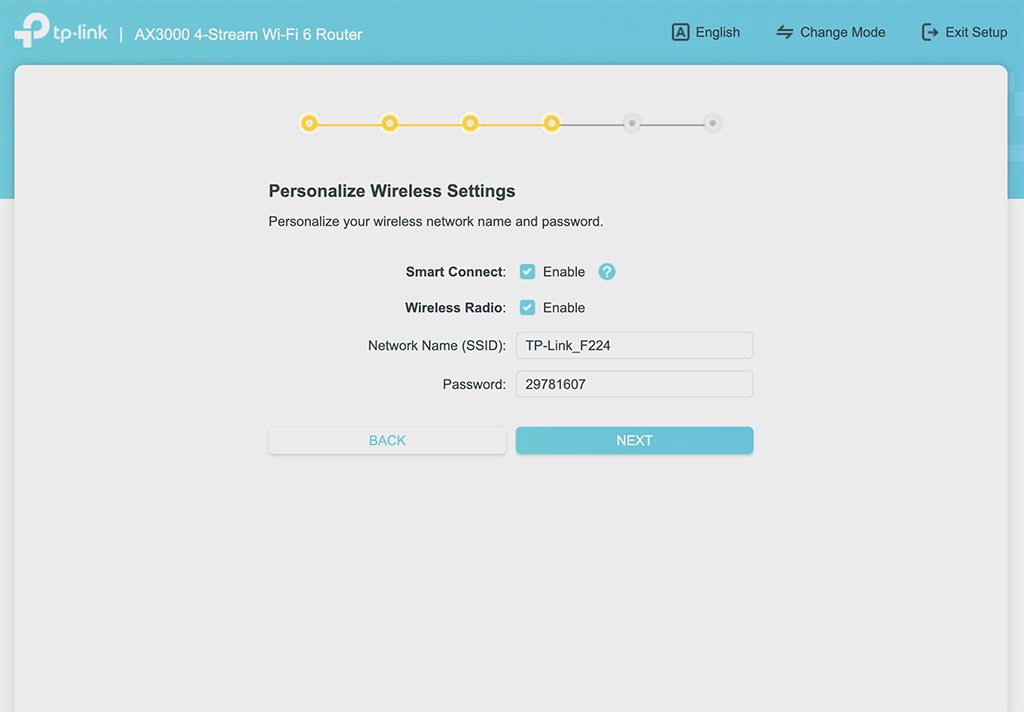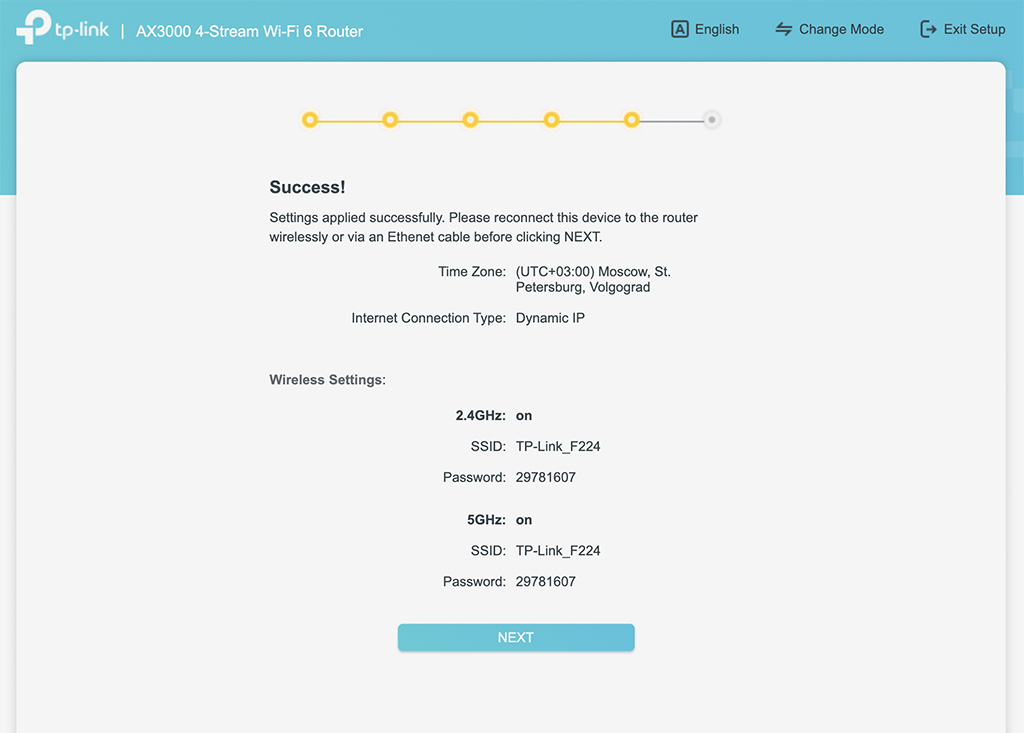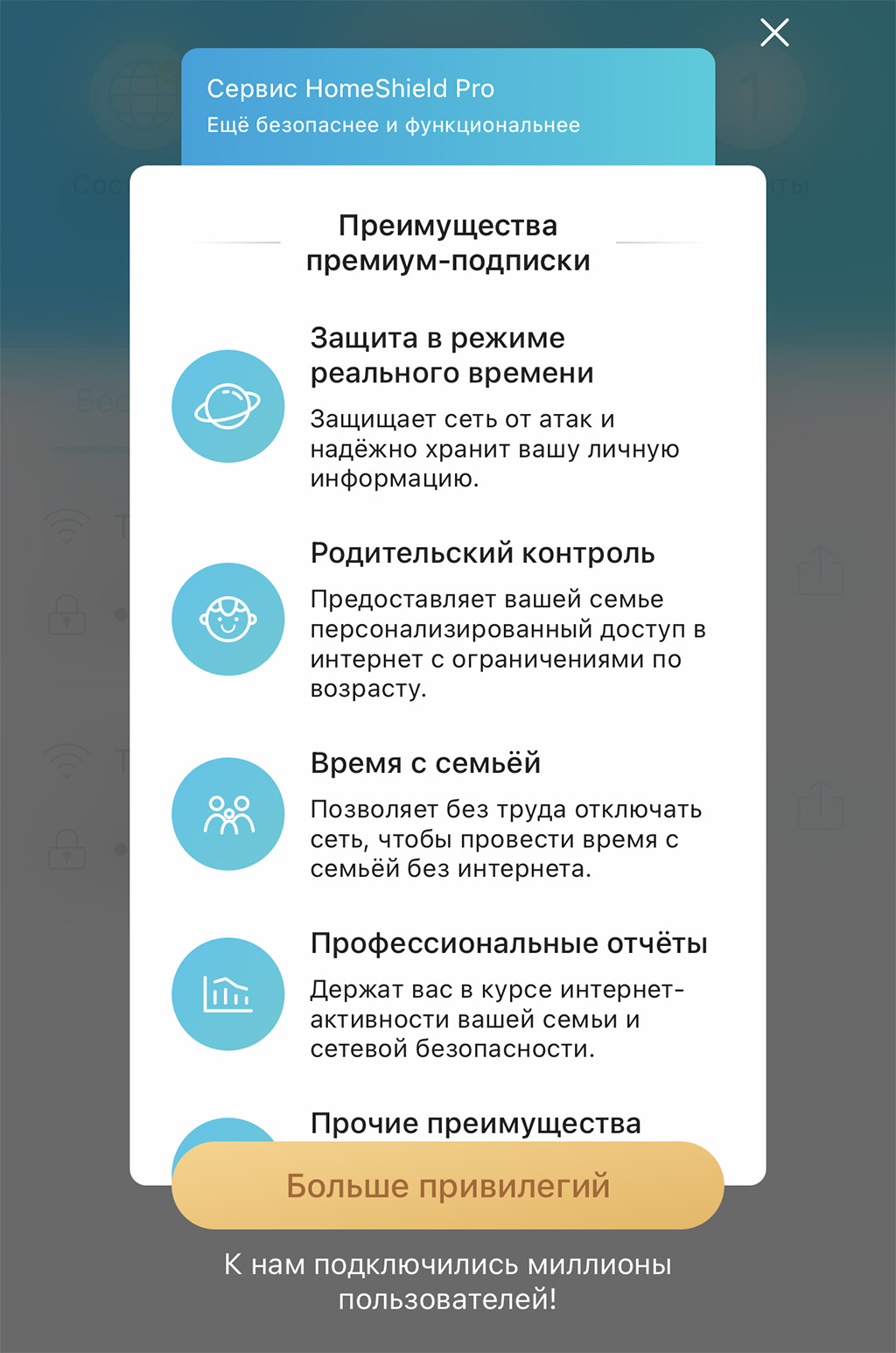интернет:настройка_роутера_tp-link_archer_ax55
Содержание
Настройка роутера TP-Link Archer AX55 AX3000
Настройка через мобильное приложение
Скачиваем и запускаем приложение и предоставляем ему все необходимые разрешения, а затем нужно создать учетную запись TP-Link ID.
Перед началом настройки убедитесь, что ваш смартфон подключен к беспроводной сети TP-Link Archer AX55
Настройка начинается с создания пароля для управления роутером.
-
Далее нужно выбрать тип подключения, выбираем «Динамический IP-адрес».
В некоторых населенных пунктах используется ручной ввод сетевых реквизитов. Для этого необходимо выбрать тип подключения «Статический IP-адрес» и заполнить все необходимые поля.
-
Далее следует меню изменения MAC-адреса, выбираем «Не изменять».

-
Теперь переходим к указанию имени и пароля для Вашей Wi-Fi-сети. Вводим имя и пароль.
-
Включаем автообновление программного обеспечения роутера (можно пропустить).
-
По завершению подтверждаем установленные настройки нажатием кнопки «Применить».

После применения настроек, роутер перезагрузится и настройка будет завершена.
Настройка роутера через ПК
Подключение к роутеру
Подключаем роутер к розетке питания, затем берем комплектный патчкорд

и вставляем его в любой разъем, помеченный как «LAN 1,2,3 или 4 (блок портов помечен желтым цветом)» с обратной стороны роутера, другой конец подключаем к сетевой карте Вашего компьютера. Кабель провайдера подсоединяем в разъем INTERNET помечен на роутере синим цветом.
Также можно подключиться к роутеру по Wi-Fi. Имя и пароль от Wi-Fi сети указаны на стикере, на нижней части роутера.
Настройка сетевого соединения на компьютере
Настройка беспроводной сети:
Открываем любой браузер и в адресной строке набираем: «tplinkwifi.net» или «192.168.0.1»
В появившемся окне нужно придумать пароль для доступа к управлению роутером.

Вводим пароль, нажимаем «Приступим к работе» и выбираем часовой пояс.

Следующим этапом будет выбор типа соединения, выбираем Динамический IP-адрес.
В некоторых населенных пунктах используется ручной ввод сетевых реквизитов. Для этого необходимо выбрать тип подключения «Статический IP-адрес» и заполнить все необходимые поля.

Далее следует меню изменения MAC-адреса, выбираем «использовать MAC-адрес по умолчанию» и нажимаем «Далее»
Теперь переходим к указанию имени и пароля для Вашей Wi-Fi-сети. Вводим имя и пароль для доступа к сети.
Включенная функция «Smart Connect» дублирует имя и пароль на обе частоты.
Далее запустится проверка соединения после которой нужно будет включить автообновление программного обеспечения роутера.
Этот шаг можно пропустить, но лучше поставить автообновление на ночное время.
Настройка завершена.

Поменять имя и пароль от Wi-Fi сети можно в разделе «Беспроводной режим»

интернет/настройка_роутера_tp-link_archer_ax55.txt · Последние изменения: 2022/06/28 13:07 — ponomarev
Роутер Tp-link Archer AX55 AX3000 — это мощное устройство, способное обеспечить стабильное и быстрое подключение к интернету. Однако, чтобы в полной мере воспользоваться всеми его возможностями, необходима правильная настройка. В этой статье мы предоставим вам подробную пошаговую инструкцию по настройке роутера Tp-link Archer AX55 AX3000, которая поможет вам в этом процессе.
Первым шагом при настройке роутера Tp-link Archer AX55 AX3000 является его подключение к вашему провайдеру интернета. Сначала убедитесь, что у вас есть доступ к интернету через ваш провайдер. Затем подключите роутер к модему провайдера с помощью Ethernet-кабеля.
После подключения роутера к модему провайдера, включите его и дождитесь, пока индикаторы на передней панели покажут стабильное подключение к интернету. Это может занять некоторое время, поэтому будьте терпеливы.
Важно помнить, что перед началом настройки роутера Tp-link Archer AX55 AX3000 необходимо установить специальное программное обеспечение для работы с устройством. Вы можете найти его на официальном сайте производителя или на диске, который поставляется вместе с роутером.
Когда роутер Tp-link Archer AX55 AX3000 будет полностью подключен и установлено необходимое программное обеспечение, вы готовы к началу настройки. Далее следуйте инструкциям по настройке из руководства пользователя, которое также должно поставляться с устройством. В нем вы найдете подробные сведения о настройке сети Wi-Fi, безопасности и других параметров, которые вам могут понадобиться.
Содержание
- Распаковка роутера Tp link Archer AX55 AX3000
- Видеоинструкция по распаковке и содержанию комплекта
- Подключение роутера к сети и компьютеру
- Подготовка необходимых кабелей и порядок действий
- Настройка защиты и пароля Wi-Fi
- Создание надежного пароля и выбор типа шифрования
- Настройка доступа к интернету через провайдера
- Получение необходимых данных от провайдера и их ввод
- Настройка обновлений и безопасности роутера
Распаковка роутера Tp link Archer AX55 AX3000
Внимательно откройте упаковку и проверьте следующие компоненты:
| Компоненты | Количество |
|---|---|
| Роутер Tp link Archer AX55 AX3000 | 1 |
| Адаптер питания | 1 |
| Интернет-кабель (Ethernet) | 1 |
| Руководство пользователя | 1 |
Убедитесь, что каждая деталь присутствует и не повреждена. Если вы обнаружите недостающие или поврежденные компоненты, обратитесь в магазин или свяжитесь с производителем для замены.
После проверки комплектации, вы можете приступить к подключению роутера к сети. В следующих разделах вы найдете подробную информацию о подключении и настройке роутера Tp link Archer AX55 AX3000.
Видеоинструкция по распаковке и содержанию комплекта
Настройка роутера Tp link Archer AX55 AX3000 может показаться сложной задачей, особенно для тех, кто впервые сталкивается с этим устройством. Однако, с помощью видеоинструкции, вы сможете быстро и легко освоить все необходимые шаги.
В данном видео вам покажут, как правильно распаковать роутер и ознакомиться с его содержимым:
| 1 | Роутер TP link Archer AX55 AX3000 |
| 2 | Инструкция по эксплуатации |
| 3 | Блок питания |
| 4 | Кабель Ethernet |
| 5 | Антенны (2 штуки) |
После того, как вы ознакомились с содержимым комплекта, вы можете приступить к настройке роутера. Следуйте инструкции, представленной в видео, и в случае возникновения вопросов, обращайтесь за помощью к специалистам или в поддержку Tp link.
Подключение роутера к сети и компьютеру
Для начала настройки роутера Tp link Archer AX55 AX3000 необходимо правильно подключить его к сети и компьютеру. Вот пошаговая инструкция:
| Шаг 1: | Установите антенны на роутер, чтобы обеспечить наилучший сигнал Wi-Fi. |
| Шаг 2: | Подключите роутер к источнику питания, используя кабель питания, который поставляется в комплекте. |
| Шаг 3: | С помощью сетевого кабеля подключите один конец к порту WAN на задней панели роутера, а другой – к вашему модему или источнику интернета. |
| Шаг 4: | Подключите ваш компьютер к одному из портов LAN на роутере при помощи Ethernet-кабеля. |
| Шаг 5: | Включите роутер, нажав кнопку питания на задней панели. |
| Шаг 6: | Дождитесь, пока роутер загрузится и установит соединение с сетью. |
| Шаг 7: | Если роутер имеет встроенный модем, необходимо настроить его соответствующим образом. Для этого следуйте инструкциям по настройке модема, которые обычно предоставляются вместе с роутером. |
После того как вы правильно подключили роутер к сети и компьютеру, вы можете приступить к настройке его параметров и настройке Wi-Fi сети.
Подготовка необходимых кабелей и порядок действий
Перед началом настройки роутера Tp link Archer AX55 AX3000 важно подготовить необходимые кабели и установить определенный порядок действий. Это поможет избежать проблем и сделать процесс настройки более эффективным.
Вам понадобятся следующие кабели:
- Ethernet-кабель
- Провод питания
Позаботьтесь о том, чтобы у вас было достаточно длинных кабелей для подключения роутера к источнику интернета и для его питания.
Теперь следуйте указанным ниже шагам:
- Разместите роутер на устойчивой поверхности вблизи места, где планируется его использование.
- Подключите один конец Ethernet-кабеля к порту WAN на задней панели роутера.
- Вставьте другой конец Ethernet-кабеля в модем, предоставляющий интернет-соединение.
- Соедините один конец провода питания с роутером и вставьте другой конец в розетку электропитания.
После того, как вы подготовите все кабели и выполните указанные действия, будет готов к началу процесс настройки роутера Tp link Archer AX55 AX3000.
Настройка защиты и пароля Wi-Fi
Для обеспечения безопасности вашей беспроводной сети Wi-Fi необходимо настроить защиту и задать пароль. Это поможет защитить вашу сеть от несанкционированного доступа.
Для начала, откройте веб-браузер на компьютере или устройстве, подключенном к домашней сети, и введите IP-адрес вашего роутера в адресную строку.
После ввода IP-адреса роутера, вы будете перенаправлены на страницу входа в настройки роутера. Введите имя пользователя и пароль для входа. Если вы еще не меняли эти данные, используйте значения по умолчанию. Затем нажмите кнопку «Войти».
На странице настроек найдите раздел «Настройки беспроводной сети» или «Wireless settings» и щелкните на нем. Здесь вы сможете изменить различные параметры вашей беспроводной сети.
Для настройки защиты Wi-Fi найдите опцию «Защита Wi-Fi» или «Wi-Fi Security». Выберите желаемый тип защиты, который предлагается (например, WPA2-PSK).
Затем задайте пароль для вашей беспроводной сети Wi-Fi. Пароль должен быть достаточно длинным и сложным, чтобы предотвратить несанкционированный доступ. Рекомендуется использовать комбинацию букв, цифр и символов.
После того, как вы задали пароль, сохраните изменения, нажав кнопку «Применить» или «Сохранить». Ваши новые настройки безопасности Wi-Fi будут применены, и ваша сеть будет защищена паролем.
Теперь вы успешно настроили защиту и пароль вашей беспроводной сети Wi-Fi на роутере Tp link Archer AX55 AX3000.
Создание надежного пароля и выбор типа шифрования
1. Создание надежного пароля
При настройке роутера Tp link Archer AX55 AX3000 очень важно создать надежный пароль, чтобы обеспечить безопасность вашей сети. Вот несколько рекомендаций по созданию пароля:
— Используйте комбинацию строчных и прописных букв, цифр и специальных символов.
— Избегайте простых или очевидных паролей, таких как «password» или «123456».
— Не используйте личные данные, такие как имена, даты рождения или номера телефонов.
— Длина пароля должна быть не менее 8 символов.
— Регулярно меняйте пароль для повышения безопасности.
2. Выбор типа шифрования
Tp link Archer AX55 AX3000 предлагает несколько типов шифрования безопасности Wi-Fi. Рекомендуется использовать шифрование WPA2-PSK, так как оно считается наиболее надежным на данный момент. Вот как выбрать тип шифрования:
— Зайдите в настройки роутера, введя IP-адрес роутера в браузере.
— Во вкладке «Настройки Wi-Fi» найдите раздел «Шифрование» или «Security».
— В списке доступных методов выберите WPA2-PSK.
— Введите надежный пароль для доступа к сети.
— Сохраните изменения и перезапустите роутер, чтобы применить выбранный тип шифрования.
Настройка доступа к интернету через провайдера
Чтобы настроить доступ к интернету через провайдера на роутере Tp link Archer AX55 AX3000, выполните следующие шаги:
Шаг 1:
Подключите провайдерский кабель к WAN-порту роутера.
Шаг 2:
Войдите в веб-интерфейс роутера, открыв веб-браузер и введя IP-адрес роутера в адресной строке. Введите свои учетные данные (имя пользователя и пароль), если они требуются.
Шаг 3:
На странице «Quick Setup» (Быстрая настройка) выберите тип соединения, предоставленный провайдером. Возможные варианты включают статический IP-адрес, динамический IP-адрес, PPPoE или PPTP.
Шаг 4:
В зависимости от выбранного типа соединения, заполните необходимые поля с настройками от провайдера, такие как IP-адрес, маску подсети, шлюз по умолчанию, DNS-серверы и данные для аутентификации (логин и пароль).
Шаг 5:
Подтвердите введенные настройки и нажмите кнопку «Сохранить» или «Применить».
Шаг 6:
После сохранения настроек роутер перезагрузится и вам будет предоставлена доступ к интернету через провайдера.
Если у вас возникли проблемы или вам не удалось подключиться к интернету, проверьте правильность введенных настроек и свяжитесь с провайдером для получения дополнительной помощи.
Получение необходимых данных от провайдера и их ввод
Перед настройкой роутера TP-Link Archer AX55 AX3000 необходимо получить следующую информацию от своего интернет-провайдера:
1. IP-адрес WAN-интерфейса. Этот IP-адрес может быть динамическим или статическим в зависимости от политики вашего провайдера. Если у вас динамический IP-адрес, то вам нужно будет настроить роутер на получение IP-адреса по DHCP. Если у вас статический IP-адрес, то вам нужно будет ввести этот адрес в соответствующее поле при настройке роутера.
2. Имя пользователя и пароль для доступа к интернету. Эти данные предоставляются провайдером и могут использоваться для авторизации на сервере провайдера.
3. DNS-серверы. DNS-серверы отвечают за преобразование доменных имен в IP-адреса. Часто провайдеры предоставляют свои DNS-серверы, которые вы должны использовать в настройках роутера.
После получения всех необходимых данных, вы можете приступить к настройке роутера TP-Link Archer AX55 AX3000. Подключите роутер к компьютеру с помощью Ethernet-кабеля и откройте веб-браузер. Введите IP-адрес роутера в адресной строке браузера и нажмите Enter. Войдите в административную панель роутера, используя имя пользователя и пароль, указанные в инструкции к роутеру или на его задней панели.
Настройка обновлений и безопасности роутера
1. Обновление прошивки
Проверка и установка последних обновлений прошивки для вашего роутера является важным шагом для повышения его производительности, исправления ошибок и устранения уязвимостей безопасности. Для выполнения этого:
-
Перейдите на официальный сайт Tp link и найдите раздел «Поддержка» или «Загрузки».
-
Введите номер модели своего роутера (Archer AX55 AX3000) и выберите соответствующий раздел загрузок.
-
Найдите последнюю доступную версию прошивки и загрузите ее на компьютер.
-
Перейдите в веб-интерфейс настройки роутера, введя IP-адрес веб-интерфейса в адресную строку браузера.
-
Войдите в систему, используя учетные данные администратора.
-
Перейдите в раздел «Обновление прошивки» или «Настройки» и выберите загруженный файл прошивки.
-
Следуйте инструкциям на экране, чтобы установить обновление прошивки. Подождите, пока процесс обновления не будет завершен.
2. Настройка паролей и безопасности
Для обеспечения безопасности вашей сети и роутера Tp link Archer AX55 AX3000 необходимо настроить пароль для доступа к веб-интерфейсу и Wi-Fi сети. Чтобы это сделать:
-
Войдите в веб-интерфейс роутера, используя административные учетные данные.
-
Перейдите в раздел «Настройки» или «Безопасность».
-
Измените пароль администратора на уникальный и надежный.
-
Настройте шифрование и пароль для Wi-Fi сети, чтобы предотвратить неавторизованный доступ к вашей сети.
-
Убедитесь, что используется надежный шифрованный протокол, такой как WPA2 или WPA3.
-
Не используйте простые или очевидные пароли, чтобы обеспечить максимальную безопасность вашей сети.
3. Включение защиты от атак
Некоторые роутеры имеют встроенные функции защиты от атак, которые помогут обнаруживать и блокировать попытки несанкционированного доступа или атак на вашу сеть. Tp link Archer AX55 AX3000 также предлагает некоторые функции безопасности, которые следует настроить:
-
Перейдите в веб-интерфейс роутера.
-
Перейдите в раздел «Настройки безопасности» или «Брандмауэр».
-
Включите функции защиты от атак, такие как блокирование IP-адресов, обнаружение вторжений и предотвращение DoS-атак.
-
Настройте параметры каждой функции в соответствии с рекомендациями производителя.
-
Сохраните изменения.
Настройка обновлений и безопасности вашего роутера Tp link Archer AX55 AX3000 поможет вам улучшить производительность и защитить вашу домашнюю сеть от угроз. Следуйте вышеприведенным шагам и рекомендациям, чтобы обеспечить надежность и безопасность вашего роутера.
Мы в редакции iPhones.ru жить не можем без интернета. В офисе каждый день пять человек подключают к Wi-Fi свои ноутбуки и смартфоны, а если есть девайсы на обзор – то и их тоже. Бывает больше десяти устройств одновременно в сети: кто-то качает обновления, кто-то смотрит YouTube, а иногда и работать приходится, статьи писать.
Так что для нас хороший Wi-Fi роутер просто необходим. И когда я получил на обзор TP-Link Archer AX55 с поддержкой Wi-Fi 6 и специальной технологией для увеличения производительности при подключении большого числа устройств, решил устроить эксперимент. С роутерами TP-Link я знаком не по наслышке, а конкретно Archer AX55 радует своими особенностями:
▪️ мощный процессор и высокая скорость при подключении к интернету
▪️ корпус практически не греется
▪️ четыре антенны с модулями FEM для отличного покрытия Wi-Fi
▪️ есть поддержка Beamforming для направленного сигнала
▪️ гигабитные порты и поддержка гигабитных интернет-тарифов
▪️ пропускная способность Wi-Fi 2,4 ГГц – до 574 Мбит/с, Wi-Fi 5 ГГц – 2402 Мбит/с
Ну и цена: этот роутер сейчас стоит 4990 рублей, что достаточно гуманно за устройство с таким функционалом.
А ещё роутер настраивается в несколько кликов, русифицирован и готов к работе с любыми отечественными провайдерами. Так что я решил заменить офисный роутер на Archer AX55 и посмотреть, заметят коллеги разницу в скоростях, или нет.
Никому ничего не сказал, пришёл в офис пораньше и подключил новый TP-Link. Позже подтянулись коллеги и рабочий день начался.
Интернет, я вам скажу, сразу ожил.
Главное в Archer AX55 – поддержка высоких скоростей
Если отказаться от технических терминов и рассказать о плюсах Wi-Fi 6 простым языком, то получится следующее:
Archer AX55 сам по-умному раздаёт интернет всем подключённым устройствам по потребностям. Если на ноутбуке крутится потоковое видео, фильм или стрим, для него канал будет жирнее, чем для другого гаджета, с которого просто читают новости.
Соответственно, общая скорость возрастает, благодаря грамотному распределению нагрузки.
Кроме этого, роутер поддерживает Orthogonal Frequency Division Multiple Access, или OFDMA, которая является одной из важнейших функций для повышения производительности сети.
Суть её в том, что данные разбиваются на несколько пакетов, которые приходят на все устройства одновременно, а не по-очереди. Так что задержка между получением информации минимальная. Такая параллельная связь даже при медленном интернете позволяет запросто заниматься своими делами в сети всем подключённым к Archer AX55 пользователям.
Это не роутер, а какой-то космический корабль.
При подключении к этому роутеру даже аккумулятор ноутбука, планшета или смартфона расходуется экономнее, потому что устройство почти не тратит энергию в ожидании ответа и получения сигнала. Это тоже заслуга технологии OFDMA.
Понятно, что роутер поддерживает бешеные скорости до 2402 Мбит/с на канале 5 ГГц и до 574 Мбит/с на канале 2,4 ГГц. При подключении большого количества устройств скорость не режется.
Как это всё работает на практике?
Настройка. Что такое HomeShield
В роутере можно выбрать нужный язык уже на этапе первичной настройки: мне удобнее пользоваться английским (на фото в web-интерфейсе), а кому-то больше по душе русский (на фото в мобильном приложении).
Я уже упомянул, что меню роутера полностью на русском языке, а сам процесс настройки происходит в 4 простых шага. Причём, можно всё сделать как через web-интерфейс, так и с помощью мобильного приложения, которое бесплатно скачивается в App Store и Google Play.
От себя скажу, что через мобильное приложение настраивать даже проще, потому что не нужно вводить IP-адрес для подключения к роутеру. Достаточно к нему подсоединиться по Wi-Fi через стандартные настройки смартфона. Имя сети и пароль написаны на нижней части корпуса роутера.
Затем следует создать учётную запись, а если у вас уже были во владении устройства TP-Link, то такая учётка уже скорее всего имеется, просто нужно вспомнить свой логин и пароль от неё.
Далее следует выбрать тип вашего устройства и приложение само найдёт работающий роутер и предложит поменять установленный по умолчанию пароль к 2,4 Гц и к 5 Гц сетям.
На этом всё, настройка завершена. Главное, подключить к Archer AX55 интернет-кабель в синий порт WAN.
Далее в приложении можно смотреть состояние подключения к интернету, сколько устройств и каким образом подключены к роутеру, а также настраивать родительский контроль или вообще, активировать гостевую сеть и поставить свои ограничения на её скорость.
Настройка с помощью ПК такая же простая:
Нужно включить роутер в сеть, воткнуть интернет-кабель, а локальным кабелем соединить устройство и ПК.
После подключения кабеля в компьютер, на экране автоматически запустится браузер с окошком входа в настройки нового роутера, а если этого не произошло, откройте браузер и пропишите в адресной строке 192.168.0.1 или tplinkwifi.net. Если в вашей сети уже есть адрес 192.168.0.1, то адрес роутера автоматически меняется на 192.168.1.1.
Далее нужно будет придумать пароль, указать часовой пояс и придумать названия для сетей Wi-Fi и пароли для них же. Всё.
Среди прочих настроек отдельно хочу рассказать про функцию HomeShield, которая является комплексной защитой вашей сети от любого типа цифровых угроз, от предотвращения DDoS атак до выявления уязвимостей при подключении.
Вообще, в первый раз вижу роутер с таким мощным встроенным защитным комплексом.
Подробно, зачем нужен HomeShield
🔘 Защищает IoT‑устройства в реальном времени. Если у вас есть умный чайник, холодильник, лампочка, колонка или любая другая бытовая техника, которая требует подключение к интернету, HomeShield заблокирует попытки неавторизованного доступа, а также зашифрует все данные, которые устройство отдаёт в интернет.
🔘 Имеет собственную базу вредоносных сайтов и адресов, которая постоянно обновляется, так что в качестве дополнительного блокировщика защитит ваши путешествия по интернету, не дав попасть на ресурсы, способные заразить ваш компьютер вирусами или попытаться украсть информацию.
🔘 Расширяет функции родительского контроля, позволяя создавать несколько профилей для каждого члена семьи с возможностью установки ограничений на время, проводимое в сети. Профили можно привязать к конкретным устройствам и одним тапом ставить запрет на выход в интернет или наоборот, увеличивать доступное время нахождения в сети. Также можно добавлять категории контента, которые запрещены для каждого конкретного профиля.
🔘 HomeShield позволяет настроить приоритет среди устройств, подключённых к роутеру. Выделите компьютер и дайте ему максимальную скорость по расписанию, по факту подключения или в конкретное время суток.
HomeShield имеет базовую и платную версию. В базовой версии некоторые функции ограничены.
Подробнее можете посмотреть на официальной странице.
В офисе интернета хватило всем
В комплекте всё самое необходимое: блок питания и сетевой кабель.
У нас в iPhones.ru офис состоит из двух помещений, соединённых между собой винтовой лестницей. Можно даже сказать, что мы сидим в двухэтажном open-space. Роутер установлен на верхнем этаже у самой дальней от входа стены.
Каждый давно облюбовал себе место, и если главред сидит ближе всех к источнику интернета, то остальные рассеяны по офису и я, например, нахожусь от роутера дальше всех, этажом ниже. Ничего личного, просто там самый удобный пуф 
Archer AX55 имеет 4 антенны высокого усиления с модулями FEM, что позволяет раздавать Wi-Fi равномерно во все уголки нашего офиса. А для тех, кто сидит дальше всех, работает ещё и технология Beamforming для направленного сигнала.
Приятно знать, что роутер «видит» мой ноутбук и автоматически увеличивает мощность сигнала в моём направлении, чтобы минимизировать возможные задержки в получении интернета из-за стен и перекрытий.
Тариф у нас не самый дорогой, заявленный канал выдаёт 500 Мбит/с. Сделал замеры с помощью приложения Speedtest в разных уголках офиса и вот что получилось:
В момент замера скоростей в офисе на Wi-Fi сидели: Яндекс.Станция, 4 ноутбука, 6 смартфонов, один тестовый сервер и два стационарных ПК. Этажи расположены друг под другом, роутер установлен на верхнем этаже.
Скорость приличная везде, даже в самом дальнем углу самой дальней комнаты, которая к тому же расположена ниже этажом. Это наглядное доказательство работы всех вышеперечисленных встроенных функций Archer AX55.
Уверяю, дома будет ещё быстрее, ведь в роутере, кроме одного гигабитного порта WAN, есть 4 гигабитных LAN-порта, к которым можно проводом подключить игровую консоль, тот же стационарный ПК и смарт-телевизор впридачу.
Эксперимент удался, интернет в офисе летает
За несколько дней моего эксперимента в офисе никто не заметил подмены роутера на Archer AX55. А вот я заметил, что пропали возмущённые возгласы из разных концов офиса, типа «ну кто опять что-то качает?! Дайте скорости!»
Зато когда пришло время возвращать тестовый образец и я вернул на место старый роутер, эту подмену заметили все. В этот день каждый счёл своим долгом высказать в пустоту, какой у нас медленный интернет и что эти провайдеры себе позволяют, учитывая какие деньги мы платим за корпоративный канал.
Так что могу с уверенностью сказать, что все фишки Archer AX55 – не пустой звук. Вот ещё раз его основные особенности, кратко:
▪️ поддержка шифрования данных WPA3
▪️ порт USB 3.0 для подключения внешнего накопителя
▪️ поддержка Target-wake-Time экономит заряд аккумулятора мобильных устройств
▪️ поддержка BSS Coloring, которая защищает от помех соседских сетей Wi-Fi
▪️ чипсет от Qualcomm, двухъядерный процессор и 512 МБ оперативной памяти
▪️ поддержка OFDMA снижает задержки и «пинг»
▪️ возможность отключать светодиоды и быстро делиться доступом к Wi-Fi через генерируемый QR-код
Этот роутер отлично подойдёт в качестве мощного домашнего источника интернета как по воздуху, так и через провод, а также обеспечит стабильной связью небольшой офис.
Он легко настраивается, практически не греется, а четыре мощные антенны доставлять Wi-Fi даже в самые отдалённые закоулки офиса. А если помещений несколько, или стены слишком толстые, или дом трёхэтажный – можно создать бесшовное Wi-Fi подключение, используя репитеры TP-Link c поддержкой функции OneMesh.
Напоследок хочется отметить возможность обновления прошивки «по воздуху» и возможность подключения к облачному сервису TP-Link, который позволяет управлять роутером из любой точки мира, видеть состояние подключения, менять настройки, перезагружать и контролировать количество подключённых устройств.
Всем, кому важна стабильность работы Wi-Fi дома и на работе, я рекомендую обратить внимание на Archer AX55. В пределах 4990 рублей лучшего аналога с таким количеством функций вам просто не найти.
📸 Все фотографии в статье:

🤓 Хочешь больше? Подпишись на наш Telegram.

iPhones.ru
Идеален для большой семьи, чтобы ни у кого не тормозил интернет.
- TP-Link,
- Обзоры,
- Роутеры,
- Это интересно
Микк Сид
@mickmaster
Пишу обо всём, что интересно и познавательно — гаджеты, события, репортажи. Увлекаюсь игрой на барабанах, меломан со стажем.
На начало этого года в каталоге компании TP-Link было представлено более десятка моделей домашних беспроводных роутеров с поддержкой стандарта Wi-Fi 6 (802.11ax). При этом устройства существенно отличаются и по характеристикам, и, конечно, по стоимости — примерно от 5 до 30 тысяч рублей. Наибольшим спросом пользуются устройства среднего сегмента, относящиеся к классу AX3000. При работе в диапазоне 5 ГГц с 802.11ax они обеспечивают скорость подключения 2402 Мбит/с, что как раз соответствует возможностям подавляющего числа соответствующих клиентов. У TP-Link есть три модели роутеров этого класса. Наиболее интересным из них является герой этого материала — Archer AX55.

Данное устройство оборудовано гигабитными сетевыми портами, имеет один порт USB 3.0, поддерживает технологию OneMesh для простого и эффективного расширения зоны покрытия беспроводной сети, а также имеет встроенный сервис TP-Link HomeShield расширенной защиты от кибератак.
Комплект поставки и внешний вид
Роутер поставляется в стандартной картонной коробке средних размеров. На упаковке есть фотография в глянцевом лаке и ключевые особенности на лицевой стороне, описание некоторые интересных функций с обратной стороны, на торцевых сторонах — технические характеристики и схема портов. Также присутствует наклейка с серийным номером, MAC-адресом и ссылки на мобильное приложение.

Комплект поставки роутера тоже обычный: блок питания, сетевой патч-корд, листовки печатной документации. Компактный блок питания для данной модели имеет характеристики 12 В 1,5 А, а его кабель заканчивается стандартным круглым штекером ∅5,5 мм.

Отметим, что срок гарантийного обслуживания установлен в четыре года, что достаточно много для данного типа устройств.
На сайте производителя в разделе поддержки представлены электронные версии документации, FAQ по настройке и использованию устройства, а также обновления встроенного программного обеспечения.

Корпус роутера выполнен из черного пластика. Габаритные размеры без учета антенн составляют 26×12,5×4 см. Четыре несъемные антенны с парой степеней свободы расположены сзади. Длина их подвижной части — около 14 см.

Верхняя панель имеет оригинальный дизайн с глянцевым полем, на котором мы видим логотип производителя, и диагональными полосами из матового пластика. Последние выполняют и роль скрытия решеток вентиляции.

Опирается роутер на две пластиковые и две резиновые ножки. Есть возможность крепления на стену антеннами вверх или вниз. Традиционно здесь есть и наклейка с данными о продукте, включая модель, серийный номер, MAC-адрес, имена и пароли беспроводных сетей, требования к блоку питания. Все остальное пространство занимает решетка вентиляции.
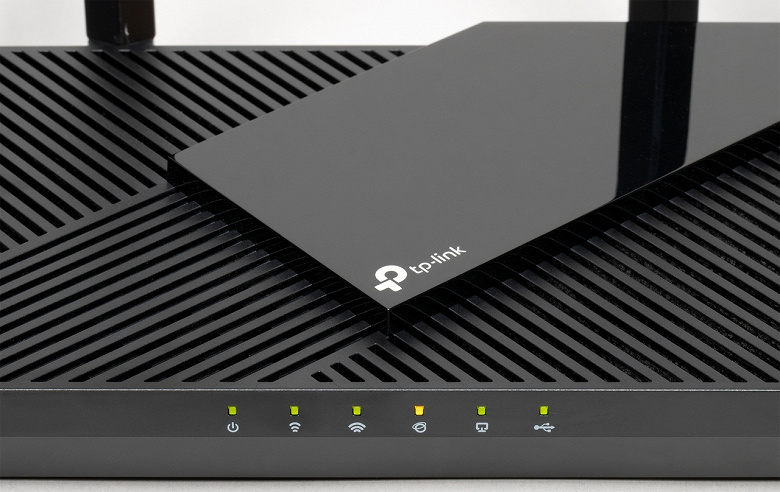
На переднем торце расположено шесть индикаторов — питание, два Wi-Fi, интернет, проводные порты и USB. Все они светят неярким зеленым цветом и во время работы не мигают.

На боковых сторонах роутера ничего интересного нет.

Сзади установлены антенны, все порты и кнопки. Слева направо: кнопка WPS/Wi-Fi, скрытая кнопка сброса, порт USB 3.0, гигабитные порт WAN и четыре порта LAN, кнопка включения питания, вход блока питания. К плюсам отнесем свободный доступ к USB, а к минусам — отсутствие индикаторов подключения и активности на проводных портах.

В целом дизайн можно назвать простым и лаконичным. Модель сможет вписаться в любую обстановку, если подойдет по цвету. Есть крепление на стену, нет чрезмерного увеличения корпуса, большинство поверхностей матовые.
Аппаратные характеристики
Роутер в нашем случае — первой аппаратной ревизии. В продуктах компании TP-Link мы ранее уже встречали «неизвестные» самому производителю микросхемы. Такая ситуация встречается у крупных заказчиков, которые имеют большие объемы, так что производители чипов подстраиваются под их требования. Так произошло и с рассматриваемым роутером. Поиск по формальным названиям микросхем не дает результатов на сайте Qualcomm — встречаются только материалы о роутерах.
Основной процессор в данном случае называется IPQ0518. Если считать, что это что-то близкое к IPQ5018, то у него два ядра ARM Cortex-A53, работающих на частоте 1 ГГц. В процессор также интегрирован контроллер USB, обслуживающий один порт версии 3.0. Объем оперативной памяти составляет внушительные 512 МБ, а прошивка записана в чип флеш-памяти на 128 МБ.
Сетевой коммутатор в данной модели внешний — Realtek RTL8367S. В результате пользователь получает пять гигабитных портов. К сожалению, неизвестно, по какой конкретно шине (с какой пропускной способностью) этот коммутатор подключается к SoC.
Радиоблок на 2,4 ГГц встроен в основной процессор. Он обеспечивает работу с протоколами 802.11b/g/n/ax. Для улучшения качества покрытия здесь установлены дополнительные модули FEM. Конфигурация радиоблока рассчитана на работу с двумя антеннами. В результате максимальная скорость подключения составляет 574 Мбит/с с протоколом 802.11ax. Для клиентов прошлых поколений с 802.11n можно получить 300 Мбит/с. За диапазон 5 ГГц и протоколы 802.11a/n/ac/ax отвечает дополнительный чип QCN6102. Он тоже имеет конфигурацию с парой антенн и модулями FEM. Благодаря поддержке канала 160 МГц, для протокола 802.11ax максимальная скорость подключения составляет 2402 Мбит/с. Итоговая формула беспроводной части роутера — AX3000. Конечно, здесь есть и все рекламируемые технологии последних поколений Wi-Fi, включая Beamforming, OFDMA, MU-MIMO, Airtime Fairness, DFS, WPA3.
На печатной плате роутера есть консольный порт. Для обеспечения требуемого температурного режима используются две металлические пластины с двух сторон печатной платы.
Тестирование проводилось с релизной прошивкой версии 1.0.6 Build 20211108 rel.61776(4555).
Настройка и возможности
Для настройки и управления роутером можно использовать традиционный веб-интерфейс и фирменное мобильное приложение. Отметим, что некоторые функции доступны только во втором случае. Как и у большинства современных моделей, при первом включении предлагается пройти несколько шагов мастера настройки.
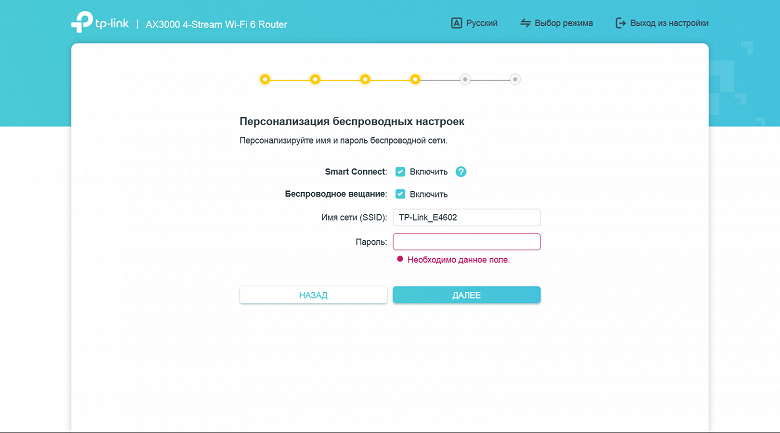
Это позволяет даже неподготовленном пользователю провести подключение к провайдеру и создать защищенную беспроводную сеть. Дополнительно здесь настраиваются часы и профиль для IPTV, проводится обновление прошивки, а также осуществляется интеграция с облачным аккаунтом TP-Link. Отметим, что в интерфейсе предусмотрен полный перевод.
Верхний уровень меню в веб-интерфейсе имеет пять пунктов. При этом в разделах «Интернет» и «Беспроводной режим» находится только часть доступных параметров.
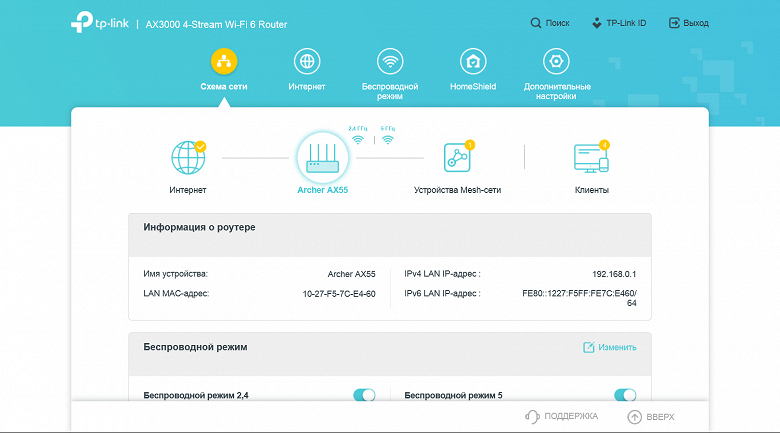
В разделе «Схема сети» собрана информация о текущем состоянии сети роутера: статус подключения к провайдеру, имена и пароли беспроводных сетей, состояние проводных портов, загрузка процессора и оперативной памяти роутера, список устройств сети Mesh, список клиентов.
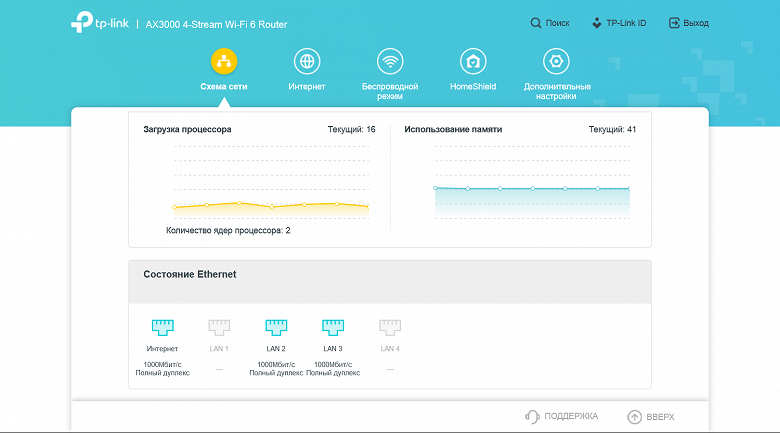
Здесь же доступны некоторые операции по изменению настроек. К примеру, можно отключить беспроводные сети или заблокировать доступ к интернету выбранным клиентам.

На странице «Интернет» осуществляется установка основных параметров подключения к провайдеру. Поддерживаются режимы IPoE с постоянным и динамическим адресом, PPPoE, PPTP, L2TP. Есть возможность изменить MAC-адрес порта WAN.
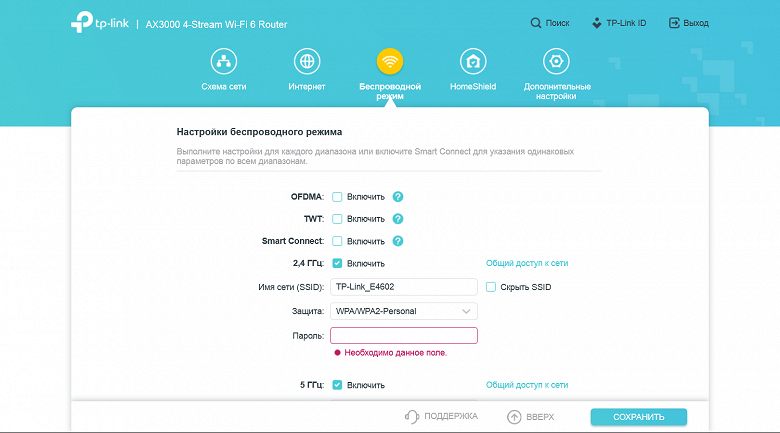
«Беспроводной режим» позволяет настроить базовые параметры беспроводных точек доступа (как основных, так и гостевых) — имена сетей, режим защиты, пароли. Предусмотрен режим «Smart Connect», в котором точки доступа в диапазонах 2,4 и 5 ГГц имеют одинаковые имена, а клиенты распределяются по ним автоматически. Здесь же мы видим пункты включения некоторых технологий Wi-Fi 6.

Настройки системы защиты сети HomeShield по факту осуществляются только через мобильное приложение, через браузер можно только посмотреть описание возможностей и получить ссылку на программу для смартфона.
Полный набор настроек роутера через веб-интерфейс собран в разделе «Дополнительные настройки». Подготовленные пользователи сразу могут обратиться к нему. Все страницы собраны в десяток подразделов, есть также ссылка на мастер быстрой настройки.
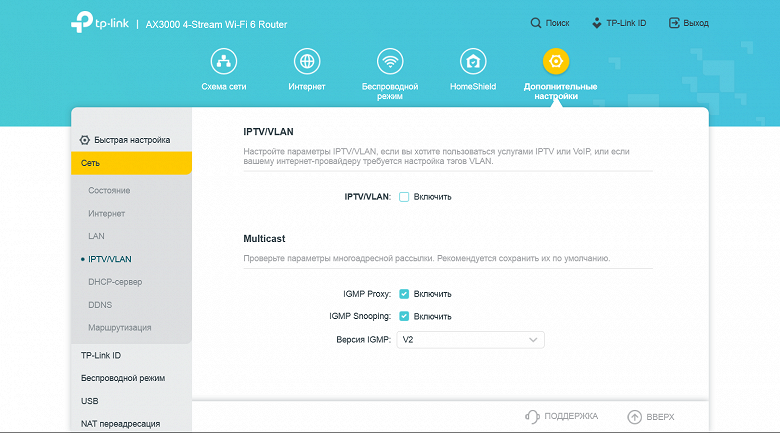
Первым пунктов в «Сеть» мы видим опции подключения к провайдеру. Причем по сравнению с ранее упомянутым пунктом «Интернет», их здесь существенно больше. В частности, речь идет об IP-адресах, MAC, MTU, сетевом имени, IPTV (поддерживаются выделение порта, мультикаст и VLAN) и так далее. Отметим, что есть поддержка протокола IPv6, настройки которого выделены в отдельный пункт меню.

В настройках сегмента локальной сети как обычно есть возможность установить собственный адрес роутера, указать диапазон адресов для выдачи клиентам сервером DHCP, зарезервировать для них фиксированные адреса.
Плюс здесь же настраивается встроенный клиент DDNS с поддержкой собственного сервиса TP-Link, доступного пользователям после регистрации облачного аккаунта, DynDNS и No-IP. Последняя страница в разделе позволяет просмотреть таблицу маршрутизации и добавить в нее новые записи.

При необходимости обеспечения доступа из интернета к ресурсам локальной сети (при наличии «белого» адреса от провайдера) можно воспользоваться сервисами трансляции и переключения портов. Также в роутере есть поддержка UPnP и DMZ.
Настройки ALG для популярных протоколов находятся в разделе «Защита». Кроме того, здесь есть пункты включения ответа на ping со стороны LAN и WAN, контроль доступа к сети по MAC-адресам в режиме «черного» или «белого» списка, защита от спуфинга привязкой MAC- и IP-адресов.

В дополнение к базовым настройкам беспроводных точек доступа в прошивке предусмотрены выбор номера и ширины канала (для 5 ГГц поддерживаются каналы 36—64 и 100—128), мощности передатчика, режима (по сути — отключение Wi-Fi 6). Гостевые сети по понятной причине имеют только настройки имени и пароля. Кстати, для удобства подключения прямо из веб-интерфейса можно сформировать QR-код с этими данными. Также есть возможность настройки расписания работы Wi-Fi, подключение клиентов по технологии WPS и несколько служебных настроек Wi-Fi, которыми обычно никто никогда не пользуется.

Роутер имеет поддержку технологии OneMesh для расширения зоны покрытия беспроводной сети путем подключения дополнительных повторителей. Каких-то специальных настроек для нее не предусмотрено. Можно только посмотреть список узлов сети и узнать, какие клиенты к ним подключены.
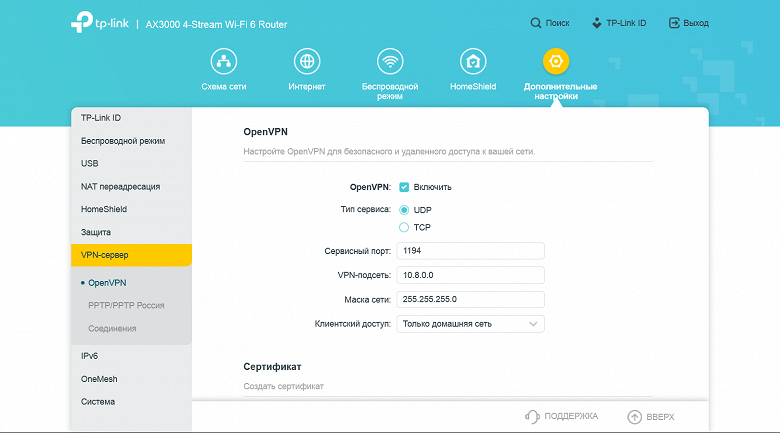
Одним из востребованных дополнительных сервисов в современных роутерах является сервер VPN. В рассматриваемом продукте он поддерживает протоколы PPTP и OpenVPN. Во втором случае можно перенаправлять весь трафик удаленного клиента через локального провайдера. Напомним, что для работы этого сервиса необходимо иметь «белый» адрес от интернет-провайдера.
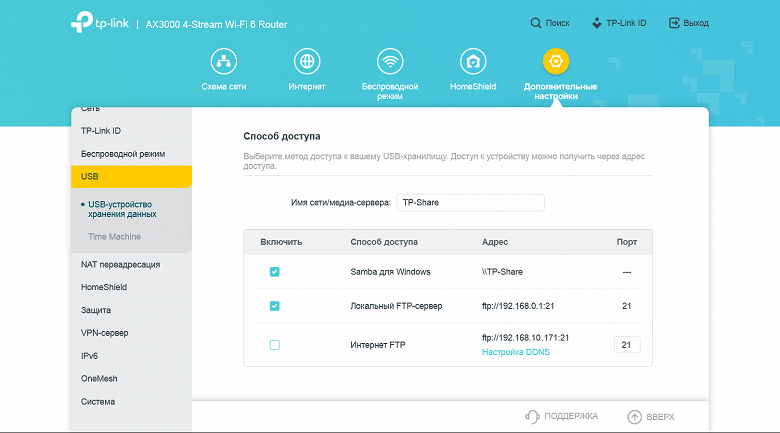
Как мы писали ранее, в роутере есть порт USB, к которому можно подключать внешние накопители. Поддерживаются файловые системы NTFS, FAT32, HFS+ и exFAT. Доступ к файлам осуществляется в локальной сети по протоколу SMB, а также можно включить работу через сервер FTP. Последний может быть доступен как локально, так и через интернет (предусмотрен пункт изменения номера порта). К сожалению, поддержки шифрования у него нет. В плане контроля прав доступа предусмотрена работа с двумя аккаунтами — с полным доступом и с доступом только на чтение. Гибкой настройки прав по папкам здесь нет. Если вы работаете только в локальной сети и нет необходимости ограничения прав — можно разрешить доступ всем без паролей.
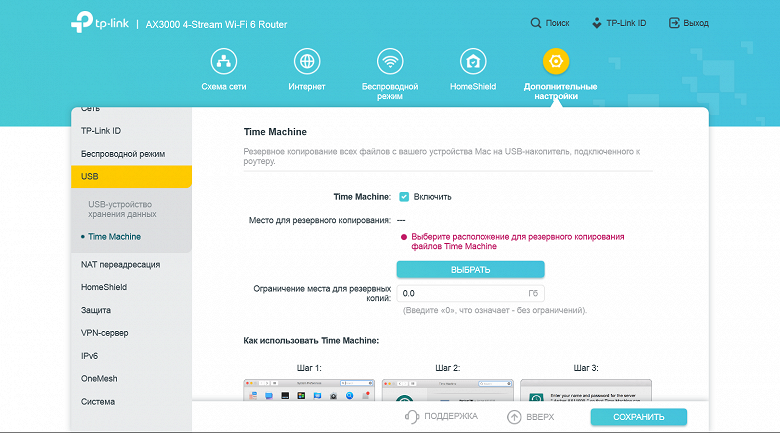
Кроме сервиса хранения файлов, пользователю доступны сервер DLNA для трансляции медиаконтента на совместимые устройства и сервер хранения резервных копий Time Machine с компьютеров на macOS.
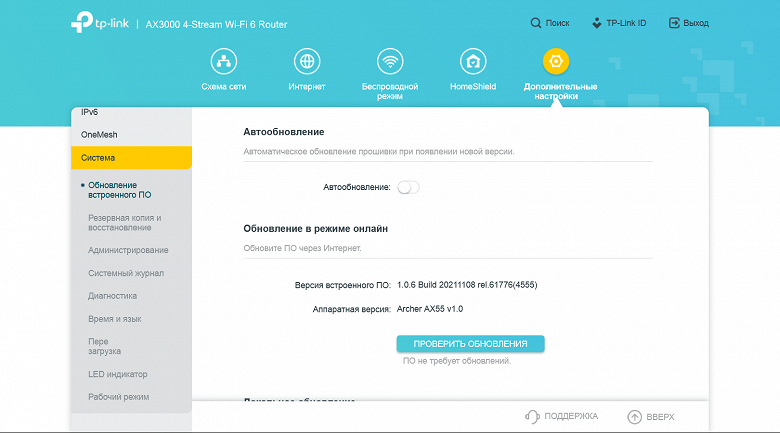
Завершает список также знакомый раздел «Система». Здесь проводятся такие стандартные операции как обновление прошивки (через интернет или из файла, есть режим автоматической установки новых версий), сохранение/восстановление/сброс конфигурации, настройка часов, выбор языка, изменение пароля администратора, включение доступа к веб-интерфейсу через интернет.
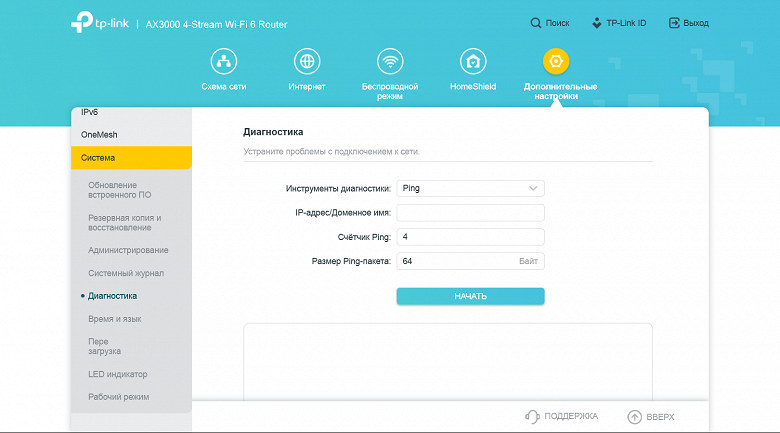
Кроме того, в этом разделе можно посмотреть или скачать журнал событий, перезагрузить роутер, настроить расписание автоматической перезагрузки, провести сетевую диагностику (ping, traceroute), отключить светодиодные индикаторы или настроить для них ночной режим, переключить роутер в режим точки доступа.
В целом, набор возможностей встроенного программного обеспечения роутера можно оценить как вполне обычный для данного сегмента. Но заглянем еще в мобильное приложение и посмотрим, что может предложить функция HomeShield. В веб-интерфейсе для нее были отмечены следующие возможности: анализ и оптимизация сети, защита устройств IoT, система предотвращения вторжений, фильтр вредоносного контента, ограничение на проводимое в сети время, приоритизация трафика, отчеты по трафику.
Мобильное приложение называется TP-Link Tether и доступно для платформ Android и iOS в их фирменных каталогах. Кстати, заметим, что рейтинг пользователей у этой программы достаточно высокий — 4,6. Пользоваться утилитой удобно с подключением через облачный аккаунт, что позволяет управлять роутером из любого места. Для регистрации потребуется только адрес электронной почты.
После запуска программы выбираем нужный роутер (их на одном аккаунте может быть сразу несколько). На домашнем экране мы видим аналогичную веб-интерфейсу интерактивную схему сети. На странице «Клиенты» можно увидеть их список, по клику на каждом — узнать подробности, настроить приоритет, заблокировать доступ к сети. На странице «Инструменты» собраны базовые настройки роутера, которые мы описывали выше — подключение к интернету, беспроводные точки доступа, гостевая сеть и так далее. Нас же в данном случае интересует функция HomeShield.
При переходе на соответствующую страницу нас встречает баннер с предложением попробовать HomeShield Pro. Это отдельная платная (499 рублей в месяц или 4999 рублей в год) подписка с расширенным набором возможностей. На странице сайта с описанием сервиса мы узнаём, что на самом деле в бесплатной версии доступно не так уж много всего из заявленного. В частности, для IoT есть только обнаружение, но не защита, отсутствует фильтр контента, подробные отчеты по трафику есть только за один день, нет анализа времени в сети и посещения сайтов и так далее. Посмотрим, что же осталось полезного в дюжине пунктов, хотя, конечно, не все из них понятны с точки зрения формулировки.
Первой на странице мобильного приложения идет проверка настроек роутера с точки зрения безопасности и производительности. Под безопасностью понимается сложный пароль, отсутствие внешних доступов и гостевой беспроводной сети и наличие актуальной версии прошивки. Под производительностью — «Анализ загрузки канала». Вероятно речь идет о выборе оптимального номера беспроводного канала для точек доступа.
Второй пункт — родительский контроль. Этот сервис выполнен с использованием профилей, что удобнее создания индивидуальных настроек под каждого клиента. При создании профиля предлагается один из шести предустановленных вариантов для членов семьи. При необходимости их можно переименовать, но сделать больше профилей нельзя. Далее в профиль назначаются клиенты из списка подключенных или ранее известных роутеру.
В настройках профиля для бесплатной версии сервиса доступно три функции: блокировка сайтов по имени (нужно самостоятельно указать нужны ресурсы в списке), блокировка сайтов по категориям (9 фиксированных разделов без подкатегорий, списка исключений нет) и «Время сна» (блокировка доступа к интернету, один временной промежуток на все дни недели). Далее можно будет на карточке профиля проверить время работы в сети и посмотреть списки наиболее посещаемых и заблокированных сайтов.
Следующий сервис — управление полосой пропускания (QoS). По гибкости здесь все тоже не очень интересно — включаем функцию, указываем скорости подключения к интернету, добавляем клиентов в список приоритетных.
Последняя заявленная функция — отчеты по трафику. В базовой версии тарифа здесь все сильно ограничено. Вы можете видеть график числа подключенных к роутеру клиентов за неделю, а для анализа трафика работает, вероятно, только для клиентов, которым назначен какой-то профиль из «Родительского контроля».
На наш взгляд, предоставляемый без платной подписки сервис не очень интересен. Пожалуй, единственное, что здесь будет полезным, это использование сервиса блокировки ресурсов по категориям. Это более удобный и эффективный вариант, чем часто встречающиеся в домашних роутерах «белые/черные» списки. В данном случае применяется база категорий AUC (Avira URL Cloud), которая предоставлена компанией Avira. Сервис работает в облачном режиме и в реальном времени проверяет все запросы DNS.
Как мы говорили выше, сервис HomeShield имеет и платный вариант с расширенными возможностями. С одной стороны, можно понять такой подход, поскольку работа многих из описанных функций явно зависит от актуальности баз данных (в частности, категорий сайтов и шаблонов атак), так что это схема с подпиской здесь более логична, чем одноразовая покупка. Плюс если говорить про расширенные возможности сбора статистики, то и и здесь потребуются облачные ресурсы для хранения данных. Для полноты тестирования посмотрим и на платную версию, а начнем с оформления бесплатной триальной подписки на месяц.
Проводится эта операция через мобильное приложение и привязанный к облачному аккаунту адрес электронной почты. В случае платформы Android и сервисов Google — открываем программу и закладку HomeShield, далее нажимаем кнопку «Сменить план» в правом верхнем углу. Читаем рекламу и, при желании, условия обслуживания и подписки, выбираем вариант на месяц. Далее идет выбор способа оплаты в вашем аккаунте. Если его нет совсем — добавляем. Подписка появится в соответствующем разделе настроек аккаунта Google. Здесь же можно будет ее отключить. Если в вашем облачном аккаунте TP-Link есть несколько роутеров, то выбираем к какому нужно применить подписку. После этого идет процесс загрузки программного обеспечения, правда не понятно — в смартфон или в роутер.
Посмотрим, заглядывая в таблицу сравнения на сайте производителя, что изменилось. Про IoT сказать нечего: что конкретно имел в виду производитель под «Защитой IoT-устройств», неизвестно. В разделе «Защита сети» добавились «Фильтр вредоносного контента», «Защита от DDoS-атак» и «Предотвращение проникновения в порт». Подробностей по этим функциям нет, а проверить их работу тоже непросто. Так что оставляем их реализацию на совести производителя. Возможно, если достаточно долго подождать, можно будет увидеть ненулевые значения отраженных атак в отчете.
В родительском контроле появилась возможность установки ограничения на проводимое в сети время. Для этого в настройках профиля указывается длительность с точностью до получаса на все дни, значения на будни и выходные или на каждый день недели индивидуально. Функция действительно очень интересная, хотя не очень понятно, как конкретно она работает. Не секрет, что современные ОС и приложения практически не прекращают обмениваться информацией с серверами в интернете. В этом смысле единственным вариантом точно не работать с сетью является выключение устройства. Если на текущий день лимит был израсходован (или даже до его окончания) можно добавить в ручном режиме полчаса, час, два или совсем отключить ограничение на сегодня. Предусмотрена и возможность заблокировать доступ в любой момент. Но уменьшить текущий лимит «на лету» нельзя.
Вторая «открытая» в версии Pro функция — установка расписания доступа к интернету. Здесь тоже есть деление «на все дни», «на будни и выходные» и «индивидуально на каждый день недели». Далее указывается время с точностью до получаса, когда устройства профиля не будут иметь доступа к интернету.
Следующая группа возможностей версии Pro касается отчетов и уведомлений. При наличии подписки появляется возможность сбора, хранения и анализа подробной статистики за месяц, дополнительные формы представления данных и уведомления.
Из всего списка наиболее интересным выглядят расширения ограничения времени доступа к сети в «Родительском контроле». Но вот стоят ли они платной подписки — решать пользователям.
Тестирование
Начнем, как обычно, с оценки скорости маршрутизации в разных режимах подключения к провайдеру. Напомним, что сегодня наиболее распространенными вариантами подключения являются IPoE и PPPoE. При этом подавляющее число современных роутеров не имеет с ними никаких проблем в плане скорости маршрутизации и показывает производительность согласно конфигурации портов.
| IPoE | PPPoE | PPTP | L2TP | |
|---|---|---|---|---|
| LAN→WAN (1 поток) | 933.8 | 929.2 | 909.8 | 904.8 |
| LAN←WAN (1 поток) | 933.2 | 925.7 | 907.1 | 905.9 |
| LAN↔WAN (2 потока) | 1704.4 | 1775.3 | 960.0 | 1684.4 |
| LAN→WAN (8 потоков) | 932.3 | 923.4 | 904.3 | 904.0 |
| LAN←WAN (8 потоков) | 930.0 | 926.7 | 887.3 | 903.5 |
| LAN↔WAN (16 потоков) | 1849.4 | 1368.7 | 953.5 | 1212.1 |
Как мы видим, не стала исключением и рассматриваемая модель. Для IPoE и PPPoE она показывает максимальные для гигабитных портов скорости. А реализация PPTP и L2TP, благодаря мощному процессору, немного отстает. Но в целом можно говорить о том, что решение вполне можно использовать на любых тарифных планах до 1 Гбит/с включительно.
Быстрый SoC может быть полезен и для реализации защищенного доступа к локальной сети через сервер VPN. В прошивке предусмотрена поддержка для него протоколов PPTP и OpenVPN. Первый сегодня является уже морально устаревшим и не самым безопасным, но в целом при активном шифровании его вполне можно использовать. Тем более, что подавляющее число современных операционных систем, включая мобильные, имеют встроенный клиент для него. OpenVPN также широко распространен и может быть использован практически везде.
| PPTP | PPTP MPPE | OpenVPN | |
|---|---|---|---|
| клиент→LAN (1 поток) | 316.2 | 114.1 | 24.0 |
| клиент←LAN (1 поток) | 220.5 | 83.1 | 20.8 |
| клиент↔LAN (2 потока) | 332.5 | 99.1 | 25.0 |
| клиент→LAN (8 потоков) | 320.0 | 115.4 | 23.3 |
| клиент←LAN (8 потоков) | 258.9 | 101.9 | 18.3 |
| клиент↔LAN (8 потоков) | 290.6 | 109.8 | 24.2 |
Вариант без шифрования приводится исключительно для справки. Применять его на практике не рекомендуется. При этом вариант PPTP с MPPE показывает около 100 Мбит/с, а OpenVPN — 20-25 Мбит/с. Хотелось бы, конечно, увидеть здесь более высокие цифры, но и показанные результаты позволяют эффективно решать многие задачи удаленного доступа к сети.
Для оценки максимальных возможностей по обслуживанию беспроводных клиентов используются адаптеры Asus PCE-AC88 и Intel AX210. Первый представляет собой достаточно старое, но максимально быстрое решение класса Wi-Fi 5. С учетом конфигурации оборудования, при подключении на 5 ГГц с 802.11ac с рассматриваемым роутером можно получить скорость соединения 867 Мбит/с. А вот Intel AX210 — это уже адаптер Wi-Fi 6, так что благодаря поддержке канала 160 МГц, он способен работать с данным роутером на скорости 2402 Мбит/с, используя всего пару антенн. Еще раз напомним, что практического смысла в тестировании на 2,4 ГГц с данным оборудованием практически нет. Протокол 802.11n с максимальной скоростью подключения в 300 Мбит/с в сочетании с сильной загруженностью диапазона в городских условиях исключают этот вариант для тех пользователей, кому требуется надежное предсказуемое и быстрое подключение. И даже появление 802.11ax в 2,4 ГГц с максимальной скоростью подключения 574 Мбит/с не меняют ситуацию. Тем не менее, на графиках ниже эти данные традиционно тоже будут присутствовать, но комментировать их не будем. Тест проводился при размещении клиента в одной комнате с роутером. Расстояние между устройствами составляло около четырех метров без препятствий.
| 2,4 ГГц | 5 ГГц | |
|---|---|---|
| WLAN→LAN (1 поток) | 170.1 | 395.7 |
| WLAN←LAN (1 поток) | 150.5 | 405.1 |
| WLAN↔LAN (2 потока) | 150.5 | 516.4 |
| WLAN→LAN (8 потоков) | 195.7 | 609.2 |
| WLAN←LAN (8 потоков) | 150.0 | 576.1 |
| WLAN↔LAN (8 потоков) | 166.0 | 626.4 |
Результаты адаптера Wi-Fi 5 вполне характерны, максимальные цифры на уровне 600 Мбит/с мы уже видели в других тестах. Так что можно сказать, что рассматриваемый роутер эффективно работает и с устройствами прошлого поколения.
| 2,4 ГГц | 5 ГГц | |
|---|---|---|
| WLAN→LAN (1 поток) | 131.8 | 627.7 |
| WLAN←LAN (1 поток) | 173.0 | 587.2 |
| WLAN↔LAN (2 потока) | 168.1 | 800.1 |
| WLAN→LAN (8 потоков) | 161.8 | 943.2 |
| WLAN←LAN (8 потоков) | 173.9 | 946.2 |
| WLAN↔LAN (8 потоков) | 177.0 | 1171.7 |
Использование адаптера Wi-Fi 6 позволяет получить около 600 Мбит/с даже при передаче данных в один поток, что на практике встречается гораздо чаще (например, при копировании файлов или при создании резервной копии). Если же ваши задачи многопоточные, то скорость здесь будет ограничиваться уже гигабитными проводными портами роутера.
Для оценки качества зоны покрытия беспроводных сетей мы используем смартфоны с размещением в трех точках квартиры — четыре метра от роутера в одной комнате без препятствий, четыре метра через одну стену и восемь метров через две стены. В роли клиентов выступают очень немолодой Zopo ZP920+ класса Wi-Fi 5 с одной антенной (максимальные скорости подключения — 150 и 433 Мбит/с в диапазонах 2,4 и 5 ГГц соответственно) и относительно современный Huawei P40 Pro с модулем класса Wi-Fi 6, аналогичным по характеристикам адаптеру Intel AX210 — есть две антенны, поддерживается полоса 160 МГц. Результаты в 2,4 ГГц здесь интересны скорее не в плане самих смартфонов, поскольку в 5 ГГц они работают существенно быстрее, а в плане обслуживания различных устройств IoT, к примеру, управляемых розеток, датчиков, видеокамер и так далее.
| 4 метра | 4 метра/1 стена | 8 метров/2 стены | |
|---|---|---|---|
| WLAN→LAN (1 поток) | 43.4 | 31.6 | 27.6 |
| WLAN←LAN (1 поток) | 63.7 | 48.0 | 39.6 |
| WLAN↔LAN (2 потока) | 58.0 | 49.5 | 42.1 |
| WLAN→LAN (8 потоков) | 43.7 | 38.4 | 29.0 |
| WLAN←LAN (8 потоков) | 61.7 | 51.8 | 45.8 |
| WLAN↔LAN (8 потоков) | 60.4 | 45.8 | 41.7 |
Для скорости подключения 150 Мбит/с, максимальные результаты вполне обычные. Причем существенного падения при усложнении условий здесь нет. Так что, скорее всего, проблем с работой у простых клиентов с данным роутером не будет.
| 4 метра | 4 метра/1 стена | 8 метров/2 стены | |
|---|---|---|---|
| WLAN→LAN (1 поток) | 235.8 | 234.1 | 137.1 |
| WLAN←LAN (1 поток) | 233.8 | 244.0 | 198.3 |
| WLAN↔LAN (2 потока) | 228.6 | 229.6 | 173.9 |
| WLAN→LAN (8 потоков) | 238.1 | 245.7 | 144.0 |
| WLAN←LAN (8 потоков) | 235.5 | 248.6 | 183.1 |
| WLAN↔LAN (8 потоков) | 219.6 | 225.5 | 149.6 |
Переход на 5 ГГц и 802.11ac позволяет получить на смартфоне более 200 Мбит/с в первых двух точках квартиры, а в третьей в среднем более 160 Мбит/с. Этого более чем достаточно для большинства сценариев использования устройства, включая загрузку программ, просмотр видео высокого разрешения и видеообщения в мессенджерах.
| 4 метра | 4 метра/1 стена | 8 метров/2 стены | |
|---|---|---|---|
| WLAN→LAN (1 поток) | 129.6 | 90.1 | 72.9 |
| WLAN←LAN (1 поток) | 102.5 | 108.8 | 80.0 |
| WLAN↔LAN (2 потока) | 164.2 | 113.0 | 74.8 |
| WLAN→LAN (8 потоков) | 121.9 | 108.1 | 73.9 |
| WLAN←LAN (8 потоков) | 217.3 | 195.2 | 103.8 |
| WLAN↔LAN (8 потоков) | 140.2 | 134.1 | 77.9 |
Для формальной скорости подключения 574 Мбит/с с 802.11ax в 2,4 ГГц цифры, конечно, невысокие. Но в любом случае, эта конфигурация на практике востребована не будет, так что на результаты можно не обращать внимания.
| 4 метра | 4 метра/1 стена | 8 метров/2 стены | |
|---|---|---|---|
| WLAN→LAN (1 поток) | 871.3 | 575.0 | 492.2 |
| WLAN←LAN (1 поток) | 414.1 | 397.2 | 299.8 |
| WLAN↔LAN (2 потока) | 955.4 | 750.1 | 480.9 |
| WLAN→LAN (8 потоков) | 915.3 | 774.2 | 505.2 |
| WLAN←LAN (8 потоков) | 928.7 | 856.0 | 541.4 |
| WLAN↔LAN (8 потоков) | 1070.5 | 869.9 | 485.4 |
Если не считать аномально низких цифр в тесте приема в один поток (мы ранее несколько раз с разными роутерами отмечали такое странное поведение этой модели), то при работе в одной комнате смартфон не отстает от адаптера Intel AX210 и можно говорить о «гигабите по воздуху». Правда вот реальные задачи, которым это требуется, еще придется поискать. Усложнение условий приводит к снижению скорости, но она остается очень высокой (в среднем около 500 Мбит/с) и в дальней точке.
В целом, мы видим, что роутер обеспечивает хорошее покрытие беспроводной связи и может эффективно обслуживать достаточно большие помещения. Впрочем, этот вопрос все-таки очень индивидуальный и реальные результаты зависят, в том числе, и от стен и от соседних устройств.
Проверим теперь скорость работы с файлами на подключенном к роутеру USB-накопителе. В роли последнего выступает SSD с адаптером на USB 3.0. Эта конфигурация может быть интересна для хранения общих файлов, создания резервных копий и так далее. Тесты чтения и записи проводились с файлом около 4 ГБ.
| SMB, чтение | SMB, запись | FTP, чтение | FTP, запись | |
|---|---|---|---|---|
| NTFS | 41.3 | 41.8 | 74.1 | 38.1 |
| FAT32 | 41.4 | 43.8 | 76.9 | 40.4 |
| HFS+ | 42.0 | 43.2 | 75.5 | 39.6 |
| exFAT | 41.5 | 36.5 | 76.9 | 37.0 |
Для доступа по стандартному для ОС семейства Windows протоколу SMB мы получили около 40 МБ/с во всех конфигурациях. Для FTP скорость записи тоже около 40 МБ/с, а на чтении можно получить примерно в два раза больше. Все это заметно меньше, чем у некоторых других побывавших у нас на тестах моделей. Так что работать с данными больших объемов может быть не очень удобно.
Посмотрим, что будет при подключении к диску по беспроводной связи. Здесь используем упомянутые выше адаптеры и только диапазон 5 ГГц.
| SMB, чтение | SMB, запись | FTP, чтение | FTP, запись | |
|---|---|---|---|---|
| Asus PCE-AC88 | 22.5 | 20.6 | 38.1 | 19.3 |
| Intel AX210 | 23.8 | 22.4 | 47.1 | 19.9 |
По сравнению с кабелем, цифры уменьшились примерно в два раза. Впрочем, если речь, к примеру, о просмотре видео, то вполне можно рассчитывать и на комфортный просмотр 4K.
Заключение
Беспроводной роутер TP-Link Archer AX55 интересен прежде всего поддержкой стандарта последнего поколения Wi-Fi 6, гигабитными портами и портом USB 3.0. При этом он показал высокие результаты тестов в основных сценариях — маршрутизации интернет-трафика и обслуживании беспроводных клиентов. С такими задачами, как сервер VPN и сетевой доступ к файлам, модель справляется не очень хорошо — возможно, это будет исправлено с обновлениями прошивки.
Модель получила удачный для своего сегмента дизайн. Из плюсов отметим компактные размеры, удобные подключения и возможность крепления на стену, а недостатком может считаться отсутствие индикаторов для проводных портов.
С точки зрения встроенного программного обеспечения ничего выходящего за рамки традиционного набора функций здесь почти нет. Отметим разве что технологию OneMesh для организации бесшовной беспроводной сети и функцию TP-Link HomeShield, которая предоставляет несколько уникальных для данного сегмента возможностей при оформлении дополнительной подписки. Существенным плюсом продукта стоит считать фирменное мобильное приложение для управления роутером, поддерживающее работу через облако.
Также стоит отметить, что данная модель — одна из самых доступных в своем классе. На момент подготовки статьи ее стоимость не превышала 5000 рублей.
В заключение предлагаем посмотреть наш видеообзор роутера TP-Link Archer AX55:
Наш видеообзор роутера TP-Link Archer AX55 можно также посмотреть на iXBT.video
Роутер TP-Link Archer AX55 предоставлен на обзор магазином DNS
TP-Link Archer AX55 — это мощный и универсальный роутер, который обеспечивает стабильное и быстрое интернет-соединение. Он предлагает множество функций, которые позволяют пользователю настроить сеть в соответствии с индивидуальными потребностями.
Если вы только что купили роутер TP-Link Archer AX55, важно правильно его настроить, чтобы получить максимальную производительность и безопасность. В этой статье мы предлагаем вам подробную пошаговую инструкцию по настройке роутера TP-Link Archer AX55.
Первым шагом в настройке роутера TP-Link Archer AX55 является подключение его к вашему провайдеру интернет-услуг. Для этого необходимо вставить Ethernet-кабель в порт WAN на задней панели роутера и подключить его к вашему модему или розетке. Убедитесь, что кабель надежно подключен.
После этого включите роутер, нажав на кнопку включения на задней панели. Подождите несколько минут, пока роутер запустится, затем подключитесь к его Wi-Fi-сети на своем устройстве. Обычно имя и пароль Wi-Fi указаны на задней панели роутера. Если вы не видите эти данные, вы можете проверить инструкцию к роутеру или обратиться к документации, которая поставляется в комплекте с роутером.
Содержание
- Шаг 1: Подключение роутера к сети
- Шаг 2: Вход в панель управления роутером
- Шаг 3: Настройка основных параметров подключения
- Шаг 4: Создание и настройка беспроводной сети
- Шаг 5: Настройка безопасности и защиты сети
Шаг 1: Подключение роутера к сети
Прежде всего, необходимо правильно подключить роутер TP-Link Archer AX55 к вашей домашней сети. Для этого выполните следующие действия:
| 1. | Разместите роутер в удобном для вас месте, где он будет находиться в центре вашей домашней сети и иметь лучший сигнал. |
| 2. | Подключите один конец кабеля Ethernet к порту «WAN» на задней панели роутера, а другой конец к вашему модему или кабельному розетке. |
| 3. | Подключите питающий кабель к розетке и включите роутер, нажав кнопку питания на задней панели. |
| 4. | Дождитесь, пока индикаторы на передней панели роутера перестанут мигать и станут стабильно гореть. |
После выполнения этих шагов ваш роутер TP-Link Archer AX55 будет успешно подключен к сети и готов к дальнейшей настройке.
Шаг 2: Вход в панель управления роутером
После успешного подключения роутера к питанию и локальной сети, можно приступать к входу в панель управления устройства. Для этого выполните следующие действия:
- Откройте веб-браузер на компьютере или мобильном устройстве, подключенном к сети роутера.
- В адресной строке введите IP-адрес роутера. Обычно это 192.168.0.1 или 192.168.1.1. Если вы не уверены, какой именно IP-адрес вашего роутера, можно найти его в документации или на задней панели устройства.
- Нажмите Enter, чтобы перейти по указанному IP-адресу.
- Откроется страница входа в панель управления роутером.
- Введите свои учетные данные: имя пользователя и пароль. Обычно они указаны на задней панели роутера или также указаны в документации. Если вы поменяли их ранее, введите свои текущие данные.
- Нажмите кнопку «Войти» или «ОК», чтобы войти в панель управления роутером.
После успешного входа в панель управления вы сможете настроить все необходимые параметры роутера, включая сетевые настройки, безопасность, пароли и многое другое.
Шаг 3: Настройка основных параметров подключения
1. В левой панели выберите вкладку «Quick Setup» или «Быстрая настройка».
2. Нажмите кнопку «Next» или «Далее», чтобы перейти к следующему шагу.
3. Настройте тип подключения к интернету. В зависимости от провайдера, вам могут быть доступны следующие варианты: «Dynamic IP» — для подключения по DHCP, «Static IP» — для статического IP-адреса, «PPPoE» — для подключения через PPPoE, «PPTP» — для подключения через PPTP и «L2TP» — для подключения через L2TP.
4. Введите параметры подключения, которые предоставляет ваш провайдер интернета. Обратитесь к провайдеру или используйте данные из предоставленного вам ранее документа.
5. Установите имя сети Wi-Fi (SSID) — это будет видимым наименованием вашей сети. Вы можете выбрать любое имя, которое вам нравится.
6. Задайте пароль для защиты вашей сети Wi-Fi. Рекомендуется использовать пароль, состоящий из букв, цифр и специальных символов. Помните, что безопасный пароль должен быть достаточно длинным и сложным.
7. Нажмите кнопку «Next» или «Далее», чтобы сохранить настройки.
После завершения настройки основных параметров подключения, ваш роутер TP-Link Archer AX55 будет готов к использованию. Вы можете продолжить с дополнительными настройками или приступить к подключению устройств к сети Wi-Fi.
Шаг 4: Создание и настройка беспроводной сети
После успешного входа в панель управления роутера TP-Link Archer AX55 следуйте указанным ниже шагам, чтобы создать и настроить беспроводную сеть:
-
В левой панели выберите раздел «Wireless», чтобы открыть настройки беспроводной сети.
-
В разделе «Wireless Settings» вы можете изменить имя (SSID) вашей беспроводной сети. Рекомендуется выбрать уникальное имя, чтобы отличить вашу сеть от других сетей в вашем районе.
-
Выберите тип безопасности для вашей беспроводной сети. Рекомендуется использовать WPA2-PSK (AES), так как это наиболее безопасный тип шифрования.
-
Введите пароль (Pre-Shared Key) для вашей беспроводной сети. Пароль должен быть сложным и надежным, состоять из букв, цифр и символов.
-
Нажмите на кнопку «Save» чтобы сохранить настройки беспроводной сети.
После сохранения настроек ваша беспроводная сеть будет активна и готова к использованию. Вы можете подключиться к ней с помощью вашего устройства, используя выбранное вами имя сети (SSID) и пароль.
Шаг 5: Настройка безопасности и защиты сети
После завершения основных настроек роутера TP-Link Archer AX55, необходимо обеспечить безопасность вашей сети. В этом шаге вы сможете установить пароль для доступа к административной панели роутера и настроить функции защиты.
Шаг 5.1: Установка пароля администратора
Для начала, войдите в административную панель роутера, открыв веб-браузер и введите IP-адрес роутера (обычно это 192.168.0.1 или 192.168.1.1) в адресной строке. После этого введите логин и пароль (логин по умолчанию — admin, пароль — admin) и нажмите кнопку «Войти».
После успешного входа в административную панель, выберите вкладку «System Tools» (Системные инструменты) в верхней части экрана и затем перейдите в раздел «Password» (Пароль).
Введите текущий пароль (admin, если вы его не меняли) и введите новый пароль дважды в соответствующие поля. Желательно использовать надежный пароль, состоящий из букв латинского алфавита, цифр и специальных символов.
После этого нажмите кнопку «Save» (Сохранить), чтобы применить изменения. После перезагрузки административной панели, вы должны будете использовать новый пароль для входа.
Шаг 5.2: Настройка функций защиты
Вернитесь в основное меню административной панели и выберите вкладку «Wireless» (Беспроводная сеть). Затем перейдите в раздел «Wireless Settings» (Настройки беспроводной сети).
В этом разделе вы можете настроить следующие функции защиты:
— Wi-Fi Protected Access (WPA/WPA2) — выберите опцию «WPA/WPA2-Personal» и введите пароль для вашей сети Wi-Fi. Этот пароль будет использоваться для защиты вашей беспроводной сети от несанкционированного доступа.
— Network Name (SSID) — это имя вашей беспроводной сети. Рекомендуется изменить стандартное имя на уникальное, чтобы обеспечить безопасность вашей сети.
После внесения необходимых изменений, не забудьте сохранить настройки, нажав кнопку «Save» (Сохранить).
Все готово! Теперь ваш роутер TP-Link Archer AX55 обеспечивает безопасность и защиту вашей сети Wi-Fi. Убедитесь, что вы помните пароли, которые вы установили, и храните их в надежном месте. Также рекомендуется регулярно обновлять пароли для повышения безопасности сети.