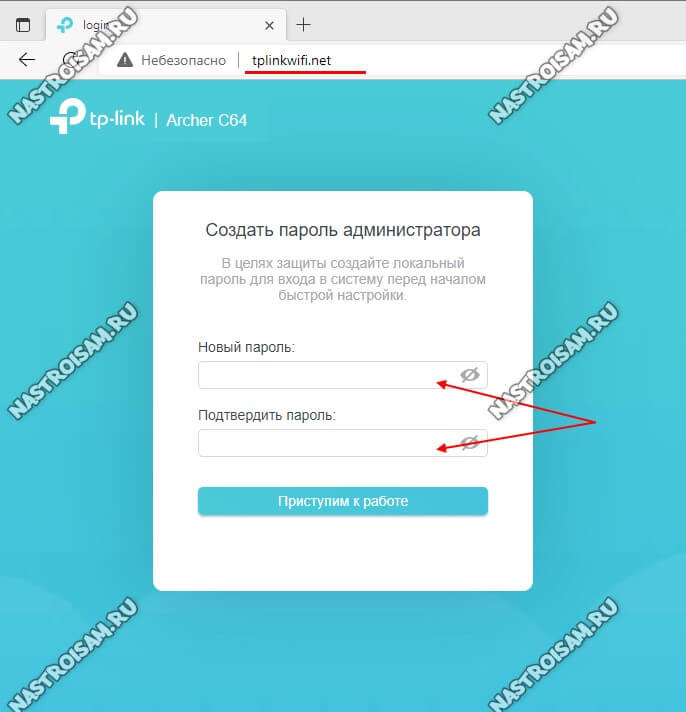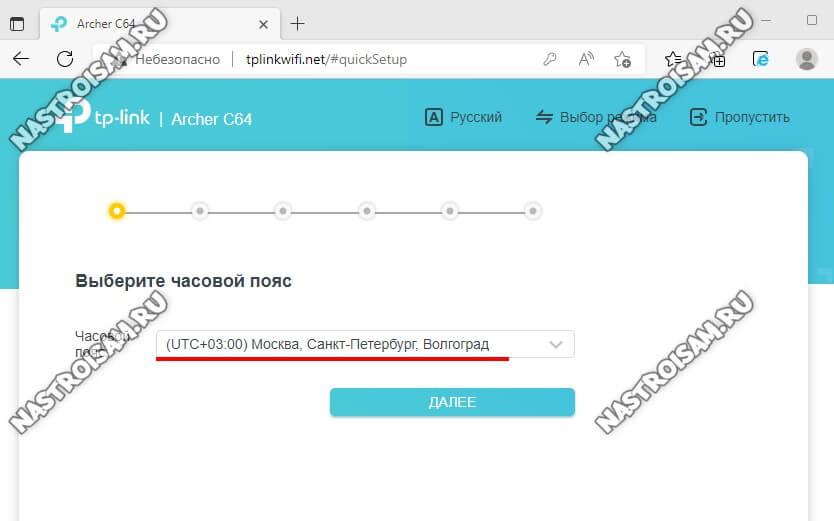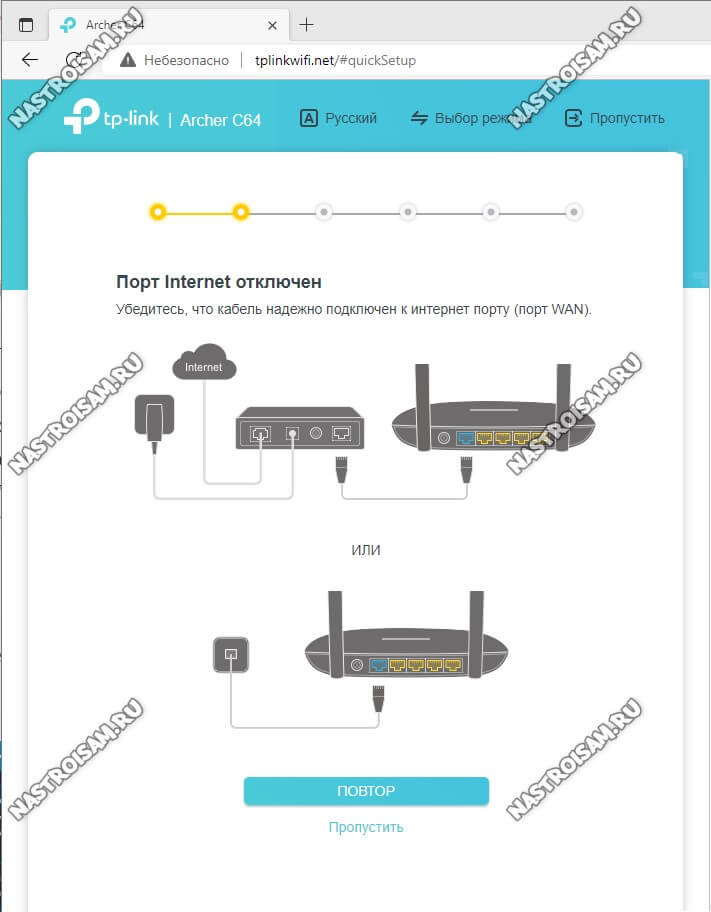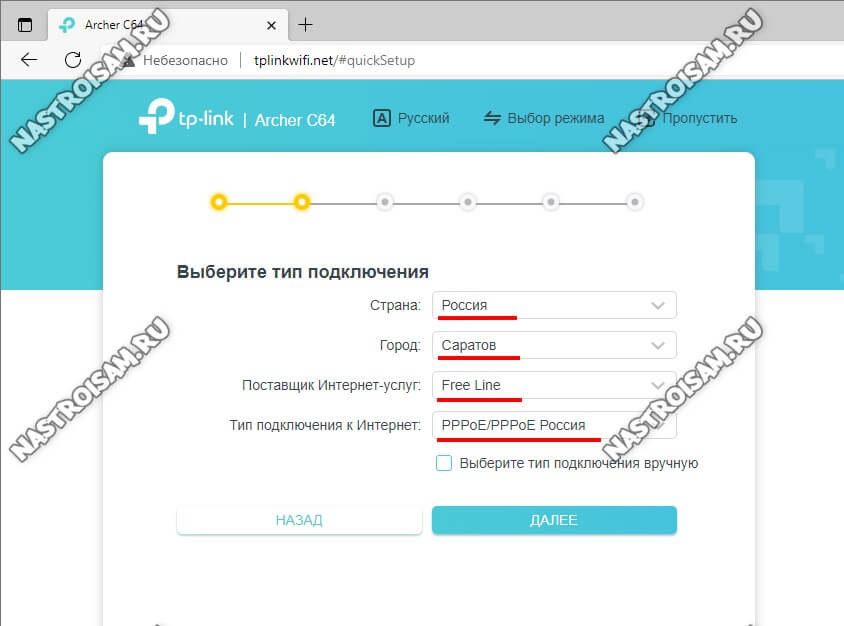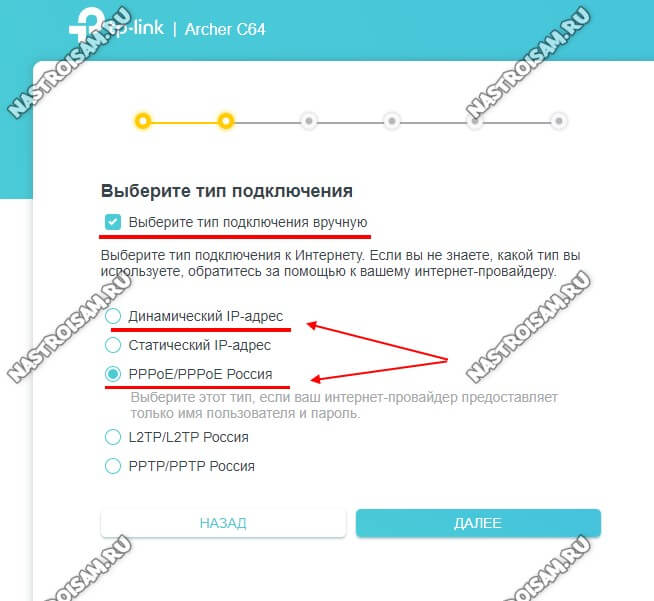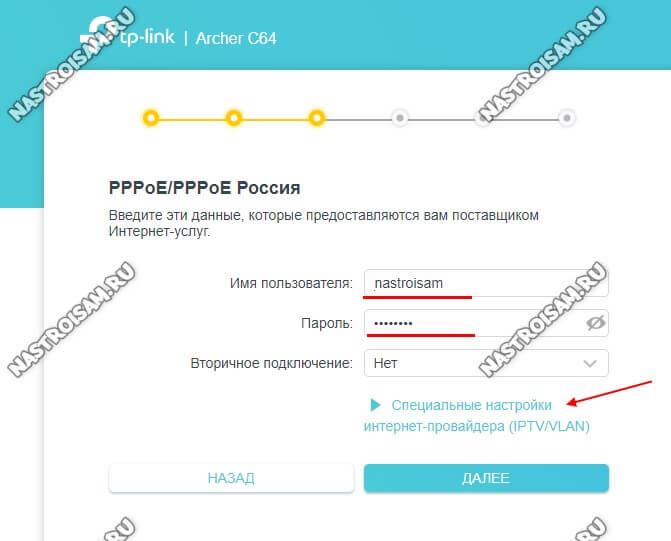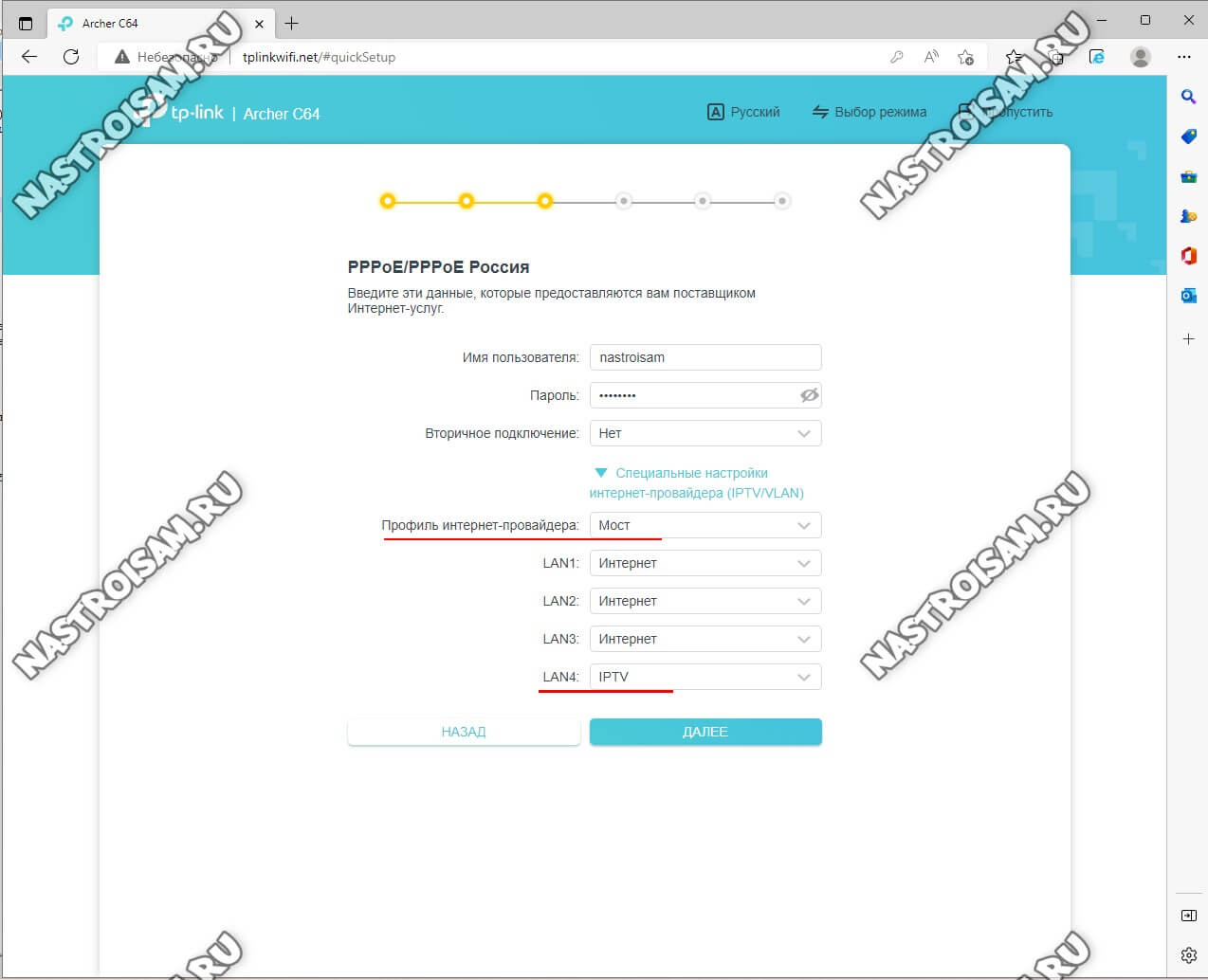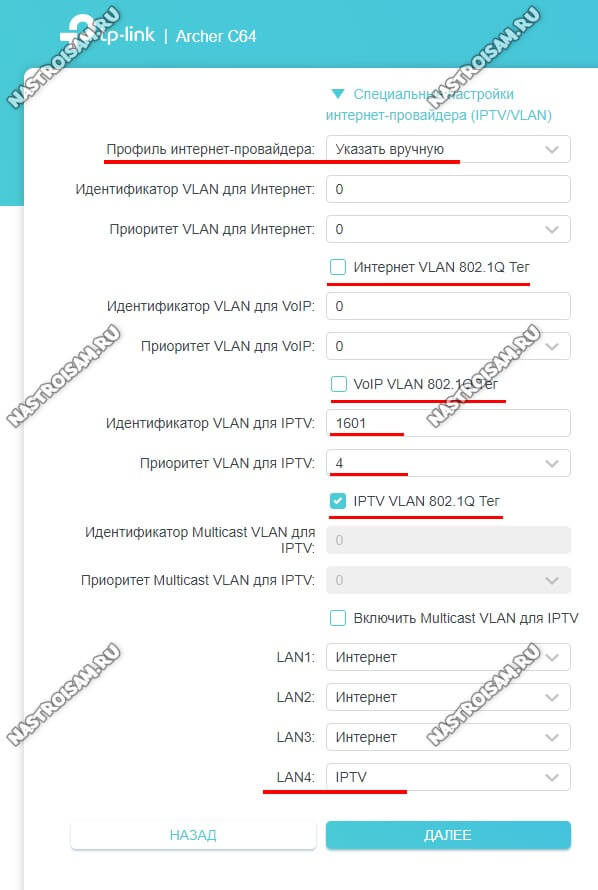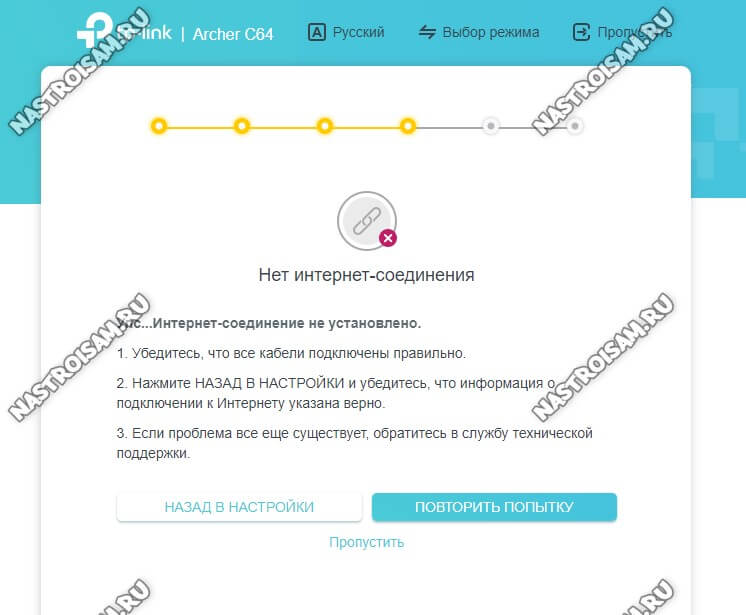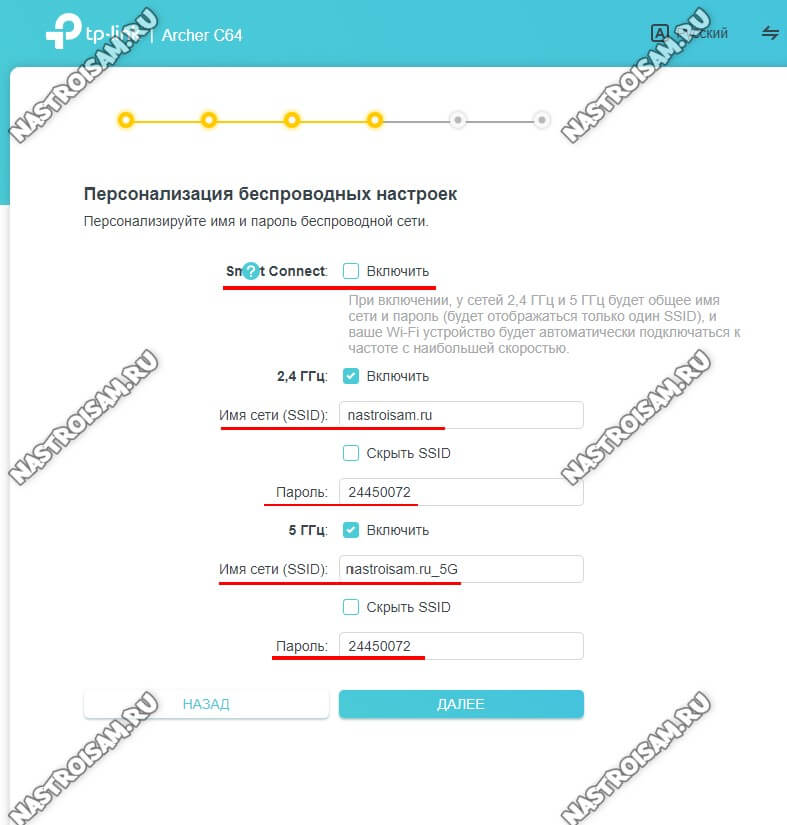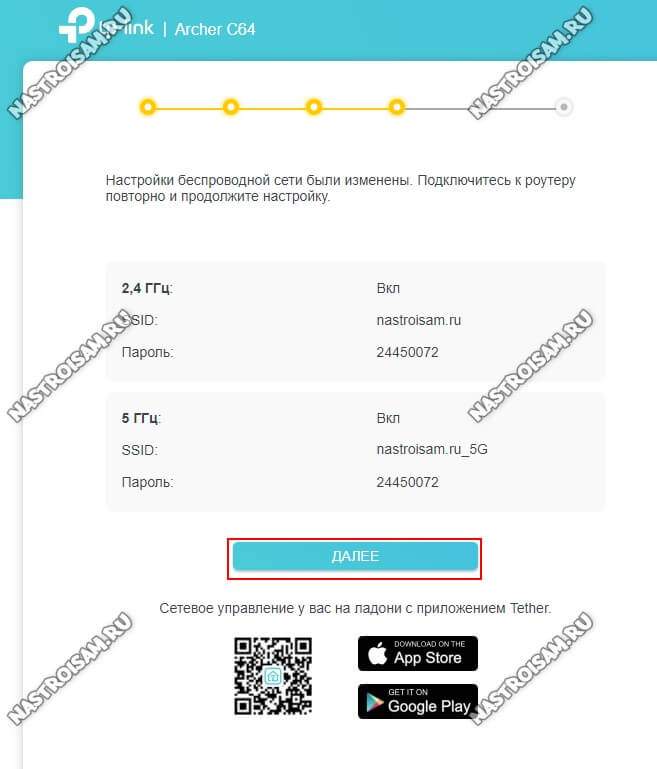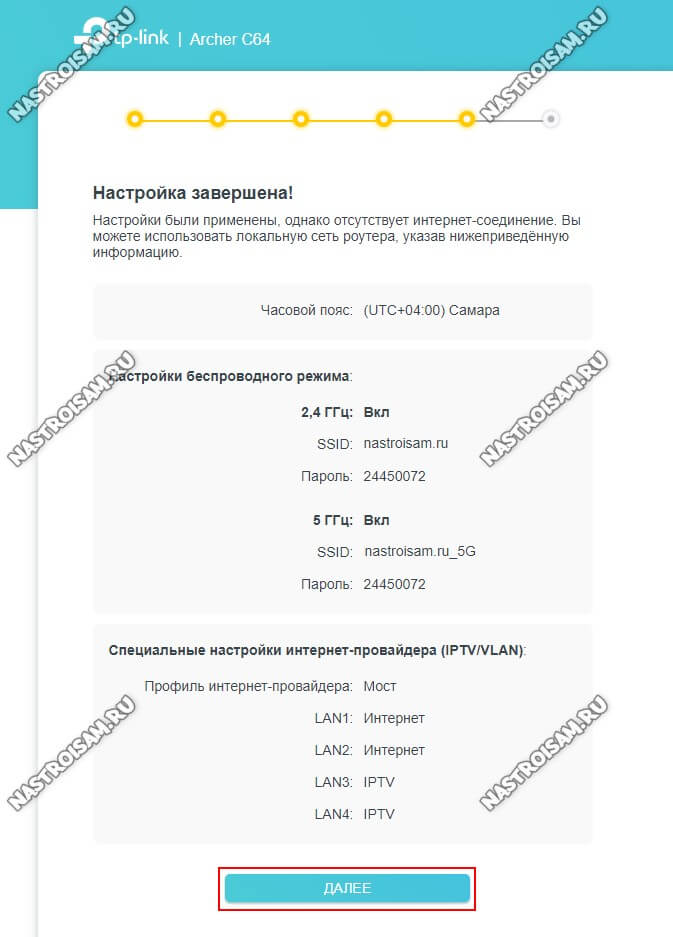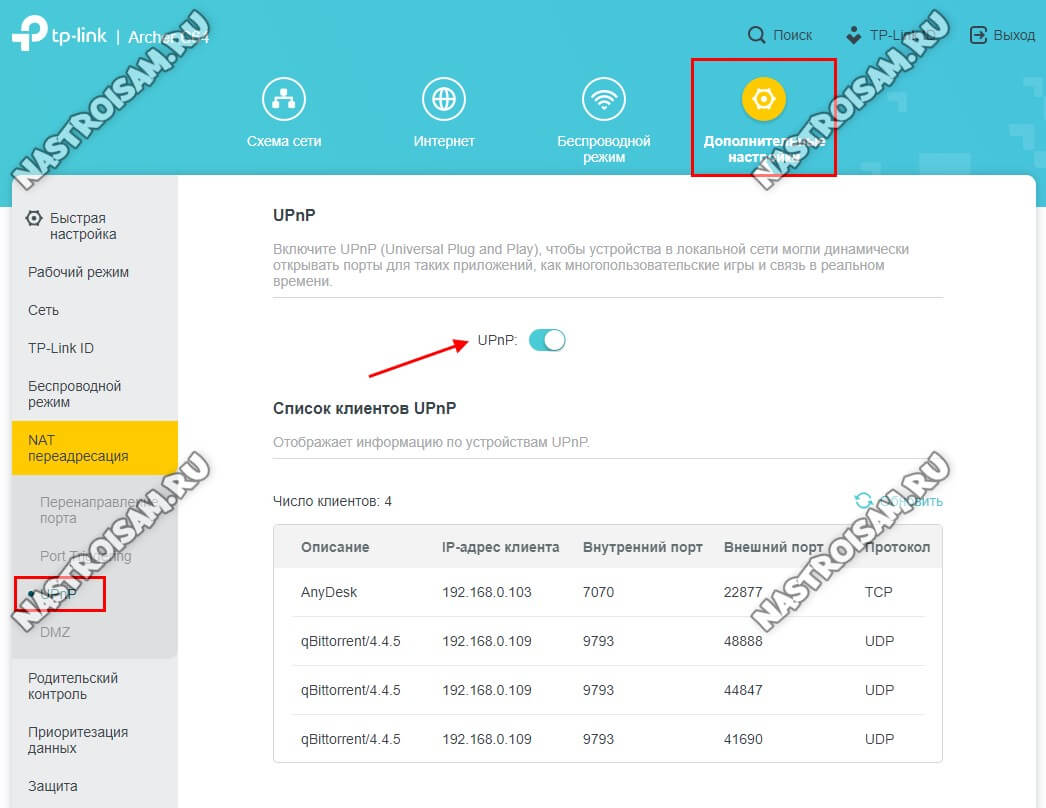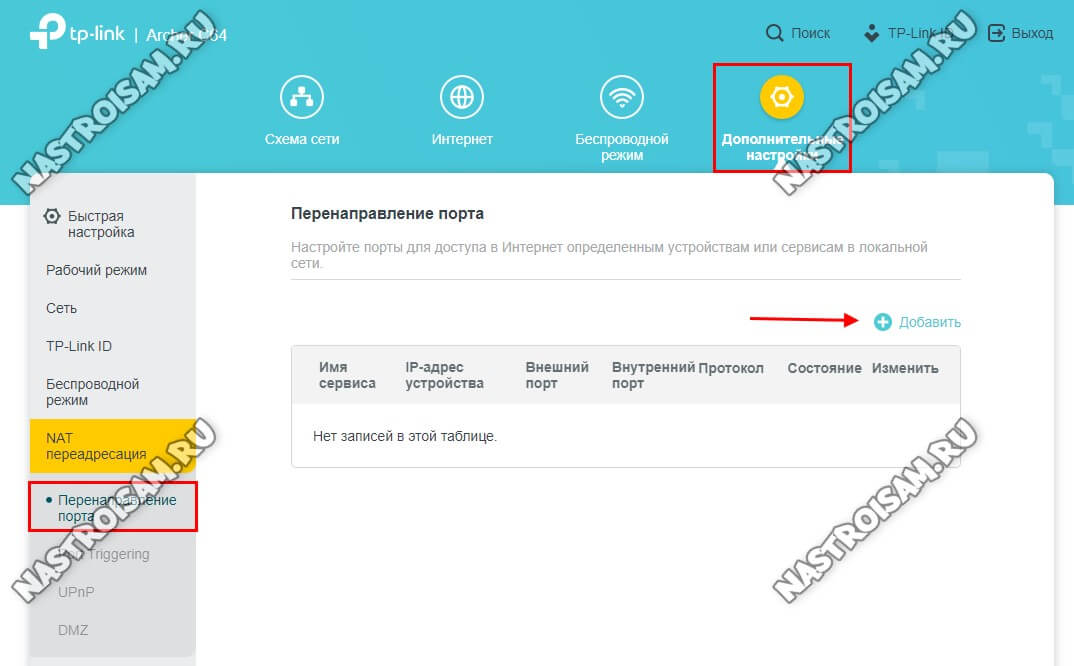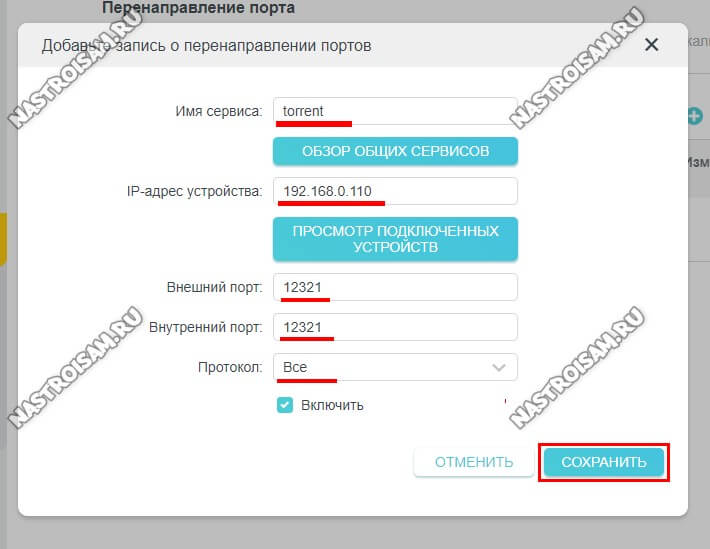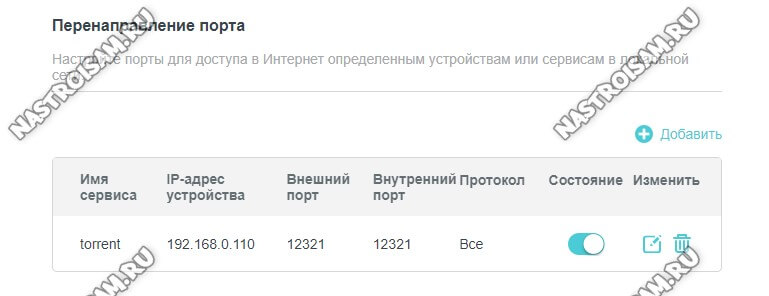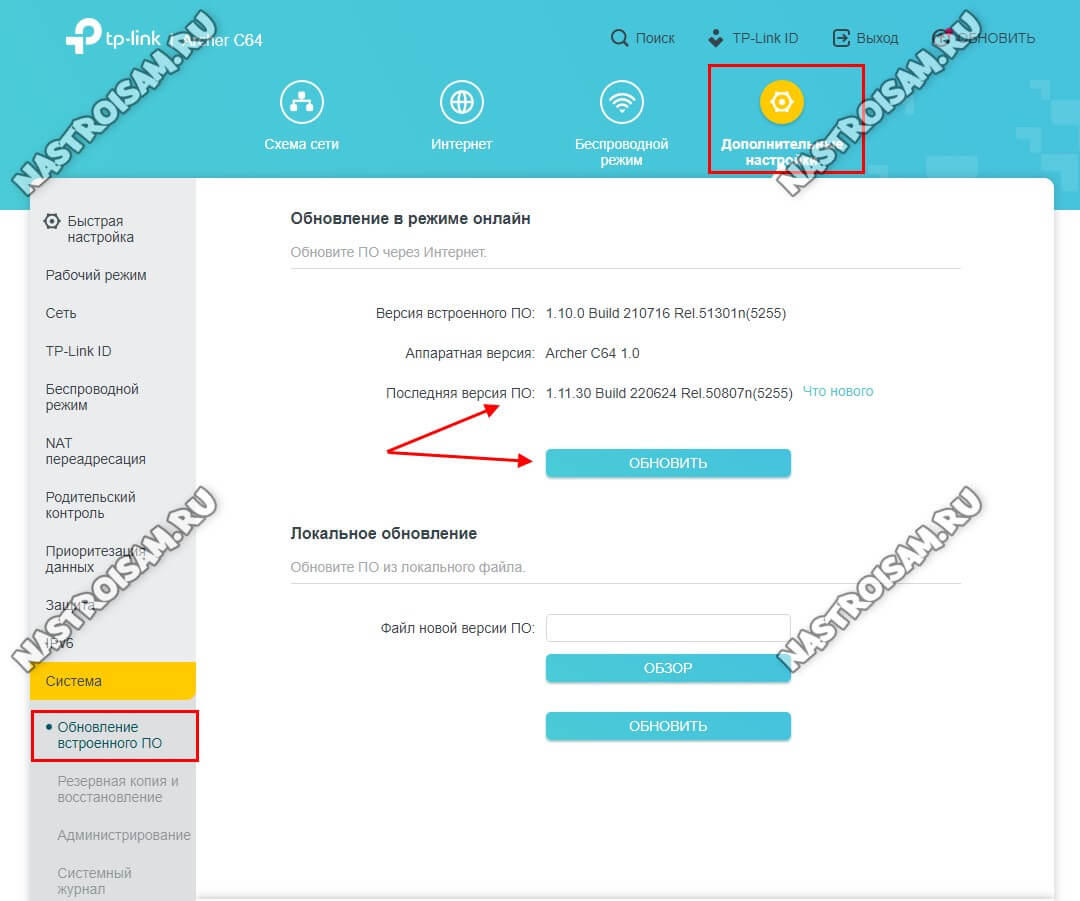Роутер TP-Link Archer A64 является одним из самых популярных устройств для создания домашней Wi-Fi сети. Он отличается высокой производительностью, надежностью и простотой настройки. В этой статье мы расскажем подробную инструкцию по настройке роутера TP-Link Archer A64.
Перед началом настройки роутера необходимо подключить его к вашему провайдеру интернет-услуг. Для этого вам понадобится Ethernet-кабель, который следует подключить к порту WAN роутера. Затем другой конец кабеля нужно подключить к модему вашего провайдера. После этого подключите роутер к электросети, вставив штекер питания в розетку.
Важно: перед началом настройки роутера TP-Link Archer A64 рекомендуется обновить его прошивку до последней версии. Это обеспечит надежность и безопасность работы устройства.
После того как роутер Archer A64 был успешно подключен, перейдите к настройке административного доступа. Для этого откройте веб-браузер и введите в адресной строке IP-адрес роутера. Обычно это 192.168.0.1 или 192.168.1.1. Нажмите Enter и вы будете перенаправлены на страницу авторизации.
На странице авторизации вам необходимо ввести default username и password для TP-Link роутеров. Обычно это admin и admin, но если у вас были изменены настройки роутера, введите соответствующие данные. После ввода логина и пароля нажмите на кнопку «Login» или «Войти» и вы окажетесь в панели управления роутера TP-Link Archer A64.
Содержание
- Как настроить роутер tp link archer a64: подключение и первоначальная настройка
- Шаги по настройке сети и Wi-Fi на роутере tp link archer a64
- Дополнительные функции и настройки роутера tp link archer a64
Как настроить роутер tp link archer a64: подключение и первоначальная настройка
Настройка роутера tp link archer a64 начинается с его подключения к сети питания и провайдеру интернет-соединения. Для этого выполните следующие шаги.
1. Подключите роутер к источнику питания с помощью кабеля питания, который идет в комплекте.
2. Подключите роутер к провайдеру интернет-соединения с помощью Ethernet-кабеля. Один конец кабеля подключите к порту WAN на задней панели роутера, а другой конец — к модему или розетке в стене.
После подключения роутера к сети питания и провайдеру интернет-соединения, необходимо выполнить его первоначальную настройку.
1. Соедините устройство (например, ноутбук или смартфон) с роутером. Для этого воспользуйтесь проводным Ethernet-кабелем или подключитесь к Wi-Fi сети роутера (на задней панели роутера указаны SSID и пароль для подключения к Wi-Fi).
2. Откройте веб-браузер на устройстве и введите адрес 192.168.0.1 в адресной строке. Нажмите Enter.
3. В открывшейся странице авторизации введите логин и пароль администратора роутера. Данные для авторизации указаны на наклейке на задней панели роутера.
4. После авторизации вы попадете в настройки роутера. Следуйте инструкциям на экране для выполнения первоначальной настройки, включая установку имени и пароля для Wi-Fi сети, выбор типа подключения к интернету (обычно это DHCP), настройку времени и прочее.
После завершения этой процедуры ваш роутер tp link archer a64 будет готов к использованию, и вы сможете настраивать его функции более подробно в соответствии со своими потребностями.
Шаги по настройке сети и Wi-Fi на роутере tp link archer a64
| Шаг | Действие |
|---|---|
| Шаг 1 | Подключите роутер tp link archer a64 к источнику питания и модему с помощью кабелей. |
| Шаг 2 | Подключите компьютер к роутеру с помощью Ethernet кабеля. |
| Шаг 3 | Откройте веб-браузер и введите IP-адрес роутера tp link archer a64 (обычно 192.168.0.1 или 192.168.1.1) в адресную строку. |
| Шаг 4 | Введите имя пользователя и пароль для входа в интерфейс роутера tp link archer a64 (обычно admin/admin). |
| Шаг 5 | После успешного входа в интерфейс роутера, выберите вкладку «Network» или «Сеть». |
| Шаг 6 | Настройте тип подключения к интернету (PPPoE, DHCP, Static IP) в соответствии с вашим провайдером. |
| Шаг 7 | Сохраните настройки и перезагрузите роутер tp link archer a64. |
| Шаг 8 | Подключите роутер tp link archer a64 к вашему беспроводному устройству с помощью Wi-Fi. Введите пароль Wi-Fi, если требуется. |
| Шаг 9 | Настройка сети и Wi-Fi на роутере tp link archer a64 завершена. Проверьте подключение к интернету и функциональность Wi-Fi. |
Следуя этим шагам, вы сможете успешно настроить сеть и Wi-Fi на роутере tp link archer a64 и начать пользоваться его функциональностью.
Дополнительные функции и настройки роутера tp link archer a64
Роутер tp link archer a64 предоставляет ряд дополнительных функций и настроек, которые позволяют улучшить производительность сети и обеспечить безопасность подключенных устройств.
1. Гостевая сеть
С помощью функции гостевой сети вы можете создать отдельный Wi-Fi сеть для гостей, чтобы они могли подключаться к интернету, не имея доступа к основной сети и вашим личным данным. Вы можете настроить отдельное имя и пароль для гостевой сети, а также ограничить скорость передачи данных.
2. Доступ по расписанию
Вы можете настроить доступ к интернету по расписанию для определенных устройств. Например, вы можете ограничить доступ в интернет для детского устройства в определенное время дня или ограничить время использования интернета для устройств в целом.
3. Родительский контроль
Роутер tp link archer a64 предоставляет возможность настроить родительский контроль, чтобы ограничить доступ к определенным веб-сайтам или контенту для детей. Вы можете создать черный список или белый список веб-сайтов, а также установить ограничения по времени и интернет-активности для определенных устройств.
4. VPN-сервер
Роутер tp link archer a64 поддерживает настройку VPN-сервера, который позволяет вам обеспечить безопасное удаленное подключение к вашей домашней сети из любой точки мира. Вы можете настроить различные типы VPN-подключений, такие как PPTP, L2TP/IPsec или OpenVPN.
5. Динамическое перенаправление портов
Можно настроить динамическое перенаправление портов для определенных приложений или игр, которые требуют открытия определенных портов для связи через Интернет. Это позволяет сделать вашу сеть более безопасной и обеспечить надежное подключение для специфических нужд.
6. Настройка брандмауэра
Вы можете настроить брандмауэр в роутере tp link archer a64 для обеспечения дополнительной защиты вашей домашней сети. Вы можете блокировать определенные типы трафика, настроить правила доступа и контролировать уровень защиты фильтрации пакетов.
7. Индикатор статуса сети
Роутер tp link archer a64 снабжен индикатором статуса сети, который отображает текущий статус соединения и работу роутера. Вы можете использовать этот индикатор для отслеживания проблем с подключением или сетевой активностью.
Используя эти дополнительные функции и настройки роутера tp link archer a64, вы сможете оптимизировать работу вашей домашней сети, обеспечить безопасность и контроль над подключенными устройствами.
В этой статье я познакомлю вас с новым маршрутизатором TP-Link Archer C64. Кроме обзора, технических характеристик, фото и другой информации об этой модели я так же продемонстрирую процесс подключения и настройки. Эта информация будет полезна всем владельцам данного маршрутизатора. Ну и конечно же с радостью отвечу на все ваши вопросы в комментариях.
TP-Link Archer C64 не удивит вас поддержкой Wi-Fi 6, многоядерным процессором, или еще какими-то супер новыми и продвинутыми технологиями. И это хорошо, так как отсутствие всего этого позволило выпустить достаточно быстрый, производительный и современный роутер стоимостью всего около 35 долларов. А возможностей этой модели будет более чем достаточно для большинства покупателей.
По аппаратной части у Archer C64 все очень хорошо. Достаточно мощный процессор с тактовой частотой 1.2 ГГц. WAN/LAN порты – гигабитные. Поддерживают скорость передачи данных до 1000 Мбит/с. Это значит, что данный роутер подойдет даже если у вас подключен интернет со скоростью выше 100 Мбит/с.
Ниже я перечислю основные возможности и функционал TP-Link Archer C64:
- Поддержка Smart Connect. Эта технология позволяет автоматически распределять клиентов между диапазонами для распределения нагрузки. Так же она устанавливает одинаковое эфирное время для всех устройств.
- Поддержка приложения TP‑Link Tether для настройки и управления с мобильного телефона.
- Поддержка протокола WPA3 обеспечивает высокий уровень безопасности беспроводной сети и защиту от брутфорс‑атак.
- Поддержка TP-Link ID для удаленного управления. Подробнее в этой статье.
- Два режима работы: роутер и точка доступа. Режима усилителя Wi-Fi сигнала (репитера) почему-то нет.
- Гостевая Wi-Fi сеть.
- График работы Wi-Fi сети.
- Поддержка IPTV.
- Возможность обновлять прошивку роутера через интернет (онлайн).
- Функция отключения индикаторов (совсем или по расписанию).
С другими характеристиками Archer C64, а так же с эмулятором веб-интерфейса вы можете ознакомиться на сайте TP-Link: https://www.tp-link.com/ru/home-networking/wifi-router/archer-c64/#overview.
Обзор внешнего вида
По традиции начнем с комплектации. Здесь она такая же скучная, как и у всех роутеров: сам роутер, адаптер питания, сетевой кабель и небольшая инструкция.
Сам роутер небольшого размера. Выполнен полностью из черного матового пластика. Одна половина лицевой панели имеет волнистую структуру, а на второй размещен логотип компании TP-Link.
На передней грани расположены 5 индикаторов:
- Индикатор питания.
- Индикатор Wi-Fi сети в диапазоне 5 ГГц.
- Индикатор Wi-Fi сети в диапазоне 2.4 ГГц.
- Индикатор LAN-портов.
- Индикатор подключения к интернету (WAN-порта).
4 Wi-Fi антенны закреплены по бокам. Они не съемные, но их можно повернуть и сложить. Это может пригодиться, если вы захотите повестить роутер на стену.
Разъем питания, 1 порт WAN, 4 порта LAN и кнопка WPS/Reset занимают практически всю заднюю панель.
Снизу можно найти наклейку с необходимой заводской информацией (имя Wi-Fi сети, пароль, MAC-адрес, адрес для входа в настройки и т. д.). Там же расположен два отверстия, используя которые можно зафиксировать роутер на стене.
Симпатичный, компактный роутер, который без проблем подойдет под любой интерьер. Он без проблем справится с десятком подключенных устройств и обеспечит стабильное подключение к интернету. Буду рад видеть ваши отзывы о TP-Link Archer C64 в комментариях.
Подключение
Принесли домой, распаковали, можно подключать. Тут все максимально просто. Подключаем к роутеру адаптер питания и включаем его в розетку. Дальше нужно подключить интернет. Кабель от провайдера, или от модема (если он у вас установлен) нужно подключить в WAN-порт роутера. Он синего цвета.
Индикатор «Интернет «сразу может гореть оранжевым цветом. А подключения к интернету на подключенных устройствах (компьютерах, телефонах) может не быть. Ничего страшного. Просто интернет на роутере еще не настроен.
Следующий шаг – подключение устройства, с которого будем выполнять настройку. Подключиться можно либо по Wi-Fi (заводское имя Wi-Fi сети и пароль указаны снизу роутера, так же можно отсканировать находящийся там QR-код), либо по кабелю.
Если вы планируете настраивать TP-Link Archer C64 со смартфона, то лучше всего делать это через приложение TP‑Link Tether. Сначала установите приложение на телефон, затем подключите телефон к Wi-Fi сети Archer C64 (доступа к интернету может не быть) и выполните настройку в приложении. Я же буду показывать процесс настройки через браузер (веб-интерфейс) с компьютера.
Настройка роутера TP-Link Archer C64
Первым делом нужно открыть настройки роутера. Зайти в веб-интерфейс. Сейчас я покажу как это сделать. Но если у вас не получится, то смотрите отдельную инструкцию: как зайти в настройки роутера TP-Link.
Запускам на подключенном к Archer C64 устройстве любой браузер, набираем адрес tplinkwifi.net или 192.168.0.1 и переходим по нему. Должна появиться такая страница:
Роутер просит нас создать пароль администратора (для защиты настроек). Придумайте пароль, укажите его в двух полях и нажмите на кнопку «Приступим к работе».
Если появился запрос на ввод пароля, или настройки не открываются – сделайте сброс настроек. Для этого нужно на 10 секунд зажать кнопку WPS/Reset.
Зразу будет запущен мастер быстрой настройки, с помощью которого очень удобно настраивать маршрутизатор.
Мастер быстрой настройки
- Устанавливаем свой часовой пояс.
- Выбираем своего интернет-провайдера из списка. Сначала страну, город, провайдера и тип подключения к интернету.
Если вашего провайдера в списке нет – установите галочку «Выберите тип подключения вручную».
- Выбираем тип подключения, который использует ваш провайдер и нажимаем «Далее». Если не знаете какой выбрать – смотрите договор о подключении к интернету, или звоните в поддержу провайдера.
- Если у вас Динамический IP – просто выбираем его и нажимаем «Далее», дополнительная настройка не нужна. Если Статический IP – на следующем шаге понадобится прописать адреса, которые выдает интернет-провайдер. Если PPPoE – нужно будет указать имя пользователя и пароль. Эти данные так же выдает провайдер. Если же у вас L2TP или PPTP, то кроме имени пользователя (логина) и пароля, нужно еще узнать и прописать адрес сервера. Вот так выглядит настройка PPTP, например:
В случае с Динамический IP-адрес роутер предложит клонировать, или прописать вручную WAN MAC-адрес. Это нужно делать только в том случае, если ваш провайдер делает привязку по MAC-адресу.
- Настройка Wi-Fi сети. Здесь меняем имя сети оно же SSID (это по желанию) и меняем пароль (настоятельно рекомендую это сделать). Так же при необходимости можно отключить Wi-Fi сеть в одном из диапазоном. Например, если вам не нужна сеть в диапазоне 2.4 ГГц.
- Роутер сохранит настройки Wi-Fi и попросит нас заново подключиться к беспроводной сети. Уже с новым именем (если вы его меняли) и паролем. Подключаемся (если вы изначально были подключены по Wi-Fi) и нажимаем на кнопку «Далее».
- После проверки интернет-соединения появится окно с предложением войти, или зарегистрироваться в сервисе «Облако TP-Link». Если у вас будет аккаунт, то вы сможете выполнить в него вход в настройках роутера и в приложении TP‑Link Tether, после чего управлять роутером удаленно (через интернет). Эту настройку можно пропустить и позже настроить все в панели управления.
- Откроется веб-интерфейс роутера TP-Link Archer C64, откуда можно выполнить настройку дополнительных функций, посмотреть список подключенных устройств, сменить системные настройки и т. д.
На этом настройка TP-Link Archer C64 завершена. Главное, чтобы интернет через роутер работал. Надеюсь, у вас все получилось. Если же вы столкнулись с какими-то проблемами или ошибками в процессе настройки, то расскажите об этом в комментариях, а я в свою очередь постараюсь вам что-то подсказать и помочь в решении возникшей проблемы.
Думаю, не ошибусь, если скажу, что бОльшего разнообразия беспроводных маршрутизаторов, чем у TP-Link нет ни у одной компании-производителя. Сегодня я расскажу про TP-Link Archer C64 — это один из лучших Wi-Fi роутеров в ценовом диапазоне 2500-3000 рублей. А уж если у Вас получится взять его по какой-нибудь скидке за 2000 рублей, то за эту стоимость это будет вообще идеал для обычного, непритязательного пользователя. Почему я о нём так хорошо отзываюсь — да потому, что Archer C64 простоял у меня на долгосрочном тесте аж два месяца и за это время с ним не было ни единого сбоя и не возникло ни одной, даже простейшей проблемы.
Основной процессор (CPU) — TP-Link TP1900BN 1,2 ГГц (он же SoC MediaTek MT7626).
Оперативная память (RAM) — 32 МБ
Постоянная память (Flash) — 4 МБ
Wi-Fi:
Мощность передатчика — 20 dBm
Антенны — 4 x 5 bBi
— 2,4 ГГц: MT7761N 802.11b/g/n
— 5 ГГц: MT7762N 802.11a/n/ac
Порты:
Коммутатор Realtek RTL8367S
1 x WAN 100/1000 Мбит/с
4 x LAN 100/1000 Мбит/с
По железу, Archer C64 является практически двойником Archer C80. Основная разница между ними — это максимальная теоретически достижимая скорость. Дело в том, что у C64 беспроводная сеть работает в режиме 2×2 и позволяет достигать скорость 400 Мбит/с в диапазоне 2,4 ГГц и 867 Мбит/с в диапазоне 5 ГГц. А вот Арчер C80 работает по формуле 3×3 и у него скоростные показатели 600 Мбит/с и 1300 Мбит/с соответственно. Понятно, что таких скоростей не видать и в перспективе, потому, на мой взгляд, переплачивать за старшую модель нет абсолютно никакого смысла.
По производительности для большинства обычных задач этого «железа» хватит с лихвой, а вот для использования в офисе или в высоконагруженных домашних сетях стоит присмотреть что-то другое.
Возможности и впечатления
Первое, что подмечаешь — это компактность и лёгкость роутера. Его можно поставить горизонтально, а можно повесить вертикально на стену. Внешность — проще некуда: квадратная «рогатая» коробочка с пятью индикаторами с одной стороны и пятью Ethernet-портами с другой. На многих обзорах жаловались, что на корпусе TP-Link Archer C64 нет дополнительных отверстий для вентиляции. Честно говоря — они не особо то и нужны. Устройство сильно не греется даже под нагрузкой.
Установка и настройка традиционно простые для TP-Link. Всё легко выполняется и через веб-интерфейс с компьютера, и через мобильное приложение для смартфонов.
По работе за время долгосрочного тестирования о Archer C64 сплошные положительные впечатления. Мне удалось вытянуть на нём около 930 МБит\с через кабель и до 300 МБит\с по воздуху. Для дома это отличные скоростные показатели.
Зона покрытия Wi-Fi у TP-Link Archer C64 тоже порадовала. У меня он покрыл беспроводной сетью 80 кв. метров при условии расположения точки доступа в середине жилища. Благодаря MU-MIMO и Beamforming даже в дальнем углу квартиры, где традиционно плохой приём, в этот раз он был среднем. К примеру, более дорогой ASUS RT-AC1200 такого уже не осилил.
Особая фишка модели — поддержка OneMesh. Благодаря этой фишке, Вы сможете при необходимости расширить зону покрытия беспроводной сети в нужном направлении, купив расширитель. Причём это будет уже Mesh-сеть с всеми «плюшками» в виде роуминга и бесшовной сети.
Я однозначно буду рекомендовать роутер Archer C64 для большинства среднестатистических пользователей при его цене 2500 рублей и ниже. За такую цену — это отличный вариант.
Настройка TP-Link Archer C64
Для настройки устройства. сначала необходимо к нему подключиться кабелем или по Wi-Fi. Пароль беспроводной сети написан в наклейке на обратной стороне корпуса. Вход в веб-интерфейс роутера, как и на всех современных маршрутизаторах TP-Link Archer, выполняется через адрес tplinkwifi.net или через IP 192.168.0.1.
При первом подключении к роутеру от Вас потребуется придумать и указать пароль администратора:
Старайтесь сделать его посложнее и длиной не менее 6-8 символов. После этого нажмите на кнопку «Приступить к работе».
Далее будет запущен мастер быстрой настройки маршрутизатора. В случае с Archer C64 он действительно удобный и позволяет полностью настроить все базовые функции.
Выберите свой часовой пояс и нажмите кнопку «Далее».
Второй шаг — проверка подключения к Интернету. Подключите кабель провайдера к роутеру:
Если такой возможности нет — можно нажать на кнопку «Пропустить».
Третий шаг — настройка подключения роутера к Интернету. Вы можете выбрать свой город, провайдера и тип подключения:
Если Вашего города или провайдера нет в списке — поставьте галочку «Выберите тип подключения». Появится список возможных вариантов подключения:
Наиболее распространённые в России варианты — это «Динамический IP-адрес» и «PPPoE». В первом случае дополнительных настроек подключения обычно не требуется, а вот в случае использования протокола PPPoE необходимо будет дополнительно указать имя пользователя и пароля на подключение, которые Вы получили у провайдера при заключении договора.
Обратите внимание, если Вам необходимо настроить цифровое телевидение IPTV через STB-приставку, то необходимо кликнуть на ссылку «Специальные настройки интернет-провайдера (IPTV/VLAN)». Откроются дополнительные параметры настройки:
Здесь надо будет выбрать профиль провайдера — обычно это просто «Мост» (Bridge). Ниже надо будет для LAN-порта, в который включена ТВ-приставка поставить значение «IPTV».
Если у Вашего провайдера для работы цифрового телевидения надо указывать идентификатор VLAN ID (например, Ростелеком), тогда в поле выбора провайдера поставьте значение «Указать вручную». Добавится много разных настроек и полей для ввода:
Вам надо поставить галку «IPTV VLAN 802.1Q Тег», а остальные надо снять (см. скриншот). Введите идентификатор VLAN ID для IPTV — его надо предварительно узнать в техподдержке устройства. Приоритет для VLAN — поставьте значение «4».
Ниже, напротив LAN-порта, в который включена приставка, поставьте значение IPTV.
Нажмите кнопку «Далее».
Будет выполнена проверка подключения к Интернету.
Если кабель провайдера подключен и Вы всё сделали правильно, то соединение поднимется. У меня же в примере кабель не подключен и потому я нажимаю на кнопку «Пропустить».
Переходим к настройке Wi-Fi на TP-Link Archer C64:
Здесь можно изменить используемые по умолчанию имя сети Вай-Фай и пароль для подключения к ней.
Так же можно активировать функцию «SmartConnect» — у Вас будет одно имя сети на оба диапазона и роутер будет сам следить за уровнем сигнала и переключать клиентов с диапазона на диапазон для достижения лучшей скорости.
После этого надо будет подтвердить сделанные изменения:
На этом этапе надо будет переподключиться к роутеру Archer C64 уже с новым именем сети и паролем.
Финальный этап — проверка всех выполененных настроек:
Нажимаем на кнопку «Далее». Базовая настройка TP-Link Archer C64 завершена, основной функционал настроен!
Как открыть порт на Archer C64
Для активного режима файлообменных программ, игр а так же видеорегистратора системы наблюдения часто требуется настроить проброс портов на роутере. В случае с программами и играми успешно справляется функция UPnP, которая по умолчанию включена на роутере:
А вот для видеокамеры или видеорегистратора часто требуется открыть порт вручную. Для этого открываем «Дополнительные настройки» → «NAT переадресация» → «Перенаправление портов»:
Нажимаем на кнопку «Добавить». Откроется окно «Перенаправление порта»:
Указываем название для правила, IP-адрес устройства, для которого делаем проброс, номер внешнего и внутреннего порта, а так же используемый протокол. Нажимаем на кнопку «Сохранить».
В таблице правил Перенаправления портов появится новая строчка.
Обновление прошивки роутера
Чтобы перепрошить TP-Link Archer C64 на новую прошивку, надо открыть «Дополнительные настройки» → «Система» → «Обновление встроенного ПО».
На большинстве современных маршрутизаторов TP-Link обновление прошивки можно сделать в режиме «Онлайн» при наличии активного Интернет-соединения. Роутер проверить на сервере наличие свежей версии и, если такая есть — предложит обновится. Достаточно будет нажать кнопку «Обновить» и дождаться перезагрузки роутера. Настройки он при этом не сбросит.
Если необходимо прошить роутер вручную — надо сначала скачать файл с прошивкой, потом в окне обновления нажать на кнопку «Обзор», указать устройству путь к файлу, после чего нажать кнопку «Обновить».
Я покажу как настроить роутер TP-LINK Archer C64. Роутер обеспечивает качественное покрытие благодаря хорошему передатчику, четырем мощным антеннам, а также поддержке двух диапазонов и высокой скорости. Так, на 5 гигагерцах устройство выдает больше 800 Мбит/с, а на 2,4 ГГц — 300 Мбит/с. При подключении роутера в маршрутизатор нужно вставить адаптер питания, а в порт синего цвета (WAN) — кабель от вашего интернет-провайдера. Один конец комплектного патч-корда нужно вставить в желтый LAN-порт (любой из четырех), а другой конец — в компьютер или ноутбук. Теперь в адресную строку любого браузера нужно написать 192.168.0.1. Это IP адрес устройства. Необходимо изменить пароль для входа в настройки. Он должен быть сложным, и в идеале легко запоминаться. В верхнем правом углу есть соответствующая кнопка. На нее нужно нажать и выбрать удобный язык интерфейса. Система сразу предлагает выбрать часовой пояс, а потом — тип подключения. Нужно выбрать страну и город. При этом тут есть удобная вещь: производитель дает список самых распространенных провайдеров. Если ваш провайдер есть в нем, выбирайте, а тип подключения подтянется автоматически. Не нашли своего провайдера, тогда нужно настроить все вручную. Необходимо отметить соответствующий пункт, и система предложит пять типов подключения на выбор. Данные для ручной настройки интернета предоставляет провайдер, поэтому посмотреть всю информацию можно в договоре, узнать у техподдержки или на сайте интернет — провайдера. После того как будет выбран тип подключения и введены все данные, нужно кликнуть «Далее», чтобы перейти к настройке Wi-Fi. Меняем имя сети, а также придумываем пароль от нее. Ждем, пока система проверит соединение.
Прогресс в области беспроводных сетей идет вперед семимильными шагами и уже нет проблем купить устройства с поддержкой Wi-Fi 6. Несмотря на это, роутеры «устаревшего» стандарта Wi-Fi 5 пользуются устойчивым спросом. Оно и понятно: технологии обкатаны, клиентов с поддержкой этого стандарта предостаточно. Да и цены вполне адекватны. Один из таких роутеров мы сегодня и протестируем. Герой сегодняшнего обзора: новинка этого года – TP-Link Archer C64.
Технические характеристики
| Порты Ethernet | 1× 10/100/1000 Mbps WAN Port, 4×10/100/1000 Mbps LAN Ports |
| Стандарты Wi-Fi |
IEEE 802.11ac/n/a 5 ГГц |
| Скорость Wi-Fi |
5 ГГц – до 867 Мбит/с (802.11ac) |
| Режимы работы | Роутер, точка доступа |
| Технологии Wi-Fi | Beamforming, 2×2 MU-MIMO, Airtime Fairness |
| Типы подключения |
Dynamic IP/Static IP/PPPoE(Dual Access)/PPTP(Dual Access)/L2TP(Dual Access) |
| Протоколы шифрования Wi-Fi |
WPA/WPA2/WPA3 |
| Безопасность сети |
Межсетевой экран SPI, привязка IP- и MAC-адресов |
| Дополнительно | Родительский контроль, поддержка IPTV, DDNS |
| Габариты | 120 × 120 × 27,9 мм |
Более подробно характеристики указаны на официальной странице продукта.
Если говорить о «начинке» устройства, то она выглядит так: в качестве процессора используется заказной чип TP1900BN. Это одноядерная двухпоточная SoC, произведенная по отдельному заказу TP-Link. В качестве чипа коммутации используется RTL8367S. За беспроводные подключения отвечают MT7761N для 802.11b/g/n в диапазоне 2,4 ГГц и MT7762N для 802.11a/n/ac в диапазоне 5 ГГц. Для домашних устройств – вполне адекватная связка.
Упаковка и комплектация. Внешний вид
Роутер поставляется в яркой упаковке из ламинированного картона фирменного бирюзового цвета. Такая коробочка точно не затеряется на полке магазина.
Внутри коробки аккуратно уложен классический комплект недорогого роутера:
- Сам маршрутизатор
- Блок питания на 12 В /1 А
- UTP патч-корд категории 5Е и длиной чуть больше 1 м
- Документация в виде руководства по быстрой настройке и гарантийного талона.
Сам по себе маршрутизатор достаточно компактный и, на удивление, очень легкий. Лаконичный дизайн безо всяких вычурных деталей, которые свойственны «игровым» устройствам. Верх устройства наполовину «закрыт волнообразным шифером». На второй половинке – логотип производителя, если вдруг забудете.

На днище корпуса есть небольшие ножки, но, к сожалению, без какого-либо антискользящего покрытия. Тут же размещена наклейка с идентификацией устройства и QR-кодом для быстрого подключения к сети с заводскими настройками «по-умолчанию». Также предусмотрено крепление аппарата на стену.

На лицевой стороне кроме крошечных индикаторов наличия питания, активности каждого диапазона Wi-Fi и проводных интерфейсов ничего нет. Светодиод LAN общий для всех четырех портов: если хотя бы к одному подключен «потребитель», то он горит зеленым. Светодиод WAN дает возможность сразу определить наличие подключения к глобальной паутине: если есть проблемы, зеленый огонек сменяется оранжевым. Особенность индикации – отсутствие подмигивания светодиодов при активности передачи данных: индикаторы просто горят, если все в порядке.
Вся индикация имеет характерную фишку производителя – в настройках роутера есть возможность принудительного отключения «иллюминации» по расписанию. Это удобно: можно «отключить свет» на ночь, чтобы не раздражать обитателей квартиры.

На задней стенке кроме разъема питания, LAN/WAN портов и комбинированной кнопки сброса/включения WPS ничего нет.

Антенны несъемные, имеют возможность вращаться на 225 градусов по оси крепления и отклоняться вбок на 90 градусов.
Подключение и настройка
Каких-либо особенностей подключения роутера нет. Все как обычно: кабель провайдера в WAN-порт, проводных клиентов – в LAN-порты, подаем питание и ждем пока индикатор питания перестанет мигать. Все, аппарат загрузился.
Открываем браузер, вводим в адресной строке tplinkwifi.net или, кому привычнее – 192.168.0.1 и попадаем на стартовое окно авторизации, в котором необходимо создать административный пароль.

Задаем пароль администратора и c пошагово настраиваем подключение роутера к всемирной паутине:

Особенностью мастера настройки является наличие достаточно большой базы провайдеров. В большинстве случаев, достаточно выбрать населенный пункт и оператора, предоставляющего услуги доступа к сети. Впрочем, если вашего поселка в списке нет или провайдер сменил настройки, то можно указать тип подключения вручную.
Подключение к облаку TP-Link на последнем шаге не является обязательным, но его использование очень удобно для дальнейшего администрирования устройства.
После прохождения простейшего квеста, попадаем главное окно WEB-интерфейса нашего устройства. Первая «закладка» отображает статус подключения и дает возможность отобразить всех подключенных клиентов. На второй можно перенастроить подключение к интернету. Третья отвечает за настройки беспроводной сети:

Полный «ассортимент» регулировок типичен для устройств класса SOHO и сосредоточен в разделе «Дополнительные настройки»:

«Сеть» — можно просмотреть текущее состояние интернет-соединения, настройки подключения к провайдеру, параметры локальной сети, включая работу встроенного DHCP-сервера. Также предусмотрена настройка IPTV и корректировка таблиц маршрутизации:

На закладке «TP-Link ID» настраивается подключение к облачному сервису вендора, который предоставляет возможности удаленного управления c помощью мобильного приложения Tether и использование бесплатного сервиса DDNS от TP-Link:

«Беспроводной режим», как следует из названия, отвечает за настройки Wi-Fi:

На мой взгляд, «Wireless» в переводе «Беспроводной режим» звучит как-то тяжеловесно. Наверное, было бы лучше что-то типа «Настройки Wi-Fi».
«NAT-переадресация» дает возможность настроить перенаправление портов, включить UPnP и организовать DMZ:

Поскольку устройство имеет явно домашнее применение, то нельзя обойти стороной такой функционал, как ограничение доступа подрастающего поколения «не туда» и «не в это время». У нашего «подопечного», настройки связанные с этим выделены в отдельный раздел, который так и называется – «Родительский контроль»:

Для ограничения доступа используется фильтрация по ключевым словам. Здесь все очень просто: сначала создаем профиль, к которому привязываются устройства по MAC-адресу и формируется список ключевых слов, наличие которых в теле web-страниц блокирует их. Дополнительно можно установить ежедневный лимит доступа к сети и/или ограничить время доступа в ночное время. Причем данные ограничения настраиваются отдельно для выходных и рабочих дней.
Аналогичным способом (по MAC-адресу) можно включить использование сервиса Яндекс-DNS.
Устройство позволяет настроить простейшую приоритезацию доступа к сети. Для корректной балансировки приоритетов необходимо указать общую пропускную способность внешнего канала и включив «рубильник» напротив выбранного устройства, задать время, на которое будет повышен приоритет: 1, 2 или 4 часа. Ну или выдать «пожизненный проездной»:

Сетевая защита представлена межсетевым экраном, черным или белым списком клиентов, привязкой IP к MAC-адресам для защиты от спуфинга и возможностью включения транзита некоторых протоколов из локальной сети «на улицу»:

В разделе «Система» собраны все остальные настройки устройства: обновление прошивки, функции работы с бэкапами настроек и паролем администратора. Обновление прошивки, кстати, можно производить как вручную, по старинке скачивая файл прошивки, так и в полностью автоматическом режиме. Роутер в процессе работы самостоятельно следит за её актуальностью и, при появлении обновления, сигнализирует пользователю броской надписью «ОБНОВИТЬ» в верхней строке меню. Сам процесс обновления в таком виде прост «как песня»: нажимаем «обновить» и ждем пока устройство скачает образ прошивки, произведет перепрошивку и перезагрузится.
Также в данном разделе имеется возможность просмотра/сохранения системного журнала и работы с парой сетевых утилит – Ping и Tracert:

Мобильное приложение
Управлять роутером можно также из мобильного приложения TP-Link Tether, которое доступно как для Android, так и для iOS.
Функционал этого приложения максимально близок к «десктопной версии», но при этом есть нюансы. Для начала приведу несколько скриншотов:
Как мы видим, настройка базовой функциональности идентична: есть возможность настроить подключение к интернету, настроить Wi-Fi, провести диагностику сети. Но в то же время, при необходимости тонких настроек, приложение отправляет нас к ортодоксальному WEB-интерфейсу:
В то же время, настройка родительского контроля, как мне показалось, в мобильном приложении удобнее. Нет, настройки те же самые, но возможность «привязать» к профилю фотографию клиента и более оперативно включить или приостановить доступ «клиента» к сети здесь реализовано поинтереснее:
И еще: работа с мобильным приложением дает возможность управления несколькими устройствами из-под одной учетной записи TP-Link-ID. Это удобно в том случае, если, например, приходится «сопровождать» своих родителей, живущих отдельно.
Тестирование
Тестирование проводилось с использованием следующего оборудования:
- Стационарный ПК подключался по кабелю. Скорость подключения, разумеется – 1 Гбит/с
- Ноутбук Lenovo IdeaPad 3 15ARE05 – беспроводные сценарии
- Смартфон Sony Xperia XZ Premium – мониторинг уровня сигнала и работа с мобильным приложением
Все тесты проводились в трехкомнатной квартире площадью 70 кв.м. Дом панельный, межкомнатные стены из бетона. Роутер размещался в дальней комнате около стационарного рабочего места (метка PC).

Ноутбук в случае прямой видимости размещался в точке «1» (детская), для замеров скорости через препятствия – в точке «2» (кухня).
Сканирование эфира дает видимость 3-4 соседских точек в диапазоне 2,4 ГГц и одну чужую точку в диапазоне 5 ГГц. Можно сказать, что «замусоренность» эфира минимальная.
Далее с помощью программы Wi-Fi Visualizer на смартфоне были произведены замеры уровня сигнала по всей площади квартиры. Результат вы можете видеть ниже:
Левый скриншот отражает покрытие в диапазоне 2,4 ГГц, правый – соответственно, 5 ГГц. Как мы видим, несмотря на наличие бетонных стен, сигнал в самой дальней точке (кухня) имеет вполне приличный уровень. Что получится со скоростью – увидим дальше.
Для связи с провайдером используется самое облегченное подключение – динамический IP с привязкой к MAC-адресу. Такой вариант дает наименьшую нагрузку на клиентское устройство.
Результат Speedtest-а предсказуем: скорость упирается в потолок, предоставляемый провайдером:

Следующие тесты производились с применением утилиты iPerf, версии 3.1.3. В режиме сервера утилита запускалась на стационарном ПК, в режиме клиента – на ноутбуке. Методика измерения была следующая:
- Замеры производились в пределах прямой видимости между устройствами и при размещении клиента в самом дальнем помещении (на кухне). Все замеры, естественно, были проведены в обоих диапазонах
- В каждом местоположении утилита запускалась тремя сериями с разным количеством потоков: 1, 4 и 16
- Замеры повторялись 5 раз. Минимальные и максимальные значения отбрасывались, оставшиеся три – усреднялись. Таким образом минимизировались случайные внешние факторы, такие как помехи от соседей.
Результаты замеров сведены в диаграмму:

При работе в диапазоне 2,4 ГГц скорость линка составляла 300 Мбит/с. С учетом соседских помех, пропускная способность в 160-170 Мбит/с можно считать хорошим результатом.
В диапазоне 5 ГГц, как и следовало ожидать, скорость гораздо выше: вполне реально разогнаться до полугигабита. Поэтому даже работа в локальной сети (копирование файлов, просмотр видео) с беспроводными клиентами не вызовет дискомфорта.
Если же говорить о «дальнобойности» роутера – тут все неплохо: даже через пару бетонных стен скорость работы не падает до неприличных значений:

Приятно удивило то, что на менее «дальнобойном» диапазоне 5 ГГц, скорость работы оставалась приемлемой. По крайней мере, серфинг интернета не вызывал отторжения «тормозами». Да и возможность переместиться на кухню с ноутбуком и поработать поздно вечером без каких-либо проблем с подключением по RDP через SSL тоже порадовала.
Выводы
В целом, устройство оставило о себе самое положительное впечатление. Компания TP-Link продолжает развивать линейку недорогих маршрутизаторов класса AC1200, и данная модель является достойной заменой другой популярной модели – Archer C6. Учитывая, что новинка еще и дешевле, то шансы на успех у неё весьма велики.










 Если вашего провайдера в списке нет – установите галочку «Выберите тип подключения вручную».
Если вашего провайдера в списке нет – установите галочку «Выберите тип подключения вручную».
 В случае с Динамический IP-адрес роутер предложит клонировать, или прописать вручную WAN MAC-адрес. Это нужно делать только в том случае, если ваш провайдер делает привязку по MAC-адресу.
В случае с Динамический IP-адрес роутер предложит клонировать, или прописать вручную WAN MAC-адрес. Это нужно делать только в том случае, если ваш провайдер делает привязку по MAC-адресу.