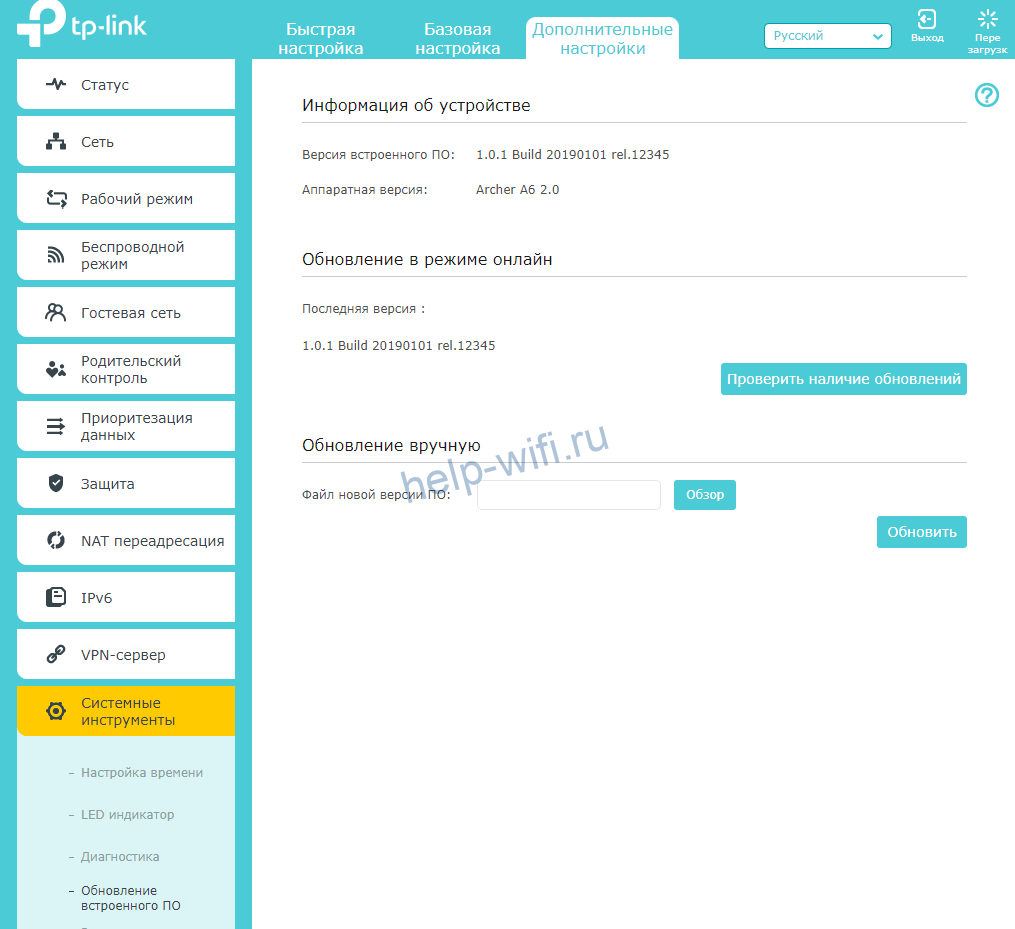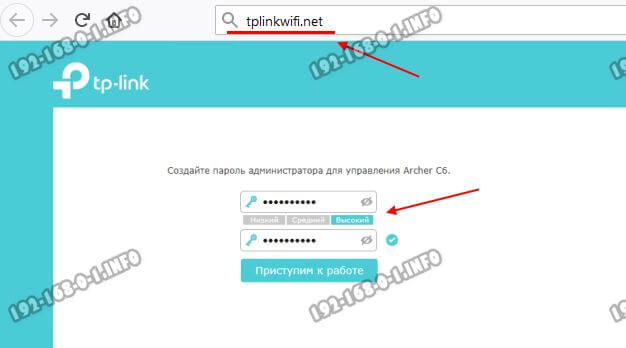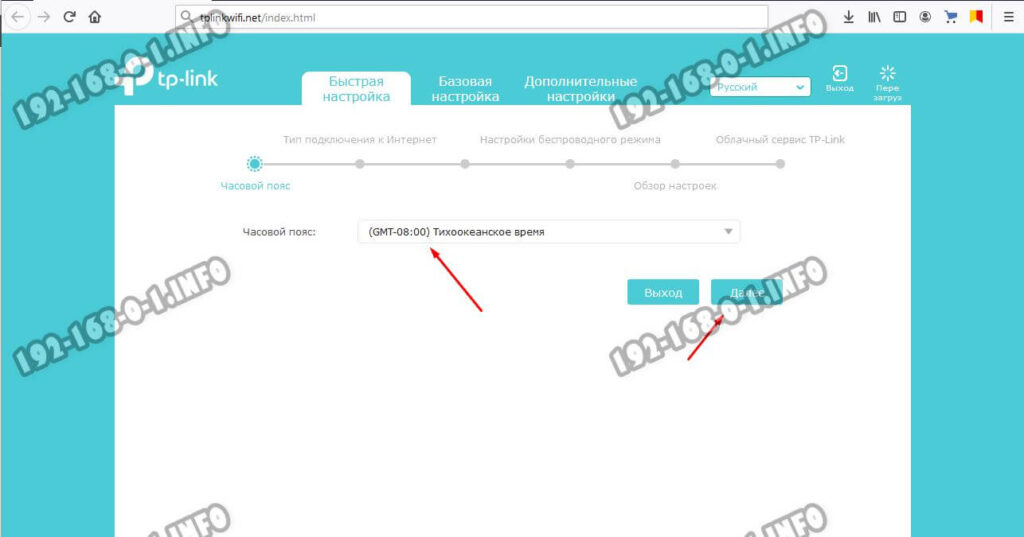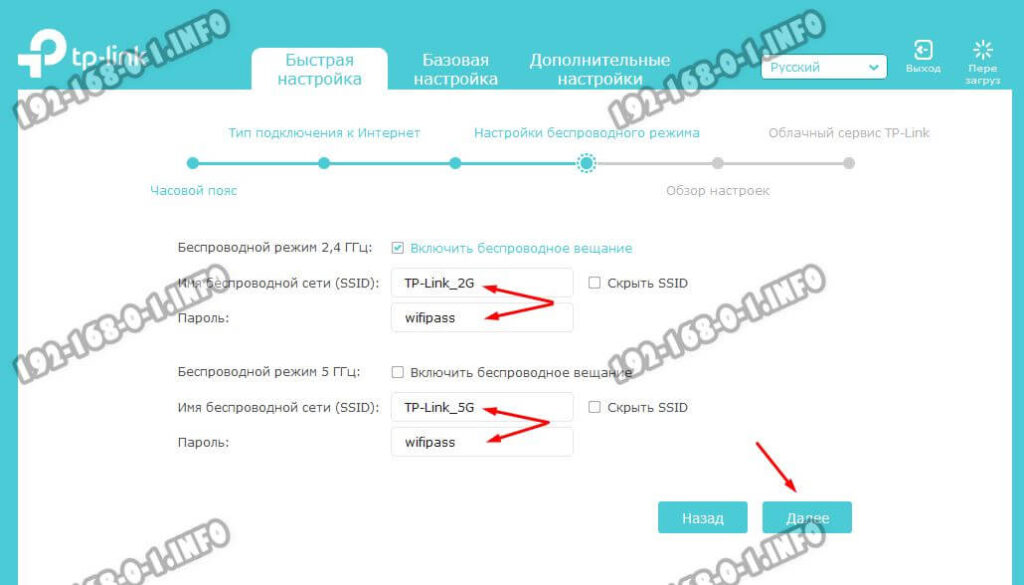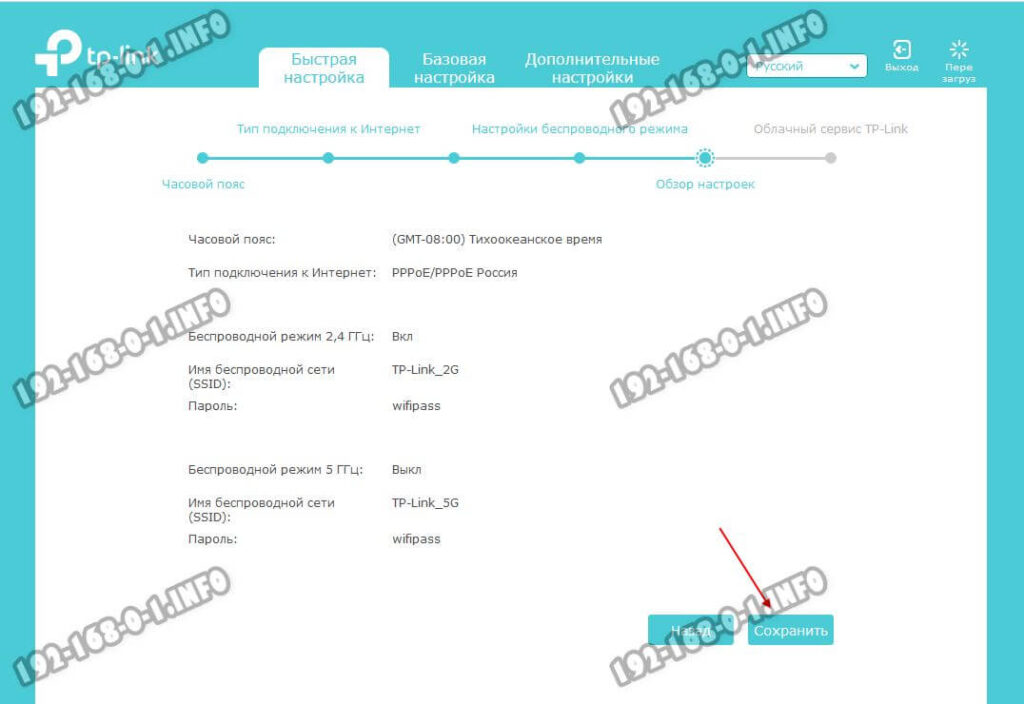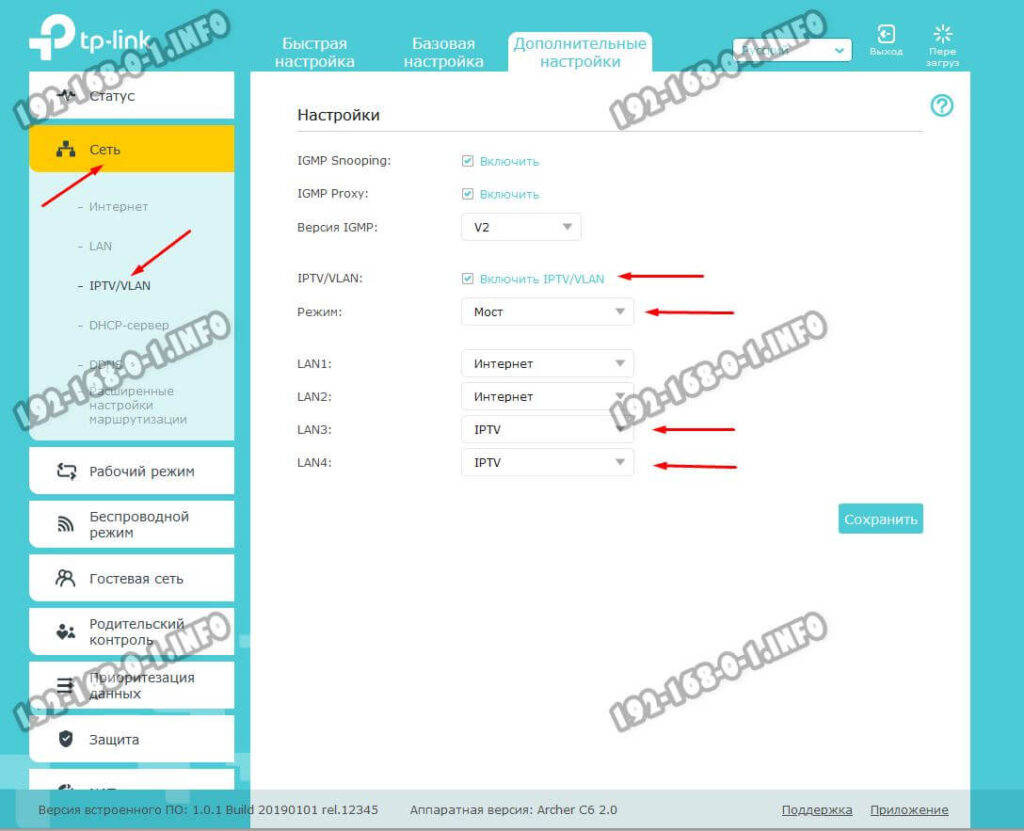Купить роутер дело не сложное. Выбрать, да, сложновато. Но предположим, что вы прочитали мою статью с советами по выбору Wi-Fi роутера для дома, или квартиры, затем прочитали обзор на TP-Link Archer A6 и остановили свой выбор на этом маршрутизаторе. Отличный выбор! Но его нужно еще как-то подключить и настроить. Сейчас я на примере своего TP-Link Archer A6 покажу, как все это правильно сделать. В комплекте есть небольшое руководство по настройке, но там рассмотрены только основные моменты и даны ответы на самые популярные вопросы. А я постараюсь показать весь процесс настройки с фото и скриншотами.
Как и любой другой маршрутизатор, наш TP-Link Archer A6 нужно сначала подключить и подготовить его к настройке. Для этого нужно подключить адаптер питания и включить его в розетку. Включить питание кнопкой Power On/Off (если оно отключено) и в порт Internet (он же WAN) подключить собственно интернет (кабель от провайдера, модема). Должно получиться примерно вот так:
Если индикатор WAN будет гореть оранжевым цветом – ничего страшного. Просто интернет на роутере еще не настроен. Не обращайте внимание. Нам нужно подключиться к роутеру с какого-то устройства, чтобы зайти в веб-интерфейс роутера и задать необходимые параметры. Лучше всего использовать ПК, или ноутбук. Подключив его к роутеру по сетевому кабелю (кабель есть в комплекте).
Если вы хотите настраивать роутер с телефона, планшета, или ноутбук можно подключить только по Wi-Fi, то нужно подключиться к Wi-Fi сети Archer A6. Заводское имя сети (SSID) и пароль (Wi-Fi пароль) можно найти на нижней части роутера.
Выбираем сеть, имя которой указано на роутере, вводим пароль и подключаемся.
Бывает, что роутер уже настраивали. В результате чего имя сети или пароль могли быть изменены. Так же могли быть изменены логин и пароль роутера и другие параметры. В этом случае нужно сделать сброс настроек. Для этого чем-то острым нажмите на кнопку Reset и держите ее нажатой примерно 5 секунд (пока не начнет мигать индикатор питания). После этого ждем, пока роутер загрузится. Подключаемся к нему с помощью кабеля, или по беспроводной сети и пытаемся зайти в веб-интерфейс.
Настройка TP-Link Archer A6
Если вы собираетесь настраивать роутер с мобильного устройства, то возможно вам будет удобнее сделать это с помощью приложения TP-LINK Tether.
На устройстве, которое мы подключили к Archer A6 нужно запустить браузер и перейти по адресу: http://192.168.0.1 или http://tplinkwifi.net. Если настройки роутера не открываются, то смотрите эту и эту статью. В первой я более подробно показывал как зайти в настройки роутера TP-Link, а во второй писал о решении проблемы, когда эти самые настройки не открываются.
TP-Link Archer A6 встречает нас предложением сменить пароль администратора. Сделайте это. Придумайте надежный пароль и укажите его два раза. Запишите его, чтобы не забыть. Этот пароль будет защищать настройки роутера (при следующей попытке открыть настройки роутера, будет появляться страница авторизации, на которой нужно ввести этот пароль). Не путайте этот пароль с паролем Wi-Fi сети.
Если необходимо, можно изменить язык веб-интерфейса.
При первом входе в веб-интерфейс автоматически будет запущена «Быстрая настройка». Если необходимо, можно перейти в базовые, или дополнительные настройки и задать необходимые параметры в отдельных разделах. Но настроить роутер с помощью мастера быстрой настройки очень просто. Давайте попробуем.
Укажите свой часовой пояс.
Чтобы не вводить все настройки подключения к интернету вручную, можно попробовать найти своего интернет-провайдера в предустановленных настройках и нажать «Далее». В зависимости от типа подключения, возможно понадобится ввести необходимые параметры. Обычно это имя пользователя, пароль и адрес сервера (для PPTP и L2TP). Их выдает провайдер.
Если нужного провайдера для вашей страны и города нет, то установите галочку «Я не нашел подходящих настроек».
В этом случае нужно вручную выбрать тип подключения. Если не знаете какое подключение использует ваш провайдер – уточните у поддержки.
Если «Динамический IP-адрес» – дополнительные настройки вводить не придется. Если PPoE – понадобится указать имя пользователя и пароль. А для PPTP и L2TP еще и адрес сервера. Напомню, что всю эту информацию вам выдает интернет-провайдер.
Для примера: настройка PPPoE.
Настройки беспроводного режима
Здесь нужно задать настройки Wi-Fi. Изменить имя сети и пароль (пароль устанавливайте надежный, минимум 8 символов). Отдельно для сети в диапазоне 2.4 ГГц и 5 ГГц. Если, например, нет необходимости в том, чтобы роутер раздавал сеть в диапазоне 5 ГГц, то ее можно отключить. Просто убрать галочку возле «Включить беспроводное вещание».
Проверяем все настройки и сохраняем их.
После сохранения параметров появится следующее сообщение:
Если вы подключались и проводили настройку по Wi-Fi, то подключитесь к новой Wi-Fi сети, так как мы изменили ее имя и пароль. После подключения нажмите «Далее».
Роутер снова сохранит настройки и предложит вам привязать роутер к TP-Link ID, так как TP-Link Archer A6 поддерживает облачные функции.
Можно, например, управлять роутером через интернет. Через приложение Tether. Подробнее о настройке можете почитать в статье удаленное управление роутером TP-Link.
Если хотите пропустить эту настройку – нажмите на кнопку «Войти позже».
Настройка роутера завершена.
Появится страница авторизации. Нужно ввести пароль, который мы установили в начале настройки.
Откроется страница «Схема сети».
Можно посмотреть информацию о подключении к интернету, информацию о роутере (Wi-Fi сети), проводных и беспроводных клиентах. Просто нажмите на необходимый пункт и посмотрите информацию ниже.
Дополнительная информация
Если необходимо изменить какие-то настройки, то вы можете сделать это на вкладке «Базовая настройка», или «Дополнительные настройки». Выбрав нужный раздел слева.
Например, изменить параметры подключения к интернету можно в разделе «Сеть» – «Интернет».
А настройки Wi-Fi можно изменить в разделе «Беспроводной режим».
Если вам нужно настроить какие-то дополнительные функции, то можете посмотреть инструкции в разделе «TP-Link». Например, там есть инструкция по настройке IPTV.
Если после настройки интернет через маршрутизатор не работает, и индикатор WAN (Интернет) горит оранжевым цветом, то нужно уточнить у провайдера все параметры подключения к интернету и изменить их в настройках роутера.
Об этой проблеме я подробно рассказывал в статье почему на роутере TP-Link индикатор интернета (WAN) горит оранжевым.
Если у вас есть информация о каких-то неполадках с TP-Link Archer A6, решения, или полезная информация которой нет в статье – пишите в комментариях. Там же можете задавать вопросы по этому маршрутизатору и оставлять отзывы.
Эта инструкция покажет как правильно настроить роутер TP-Link Archer для Ростелеком. Сегодня это один из трёх крупнейших провайдеров в России. А Wi-Fi маршрутизаторы компании TP-Link — одни из самых популярных на рынке. Логично, что многие пользователи хотят сэкономить и не вызывать специалиста для настройки на платной основе, а сделать настройки самостоятельно. Тем более, что это совсем не сложно.
Сетевые настройки Ростелеком
Прежде чем брать в руки свой роутер, сначала надо выяснить какие сетевые настройки надо делать для того, чтобы роутер заработал в сети Ростелекома. Дело в том, что это огромная компания, в каждом филиале которой настройка роутера может отличаться от соседних филиалов. Узнать какие сетевые настройки используются в Вашем филиале можно через техническую поддержку. Для Интернет-соединения чаще всего используются два типа подключения:
- PPPoE
- Dynamic IP (Динамический IP)
Для работы цифрового интерактивного ТВ используется один из двух вариантов подключений:
- Bridge без VLAN
- Bridge с VLAN ID
Перечисленные выше настройки — самые часто встречаемые. В некоторых филиалах может быть какая-то экзотика, но встречается такое, к счастью, редко.
Подключение роутера к сети провайдера
Входящий в квартиру кабель от Ростелеком Вы должны подключить в WAN-порт маршрутизатора. Он ещё может быть подписан как «Internet».
Кабель от компьютера или ноутбука подключается в LAN-порты. К ним же подсоединяют и ТВ-приставки, а так же СМАРТ-ТВ телевизоры, у которых нет WiFi-адаптера. Те же устройства, что оснащены такими адаптерами подключаются через беспроводную сеть.
На всех современных моделях роутеров TP-Link и семейства Archer непосредственно используется локальный адрес для входа: tplinkwifi.net. Он написан на наклейке, приклеенной на корпусе устройства. Там же написан заводской логин и пароль для входа:
Если вдруг при попытке входа маршрутизатор выдаст ошибку «Страница не найдена» — пробуйте IP-адрес 192.168.0.1.
Дальше надо на любом подключенном к сети роутера ТП-Линк Арчер устройстве (компьютер, ноутбук, телефон) запустить веб-браузер и ввести в адресной строке адрес устройства из наклейки:
Ниже прописываем логин и пароль для входа. На многих современных моделях Archer запрашивается только пароль — это нормально.
Настройка IPoE — Динамический IP
Такой тип подключения используется по умолчанию на всех моделях маршрутизаторов TP-Link.
Чтобы настроить его самостоятельно — надо открыть раздел «Интернет» и в строке «Тип подключения»(Internet Connections Type) поставьте значение Dynamic IP. В разделе «MAC Clone» есть возможность клонировать мак-адрес с компьютера или другого роутера, но в сетях Ростелеком редко используется привязка по MAC-адресу. Поэтому я обычно оставляю заводской адрес ТП-Линка. Нажимаем кнопку «Сохранить»(Save), Проверяем доступ в Интернет.
На более старых моделях роутера веб-интерфейс может выглядеть несколько иначе, но все разделы те же самые:
Настройка PPPoE на TP-Link Archer
Повторюсь — в большинстве филиалов провайдера Ростелеком для доступа в Интернет используется протокол PPPoE:
В базовых настройках роутера открываем раздел «Интернет» и в строке «Тип подключения» (Internet Connection Type) выбираем вариант «PPPoE». Ниже появятся поля для ввода логина и пароля на подключение. Их Вы получили при заключении договора с провайдером. После этого нажимаем кнопку «Сохранить»(Save) и проверяем доступ.
В личном кабинете роутеров TP-Link старой модели настройка PPPoE для Ростелеком выглядит так:
Интерактивное цифровое телевидение Wink
В самом простом случае, чтобы настроить цифровое ТВ от Ростелеком на роутере TP-Link достаточно только выделить один из LAN-портов и настроить его в режим «Мост» (Bridge). Делается это через «Дополнительные настройки», раздел «Сеть» ⇒ «IPTV».
Ставим галку «Включить IPTV» и ниже для того порта, в который будет включена приставка, надо поставить значение «IPTV». Нажимаем кнопку «Сохранить».
Для старого варианта личного кабинета роутера настройки выглядят так:
По сути — разницы никакой. Надо только поставить «IPTV Mode» — «Bridge» и в строке «Port for IPTV» выбрать порт приставки.
Если в Вашем филиале Ростелеком для телевидения Wink используется мультикаст в отдельном VLAN, то нужно использовать вариант подключения 802.1Q Tag VLAN:
Ниже надо будет прописать «Идентификатор VLAN для IPTV» в соответствующее поле. Этот идентификатор надо узнавать в техподдержке РТ. На забудьте поставить приоритет — 4. Ниже выбираем порт для ТВ-приставки и нажимаем кнопку «Сохранить».
Те же самые настройки на старых версиях веб-интерфейса маршрутизаторов ТП-Линк:
Примечание: У интерактивного ТВ Wink от Ростелекома есть ещё вариант, при котором оно работает не через мультикаст-сеть, а через Интернет. Такой тип называется ещё OTT или Wink+. В этом случае никаких настроек на роутере делать не надо — просто включить в LAN-порт и всё.
Беспроводная сеть Wi-Fi
Настройка Вай-ФАй на TP-Link Archer для Ростелеком ничем не отличается от других провайдеров. Здесь надо зайти в раздел «Беспроводная сеть»(Wireless).
Тут для каждого из диапазонов можно задать имя сети — поле «Network Name (SSID)». Тип безопасности обязательно используйте WPA2-PSK+AES или же WPA3-PSK+AES (если устройство поддерживает WPA3). В поле «Password» надо придумать прописать пароль на Вай-Фай. Делать его надо как можно сложнее и не короче 8-10 символов. Нажмите кнопку «Сохранить»(Save).
На старом варианте личного кабинета TP-Link для каждого из двух диапазонов есть отдельный раздел «Беспроводной режим 2.4 ГГЦ»:
Здесь будет подраздел «Основные настройки», где меняется имя сети, а так же подраздел «Защита беспроводного режима», в котором надо придумать и прописать пароль на Вай-ФАй.
Потом всё то же самое надо сделать в разделе «Беспроводной режим 5 ГГЦ»:
Внимание! После того, как Вы смените имя сети SSID или пароль — все устройства отключатся от роутера и каждое из них надо будет вновь подключать и вводить пароль.
На чтение 10 мин Просмотров 3к.
Илья Кондрашов
Работает в IT сфере, занимается программированием и тестированием банковских систем.
Wi-Fi роутер Archer A6 хорошо зарекомендовал себя на рынке, о нем положительно отзываются и пользователи, и блогеры, специализирующиеся на интернет-технологиях. Сделаем обзор этой модели, расскажем о плюсах, минусах, тонкостях настройки роутера TP-LINK Archer A6 и его ревизий.
Содержание
- Характеристики
- Комплектация, внешний вид, индикаторы и разъемы
- Подключение и вход в веб-интерфейс
- Быстрая настройка
- Ручная настройка
- Подключение и параметры Wi-Fi
- IPTV
- Смена пароля
- Режим повторителя
- Обновление прошивки
- Сброс настроек
- Отзывы
Характеристики
Существуют две версии маршрутизатора — v2 и v3.20. Узнать, какая у вас версия, можно через web-интерфейс настроек, в нижней части окна.
Их базовые характеристики идентичны. Оба устройства оснащаются двумя диапазонами рабочих частот, 2.4GHz и 5GHz, с возможностью одновременной работы двух режимов. Совокупная скорость беспроводного соединения составляет 1317 мегабит в секунду, или 867 Мбит/с для сети 5GHz и 450 Мбит/с для 2.4Ghz. Устройство имеет на борту основные Wi-Fi стандарты, то есть b, a, g, n и стандарт ac для 5-гигагерцевой сети.
Archer А6 работает по передовой технологии MU-MIMO. Она позволяет увеличить скорость и стабильность сети за счет того, что роутер ведёт одновременный обмен данным с каждым клиентом внутри сети. Для этого принимающее устройство также должно поддерживать стандарт MU-MIMO.
Ещё одной очень приятной функцией станет стандарт Wi-Fi Multimedia, или WMM. Данное решение позволяет максимизировать приоритет мультимедиа трафика, который обрабатывается в беспроводной сети. То есть при использовании WMM конечный пользователь получает лучшее качество VoIP трафика, контента с аудио-видео рядом и минимальные задержки для онлайн игр. Как правило, приоритет распределяется автоматически, исходя из текущей нагрузки и типа передаваемых данных, но в web-интерфейсе настроек Archer A6 v2 можно настроить приоритет и вручную.
Безусловно, роутер обладает и высоким уровнем защиты сети и позволяет вести шифрование в 64- или 128-битном варианте с типом защиты до WPA2-PSK.
Подключение роутера к сети осуществляется посредством одного гигабитного WAN порта с типом RJ-45 и обладает шестью типами подключения к провайдерам:
- статический IP;
- динамический IP;
- PPTP (Dual Access);
- PPPoE;
- L2TP (Dual Access);
- BigPond.
Присутствует полный пакет настройки DHCP, с возможностью резервирования адресов для подключаемых устройств. Устройство позволяет использовать виртуальный сервер, а также настраивать DMZ зоны и автоматически пробрасывать порты при помощи UPnP. В наличии и ручные настройки портов по TCP/UDP.
Archer A6 снабдили и мощным комплектом по сетевой безопасности. Есть возможность настроить фильтры по MAC и IP адресам, межсетевой экран, а также защиту от DoS.
Для раздачи интернета проводным клиентам предусмотрено 4 гигабитных LAN порта, с возможностью работы в формате 1000/полный дуплекс, для максимизации скорости передачи данных.
Во второй ревизии устройство производитель обновил центральный процессор устройства. В теории это позволит повысить стабильность работы и сигнала.
Роутером TP-LINK Archer A6 можно управлять со смартфона или планшета через мобильное приложение TP-LINK Tether.
Комплектация, внешний вид, индикаторы и разъемы
Комплектация у устройства стандартная для своей ценовой категории. При покупке пользователь получает блок питания от роутера, сам Archer A6, заводской кабель для гигабитного соединения (имеет 8 жил, вместо 4).
В качестве материала изготовления был выбран черный глянцевый пластик, верхняя часть корпуса имеет рельефное тиснение. К сожалению, любой глянец очень марок и моментально собирает микроцарапины, корпус A6 не стал исключением.
В наличии 4 несъёмных антенны, 2 расположены по бокам устройства и 2 сзади. Центральная часть задней стенки отдана под интерфейсы подключения, 5 портов RJ-45, 1 порт для подключения блока питания, 1 кнопка питания, углубление с кнопкой для сброса параметров и кнопка активации WPS/Wi-Fi сети.
На передней части лицевой грани расположены индикаторы работы устройства, его режимов и статуса соединения с провайдером.
На нижней части расположилась техническая информация и данные для входа в web-интерфейс настройки роутера.
Подключение и вход в веб-интерфейс
Для подключения ПК к устройству необходимо вставить один из концов комплектного кабеля в LAN порт компьютера, а второй конец подключить в один из 4 оранжевых портов. Основной интернет-кабель нужно подключить в синий порт роутера.
В интерфейс настройки можно войти через любой браузер, для этого наберите в адресной строке tplinkwifi.net или 192.168.0.1. В открывшемся окне авторизации необходимо ввести логин и пароль, по умолчанию admin в оба поля. Адрес для входа и данные для авторизации ищите на наклейке на нижней части устройства.
Быстрая настройка
После первой авторизации в сервисе настройки роутера пользователь попадает на страницу быстрой настройки. Там необходимо вводить данные в соответствующие поля, либо выбирать один из вариантов настроек.
Первым делом потребуется выбрать часовой пояс.
На шаге «Настройки беспроводного режима» можно сразу создать и запаролить точку доступа.
После всех шагов сохраните внесённые данные, и подключение к сети будет автоматически установлено как для личного кабинета или других проводных клиентов, так и для сети Wi-Fi.
Ручная настройка
Если нужны более точные настройки, можно использовать ручной режим, который здесь называется «Дополнительные настройки».
Базовые настройки подключения к интернету находятся в разделе «Сеть» — «Интернет».
Здесь выбираем тип подключения и вводим параметры в соответствии с типом. Например, для PPPoE нужно будет ввести логин и пароль. При необходимости можно задать DNS сервер и другие параметры для подключения.
Все необходимые данные ищите в договоре с провайдером или уточняйте по телефону поддержки.
Подключение и параметры Wi-Fi
Для детальной настройки беспроводной сети нужно перейти в раздел «Беспроводный режим» — «Настройка беспроводного режима». В окне настроек можно переключаться между настройками сети с 2.4 ГГц и 5 ГГц.
Тут можно сменить имя точки доступа, которое будут видеть пользователи на своих устройствах, выставить тип защиты и сменить пароль, если предполагается точка закрытого типа.
Не менее важной настройкой является выбор режима работы точки. Для более оптимальной работы 2.4ГГц сети лучше выбрать смешанный режим и выставить ширину канала в 40 герц, для 5ГГц лучше выбрать тип «Только 802.11ac» и 80 герц на ширину канала. Это позволит сделать сигнал более стабильным и сократить потери и задержки между роутером и принимающим устройством. При таких настройках каналы не будут пересекаться и мешать друг другу в работе.
В случае, если не планируется «пробивать» сигналом большое количество стен, можно снизить мощность передатчика, чтобы сократить помехи.
IPTV
Роутер располагает и встроенными настройками для просмотра интернет-телевидения, или IPTV. Они находятся во вкладке «Дополнительные настройки», в разделе «Сеть».
На странице параметров можно включить вещание для телевидения, выбрать версию IGMP и преднастроить порты, в которые будут отвечать за IPTV. Остальные настройки нужно будет проводить непосредственно в приложении на ПК пользователя, или на телевизоре, который будет принимать интернет-сигнал.
Смена пароля
Для обеспечения большей безопасности у web-интерфейса лучше сменить заводской пароль. Для этого нужно перейти в раздел «Дополнительные настройки» — «Системные инструменты» — «Администрирование». Смена пароля производится в блоке «Управление учетной записью».
После сохранения нового пароля необходимо переавторизоваться в веб-интерфейсе.
Режим повторителя
Ещё одна полезная функция A6 – режим моста. Это режим, в котором роутер будет выполнять функцию приёма другого сигнала и его усиления.
Настройки WDS спрятаны глубоко в настройках, что не очень удобно. Чтобы до них добраться, необходимо перейти на вкладку «Дополнительные настройки» — «Системные инструменты» — «Параметры сети» и найти блоки «2,4 ГГц WDS» или «5 ГГц WDS». Там потребуется указать SSID (имя сети) к которой необходимо подключить текущий роутер, указать MAC-адрес подключаемого устройства и выбрать параметры защиты, используемой на мастер-роутере. После сохранения настроек система перейдет в режим моста и будет повторять и усиливать сигнал основного роутера.
Подробности – в статье о том, как подключить два роутера к одной сети.
Обновление прошивки
Производитель TP-Link регулярно обновляет встроенное ПО для своих устройств. Обновления исправляют ошибки, совершенствуют устройство. Все файлы обновления можно скачать на сайте производителя, в разделе нужного устройства. Либо можно проверить и провести обновление в автоматическом режиме. Настройки обновления находятся на вкладке «Дополнительные настройки» — «Системные утилиты» — «Обновление встроенного ПО».
Там же можно увидеть как версию текущего ПО, так и версию самого устройства.
Сброс настроек
В случае, если роутер начинает работать со сбоями, либо какие-то параметры сбились и не меняются, всегда можно скинуть настройки устройства до заводского состояния. Выполняется это нажатием и удержанием кнопки сброса, находящейся на задней части устройства, рядом с кнопкой WPS.
Кнопка утоплена в корпус и для того, чтобы добраться до неё, необходимо воспользоваться зубочисткой или другим тонким предметом. Нужно нажать и удерживать кнопку 10 секунд, после чего роутер перезагрузится и сбросит все настроенные параметры на заводские. Сбросится и пароль доступа к web-интерфейсу.
Отзывы
Модель Archer A6 получилась очень удачной, о чем говорят хорошие отзывы в интернете. Средняя оценка по Яндекс-маркет – 4,7.
Удобная и лёгкая настройка. Стабильность сигнала, который «пробивает» несколько стен.
Адекватная цена (от 2800 руб.) за качество и функционал.
Качественное ПО.
Встроенные настройки для VPN.
Скорость соединения не обрезается, в отличии от бюджетных моделей.
4 антенны.
Управление настройками с телефона, через приложение TP-LINK Tether.
Маркий корпус, который собирает мыль и царапины.
При длительной работе может зависнуть, что исправляется перезагрузкой.
При одновременном подключении большого количества устройств могут начаться сбои в работе.
Бывают проблемы при подключении к домашнему интернету от провайдера Билайн.
Эта инструкция будет полезна тем, кто только что купил роутер TP-Link Archer C6. Настройка его совсем не сложная и не вызовет каких-то затруднений даже у новичка, впервые столкнувшегося с беспроводным маршрутизатором. Но, прежде чем перейти непосредственно к самому процессу, я хочу немного рассказать о технических характеристиках аппарата. Вай-Фай роутер TP-Link Archer C6 имеет гигабитные порты, а значит может работать с любым тарифом, имеющим скорость до 1 Гбит\с. Он имеет двухдиапазонный радиомодуль, а значит может раздавать Wi-Fi не только в обычном уже диапазоне 2.4 ГГц, но так же и на частоте 5 ГГц. Пять достаточно мощных антенн (да, их на самом деле 5 — одна внутри и четыре снаружи) дают мощный и стабильный сигнал беспроводной сети.
Единственный минус этой модели — отсутствие USB-порта: то есть Вы не сможете подключить к нему флешку, модем или принтер. В остальном одни плюсы: гигабитный, двухдиапазонный, мощный Wi-Fi и работает со всеми провайдерами в России: Ростелеком, Билайн, Дом.ру и т.п.Ну демократичная цена, конечно же. Так что рекомендую, как неплохой маршрутизатор для обычной квартиры или небольшого офиса.
Вход в роутер TP-Link Acher C6
Для того, чтобы настроить Wi-Fi роутер Archer C6, Вы должны зайти в его интерфейс для настройки. Но перед этим нужно обязательно подключить компьютер или телефон, с которого будем выполнять работу, к маршрутизатора по кабелю или Wi-Fi.
Основная ошибка начинающих в том, что они пытаются зайти в личный кабинет роутер не подключившись к его сети.
Схема подключения Ethernet-портов маршрутизатора выглядит так:
Если Вы хотите подключиться к Арчеру по Вай-Фай, то имя беспроводной сети и пароль для входа напечатан в наклейке, расположенной на корпусе.
В этой же наклейке написаны данные для входа, а именно адрес роутера Арчер С6 в локальной сети — tplinkwifi.net, но так же можно использовать и IP-адрес 192.168.0.1, как это было на старых моделях. Введите любой из этих адресов в адресную строку браузера и нажмите клавишу ввода.
При первой настройке пароля на вход в личный кабинет нет и от Вас потребуется придумать его и ввести, после чего нажать на кнопку «Приступить к работе».
Быстрая базовая настройка роутера Archer C6 подразумевает выполнение определённого порядка нехитрых действий.
Этап 1. Выбор часового пояса. Выбираете часовой пояс своего региона и нажимаете кнопку «Далее».
Этап 2. Тип подключения к Интернет. Выберите используемый Вашим провайдером тип подключения. Если Вы это не знаете — звоните в техническую поддержку провайдера. Приведу типовые примеры: Ростелеком обычно использует PPPoE,хотя в некоторых областях есть исключение. МТС, ТТК и Дом.ру — тоже PPPoE, а вот Билайн обычно использует Динамический IP (DHCP). Нажимаем «Далее».
Этап 3. Настройка подключения к Интернет. Для своего примера я выбрал вариант PPPoE и на третьем этапе нужно ввести логин и пароль на соединение с сервером провайдера. Эти данные дают при подключении сотрудники оператора связи.
Если Вы выбрали вариант «Динамический IP» то тогда на этом шаге ничего более делать не нужно.
Этап 4. Беспроводная сеть. На этом шаге идёт базовая настройка Wi-Fi на Archer C6. Звучит сложно, а по факту всё сводится к тому, что надо для обоих диапазонов (2,4 ГГц и 5 ГГЦ) придумать и ввести имя сети в поле «SSID» и пароль в поле «Пароль»:
Чтобы Вашу домашнюю сеть не взломал любой школьник, пароль на WiFi сделайте как можно сложнее. Он должен содержать заглавные и прописные буквы, цифры и символы. Длина пароля должна быть 10, а лучше 12 символов.
Этап 5. Проверка и сохранение настроек роутера. Просто ещё раз просмотрите выбранные значения параметров и нажмите кнопку «Сохранить».
Поздравляю! Основная базовая настройка роутера TP-Link Archer C6 завершена. Теперь можно подключать к нему остальные домашние гаджеты.
Обратите внимание на то, что внизу страницы есть QR-коды. Ими удобно пользоваться для подключения к Вай-Фаю планшетов и смартфонов.
Как настроить телевидение IPTV на TP-Link Archer C6
Современные маршрутизаторы ТП-линк Арчер позволяют подключить цифровое телевидение IPTV практически любого провайдера. В России на сегодня есть две основных схемы подключения IPTV:
- Обычный мост (Bridge) без указания номера VLAN ID;
- Мост (Bridge) с указанием номера VLAN ID.
Узнать какую схему использует Ваш провайдер можно через обращение в его техническую поддержку. Я покажу как настроить IPTV на Acher C6 по каждой из этих схем. Для этого надо в главном меню личного кабинета роутера открыть раздел «Дополнительные настройки» ⇒ «Сеть» ⇒ «IPTV/VLAN». Там нужно поставить галочку «Включить IPTV/VLAN».
Обычный мост (Bridge)
В списке «Режим» выберите значение «Мост». Затем, когда ниже появятся настройки каждого LAN-порта, надо поставить значение IPTV для того порта, в который будет включен ТВ-приёмник STB. Обычно это порты LAN3 или LAN4. Нажмите кнопку «Сохранить», чтобы применить настройки.
Настройка IPTV с VLAN ID
Для того, чтобы настроить цифровое телевидение на TP-Link Archer C6 с использованием идентификатора VLAN ID, надо в поле «Режим» поставить значение «Указать вручную»:
Дальше надо поставить галку «802.1Q tag» в строке «Идентификатор VLAN для IPTV». В остальных строчках галки надо снять — см. рисунок. Затем вводим номер VLAN ID, который узнали в технической поддержке провайдера, в поле, как на картинке. Приоритет для телевидения ставьте равным «4». Остаётся только выбрать LAN-порт, в который будет включена приставка и поставить ему значение «IPTV». Всё! Нажимаем на кнопку «Сохранить» и подключаем ТВ-приёмник к роутеру.
Проброс портов на Archer C6
Для некоторых онлайн-игр и и программ иногда требуется сделать проброс виртуального TCP или UDP порта. Чтобы открыть порт на роутере ТП-линк Арчер С6, Вам надо зайти в раздел «Дополнительные настройки» ⇒ «NAT переадресация» ⇒ «Виртуальные серверы» и нажать на кнопку «Добавить»:
Затем надо будет заполнить по очереди все поля. Тип сервиса — это название программы, для которой делаем проброс портов на Archer C6. Затем пишем номер нужного порта в поля «Внешний порт» и «Внутренний порт». Внутренний IP-адрес — это адрес компьютера в локальной сети, для которого надо открыть порт. В поле «Протокол» лучше оставить значение «Все». Нажмите кнопку «Сохранить» и можно проверять доступность порта из Интернета.
Внимание! Чтобы виртуальный сервер на компьютере был доступен из Интернета, у Вас должен быть белый IP-адрес. Порт должен быть открыт ещё и в настройках брандмауэра на компьютере, а так же должна быть запущена сама программа или сервер, для которого делали проброс портов. Иначе проверка будет показывать, что он закрыт!
Как сменить пароль Wi-Fi
Ещё один популярный вопрос от новичков — это как поменять пароль Wi-Fi на роутере TP-Link Archer C6 без полной его перенастройки?! Это достаточно простая операция. Вам надо открыть раздел «Базовая настройка» ⇒ «Беспроводной режим»:
Справа на странице «Настройка беспроводного режима» будет поле «Пароль» для каждого из поддерживаемых устройством беспроводных диапазонов — 2,4 ГГц и 5 ГГц. Меняем тот из них, который нужен или оба сразу и нажимаем кнопку «Сохранить». После этого надо будет на каждом из подключенный по Вай-Фай устройств забыть эту беспроводную сеть и подключиться к ней заново.
Роутер TP-Link Archer A6 – это отличное устройство для организации домашней сети. Он обеспечивает быструю и стабильную передачу данных, обладает хорошей пропускной способностью, а также имеет удобный и интуитивно понятный интерфейс настройки. Однако, чтобы получить максимальную отдачу от устройства, необходимо провести правильную настройку.
В данной статье мы рассмотрим подробную инструкцию по настройке роутера TP-Link Archer A6. Вас ждет шаг за шагом описание всех необходимых действий, чтобы вы смогли без проблем настроить устройство самостоятельно. Кроме того, мы поделимся полезными советами и рекомендациями, которые помогут вам избежать ошибок и упростить процесс настройки.
Не волнуйтесь, настройка роутера TP-Link Archer A6 не является сложной задачей, даже если у вас нет особого опыта в работе с сетевым оборудованием. Используйте данную инструкцию и уже через некоторое время вы будете наслаждаться быстрым и стабильным интернет-соединением!
Главная часть роутера TP-Link Archer A6
Rоутер TP-Link Archer A6 работает на двух частотных диапазонах — 2,4 ГГц и 5 ГГц, что позволяет подключаться к сети с максимальной скоростью и минимальными помехами. При настройке роутера можно задать отдельные имена (SSID) для обоих диапазонов, что удобно для различения и выбора нужного сетевого подключения.
Основной интерфейс управления роутером находится в браузере и доступен по умолчанию по адресу http://192.168.0.1. При первом входе в систему вам будет предложено создать имя пользователя и пароль, которые будут использоваться для последующего доступа к настройкам роутера.
В интерфейсе управления роутера TP-Link Archer A6 вы можете настроить подключение к интернету, настроить беспроводную сеть, настроить гостевую сеть, настроить порты и правила фильтрации, настроить функции безопасности, обновить прошивку и многое другое.
Вы также можете использовать приложение TP-Link Tether на своем мобильном устройстве для более удобного управления роутером. Приложение позволяет просматривать информацию о подключенных устройствах, управлять настройками сети, настроить гостевую сеть и многое другое.
| Функция | Описание |
|---|---|
| Подключение к интернету | Вы можете настроить подключение к интернету через кабельный или беспроводной доступ. |
| Беспроводная сеть | Вы можете настроить имя сети (SSID) и пароль для беспроводной сети. Также можно настроить скорость передачи данных и защиту сети. |
| Гостевая сеть | Вы можете настроить отдельную гостевую сеть с ограниченным доступом для гостей. |
| Порты и правила фильтрации | Вы можете настроить порты и правила фильтрации для управления сетевым трафиком. |
| Безопасность | Вы можете настроить функции безопасности, такие как блокировка URL-адресов, защита от атак, фильтры доменных имен. |
| Обновление прошивки | Вы можете обновить прошивку роутера для повышения его производительности и исправления ошибок. |
Настройка роутера TP-Link Archer A6 не представляет особых трудностей, но для оптимальной работы рекомендуется ознакомиться с руководством пользователя, которое можно найти на официальном сайте производителя.
Используя данную инструкцию, вы без проблем настроите роутер TP-Link Archer A6 и сможете наслаждаться стабильным и быстрым интернетом.
Подключение роутера TP-Link Archer A6 к сети
Шаг 1: Убедитесь, что ваш роутер TP-Link Archer A6 подключен корректно к источнику питания и включен. Проверьте правильность соединения сетевых кабелей.
Шаг 2: Подключите один конец Ethernet-кабеля к порту WAN (интернет-порту) вашего роутера Archer A6.
Шаг 3: Подключите другой конец Ethernet-кабеля к сетевому порту вашего модема.
Шаг 4: Убедитесь, что ваш модем подключен к сети и функционирует нормально. Проверьте соединение с Интернетом, чтобы убедиться, что от модема поступает сигнал.
Шаг 5: Подождите несколько минут, чтобы роутер Archer A6 установил соединение с модемом и получил IP-адрес от вашего Интернет-провайдера.
Шаг 6: Подключите компьютер или другое устройство к Wi-Fi сети, созданной роутером TP-Link Archer A6, используя предоставленное имя сети (SSID) и пароль.
Обратите внимание, что процесс подключения роутера TP-Link Archer A6 может немного отличаться в зависимости от вашего Интернет-провайдера и настроек сети. Если у вас возникли проблемы с подключением, рекомендуется обратиться к документации по роутеру или поставщику услуг.