На чтение 11 мин Просмотров 60.3к.
Виталий Леонидович Черкасов
Системный администратор, инженер компьютерных систем.
Задать вопрос
Технология ADSL, которая позволяет подключаться к интернету по телефонной линии, получила достаточно широкое распространение. Особенно популярна она в сельской местности, где другую разумную альтернативу найти трудно. Кроме того, стоит учитывать, что сейчас в доме находится не одно устройство, которое подключается к всемирной сети, а несколько. К тому же некоторые из них, например, смартфон или планшет, можно подключить только по Wi-Fi. Чтобы получать интернет по телефонной линии и раздавать его на стационарный компьютер и несколько мобильных устройств, можно воспользоваться ADSL маршрутизатором TP-LINK TD-W8961N или его аналогом TP-LINK TD-W8961ND.
Содержание
- Особенности и технические характеристики
- Индикаторы и разъемы
- Подключение
- Вход в настройки роутера
- Быстрая автоматическая настройка
- Ручная настройка
- Настройка для Ростелеком
- Подключение и параметры Wi-Fi
- Подключение IP TV
- Смена пароля
- Режим повторителя
- Обновление прошивки
- Сброс настроек
- Отзывы
Особенности и технические характеристики
Приведем основные характеристики TP-LINK TD-W8961N
- стандарты Wi-Fi: 802.11 b/a/g/n;
- макс. скорость Wi-Fi: 300 Мбит/с;
- скорость портов LAN: 100 Мбит/сек;
- количество портов: 4xLAN (RJ45), 1хDSL (RJ11);
- макс. скорость DSL: прием 24 Мбит/с, передача 3 Мбит/с;
- количество антенн и их тип: 2 несъемные с усилением 5 дБ;
- цена: 1400 до 1600 рублей по данным Яндекс-маркет.
ADSL маршрутизатор TP-LINK TD-W8961ND отличается от W8961N, только тем, что антенны у него съемные. Все остальные характеристики и настройка абсолютно одинаковые. Другой аналог той же марки с похожими техническими характристиками — TP-LINK TD-W8960N.
Оба гаджета могут функционировать как скоростной ADSL2+ модем, точка доступа и маршрутизатор. Благодаря современному дизайну они приятно выглядят. Кроме этого корпус, благодаря наличию вентиляционных отверстий, гарантирует стабильную работу даже при больших нагрузках.
На корпусе находится кнопка включения сети Wi-Fi, благодаря которой не нужно заходить в настройки роутера, чтобы отключить беспроводную сеть.
Работает в одном диапазоне 2,4 ГГц. Скорость соединения по Wi-Fi средняя. Это роутер из бюджетной ценовой категории, который решает базовые задачи. Для игр вряд ли подойдет.
Удобство и простота настройки
8
Индикаторы и разъемы
На передней панели ADSL роутера, слева направо, находятся такие индикаторы:
- Питание. Если индикатор горит, значит, маршрутизатор включен в электрическую сеть;
- ADSL. Включенный индикатор говорит о том, что соединение установлено, если он мигает, значит идет подключение роутера к ADSL;
- Internet. Этот индикатор загорается при подключении к всемирной сети;
- WLAN. Горит, когда Wi-Fi включен, но данные не передаются, мигающий индикатор говорит, что в данный момент происходит передача данных;
- WPS, данный индикатор загорается после подключения к нему другого устройства с помощью WPS, через 5 минут он погаснет. Мигающий индикатор сигнализирует о том, что сейчас происходит подключение мобильного гаджета к маршрутизатору;
- четыре индикатора, которые показывают состояние LAN портов.
На задней панели ADSL роутера находится:
- разъем «POWER», который предназначен для подключения источника питания;
- кнопка ON/OFF включает и отключает питание;
- кнопка WPS используется для настройки WPS;
- кнопка RESET отвечает за сброс настроек к стандартным. Чтобы вернуться к исходным параметрам, нужно при включенном маршрутизаторе удерживать эту кнопку в течение 5 секунд;
- с помощью переключателя Wi-Fi можно включить или выключить беспроводную сеть;
- порты LAN 1, 2, 3, 4 используются для подключения роутера к ПК и другим устройствам;
- порт ADSL используется для подключения гаджета к телефону.
Подключение
Подключение TP-LINK TD-W8961ND можно производить в таком порядке:
- подключаем маршрутизатор к телефонной линии. Для этого соединяем порт ADSL, расположенный на задней панели устройства, с разъемом MODEM сплиттера;
- соединяем один конец кабеля Ethernet к сетевому разъему компьютера, а другой к одному из 4 разъемов LAN роутера;
- включите ПК;
- воткните адаптер питания в разъем POWER и включите его в розетку;
- после этого нажмите кнопку ON/OFF.
Вход в настройки роутера
Для того зайти в настройки роутера, нужно ввести в адресной строке браузера http://tplinkmodem.net. Можно также использовать адрес IP 192.168.1.1. После этого откроется окно, в котором нужно ввести логин и пароль. По умолчанию имя пользователя и пароль совпадают и состоят из слова admin. Эти данные находятся на этикетке, которая наклеена на дне маршрутизатора.
Если пароль не подходит, значит, он был изменен, и настройки TP-LINK TD-W8961ND нужно сбросить до заводских. Для этого нужно при включенном роутере нажать кнопку RESET и подождать 5 секунд. После этого можно войти в админ-панель маршрутизатора с паролем по умолчанию.
Быстрая автоматическая настройка
В модели ADSL роутера TP-LINK TD-W8961ND настройка может быть произведена автоматически.
- Для того, чтобы ее запустить, нужно выбрать пункт меню «Быстрый старт» и кликнуть по нему, чтобы открылось начальное окно;
- В окне «Часовой пояс» можно установить свой часовой пояс;
- В следующем окне выбирается тип подключения к провайдеру. Чаще всего это РРРоЕ/РРРоА. В договоре с провайдером можно узнать тип подключения.
- В новом окне нужно ввести сведения об интернет-соединении, которые можно узнать у своего провайдера, посмотрев в договоре;
- В появившемся окне вводятся сведения о параметрах сети Wi-Fi.
- Следующее окно является конечным. Чтобы закончить настройку, нажмите кнопку «Далее».
Ручная настройка
Ручная настройка TP-LINK TD-W8961ND состоит из ввода параметров интернет-соединения и Wi-Fi.
Чтобы настроить Internet, требуется:
- Войти в меню «Настройка интерфейса»;
- Зайти в подменю «Интернет»;
- Выберите канал PCV0;
- Укажите значение параметров VPI и VCI, предоставленное поставщиком интернет;
- Устанавливаем режим PPPoA/PPPoE или другой;
- Вводим имя пользователя и пароль, указанные провайдером.
Настройка для Ростелеком
Настройка роутера TP-LINK TD-W8961ND для Ростелекома происходит так же, как было описано выше. При настройке параметр VPI равен 0, а VCI – 35. Пароль у каждого индивидуальный. Все остальные значения такие же, как и в предыдущем пункте.
Подключение и параметры Wi-Fi
Для настройки беспроводной сети на маршрутизаторе TP-LINK TD-W8961ND нужно:
- Заходим в меню «Настройка интерфейса»;
- Выбираем подменю «Беспроводная сеть»;
- В поле SSID вводим имя сети;
- Водим пароль в поле «Совместно используемый ключ».
Подключение IP TV
Роутер поддерживает технологию IPTV. Для того, чтобы ее подключить, нужно:
- Зайти в меню «Настройка интерфейса» подменю «Беспроводная сеть» и в строке «Виртуальный канал» выбрать PVC1;
- Установить значения VPI/VCI, которые необходимо уточнить у поставщика услуг Internet;
- В строке «ATM QoS» выбираем значение UBR;
- Выбираем тип соединения – мост;
- В строке инкапсуляция выбираем значение 1483 Bridged IP LLC.
Теперь нужно настроить LAN порты. Для этого:
- Заходим в меню «Расширенные настройки», подменю «VLAN». Проверяем, чтобы функция VLAN была включена;
- Выбираем строку «Определить группу VLAN»;
- В новом окне выставляем параметры, как на рисунке. После этого нажимаем кнопку «Сохранить» и «Далее»;
В появившемся окне снова устанавливаем параметры с картинки и жмем «Сохранить», «Далее»;
- В следующем окне в строке «Виртуальный канал №1» меняем значение на 2, в строке «Порт 4» устанавливаем то же значение;
Теперь через 4й порт LAN можно подключать интерактивное телевидение.
Смена пароля
Установить другой пароль можно, зайдя в меню «Эксплуатация устройств», подменю «администрирование». Для этого нужно его ввести дважды и нажать кнопку «Сохранить».
Режим повторителя
Бывает, что для покрытия площади квартиры или дома недостаточно мощности обычного роутера. На помощь приходят репитеры — усилители беспроводного сигнала. Подключив такой гаджет, пользователь получает мощный хороший сигнал, там, где стандартный роутер «не тянет». Например, к классу повторителей относится устройство Tp-Link TL WA850RE.
Но в качестве усилителя можно использовать и обычный роутер. Для работы TP-LINK TD-W8961ND в режиме репитера нужно в настройках Wi-Fi («Настройка интерфейса» -> «Беспроводная сеть») включить WDS и ввести MAC адрес точки доступа, к которой будет подключаться ваш маршрутизатор.
Обновление прошивки
Прежде чем менять прошивку, нужно скачать последнюю версию с официального сайта и сохранить его на свой компьютер. После этого зайдите в меню «Эксплуатация устройства» -> «Встроенное ПО». Откроется такое окно:
Перед тем, как выполнять обновление ПО, рекомендуется сделать копию текущего состояния роутера. Для этого нажмите кнопку «Сохранить файл с настройками» и сохраните файл на жесткий диск.
После этого можно приступать к обновлению. В строке «Расположение файла с новым встроенным ПО» есть кнопка «Обзор». Нажмите ее и выберите скачанный с официального сайта файл с последней версией прошивки. После этого загрузите старые настройки.
Сброс настроек
Существуют два способа сброса:
- Нажмите на кнопку RESET при включенном роутере и удерживайте ее в течение 5 секунд, пока маршрутизатор не перегрузится;
- В меню «Эксплуатация устройства» выбрать «Перезагрузка системы».
Отзывы
Мы проанализировали отзывы пользователей о роутере и выявили основные достоинства и недостатки модели.
меню на русском языке;
надежность, работает без глюков и подвисаний;
хорошая скорость Wi-Fi.
иногда может перегреваться;
небольшой радиус действия.
Всем привет, товарищи! Сегодня мы будем производить настройку TP-Link TD W8961n. К слову, у маршрутизатора есть несколько аппаратных версий, который настраиваются также: W8961ND, W8961NB и W8961N. Для начала давайте его правильно подключим, если вы пока этого не сделали. Вытащите все из коробки, если он новый и установите рядом с телефонным кабелем или розетку, которую установил провайдер.
Посмотрите внимательно на заднюю панель, где установлены все порта. В самый первый вход, нужно вставить блок питания. Можете сделать это. После, идёт кнопка включения и выключения. После этого кнопка WPS – для быстрого подключения по Wi-Fi по PIN коду, а не по паролю. Далее едёт дырочка «Reset». На самом деле это кнопка сброса до заводских конфигураций – пока не трогаем её, после я расскажу для чего она нужна. После этого кнопка Wi-Fi, которая включает и выключает беспроводную сеть.
4 желтых LAN порта – для локального подключения, компьютера и самый последний порт aDSL. Возьмите кабель от провайдера и вставьте в «аДСЛ» вход, находящийся справа. Включите интернет-центр. Теперь мы посмотрим, как сконфигурировать этот aDSL модем и WiFi роутер.
Содержание
- Подключение и вход в конфигуратор
- Настройка
- Более детальная конфигурация интернета
- Новая прошивка
- Старая прошивка
- Детальная настройка Wi-Fi
- Новая прошивка
- Старая прошивка
- Задать вопрос автору статьи
Подключение и вход в конфигуратор
Для подключения я буду использовать LAN порт, я просто возьму сетевой кабель и вставлю его в один из LAN портов (4 желтых). Но можно подключиться к сети аппарата через Wi-Fi. Посмотрите на индикаторы. Должны гореть все три этих лампочки.
Если Wi-Fi не горит, то нажмите на туже кнопку на задней панели, чтобы включить беспроводную сеть. Если не горит ADSL лампочка, то посмотрите, чтобы кабель был подключен правильно и плотно сидел в порту.
Чтобы подключиться с телефона, планшета или ноутбука по вай-фай, нужно перевернуть его кверху пузом и посмотреть на этикетку. Там должно быть имя беспроводной сети и пароль от неё. Имя сети должно повторять наименование модели. А пароль может быть цифирным и состоять из 8 цифр (ищем эти цифры). Далее просто подключаемся к этой сети.
ВНИМАНИЕ! Если пароль не подойдет – нужно будет сбросить его до заводских настроек. Для этого находим дырочку «reset» и зажимаем её на 10 секунд.
После удачного подключения нужно открыть любой браузер и вписать в адресную строку один из двух адресов:
- http://tplinkmodem.net
- 192.168.1.1
Настройка
- Теперь вас должны попросить ввести логин и пароль. По умолчанию это: «admin» – без кавычек, нужно будет ввести в обе строки.
- Нужно выбрать правильный часовой пояс. Можете посмотреть его на компьютере в параметрах времени или на телефоне.
- Вам нужно выбрать тип подключения, а также ввести дополнительные настройки. Для этого нужно посмотреть в договор от провайдера. Если его нет, то можно позвонить по телефону горячей линии. Чаще всего используется PPPoE подключения, который я и выбрал. После надо будет ввести имя пользователя и пароль из договора. А также обязательно указать VPI и VCI. Вроде если мне память не изменяет для Ростелеком значения VPI – 0, а для VCI – 35, но лучше уточнить. Нажимаем «Далее».
- Теперь останется ввести имя беспроводной сети в строку «SSID». Также указываем тип аутентификации как WPA2-PSK, так как он самый надежный. И в самом низу вписываем пароль от Wi-Fi.
Более детальная конфигурация интернета
Более детально настроить интернет можно через обычный конфигуратор. Для этого заходим в «Дополнительные настройки» – «Сеть» – «Интернет». Там уже будет старое подключение, его можно будет удалить и добавить новое. Далее просто вводим необходимые данные и сохраняемся.
Новая прошивка
Старая прошивка
Переходим в «Настройки интерфейса» и далее выбираем «Интернет». После, аналогично выбираем нужные данные и вводим дополнительную информацию из договора. Если какой-то информации нет, то просто пропускаете и оставляйте поля со значениями по умолчанию.
Новая прошивка
Переходим в «Дополнительные настройки» – «Беспроводной режим». Теперь просто переходим по вкладкам. WPS – если он вам не нужен, советую выключить. Также тут можно поменять имя сети и пароль.
Старая прошивка
«Настройка интерфейса» – «Беспроводная сеть». Останется ввести имя, и пароль, для новой сети.
TP-LINK TD-W8961N — это мощный и надежный роутер, который предоставляет широкий спектр функций и возможностей для настройки вашей домашней сети. В этой статье мы предлагаем вам пошаговую инструкцию по настройке роутера TP-LINK TD-W8961N с подробными фотографиями, которая поможет вам без проблем настроить вашу сеть и получить максимальную производительность.
Прежде чем приступить к настройке роутера, важно установить соединение с вашим провайдером интернет-услуг. Возможны два варианта подключения: через ADSL или через Ethernet. Подключение через ADSL требует настройки параметров VPI и VCI. Если ваш провайдер предоставляет вам эти данные, у вас нет проблем с настройкой соединения. Если нет, нужно связаться с вашим провайдером и запросить эти данные.
После установки соединения с провайдером, необходимо войти в веб-интерфейс роутера. Для этого откройте любой веб-браузер и введите IP-адрес роутера в адресную строку. По умолчанию IP-адрес роутера TP-LINK TD-W8961N — 192.168.1.1. Введите этот адрес в адресную строку браузера и нажмите Enter.
Примечание: для входа в веб-интерфейс роутера вам потребуются логин и пароль администратора. По умолчанию логин и пароль — admin.
Содержание
- Шаг 1: Подключение роутера
- Шаг 2: Вход в настройки роутера
- Шаг 3: Настройка безопасности
- Шаг 4: Настройка сети
- Шаг 5: Дополнительные функции
Шаг 1: Подключение роутера
Для начала настройки роутера TP-LINK TD-W8961N необходимо правильно подключить его к сети. Вам понадобятся следующие компоненты:
| Компонент | Описание |
| Роутер TP-LINK TD-W8961N | Основное устройство, которое будет осуществлять доступ к интернету и настройку сети |
| Интернет-кабель | Кабель, который подключает роутер к провайдеру интернета |
| Блок питания | Источник питания для роутера |
Процесс подключения роутера к интернету выглядит следующим образом:
- Подключите один конец интернет-кабеля к порту WAN на задней панели роутера.
- Подключите другой конец интернет-кабеля к свободному порту на модеме вашего провайдера интернета.
- Вставьте один конец блока питания в разъем питания на задней панели роутера.
- Подключите другой конец блока питания к электрической розетке.
После правильного подключения роутера к интернету необходимо дождаться, пока индикаторы на передней панели роутера загорятся зеленым светом, указывая на успешное подключение к сети.
Шаг 2: Вход в настройки роутера
Откроется окно входа в настройки роутера, где вам будет необходимо ввести имя пользователя и пароль. По умолчанию они равны:
- Имя пользователя — admin
- Пароль — admin
Введите имя пользователя и пароль в соответствующие поля и нажмите кнопку Вход.
После успешного входа вы будете перенаправлены на главную страницу настроек роутера, где сможете выполнять различные действия для настройки вашего роутера TP-LINK TD-W8961N.
Шаг 3: Настройка безопасности
1. Подключите свой компьютер к роутеру с помощью Ethernet-кабеля.
2. Откройте любой веб-браузер (например, Google Chrome, Mozilla Firefox или Internet Explorer) и введите адрес IP-роутера в адресной строке. По умолчанию адрес IP-роутера TP-LINK TD-W8961N — 192.168.1.1.
3. Введите логин и пароль для входа в административную панель роутера. По умолчанию логин — admin, а пароль — admin. Нажмите «Войти».
4. Перейдите в раздел «Настройки безопасности» или «Wireless Security» в меню роутера.
5. Выберите тип шифрования для защиты своей беспроводной сети (например, WPA2 или WPA-PSK).
6. Введите пароль для доступа к вашей беспроводной сети. Пароль должен быть сложным и уникальным, состоящим из букв, цифр и специальных символов.
7. Сохраните настройки и перезагрузите роутер, чтобы применить изменения.
Теперь ваш роутер TP-LINK TD-W8961N настроен с учетом безопасности и защиты вашей беспроводной сети.
Шаг 4: Настройка сети
1. Перейдите на вкладку «Network» («Сеть») в меню настроек роутера.
2. Укажите желаемое имя вашей домашней сети в поле «SSID».
3. Выберите тип защиты для вашей сети в поле «Security». Рекомендуется использовать «WPA2-PSK», так как он обеспечивает более высокий уровень безопасности.
4. Введите пароль для вашей сети в поле «Password». Обязательно используйте сложный пароль, содержащий комбинацию букв, цифр и символов.
5. Нажмите кнопку «Save» («Сохранить») для применения изменений.
6. Подождите несколько секунд, пока роутер сохранит настройки, а затем перезагрузите его.
В результате выполнения данного шага, вы успешно настроите вашу домашнюю сеть и обеспечите ее безопасность.
Шаг 5: Дополнительные функции
После того, как вы настроили основные параметры роутера TP-LINK TD-W8961N, вы можете использовать дополнительные функции, которые предлагает устройство.
В таблице ниже приведены некоторые из этих функций:
| Функция | Описание |
|---|---|
| Беспроводные настройки | Позволяет настроить параметры безопасности и скорость беспроводной сети. |
| Настройки роуминга | Позволяет подключаться к другим беспроводным сетям в режиме роуминга. |
| Блокировка сайтов | Позволяет запретить доступ к определенным веб-сайтам. |
| Контроль времени доступа | Позволяет ограничить доступ к Интернету в определенное время. |
| Пиринговые настройки | Позволяет настроить параметры безопасности для пиринговых приложений. |
| Управление пропускной способностью | Позволяет распределять пропускную способность между подключенными устройствами. |
Для настройки этих функций следуйте указаниям на экране и сохраняйте изменения после завершения настройки каждой функции. После завершения настройки всех дополнительных функций роутера TP-LINK TD-W8961N, вы будете готовы использовать устройство в своей сети.
Настройка TP-link TD-W8901N/TD-W8961N/Mercusys MW300D ADSL
0. Для Mercusys MW300D меню аналогично. Только английский язык. Расположение настроек соответствует скриншотам ниже для TPLINK
1.После подключения к маршрутизатору открываем браузер и вбиваем в строку адреса http://192.168.1.1 .
Имя пользователя и пароль по умолчанию:
Username: admin
Password: admin
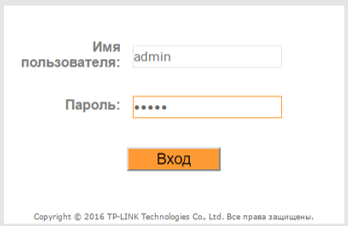
Содержание
- 1 Настройка подключения к интернету через PPPoE
- 2 Настройка услуги IPTV
- 3 Настройки беспроводной сети
- 4 Изменение пароля доступа к интерфейсу ЦПЕ
Настройка подключения к интернету через PPPoE
2.Заходим в «Настройка интерфейса» и выбираем «Интернет».

3.Выбираем виртуальный канал «PVC», например 4. Для услуги интернет установить VPI: 8 VCI: 35

4. Выбираем «поставщика Интернет услуг» - «PPPoA/PPPoE» Вводим логин и пароль абонента.
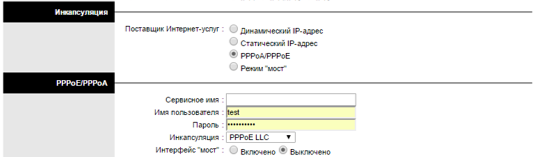
5. Нажимаем сохранить внизу страницы.
Настройка услуги IPTV
6. Заходим в «Настройка интерфейса» и выбираем «Интернет».

7. Выбираем виртуальный канал «PVC», например 1. Для услуги IPTV установить VPI: 0 VCI: 33

8. Выбираем «Режим «мост»» - «PPPoA/PPPoE»

9. Нажимаем сохранить внизу страницы.
10. Заходим в «Расширенные настройки» и выбираем «VLAN».

11. Выбираем «Определить группу VLAN»

12. Выбираем «Индекс VLAN» - 1. Она будет у нас для портов с услугой интернет.

13. Выбираем виртуальный канал ATM соответствующий с номером виртуальным каналом «PVC» который мы настраивали для услуги интернет в пункте №3.

14.Выбираем LAN порты, через которые у нас будет работать услуга интернет.

15.Нажимаем сохранить внизу страницы.
16. Выбираем «Индекс VLAN» - 2. Она будет у нас для портов с услугой IPTV.

17.Выбираем виртуальный канал ATM соответствующий с номером виртуальным каналом «PVC» который мы настраивали для услуги IPTV в пункте №7.

18. Выбираем LAN порты, через которые у нас будет работать услуга IPTV.

19. Нажимаем сохранить внизу страницы.
20. Заходим в «Расширенные настройки» и выбираем «VLAN».

21.Выбираем «Назначить VLAN PVID для каждого интерфейса»
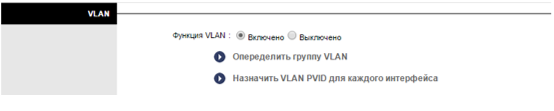
22.Выбираем виртуальный канал ATM соответствующий с номером виртуальным каналом «PVC» который мы настраивали для услуги IPTV в пункте №3 и ставим PVID соответствующей услуге IPTV в пункте №12.
23.Выбираем виртуальный канал ATM соответствующий с номером виртуальным каналом «PVC» который мы настраивали для услуги IPTV в пункте №7 и ставим PVID соответствующей услуге IPTV в пункте №16.
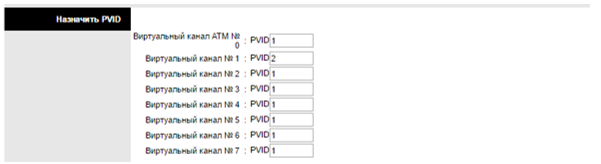
24.Выбираем LAN порты, через которые у нас будет работать услуга интернет, которые мы выбрали в пункте №14 и ставим PVID соответствующей услуге IPTV в пункте №12.
25.Выбираем LAN порты, через которые у нас будет работать услуга IPTV, которые мы выбрали в пункте №18 и ставим PVID соответствующей услуге IPTV в пункте №16.
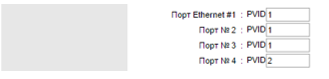
26.Нажимаем сохранить внизу страницы.
27. Заходим в «Настройка интерфейса» и выбираем «Локальная сеть».

28.Исключаем LAN порт(ы), которые мы задействовали для услуги IPTV.
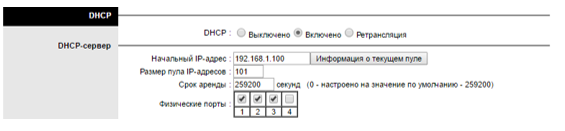
29.Нажимаем сохранить внизу страницы.
Настройки беспроводной сети
30. Заходим в «Настройка интерфейса» и выбираем «Беспроводная сеть».

31. Выбираем «тип аутентификации» и выбираем нужный нам ключ.
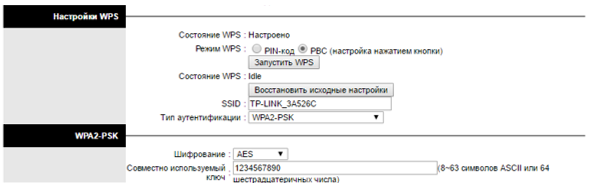
Изменение пароля доступа к интерфейсу ЦПЕ
32. Заходим в «Эксплуатация устройства» и выбираем «Администрирование».

33. Меняем пароль

Роутер TP-Link TD-W8961N является одним из самых популярных домашних роутеров на рынке. Он обладает широким набором функций и способен обеспечить стабильное и быстрое интернет-соединение.
Настройка роутера TP-Link TD-W8961N является простой задачей, которую можно выполнить даже без специальных знаний. Однако, чтобы достичь оптимальной производительности и безопасности, следует учесть несколько важных моментов.
В данной статье мы рассмотрим подробные инструкции и советы по настройке роутера TP-Link TD-W8961N. Мы покажем, как правильно подключить роутер к интернету, настроить безопасность и улучшить качество сигнала Wi-Fi.
Если вы только что приобрели роутер TP-Link TD-W8961N или планируете его купить, эта статья будет полезной для вас. Вы узнаете все необходимые шаги для настройки роутера и сможете наслаждаться стабильным и безопасным интернет-соединением.
Запомните, что правильная настройка роутера – это гарантия безопасности вашей домашней сети и стабильной работы. Пользуйтесь нашими инструкциями и советами для успешной настройки роутера TP-Link TD-W8961N.
Содержание
- Начало установки
- Установка роутера TP-Link TD-W8961N в домашней сети
- Подключение к провайдеру
- Подключение роутера к интернету через провайдера
- Вход в настройки роутера
- Как зайти в настройки роутера TP-Link TD-W8961N
- Настройка сетевых параметров
- Изменение сетевых настроек роутера для оптимальной работы
Начало установки
Прежде чем приступить к настройке роутера TP-Link TD-W8961N, вам понадобится следовать нескольким простым шагам для начала установки.
1. Убедитесь, что у вас есть все необходимые компоненты:
| Роутер TP-Link TD-W8961N |
| Антенна для Wi-Fi |
| Блок питания |
| Кабель Ethernet |
2. Распакуйте роутер и все его компоненты.
3. Подключите антенну к задней панели роутера. Убедитесь, что антенна плотно прилегает и надежно закреплена.
4. Подключите блок питания к роутеру и вставьте его в розетку.
5. С помощью кабеля Ethernet подключите роутер к вашему устройству (компьютеру или ноутбуку).
Поздравляю, вы завершили начальную установку! Теперь можно приступать к настройке роутера TP-Link TD-W8961N для работы в вашей сети.
Установка роутера TP-Link TD-W8961N в домашней сети
- Распакуйте роутер из упаковки и проверьте наличие всех комплектующих. Убедитесь, что в комплекте присутствуют роутер, адаптер питания, Ethernet-кабель и инструкция по эксплуатации.
- Подключите роутер к источнику питания с помощью адаптера питания и включите его.
- Подключите один конец Ethernet-кабеля к порту WAN на задней панели роутера, а другой конец к модему или источнику интернет-соединения.
- Подключите компьютер к порту LAN на задней панели роутера с помощью Ethernet-кабеля.
- Откройте веб-браузер и в адресной строке введите «192.168.1.1».
- В открывшемся окне авторизации введите логин и пароль по умолчанию (admin/admin).
- После авторизации вы попадете в панель управления роутером. Вам будет предложено задать новый логин и пароль для повышения безопасности — обязательно выполните это действие.
- Пройдите по настройкам роутера и укажите требуемые параметры, такие как тип соединения с интернетом, логин и пароль провайдера.
- После завершения всех настроек роутер будет готов к использованию.
Теперь у вас есть полная информация о том, как установить роутер TP-Link TD-W8961N в домашней сети. Следуйте этим инструкциям, чтобы обеспечить стабильное и безопасное подключение к интернету.
Подключение к провайдеру
Прежде чем приступить к настройке роутера TP-Link TD-W8961N, необходимо убедиться, что у вас имеется подключение к интернет-провайдеру. Для этого выполните следующие шаги:
- Подключите роутер к розетке и включите его, дождитесь, пока индикаторы питания и подключения начнут гореть.
- С помощью сетевого кабеля, подключите один из LAN-портов роутера (обычно их несколько) к сетевому разъему или порту вашего компьютера.
- Откройте интернет-браузер и введите в адресной строке IP-адрес роутера: 192.168.1.1. Нажмите «Enter».
- В появившемся окне авторизации введите логин и пароль. По умолчанию логин: «admin», пароль: «admin». Нажмите «Login».
- Настройка роутера начнется автоматически, дождитесь окончания процесса.
- Перейдите во вкладку «Network» или «Сеть» в роутере и выберите необходимый тип подключения к провайдеру.
- Заполните необходимые поля, указав параметры, предоставленные вашим интернет-провайдером (IP-адрес, маска подсети, шлюз, DNS-серверы и т.д.)
- Сохраните настройки и перезагрузите роутер.
После выполнения этих шагов, ваш роутер TP-Link TD-W8961N должен успешно подключиться к провайдеру и предоставить вам доступ к интернету.
Подключение роутера к интернету через провайдера
Подключение роутера к Интернету через провайдера необходимо для обеспечения доступа к сети с использованием выделенного или динамического IP-адреса. Для настройки подключения необходимо выполнить следующие шаги:
- Сначала убедитесь, что роутер и модем подключены к сети электропитания и включены. Убедитесь также, что кабель от провайдера подключен к порту WAN на задней панели роутера.
- Откройте веб-браузер на компьютере, подключенном к роутеру, и введите IP-адрес роутера в адресной строке. По умолчанию адрес роутера TP-Link TD-W8961N —
192.168.1.1, но он может отличаться, если внесены изменения в настройках роутера. - Введите имя пользователя и пароль для доступа к настройкам роутера. По умолчанию аккаунт администратора имеет имя пользователя «admin», пароль также «admin».
- После успешного входа вам будет доступна панель управления роутером. Настройки подключения к провайдеру находятся в разделе «Настройки» или «Internet Settings».
- Вам может понадобиться выбрать тип соединения, который предоставляет ваш провайдер. Обычно это PPPoE или Dynamic IP. Если вы не знаете, какой тип соединения использовать, обратитесь в службу поддержки провайдера.
- Введите соответствующую информацию, предоставленную провайдером, в поля настроек. Обычно это имя пользователя и пароль для PPPoE-соединения, либо выделенные настройки IP-адреса для связи с Интернетом.
- После ввода информации сохраните настройки и перезагрузите роутер для применения изменений.
После завершения этих шагов роутер будет подключен к Интернету через вашего провайдера. Вы можете проверить подключение, открыв веб-браузер и посетив любую веб-страницу.
Обратите внимание, что точные шаги и настройки могут различаться в зависимости от модели роутера и провайдера Интернета. Если у вас возникли проблемы с настройкой, обратитесь в службу поддержки провайдера или изучите инструкции по вашей модели роутера.
Вход в настройки роутера
Перед тем как начать настраивать роутер TP-Link TD-W8961N, необходимо войти в его настройки. Для этого выполните следующие шаги:
- Подключите компьютер к роутеру с помощью Ethernet-кабеля.
- Откройте веб-браузер и в адресной строке введите IP-адрес роутера 192.168.1.1, затем нажмите Enter.
- В появившемся окне введите логин и пароль для входа. По умолчанию логин и пароль — admin. Если вы их ранее изменяли, введите новые данные.
- Нажмите кнопку «Войти».
После успешной авторизации вы попадете на страницу настроек роутера, где сможете изменить различные параметры в соответствии с вашими потребностями и требованиями провайдера. Рекомендуется ознакомиться с мануалом к роутеру или обратиться к технической поддержке провайдера для получения дополнительной информации о конкретных настройках.
Как зайти в настройки роутера TP-Link TD-W8961N
Для доступа к настройкам роутера TP-Link TD-W8961N вам потребуется следующая информация:
Шаг 1: Подключите компьютер к роутеру с помощью сетевого кабеля.
Шаг 2: Откройте любой веб-браузер и введите IP-адрес роутера в адресной строке — по умолчанию это 192.168.1.1.
Шаг 3: Введите имя пользователя и пароль для входа в настройки роутера. По умолчанию имя пользователя и пароль — admin.
Шаг 4: Нажмите кнопку «Войти» для доступа к настройкам роутера.
Теперь вы можете настроить роутер TP-Link TD-W8961N в соответствии с вашими потребностями.
Настройка сетевых параметров
Перед настройкой сетевых параметров роутера TP-Link TD-W8961N необходимо подключиться к роутеру через компьютер или ноутбук, используя сетевой кабель.
Чтобы начать настройку сетевых параметров, следуйте следующим шагам:
- Откройте любой веб-браузер и введите в адресной строке IP-адрес роутера. По умолчанию IP-адрес роутера TP-Link TD-W8961N — 192.168.1.1.
- В появившемся окне авторизации введите имя пользователя и пароль. Если вы впервые настраиваете роутер, по умолчанию имя пользователя и пароль — admin.
- После успешной авторизации вы увидите главную страницу настроек роутера.
- Перейдите в раздел «Настройки сети» или аналогичный, где можно изменить сетевые параметры.
- Настройте следующие параметры:
- IP-адрес роутера.
- Маска подсети.
- IP-адрес шлюза (обычно адрес вашего провайдера Интернета).
- DNS-серверы.
- После внесения изменений нажмите кнопку «Сохранить» или «Применить» для сохранения новых настроек.
- Перезагрузите роутер, чтобы применить новые сетевые параметры.
После перезагрузки роутера новые сетевые параметры должны быть успешно применены. Теперь вы можете настроить другие параметры роутера в соответствии с вашими потребностями.
Изменение сетевых настроек роутера для оптимальной работы
1. Изменение IP-адреса роутера:
По умолчанию, IP-адрес роутера TP-Link TD-W8961N установлен на 192.168.1.1. Чтобы изменить его, вам необходимо выполнить следующие шаги:
- Подключитесь к роутеру через браузер, введя его IP-адрес в адресную строку.
- Введите имя пользователя и пароль для входа в панель управления роутера.
- Перейдите на вкладку «Network» или «Сеть».
- Выберите «LAN» или «Локальная сеть».
- Измените IP-адрес роутера на желаемый (например, 192.168.0.1).
- Сохраните изменения и перезагрузите роутер.
2. Настройка DHCP-сервера:
DHCP-сервер роутера отвечает за автоматическое присвоение IP-адресов в сети. Чтобы установить параметры DHCP, следуйте указанным ниже инструкциям:
- Войдите в панель управления роутера через браузер.
- Перейдите на вкладку «DHCP» или «Служба DHCP».
- Включите DHCP-сервер, если он еще не включен.
- Установите диапазон IP-адресов, которые будут автоматически присваиваться устройствам в сети.
- Задайте значения для «Default Gateway» (шлюза по умолчанию) и DNS-серверов.
- Сохраните настройки и перезагрузите роутер.
3. Изменение имени и пароля Wi-Fi сети:
Для повышения безопасности и удобства подключения, рекомендуется изменить имя и пароль Wi-Fi сети. Следуйте указанным ниже инструкциям, чтобы это сделать:
- Войдите в панель управления роутера через браузер.
- Перейдите на вкладку «Wireless» или «Беспроводная сеть».
- Измените имя (SSID) Wi-Fi сети на желаемое.
- Установите новый пароль для доступа к сети.
- Сохраните настройки и перезагрузите роутер.
Не забудьте обновить устройства, подключенные к Wi-Fi сети, с использованием нового имени и пароля.
Следуя вышеприведенным рекомендациям, вы сможете изменить сетевые настройки роутера TP-Link TD-W8961N для обеспечения оптимальной работы вашей сети.






























