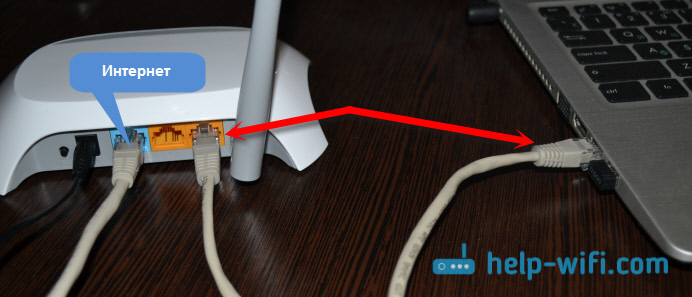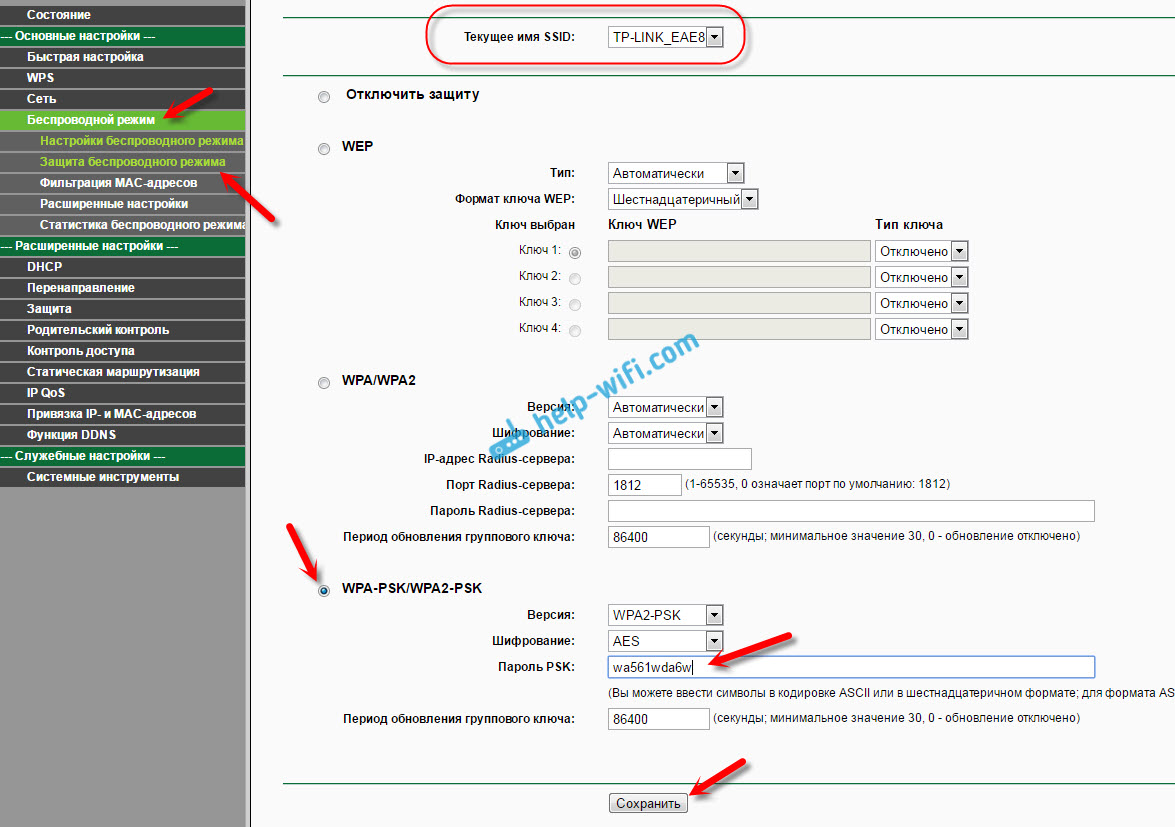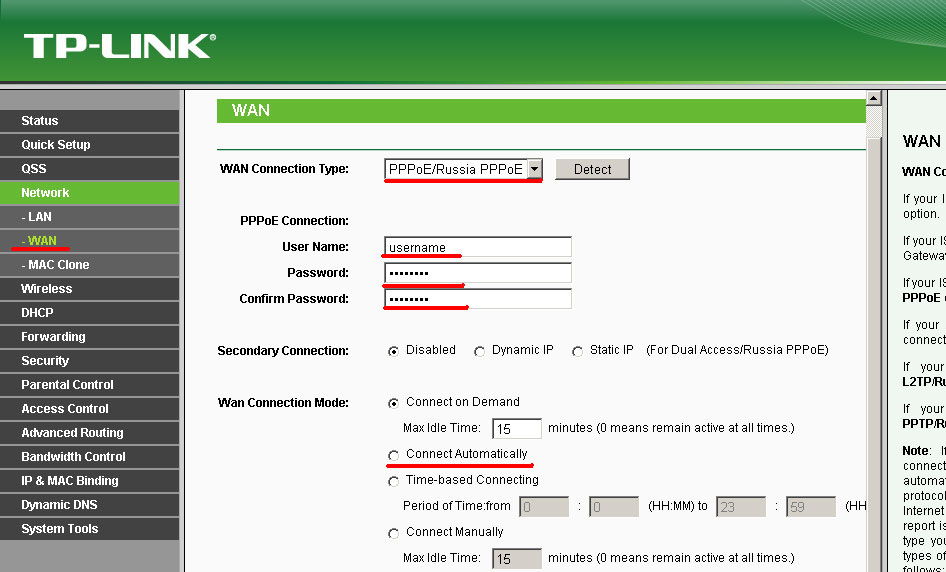Очередная инструкция по настройке маршрутизатора от компании TP-LINK. И в этой статье мы будем настраивать бюджетную и популярную модель роутера TP-LINK TL-WR720N. Его цена примерно 14 долларов, и это самый дешевый роутер от TP-LINK. Он даже дешевле хорошо известной модели TL-WR741ND.
Процесс настройки маршрутизатора TP-LINK TL-WR720N практически ничем не отличается от настройки других роутеров от TP-LINK. Все по стандартной схеме: подключаем к роутеру интернет, затем, подключаемся к роутеру с компьютера (или другого устройства), заходим в настройки, и задаем необходимые параметры (подключение к провайдеру, настройка Wi-Fi сети, установка пароля).
Модель маршрутизатора TL-WR720N отлично подойдет для раздачи интернета на несколько устройств. Как по Wi-Fi, так и по сетевому кабелю (есть 2 LAN порта). Этот роутер не будет выдерживать сильной нагрузки. Если вы любите поиграть в онлайн игры и посмотреть видео в высоком качестве, а еще и на нескольких устройствах одновременно, то лучше приобрести модель подороже. Если вы только выбираете маршрутизатор, и случайно зашли на эту страницу, то лучше почитайте статью советы по выбору Wi-Fi роутера для дома, или квартиры.
Если вы хотите настроить роутер с помощью специальной утилиты, которая находится на диске (который идет в комплекте), то смотрите эту инструкцию.
Установка и подключение роутера TP-LINK TL-WR720N
Подключите к маршрутизатору адаптер питания, и включите его в розетку. Затем, в WAN порт подключите кабель от интернет-провайдера. А с помощью сетевого кабеля, который идет в комплекте с роутером, соедините роутер с компьютером, или ноутбуком. Вот так:
Дальше, с устройства, которое мы подключили к роутеру, нужно зайти в его настройки, что бы задать параметры для подключения к провайдеру, настроить Wi-Fi сеть и т. д. Если нет возможности подключится к маршрутизатору по сетевому кабелю, то можно подключится по Wi-Fi сети. Заводское название Wi-Fi сети, пароль (PIN), адрес для входа в настройки, и данные для авторизации указаны на наклейке снизу устройства.
Открываем любой браузер, и переходим по адресу tplinkwifi.net, или 192.168.0.1. В окне авторизации указываем имя пользователя и пароль (admin и admin), и попадаем в настройки.
Если не получается зайти в панель управления, то смотрите статью: что делать, если не заходит в настройки роутера на 192.168.0.1 или 192.168.1.1?
Настройка интернета на TL-WR720N
Первым делом, нужно настроить подключение к интернет-провайдеру, что бы роутер подключился к интернету, и начал раздавать его на наши устройства. Если интернет через маршрутизатор у вас уже работает, то скорее всего, ваш интернет-провайдер использует тип соединения Динамический IP.
Ну а если у вас PPPoE, L2TP, PPTP, то нужно будет задать необходимые параметры для подключения (имя пользователя, пароль, адрес сервера). Эти параметры выдает интернет-провайдер. Если вы их не знаете, то можете посмотреть в договоре, который вам выдали при подключении интернета, или позвонить в поддержку провайдера.
Эти параметры можно задать на вкладке «Сеть» – «WAN». Если хотите, можно использовать мастер быстрой настройки.
На вкладке «Сеть» нужно выбрать тип подключения (PPPoE, L2TP, PPTP, Динамический IP, Статический IP), задать необходимые параметры и запустить подключение к провайдеру. Затем, сохраняем настройки, нажав на кнопку «Сохранить».
Точно так же настраивается PPTP и L2TP подключение. А если у вас Динамический IP, то никаких параметров задавать не нужно. Но, может быть такое, что провайдер использует привязку по MAC-адресу. Если это так, то смотрите статью о том, как клонировать MAC-адрес на роутере.
TP-LINK TL-WR720N: настройка Wi-Fi сети и установка пароля
Главное, что бы интернет через роутер заработал. Если все хорошо, то нужно задать настройки Wi-Fi сети, и поставить пароль на Wi-Fi. Для этого, перейдите на вкладку «Беспроводной режим». Здесь можно сменить название Wi-Fi сети, и указать свой регион.
У роутера TP-LINK TL-WR720N есть возможность активировать до 4-х Wi-Fi сетей, с разными настройками.
Что бы поставить пароль на Wi-Fi сеть, перейдите на вкладку «Беспроводной режим» – «Защита беспроводного режима». Там можно выбрать сеть, для которой меняем настройки (если вы активировал более одной Wi-Fi сети).
Затем, выделяем пункт «WPA-PSK/WPA2-PSK», и в поле «Пароль PSK» указываем пароль, который будет использоваться для подключения к вашей Wi-Fi сети.
Сохраняем настройки, и перезагружаем роутер. Теперь, для подключения к Wi-Fi сети нужно вводить установленный пароль.
Ну и уже по традиции, советую сменить пароль admin, который используется для защиты настроек маршрутизатора. Как это сделать, я писал в статье: как на роутере поменять пароль с admin на другой?
Если в процессе настройки TP-LINK TL-WR720N вы столкнулись с какими-то проблемами и ошибками, то пишите в комментариях, постараюсь помочь с решением.
- Подсоедините кабель подключения нашей сети к роутеру в порт WAN (Internet). Кабель, входящий в комплект с роутером (патч-корд) одной стороной к компьютеру, другой к одному из портов LAN на роутере. Сетевая карта вашего компьютера должна быть настроена в автоматическом режиме получения сетевых настроек.
- Откройте любой интернет-браузер и в адресной строке наберите 192.168.0.1 или 192.168.1.1
- Нажмите Enter, далее вы увидите запрос ввода логина и пароля для входа в интерфейс управления роутером. Введите логин и пароль, нажмите на кнопку Вход (по умолчанию, логин: admin пароль: admin).
- Перейдите в меню Основные настройки – Сеть.
- Перейдите в меню Сеть – Клонирование MAC-адреса.
- Сброс привязки с помощью оператора контакт центра;
- клонирование уже ранее зарегистрированного MAC-адреса компьютера на роутер (кнопка Клонировать MAC-адрес).




Убедитесь в том, что Тип подключения WAN установлен в режим Динамический IP-адрес.


MAC-адрес WAN: — текущий MAC-адрес устройства.
MAC-адрес компьютера: — это MAC-адрес того ПК, с которого вы зашли на роутер.

Так как идентификация клиента в нашей сети осуществляется по MAC-адресу, есть два варианта развития событий:
У второго варианта есть плюс – если отключить роутер и подключить компьютер напрямую, то доступ в интернет также будет присутствовать.
После выполнения этих действий, роутеру автоматически будут назначены сетевые настройки; больше в разделе Сеть ничего изменять не нужно, можно уже начинать работу в интернете.
Настройка беспроводной сети на TP-LINK TL-WR720N
После того как мы настроили интернет-соединение на роутере, желательно обезопасить его беспроводную сеть, так как по умолчанию она открыта и любой человек сможет подключиться к ней, находясь в радиусе действия сигнала от вашего роутера.
- Заходим в меню Беспроводной режим.
- В данном подменю пишем имя для нашего беспроводного подключения (SSID1) — это собственно то, как будет видна наша беспроводная сеть для беспроводных устройств, которые нужно будет к ней подключить. Подтверждаем все внесенные изменения нажатием на кнопку Сохранить.
- Далее заходим в подменю Защита беспроводного режима.
- Выбираем режим безопасности WPA-PSK/WPA2-PSK (самый надежный и универсальный режим).
- В выбранном нами режиме устанавливаем следующие значения:
- Версия: WPA2-PSK
- Шифрование: AES
- Пароль PSK: тут нужно вписать ваш пароль для доступа в беспроводную сеть (не менее 8 символов).
- Нажимаем на кнопку OK.




Подтверждаем все внесенные изменения нажатием на кнопку Сохранить.


Перезагружаем устройство.

Нажимаем на кнопку Перезагрузить.

Нажимаем на кнопку OK.

После выполнения этих действий, ваша беспроводная сеть будет защищена от несанкционированного доступа, только вы, зная ключ сети (Пароль PSK), сможете соединять с ней свои беспроводные устройства.
Для уточнения вашей технологии подключения обратитесь к провайдеру.
Роутеры TP-Link пользуются стабильной популярностью благодаря качеству и относительно невысокой цене. Они имеют простой и понятный интерфейс, разобраться в котором может даже начинающий пользователь. В этой инструкции мы рассмотрим подключение и настройку бюджетной модели TL-WR720N.
Подключение к сети
Роутер TL-WR720N на задней панели имеет минимальное количество разъёмов, в отличие от своих собратьев — всего два гнезда LAN жёлтого цвета для подключения компьютеров и один порт WAN синего цвета для подключения к сети интернет. Рядом находится разъём адаптера питания и кнопка перезагрузки, которая также используется для WPS-подключения.
Для начала необходимо подключить к устройству блок питания и включить его в сеть. К порту WAN подсоединить кабель, идущий от интернет провайдера. А к одному из LAN-портов — патч-корд, соединяющий роутер с сетевой картой компьютера. Если всё выполнено верно, на лицевой панели устройства загорятся соответствующие индикаторы.
Индикация
На передней панели роутера расположены семь светодиодных индикаторов, которые позволяют контролировать состояние устройства.
Индикатор Power (питание) сообщает о том, что адаптер питания включён в сеть. Если роутер включён, этот индикатор горит постоянно.
Индикатор SYS (системный индикатор) при загрузке роутера горит не мигая, а при нормальной работе ритмично мигает. Если индикатор не горит или наоборот после загрузки продолжает непрерывно светиться, это указывает на сбой в работе устройства.
Индикатор Wi-Fi горит, если беспроводная сеть включена и мигает, если идёт обмен данными. Если индикатор не горит, значит Wi-Fi отключён в настройках маршрутизатора TL-WR720N.
Два индикатора LAN-портов. Горят или мигают, когда к порту подключен компьютер или другое устройство.
Индикатор подключения к интернету. Если интернет подключён, он горит. Если отсоединить кабель от порта WAN, индикатор погаснет.
Индикатор WPS сообщает об активности WPS-подключения. Он загорается при загрузке роутера и при подключении к нему устройств по WPS. Если индикатор часто мигает, это означает, что произошёл сбой и устройство не смогло подключиться.
Подключение через веб браузер
Для выполнения первоначальной настройки TL-WR720N понадобится подключиться к его веб-интерфейсу. Сделать это можно через любой браузер.
После того как вы подключили устройство, запустите браузер и введите в адресной строке tplinklogin.net или 192.168.0.1. Параметры подключения, а также логин и пароль по умолчанию указаны на наклейке на нижней части роутера.
В открывшемся окне вводим логин и пароль admin/admin.
После чего нажимаем ОК и попадаем в веб-интерфейс устройства.
Если вам не удаётся зайти на роутер, используя указанные параметры, проверьте правильно ли подключён кабель и включено ли питание на роутере. Индикатор порта LAN должен гореть или мигать, соединение на вашем компьютере должно быть активно.
Если подключение выполнено, но браузер всё равно выдаёт ошибку, проверьте настройки IP-адреса. Для вашей сетевой карты должен быть установлен параметр «Получить IP-адрес автоматически». В противном случае могут быть проблемы с установлением подключения.
Если всё настроено верно, а зайти на роутер не удаётся, возможно IP-адрес вашего устройства был изменён. Например, если устройство уже пытались настраивать. В этом случае попробуйте проделать следующее. Откройте вкладку «Сеть» на вашем компьютере. Здесь должны отображаться все сетевые устройства, в том числе ваш роутер. Кликните на него правой кнопкой мыши и выберите пункт «Просмотр веб-страницы устройства». Запустится браузер и загрузится нужная страница.
Если этот метод не сработал, тогда вам поможет только сброс настроек до заводских. Эта процедура будет описана отдельно. Пока же будем считать, что вы успешно вошли в веб-интерфейс вашего устройства и можете приступить к его настройке.
Быстрая настройка
Быструю настройку роутера можно выполнить с помощью поставляемой с ним в комплекте на компакт-диске утилиты Easy Setup Assistant. Этот способ довольно прост и стандартный для всей линейки роутеров TP-Link. Его минус в том, что таким образом можно выполнить только базовые настройки. Кроме того, многие современные ноутбуки и компьютеры не укомплектованы приводом CD/DVD, что создаёт дополнительные трудности. Поэтому мы будем рассматривать способ быстрой настройки через веб-интерфейс.
Чтобы не разбираться в пунктах меню, начинающим пользователям рекомендуется воспользоваться опцией «Быстрая настройка». Она позволяет пошагово настроить подключение к интернету, а также задать или изменить базовые параметры устройства.
Для начала в открывшемся окне нажмите кнопку «Далее», а затем выберите ваш способ подключения. У большинства провайдеров это «Динамический IP».
В этом случае вам, скорее всего, вообще не придётся что-либо настраивать — после того, как вы подключите кабель к порту WAN, роутер установит соединение с провайдером и на ваших устройствах появится интернет. Но этого не случится, если ваш провайдер использует дополнительные параметры подключения. Например, идентификацию по МАК-адресу. В этом случае придётся настраивать подключение вручную.
Ручная настройка
Динамический IP-адрес
Чтобы настроить подключение вручную, в пункте меню «Основные настройки» перейдите в подпункт WAN. Здесь выберите тип вашего подключения и введите дополнительные настройки, предоставленные провайдером.
Если для подключения к провайдеру используется динамический IP-адрес, но интернет автоматически не подключается, скорее всего нужно изменить МАС-адрес вашего устройства.
Для этого переходим в подпункт «Клонирование МАС-адреса».
Если интернет уже работал на вашем компьютере при прямом подключении к сети, а после того, как подключили его через роутер, пропал, вероятно подключение привязано к МАС-адресу вашей сетевой карты. Чтобы восстановить его работу достаточно нажать кнопку «Клонировать МАС-адрес» и сохранить изменения.
Очень редко провайдеры регистрируют МАС-адрес роутера или требуют ввести его вручную. Если все настройки выполнены, а интернет по-прежнему не работает, уточните этот вопрос в техподдержке.
Настройка PPPoE (Ростелеком)
Существуют особые типы подключения, которые используются нечасто и требуют выполнения специальных настроек. Параметры для настройки такого подключения предоставляет провайдер.
Если вам необходимо настроить подключение типа PPPoE, в пункте «Тип подключения WAN» нужно выбрать «PPPoE Россия», а в соответствующие поля вписать логин и пароль, указанные в договоре на подключение. Обязательно поставьте галочку «Подключать автоматически» и сохраните настройки.
Настройка L2TP (Билайн)
Этот тип подключения настраивается аналогично.
Выбираем тип подключения «L2TP Россия», вводим логин и пароль. Если у вас интернет от «Билайн», в поле «Имя сервера» вписываем tp.internet.beeline.ru и сохраняем изменения. Другие провайдеры могут требовать, например, указать статический IP-адрес, но такое бывает крайне редко.
Настройка Wi-Fi
По умолчанию беспроводная сеть на роутерах TP-Link уже наcтроена и будет работать сразу «из коробки». Пароль для доступа указан на этикетке в нижней части устройства.
Чтобы изменить настройки по умолчанию, в пункте меню «Беспроводный режим» выбираем подпункт «Настройки беспроводного режима». Здесь можно изменить имя (SSID) сети.
Роутеры TP-Link поддерживают четыре беспроводных сети. Их можно активировать, установив галочки напротив соответствующих пунктов (SSID 2, 3, 4) и, по желанию, вписав в поле своё название. Эти сети будут работать независимо друг от друга.
Чтобы защитить вашу беспроводную сеть, нужно установить пароль. Для этого переходим в подпункт «Защита беспроводной сети».
При настройке Wi-Fi на TL-WR720N, рекомендуется использовать пункт WPA2-PSK с шифрованием AES (как указано на рисунке выше) и в поле «Пароль PSK» указать свой пароль. После сохранения настроек для подключения через Wi-Fi указывать нужно будет его.
Настройка IPTV
По умолчанию IPTV уже работает на TL-WR720N и не требует дополнительной настройки. Но для подключения приставки нужно указать какой из портов LAN будет для этого использоваться.
Для этого в подпункте «Сеть» меню «Основные настройки» выбираем «IPTV» и в выпадающем списке выбираем один из двух портов. Если LAN 1 уже используется для подключения компьютера, указать нужно второй порт.
Не забудьте нажать кнопку «Сохранить».
Смена пароля администратора
Для доступа к веб-интерфейсу маршрутизатора TL-WR720N используется стандартная пара логина и пароля admin/admin. Что не правильно с точки зрения политики безопасности. Параметры доступа по умолчанию рекомендуется сменить.
Для этого в разделе «Служебные настройки» кликаем на пункт «Системные инструменты» и выбираем подпункт «Пароль».
Здесь можно указать новые логин и пароль администратора. Разумеется, их необходимо запомнить или записать.
Сброс настроек
Если вы несколько раз перенастраивали роутер и не помните где и какие изменения вносили и при этом роутер работает неправильно, можно вернуть параметры по умолчанию, восстановив заводские настройки. Для этого в пункте меню «Системные инструменты» выберите подпункт «Заводские настройки» и нажмите кнопку «Восстановить». Все параметры, в том числе логин и пароль, будут возвращены к исходным.
Если вы потеряли или забыли логин и пароль или почему-то не удаётся зайти в веб-интерфейс устройства, можно вернуть настройки к заводским с помощью кнопки RESET на задней панели. Её необходимо нажать и удерживать дольше десяти секунд. После чего индикаторы роутера погаснут и загорятся снова. Настройки будут сброшены. При этом интернет, беспроводную сеть и другие параметры придётся настроить заново.
Обновление прошивки
Производитель периодически выпускает новые версии встроенного программного обеспечения роутера. Часто в обновлённом веб-интерфейсе появляются дополнительные функции. Бывает также, что роутер поставляется с уже устаревшим программным обеспечением, а на сайте производителя доступна более новая прошивка.
Скачивать прошивку рекомендуется исключительно с сайта производителя и именно для вашей модели роутера с учётом его аппаратной версии, которая указана на этикетке в нижней части устройства. Если версия не указана, значит у вас версия 1. Есть еще одно отличие: у маршрутизаторов первой версии встроенная антенна Wi-Fi, в то время как у второй — внешняя.
Для прошивки WR720N 2.0 версии, следует выбрать в выпадающем списке пункт «V2».
Попытка прошить роутер прошивкой сторонних разработчиков или не соответствующей данной модели может привести к выходу его из строя. Гарантия в таком случае будет потеряна.
Скачайте архив с прошивкой и распакуйте его в отдельную папку на вашем компьютере. Затем войдите в веб-интерфейс роутера.
Выполнять прошивку крайне желательно через подключение по кабелю, поскольку в процессе обновления микросхемы маршрутизатора Wi-Fi может быть отключён и соединение прервётся, что приведёт к сбою или повреждению устройства.
В разделе «Служебные настройки» в пункте «Системные инструменты» находим подпункт «Обновление встроенного ПО». В открывшемся окне через обзор указываем путь к файлу прошивки. После чего жмём «Обновить».
Пока идёт обновление, нельзя выключать роутер. Также желательно отключить от него все устройства, кроме компьютера, с которого вы выполняете прошивку.
Когда процесс завершится, роутер автоматически перезагрузится. Новая версия программного обеспечения установлена.
Перейти к содержанию
На чтение 3 мин Просмотров 582
Простой недорогой роутер TP-Link TL-WR720ND, настройкой которого мы займемся, уже снят с производства. Скорость передачи данных — до 150 Мбит/с. При этом по wi-fi можно смотреть потоковое видео и выполнять другие стандартные задачи.
Содержание
- Характеристики
- Подготовка
- Настройка PPPoE
- Настройка PPtP
- Настройка Wi-Fi
- Проброс портов
- Обновление прошивки
- Сброс настроек
Характеристики
- 1xWan 100Mbit/s
- 2xLan 100Mbit/s
- Wi-Fi 11bgn 150Mbit/s
Подготовка
- Один конец патчкорда подключаем в любой желтый порт, второй конец – в ноутбук;
- Переходим на сайт 192.168.0.1 либо 192.168.1.1 нажимаем Enter; (не открывается?)
- В окне авторизации вводим логин – “admin“, пароль – “admin“.
Настройка PPPoE
- Слева в меню выбираем Сеть (Network) -> WAN
- Тип подключения WAN (WAN connection type): PPPoE/Russia PPPoE
- Набираем логин и пароль от Вашего провайдера
- Вторичное подключение (Secondary connection): Динамический IP (Dynamic IP)
- Режим подключения: подключить автоматически
- Нажать Сохранить (Save)
Подключение готово к использованию.
Настройка PPtP
- Слева в меню выбираем Сеть (Network) -> WAN
- Тип подключения WAN (WAN connection type): PPtP/Russia PPtP
- Набираем логин и пароль от Вашего провайдера
- Динамический IP (Dynamic IP) и заполняем IP-адрес сервера (выдается провайдером)
- Режим подключения: подключить автоматически
- Нажать Сохранить (Save)
Подключение готово к использованию.
Настройка Wi-Fi
- Слева выбираем Беспроводной режим (Wireless)
- Заполняем поле Имя сети (Wireless Network Name). Латиницей! Это будет имя вашей сети Wi-FI
- Сохраняем. Предложение перезагрузки пока игнорируем.
- Слева выбираем Защита беспр.режима (Wireless Security)
- Выбираем WPA/WPA2 – Personal
- Устанавливаем пароль, не менее 8 символов
- Сохранить
- Перезагружаем роутер, чтобы изменения вступили в силу.
Проброс портов
Если вы желаете получить доступ из интернета к определенному устройству, серверу в вашей локальной сети необходимо настроить проброс портов (перенаправление портов). Порты пробрасываются на определенный IP, т.е. сначала необходимо установить статичный IP-адрес устройству. А для этого нужен MAC адрес устройства. Итак.
- Запускаем командную строку
- Набираем команду ipconfig /all и нажимаем Enter
- Нам нужен физический адрес. Это и есть MAC-адрес сетевого адаптера.
- Заходим в настройки роутера, слева пункт DHCP – > Резервирование адресов (Address Reservation)
- Нажимаем кнопку Добавить новую (Add new)
- Вставляем MAC-адрес и заполняем IP-адрес
- Сохранить
Теперь роутер всегда будет выдавать устройству с данным MAC-ом статичный IP-адрес.
Настраиваем переадресацию портов:
Если желаете настроить переадресацию 80 порта, то предварительно необходимо поменять порт управления интерфейсом роутера:
- Слева выбираем раздел Безопасность (Security)
- Подраздел Удаленное управление (Remote Management)
- Установить другой порт
- Сохранить
- Перезагрузить роутер
Собственно и проброс портов:
- Слева выбираем раздел Переадресация (Forwarding)
- Нажимаем Добавить (Add new)
- Указываем порты и указываем IP-адрес компьютера
- Сохранить
Обновление прошивки
Как бы громко не звучало слово “прошивка”, процесс прошивки роутера очень простой. Предварительно необходимо скачать файл прошивки на компьютер (рекомендуем скачивать с официальных сайтов).
Важно! Есть вероятность того, что роутер перестанет работать (вероятность очень маленькая, но есть)
- Слева выбираем Системный инструменты (System Tools)
- Подпункт Обновление встроенного ПО (Firmware Upgrade)
- Нажимаем кнопку Выберите файл
- Указываем путь к файлу с прошивкой
- Нажимаем Обновить (Upgrade)
Сброс настроек
- Слева выбираем Системные инструменты (System tools)
- Выбираем Заводские настройки (Factory Defaults)
- Нажимаем кнопку Восстановить (Restore)
Роутер TP-Link TL-WR720N представляет собой удобное и безопасное устройство, которое поможет организовать доступ во всемирную паутину всем девайсам, обладающим Wi-FI-модулем. В настоящий момент его можно назвать одним из самых доступных маршрутизаторов, которые предлагает компания Tp-Link. У него интересный дизайн. Корпус изготовлен из высококачественного пластика. Благодаря компактному размеру вы не будете ощущать никаких проблем с его расположением. Несмотря на довольно компактные габариты, у роутера присутствуют все необходимые функции, а его настройка не доставит никаких проблем.
Трудностей с настройками у пользователей не возникает
Параметры девайса
TP-Link TL-WR720N ничем не уступает другим устройствам, которые стоят на порядок дороже. Роутер имеет следующие технические характеристики:
- возможность передачи пакетов данных по Wi-Fi. Скорость может достигать до 150 Mbps;
- 2 LAN-порта;
- маршрутизатор может вещать до 4 беспроводных сетей. Все они могут иметь разные имена и пароли;
- различные методы шифрования паролей (WEP, WPA)
- работа со стандартом IEEE 802.1X;
- аутентификации с помощью общего ключа.
Это не все преимущества, выделяющие Wi-Fi-роутер TP-Link TL-WR720N среди остальных устройств. Благодаря тому, что аппарат оснащён внутренней антенной, его можно разместить как на невысокой полке, так и за шкафом на стене. Маршрутизатор можно расположить как вертикально, так и в горизонтальном положении.
Прошиваем устройство
Если вы купите роутер, то в нём наверняка будет установлена не самая «свежая» прошивка. Мы рекомендуем обновить её. Чтобы выполнить данный процесс, никакая дополнительная настройка не нужна. Это необходимо для его стабильной и безопасной работы. Чтобы начать процесс обновления, нужно зайти на веб-интерфейс устройства. Чтобы это сделать, требуется подключить маршрутизатор к адаптеру вашего ПК при помощи патч-корда. Далее в любом имеющимся на ПК браузере необходимо набрать в командной строке IP-адрес устройства 192.168.0.1. В новом открывшемся окне напишите admin в обеих полях (login и password). В строке «Версия встроенного программного обеспечения» вы можете узнать, какой версии установлена прошивка на маршрутизаторе. Посетив официальный сайт компании Tp-Link, нужно скачать самую новую версию ПО. Скачав архив, его необходимо разархивировать. После этого перейдите на вкладку «Системные инструменты», в которой нас интересует «Обновление встроенного ПО». Нажмите «Обзор». В открывшемся окне нужно выбрать файл разархивированной прошивки. После этого нажмите «ОК». Помните, что в момент обновления ПО категорически запрещено выключать как сам роутер, так и компьютер. После того как прошивка обновиться, Wi-Fi-маршрутизатор автоматически перезагрузиться.
Настраиваем интернет
Wi-Fi-роутер TP-Link TL-WR720N настроить очень легко. Для начала подключите интернет-кабель к WAN-порту маршрутизатора (синий разъём). Зайдите в интерфейс устройства и выберите «Сеть» — «WAN». Далее укажите тип подключения, а при необходимости ещё логин и пароль (это зависит от типа подключения). Нажмите «Сохранить» и перезагрузите роутер.
Чтобы настройка Wi-Fi не доставляла никаких проблем, точно следуйте нашим советам. Перейдите во вкладку «Беспроводной режим» — «Настройка беспроводного режима». Если нужно, то здесь вы сможете подключить дополнительные беспроводные сети. При использовании одного подключения просто поменяйте имя сети на наиболее подходящее. Сохраните изменения и перезагрузите аппарат.
Чтобы эксплуатировать беспроводную сеть более безопасно, рекомендуем утилизировать шифрование WPA2-PSK. Установить его можно в меню «Беспроводной режим» — «Защита беспроводного режима». Укажите пароль доступа в сеть в строке PSK Password. Для его создания используйте буквы, цифры, а также различные символ. Сложным паролем считается тот, который состоит не менее чем из 8 знаков.
Как видите, настроить маршрутизатор совсем несложно. Если пароль входа в веб-интерфейс будет отличаться от представленного выше, то его необходимо сбросить на заводские настройки. Для этого нужно нажать на кнопку «Reset» и удерживать её не менее 5–7 секунд. Кнопку вы сможете найти на задней стенке маршрутизатора TP-Link TL-WR720N. После того, как ПО будет сброшено до заводских настроек, понадобится его повторная настройка.