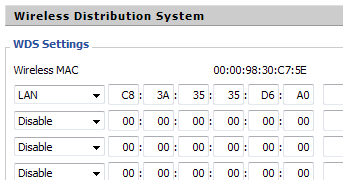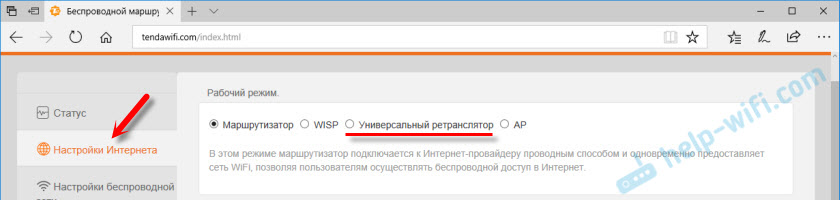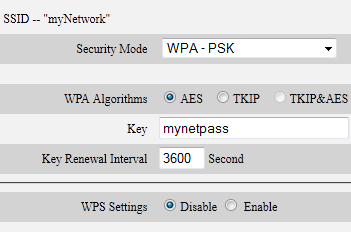На чтение 5 мин Просмотров 29.7к. Опубликовано
Обновлено
Сегодня — о режиме репитера, усилителя wifi, повторителя или WDS моста на маршрутизаторе Tenda. Суть этой функции в приеме с сигнала wifi от другого источника и передача дальше на некоторое расстояние, благодаря чему увеличивается зона покрытия сети. Называться режим репитера ретранслятор или мост WDS/WISP в зависимости от фантазии разработчиков. Настройка режима усилителя на моделях всех производителей очень схожи. Но как показывает практика, читателям удобнее, когда по каждому есть отдельная инструкция. Поэтому сегодня покажу, как использовать в качестве повторителя роутеры Tenda в режиме репитера.
Как узнать, что у роутера Тенда есть режим wifi повторителя, репитера или WDS моста?
Если вы решили использовать свой маршрутизатор Tenda в качестве усилителя сигнала wifi от другой беспроводной точки доступа, то необходимо для начала убедиться, что на нем присутствует встроенная в оболочку настройка переключения в режим репитера.
Эту информацию можно найти в спецификациях на странице конкретной модели на официальном сайте Тенда. Или посмотреть технические характеристики на упаковке — там должно быть указано что, на роутере имеется функция WDS или WISP моста, клиента или повторителя. В ином случае искать в панели управления настройку переключения для ретрансляции сети бессмысленно.
Последовательность шагов для перевода маршрутизатора Тенда в режим повторителя такая же, как на любой другой модели:
- Зайти в настройки роутера Tenda
- Переключиться на режим репитера
- Выбрать источник сигнала и ввести от него данные для подключения
- Сохранить параметры и перезагрузиться
Настройка роутера Tenda AC6 в режиме репитера wifi сигнала
В качестве наглядного примера покажу, как производятся настройки режима репитера на wifi роутерах Tenda AC6 и Tenda AC8. Несмотря на схожесть функционала, у них есть отличия во внешнем оформлении личного кабинета. Поэтому целесообразно разобрать их отдельно.
Для того, чтобы активировать передачу сигнала от другого роутера заходим в админку по адресу http://192.168.0.1
и открываем раздел «Настройки WiFi — Беспроводная ретрансляция»
Активируем режим репитера — открываются две возможности передачи сигнала роутером Tenda
- WISP, или беспроводной мост — это режим, при котором роутер получает сигнал WiFi и ретранслирует его дальше так же беспроводным способом, то есть это классический репитер wifi. Его удобно использовать, когда нужно расширить зону приема WiFi от основного роутера.
- Клиент + Точка доступа — это так называемый режим клиента, когда роутер выступает в роли wifi адаптера. То есть мы подключаем его по кабелю к компьютеру, и он принимает беспроводной сигнал от другого источника и передает его на комп через сетевой кабель. Эту функцию имеет смысл задействовать, когда необходимо подключить к беспроводному интернету устройство, у которого нет собственного wifi модуля — например, стационарный ПК или телевизор. Плюс также в этом режиме Тенда создаст новую собственную локальную беспроводную сеть, которая никак не будет связана с локалкой от главного маршрутизатора.
И в том, и в другом случае нужно будет выбрать название основной сети, сигнал который мы будем передавать дальше
Далее вводим от нее пароль и сохраняем. После этого маршрутизатор Tenda перезагрузится и заработает в качестве повторителя WiFi.
Как настроить режим усилителя на маршрутизаторе Tenda AC8?
Для перевода роутера Tenda AC в режим усилителя wifi сигнала (репитера) необходимо также авторизоваться под учетной записью администратора.
После этого заходим в меню «Настройки интернета»
Здесь по умолчанию активен режим «Маршрутизатор», который является основным. Нам необходимо поставить выбор на «Усилитель Wi-Fi». После чего на странице отобразится список со всеми окружающими беспроводными сетями, доступными для подключения. Сети в диапазоне частот 5 ГГц дополнительно отмечены значком «5G»
Нужно выбрать из них wifi от своего роутера, который необходимо усилить. И ввести от него пароль.
В модели роутера Tenda AC8 не требуется задавать отдельное имя для сигнала, который будет ретранслироваться от роутера в роли повторителя. SSID и все настройки безопасности будут полностью скопированы с основного маршрутизатора. Однако в других моделях такая настройка может присутствовать.
После применения изменений Тенда перезагрузится и начнет усиливать беспроводной сигнал. При этом сеть будет иметь одно название как от основного роутера, так и от устройства в режиме репитера.
Как переключить роутер Tenda из режима усилителя в обычный?
Для того, чтобы вернуть маршрутизатор Тенда в стандартный режим wifi роутера, необходимо зайти через браузер на страницу «tendawi-fi.com». Именно здесь теперь будет доступна панель администрирования, когда устройство работает в качестве репитера.
Не спутайте с обычным адресом «tendawifi.com», который актуален для настройки Тенда в том случае, когда он используется в роли маршуртизатора.
В настройках можно переключить Tenda в любой другой доступный режим, а также более детально настроить параметры ретрансляции сигнала.
Другой более радикальный способ — это просто сбросить роутер к заводским параметрам. После чего его можно заново настроить так, как вам будет нужно в данный момент.
Видео по настройке Тенда в качестве ретранслятора wifi
Актуальные предложения:

Задать вопрос
- 10 лет занимается подключением и настройкой беспроводных систем
- Выпускник образовательного центра при МГТУ им. Баумана по специальностям «Сетевые операционные системы Wi-Fi», «Техническое обслуживание компьютеров», «IP-видеонаблюдение»
- Автор видеокурса «Все секреты Wi-Fi»
Практически все маршрутизаторы Tenda могут работать в режиме повторителя. Даже самые бюджетные модели. Это значит, что роутер Tenda можно запросто настроить в роли репитера и использовать его для увеличения радиуса покрытия другой Wi-Fi сети. Сейчас такая возможность есть на большинстве маршрутизаторов. Это просто один из режимов работы.
Можно привести много примеров, где может пригодится эта функция. Например, чтобы улучшить покрытие уже существующей Wi-Fi сети. Специально покупать для этих задач еще один маршрутизатор – не самая хорошая идея (можно сразу купить репитер). Но если у вас уже есть роутер, который валяется без дела, то почему бы его не использовать. Все работает очень просто. В настройках Tenda мы меняем режим работы, выбираем основную Wi-Fi сеть, вводим пароль и все готово. Tenda подключится к основной беспроводной сети, скопирует настройки и в итоге у нас будет одна Wi-Fi сеть, но усиленная. Роутер будет выступать в роли усилителя. Принимать сигнал по Wi-Fi и ретранслировать его дальше.
Так же в LAN порт роутера можно подключить устройства, у которых нет возможности подключаться по Wi-Fi. Телевизоры, ПК, игровые приставки и т. д. Получается, что наш маршрутизатор Tenda может не только усиливать беспроводную сеть, но и выступать еще в роли адаптера (приемника). Принимать интернет по Wi-Fi и передавать по сетевому кабелю.
Из всех моделей у меня сейчас есть только Tenda N301. Покажу на примере этого роутера (второй вариант). Так как в компании Тенда все время дорабатывают программное обеспечение, то внешний вид панели управления (а соответственно и настройка режима повторителя) может отличаться. Поэтому, покажу все на примере разных web-интерфейсов, которые встречаются чаще всего. Начнем с самого нового (на момент написания статьи).
Настройка режима ретранслятора Wi-Fi сети на роутере Tenda
Настройки главного маршрутизатора (к которому будем подключаться) мы вообще не трогаем.
В панель управления роутера Tenda можно зайти по адресу tendawifi.com, или 192.168.0.1. Подробнее в статье как зайти в настройки роутера Tenda.
Чтобы потом вернуть роутер в нормальный режим работы, можно просто сменить его в панели управления (отключить режим ретрансляции), или сделать сброс настроек к заводским.
Сразу открываем раздел «Настройки WiFi» – «Wi-Fi ретрансляция».
Включаем функцию ретранслятора. Из списка выбираем свою Wi-Fi сеть. В поле «Пароль беспроводной сети…» вводим пароль от этой сети. Там есть еще два варианта работы: «WISP» и «Клиент+AP». Я настраивал в WISP, все работало. Если у вас будут проблемы, то попробуйте в другом режиме. Или сразу ставьте «Клиент+AP». Я почему-то не проверил этот режим.
Роутер сохранит все настройки, перезагрузиться, и подключится к нашей Wi-Fi сети.
И если снова зайти в панель управления, то мы увидим, что наш роутер подключен к другому «вышестоящему» роутеру.
Все работает. Проверено!
Второй вариант настройки (другая панель управления)
После обновления прошивки Tenda N301, у меня панель управления была на английском языке. Но и там все просто и понятно.
В разделе «Wireless Repeating» выбираем режим «Universal Repeater», затем из списка доступных выбираем свою сеть и вводим пароль к ней в поле «WiFi Password». Нажимаем «Ok».
Роутер будет перезагружен и начнет работать в режиме повторителя. Вы заметите, что сигнал вашей беспроводной сети существенно усилился.
А на Tenda F9 я видел еще один вариант. Там в разделе «Настройки интернета» нужно сменить режим работы на «Универсальный ретранслятор».
Как видите, настройки могут отличаться в зависимости от версии прошивки. Если на вашем маршрутизаторе Tenda режим репитера настраивается еще как-то иначе, то поделитесь скриншотом в комментариях. Буду благодарен!
Если будете задавать вопрос, то обязательно пишите модель роутера и желательно версию прошивки. Или просто прикрепите скриншот панели управления.
How to SetupUniversal Repeater Mode
Thisdocument applies for the users that want to setup universal repeaterfunction
Model Number: N301/F3/FH456 Question Classification: Function Settings
Part 1:Configure IPaddress of your computer
Part 2:Login to the setuppage
Part 3:Setup UniversalRepeater function
Part 4: Checkwhether you can surf the internet
1. Click on NetworkConnection Icon on the system bar, then click on Open Networkand Sharing Center.
2. Clickon Change Adapter Settings.
3. Right clickon Local Area Connection, then choose the Properties option.
4. Double clickon Internet Protocol Version 4(TCP/IPv4).
5.Choose Obtain an IP address automatically and ObtainDNS server address automatically and then click OK.
6. Alsoclick on OK on the first Local Connection Properties window.
Notice:If you use therouter for the first time, it will appear easy to use interface in the processof you set Universal Repeater mode, you need to skip these interface, go to theadvanced Settings interface to set.
1.Open a browser thentype 192.168.0.1 in the Address Bar, press Enter,and login tothe router interface.
-How%20to%20setup%20universal%20repeater%20mode.files/image009.jpg)
2.Clickthe «Skip» or “Next”.
-How%20to%20setup%20universal%20repeater%20mode.files/image010.png)
3. Setrouter’s SSID and wireless password, and click Next, refer to the followingsteps.
-How%20to%20setup%20universal%20repeater%20mode.files/image011.png)
4.“Saving…please wait…” Wait about 10 seconds, it will come out aninterface. Click “More” to go to advanced setting page.
-How%20to%20setup%20universal%20repeater%20mode.files/image012.png)
-How%20to%20setup%20universal%20repeater%20mode.files/image013.png)
1.Enter the router’s setting interface,click “WirelessRepeating”. choose bridge mode as “Universal Repeater”, selectyour uplink wifi signal, type wifi password of your uplink router, click “OK”to save all the settings. Then click “OK” on the pop-up window.
-How%20to%20setup%20universal%20repeater%20mode.files/image014.jpg)
2. After click OK, the routerwill reboot automatically.
-How%20to%20setup%20universal%20repeater%20mode.files/image015.jpg)
Notice:For the convenienceof management, when you setup Universal Repeater mode, we have to make surethis router’s IP address is different from uplink router’s address, but in thesame network segment. Such as if the uplink router’s IP address is 192.168.2.1,we have to change this router’s IP address to 192.168.2.X, X∈(2~254).
Afterreboot, connect router’s LAN1/LAN2/LAN3 ports, or reconnect wireless signal ofthe router, try whether you can surf the internet.
Максим aka WisH
Высшее образование по специальности «Информационные системы». Опыт работы системным администратором — 5 лет.
Задать вопрос
Иногда дома сигнал беспроводной сети не дотягивается до всех точек в помещении. В этом случае остается не пользоваться интернетом или же купить повторитель. Он сможет расширить покрытие сети, но будет частично резать скорость соединения. Если она не очень важна, то покупка повторителя станет хорошим выходом для подключения удаленных уголков помещения. Tenda A9 относится к классу повторителей, так что расскажем о характеристиках устройства и способах его подключения.
Содержание
- Обзор Wi-Fi репитера Tenda A9
- Характеристики
- Значение индикатора
- Плюсы и минусы
- Как подключить усилитель беспроводного сигнала
- Инструкция по настройке Tenda A9
- Через кнопку WPS
- С помощью веб-интерфейса
- Сброс настроек
- Обновление прошивки
- Отзывы пользователей повторителя Tenda A9
Обзор Wi-Fi репитера Tenda A9
Начать стоит с краткого обзора Wi-Fi повторителя. Сам репитер представляет собой простое устройство, которое подключается в розетку. Никакие провода к нему не требуется подводить, используется подключение через беспроводной сигнал. Повторитель Тенда А9 принимает сигнал от основного источника вайфая, а потом передает его дальше.
Повторители с одним диапазоном имеют фактическую скорость в два раза меньше максимально заявленной.
Также он принимает Wi-Fi сигнал от телефонов, смартфонов и ноутбуков и пересылает их на основной роутер. Если у повторителя есть два диапазона для работы, то в этом случае потери скорости не происходит. Если же репитер работает в одном диапазоне, то скорость будет резаться из-за того, что требуется на одной частоте постоянно принимать и передавать данные.
Характеристики
Теперь переходим к самим характеристикам устройства:
- Цвет корпуса: белый;
- Размещение: внутри помещения;
- Установка: в розетку;
- Компактный дизайн: есть;
- Стандарт Wi-Fi: 4 (802.11n);
- Класс Wi-Fi: N300;
- Частота работы передатчика: 2.4 ГГц;
- Максимальная скорость по частоте 2.4 ГГц: 300 Мбит/с;
- Одновременная работа в двух диапазонах: нет;
- Защита соединения: WPA-PSK, WPA2-PSK;
- Выходная мощность передатчика: 16 dBm;
- Коэффициент усиления антенны: 3 dBi;
- Тип антенны: внешняя;
- Съемная антенна: нет;
- Количество антенн: 2;
- Количество портов Ethernet: нет.
Как видите, есть один диапазон для работы и нет никаких разъемов для подключения провода. Это значит, что к А9 нельзя подключить ноутбук или телевизор по проводу, она работает только с беспроводными устройствами. Остальные характеристики говорят о неплохой мощности передатчика и хороших антеннах, но, в целом, использовать репитер будет там, где скорость интернета не слишком большая.
Значение индикатора
Переходим к светодиодному индикатору, расположенному на лицевой панели репитера. Он показывает, в каком состоянии находится устройства, к чему оно подключено и как идет работа. У этого устройства один «умный» индикатор, показывающий все состояния репитера. Понять, что происходит, получится по его цвету и тому, как он себя ведет.
Состояния индикатора:
- Красный:
- Горит постоянно: Репитер запускается.
- Моргание: Повторитель завершает запуск. Подключение к существующей сети Wi-Fi или же не удается работать с существующей сетью Wi-Fi.
- Зелёная. Установка связи завершена, работа в нормальном режиме.
- Оранжевый:
- Горит. Соединение выполнено успешно, но репитер находится далеко от основного устройства или плохое качество связи. Переместите его ближе к маршрутизатору/модему.
- Мигает. Очень слабый и неустойчивый сигнал.
- Отключен. Повторитель не работает.
Плюсы и минусы
Теперь перечислим хорошие и плохие качества репитера, чтобы при покупке каждый мог понять, подойдет ли ему этот повторитель или требуется подобрать другую модель. К плюсам относим цену, потому что среди своих одноклассников она маленькая. Простая установка репитера, достаточно мощный передатчик и пара поворачиваемых антенн являются преимуществами репитера. С их помощью производится настройка распространения сигнала.
К минусам отнесем маленькую скорость работы. Для просмотра фильмов в хорошем формате или для работы с большими данными не подойдет. Также есть репитеры с разными вилками, так что смотрите, чтобы вилка подходила к розетке сразу – переходники не надежны.
Как подключить усилитель беспроводного сигнала
С подключением Tenda A9 не возникнет проблем, потому что устройство втыкается в розетку и не требует каких-то лишних взаимодействий. Для него следует выбрать место и в этом заключается самый важный момент при установке. Репитер устанавливается в зоне покрытия беспроводным сигналом от основного роутера или другого репитера.
Лучше устанавливаться соединение с роутером, потому что каждый репитер режет скорость и при соединении нескольких штук в цепочку она упадет значительно. Выберите место в зоне досягаемости сигнала и воткните усилитель в розетку. Индикатор покажет качество сигнала, если повторитель предварительно настроен, так что первоначальное подключение проведите рядом с маршрутизатором, а потом ориентируйтесь по индикатору.
Инструкция по настройке Tenda A9
Теперь переходим к самой настройке повторителя и к его подключению к роутеру. Есть несколько способов подключения. Проще использовать автоматическое сопряжение через WPS, но если этот способ не устраивает, то придется переходить к веб-интерфейсу.
Через кнопку WPS
На роутере найдите кнопку WPS/RST и нажмите на неё. После этого на роутере загорится индикатор, если такой есть. Теперь переходите к повторителю. Здесь в роли кнопки выступает сам индикатор, так что нажмите на него один раз и подождите некоторое время. Он начнет мигать, что скажет о начале установки связи.
В этом режиме устройства автоматически постараются найти друг друга и выполнить подключение. Сам режим работает ограниченное время. Так что постарайтесь нажимать кнопки быстро, но не одновременно. Дождитесь окончания соединения и попробуйте подключить повторитель в нужное место. Смотрите за сигналами индикатора, чтобы понять, установилась связь или нет.
С помощью веб-интерфейса
Этот способ используйте, если не получилось подключиться простым методом. Посмотрите на наклейку, которая находится с той же стороны, что и вилка. На ней написано название беспроводной сети, которую генерирует повторите по умолчанию. Подключите репитер и подключитесь к этой сети с телефона или ноутбука. Дальше в браузере наберите re.tenda.cn или 192.168.0.254. Откроется мастер настроек.
В первом окне мастера настроек выберите ту сеть, к которой хотите подключиться. Щелкните по ней и переходите к следующему шагу, на котором потребуется ввести пароль от вайфая. Если хотите задать сети репитера другое имя и пароль, отличное от базовой станции, то снимите галочку ниже ввода пароля – это позволит ввести свое имя сети и задать новый пароль.
Сброс настроек
Сброс настроек пригодится в том случае, если через WPS не подключается, а своей стандартной сети повторитель не генерирует. В такой ситуации остается сбросить все на заводские настройки, после чего подключитесь к стандартной сети вайфай и все настроите.
Подключите репитер в сеть и подождите, пока он полностью включится. На нижней стороне есть небольшое отверстие, подписанное Reset. Найдите тонкий и длинный, но не острый предмет и надавите им туда. Подержите десять секунд, а потом отпустите, репитер перезагрузится и сбросит настройки.
Обновление прошивки
Если репитер сбоит или работает некорректно, то задумайтесь об обновлении прошивки. Для этого потребуется перейти на сайт, найти там свой репитер и скачать для него обновление. Теперь откройте с телефона или ноутбука страницу репитера и зайдите в настройки. В верхнем углу есть три полоски, нажмите на них, а в выпавшем окне кликните по строке «Administration».
Теперь смотрите в строку «Firmware Upgrage». Рядом есть кнопка, после нажатия на которую потребуется указать путь до скачанного файла. Также рядом написана текущая версия прошивки, если она совпадает с загруженной, то обновлять нет смысла. Здесь же можно попробовать сменить китайскую прошивку на европейскую.
Отзывы пользователей повторителя Tenda A9
Отзывы про репитер положительные. Большинству пользователей понравилась простота настройки и то, что повторитель работает прямо в розетке, не занимает много места. Небольшая стоимость устройства и хороший передатчик делают его оптимальным выбором для квартир и небольших домов.
Из недостатков отмечают то, что у некоторых пользователей слышаться щелчки от блока питания, если работает через переходник. В этом случае стоит задуматься о покупке другого переходника. Также много проблем вызывает однодиапазонность роутера. Сейчас большинство людей использует маршрутизаторы с 5 Гц сетью, а к таким роутер не подключается. Придется создавать вторую сеть или менять репитер на подходящее устройство.
Репитер расширяет покрытие сети, ловит сигнал сквозь толстые стены и передает его дальше. Много ожидать от простого устройства без дополнительных функций не стоит, но со своей работой он справляется. Перед покупкой проверьте, что роутер поддерживает работу в этом диапазоне и что репитер покроет сеть нужное вам расстояние.
I recently purchased a Tenda N3 (micro) wireless router to use as a wireless extender in the house. Since it took me about an hour to figure out how to pair it up with my main WRT54GL wireless router running DD-WRT, I decided to write this short how-to guide.
The Tenda N3 is a cute little thing, small enough to tuck away and forget it’s even there.



1. Lan IP
First thing’s first, configure Tenda’s LAN IP is to the same class as your network (in this example, 10.0.0.0/24). You’ll notice that I used the wrong netmask in the image below (instead of 255.255.255.0). This is because of a limitation in Tenda’s firmware with class 10.0.0.0/8; don’t worry, everything works just fine like this.
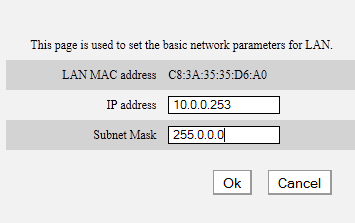
Now is a good time to disable the DHCP on the Tenda since the main router already provides the network with IP addresses. But you’ll need to switch your computer to a static IP to continue the rest of the settings.
2. WDS
Next we switch the wireless to WDS (network bridge) and configure it to the exact same settings as the WRT54GL main router (you can do this manually or use the Open Scan below to make the Tenda search for wireless network and chose the correct one in the list).
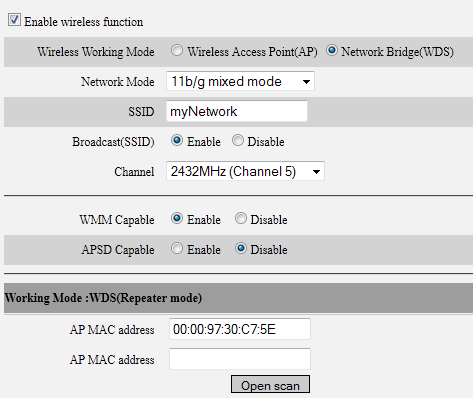
3. Encryption
Moving on, we also duplicate the wireless security settings from the main router to the Tenda:
Again, same settings on both routers: security mode, WPA encryption algorithm, and WPA key. Leave WPS disabled for increased network security.
4. DD-WRT
The DD-WRT firmware needs some adjustments as well. Enter the configuration page and navigate to Wireless > WDS. Enter the MAC address of the Tenda in the first line (and select LAN mode in the first field).