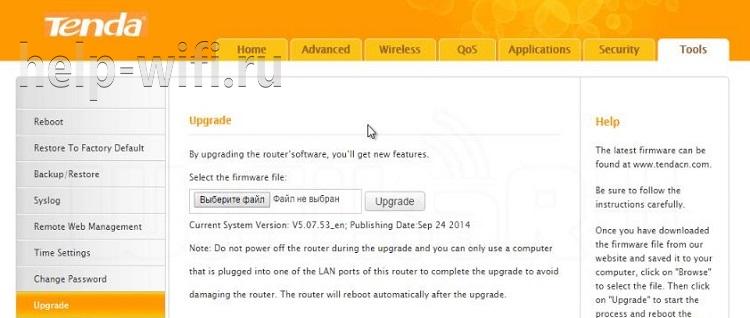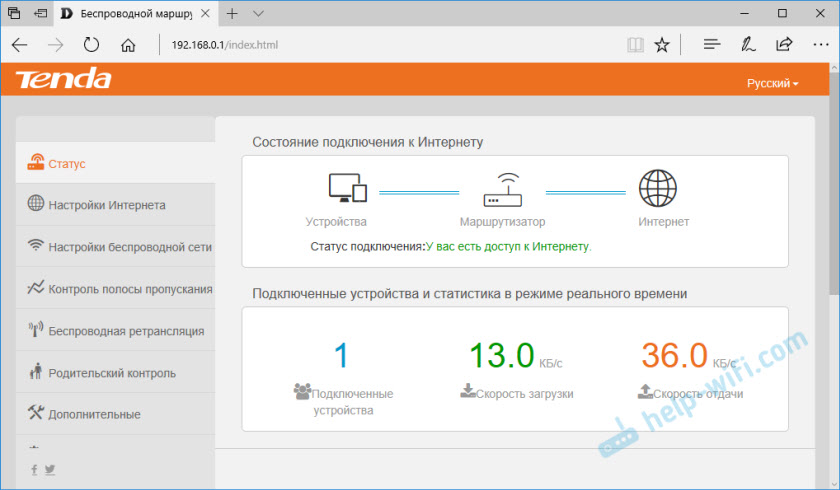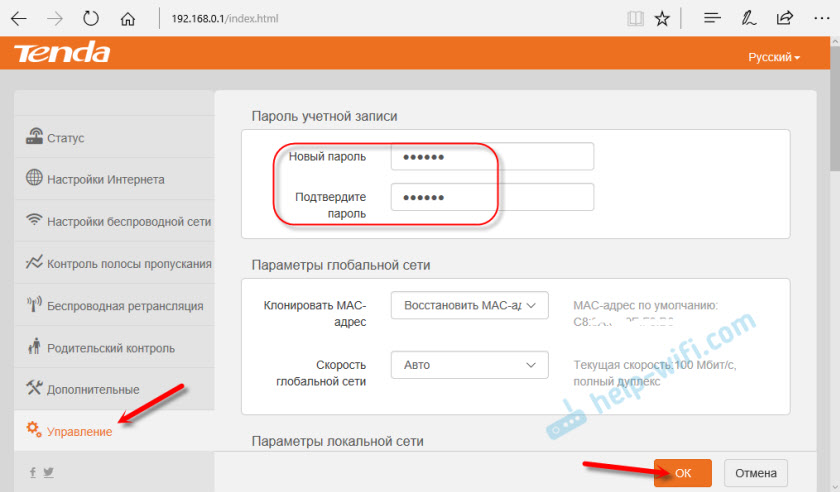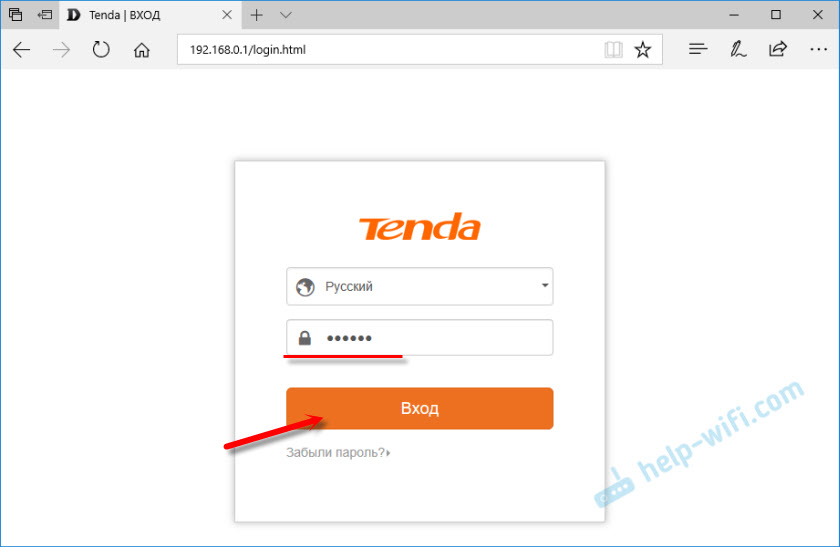На чтение 4 мин Просмотров 57.3к. Опубликовано
Обновлено
Сегодняшняя статья будет посвящена теме подключения и входу в настройки роутера Tenda с мобильного телефона. Новые модели этого производителя поддерживают данную функцию, благодаря которой пользователь может удобно управлять своей беспроводной сетью с помощью приложения, адаптированного под работу с небольшого смартфонного экрана. Через него можно зайти в админку и произвести все необходимые конфигурации.
Мобильное приложение Tenda WiFi для телефона
Зайти в маршрутизатор Тенда с телефона сразу, как это реализовано в аналогичных приложениях от других разработчиков сетевого оборудования, о которых мы уже не раз писали на страницах нашего сайта, не получится. Для того, чтобы иметь возможность управлять роутером Тенда с телефона, сначала необходимо зайти в его панель администратора через веб-интерфейс по адресу 192.168.0.1 или tendawifi.com, ввести логин и пароль
и активировать работу через мобильное приложение Tenda в разделе «Дополнительные настройки»
Если же вы не помните данных для авторизации в админке, то проще всего выполнить сброс роутера Тенда и настроить все с самого начала.
Здесь находим QR код, в котором зашифрована ссылка на приложение «Tenda WiFi» в AppStore для iPhone или PlayMarket для Android.
Сканируем его программой-сканером QR кодов, либо скачиваем по этим ссылкам — Android и iPhone
Далее необходимо подключить телефон к WiFi сети маршрутизатора. Если вы его настраиваете впервые, то данные для соединения (имя сети и пароль) указаны на наклейке сзади роутера Tenda
Если же вы его уже настраивали с компьютера, то ключ авторизации вы должны знать, либо нужно сделать сброс устройства к настройкам по умолчанию. После подключения к беспроводному сигналу Тенда открываем приложение и добавляем наш роутер
Вводим пароль от админки — с завода он идентичен тому, который используется для коннекта с wifi сетью.
Подключение к интернету
Далее приложение Tenda WiFi сразу попросит вставить Ethernet кабель от провайдера в разъем «WAN» на роутере, чтобы подключить роутер к сети интернет. На выбор в мобильном приложении есть три типа соединения:
- PPPoE
- Динамический IP
- Статический IP
Странно, но ни PPTP/L2TP, ни 4G настроить через приложение для смартфона нельзя.


После этого задаем название для беспроводной сети и задаем пароль для подключения к ней. Пароль можно одновременно назначить ключом доступа для входа в настройки панели управления Тенда
После применения всех изменений и перезагрузки маршрутизатора нужно переподключиться к его новой сети. И получаем доступ к основным настройкам роутера, которые мы видели в веб-интерфейсе на компьютере.
В в чем-то функциональность немного урезана по сравнению с десктопной версией, но есть и такие настройки, которых нет в панели для компьютера. Для регулировки доступны следующие параметры:
- Сведения о системе
- Настройка подключения к интернету
- Настройка сетей WiFi
- Перезагрузка
- Смена пароля администратора
- Просмотр черного списка
- Обновление системы
- Контроль индикации
- Сброс
- Проверка скорости
- Гостевая сеть
- Расписание WiFi
- Мощность передатчика
- Проверка безопасности
- Удаленное включение
- Управление USB флешкой
Особенно интересны следующие регулировки, которых я не смог найти в панели администратора для браузера.
Проверка безопасности
Эта функция проверяет на защиту сети от постороннего доступа. Выбираем ее в основном меню инструментов, и роутер автоматически проверит все настройки системы. В моем случае она оказалась защищена на 85%.
Проблема в надежности заключалась в том, что для подключения к wifi и для входа в админку у меня использовался один и тот же пароль.
Ускорение WiFi
Еще один бенчмарк, которые определяет, насколько эффективно работает ваша сеть по уровню сигнала wifi и наличию помех от соседних роутеров.


Плюсы и минусы приложения Tenda WiFi для смартфона
Еще совсем недавно приложение было доступно только на английском языке. Но разработчики ПО Tenda позаботились и об отечественном потребителе, и сегодня все приложение качественно переведено на русский язык, так что сложностей с настройкой с телефона не возникнет.
Еще минус первой версии мобильного приложения заключался в том, что в нем не было реализации облачных сервисов. То есть к Тенда невозможно было подключиться, находясь вне зоны действия роутера, что значительно сокращало возможности использования мобильного приложения Tenda WiFi. Сегодня же этот недостаток также исправлен. Мы имеем возможность зарегистрироваться и управлять своей локальной сетью удаленно из интернета.
Также удобно, что в мобильном приложении Tenda WiFi теперь отображается текущая скорость передачи данных между роутером и каждым из устройств. В общем, на лицо проделанная работа, за что можно сказать большое спасибо за внимание к клиентам. Но есть еще моменты, которые было бы хорошо исправить.
Видео инструкция
Актуальные предложения:

Задать вопрос
- 10 лет занимается подключением и настройкой беспроводных систем
- Выпускник образовательного центра при МГТУ им. Баумана по специальностям «Сетевые операционные системы Wi-Fi», «Техническое обслуживание компьютеров», «IP-видеонаблюдение»
- Автор видеокурса «Все секреты Wi-Fi»
На чтение 10 мин Просмотров 24.1к.
Специалист техподдержки, PHP-программист, разработчик WordPress
Компания Tenda, работающая на рынке компьютерного сетевого оборудования с 1998 года, в России известна мало. Но за 20-летнюю историю она сумела зарекомендовать себя как надежный бренд с демократичными ценами. Пользователю предлагаются роутеры, точки доступа, комбинированные девайсы.
К последнему классу относится Tenda N300— роутеры с точкой доступа.
Содержание
- Модели N300 и N301 – в чем разница
- Особенности и технические характеристики
- Как подключить
- Настройка роутера
- Проверка настроек компьютера
- Настраиваем интернет
- Настраиваем wi-fi
- Как включить режим повторителя
- Перенаправление портов
- Меняем пароль
- Прошивка
- Отзывы
Модели N300 и N301 – в чем разница
Компания Tenda постоянно обновляет и расширяет ассортимент оборудования. Так, наряду с версией N300 в продаже появилась версия N301 — слегка модифицированный вариант N300. Изменения незначительны. И технические характеристики, и настройка у этих моделей совпадают. В новой версии немного изменился дизайн и оформление меню. В остальном Tenda N301 — это все та же старая добрая Tenda N300.
Все, что сказано ниже, относится сразу к двум моделям.
Особенности и технические характеристики
Несмотря на то, что роутер китайский, Tenda N300,по своим характеристикам способна потягаться с продукцией более именитых брендов. При этом стоит от 800 руб.
Пользователь получает:
- Поддержку беспроводных протоколов 802.11 b, g, n, а также нового 802.3, что позволит подключить любой планшет, смартфон, ноутбук, начиная от самых древних (большинство современной техники понимает 802.11n).
- Четыре (в некоторый редакциях три) гнезда для подключения пользовательских устройств посредством сетевого кабеля. Скорость передачи данных до 100 Мбит.
- Одно гнездо для подключения интернета. Скорость также до 100 Мбит.
- Две антенны позволят настроить устойчивый прием/передачу Wi-Fi сигнала в радиусе действия маршрутизатора (по заявлениям разработчиков — это более 150 м от места установки устройства).
- Отключаемый Wps позволит обнаружить новое устройство и автоматически настроить его для корректной работы.
Кроме этого:
- автоматический выбор канала приема/передачи;
- возможность отключения точки Wi-Fi или перевода ее в скрытый режим (все устройства пользователя подключены, а посторонние сеть просто не найдут);
- защита сети по протоколам WEP, WPA-PSK, WPA2-PSK.
N 300 имеет встроенные:
- DHCP-сервер; дает возможность получить компьютеру все необходимые настройки автоматически.
- перенаправление портов (полезная функция для пользователей торрент сетей)
- фильтрацию по MAC, IP, URL — списки доступа и запрета на определенные действия
- возможность ведения системного журнала;
- подключение по любому протоколу, используемому провайдером интернета;
- функцию подмены MAC — после её настройки совсем не обязательно сообщать техподдержке об установке роутера.
Технические характеристики (кликните, чтобы развернуть)
Физические характеристики Tenda N300: 133 мм в длину, 65 в ширину. Высота с поднятыми антеннами — 245 мм. Для питания понадобится одна розетка 220v.
Оценим роутер по основным потребительским характеристикам.
Удобство и простота настройки
9
Итого
8.4
8,4 балла из 10 возможных — отличная оценка для недорогого девайса китайского производства.
По ссылке — описание и настройка более ранней модели той же марки — Tenda F9.
Как подключить
Хоть по характеристикам и заметно, что роутер Tenda N300 оптимизирован под работу с беспроводной сетью, для первоначальных настроек всё-таки понадобится компьютер, имеющий стандартное подключение — посредством кабеля.
Кабель от провайдера вынимается из компьютера и вставляется в гнездо «Wan» на роутере. Кабелем из комплекта соединяются одно из гнёзд «Lan» и освободившееся гнездо на компьютере.
Какой из четырех разъёмов использовать, роли не играет. Они равноценны.
Правда, пользователи отмечали, что в поиске, после включения питания роутера появляется «Тенда» — одноименная незащищенная Wi-Fi сетка. Настраивать можно и через неё.
Настройка роутера
Первоначальная настройка роутера Tenda производится через его web-интерфейс. Для этого подходит любой браузер, который есть на компьютере пользователя.
Проверка настроек компьютера
Иногда, особенно если к гнезду ранее был подключен кабель провайдера, рекомендуется проверить настройки сетевой платы.
Для этого в панель управления ОС переходим в раздел «Сеть и интернет»
Вот так это выглядит в Win7.
А в Win10 можно сразу из панели управления перейти к нужному пункту
В открывшемся окне нужно выбрать нужный адаптер (проводная или беспроводная сеть) и затем открыть его свойства:
Проверить, и если надо, выставить так, как указано на картинке.
Настраиваем интернет
После этого можно возвращаться в браузер и настроить роутер. Tenda N300, как и конкуренты, разделяет окно настроек на две части. В верхнем меню — основные разделы, слева дополнительное, а в центре управление, включение, отключение, изменение параметров, настройка характеристик.
В новой вкладке/окне вводится адрес домашней страницы устройства: http://192.168.0.1. Логин, как правило, уже введён, пароль — admin. На главной странице приведен минимум настроек, но обычно их хватает для базовой настройки устройства. Нужно выбрать тип подключения, MAC- адрес, настройку безопасности. Wi-Fi лучше сделать в отдельном меню.
На главной странице роутер показывает все часто используемые варианты подключения. Но если у пользователя какой-то экзотический способ, его можно будет выбрать в разделе «Основные настройки». После выбора типа подключения нужно ввести имя, пароль пользователя, согласиться с изменениями. Статус роутера должен показать, что интернет доступен.
Имя, тип, пароль для подключения есть в бумагах, которые выдал провайдер.
Настраиваем wi-fi
Чтобы иметь возможность подключаться к новому маршрутизатору не только по кабелю, а, например, с телефона, нужно настроить Wi-Fi. Делается это на отдельной странице, которая называется «Беспроводной режим». Здесь несколько страниц, список которых представлен слева. На первой открывшейся нужно включить сеть (обычно включена сразу), чуть ниже установить имя сети SSID. То, что введено здесь, будет видно беспроводным устройствам пользователя. Остальное можно не трогать.
Теперь делают так, чтобы сеть не была доступна посторонним. Настройка этого находится на странице «Защита беспроводной сети».
Здесь нужно:
- выбрать SSID (скорее всего одна);
- версия (или тип) шифрования — WPA2-PSK;
- шифрование (алгоритм) — выставить любое;
- в поле пароль Wi-Fi — ввести пароль будущей сети. Его рекомендуют делать не менее пяти символов и чтобы он состоял из букв и цифр.
Ниже есть предупреждение, что на время настройки нужно выключить WPS. Это возможность роутера самостоятельно настроить подключение нового гаджета. Но посредством функции могут и взломать домашнюю сеть. Рекомендуется отключить и включать только на время новой настройки.
Как включить режим повторителя
Tenda N300 может работать и как репитер — усилитель сигнала. Настраивается это на той же странице, где и беспроводная сеть. Только режим работы надо переключить из «Точка доступа» в «Мост WDS»
Единственное отличие — основной будет SSID сеть, которую планируется усилить/расширить. Домашняя сеть станет гостевой.
Перенаправление портов
После установки роутера пользователь может заметить, что некоторые возможности интернета стали недоступны или перешли в ограниченный режим.
Если ранее к домашнему компьютеру можно было подключаться с работы, теперь такой возможности нет.
Объясняется это просто — маршрутизатор позволяет домашним компьютерам соединяться с любым ресурсом сети, но блокирует обратное соединение в целях безопасности.
На N 300 это решается в разделе Переадресация».
Путем настройки здесь можно указать, что определенные запросы из интернета нужно пропускать, отправляя их на определенную машину.
В каждой графе:
- в ячейке начальный-конечный указываются порты (для известных служб можно выбирать из списка ниже). Их можно продублировать.
- номер машины в домашней сети (первые три серии цифр уже введены)
- протокол соединения — в большинстве ситуаций ТСР;
- и пара флажков для включения или удаления правила.
После настройки доступ восстанавливается
Для доступа с работы, кроме настройки, нужно обзавестись постоянным IP.
Меняем пароль
В целях безопасности рекомендуется сменить пароль доступа к настройкам маршрутизатора. Делается это в разделе «Системные инструменты». Слева выбирается раздел изменения пароля.
На странице нужно ввести текущий пароль и два раза ввести новый в соответствующие поля. После нажатия кнопки «Ок» пароль будет изменён.
Прошивка
Хоть производитель постоянно выкладывает новые версии прошивок для своего оборудования — меняют ее, только если старая не устраивает по каким-то причинам. Например, у версий, купленных в заграничных интернет-магазинах, нет поддержки русского языка.
Само обновление состоит из двух этапов — скачать и обновить.
Этап первый — скачиваем прошивку:
- На официальном сайте — tendacn.com в разделе «Для дома», выбрать ссылку «маршрутизаторы».
- По картинкам найти модель своего роутера.
На странице нет N300, но есть N301 — это не важно, 301 — обновление.
- Нажатием на картинку войти в раздел.
- В верхней части страницы появится дополнительное меню — выбрать раздел «поддержка».
- Скачать файл прошивки.
- Распаковать архив.
Этап второй — обновляем ПО роутера.
План будет включать английские названия — для случая покупки маршрутизатора в зарубежных магазинах.
- Перейти в раздел «Tools», слева выбрать «Upgrade».
- В единственном поле на странице нажатием на кнопку указать положение распакованного!!! файла.
- Нажать кнопку «Upgrade».
- Дождаться завершения процесса.
- Получить русский интерфейс.
В качестве дополнительных плюшек прошивка включает в себя расширенный набор возможных подключений к интернету.
Хоть Tenda N300 и выпущен в Китае, по своим характеристикам он не уступает продуктам других именитых брендов, но при этом стоит значительно дешевле. Так как, кроме компьютера, у всех членов семьи есть мобильный, несложная настройка позволит выходить в интернет и с телефона.
Отзывы
Отзывы о Tenda N300 положительные. Пользователи отмечают низкую цену, радиус действия до 30 метров с учетом стен, возможность подключения 3G модема с помощью USB разъема, удобный и понятный интерфейс. «Бюджетный и быстрый – что еще нужно для домашнего роутера», — пишут владельцы девайса на сайте Отзовик.
Роутер Tenda — это мощное и надежное устройство, которое обеспечивает быстрое и стабильное подключение к Интернету. Однако, настройка роутера может вызвать некоторые сложности, особенно для новичков. В этой статье мы расскажем, как легко и просто настроить роутер Tenda через телефон.
Шаг 1: Установите приложение Tenda Wi-Fi на свой мобильный телефон. Это приложение доступно для скачивания из App Store или Google Play. После установки приложения, откройте его.
Шаг 2: Подключите свой мобильный телефон к роутеру Tenda по Wi-Fi. Убедитесь, что телефон находится в той же сети, что и роутер.
Шаг 3: Введите пароль администратора. Пароль можно найти на задней панели роутера или в документации. После ввода пароля, нажмите «Войти» для входа в приложение.
Шаг 4: В приложении выберите вкладку «Настройки». Здесь вы сможете изменить различные настройки роутера, такие как имя и пароль сети Wi-Fi, безопасность и другие параметры.
Не забудьте сохранить изменения после внесения настроек. Это поможет избежать потери соединения с Интернетом.
Следуя этим простым шагам, вы сможете легко настроить роутер Tenda через телефон. Отличительной особенностью этого метода является удобство использования и возможность контролировать настройки роутера в любом месте и в любое время. Приятного использования!
Содержание
- Настройка роутера Tenda через телефон: подробная инструкция
- Шаг 1: Подключение роутера Tenda к телефону
- Шаг 2: Вход в пользовательский интерфейс роутера через телефон
- Шаг 3: Настройка роутера Tenda через телефон
Настройка роутера Tenda через телефон: подробная инструкция
Настройка роутера Tenda с помощью телефона может быть удобной и простой задачей. Следуя этой подробной инструкции, вы сможете легко настроить свой роутер и получить доступ к Интернету.
Шаг 1. Подключите свой телефон к Wi-Fi-сети, созданной роутером Tenda. Для этого найдите доступные сети Wi-Fi на вашем телефоне и выберите сеть, имя которой соответствует модели вашего роутера Tenda.
Шаг 2. Откройте приложение «Tenda Wi-Fi» на своем телефоне. Если у вас его нет, скачайте его с официального магазина приложений.
Шаг 3. В приложении «Tenda Wi-Fi» войдите в учетную запись, созданную вами ранее. Если у вас еще нет учетной записи, создайте новую и выполните вход.
Шаг 4. После входа в учетную запись приложение автоматически обнаружит ваш роутер Tenda. Нажмите на него, чтобы перейти к его управлению.
Шаг 5. В открывшемся меню выберите «Настройка сети» или аналогичный пункт меню, в зависимости от версии приложения.
Шаг 6. В настройках сети выберите «Дополнительные настройки» или аналогичный пункт меню.
Шаг 7. В разделе «Дополнительные настройки» вы можете увидеть различные опции и функции. Настройте их в соответствии с вашими предпочтениями и требованиями.
Шаг 8. После завершения всех настроек сохраните изменения, нажав на кнопку «Применить» или аналогичную кнопку.
Шаг 9. После сохранения изменений роутер Tenda будет перезагружен. Подождите несколько секунд, пока роутер перезагрузится.
Шаг 10. Поздравляю! Вы успешно настроили роутер Tenda через телефон. Теперь вы можете наслаждаться высокоскоростным и стабильным подключением к Интернету.
Следуя этой подробной инструкции, вы сможете легко настроить свой роутер Tenda через телефон, без необходимости использования компьютера или ноутбука. Удачи!
Шаг 1: Подключение роутера Tenda к телефону
Перед тем как настроить роутер Tenda через телефон, нужно подключить его к устройству. Для этого выполните следующие действия:
Шаг 1: Установите роутер Tenda вблизи вашего телефона
Шаг 2: Вставьте один конец Ethernet-кабеля в «WAN» порт на задней панели роутера, а другой конец – в порт доступа к Интернет в вашей квартире/доме
Шаг 3: Вставьте один конец адаптера питания в разъем «Power» на задней панели роутера, а другой конец – в розетку
Шаг 4: Начните загрузку роутера, нажав кнопку питания на задней панели
Шаг 5: Подождите, пока индикаторы питания и сети на передней панели роутера Tenda начнут мигать или загорятся постоянным светом
Сейчас ваш роутер Tenda подключен к телефону и готов к началу настроек.
Шаг 2: Вход в пользовательский интерфейс роутера через телефон
Чтобы настроить роутер Tenda через телефон, необходимо войти в пользовательский интерфейс роутера. Для этого выполните следующие действия:
- Убедитесь, что ваш телефон подключен к Wi-Fi сети, созданной роутером Tenda.
- Откройте веб-браузер на вашем телефоне.
- В адресной строке браузера введите IP-адрес вашего роутера Tenda. Обычно это «192.168.0.1» или «192.168.1.1».
- Нажмите клавишу Enter на клавиатуре телефона или кнопку «Перейти» на экране устройства.
- В появившемся окне авторизации введите логин и пароль, указанные на задней панели роутера. Обычно это «admin» для обоих полей. Если вы меняли логин и пароль, введите соответствующие данные.
- Нажмите кнопку «Войти» или «ОК», чтобы получить доступ к пользовательскому интерфейсу роутера.
Поздравляю! Теперь вы вошли в пользовательский интерфейс роутера Tenda с помощью вашего телефона и готовы приступить к настройке.
Шаг 3: Настройка роутера Tenda через телефон
После подключения к Wi-Fi сети роутера Tenda, вы можете приступить к его настройке через телефон. Для этого выполните следующие шаги:
1. Запустите приложение Tenda Wi-Fi на своем телефоне.
Если у вас еще нет данного приложения, вы можете загрузить его из App Store для устройств на iOS или из Google Play для устройств на Android.
2. Откройте приложение и нажмите на кнопку «Добавить новое устройство».
Это кнопка с изображением плюсика, обычно находящаяся в правом верхнем углу интерфейса приложения.
3. Выберите «Роутер» в списке доступных устройств.
Приложение автоматически найдет роутер Tenda в сети и предложит его для настройки.
4. Введите пароль для доступа к роутеру Tenda.
По умолчанию пароль указан на наклейке на задней панели роутера.
5. Следуйте инструкциям на экране, чтобы завершить процесс настройки.
Приложение Tenda Wi-Fi проведет вас через основные шаги настройки роутера, такие как изменение имени и пароля Wi-Fi сети, настройку безопасности и другие важные параметры.
Примечание: Если у вас возникнут сложности или потребуется дополнительная помощь, вы можете обратиться к руководству пользователя роутера Tenda или связаться с технической поддержкой Tenda.
Роутер Tenda является одним из наиболее популярных устройств для организации доступа к интернету в домашних сетях. Если вы хотите настроить роутер или изменить его параметры, то вам понадобится доступ к его настройкам. Чтобы это сделать, вы можете воспользоваться комфортом и удобством своего смартфона.
Для того чтобы зайти в настройки роутера Tenda через телефон, вам потребуется установить специальное приложение на ваше мобильное устройство. Для этого перейдите в соответствующий магазин приложений для вашей операционной системы (например, App Store или Google Play) и найдите приложение Tenda Wi-Fi.
После установки приложения Tenda Wi-Fi на ваш смартфон откройте приложение и следуйте инструкциям на экране. Вам будет предложено зарегистрироваться или войти в учетную запись Tenda, а затем вы сможете подключиться к вашему роутеру. Приложение позволяет настраивать различные параметры роутера Tenda, включая настройки Wi-Fi, пароль доступа, безопасность и другие важные опции.
Таким образом, зайти в настройки роутера Tenda через телефон можно очень просто и удобно. Вам понадобится только установить приложение Tenda Wi-Fi на ваш смартфон и следовать инструкциям на экране. Это даст вам возможность настраивать и изменять параметры вашего роутера Tenda в любое удобное для вас время.
Содержание
- Подключение к настройкам Tenda
- Установите соединение с роутером через телефон
- Откройте браузер и введите IP-адрес роутера Tenda
- Войдите в настройки роутера с помощью учетных данных
Подключение к настройкам Tenda
Для того чтобы получить доступ к настройкам роутера Tenda через телефон, следуйте следующим инструкциям:
- Установите приложение Tenda на свой телефон. Это приложение доступно для скачивания в App Store для устройств с операционной системой iOS или в Google Play для устройств на базе Android.
- Подключите свой телефон к Wi-Fi сети, созданной роутером Tenda.
- Откройте приложение Tenda на своем телефоне.
- На главном экране приложения нажмите на иконку «Настройки».
- Выберите опцию «Подключиться к роутеру».
- В списке доступных устройств найдите и выберите свой роутер Tenda.
- Введите пароль для подключения к роутеру, если требуется.
- После успешного подключения вы будете перенаправлены на страницу настроек роутера Tenda в приложении.
Теперь вы можете настраивать и управлять своим роутером Tenda через свой телефон, используя приложение Tenda. Обратите внимание, что некоторые функции могут отличаться в зависимости от модели роутера Tenda и версии приложения.
Установите соединение с роутером через телефон
Чтобы настроить роутер Tenda с помощью телефона, вам нужно установить соединение между телефоном и роутером. Вот несколько шагов, которые помогут вам сделать это:
- Включите Wi-Fi на вашем телефоне.
- Найдите сеть Wi-Fi роутера Tenda.
- Подключитесь к сети Wi-Fi роутера Tenda.
- Откройте браузер на вашем телефоне.
- Введите IP-адрес роутера в адресной строке браузера.
- Введите имя пользователя и пароль для доступа к настройкам роутера.
Перейдите в настройки Wi-Fi на вашем телефоне и убедитесь, что функция Wi-Fi включена.
Откройте список доступных Wi-Fi сетей на вашем телефоне и найдите сеть, которая начинается с имени вашего роутера Tenda.
Выберите сеть Wi-Fi роутера Tenda в списке доступных сетей и введите пароль, если требуется. После этого ваш телефон будет подключен к сети роутера Tenda.
Откройте веб-браузер на вашем телефоне, чтобы получить доступ к веб-интерфейсу роутера Tenda.
Введите IP-адрес вашего роутера Tenda в адресной строке браузера и нажмите Enter. IP-адрес по умолчанию для роутеров Tenda часто является 192.168.0.1 или 192.168.1.1.
После ввода IP-адреса роутера в адресной строке браузера, вы увидите страницу входа в настройки роутера. Введите имя пользователя и пароль для доступа к настройкам роутера. Если вы не знаете свои учетные данные, обратитесь к документации роутера или поставщику услуг интернета.
Теперь вы должны быть подключены к роутеру Tenda через ваш телефон и можете настраивать его по своему усмотрению.
Откройте браузер и введите IP-адрес роутера Tenda
Чтобы получить доступ к настройкам роутера Tenda через телефон, вам необходимо открыть веб-браузер на своем телефоне. Браузер может быть стандартным, предустановленным на телефоне, или любым другим браузером, который вы предпочитаете использовать.
После открытия браузера, необходимо ввести IP-адрес роутера Tenda в адресную строку. IP-адрес роутера Tenda обычно указывается на его корпусе или указан в руководстве пользователя. Обычно он имеет вид «192.168.0.1» или «192.168.1.1». Введите этот IP-адрес в адресную строку браузера и нажмите клавишу «Enter» на клавиатуре.
После нажатия клавиши «Enter» вы будете перенаправлены на страницу входа в настройки роутера Tenda. На этой странице вам может потребоваться ввести логин и пароль для доступа к настройкам.
Если вы впервые входите в настройки роутера Tenda, то логин и пароль по умолчанию могут быть: «admin» или «admin» для логина и пароля соответственно. Однако, если вы установили собственные логин и пароль ранее, введите их.
После ввода логина и пароля, нажмите кнопку «Войти» или аналогичную. Если логин и пароль введены правильно, вы будете перенаправлены на главную страницу настроек роутера Tenda, где вы сможете вносить изменения и настраивать роутер под свои потребности.
Войдите в настройки роутера с помощью учетных данных
Для того чтобы получить доступ к настройкам роутера Tenda через телефон, вам потребуются учетные данные входа. По умолчанию, логин и пароль для доступа к роутеру указаны на его задней панели или в руководстве пользователя.
Вот простая инструкция, как войти в настройки роутера Tenda, используя свой телефон и учетные данные:
- Подключите свой телефон к Wi-Fi сети, созданной роутером Tenda.
- Откройте браузер на своем телефоне.
- Введите IP-адрес роутера в адресную строку браузера и нажмите «Enter». Обычно, IP-адрес роутера указан на его задней панели и может быть что-то вроде «192.168.0.1» или «192.168.1.1».
- Откроется страница входа в настройки роутера Tenda. Введите логин и пароль, указанные на задней панели роутера или в руководстве пользователя. Обычно, логин и пароль по умолчанию составляют «admin».
- После успешного входа, вы будете перенаправлены на страницу настроек роутера Tenda. Здесь вы можете изменить различные параметры и настройки роутера согласно своим требованиям.
- По завершении настройки, не забудьте сохранить изменения, чтобы они вступили в силу.
Теперь вы знаете, как войти в настройки роутера Tenda с помощью учетных данных. Не забудьте изменить пароль доступа и сохранить его в надежном месте, чтобы обеспечить безопасность вашей сети.
Если вы уже купили, или собираетесь покупать маршрутизатор Tenda F3, и вас беспокоит вопрос настройки данного маршрутизатора, то переживать по этому поводу не нужно. Панель управления Tenda F3 очень простая и понятная. К тому же на русском и украинском языках. В комплекте с роутером так же есть подробное руководство по настройке. Ну а если у вас возникнут какие-то проблемы, или непонятные моменты в процессе настройки Tenda F3, то можете сделать все по моей инструкции. Так же вы всегда можете задать вопрос в комментариях.
Самое главное в настройке любого маршрутизатора – это правильно задать параметры для подключения к интернету. Поэтому, вы должны знать, какой тип подключения использует ваш интернет провайдер, и уже исходя из типа подключения, могут понадобится необходимые параметры. Подробнее об этом я расскажу в соответствующем разделе. Порядок настройки следующий:
- Подключаемся к Tenda F3 по Wi-Fi, или по кабелю, и подключаем к роутеру интернет.
- Заходим в настройки роутера.
- Настраиваем подключение к интернету.
- Настраиваем Wi-Fi сеть. Устанавливаем пароль.
- Устанавливаем пароль, который защищает настройки роутера.
Можем приступать к настройке.
Подключение маршрутизатора
Все по стандартной схеме. Подключите адаптер питания и включите его в розетку. Интернет (кабель интернет-провайдера) подключите в WAN порт. На Tenda F3 он выделен синей полоской. С помощью сетевого кабеля, который вы найдете в комплекте, соедините роутер с ПК, или ноутбуком.
Если у вас нет компьютера, и вы будете настраивать с другого устройства (смартфон, планшет) по Wi-Fi сети, то подключите его к беспроводной сети, которая появится сразу после включения маршрутизатора. У нее будет название «Tenda_какие-то цифры». По умолчанию сеть открыта.
Если сеть с другим именем, защищена паролем (который вы не знаете), то можно сделать сброс настроек маршрутизатора к заводским.
Для возврата к заводским настройкам на 10 секунд зажмите кнопку «WPS/RST».
Когда останется гореть только индикатор SYS, кнопку можно отпускать.
Обратите внимание! Как только вы подключитесь к маршрутизатору, статус подключения может быть «Без доступа к интернету». Это нормально.
Вход в web-интерфейс Tenda F3 и быстрая настройка
На устройстве, которое вы подключили к Tenda F3 откройте любой браузер. В адресной строке (не в строке поиска!) введите адрес 192.168.0.1. Перейдите по нему. Если страница с настройками не откроется, то посмотрите подробную инструкцию.
Если маршрутизатор еще не настраивали, он на заводских настройках (вы сами можете их сбросить, писал об этом выше), то откроется страница с мастером быстрой настройки. На этой странице нужно указать тип подключения (которое использует ваш провайдер) и задать параметры для подключения (их выдает провайдер, если это необходимо). Там же можно сменить имя Wi-Fi сети и установить пароль на Wi-Fi сеть.
Получается, что можно задать все настройки на одной странице! Задайте все параметры. Убедитесь, что все верно, и нажмите «Ok».
Роутер выдаст сообщение, что все сохранено, и попросит вас подключится к сети с новым именем (если вы его сменили). Так же для подключения к этой сети нужно использовать установленный пароль.
Маршрутизатор перезагрузится.
После этого снова зайдите на 192.168.0.1. Если на главной странице вы увидите, что маршрутизатор подключен к интернету, то все хорошо. Роутер почти настроен.
Остается установить пароль, который будет защищать панель управления (об этом ниже в статье).
Если же между «Маршрутизатор» и «Интернет» будет написано «Отключено», то нужно проверить параметры. Ниже покажу как это сделать и в каких разделах.
Настройка подключения к интернету (WAN)
Перейдите в раздел «Настройки интернета».
Там все очень просто. Сначала выбираем тип подключения. Если ваш провайдер использует «Динамический IP», то больше ничего настраивать не нужно. Сохраните настройки. Если PPPoE, PPTP, L2TP, то нужно как минимум указать имя пользователя и пароль.
Все данные по подключению вы можете уточнить у поддержки интернет-провайдера, посмотреть в договоре о подключении к интернету, или на сайте провайдера.
Может пригодится статья: какой тип соединения указать при настройке роутера.
Для примера: настройка PPPoE (Дом.ру, Ростелеком, ТТК):
Нажимаем Ok. Желательно перезагрузить роутер и заходим в настройки. Должен быть статус: «У вас есть доступ к Интернету».
Как клонировать MAC-адрес (если провайдер делает привязку)
В Tenda F3 эти настройки что-то далеко спрятали. Вы можете просто у провайдера (по телефону, или в личном кабинете) прописать MAC-адрес роутера. Он указан на наклейке снизу.
Если же вы хотите клонировать MAC, то перейдите в раздел «Управление». В меню «Клонировать MAC-адрес» выберите ввести вручную, и введите MAC компьютера, к которому привязан интернет.
Как посмотреть MAC-адрес компьютера (сетевой карты), я писал здесь.
Настройка Wi-Fi сети Tenda F3
В разделе «Настройка беспроводной сети» укажите «Имя беспроводной сети» и «Пароль беспроводной сети». Больше ничего менять не нужно.
На устройствах, которые уже были подключены к беспроводной сети, нужно будет заново установить соединение.
Установка пароля на вход в web-интерфейс
Web-интерфейс – это страница с настройками маршрутизатора. И чтобы каждый, кто подключен к вашему маршрутизатору не смог получить к ней доступ, рекомендую защитить ее паролем. Установить его можно в разделе «Управление». Просто укажите новый пароль и нажмите Ok. Запишите пароль, чтобы не забыть. Если забудете его, то нужно будет сбрасывать настройки роутера.
Теперь, при входе в настройки нужно будет указывать пароль.
Все, панель управления защищена.
Можете подключать свои устройства к Tenda F3 и пользоваться интернетом.