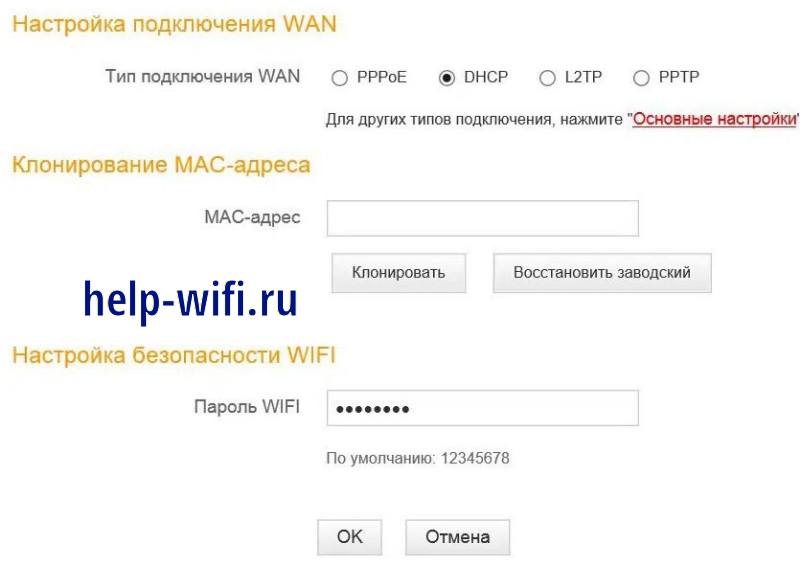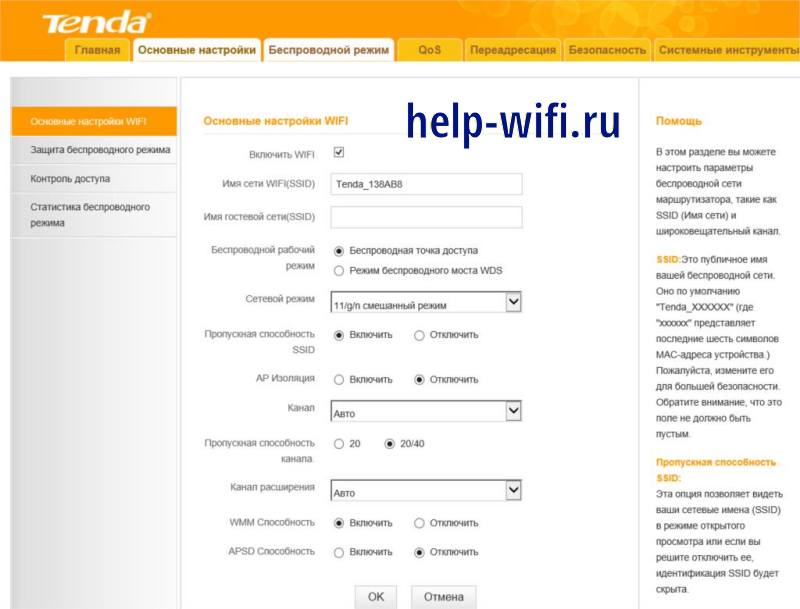На чтение 11 мин Просмотров 4.2к.
Максим aka WisH
Высшее образование по специальности «Информационные системы». Опыт работы системным администратором — 5 лет.
Задать вопрос
В домах людей стоит большое количество оборудования от разных производителей. Они справляются со своими функциями, только имеют немного отличающие характеристики и сильно отличающиеся способы настройки. Это если речь идет о маршрутизаторах одного поколения.
Сегодня поговорим про роутер Tenda D301, какие он имеет характеристики и как провести его настройку. Модель не самая распространенная на территории России, поэтому при первой встрече с девайсом от этого производителя у некоторых людей возникают сложности.
Содержание
- Описание и характеристики
- Отличие версий (v1, v2, v4)
- Подключение интернета
- Настройка Tenda D301
- Ростелеком
- Как прошить роутер
- Отзывы пользователей
Описание и характеристики
Начнем с описания и проверки характеристик маршрутизатора Тенда д301. Устройств от этого производителя в стране не так уж много. Большое распространение получили другие фирмы, а Тенда зашла на рынок с опозданием, поэтому поклонников у них меньше. Сама фирма занимается как раз сетевым оборудованием для дома и малых офисов, в Китае занимает чуть меньше половины рынка. Так что качеству хорошее, а цена сравнима с конкурентами.
Про эту модель стоит знать, что она подключается к обычным сетям через Ethernet, DSL сетям через телефонный разъем, также есть разъем под флешку для подключения дополнительного оборудования. Это обеспечивает совместный обмен файлами внутри домашней сети без дополнительных настроек. Так что, используя это устройство, спокойно подключается несколько каналов резервирования, что пригодится тем, кто постоянно работает в сети или передает много данных.
Общий список технических характеристик выглядит так:
- Стандарты беспроводной связи: Wi-Fi 802.11b/g/n;
- Работа в двух диапазонах: нет;
- Максимальная скорость соединения, Мбит/с: 300;
- Интерфейс подключения (LAN-порт): 4x 10/100 Ethernet;
- Вход: 1x ADSL/ADSL2+, WAN порт;
- Межсетевой экран (Firewall): Присутствует;
- Поддержка VPN: Есть;
- DHCP-сервер: Присутствует;
- Тип антенны: внешняя;
- Количество антенн: 2;
- Коэффициент усиления антенны: 5 дБи;
- Мощность передатчика: 20 дБм;
- Защита информации (WEP, WPA/WPA-PSK, WPA2-PSK, WPA2/RADIUS): +/+/+/-;
- Количество: 1xUSB 2.0;
- Подключение через USB(съемный носитель/принтер/3G-модем): +/+/-;
- Встроенный накопитель: Отсутствует;
- Режим моста: Есть.
Отличие версий (v1, v2, v4)
Тенда выпустила несколько моделей с одинаковым названием и почти одинаковыми характеристиками. Поэтому некоторые стандартные пункты при перечислении характеристик маршрутизатора отсутствуют. Часть из них добавлена в последней версии, но в более распространенных первых её нет.
Основная часть характеристик, которая включает в себя скорость передачи данных и мощность сигнала не отличается у всех аппаратов. Во второй версии была добавлена поддержка ADSL2+ и еще несколько дополнительных функций, вроде улучшения версии USB порта до второй.
Сильные изменения произошли с появлением четвертой версии. Она отличается внешне от своих предшественников, так что их не перепутаешь. Основные характеристики остались теми же, только был убран юсб-порт, а ведь все ожидали возможности подключения модема для еще большего резервирования.
В общем, если говорить об D301, то становится понятно, что v2 от v1 отличается только чуть обновленным железом, чтобы поддерживать последние из доступных протоколов подключения. V4 отличается от своих предшественников переработанным дизайном, отсутствием USB и последней прошивкой с несколько расширенным функционалом.
Скорее всего, в последней версии внутренне железо претерпело серьезные изменения, иначе не было смысла выпускать еще один роутер с похожими характеристиками. Только производитель не публикует подобную информацию у себя на сайте.
Подключение интернета
Теперь поговорим о подключении роутера Tenda к сети, а потом о его настройке. Выберите такое место, чтобы там можно было удобно расположить маршрутизатор, кабеля туда дотягивались и при этом не мешались под ногами. Также желательно учитывать температуру, сильная жара редко идет на пользу оборудованию, а для установки на улице он не предназначен.
После того, как место выбрано, подключите к роутеру провод Ethernet или ADSL, а также провода от остальной домашней техники, которой требуется подключение к сети. Первоначально один разъем оставьте для подключения компьютера или ноутбука и дальнейшей настройки. Алгоритм здесь совпадает со всеми остальными маршрутизаторами.
Настройка Tenda D301
Перед подключением к самому интерфейсу, посмотрите на нижнюю часть роутера. Там написаны данные для входа. Они являются стандартными, но разработчик может и изменить их, тогда стандартные данные не подойдут.
После ввода найденного адреса в верхнюю строку браузера, откроется окно с данными для входа. Пароль совпадает с названием учетной записи, так что в нижнюю строку вводите «admin». Жмите на «ОК», после чего откроется окно с быстрой настройкой устройства.
Далее появится окно быстрой настройки, которое доступно только при первом запуске. Если вы знаете параметры подключения и их здесь достаточно для настройки, то используйте это окно. Здесь есть все параметры, чтобы задать основные функции устройства и больше не копаться в опциях.
Если же вы не знаете параметры своего подключения, то просмотрите договор и инструкцию от провайдера, эта информация есть там. В инструкции написаны общие данные, вроде типа подключения и некоторых других опий, а в договоре прописаны ваши личные данные, вроде логина и пароля.
В самой верхней строке находится кнопка, по нажатию на которую меняется язык. В верхней строке выбирайте тот тип подключения, который используется у вашего провайдера. После выбора откроются дополнительные поля, которые нужны для правильного соединения с интернетом.
Если для подключения к интернету требуется определенный МАС-адрес, то клонируйте его в средней части. В нижней части происходит установка пароля на беспроводную сеть. Если этих параметров недостаточно, то кликайте по «Основным настройкам», откроется полное меню.
В основных настройках вам откроется практически то же меню, только с большим количеством параметров. В левой части окна будет колонка со всеми разделами настроек роутера. Здесь же вы будете переходить от раздела к разделу и выбирать, что же настроить: WAN, ADSL или Wi-Fi.
Здесь покажем настройку именно WAN, так как там он встречается чаще. При подключении через телефонную линию потребуется ввести параметры и для такого подключения, если они требуются.
В верхней строке настроек выберите свой тип подключения. Именно он определяет то, какие параметры потребуется ввести для установки соединения. Все это возьмите из договора с провайдером или из его инструкции. После выбора подключения установите остальные параметры согласно инструкции от провайдера и сохраните настройки.
В строке сверху выберите «Беспроводной режим». В появившемся окне поставьте галочку на пункт о включении вайфая. Появится полный список опций, в котором есть все нужные параметры.
В первых двух строчках задайте имя и имя для гостевой сети, если потребуется. В режиме роутера выбирайте «беспроводная точка доступа», если хотите, чтобы он раздавал вайфай, а не служил ретранслятором для другой сети. При выборе второго пункта придется указать имя той сети, которую будет транслировать роутер и введите пароль от неё. Остальные настройки лучше оставить по умолчанию, если в этом не разбираетесь, иначе создадите себе проблем в будущем.
В левой колонке перейдите в защиту беспроводного режима. Здесь поменяйте пароль на тот, который удобнее использовать. Тип шифрования лучше ставить WPA2-PSK, а дальше оставьте все по умолчанию.
Ростелеком
Настройка подключения от разных операторов по интернет-кабелю не сильно отличается, в зависимости от оператора. По-другому будет выглядеть установка связи через телефонную линию. Здесь уже нет выбора, почти всех телефонных операторов собрал под своей рукой Ростелеком, так что к нему вам и придется подключаться.
Здесь отличие в самом начале настроек. После подключения и перехода к основным настройкам, когда в левой части выбираете «WAN», то в появившемся окне выберите тип подключения. Для телефонного кабеля это будет ADSL WAN, а оставшийся вариант идет для обычных провайдеров.
Во второй строке выберите автоматическую или ручную настройку. Стоит попробовать и автоматическую, но она редко срабатывает. Так что выбирайте ручную. Проставьте VPI и VCI, как указано в договоре. Потом тип подключения «PPOE», а дальше вводите логин и пароль. Здесь также стоит свериться с инструкцией от провайдера, потому что в разных регионах бывают проложены разные сети с разным типом оборудования, так что и тип подключения может отличаться.
Как прошить роутер
При некоторых обстоятельствах требуется обновить программу роутера. Обновляют её в том случае, когда маршрутизатор начинает тормозить и не справляется со своей работой. В этом случае обновление, которое устраняет большую часть найденных ошибок, должно помочь. Чтобы обновить маршрутизатор, перейдите в раздел системных настроек в верхней части меню. В левой части выберите «Обновление встроенного ПО».
В левой части окна потребуется указать ссылку на файл прошивки. Автоматического обновления здесь нет, так что придется искать и скачивать его самостоятельно. Брать их стоит с официального сайта, только найдите там сначала свою модель роутера, ссылка приведена на 2 версию, для четвертой пока что нет доступных прошивок.
Отзывы пользователей
В общем, отзывы о модели смешанные, а некоторую путаницу вносит еще и разница версий. Из всех есть несколько важных пунктов, которые здесь и приведем.
Хорошее покрытие беспроводной сети, стабильная связь;
Настроил и забыл;
Цена.
Иногда теряет соединение с интернетом, помогает перезагрузка;
Сложно настраивать.
И то и другое будет справедливо, если не считать потери связи. Такая проблема встречалась у небольшого количества человек, но не упомянуть о ней было нельзя.
В качестве заключения стоит сказать, что Tenda D301 был хорошим роутером для своего времени. Сейчас ему не хватает работы в двух диапазонах для того, чтобы считаться современным. Люди часто сталкиваются с тем, что вокруг много сетей, а значит нет свободных каналов. Пока еще не все перешли на 5 ГГц, второй диапазон станет спасением.
В остальном же – это хороший маршрутизатор, если не считать того, что не на всех прошивках есть перевод на русский язык, так что в некоторых случаях придется переводить самостоятельно или ориентироваться по картинке.
Model: D301 V2.0 Question Classification: Internet Setting
Step 1: Physical Connection
Step 2: Configure the Computer
Step 3: Configure the Modem router
Step 4: Check whether it’s connecting

Connect telephone line to the DSL port the modem, and then connect computer to 2/3/4 any of the LAN ports. Physical connection shows as below.
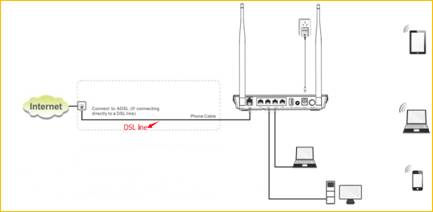
Note: When modem router is normally working, the SYS light is blinking, WAN light is solid on or blinking, and the relevant LAN light is also blinking.

1. Right Click on Network Connection Icon on the system bar, then click on Open Network and Sharing Center.
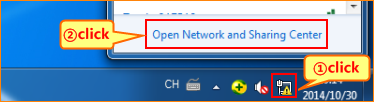
2. Click on Change Adapter Settings.

3. Right click on Local Area Connection, then choose the Properties option.
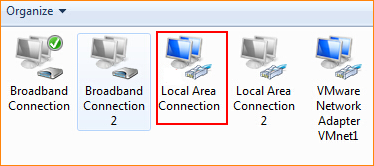
4. Double click on Internet Protocol Version 4(TCP/IPv4).
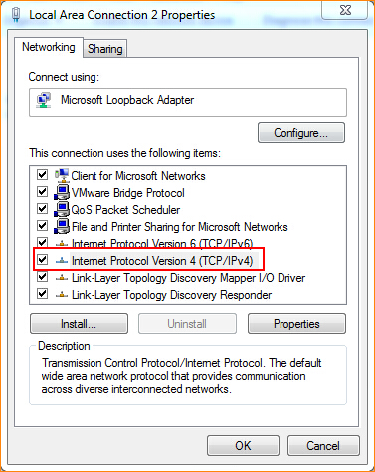
5. Choose Obtain an IP address automatically and Obtain DNS server address automatically and then click OK.
6 Also click on OK on the previous Local Connection Properties window.
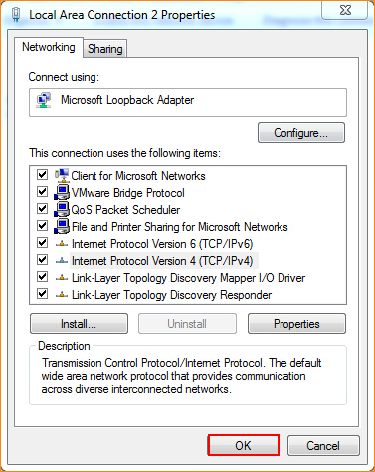

1. Open a web browser, and type 192.168.1.1 in the address bar, press Enter. The login User name and Password both are “admin”.
![N5ZT_V5G`MCS8S5LDI9]W3K](https://files.tendacn.com/userfiles/WordToHtml/Internet%20Setup/D301V2.0%20How%20to%20Setup%20Router%20mode.files/image010.jpg)
2. After login to the interface, for PPPoE dial up mode, choose Ethernet on Link Type, and PPPoE on Connection Type, then type in the User name and password.
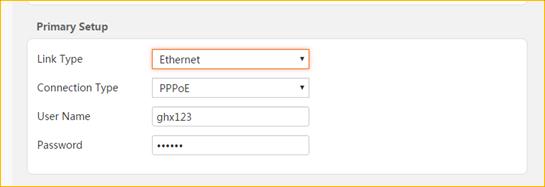
For Bridge mode, choose Ethernet on Link Type, and Bridge on Connection Type.
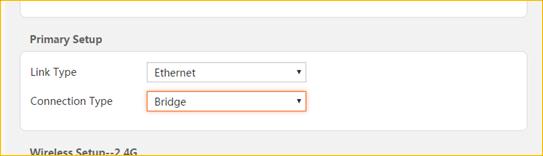
For Static Mode, choose Ethernet on Link Type, IPoE on Connection type, and then type in the IP address, Subnet Mask and Primary DNS.
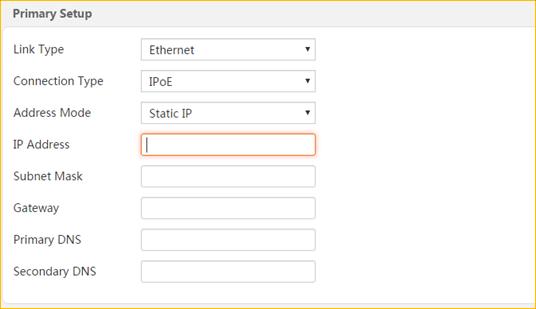
3. Save the Setting and check the Connection Statue.
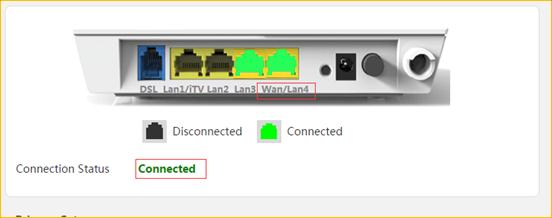

Open any website check whether it can access the internet.
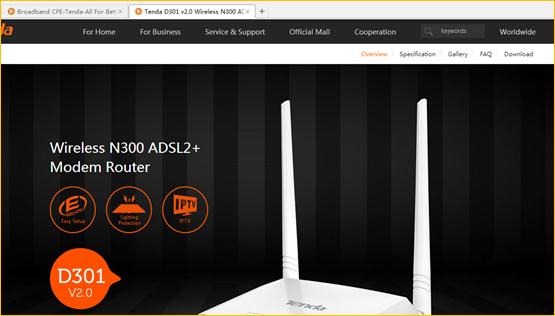
Настройка роутера Tenda D301 v2 является важным этапом для обеспечения стабильной работы вашей домашней сети. Этот мощный и функциональный роутер предоставляет возможность создавать высокоскоростную беспроводную сеть, а также оснащен Ethernet-портами для подключения проводных устройств.
Для начала настройки роутера Tenda D301 v2 вы должны подключить его к своему компьютеру с помощью Ethernet-кабеля. После подключения откройте любой веб-браузер и введите IP-адрес роутера в адресной строке. По умолчанию IP-адрес роутера Tenda D301 v2 — 192.168.0.1.
После ввода IP-адреса вы увидите страницу авторизации. Введите логин и пароль, который обычно указывается на задней панели роутера или в документации. После успешной авторизации вы попадете на главную страницу настроек роутера Tenda D301 v2.
На главной странице настроек вы сможете настроить различные параметры роутера, такие как имя и пароль беспроводной сети, настройки безопасности, подключение к интернету и другие. Обязательно сохраните все изменения, чтобы роутер применил их к работе сети. После этого ваш роутер Tenda D301 v2 будет полностью готов к использованию.
Содержание
- Особенности роутера Tenda D301 v2
- Шаг 1: Подключение роутера
- Шаг 2: Вход в настройки роутера
- Шаг 3: Настройка соединения с Интернетом
- Шаг 4: Настройка Wi-Fi
- Шаг 5: Настройка безопасности
- Шаг 6: Другие полезные функции и настройки
- Вопрос-ответ
Особенности роутера Tenda D301 v2
1. Комбинированное устройство: Роутер Tenda D301 v2 объединяет в себе функции модема и маршрутизатора, что позволяет подключиться к интернету через проводное подключение или беспроводную сеть Wi-Fi.
2. Поддержка стандартов: Роутер поддерживает стандарты беспроводной связи IEEE 802.11b/g/n, что обеспечивает быструю и стабильную передачу данных.
3. Скорость передачи данных: Благодаря двум внешним антеннам и технологии MIMO (Multiple-Input Multiple-Output) роутер Tenda D301 v2 способен обеспечить высокую скорость передачи данных до 300 Мбит/с.
4. Встроенный порт USB: Роутер оборудован USB-портом, который позволяет подключить внешний жесткий диск или принтер и использовать их в сети.
5. Защита сети: Роутер Tenda D301 v2 поддерживает различные функции защиты, включая шифрование WPA/WPA2, фильтрацию MAC-адресов, защиту от атак DDOS и возможность ограничения доступа к интернету по времени для определенных устройств.
6. Простая настройка: Пользователю достаточно подключить роутер Tenda D301 v2 к сети и следовать инструкциям веб-интерфейса для выполнения базовой и расширенной настройки сети.
Общая таблица особенностей:
| Особенность | Описание |
|---|---|
| Комбинированное устройство | Объединение функций модема и маршрутизатора |
| Поддержка стандартов | IEEE 802.11b/g/n |
| Скорость передачи данных | До 300 Мбит/с |
| Встроенный порт USB | Для подключения внешнего жесткого диска или принтера |
| Защита сети | WPA/WPA2, фильтрация MAC-адресов, защита от DDOS-атак |
| Простая настройка | Через веб-интерфейс |
Шаг 1: Подключение роутера
Первым шагом для настройки роутера Tenda D301 v2 является его правильное подключение. Для этого необходимо выполнить следующие действия:
- Убедитесь, что ваш роутер и компьютер выключены.
- Подключите один конец Ethernet-кабеля в порт WAN (интернет) на задней панели роутера.
- Подключите другой конец Ethernet-кабеля в свободный порт на вашем модеме или наружном источнике интернета.
- Если на вашем модеме есть кнопка включения, включите его.
- Подключите беспроводной роутер Tenda D301 v2 к источнику питания и включите его, нажав кнопку включения на задней панели.
После правильного подключения роутера вы можете переходить к следующему шагу настройки.
Шаг 2: Вход в настройки роутера
Для начала настройки роутера Tenda D301 v2 вам потребуется войти в его настройки. Для этого выполните следующие действия:
- Подключите компьютер к роутеру Tenda D301 v2 с помощью кабеля Ethernet или подключитесь к его Wi-Fi сети.
- Откройте веб-браузер и в адресной строке введите IP-адрес роутера. Обычно это 192.168.0.1 или 192.168.1.1. Нажмите Enter.
- Откроется страница входа в настройки роутера. Введите логин и пароль. По умолчанию логин и пароль обычно «admin» или оставьте поле пароля пустым. Нажмите Войти.
Если вы успешно вошли в настройки роутера, откроется главная страница, где вы сможете настроить различные параметры этого устройства.
В случае, если вы не смогли войти в настройки роутера с помощью указанных выше действий, попробуйте выполнить сброс настроек роутера к заводским значениям. Для этого обычно есть отдельная кнопка Reset на задней панели роутера.
Шаг 3: Настройка соединения с Интернетом
После того, как вы выполнили предыдущие шаги, необходимо настроить соединение с Интернетом на вашем роутере Tenda D301 v2. Для этого выполните следующие действия:
- Откройте веб-браузер и введите IP-адрес вашего роутера в адресную строку. Обычно он указан на задней панели роутера или в документации.
- Введите логин и пароль для входа в интерфейс администрирования роутера. Если вы не изменили эти данные, обратитесь к документации или используйте значения по умолчанию.
- После успешного входа в интерфейс администрирования найдите раздел «Настройки соединения» или что-то подобное. Разное ПО роутера может иметь различные наименования, но сам функционал обычно аналогичен.
- Выберите тип подключения к Интернету, который предоставляется вашим провайдером. Обычно это динамический IP, статический IP или PPPoE.
- Вводите необходимые данные: для динамического IP достаточно обычно оставить все поля пустыми или автоматическими. Для статического IP и PPPoE вам потребуется ввести указанные провайдером параметры соединения.
- Сохраните изменения и перезапустите роутер для применения настроек.
После выполнения этих шагов ваш роутер Tenda D301 v2 будет успешно настроен для подключения к Интернету. Убедитесь, что вы указали правильные данные, чтобы избежать проблем с соединением.
Шаг 4: Настройка Wi-Fi
После завершения предыдущих шагов, вы можете приступить к настройке Wi-Fi на роутере Tenda D301 v2. Это позволит вам создать собственную беспроводную сеть и подключить к ней различные устройства.
Для начала, перейдите во вкладку «Настройка Wi-Fi» в веб-интерфейсе роутера. Здесь вы увидите различные параметры, которые можно настроить для вашей беспроводной сети.
Один из главных параметров — имя сети (SSID). Вы можете задать любое удобное вам имя для своей беспроводной сети. Рекомендуется использовать уникальное имя, чтобы не путать свою сеть со сетями соседей.
Также важно указать тип защиты Wi-Fi. Рекомендуется выбирать WPA2-PSK, так как этот тип защиты обеспечивает наибольшую безопасность вашей сети.
Вы также можете задать пароль для своей беспроводной сети. Рекомендуется использовать сложный пароль, содержащий как буквы, так и цифры, чтобы повысить безопасность вашей сети.
После настройки всех параметров, не забудьте сохранить изменения. Теперь ваш роутер Tenda D301 v2 готов к использованию с беспроводными устройствами.
Шаг 5: Настройка безопасности
Настройка безопасности является важным этапом при настройке роутера Tenda D301 v2. Это позволит обеспечить защиту вашей домашней сети от несанкционированного доступа и подключения нежелательных устройств. Ниже представлены основные настройки безопасности, которые необходимо сконфигурировать:
- Изменение пароля администратора: При первом входе в настройки роутера используйте временный пароль, который указан в руководстве пользователя. Первым шагом следует изменить его на уникальный пароль, чтобы предотвратить несанкционированный доступ к настройкам роутера.
- Обновление прошивки: Регулярное обновление прошивки роутера позволяет исправлять обнаруженные уязвимости и улучшать безопасность сети. Прежде чем обновлять прошивку, рекомендуется ознакомиться с инструкцией на официальном сайте производителя.
- Фильтрация MAC-адресов: Данная функция позволяет ограничить доступ к вашей сети только определенным устройствам, предварительно добавив их MAC-адреса в список разрешенных.
- Настройка брандмауэра: Брандмауэр защищает сеть от внешних атак, блокируя нежелательный трафик. Рекомендуется активировать брандмауэр на роутере и настроить необходимые правила.
- Установка безопасных паролей Wi-Fi: Для обеспечения безопасности беспроводной сети необходимо изменить стандартные настройки Wi-Fi пароля. Используйте длинные и уникальные пароли, состоящие из букв, цифр и специальных символов.
При настройке безопасности роутера Tenda D301 v2 рекомендуется ознакомиться с дополнительными функциями, предоставляемыми производителем, такими как виртуальные частные сети (VPN), родительский контроль и гостевые сети. Эти функции помогут дополнительно защитить вашу домашнюю сеть от нежелательного доступа и повышать общую безопасность.
Шаг 6: Другие полезные функции и настройки
1. Установка родительского контроля: Роутер Tenda D301 v2 имеет функцию родительского контроля, которая позволяет установить ограничения и ограничить доступ к определенным веб-сайтам или приложениям. Вы можете настроить время доступа к интернету для детей или определить список запрещенных сайтов.
2. Виртуальный сервер: Функция виртуального сервера позволяет вам перенаправить определенные внешние порты на конкретные компьютеры в вашей локальной сети. Это может быть полезно, если вы хотите запустить определенные приложения или игры, требующие доступа из внешней сети.
3. VPN-сервер: Роутер Tenda D301 v2 поддерживает функцию VPN-сервера, что позволяет настроить безопасное подключение к вашей домашней сети через интернет. Вы можете настроить доступ к удаленной сети, соединение с работой или доступ к файлам и ресурсам вашей домашней сети из любой точки мира.
4. Настройка беспроводной сети: Роутер Tenda D301 v2 поддерживает различные настройки беспроводной сети, включая настройку имени сети (SSID), режима беспроводной работы (802.11b/g/n), шифрования (WEP, WPA, WPA2), фильтрации MAC-адресов и многое другое.
5. Управление пропускной способностью: Роутер Tenda D301 v2 также позволяет настроить ограничение пропускной способности для определенных устройств или приложений. Вы можете установить максимальную скорость загрузки и загрузки для каждого устройства или приложения, чтобы гарантировать равномерное распределение пропускной способности в вашей сети.
6. Планировщик: Роутер Tenda D301 v2 имеет функцию планировщика, которая позволяет установить расписание включения и отключения беспроводной сети или доступа к интернету. Вы можете установить определенное время, когда беспроводная сеть будет отключена, чтобы сэкономить энергию или ограничить доступ к интернету в определенное время.
7. Сетевые настройки: Роутер Tenda D301 v2 позволяет настроить различные сетевые параметры, включая адрес IP, маску подсети, шлюз по умолчанию, DNS-сервер и другие настройки. Вы можете настроить статический IP-адрес или использовать DHCP для назначения адресов автоматически.
8. Системные настройки: Роутер Tenda D301 v2 также предлагает различные системные настройки, включая обновление прошивки, резервное копирование и восстановление конфигурации, сброс настроек по умолчанию и другие полезные функции. Вы также можете настроить пароль для доступа к административному интерфейсу роутера, чтобы обеспечить безопасность вашей сети.
Вопрос-ответ
На чтение 4 мин Опубликовано Обновлено
ADSL2 Tenda D301 представляет собой надежное устройство, предназначенное для предоставления доступа в Интернет через технологию ADSL. Роутер обладает широким спектром функций, которые позволяют настроить и использовать его максимально эффективно. В данной инструкции рассмотрены основные этапы настройки и использования роутера ADSL2 Tenda D301.
Перед началом настройки необходимо убедиться, что у вас имеются все необходимые данные от вашего Интернет-провайдера, такие как логин и пароль для подключения к Интернету, IP-адреса DNS-серверов и т.д. После этого вы сможете приступить к настройке роутера.
Первым шагом является физическое подключение роутера к сети. Для этого необходимо подключить кабель ADSL от модема провайдера к разъему ADSL на задней панели роутера. Затем необходимо подключить компьютер или другое устройство к роутеру с помощью кабеля Ethernet.
После того, как физическое подключение выполнено, необходимо войти в панель управления роутера. Для этого откройте веб-браузер и введите IP-адрес роутера в адресной строке. Обычно адрес состоит из комбинации цифр, например, 192.168.0.1. В окне аутентификации введите логин и пароль по умолчанию (они указаны в документации к роутеру) и нажмите «Войти».
Важно сохранить изменения после настройки роутера. Для этого необходимо найти соответствующий раздел в панели управления и нажать кнопку «Сохранить» или «Применить».
Содержание
- Обзор роутера ADSL2 Tenda D301
- Технические характеристики роутера ADSL2 Tenda D301
- Подключение роутера ADSL2 Tenda D301
Обзор роутера ADSL2 Tenda D301
Основные характеристики:
- Скорость передачи данных: Роутер поддерживает скорость передачи данных до 300 Мбит/сек при использовании технологии беспроводной связи.
- Безопасность: D301 поддерживает различные методы защиты, такие как WPA-PSK/WPA2-PSK, WPA/WPA2, WEP (128 бит) и корпоративный WEP (154 бита). Это обеспечивает безопасное и надежное подключение к сети.
- Совместимость: Роутер совместим со всеми стандартными модемами ADSL и поддерживает такие функции, как автоматическое подключение к интернету, IPoA и PPPoE.
- IPv6-поддержка: D301 обеспечивает поддержку нового поколения интернет-протокола IPv6, что позволяет пользователям получать больше возможностей и более быстрое подключение к интернету.
- Простая настройка: Роутер имеет простой и интуитивно понятный интерфейс, который позволяет быстро и легко настроить и настроить его сетевые параметры.
Преимущества использования роутера ADSL2 Tenda D301:
- Высокая скорость передачи данных, что позволяет пользователям наслаждаться высокоскоростным интернетом.
- Поддержка различных методов защиты обеспечивает безопасность и защиту вашей сети от несанкционированного доступа.
- Совместимость со всеми стандартными модемами ADSL обеспечивает легкость подключения к интернету.
- IPv6-поддержка предоставляет возможность использовать передовые функции и получать больше возможностей в сети.
- Простая настройка и интуитивно понятный интерфейс облегчают использование роутера для всех пользователей.
Общаясь о роутере ADSL2 Tenda D301, следует отметить, что он является надежным и мощным устройством, которое обеспечивает стабильное и безопасное подключение к интернету. Благодаря своим продвинутым функциям и простому интерфейсу, D301 является отличным выбором для домашнего и офисного использования.
Технические характеристики роутера ADSL2 Tenda D301
Интерфейсы:
- 1 x RJ11 для подключения к линии ADSL
- 4 x 10/100M портов RJ45 для подключения к сетевым устройствам
- 1 x порт RJ11 для подключения телефона
- 2 x внешней антенны 5dBi
Стандарты:
- IEEE 802.3, IEEE 802.3u
- ADSL: Full-rate ANSI T1.413 Issue 2, ITU-T G.992.1(G.DMT), ITU-T G.992.2(G.Lite)
- ADSL2: ITU-T G.992.3(ADSL2), ITU-T G.992.4 (splitterless ADSL2)
- ADSL2+: ITU-T G.992.5 (ADSL2+)
Поддержка протоколов:
- IP, TCP, UDP, ARP, ICMP, DHCP, DNS, NAT
- Поддержка PPPoE, PPPoA, IPoA, IPoE, Bridge
Безопасность:
- Фильтрация MAC-адресов
- Доступ по паролю и авторизация по MAC-адресу
- Родительский контроль/URL-фильтрация
Производительность:
- ADSL скорость передачи данных: до 24Mbps
- Скорость передачи данных по проводной сети: до 100Mbps
Управление и настройка:
- Веб-интерфейс управления
- Конфигурация через Telnet или SSH
- Поддержка TR-069
Размеры и питание:
- Размеры: 171 x 110 x 31 мм
- Входное напряжение: 9V DC, 600mA
Подключение роутера ADSL2 Tenda D301
Перед началом настройки роутера ADSL2 Tenda D301 необходимо его правильно подключить. В этом разделе рассмотрим, как выполнить подключение этого устройства.
Для начала, убедитесь, что у вас есть следующие элементы:
- Роутер ADSL2 Tenda D301
- Интернет-кабель RJ-45
- Интернет-кабель RJ-11
- Адаптер питания
Дальше следуйте следующим шагам:
- Подсоедините один конец интернет-кабеля RJ-11 к порту ADSL на задней панели роутера.
- Подключите другой конец этого кабеля к телефонной линии.
- Вставьте один конец интернет-кабеля RJ-45 в порт LAN1 на задней панели роутера, а другой конец — в порт Ethernet на вашем компьютере.
- Вставьте адаптер питания в соответствующий разъем на задней панели роутера, а другой конец — в розетку электросети.
- Проверьте, что индикаторы на роутере загорелись, и он подключен к интернету.
После выполнения этих шагов роутер ADSL2 Tenda D301 будет успешно подключен и готов к настройке.
Роутеры Tenda пользуются популярностью прежде всего из-за своей цены. У этого производителя есть несколько бюджетных моделей, которые отлично подойдут для домашнего использования, и для не очень требовательных пользователей. Я недавно приобрел одну такую модель, это роутер Tenda N301, который мы будем настраивать в этой инструкции.
Хороший роутер за свои деньги, который, я думаю, будет выполнять свои задачи. Все что необходимо, это правильно его настроить, чем мы сейчас и займемся. Более подробно рассмотрим процесс подключения Tenda N301, входа в панель управления, настройку подключения к интернету, и настройку Wi-Fi сети. То есть, все базовые настройки, которые необходимы для работы маршрутизатора.,
Tenda N301: подключение и вход в настройки
Для начала нам нужно установить и подключить маршрутизатор. Все зависит от того, с какого устройства вы будете его настраивать. Если с ноутбука, или стационарного компьютера, то на момент настройки советую подключится к роутеру по сетевому кабелю, который вы найдете в комплекте. Также подключаем питание к роутеру.
Интернет (кабель от провайдера) подключаем в WAN порт.
Можно подключится к роутеру и по Wi-Fi сети. По умолчанию роутер раздает Wi-Fi сеть с заводским названием. Сеть без пароля (мы его установим в процессе настройки). А если будет запрос пароля, то попробуйте «12345678». У меня эта сеть выглядит вот так:
Можно к этой сети подключится даже с телефона, или планшета, и выполнить настройку маршрутизатора.
Главное, чтобы ваше устройство было подключено к Tenda N301.
Обратите внимание, что сразу после подключения к маршрутизатору, доступа к интернету может не быть. Все потому, что мы еще не настроили роутер на подключение к провайдеру. Это нормально. Для входа в настройки роутера нам не нужно подключение к интернету. На компьютере не нужно запускать никаких подключений!
Чтобы зайти в настройки Tenda N301, запустите любой браузер, и перейдите по адресу 192.168.0.1.
Появится страница авторизации, где нужно указать пароль для доступа к настройкам роутера. Заводской пароль: admin.
Адрес для входа в панель управления, заводской пароль, MAC-адрес указаны на наклейке снизу роутера.
Указываем пароль, и нажимаем Ok.
Если не получается зайти в настройки, то первым делом проверьте, установлено ли на вашем компьютере автоматическое получение IP-адреса. Подробнее в статье: https://help-wifi.com/oshibki-i-polomki/chto-delat-esli-ne-zaxodit-v-nastrojki-routera-na-192-168-0-1-ili-192-168-1-1/
Вы увидите страницу с самыми главными настройками. Где нужно указать тип подключения к интернету, задать необходимые параметры, и сменить пароль WiFi сети. Все настройки можно задать на этой странице, если вам так будет удобнее. Я же советую нажать на ссылку «Основные настройки», и открыть расширенные параметры роутера Tenda N301, где мы все настроим.
Настройка подключения к интернету (WAN)
Проверьте, подключили ли вы интернет к роутеру в порт WAN. Это может быть кабель от вашего интернет-провайдера, или от модема. Как подключить, я показывал на фото выше.
Самая главная настройка. Нам нужно задать параметры, чтобы роутер смог подключится к интернету. В противном случае, у нас будет WI-FI сеть, но без доступа к интернету.
Важно! Вам необходимо знать, какой тип подключения к интернету использует ваш интернет провайдер (Динамический IP, Статический IP, PPPoE, L2TP, PPTP). И соответствующие параметры, которые зависят от конкретного типа подключения: логин, пароль, адрес сервера.
Так же, хорошо бы уточнить, есть ли привязка по MAC адресу.
Если у вас провайдер использует тип подключения Динамический IP (DHCP) без привязки по MAC-адресу, то интернет через роутер должен работать без настройки, так как тип подключения DHCP стоит по умолчанию.
Если провайдер делает привязку по MAC-адресу, то клонировать его можно в настройках на вкладке «Клонирование MAC-адреса». Или позвонить к провайдеру, и попросить прописать новый MAC-адрес. И продиктовать адрес роутера.
Вы сразу можете переходить к разделу с настройкой Wi-Fi сети.
Настройка PPPoE на Tenda N301
Делаем так:
- В настройках нужно перейти на вкладку «Настройка подключения WAN».
- В выпадающем меню «Тип подключения WAN» выбрать «PPPoE/Russia PPPoE».
- Указать логин и пароль, который вам выдает интернет-провайдер.
- Адресный режим: Динамическое.
- Проверить, установлен ли пункт «Подключатся автоматически».
Нажимаем Ok для сохранения настроек.
Если вы все параметры задали правильно, то роутер должен подключится к интернету.
Настройка PPTP, или L2TP
- Открываем вкладку «Настройка подключения WAN».
- Выбираем тип подключения «PPTP/Russia PPTP», или L2TP (смотря какой тип подключения использует ваш провайдер).
- Задаем «Адрес сервера».
- Указываем логин и пароль.
- Ok для сохранения настроек.
Важно понимать! Если вы раньше для подключения к интернету на компьютер запускали высокоскоростное подключение, то теперь этого делать не нужно. Теперь это будет делать роутер. Мы только что настроили это подключение. Главное, сделать это правильно.
Когда интернет через роутер заработает, можно переходит к настройке Wi-Fi сети.
Настройка Wi-Fi на Tenda N301. Установка пароля
Нам нужно только сменить название Wi-Fi сети, и установить пароль на Wi-Fi.
Перейдите на вкладку «Беспроводной режим» – «Основные настройки WIFI».
В поле «Имя сети Wi-Fi (SSID)» укажите название вашей Wi-Fi сети. Можно оставить стандартное название сети. Если необходимо, там же можно включить гостевую сеть. Нажмите Ok для сохранения настроек.
Дальше, слева переходим на вкладку «Защита беспроводного режима».
В выпадающем меню «Версия» выберите «Mixed WPA/WPA2». В поле «Пароль WIFI» придумайте и укажите пароль. Пароль должен быть минимум из 8 символов. Нажимаем Ok для сохранения настроек.
После перезагрузки роутера появится W-Fi сеть с новым названием. Для подключения к ней нужно будет указать пароль, который вы установили. Запустить перезагрузку роутера можно с панели управления.
На этом настройку Tenda N301 можно завершить. Но я советую повторно зайти в настройки, и сменить заводской пароль admin, который используется для входа в настройки роутера на какой-то другой.
Смена пароля admin
Сделать это можно на вкладке «Системные инструменты» — «Изменение пароля». Просто указываем старый пароль (заводской admin) и два раза новый пароль. Нажимаем ok.
Постарайтесь не забыть новый пароль, а то не сможете зайти в настройки. И придется делать полный сброс настроек роутера Tenda N301. А сделать сброс можно кнопкой WPS/RST. Ее нужно нажать, и подержать примерно 10 секунд.
Возможно, вам еще пригодится инструкция по обновлению прошивки на Tenda N301: https://help-wifi.com/tenda/obnovlenie-proshivki-routera-tenda-n301/
Вопросы можете задавать в комментариях. Всего хорошего!