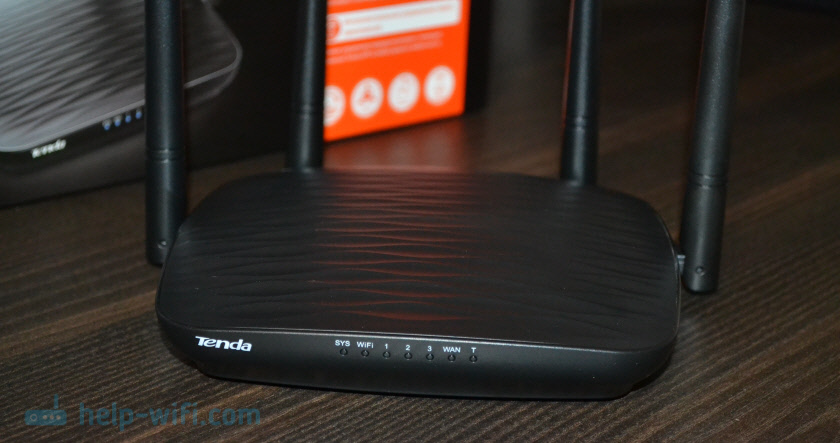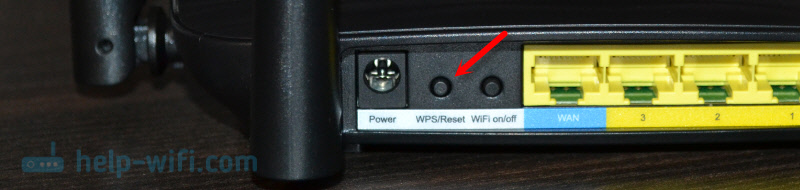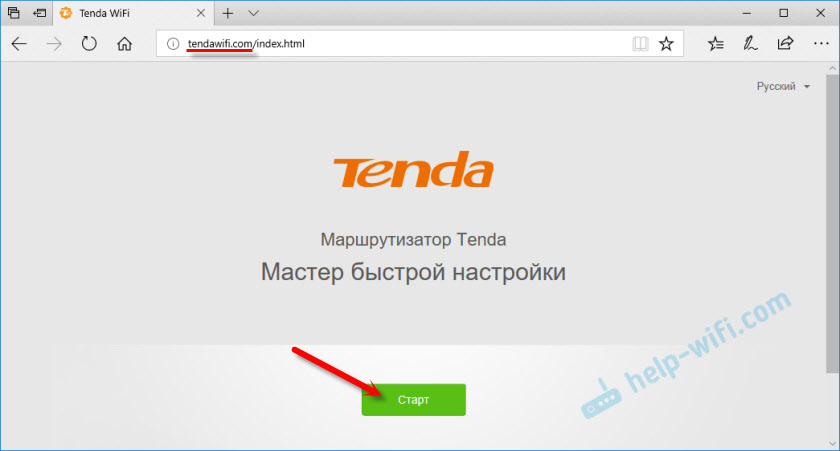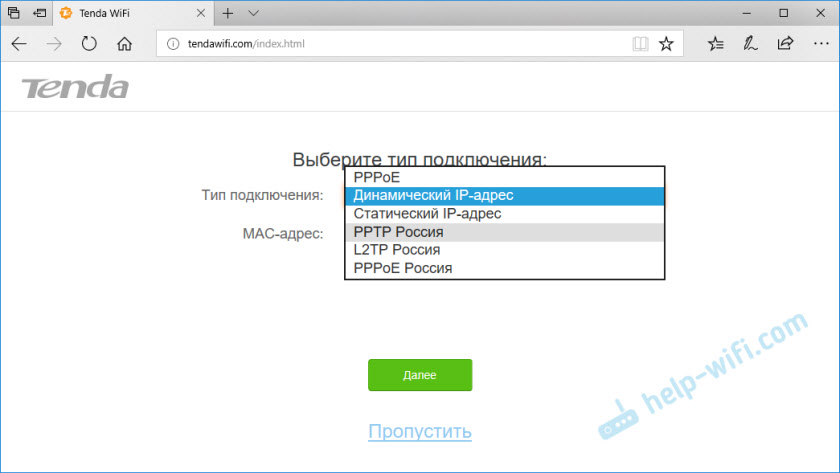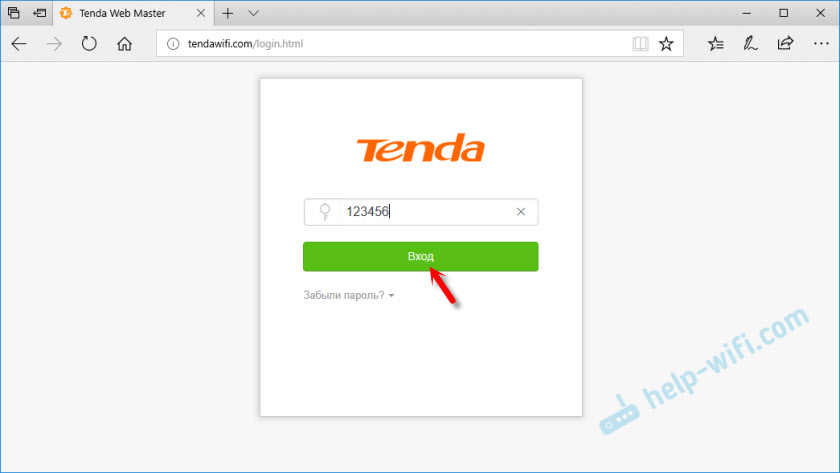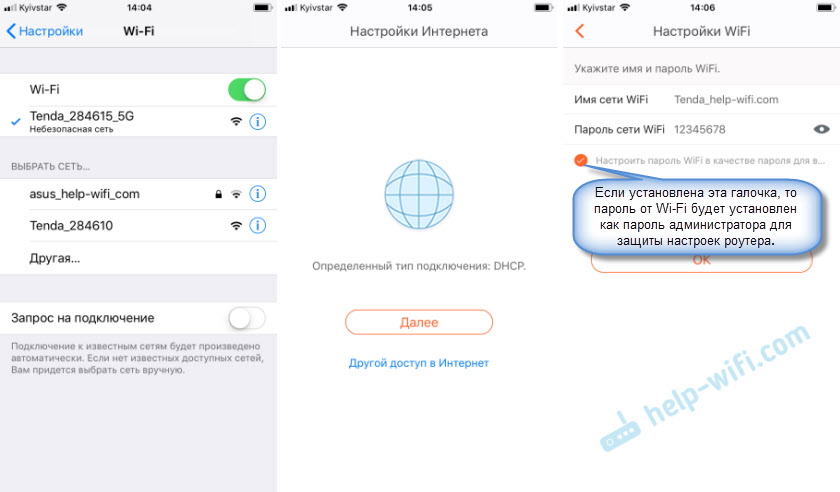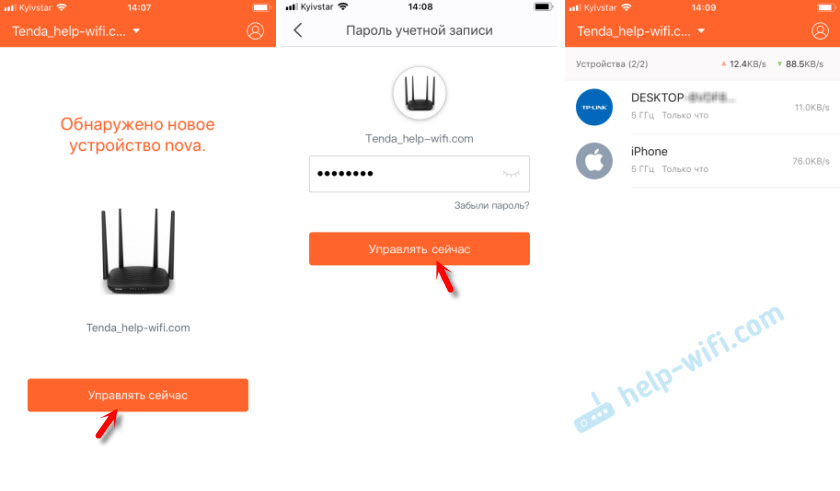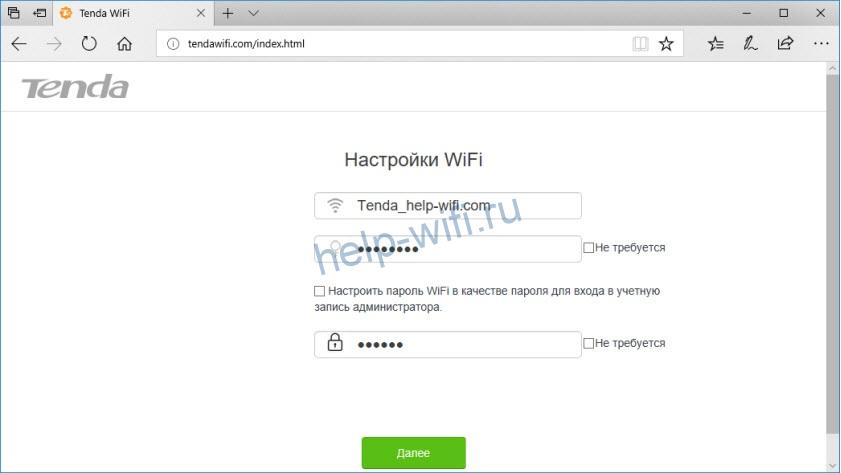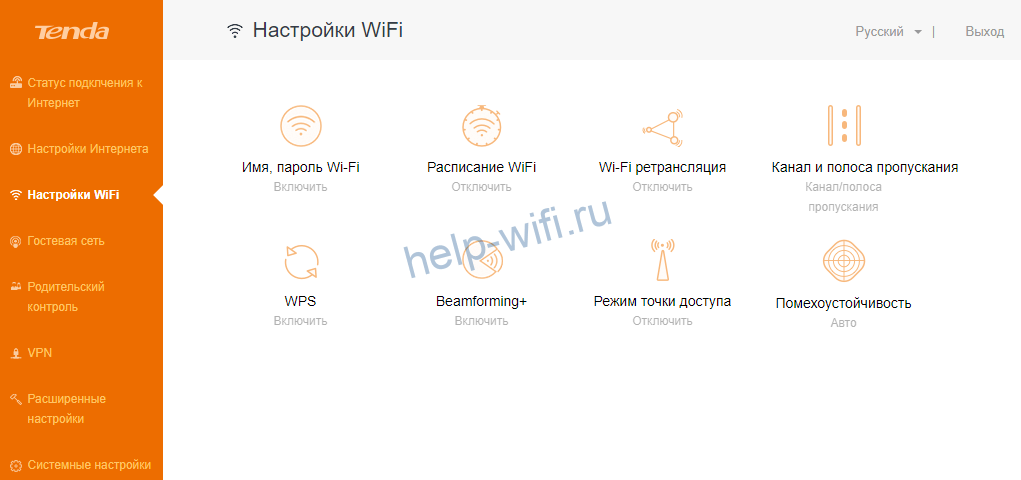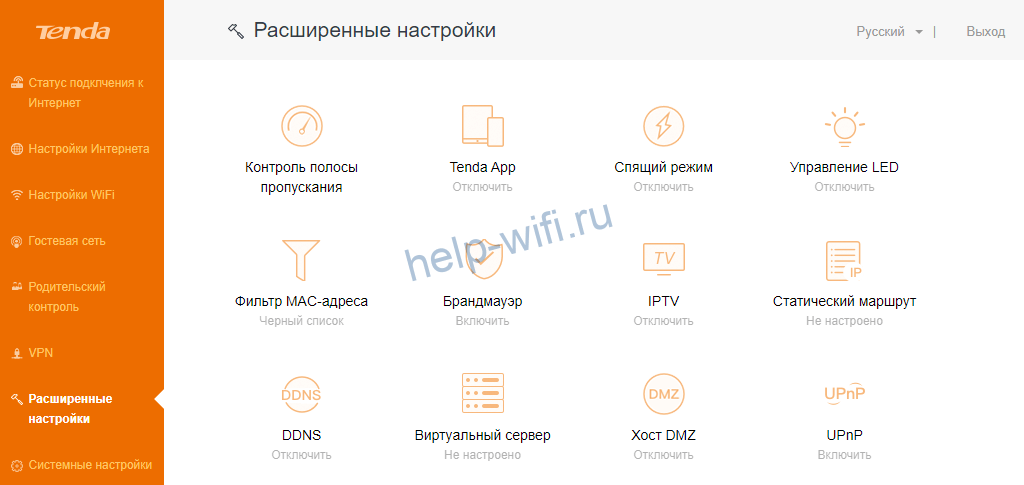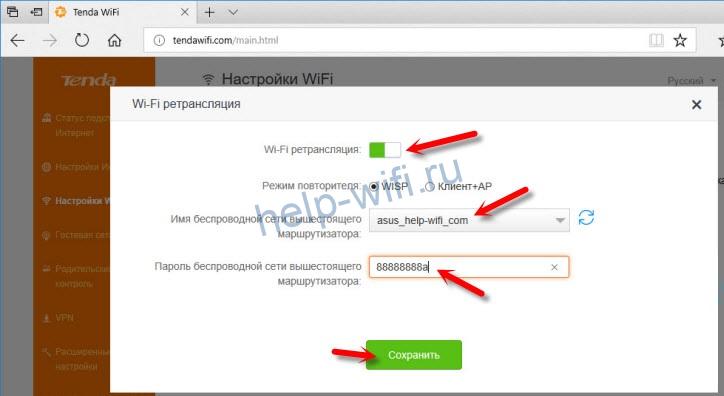Сегодня я расскажу вам о маршрутизаторе Tenda AC5. Уверен, что это устройство удивит вас не только своей производительностью и функционалом, но и ценой. Уже по традиции, сначала сделаю небольшой обзор данного маршрутизатора, а затем покажу процесс подключения и настройки Tenda AC5. Если вы уже приобрели этот маршрутизатор, и хотите быстрее его настроить, или у вас возникли какие-то трудности с настройкой, то переходите ко второй части этой статьи. А если вы только выбираете себе новый маршрутизатор, то можете ознакомится с характеристиками, особенностями и посмотреть фото.
После настройки Tenda AC5 и небольшого тестирования данного роутера, я понял, что первым делом хочу выделить именно удобство настройки и управления. Мало того, что сам веб-интерфейс маршрутизатора сделан очень удобно, и есть возможность сменить язык на английский, русский и украинский, так в компании Tenda разработали еще очень удобное, простое и функциональное приложение «Tenda Wi-Fi». С помощью которого можно буквально в несколько кликов настроить новый маршрутизатор и управлять его функциями через телефон, или планшет. К приложению мы еще вернемся в этой статье.
Что касается технических характеристик Tenda AC5, то я бы выделил мощный процессор. Работает эта модель на процессоре от Realtek с частотой 1 ГГц. Поверьте, это очень важно. Ведь именно от процессора зависит производительность роутера. Насколько хорошо он будет справляться с нагрузками, будет ли резать скорость при подключении большого количества устройств и т. д.
Есть поддержка двух диапазонов. Это значит, что роутер может раздавать сеть на частоте 2,4 ГГц и 5 ГГц. Поддержка технологии 802.11ac Wave 2.0 и MU-MIMO. Благодаря чему, пропускная способность сети возрастает в несколько раз. Роутер может обмениваться данными с несколькими устройствами одновременно. А не по очереди, как на маршрутизаторах без поддержки технологии MU-MIMO. С помощью технологии Beamforming+, Tenda AC5 оптимизирует сигнал беспроводной сети, что позволяет увеличить радиус покрытия.
Другие характеристики и особенности:
- Скорость беспроводной сети до 1200 Мбит/с (поэтому и AC1200). До 300 Мбит/с для диапазона 2,4 ГГц и до 867 Мбит/с для диапазона 5 ГГц.
- Скорость WAN и LAN портов до 100 Мбит/с.
- 4 внешних антенны мощностью 5 dbi.
- Поддержка IPTV.
- Отдельная кнопка на корпусе Tenda AC5 для отключения Wi-Fi сети.
- Автоматическое клонирование настроек PPPoE со старого маршрутизатора.
- Возможность отключения светодиодных индикаторов.
- Управление через приложение «Tenda Wi-Fi». Не только локально, но и через интернет.
- Разные режимы работы: роутер, репитер, точка доступа.
Производительности роутера Tenda AC5 должно без проблем хватать для 10-15 активных клиентов, для просмотра видео в формате 4k, онлайн игр, загрузки торрентов и других тяжелых задач. А это значит, что его можно рекомендовать не только для частного дома, или квартиры, но и для небольших офисов.
Обзор маршрутизатора Tenda AC5
Первое, на что я обратил внимание – это очень тонкая коробка. Как для маршрутизатора. Упаковано все очень компактно. Коробку, в которой поставляется Tenda AC5, вы можете посмотреть на фото в начале статьи.
В комплекте помимо самого роутера, есть адаптер питания, сетевой кабель и инструкция. Весь маршрутизатор выполнен из черного пластика. Антенны тоже черные, не съемные. Но складываются, так как роутер можно повесить на стену. Снизу есть необходимы отверстия. Обратите внимание на интересную текстуру лицевой панели.
Спереди расположены индикаторы. Горят они синим цветом. Напомню, что при необходимости их можно отключить.
Сзади расположены все кнопки и порты. 1 WAN порт, 3 LAN, кнопка WPS/Reset (одно нажатие — активация WPS, длительное нажатие более 8 секунд — сброс настроек) и кнопка Wi-Fi on/off для отключения беспроводной сети. Ну и разъем для подключения питания.
Корпус не глянцевый, так что вряд ли на нем будут заметны какие-то царапины, или отпечатки пальцев. По бокам и снизу есть отверстия для охлаждения устройства.
Настройка подключения к интернету и Wi-Fi сети на Tenda AC5
Подключите питание к роутеру. В WAN порт подключите кабель от вашего интернет-провайдера, или от модема.
Если настраивать будете с компьютера, то соедините его с маршрутизатором с помощью сетевого кабеля.
Или подключитесь по Wi-Fi сети. На заводских настройках сеть без пароля. Ее название (SSID) указано снизу роутера.
Чтобы сделать сброс настроек на Tenda AC5, нужно на 8 секунд зажать кнопку WPS/Reset. Загорятся все индикаторы, погаснут и роутер будет перезагружен.
Сделайте Reset в том случае, если роутер раньше был настроен, у вас возникли проблемы с подключением, или входом в настройки.
Чтобы открыть веб-интерфейс (страницу с настройками), нужно в браузере перейти по адресу tendawifi.com, или 192.168.0.1. Подробнее в статье как зайти в настройки роутера Tenda. Если страница с настройками не откроется, то смотрите статью: не заходит в настройки роутера на 192.168.0.1 или 192.168.1.1.
Если все хорошо, то появится страница, где нужно нажать на кнопку «Старт».
И если кабель в WAN порт подключен, то роутер предложит вам выбрать тип подключения к интернету. Это очень важные настройки, вы должны знать точно, какой тип подключения использует ваш провайдер. И делает ли он привязку по MAC-адресу. У меня «Динамический IP», там настраивать ничего не нужно.
А если у вас будет PPPoE, PPTP, L2TP, то там нужно будет указать как минимум имя пользователя и пароль.
Функция автоматического копирования настроек PPPoE.
Можете попробовать скопировать все настройки со старого роутера. Включите оба маршрутизатора и соедините их сетевым кабелем. На старом кабель в WAN порт, а на новом в LAN. И когда индикаторы WAN и LAN будут гореть (не мигать) на протяжении 3 секунд, то настройки скопированы. Отключите все и подключите интернет к Tenda AC5.
Интересная и полезная функция, но воспользоваться ею возможно только при замене старого аппарата на новый.
Проверьте все параметры, при необходимости уточните их у провайдера и только после этого продолжайте настройку.
На следующем этапе нужно задать (сменить) имя нашей Wi-Fi сети, установить пароль на Wi-Fi и пароль, который будет защищать настройки роутера.
Начнется сохранение настроек и должно появиться сообщение с просьбой подключится к Wi-Fi сети с новым именем. Wi-Fi сеть на частоте 5 ГГц будет с таким же именем, только в конце с «_5G».
Подключаемся заново (если мы по Wi-Fi настраиваем) и проверяем, работает ли интернет. Чтобы снова зайти в настройки по адресу tendawifi.com, нужно будет ввести пароль, который мы установили. Пароль администратора.
У меня установлен простой пароль, вам же рекомендую устанавливать более сложный. Только запишите его.
Страница панели управления со статусом подключения выглядит вот так:
Главные настройки мы уже выполнили, интернет через роутер работает, и Wi-Fi сеть мы настроили. Думаю, нет особой необходимости рассматривать все настройки. Тем более, что там все хорошо оформлено, и найти нужную функцию будет не сложно.
Настройка и управление с телефона или смартфона через приложение «Tenda Wi-Fi»
В принципе, с того же телефона, или планшета можно выполнить настройку и через браузер. Но намного удобнее делать это через фирменное приложение.
Установить приложение «Tenda Wi-Fi» можно с App Store, или Google Play.
Подключаем свое мобильное устройство к Wi-Fi сети Tenda AC5 и запускам приложение. Если роутер не настроенный, на заводских настройках, то сразу начнется процесс быстрой настройки. Необходимо указать параметры подключения к интернету и настройки Wi-Fi сети.
Заново подключаемся к Wi-Fi сети (так как мы сменили имя и пароль) и снова открываем приложение. Там должно появиться устройство, которым мы можем управлять. Выбираем его и вводим пароль администратора (возможно, совпадает с паролем Wi-Fi сети).
На главной странице отображается список подключенных устройств.
Приложение мне очень понравилось. Можно, например, нажать на определенное устройство и ограничить для него скорость, заблокировать, настроить родительский контроль. А на вкладке «Инструменты» находятся все настройки. Настройка WAN, Wi-Fi сети, перезагрузка, отключение индикаторов, расписание работы Wi-Fi сети, черный список, сброс настроек, обновление прошивки Tenda AC5 и много других функций.
Для управления роутером через интернет, нужно нажать на иконку в правом верхнем углу, зарегистрировать, и войти в свой аккаунт.
Выводы
Хороший роутер. Если посмотреть конкурентов в этом ценовом сегменте (примерно 30 долларов), то мы там не увидим роутеров с таким мощным железом и функционалом, как у Tenda AC5. Возьмем ту же функцию Beamforming+. Я ее видел только в флагманских моделях других производителей. А цена на них в несколько раз выше (некоторые дороже почти в 10 раз).
В совокупности с простой панелью управления и классным приложением для мобильных устройств, это отличный вариант маршрутизатора для дома. Для многих очень важно, чтобы устройство было простым в настройке. Как минимум с интерфейсом на родном языке.
Обязательно оставляйте свои отзывы о Tenda AC5 в комментариях.
На чтение 10 мин Просмотров 1.4к.
Максим aka WisH
Высшее образование по специальности «Информационные системы». Опыт работы системным администратором — 5 лет.
Сегодня поговорим о роутере Tenda AC5, проведем обзор его характеристик, расскажем о настройке. Китайская марка Tenda появилась в России не так давно. Есть несколько версий этого роутера, но рассматривать будем третью – на данный момент последнюю.
Содержание
- Характеристики
- Комплектация, внешний вид, индикаторы и разъемы
- Подключение и вход в веб-интерфейс
- Быстрая настройка
- Ручная настройка
- Подключение и параметры Wi-Fi
- IP TV
- Смена пароля
- Режим повторителя
- Обновление прошивки
- Сброс настроек
- Отзывы
Характеристики
Wi-Fi роутер Tenda AC5 двухдиапазонный, обладает классом вайфай AC1200, а значит, его совместные скорости составляют 300 Мбит/с + 867 Мбит/с. Этого достаточно для обеспечения работы домашней сети.
Производитель маршрутизатора использовал неплохие аппаратные части. Так что Тенда хорошо смотрится на фоне своих более дешевых конкурентов, но не попадает в категорию самых дорогих аппаратов.
Стоит обратить внимание на следующие характеристики и параметры:
- процессор: Realtek RTL8197F ( 1 ГГц);
- оперативная память: 64 Mb;
- FLASH-память: 8 Мб;
- стандарты Wi-Fi: 802.11 b/g/n, 802.11ac Wave 2.0;
- скорость Wi-Fi: До 1167 Мбит/с — 867 Мбит/с (5 ГГц) + 300 Мбит/с (2.4 ГГц);
- мощность передатчика: 19 dBM;
- антенны: внешняя несъемная, 4 штуки;
- коэффициент усиления антенны: 5 dBi;
- количество LAN портов: 1xWAN, 3xLAN, скорость передачи 100 Мбит/сек.
Если исходить из аппаратных возможностей, то роутер хорошо подойдет для небольшой сети с большим количеством беспроводных устройств. Разъемов у него не так уж и много и они не скоростные. Зато есть мощные антенны и возможность работать сразу в двух диапазонах. Неплохой процессор и достаточное количество памяти позволят поднять на маршрутизаторе пару полезных сервисов.
Комплектация, внешний вид, индикаторы и разъемы
Роутер Tenda поставляется в стандартной комплектации: маршрутизатор, блок питания, сетевой кабель для подключения к компьютеру, инструкция. Сетевой кабель длиной всего 1 метр, так что если планируете подключать устройства, которые находятся далеко от маршрутизатора, то сразу озаботьтесь покупкой нового.
Индикаторы горят синим цветом. Набор здесь не такой уж и большой:
- SYS- просто показывает работу системы. Будет гореть сразу после подключения к сети.
- WiFi – показывает, что беспроводной модуль включен.
- 1,2,3 – это индикаторы портов. Если огонек горит, то провод подключен и идет передача данных. Если не горит, то он может быть подключен, только выключен аппарат на другом конце этого провода.
- WAN – отвечает за подключение кабеля от провайдера.
- T- загорается, когда идет передача данных.
Теперь перейдем к задней панели. Здесь расположены все разъемы и кнопки управления. Первой слева идет разъем для кабеля питания, подключите его туда. Следующая кнопка это «WPS/Reset», совмещает их функционал. При быстром однократном нажатии выполняет подключение устройства к беспроводной сети по WPS.
Если зажать и держать кнопку дольше 10 секунд, то произойдет сброс настроек. Следующая кнопка выполняет включение или отключение беспроводной сети на маршрутизаторе. Первый разъем с синей маркировкой «WAN» отвечает за подключение интернета, сюда втыкайте кабель провайдера. Остальные три служат для подключения другого оборудования к сети.
Подключение и вход в веб-интерфейс
Сначала определитесь с местом подключения. Сделайте так, чтобы маршрутизатор не стоял рядом с батареей или другим горячим оборудованием. Это же касается и защиты от сырости. Постарайтесь расположить маршрутизатор и другое оборудование таким образом, чтобы все провода имели некоторый запас по длине, чтобы не приходилось их натягивать для установки аппаратуры.
После выбора места установите и подключите маршрутизатор. В первый разъем воткните провод от блока питания, в гнездо «WAN» вставьте кабель от провайдера, а в любое из оставшихся воткните кабель от компьютера. Последнее можно и не делать, потому что у Тенды есть вайфай по умолчанию. Переверните устройство и на наклейке внизу найдите «SSID», это и будет именем сети, пароля нет.
Теперь откройте любой браузер на компьютере или ноутбуке, который подключен к маршрутизатору по проводной или беспроводной сети. В адресной строке напишите tendawifi.com, это стандартный адрес для входа в настройки на всех роутерах фирмы.
Если не подошло, то еще раз посмотрите на наклейку, там будет написан адрес формата 192.168.1.1 или что-то похожее, введите его в адресной строке. Откроется окно, в котором и будет проходить настройка оборудования.
Быстрая настройка
После включения вам будет предложена быстрая настройка роутера. Стоит использовать её, потому что такая предварительная подготовка или полностью снимет необходимость в точной настройке, или сильно её упростит. В первом окне нажмите на «Start», также посмотрите в верхний правый угол. Там находится смена языка, если она у вас доступна, то переключитесь на русский.
Второе окно предполагает выбор подключения.
Здесь нужно знать тип своего подключения к интернету. Эту информацию стоит узнать заранее, посмотрев в договоре или в инструкции на сайте провайдера.
Здесь выберите тот тип подключения, который установлен у вашего провайдера в вашем регионе.
Следующее окно будет напрямую зависеть от того, какой тип подключения поставили. В нем потребуется ввод дополнительных параметров. Обычно это имя пользователя и пароль, иногда адрес сервера или еще какая-то информация. Это все написано в инструкции вашего провайдера по подключению. Только имя пользователя с паролем должны отличаться у всех.
В следующем окне введите название своей беспроводной сети, а потом пароль от неё. Больше здесь ничего не потребуется. Название сети на 5 ГГц будет таким же, только в конце добавится «_5G». На этом настройку можно считать законченной, потому что роутер работает с интернетом и беспроводной сетью.
Ручная настройка
Если не получилось настроить через быструю настройку, то придется делать все вручную. Это несложно, но времени займет больше. Перед этим придется задать какие-то параметры в быстрой настройке или просто пропустить её. Перейдите к настройкам интернета, которые расположены во второй строке в левой колонке. Щелкните по ним, в правой части экрана откроется окно, которое почти полностью повторяет первоначальную настройку. Посмотрите в верхнюю часть и убедитесь, что кабель определяется как подключенный.
Здесь во второй строке выберите свой тип подключения. Остальные параметры изменятся в зависимости от того, какой тип выбран. Заполните все строки так, как рекомендует делать провайдер. Из своих данных требуется ввести логин с паролем или адрес.
Подключение и параметры Wi-Fi
В левой колонке, чуть ниже проводного подключения идет настройка беспроводной сети. Если щелкнуть по ней, то откроется окно, в котором выбирается то, что следует отредактировать.
В первом разделе задайте имя сети, здесь же происходит подключение и отключение диапазонов вещания, задается пароль от сетей. Названия остальных настроек, которые могут пригодиться, также понятны. Здесь задаются каналы, на которых работает роутер, лучше оставить их в автоматическом режиме. Можно включить работу сети по расписанию, также включить устойчивость к помехам в последнем пункте. Большая часть функций включается отдельно, а после этого идет их настройка.
IP TV
Для настройки этого пункта перейдите к разделу расширенных настроек. Здесь есть много интересного, но нас интересует пункт IPTV.
Щелкните по этому пункту и перед вами откроется окно с параметрами. В верхней части перетяните рычажок включения в положение «Вкл». В следующем пункте выберите сеть «По умолчанию». После этого подключите свое устройство к роутеру через любой порт. Если это не сработает, то вместо стандартного режима следует выбирать пользовательский, который идет третьим пунктом. Только здесь проставьте параметры, которые вам предоставил провайдер.
Смена пароля
Задайте пароль для входа, чтобы к вашему устройству не могли подключиться посторонние. Для этого откройте веб-интерфейс Тенда, перейдите к последнему пункту, который называется «Системные настройки». Здесь найдите пункт «Ввести пароль», в нем есть несколько строк, в первой введите текущий пароль, а в двух нижних – новый.
Режим повторителя
Эта опция находится в беспроводной сети. Пункт называется «Wi-Fi трансляция». Нажмите на него и включите опцию. После этого появится раздел, в котором следует выбрать вайфай сеть, которая и будет передаваться дальше.
Выберите её, введите пароль от неё же и подтвердите изменения. Теперь маршрутизатор транслирует другую сеть, самостоятельное подключение к интернету ему не нужно.
Обновление прошивки
Обновлять прошивку стоит, но специально гоняться за этим нет смысла. Когда будете менять какие-то параметры, то можно зайти и проверить наличие обновлений. Сделать это можно в админпанели. Также обновить стоит в случае сбоев или при проблемах в работе оборудования.
Зайдите в системные настройки и перейдите в обновление ПО. Здесь написана текущая версия прошивки, чуть ниже выберите вариант с онлайн-обновлением. Тогда роутер сам проверит и загрузит необходимые файлы. При ручном обновлении вам потребуется самостоятельно найти файлы на сайте производителя, скачать их на компьютер, а потом указать путь до них в этом разделе.
Сброс настроек
Проще всего провести сброс, нажав на кнопку WPS. После нажатия держите её в течение 10 секунд, маршрутизатор перезагрузится и придется заново устанавливать все параметры. Также можете зайти в пункт системных настроек и выбрать там раздел сброса настроек. Это приведет к такому же результату.
Отзывы
Теперь о том, какие отзывы оставляют пользователи на роутер Tenda AC5. Здесь мнения расходятся, но большая часть претензий снимается, если внимательно читать характеристики.
Простая настройка. Здесь и говорить нечего, один из самых понятных интерфейсов.
Цена. Роутер относится к линейке бюджетных моделей.
Мощный сигнал. 4 антенны обеспечивают неплохое покрытие.
Максимальная скорость интернета 100 Мбит/с. Это реальный недостаток, маршрутизатор просто не способен принять большую скорость. Так что если у вас быстрый тариф, то он вам не подойдет.
Антенны не снимаются. Так что устанавливать его надо туда, где они не будут мешать.
Нет usb-порта. Флешку или модем подключить не получится.
Некоторые жалуются на глюки и сбои в работе маршрутизатора, но такое может быть с каждой моделью.
Иногда жалуются на то, что не хватает каких-то пунктов в настройках.
Итак, это хороший домашний роутер, ограниченный невысокой скоростью. Если требуется организовать какую-то серьезную сеть, то стоит выбирать более профессиональные модели.
1. Подключите роутер к сети Internet (основному сетевому кабелю) и к розетке.
2. Найдите в списке сетей по названию сеть Вашего роутера и подключитесь к ней.
Название Wi-Fi сети (SSID) указано в нижней части корпуса роутера. Производителем роутер настроен на вещание без пароля.
3. После подключения откройте браузер и введите в адресную строку 192.168.0.1
Если подключение к сети сделано корректно, то появится страница, где нужно будет нажать на кнопку «Старт».
4. Если сетевой кабель подключен верно (в порт WAN), роутер предложит Вам выбрать тип подключения к интернету. Выберите Динамический IP. Больше на этом этапе настраивать ничего не нужно.
5. На следующем шаге придумайте новое или оставьте заводским имя Wi-Fi сети, а также придумайте пароль для защиты подключения. Также отдельно нужно указать пароль для доступа к настройкам роутера. Пароли рекомендуем куда-нибудь записать, чтобы не потерять.
6. Далее начнётся сохранение настроек и появится сообщение с просьбой подключиться к Wi-Fi сети с новым именем. Wi-Fi сеть на частоте 5Ггц будет с таким же именем, только в конце названия будет приставка «_5G».
Подключитесь заново к сети и проверьте, работает ли интернет.
Tenda AC5 — это мощный роутер, который предоставляет стабильное и быстрое подключение к интернету. Он обладает широким функционалом и прост в установке. В этой статье мы расскажем вам, как настроить роутер Tenda AC5 пошагово, чтобы вы могли насладиться безопасным и стабильным подключением.
Шаг 1: Подключение роутера Tenda AC5
Перед тем как настроить роутер, необходимо подключить его к сети и компьютеру. Для этого вам понадобится подключить кабель от вашего провайдера интернета в порт WAN на задней панели роутера. Затем, подключите компьютер к роутеру с помощью Ethernet-кабеля.
Шаг 2: Вход в панель администрирования
Для входа в панель администрирования вашего роутера, вам необходимо открыть веб-браузер и в адресной строке ввести IP-адрес роутера (обычно 192.168.0.1). После этого нажмите Enter. В появившемся окне введите свои учетные данные для входа: имя пользователя и пароль (по умолчанию admin/admin).
Шаг 3: Настройка подключения к интернету
После успешного входа в панель администрирования, найдите раздел настроек подключения к интернету. Вам потребуется выбрать тип подключения (например, DHCP, PPPoE или статический IP) и ввести соответствующие данные, предоставленные вашим провайдером интернета. Сохраните введенные настройки.
Важно: перед настройкой подключения к интернету, обязательно свяжитесь с вашим провайдером для получения необходимых данных. Неправильные настройки могут привести к неполадкам в работе сети.
Поздравляем! Вы успешно настроили роутер Tenda AC5 и готовы пользоваться быстрым и стабильным подключением к интернету. Не забудьте установить пароль для безопасности вашей сети и периодически обновлять программное обеспечение роутера для оптимальной работы.
Содержание
- Как настроить роутер Tenda AC5
- Шаг 1: Подготовка и распаковка
- Шаг 2: Подключение роутера к компьютеру
- Шаг 3: Включение роутера и доступ к настройкам
- Шаг 4: Конфигурирование параметров сети
- Шаг 5: Защита сети и пароль
Как настроить роутер Tenda AC5
Настройка роутера Tenda AC5 позволяет установить соединение с интернетом и настроить параметры сети. В данной инструкции будет описана пошаговая процедура настройки роутера.
- Подключите роутер Tenda AC5 к источнику питания и подождите, пока индикаторы сигнализируют о готовности устройства.
- С помощью кабеля Ethernet подключите роутер к компьютеру.
- Откройте веб-браузер и в адресной строке введите IP-адрес роутера (по умолчанию 192.168.0.1).
- Введите имя пользователя и пароль для доступа к настройкам роутера (по умолчанию admin/admin).
- В главном меню выберите раздел «Настройки сети» или «Network Settings».
- Нажмите на кнопку «WAN» или «Интернет» и выберите тип подключения к интернету (для большинства провайдеров подходит тип «Dynamic IP» или «DHCP»).
- Заполните необходимые поля, такие как имя провайдера, логин и пароль (если требуется).
- Нажмите на кнопку «Сохранить» или «Apply», чтобы применить изменения.
- Перейдите в раздел «WiFi Settings» или «Настройки Wi-Fi» и задайте имя сети (SSID) и пароль для беспроводного подключения.
- Нажмите на кнопку «Сохранить» или «Apply», чтобы применить изменения.
- Роутер Tenda AC5 успешно настроен и готов к использованию.
Обратите внимание, что процедура настройки может отличаться в зависимости от модели роутера Tenda AC5 и провайдера интернет-соединения. Если вы столкнетесь с трудностями, рекомендуется обратиться к руководству пользователя или связаться с технической поддержкой.
Шаг 1: Подготовка и распаковка
Перед настройкой роутера Tenda AC5 необходимо подготовиться и убедиться, что у вас есть все необходимые компоненты:
- Роутер Tenda AC5
- Блок питания для роутера
- Эталонный сетевой кабель
- Руководство по эксплуатации роутера
После того как вы убедились, что у вас есть все необходимое, приступайте к распаковке:
- Распакуйте коробку с роутером Tenda AC5.
- Извлеките роутер и блок питания из коробки.
- Откройте руководство по эксплуатации и ознакомьтесь с ним.
- Проверьте наличие всех компонентов по списку в руководстве.
Теперь вы готовы перейти к следующему шагу настройки роутера Tenda AC5.
Шаг 2: Подключение роутера к компьютеру
Для настройки роутера Tenda AC5 вам понадобится подключить его к компьютеру при помощи кабеля Ethernet. Следуйте этим простым инструкциям:
- Найдите порт WAN на задней панели роутера Tenda AC5 и подключите в него один конец кабеля Ethernet.
- Другой конец кабеля подключите к сетевой карты вашего компьютера.
Убедитесь, что подключение кабеля Ethernet к роутеру и компьютеру обеспечивается надежно и надежно. Обратите внимание на цветовую разметку портов WAN и LAN на задней панели роутера Tenda AC5, чтобы избежать ошибок при подключении кабеля.
Примечание: Некоторые роутеры могут иметь несколько портов WAN. В этом случае выберите один из доступных портов WAN для подключения кабеля Ethernet.
Шаг 3: Включение роутера и доступ к настройкам
Приобретите и подключите роутер Tenda AC5 к источнику питания. Убедитесь, что индикаторы на передней панели роутера загорелись, указывая на нормальную работу роутера.
Подключите компьютер или ноутбук к роутеру Tenda AC5 с помощью провода Ethernet. Подключите один конец провода в порт LAN роутера, а другой конец — в сетевой порт компьютера.
Откройте веб-браузер на вашем компьютере и введите IP-адрес роутера Tenda AC5 в адресной строке. Обычно это адрес 192.168.0.1 или 192.168.1.1. Нажмите Enter, чтобы перейти на страницу входа в настройки роутера.
Вы увидите окно входа в настройки роутера Tenda AC5. Введите имя пользователя и пароль по умолчанию. Если вы не меняли эти данные, введите «admin» для имени пользователя и «admin» для пароля. Нажмите на кнопку «Войти» для входа в настройки роутера.
Теперь вы можете настроить все необходимые параметры роутера Tenda AC5, включая подключение к Интернету, настройку Wi-Fi и другие дополнительные функции.
Шаг 4: Конфигурирование параметров сети
После успешного входа в панель управления роутера Tenda AC5, вам необходимо настроить параметры сети, чтобы обеспечить правильное функционирование роутера и подключение к интернету.
- На вкладке «Network» выберите «LAN Settings».
- Установите IP-адрес, подсеть и шлюз по умолчанию в соответствии с вашими требованиями. Обратите внимание, что IP-адрес роутера не должен совпадать с IP-адресом устройства, подключенного к роутеру.
- Введите DNS-серверы. Вы можете использовать автоматическую настройку DNS или ввести адреса DNS-серверов вручную.
- Настройте параметры DHCP-сервера, если нужно. Вы можете изменить диапазон IP-адресов, выделяемых DHCP, а также установить время аренды IP-адреса. Чтобы включить DHCP-сервер, установите переключатель в положение «Включено».
- Нажмите кнопку «Сохранить», чтобы сохранить изменения.
После настройки параметров сети, данные изменения вступят в силу, и ваш роутер Tenda AC5 будет готов к использованию в вашей сети.
Шаг 5: Защита сети и пароль
- Введите IP-адрес роутера в адресную строку браузера, а затем нажмите Enter, чтобы открыть веб-интерфейс роутера. Введите имя пользователя и пароль для входа (если они не были изменены ранее).
- На странице настроек найдите раздел «Настройки Wi-Fi» или «Беспроводной интерфейс».
- Выберите режим безопасности Wi-Fi. Рекомендуется использовать WPA2-PSK (метод доступа с предварительным общим ключом). Этот режим обеспечивает более высокий уровень безопасности для вашей сети.
- Введите пароль для вашей беспроводной сети. Хороший пароль должен быть длинным и содержать сочетание букв верхнего и нижнего регистров, цифр и специальных символов.
- Сохраните изменения, нажав кнопку «Применить» или «Сохранить».
После установки пароля рекомендуется перезагрузить роутер, чтобы применить новые настройки. Теперь ваша беспроводная сеть защищена паролем, и только пользователи с правильным паролем смогут подключиться к ней.
Начиная с 2001 года, продукция китайской компании Tenda Technology вышла на мировой рынок. Основное их направление — компьютерные сети и все, что с этим связано. Одним из востребованных продуктов стал Wi-Fi роутер Tenda AC5.
Подключение Wi-Fi маршрутизатора
Прежде чем начать подключение, необходимо ознакомиться с девайсом. Внешне — это квадрат с довольно стильным дизайном: матовая поверхность, цвет черный, на крышке выступают небольшие волны. LED-индикаторы расположены на передней панели. Они имеют синий цвет, который довольно мягко воспринимается зрением, при необходимости индикаторы можно отключить.
Задняя панель более продуктивная, на ней размещены все кнопки и разъемы:
- кнопка быстрой настройки/сброс настройки — WPS;
- вкл/выкл Wi-Fi;
- разъем блока питания;
- ethernet порты: WAN и три LAN.
По бокам у роутера прорези — они предназначены для вентиляции при большой нагрузке. Такое же охлаждение есть на нижней крышке устройства. Единственное чего нет в устройстве, это USB разъема, соответственно нет возможности подключить внешний диск. Но это не проблема, так как отсутствие такого подключения избавляет устройство от перегрузки системы питания.
Внимание! По своим техническим параметрам девайс приятно удивляет, у него мощный процессор Realtek 1 ГГц, что говорит о высокой производительности.
АС5 — двухдиапазонный маршрутизатор, в его силах раздача сети на частотах 2,4 ГГц и 5 ГГц. Beamforming+ — разработка, которая улучшает сигнал сети, увеличивая диапазон ее работы. Тенда поддерживает технологию 802.11ac, Wave 2.0 и MU-MIMO, она увеличивает пропускную способность. Из основных особенностей можно отметить:
- Сеть Wi-Fi имеет скорость до 1200 Мбит/с. В диапазоне 2,4 ГГц скорость до 300 Мбит/с, при частоте 5 ГГц до 867 Мбит/с.
- Порты WAN и LAN имеют скорость до 100 Мбит/с.
- Внешние антенны, четыре штуки 5 dbi.
- IPTV.
- Кнопка выключения Wi-Fi сети.
- Копирование PPPoE настроек со старого устройства.
- Светодиодные индикаторы с функцией отключения.
- ОП 64 МБ.
- Flash-память 8 МБ.
- Порты — один WAN и три LAN.
- Возможна работа в режиме роутера, ускорителя, клиентском режиме.
- Управления через мобильное приложение.
- Размер — 171×171×21 мм.
Для справки! Все драйверы маршрутизатора обновляются самостоятельно через интернет.
Сам процесс подключения довольно простой. Сперва нужно включить роутер в сеть при помощи специального разъема. Дальше в WAN порт, он выделен синим цветом, подключается кабель, идущий от провайдера, также возможно подключение от модема. Если настройка будет производиться с компьютера, соединение нужно выполнить сетевым кабелем. Возможен вариант подключения при помощи сети Wi-Fi, ее название производитель указал внизу маршрутизатора. Пароль отсутствует.
В случае некорректной работы роутера Tenda AC5 его нужно перезапустить. Выполнить этот процесс поможет кнопка WPS/Reset, ее нужно зажать и держать 8 секунд, после чего все индикаторы на передней панели загораются и сразу тухнут — роутер перезагружен.
Вход в web-интерфейс Tenda
Web-интерфейс роутера — это все страницы настроек маршрутизатора хранящиеся в памяти девайса, а не в интернете. Открыть его можно в любом браузере при помощи IP адреса 192.168.0.1 или 192.168.1.1, он указан на нижней крышке. Кроме того, войти в настройки возможно при помощи хостнейма tendawifi.com — это IP адрес, он соответствует названию сайта.
Перейдя по любому из вариантов, загрузится панель управления. Первая вкладка web-интерфейса, это запрос пароля на вход. Необходимо ввести в строку логин — admin, в строку пароль — password или admin. В редких случаях это поле не заполняется вообще. Все, вход в web-интерфейс Tenda Wi-Fi AC5 произведен.
Настройка роутера
Войдя в роутер при помощи IP адреса или хостнейма, открывается стартовая страница настроек. Первая навигационная вкладка — это ввод пароля администратора, пишется маленькими, латинскими буквами.
Дальше для более детальной работы, необходимо открыть вкладку «Основные настройки», с нее перейти на раздел «Настройка подключения WAN», где в поле «тип подключения» нужно вписать данные интернет-соединения, их лучше уточнить у провайдера перед установкой. Чаще всего выбирается подключение по типу PPPoE или Россия PPPoE.
Следом в этой же вкладке, прописывается логин — это имя пользователя, вводится только латиницей, без единого пробела, строчными буквами. Водится новый, трудноповторимый пароль, после чего ставится отметка «Подключаться автоматически» и кнопка «ОК».
Дальше идет вкладка «Беспроводной режим», в ней все функции управляющие сетью вай-фай.
Обратите внимание! Раздел «QoS» поможет повысить производительность. С его помощью можно улучшить скорость видео или онлайн-игры в момент параллельной загрузки тяжелого файла.
Вкладка «Переадресация» имеет поддержку статических маршрутов и маршрутизации.
«Безопасность» фильтрует опасные сайты. Функция отличный помощник для родителей, так как с ее помощью можно блокировать нежелательные ссылки.
Опция «Системные инструменты» имеет много подразделов:
- заводские настройки;
- резервная копия/восстановление;
- системный журнал;
- удаленное web-управление;
- настройки времени;
- изменение пароля;
- обновление встроенного ПО.
Ну и, конечно, раздел «Перезагрузка», с помощью которого можно перезапустить маршрутизатор, нажав на нем соответствующую кнопку и выждав две минуты.
Установка и изменение пароля
Обезопасить настройки маршрутизатора — необходимая мера, особенно когда к роутеру подключено несколько пользователей. Чтобы обеспечить безопасность, нужно установить пароль. Для этого следует войти через хостнейм tendawifi.com или ай пи адрес — 192.168.0.1 на вкладку с настройками роутера. С нее переход на «Основные настройки», дальше на вкладку «Системные настройки», где расположена опция «Изменение пароля».
Если это первая настройка с заводской, то поле «Старый пароль» пропускается. В него вводятся данные, только в случае смены существующего пароля. В поля «Новый пароль» и «Повторить пароль», вбивается сложное сочетание латинских букв и цифр, дальше кнопка «ОК».
Важно! Все пароли должны представлять собою сложный набор цифр и букв, такой шифр обеспечит безопасность маршрутизатора.
Установить пароль требуется и на сеть Wi-Fi. Изначально он отсутствует, а это большой риск подключения к роутеру незнакомых гаджетов, которые будут «съедать» его скорость.
Как поставить пароль на вай-фай роутер Тенда? Его установка проходит по тому же принципу, что для любого другого маршрутизатора:
- Зайдя на админ вкладку, нужно перейти на «Основные настройки».
- Дальше переход на «Беспроводной режим».
- Следом открывается вкладка «Основные настройки Wi-Fi», где в строку «Имя сети» необходимо написать латинскими буквами и цифрами свое, уникальное имя сети.
- Далее, поставить обозначение напротив строки «Беспроводная точка доступа».
- «Сетевой режим» — ставить значение «11b/g/n смешанный режим».
- Включить «Пропускную способность» SSID и отключить поле «AP Изоляция».
- На функцию «Канал» устанавливается значение «Авто».
- Завершить настройку кнопкой «ОК». Теперь сеть Wi-Fi имеет свое, индивидуальное имя.
Следом устанавливается пароль. Не выходя из вкладки «Беспроводной режим», необходимо перейти в «Защиту беспроводного режима». Потом отключить «Настройки WPS». В меню поля «Версия» необходимо выбрать «WPA2-PSK». Строка «Шифрование» переключается в положение «TKIP/AES». Следом нужно придумать уникальный пароль, он должен содержать более восьми цифр и букв в латинской раскладке, вписывается в поле «Пароль Wi-Fi» и кнопка «Ок». После этого сеть Тенда вай-фай имеет свой личный пароль.
Важно знать! Если пароль утерян, чтобы его поменять потребуется сброс всех настроек, выполняется кнопкой WPS.
Настройка роутера с мобильного приложения
Управление маршрутизатором Тенда АС5, возможно, с мобильного приложения, оно скачивается с App Store и Google Play. Устанавливается и запускается сразу после подключения на мобильном устройстве Wi-Fi Тенда АС5.
Если маршрутизатор на заводских настройках, то после запуска приложения его установка производится сразу же. Оно запросит параметры интернет-подключения и настройки сети Wi-Fi. После внесения всех данных необходимо переподключить вай-фай, и заново запустить приложение. После включения на экране появляется управляемое устройство, нажав на него появиться окно пароля, вводится слово admin или пароль сети Wi-Fi. На открывшейся вкладке можно ознакомиться со всеми устройствами, подключенными к роутеру.
Приложение очень помогает в управлении, с его помощью можно заблокировать определенное устройство или ограничить его скорость. И также с него удобно подключить родительский контроль и управлять им.
Все настройки доступны во вкладке инструменты: обновление ПО, черный список, перезагрузка и другие основные функции.
Режим повторителя
Этот режим работает, как усилитель сети Wi-Fi на маршрутизаторе. Принцип его работы: роутер принимает сторонний сигнал, усиливает его и передает на большее расстояние, при этом расширив зону покрытия.
Настройка роутера в режиме повторителя/усилителя практически одинакова для всех моделей Тенда. По одному принципу можно настроить Wi-Fi роутер Tenda AC6 и остальные модели серии АС. Единственное немного будет отличаться дизайн web-интерфейса.
Внимание! Перед тем как приготовить роутер Tenda Wi-Fi к настройкам усилителя, необходимо уточнить, имеется ли эта функция в этом устройстве. В случае ее отсутствия все последующие действия невозможны.
Информацию о наличии встроенной в оболочку настройки на переключения в режим репитера/усилителя, можно найти на упаковке от гаджета. В технических характеристиках будет написано, что существует опция WISP моста или WDS. К тому же данную информацию легко получить на официальном сайте — tendacn.com, в разделе интересующей модели.
Для переключения маршрутизатора Тенда АС5 в режим повторителя, необходимо: войти в настройки, ввести пароль администратора, выбрать «Настройки Wi-Fi» и «Беспроводная ретрансляция». В ней, активировав режим усилителя, появляются на выбор две опции:
- WISP — это стандартный усилитель сети Wi-Fi. Роутер принимает сигнал, усиливает и передает его дальше. Используется для расширения зоны Wi-Fi у главного маршрутизатора.
- Точка доступа/клиент — в этом режиме устройство выполняет функции Wi-Fi адаптера. Он подключается сетевым кабелем к компьютеру, находит сигнал от другого адаптера и отправляет его на компьютер через кабель. Такая функция спасает в случае отсутствия беспроводной сети модуля у стационарного ПК или у телевизора. В этом режиме создается новая сеть, совершенно не связанная с основным роутером.
В случае выбора любого из режимов в выпадающем меню указывается название и пароль главной сети, передаваемый дальше сигнал. Потом роутер перезапускается и начинает работать в режиме повторителя.
Если сравнивать Тенда АС5 с его ценовыми конкурентами, а это категория от 25$ до 30$ (цена актуальна на май 2020 г), такое сравнение выигрывает АС5 своим мощным набором функций, а также простотой управления всеми этими возможностями. Не последнюю роль играет отличное мобильное приложение, в разы упрощающее управление маршрутизатором.
Это отличный выбор роутера для домашнего пользования. Он прост в настройке, есть выбор нужного языка для интерфейса. Компания Tenda произвела мощный девайс, составляющий сильную конкуренцию на рынке компьютерных сетей.