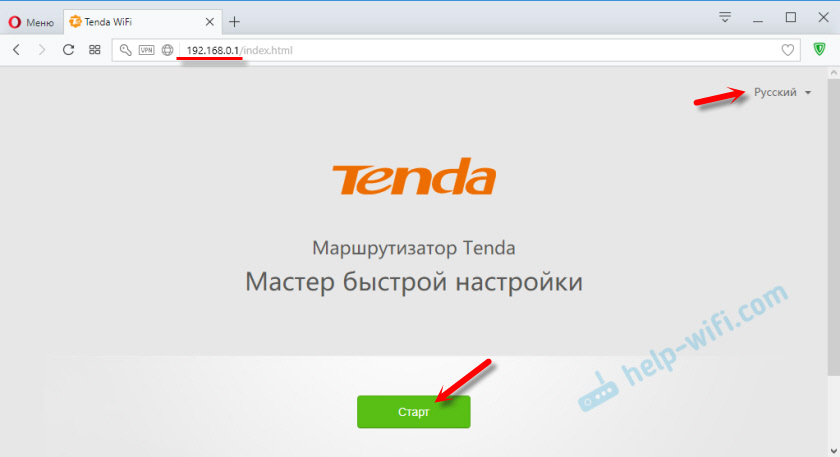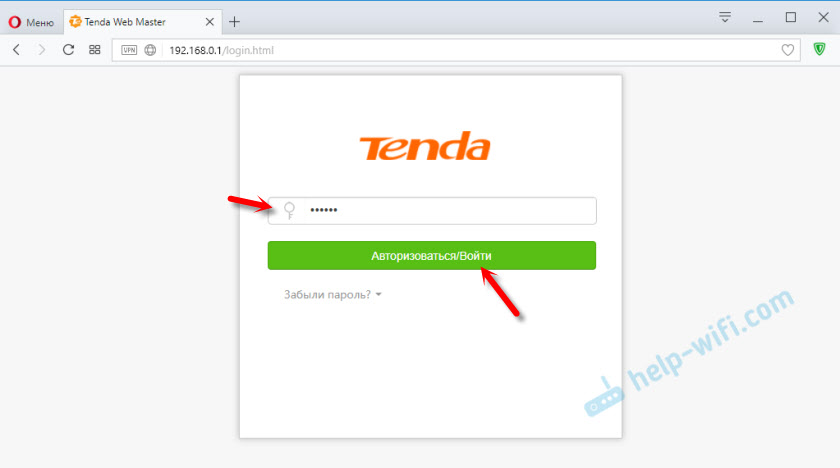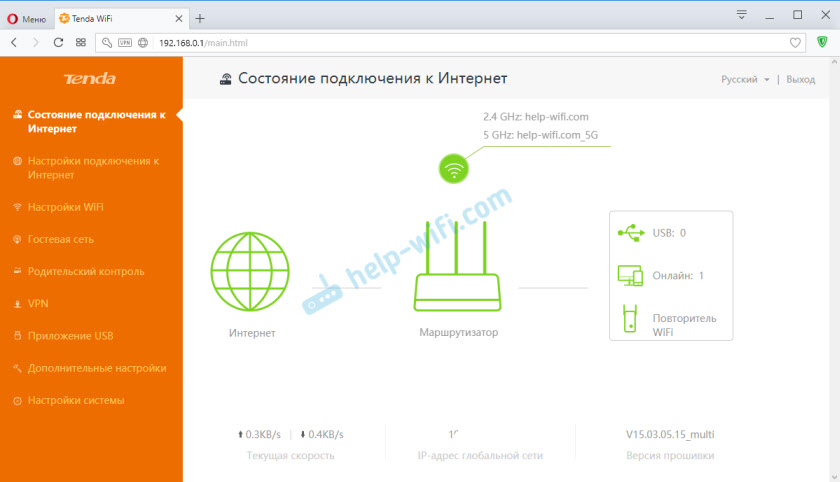На чтение 4 мин Просмотров 57.3к. Опубликовано
Обновлено
Сегодняшняя статья будет посвящена теме подключения и входу в настройки роутера Tenda с мобильного телефона. Новые модели этого производителя поддерживают данную функцию, благодаря которой пользователь может удобно управлять своей беспроводной сетью с помощью приложения, адаптированного под работу с небольшого смартфонного экрана. Через него можно зайти в админку и произвести все необходимые конфигурации.
Мобильное приложение Tenda WiFi для телефона
Зайти в маршрутизатор Тенда с телефона сразу, как это реализовано в аналогичных приложениях от других разработчиков сетевого оборудования, о которых мы уже не раз писали на страницах нашего сайта, не получится. Для того, чтобы иметь возможность управлять роутером Тенда с телефона, сначала необходимо зайти в его панель администратора через веб-интерфейс по адресу 192.168.0.1 или tendawifi.com, ввести логин и пароль
и активировать работу через мобильное приложение Tenda в разделе «Дополнительные настройки»
Если же вы не помните данных для авторизации в админке, то проще всего выполнить сброс роутера Тенда и настроить все с самого начала.
Здесь находим QR код, в котором зашифрована ссылка на приложение «Tenda WiFi» в AppStore для iPhone или PlayMarket для Android.
Сканируем его программой-сканером QR кодов, либо скачиваем по этим ссылкам — Android и iPhone
Далее необходимо подключить телефон к WiFi сети маршрутизатора. Если вы его настраиваете впервые, то данные для соединения (имя сети и пароль) указаны на наклейке сзади роутера Tenda
Если же вы его уже настраивали с компьютера, то ключ авторизации вы должны знать, либо нужно сделать сброс устройства к настройкам по умолчанию. После подключения к беспроводному сигналу Тенда открываем приложение и добавляем наш роутер
Вводим пароль от админки — с завода он идентичен тому, который используется для коннекта с wifi сетью.
Подключение к интернету
Далее приложение Tenda WiFi сразу попросит вставить Ethernet кабель от провайдера в разъем «WAN» на роутере, чтобы подключить роутер к сети интернет. На выбор в мобильном приложении есть три типа соединения:
- PPPoE
- Динамический IP
- Статический IP
Странно, но ни PPTP/L2TP, ни 4G настроить через приложение для смартфона нельзя.


После этого задаем название для беспроводной сети и задаем пароль для подключения к ней. Пароль можно одновременно назначить ключом доступа для входа в настройки панели управления Тенда
После применения всех изменений и перезагрузки маршрутизатора нужно переподключиться к его новой сети. И получаем доступ к основным настройкам роутера, которые мы видели в веб-интерфейсе на компьютере.
В в чем-то функциональность немного урезана по сравнению с десктопной версией, но есть и такие настройки, которых нет в панели для компьютера. Для регулировки доступны следующие параметры:
- Сведения о системе
- Настройка подключения к интернету
- Настройка сетей WiFi
- Перезагрузка
- Смена пароля администратора
- Просмотр черного списка
- Обновление системы
- Контроль индикации
- Сброс
- Проверка скорости
- Гостевая сеть
- Расписание WiFi
- Мощность передатчика
- Проверка безопасности
- Удаленное включение
- Управление USB флешкой
Особенно интересны следующие регулировки, которых я не смог найти в панели администратора для браузера.
Проверка безопасности
Эта функция проверяет на защиту сети от постороннего доступа. Выбираем ее в основном меню инструментов, и роутер автоматически проверит все настройки системы. В моем случае она оказалась защищена на 85%.
Проблема в надежности заключалась в том, что для подключения к wifi и для входа в админку у меня использовался один и тот же пароль.
Ускорение WiFi
Еще один бенчмарк, которые определяет, насколько эффективно работает ваша сеть по уровню сигнала wifi и наличию помех от соседних роутеров.


Плюсы и минусы приложения Tenda WiFi для смартфона
Еще совсем недавно приложение было доступно только на английском языке. Но разработчики ПО Tenda позаботились и об отечественном потребителе, и сегодня все приложение качественно переведено на русский язык, так что сложностей с настройкой с телефона не возникнет.
Еще минус первой версии мобильного приложения заключался в том, что в нем не было реализации облачных сервисов. То есть к Тенда невозможно было подключиться, находясь вне зоны действия роутера, что значительно сокращало возможности использования мобильного приложения Tenda WiFi. Сегодня же этот недостаток также исправлен. Мы имеем возможность зарегистрироваться и управлять своей локальной сетью удаленно из интернета.
Также удобно, что в мобильном приложении Tenda WiFi теперь отображается текущая скорость передачи данных между роутером и каждым из устройств. В общем, на лицо проделанная работа, за что можно сказать большое спасибо за внимание к клиентам. Но есть еще моменты, которые было бы хорошо исправить.
Видео инструкция
Актуальные предложения:

Задать вопрос
- 10 лет занимается подключением и настройкой беспроводных систем
- Выпускник образовательного центра при МГТУ им. Баумана по специальностям «Сетевые операционные системы Wi-Fi», «Техническое обслуживание компьютеров», «IP-видеонаблюдение»
- Автор видеокурса «Все секреты Wi-Fi»
Если одна мысль о подключении роутера вызывает у вас неприятные переживания, эта инструкция поможет вам. В ней рассмотрено устройство роутера Tenda AC6 (AC1200) и
простым языком рассказано, как его подключить и настроить. Статья также подскажет вам полезные в быту настройки и способ возврата устройства к заводским настройкам.
Роутер Tenda AC6 (AC1200) имеет четыре несъемные антенны, расположенные с задней и боковых сторон корпуса. Антенны могут вращаться вокруг своей оси и работают на разных частотах (две на 2,4 ГГц, две на 5 ГГц), что поможет вам точнее настраивать их для направления Wi-Fi сигнала.
Сзади корпуса производитель расположил разъем питания Power и четыре порта для подключения устройств. Порт с надписью WAN нужен для того, чтобы подключить в него кабель интернет-провайдера, а три другие порта предназначены для подсоединения любых устройств, нуждающихся в интернете. Ими могут быть ноутбуки, игровые приставки, мультимедийные центры и другие девайсы. Третий порт здесь используется также для подключения интерактивного телевидения.
Рядом с разъемом питания расположились кнопки Wi-Fi и RST/WPS. Первая из них включает или выключает беспроводную сеть Wi-Fi, а у второй есть сразу две функции. Первая функция RST (RESET) используется для сброса роутера к заводским настройкам (подробнее о сбросе в конце статьи). Вторая кнопка нужна для активации функции WPS, которая поможет подключить к Wi-Fi другие устройства без ввода пароля. Принцип подключения здесь такой: на роутере Tenda AC6 нажимается и удерживается в течение 1 секунды кнопка WPS, а на клиенте (например, другом роутере или мобильном телефоне) кнопка или функция WPS должна быть нажата не позднее двух минут после этого.
Спереди роутера есть ряд индикаторов, которые помогут вам верно истолковать его роутера. Индикаторы могут работать в нескольких режимах в зависимости от числа функций, которые они отражают. Индикатор SYS демонстрирует работу роутера и в рабочем состоянии устройства должен мигать. У индикаторов 2,4 ГГц и 5 ГГц есть три положения. Если они светятся постоянно, значит, сеть соответствующей частоты работает, не светятся — сеть выключена, мигают — происходит передача данных по соответствующей сети.
У индикаторов WAN и 1, 2, 3 также есть три режима. Постоянное свечение индикатора означает подключение к порту сетевого устройства, отсутствие индикации — к данному порту ничего не подключено, и мигание говорит о передаче или приеме данных по этому порту. Столько же режимов и у индикатора WPS. Мигание говорит о том, что роутер сопрягается по WPS с беспроводным клиентом (например, другим роутером). Если сопряжение прошло успешно, индикатор будет гореть в течение 2-5 минут, а затем погаснет. Отсутствие свечения может означать несколько вариантов: отключенную функцию WPS, сбой при сопряжении устройств или успешное подключение (тогда индикатор будет вначале гореть несколько минут, а затем погаснет).
Снизу роутера есть четыре противоскользящих ножки для размещения устройства на горизонтальной поверхности и два ушка для его подвешивания на стену. Здесь же традиционно для роутеров вы найдете этикетку с указанием регистрационной информации.
Установка и соединение устройств
Выбор места для роутера
Первым делом рекомендуем вам подобрать такое место в доме для роутера, где он будет обеспечивать наиболее эффективное покрытие. Это может быть как центр квартиры, так и та комната, в которой вы чаще всего пользуетесь Wi-Fi. При этом не размещайте роутер рядом с приборами и материалами, которые могут затруднять передачу сигнала. Ими могут быть большая металлическая дверь, изолированная стена, микроволновая печь, система безопасности и другие.
Подключение роутера Tenda AC6 (AC1200) к интернету
Теперь вам нужно подключить роутер к интернету в зависимости от того, какой кабель заведен к вам в дом. Если это витая пара, просто вставьте разъем кабеля в порт WAN роутера. После этого загрузите роутер. Если вы подключаетесь через модем, тогда схема будет такая. Выключите модем, при необходимости вынув из него батарею. Соедините входящим в комплект кабелем порт WAN роутера Tenda и соответствующий порт вашего модема. Сам модем подключите по кабелю (телефонному или иному) к интернету. Включите модем и роутер.
Подключение роутера к управляющему устройству
Осталось подключить роутер к тому устройству, с которого вы будете вести настройки. Чаще всего это ноутбук или компьютер, но можно настраивать и с других беспроводных устройств, например с телефона. Самый простой способ — соединить сетевой порт компьютера с любым из портов 1-3 роутера при помощи кабеля из коробки. Но можно подключить девайсы и при помощи Wi-Fi-связи, если на управляющем устройстве есть модуль Wi-Fi. Для этого включите модуль Wi-Fi (если он выключен) на управляющем устройстве, постройте список сетей и найдите в нем ту сеть, имя которой указано снизу роутера на этикетке в поле SSID. Нажмите «Подключиться» и введите пароль с этикетки (Pin).
Настройка роутера Tenda AC6 (AC1200)
После всех соединений устройств вам остается открыть панель управления и ввести необходимые сведения, чтобы заработал интернет. Для этого откройте на подключенном к роутеру управляющем устройстве (например, компьютере) любой браузер, вбейте в адресную строку адрес 192.168.0.1 и нажмите Enter. После этого вы увидите мастер быстрой настройки, который по шагам проведет вас по всем важным этапам. Кликните по кнопке «Старт». В случае настроек с телефона установите мобильное приложение Tenda WiFi.
На первых же шагах мастер предложит выбрать тип подключения. Если вы его не знаете, загляните в свой договор с поставщиком интернета. Там может быть прописан тип PPPoE, статический IP, какой-либо другой или вовсе не быть никакого. В последнем случае выбирайте вариант «Динамический IP», а если указанного провайдером типа подключения нет в выпадающем списке мастера настроек, нажмите «Пропустить» и переходите к детальным настройкам. Когда вы выберите тип подключения, откроются соответствующие ему поля. Это может быть маска подсети и шлюз, имя и пароль пользователя и другое. При заполнении строки «MAC-адрес» выберите вариант «По умолчанию» или введите MAC-адрес из вашего договора.
На следующем шаге нужно заполнить информацию о Wi-Fi-сетях. Для этого выберите мощность передачи для сети 2,4 ГГц, придумайте для нее название и пароль, а также придумайте пароль для входа в данную панель управления. Вы можете оставить и то название с паролем, что указаны на этикетке, но задание собственных данных более безопасно. Если вас устроит одинаковый пароль для панели управления и вашей домашней Wi-Fi-сети, тогда поставьте галочку в поле по настройке пароля Wi-Fi в качестве пароля администратора. Не забудьте записать новые данные, иначе при их потере придется сбрасывать роутер до заводских настроек.
После этого шага вы подключитесь к интернету, то есть в любом открытом браузере уже должны грузиться страницы. Осталось подключиться к сети Wi-Fi со всех устройств в доме: планшетов, телефонов и прочих беспроводных девайсов. При подключении ищите сеть по тому имени, которое задали на предыдущем шаге, и вводите придуманный вами пароль. Рекомендуем также задействовать функцию «Подключаться автоматически» (при ее наличии на подключаемом устройстве).
После завершения подключения вы попадете в основное меню панели управления, где при желании можете задать дополнительные настройки. Коротко рассмотрим некоторые из них. Самая верхняя строка меню с названием «Статус подключения к Интернет» покажет вам базовую информацию о том, какова текущая скорость, IP-адрес, сколько подключено устройств онлайн, какова версия прошивки и другое. В разделе «Настройка Интернета» вручную настраивается то, что мы уже обсуждали выше. А в разделе «Настройки WiFi» есть ряд интересных функций.
Первым делом это уникальная функция Breamforming, которая запомнит расположение ваших беспроводных устройств и усилит сигнал именно для этих устройств для более эффективной их работы. Улучшению связи способствуют и настройки таких параметров, как помехоустойчивость и мощность передачи. Если вы желаете задать расписание для Wi-Fi-сети, например отключать ее на ночь, чтобы ваши дети не сидели до глубокой ночи в интернете, воспользуйтесь разделом «Расписание WiFi». Здесь же можно настроить роутер в качестве точки доступа или ретранслятора (подробнее с режимами поможет познакомиться статья «Режимы работы роутера ZyXEL Keenetic Lite III»).
При желании настроить гостевую сеть перейдите в одноименный раздел меню. Здесь вы можете задавать отдельные имена для сетей на частотах 2,4 ГГц и 5 ГГц, пароль (или оставить без пароля), ввести ограничения скорости и период действия сети. Такая сеть пригодится вам, если ваш дом часто посещают гости, если роутер стоит в офисе или другом людном месте или в вашем доме много умных вещей. Дело в том, что при подключении постороннего устройства к вашей обычной сети возникают различные уязвимости: абонент может подключиться к ресурсам вашей локальной сети или у него может быть зараженное устройство, которое пропустит вирус в вашу сеть. Особенно уязвимы к атакам вещи умного дома, не обладающие той же защитой, что и компьютеры.
Упомянем и еще одну функцию, которая может быть востребована в семьях с детьми. Это «Родительский контроль», при помощи которого вы можете построить список сайтов, запрещенных для посещения, задать время доступа к интернету для конкретного устройства (по MAC-адресу), а также отслеживать время пребывания в сети этого устройства. Для этого перейдите в одноименный раздел меню и задайте интересующие вас настройки.
Сброс настроек роутера Tenda
Чтобы вернуть настройки роутера Tenda к заводским, зажмите кнопку RST/WPS примерно на восемь секунд, пока не загорятся все индикаторы на передней панели. После этого роутер перезагрузится и вернется к начальным настройкам. Но помните, что при этом все ранее сделанные настройки, включая имя сети, пароли, расписание и другое будут тоже сброшены. После сброса вам придется подключать и настраивать роутер заново. Этот метод хорош, если вы потеряли пароли или сделали какую-то некорректную настройку. Если вы хотите просто перезагрузить роутер, отключите на время питание и включите снова.
Рассмотренных выше настроек вполне достаточно, чтобы в доме исправно работал интернет. Для более сложных настроек советуем изучить все возможности меню панели управления.
Настройка роутера является важной задачей для обеспечения стабильного и безопасного подключения к интернету. И если вы владелец роутера Tenda Ac1200, то вам повезло, потому что настройка этой модели с телефона проще простого. В этой статье мы расскажем вам о том, как настроить роутер Tenda Ac1200 с помощью телефона.
Первым делом вам потребуется подключиться к Wi-Fi сети, которую создает ваш роутер. Для этого включите Wi-Fi на своем телефоне и найдите сеть с именем вашего роутера. После подключения откройте любой браузер и введите IP-адрес вашего роутера в адресную строку.
После того как вы вошли в интерфейс роутера, вам потребуется ввести логин и пароль, чтобы получить доступ к настройкам. Обычно логин и пароль по умолчанию указаны на наклейке на задней панели роутера. Если вы их не знаете или изменили, то вам потребуется сбросить настройки роутера до заводских.
После успешного входа вам станет доступным интерфейс роутера, где вы сможете настроить такие параметры, как название и пароль сети Wi-Fi, тип подключения к интернету, настройки безопасности и многое другое. Просто следуйте инструкциям на экране и сохраняйте изменения после каждого шага.
Содержание
- Начальные настройки роутера Tenda Ac1200
- Подключение к роутеру Tenda Ac1200 с помощью Wi-Fi смартфона
- Вход в настройки роутера Tenda Ac1200 с телефона
- Установка пароля для роутера Tenda Ac1200
- Изменение имени Wi-Fi сети на роутере Tenda Ac1200
- Настройка IP-адресов и DHCP-сервера на роутере Tenda Ac1200 с мобильного устройства
- Обновление прошивки роутера Tenda Ac1200 через мобильный телефон
Начальные настройки роутера Tenda Ac1200
Перед началом использования роутера Tenda Ac1200 необходимо выполнить ряд начальных настроек. Следуйте данной инструкции для успешной настройки устройства:
- Подключение к роутеру:
- Подключите роутер к источнику питания с помощью кабеля питания;
- С помощью Ethernet-кабеля подключите один конец к порту WAN роутера, а другой конец к модему, предоставляемому интернет-провайдером;
- Дождитесь, пока индикатор подключения к интернету на роутере не замигает зеленым светом, что означает успешное подключение.
- Подключение к устройствам:
- С помощью Ethernet-кабеля подключите комьютер или ноутбук к одному из портов Ethernet на задней панели роутера;
- Убедитесь, что индикатор соответствующего порта Ethernet на роутере горит зеленым светом, что указывает на успешное подключение.
- Включение роутера:
- Находясь рядом с роутером, включите его кнопкой питания;
- Дождитесь, пока индикатор питания на передней панели роутера не загорится фиксированным светом, что означает успешное включение.
- Настройка роутера через браузер:
- Откройте веб-браузер на вашем устройстве;
- Введите IP-адрес роутера Tenda Ac1200 в адресной строке браузера. Обычно, IP-адрес роутера — «192.168.0.1» или «192.168.1.1».
- Нажмите клавишу «Enter», чтобы перейти к странице авторизации роутера.
- Авторизация в системе роутера:
- Введите имя пользователя и пароль по умолчанию. Обычно, имя пользователя — «admin», пароль — «admin» или оставьте поле пароля пустым;
- Нажмите кнопку «Войти» или «OK», чтобы авторизоваться в системе роутера.
Поздравляю! Вы успешно выполнели начальную настройку роутера Tenda Ac1200 и готовы к дальнейшей конфигурации по своим потребностям.
Подключение к роутеру Tenda Ac1200 с помощью Wi-Fi смартфона
Для удобного управления роутером Tenda Ac1200 и настройки его параметров вы можете использовать свой смартфон. Следуя этой пошаговой инструкции, вы сможете быстро подключиться к роутеру через Wi-Fi смартфона.
- Включите ваш Wi-Fi смартфон и откройте меню настроек Wi-Fi.
- В списке доступных сетей найдите название вашей Wi-Fi сети роутера Tenda Ac1200 и выберите ее.
- Если ваша сеть защищена паролем, введите пароль и нажмите «Подключиться».
- Подождите некоторое время, пока ваш смартфон подключится к роутеру Tenda Ac1200 по Wi-Fi.
Теперь вы успешно подключились к роутеру Tenda Ac1200 с помощью Wi-Fi смартфона. Вы можете использовать возможности управления и настройки роутера, предоставленные производителем, через приложение на вашем смартфоне. Продолжайте настройку роутера, следуя инструкциям в приложении.
Обратите внимание, что для успешного подключения к роутеру по Wi-Fi, смартфон и роутер должны находиться в пределах действия Wi-Fi сигнала. Также, удостоверьтесь, что вы ввели правильный пароль для доступа к сети.
Используйте эту инструкцию, чтобы легко и быстро подключиться к роутеру Tenda Ac1200 с помощью вашего Wi-Fi смартфона и настроить его по своему усмотрению.
Вход в настройки роутера Tenda Ac1200 с телефона
Для входа в настройки роутера Tenda Ac1200 с телефона необходимо выполнить следующие шаги:
- Откройте браузер на вашем телефоне.
- Введите IP-адрес роутера в адресной строке браузера. Обычно адрес равен 192.168.0.1 или 192.168.1.1.
- Нажмите кнопку «Вход» или «Отправить».
- Введите имя пользователя и пароль для входа в настройки роутера. Если вы не изменили учетные данные, по умолчанию имя пользователя и пароль должны быть «admin».
- Нажмите кнопку «Войти» или «OK».
После успешного входа в настройки роутера Tenda Ac1200 вы сможете выполнять различные операции, например, изменять настройки Wi-Fi, настраивать порты, создавать расписания доступа и др.
Установка пароля для роутера Tenda Ac1200
Установка пароля для роутера Tenda Ac1200 позволяет защитить вашу домашнюю сеть от несанкционированного доступа. Чтобы обеспечить безопасность своей сети, следуйте следующим шагам:
- Сначала подключите свой телефон к Wi-Fi-сети роутера Tenda Ac1200.
- Откройте веб-браузер на своем телефоне и введите IP-адрес роутера Tenda Ac1200 (обычно это 192.168.0.1) в адресную строку.
- В появившемся окне введите логин и пароль по умолчанию (обычно это «admin» и «admin») и нажмите кнопку «Войти».
- Перейдите на вкладку «Настройки безопасности» или «Security Settings» в меню роутера.
- Найдите раздел «Пароль» или «Password» и выберите опцию «Изменить пароль».
- Введите новый пароль в поле «Новый пароль» или «New Password». Постарайтесь выбрать сложный пароль, который будет трудно угадать.
- Повторите введенный пароль в поле «Подтвердить пароль» или «Confirm Password».
- Нажмите кнопку «Сохранить» или «Save», чтобы применить новый пароль.
После завершения этих шагов ваш роутер Tenda Ac1200 будет защищен паролем, и только те пользователи, которые знают этот пароль, смогут получить доступ к вашей домашней сети.
Изменение имени Wi-Fi сети на роутере Tenda Ac1200
Если вы хотите изменить имя Wi-Fi сети на роутере Tenda Ac1200, следуйте этим шагам:
- Откройте приложение Tenda Wi-Fi на своем телефоне или планшете.
- Войдите в аккаунт, если понадобится.
- Выберите вкладку «Устройства» (Device) в нижней части экрана.
- Выберите роутер Tenda Ac1200 из списка устройств.
- Нажмите на пункт меню «Настройки» (Settings) в правом верхнем углу экрана.
- Выберите «Настройки сети» (Network Settings).
- В разделе «Wi-Fi» нажмите на текущее имя сети.
- В поле «Имя сети» (SSID) введите новое имя для Wi-Fi сети.
- Нажмите на кнопку «Сохранить» (Save).
После сохранения нового имени, роутер Tenda Ac1200 будет использовать его вместо старого имени для вашей Wi-Fi сети.
Настройка IP-адресов и DHCP-сервера на роутере Tenda Ac1200 с мобильного устройства
Для настройки IP-адресов и DHCP-сервера на роутере Tenda Ac1200 с мобильного устройства, выполните следующие шаги:
- Запустите приложение управления роутером на вашем мобильном устройстве и войдите в аккаунт администратора.
- Откройте меню настройки роутера.
- В меню выберите пункт «IP-адрес» или «LAN».
- Настройте параметры IP-адреса роутера:
- IP-адрес роутера: Введите новый IP-адрес роутера, если требуется изменить текущий. Обычно используется адрес в диапазоне 192.168.0.1 или 192.168.1.1.
- Маска подсети: Введите маску подсети для вашей локальной сети.
- Настройте параметры DHCP-сервера:
- DHCP-сервер: Включите или выключите DHCP-сервер.
- Начальный IP-адрес: Укажите начальный IP-адрес диапазона выделяемых DHCP-адресов.
- Конечный IP-адрес: Укажите конечный IP-адрес диапазона выделяемых DHCP-адресов.
- Время аренды: Укажите время аренды DHCP-адресов, после которого они будут освобождены и могут быть выделены другим устройствам.
- Сохраните изменения и перезагрузите роутер для применения новых настроек.
После выполнения этих шагов IP-адреса и DHCP-сервер будут настроены на роутере Tenda Ac1200 с помощью вашего мобильного устройства. Обратите внимание, что точные шаги и параметры могут немного отличаться в зависимости от версии приложения управления роутером и настроек самого роутера.
Обновление прошивки роутера Tenda Ac1200 через мобильный телефон
Обновление прошивки роутера является важной процедурой, которая позволяет улучшить работу устройства и исправить возможные ошибки. В данной статье мы расскажем, как обновить прошивку роутера Tenda Ac1200 с помощью мобильного телефона.
- Подготовка к обновлению:
- Убедитесь, что ваш роутер Tenda Ac1200 подключен к питанию и включен.
- Убедитесь, что ваш мобильный телефон подключен к беспроводной сети роутера.
- Установка мобильного приложения:
- Откройте магазин приложений на вашем мобильном устройстве и найдите приложение «Tenda Wi-Fi».
- Установите это приложение на свой мобильный телефон.
- Обновление прошивки:
- Запустите приложение «Tenda Wi-Fi» на своем мобильном телефоне.
- Войдите в приложение с помощью учетных данных вашего роутера Tenda Ac1200.
- На главной странице приложения найдите вкладку «Обновление прошивки» и выберите ее.
- При наличии новой версии прошивки вам будет предложено обновить роутер.
- Нажмите на кнопку «Обновить», чтобы начать процесс обновления.
- Дождитесь окончания процесса обновления прошивки. В это время роутер может перезагрузиться.
- Проверка обновления:
- После завершения обновления прошивки роутера Tenda Ac1200, проверьте, что устройство работает корректно.
- Проверьте функциональность беспроводной сети, скорость передачи данных и другие основные функции роутера.
- Если вы обнаружите любые проблемы, проверьте наличие новых обновлений прошивки или обратитесь в службу поддержки Tenda для получения помощи.
Обновление прошивки роутера Tenda Ac1200 через мобильный телефон является простым и удобным способом обновить устройство без необходимости подключения к компьютеру. Следуйте этой пошаговой инструкции и наслаждайтесь улучшенной производительностью вашего роутера.
В большинстве случаев, нет вообще никаких проблем в процессе настройки маршрутизаторов от компании Tenda. Все благодаря простой панели управления, которая устанавливается на эти маршрутизаторы, наличию русского и украинского (в большинстве случаев) языка и понятной инструкции, которая идет в комплекте. Так что можно было бы подготовить одну инструкцию, а не писать по каждой модели отдельную.
Но я уверен, что намного проще выполнять настройку по руководству, которое написано на примере конкретного маршрутизатора. Да и эти инструкции полезны еще тем, что пользователи всегда могут оставить какой-то вопрос по той, или иной модели. Что-то спросить в комментариях, уточнить и т. д. И не нужно путаться в разных моделях, версиях программного обеспечения, кнопках, портах. Именно по этой причине, я решил написать инструкцию по настройке роутера Tenda AC9.
Это двухдиапазонный Wi-Fi роутер от Tenda с гигабитными портами, мощной начинкой и по хорошей цене. Более подробно можно почитать в статье: Tenda AC9 – обзор мощного и недорогого Wi-Fi роутера для дома.
Я буду настраивать новый маршрутизатор. Который на заводских настройках. Поэтому, если вы уже питались настроить свой Tenda AC9, или у вас что-то пойдет не по инструкции, то сделайте сначала сброс настроек. Включите роутер, чем-то острым зажмите кнопку Reset и подержите 10 секунд.
Можете смотреть на индикаторы. Когда они все погаснут и загорятся, кнопку можно отпустить.
Дальше нужно все подключить и можно переходить к настройке.
Подготовка к настройке
Здесь три шага:
- Подключаем питание к Tenda AC9 (чтобы загорелись индикаторы).
- Дальше нужно подключить наше устройство (с которого будем выполнять настройку) к роутеру. Можно подключится как с помощью LAN кабеля (идет в комплекте), так и по Wi-Fi. С кабелем все просто. Один конец к роутеру, второй к компьютеру, или ноутбуку.
Или к Wi-Fi сети. Заводское имя сети и пароль (а так же адрес для входа в настройки, MAC-адрес и другая информация) указаны на наклейке:
Сразу после подключения к Wi-Fi, или по кабелю, интернет может не работать. Это нормально.
- В WAN порт «Internet» (он синий) подключите интернет.
Кабель от вашего провайдера, или модема.
Думаю, вы все подключили и подключились к маршрутизатору. Продолжаем.
Настройка Tenda AC9
Чтобы открыть web-интерфейс (страницу с настройками роутера) нужно в любом браузере перейти по адресу 192.168.0.1, или tendawifi.com. Подробнее я писал в инструкции как зайти в настройки роутера Tenda.
Должен открыться мастер быстрой настройки. Смените язык и нажмите «Старт». Если страница с настройками маршрутизатора не откроется, то посмотрите советы в этой статье.
На первом шаге нужно задавать параметры для подключения к интернету. Это самые важные настройки. Если что-то задать неправильно, то интернет через роутер работать не будет. Подключение к Wi-Fi сети будет, но без доступа к интернету.
Все необходимые настройки и параметры вы должны уточнить у своего провайдера. Тип подключения, привязка по MAC-адресу (есть, или нет), и уже исходя от типа подключения, такие данные как: логин, пароль, адрес сервера.
Если у вас, например, «Динамический IP», то просто продолжаем настройку. Если есть привязка по MAC-адресу, то его можно клонировать с компьютера, к которому привязан интернет (и подключен по кабелю роутер), или прописать адрес вручную. Так же можно сменить MAC-адрес у провайдера на адрес роутера (указан на наклейке).
Если тип подключения PPPoE, то нужно будет указать имя пользователя и пароль. А для L2TP, PPTP еще и адрес сервера.
Проверяем все, и нажимаем кнопку «Далее».
Дальше у нас настройка Wi-Fi сети. Можно сменить мощность передатчика (честно говоря не знаю, влияет ли это на покрытие), дальше нужно задать имя Wi-Fi сети и пароль на Wi-Fi. Так же в самом нижнем поле придумайте и запишите пароль, который нужно будет вводить при входе в настройки роутера. Не советую ставить такой же как и на Wi-Fi. Пароли запишите, чтобы не забыть.
Так как роутер у нас двухдиапазонный, то сеть на частоте 5 ГГц будет с именем «имя сети_5G». Пароль одинаковый.
Должно появится вот такое окно:
Если нажать на «Дополнительно», или снова перейти по 192.168.0.1, то нужно будет уже указать пароль (не от Wi-Fi, а от настроек).
Откроется панель управления со всеми настройками. Где вы, например, можете сменить имя Wi-Fi сети, пароль, отключить сеть на ненужной частоте. На 2.4 ГГц, или 5 ГГц. Все это в разделе «Настройки WiFi».
Там все очень просто и понятно. Не вижу смысла рассматривать подробно все настройки. Если что, спрашивайте в комментариях.
Ну и оставляйте отзывы. Как вам Tenda AC9?
Роутеры стали неотъемлемой частью нашей повседневной жизни, и мы все стремимся обеспечить надежное и стабильное подключение к Интернету. Если у вас есть роутер Тенда AC1200 и вы хотите настроить его через телефон, вы попали по адресу. В этой статье мы расскажем вам, как настроить ваш роутер Тенда AC1200 через мобильное устройство шаг за шагом.
Настройка роутера Тенда AC1200 через телефон – это легкий и удобный способ получить доступ ко всем функциям роутера без необходимости подключения к компьютеру. Вам понадобятся только ваш мобильный телефон и немного времени.
В нашей подробной инструкции мы расскажем вам, как подключиться к роутеру через Wi-Fi на вашем мобильном телефоне, как войти в панель администратора роутера и как настроить различные параметры, такие как имя сети и пароль.
Содержание
- Как настроить роутер Тенда AC1200 через телефон
- Шаг 1: Подключение роутера
- Шаг 2: Скачивание приложения на телефон
- Шаг 3: Открытие приложения
- Шаг 4: Подключение к роутеру через Wi-Fi
- Шаг 5: Вход в настройки роутера
- Шаг 6: Изменение настроек роутера
Настройка роутера Тенда AC1200 через телефон — достаточно простая и удобная процедура. Для этого необходимо выполнить следующие шаги:
- Установите приложение «Tenda WiFi» на свой телефон. Оно доступно для скачивания в AppStore (для iOS) или Google Play (для Android).
- Подключите свой телефон к Wi-Fi сети, созданной роутером Тенда AC1200.
- Откройте приложение «Tenda WiFi».
- Войдите в систему, используя пароль и логин администратора роутера (по умолчанию — admin/admin).
- Выберите вкладку «Настройки» в нижней части экрана.
- Выберите «Базовые настройки» для отображения основных параметров роутера.
- Настройте SSID (название Wi-Fi сети) и пароль для доступа к сети.
- Выберите вкладку «Усиление Wi-Fi» для настройки параметров усиления сигнала.
- Выберите оптимальную частоту работы Wi-Fi сети (2,4 ГГц или 5 ГГц).
- Настройте уровень мощности передатчика сигнала.
- Выберите «Сохранить» для применения настроек.
После выполнения этих шагов, ваш роутер Тенда AC1200 будет успешно настроен через телефон. Вы можете проверить работоспособность Wi-Fi сети, подключився к ней с другого устройства.
Обратите внимание, что данные инструкции предоставлены в общем виде и могут немного отличаться в зависимости от версии приложения «Tenda WiFi». Однако, основные принципы настройки роутера Тенда AC1200 останутся прежними.
Шаг 1: Подключение роутера
Перед тем как начать настраивать ваш роутер Тенда AC1200 через телефон, вам необходимо правильно подключить его к вашей сети.
Вот что вам понадобится для подключения:
- Роутер Тенда AC1200.
- Интернет-кабель, который будет подключен от вашего модема к WAN-порту роутера.
- Компьютер, смартфон или планшет для настройки роутера.
Вот пошаговая инструкция для подключения:
- Первым делом, убедитесь, что ваш модем подключен к источнику интернета и работает нормально.
- Возьмите интернет-кабель и подключите один конец к порту WAN роутера, а другой конец к выходу модема.
- Включите роутер, используя кнопку питания на задней панели.
- Дождитесь, пока индикаторы на передней панели роутера загорятся и стабилизируются.
- Убедитесь, что устройство, которое вы планируете использовать для настройки роутера, находится в той же сети, что и роутер. Например, если ваш роутер подключен к порту номер 1, убедитесь, что ваше устройство подключено к тому же порту номер 1.
- Откройте веб-браузер на вашем устройстве и введите IP-адрес роутера в адресной строке. По умолчанию IP-адрес роутера Тенда AC1200 — 192.168.0.1. Нажмите Enter.
- Вы должны увидеть страницу авторизации роутера. Введите имя пользователя и пароль для входа в настройки роутера. Обычно, по умолчанию, имя пользователя и пароль — admin.
Поздравляю! Теперь ваш роутер Тенда AC1200 подключен и готов к настройке.
Шаг 2: Скачивание приложения на телефон
Для управления роутером Тенда AC1200 через свой телефон, вам потребуется установить официальное приложение Tenda Wi-Fi на вашем устройстве. Это приложение позволяет настроить и контролировать настройки роутера с помощью мобильного устройства.
Чтобы скачать приложение Tenda Wi-Fi, выполните следующие шаги:
- Откройте App Store (для устройств на iOS) или Google Play (для устройств на Android) на вашем телефоне.
- В поисковой строке введите «Tenda Wi-Fi» и нажмите кнопку «Поиск».
- В результате поиска выберите приложение «Tenda Wi-Fi» и нажмите на него.
- Нажмите кнопку «Установить» (для устройств на iOS) или «Установить» (для устройств на Android) и дождитесь завершения установки.
- Когда приложение установлено, откройте его и пройдите процесс регистрации, если требуется.
После установки и регистрации приложения у вас будет возможность подключиться к роутеру Тенда AC1200 и управлять его настройками через свой телефон. Вы сможете изменять пароль Wi-Fi, настраивать родительский контроль, создавать гостевую сеть и многое другое, все это с помощью удобного интерфейса приложения Tenda Wi-Fi.
Шаг 3: Открытие приложения
Чтобы настроить роутер Тенда AC1200 через телефон, вам необходимо сначала открыть приложение управления роутером на своем устройстве. Для этого выполните следующие действия:
- Откройте главный экран вашего смартфона или планшета.
- Найдите иконку «Приложения» или «Меню» на главном экране и нажмите на нее.
- Прокрутите список приложений, пока не найдете иконку приложения управления роутером Тенда AC1200. Иконка может иметь название «Tenda» или «AC1200».
- После того как вы найдете иконку приложения, нажмите на нее, чтобы открыть приложение.
После открытия приложения управления роутером, вы будете готовы приступить к настройке вашего роутера Тенда AC1200 через телефон.
Шаг 4: Подключение к роутеру через Wi-Fi
После успешной настройки роутера Тенда AC1200, вы можете подключиться к нему через Wi-Fi с помощью различных устройств. Чтобы подключиться к роутеру, выполните следующие действия:
- На вашем устройстве (например, смартфоне или ноутбуке) откройте список доступных Wi-Fi сетей.
- Найдите сеть с именем, которое вы указали на предыдущем шаге (SSID) и выберите ее.
- Если вы настраивали пароль Wi-Fi, введите его при подключении к сети. В противном случае, подключение произойдет автоматически.
- Подождите несколько секунд, пока ваше устройство устанавливает соединение с роутером.
- После успешного подключения вы должны увидеть значок Wi-Fi соединения на устройстве.
Теперь вы можете пользоваться доступом к интернету через роутер Тенда AC1200. Убедитесь, что ваше устройство находится в зоне действия Wi-Fi сети роутера для наилучшей скорости и качества сигнала.
Шаг 5: Вход в настройки роутера
Чтобы настроить роутер Тенда AC1200 через телефон, вам нужно выполнить следующие действия:
- Откройте приложение Tenda Wi-Fi на своем телефоне или планшете.
- Выберите в списке устройств ваш роутер Тенда AC1200.
- Нажмите на кнопку «Войти в устройство».
- Введите логин и пароль для доступа в настройки роутера. Если вы не изменили эти данные, то логин по умолчанию — «admin», а пароль — «admin».
- Нажмите на кнопку «Войти», чтобы войти в управляющую панель роутера.
После успешного входа в настройки роутера, вы будете готовы настраивать его параметры и функции с помощью приложения Tenda Wi-Fi на своем телефоне или планшете.
Шаг 6: Изменение настроек роутера
После успешного подключения к роутеру Тенда AC1200 через телефон, вы можете начать изменять настройки в соответствии с вашими потребностями.
Для изменения настроек роутера выполните следующие действия:
- Откройте приложение для управления роутером на вашем телефоне.
- Войдите в учетную запись администратора роутера, используя установленный пароль.
- В главном меню приложения выберите раздел «Настройки» или «Settings».
- Внимательно ознакомьтесь со списком доступных настроек и выберите ту, которую хотите изменить.
- Измените нужные параметры, следуя инструкциям на экране.
- Сохраните внесенные изменения, нажав кнопку «Сохранить» или «Save».
Следует обратить внимание, что изменение некоторых настроек может повлиять на работу роутера и подключенных к нему устройств. Поэтому перед внесением серьезных изменений рекомендуется обратиться к руководству пользователя или производителю устройства.
Поздравляем! Теперь вы знаете, как изменить настройки роутера Тенда AC1200 через телефон. Вы можете настроить роутер в соответствии с вашими потребностями и наслаждаться стабильным и быстрым интернет-соединением.





















 Или к Wi-Fi сети. Заводское имя сети и пароль
Или к Wi-Fi сети. Заводское имя сети и пароль  Сразу после подключения к Wi-Fi, или по кабелю, интернет может не работать. Это нормально.
Сразу после подключения к Wi-Fi, или по кабелю, интернет может не работать. Это нормально. Кабель от вашего провайдера, или модема.
Кабель от вашего провайдера, или модема.