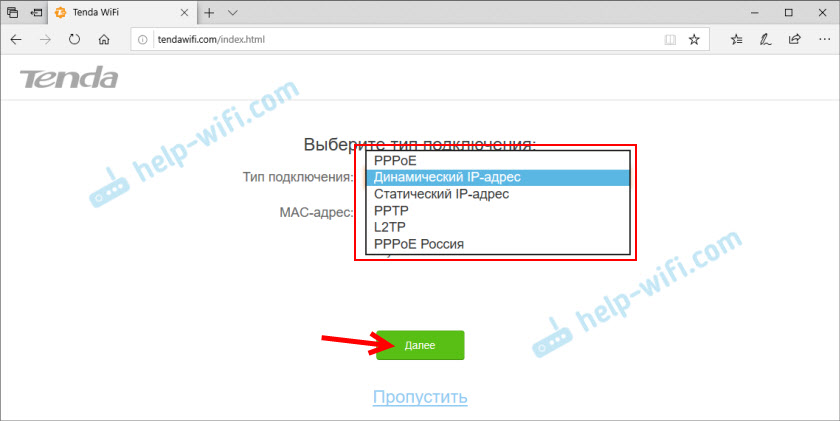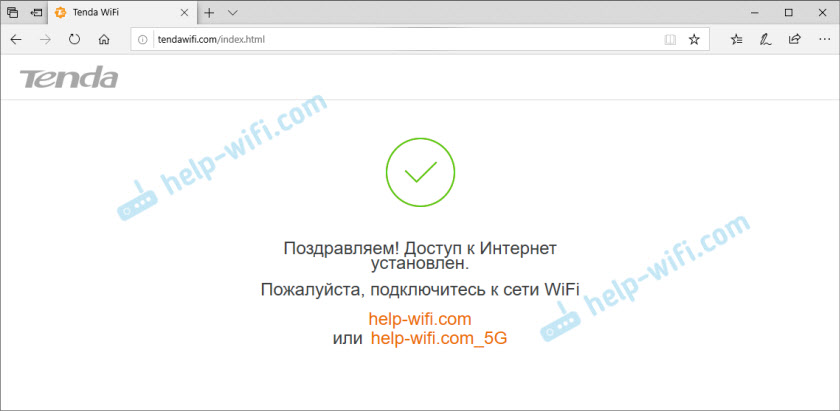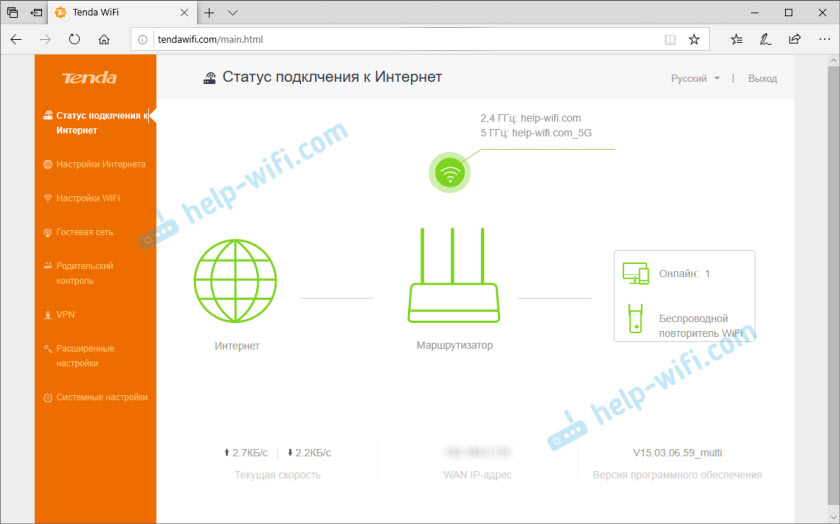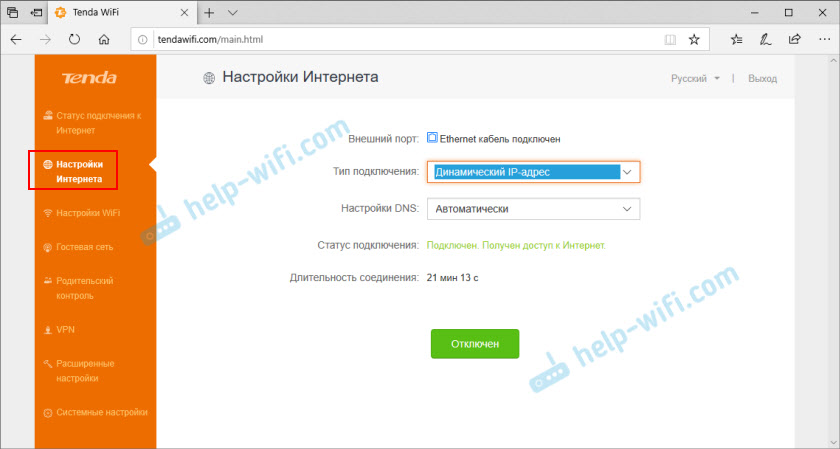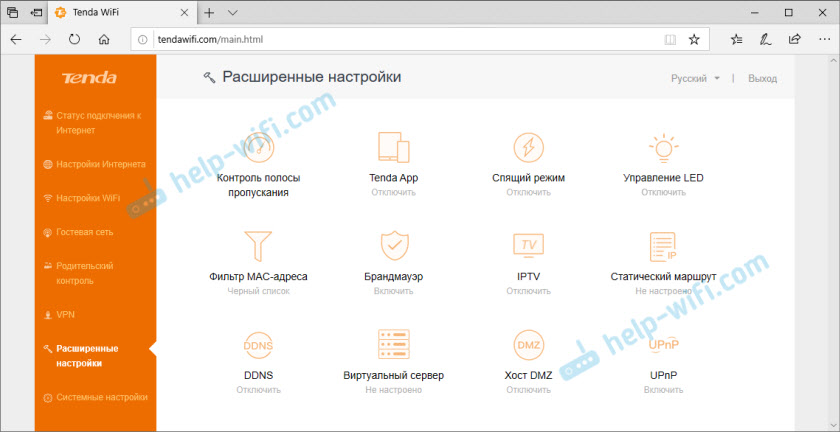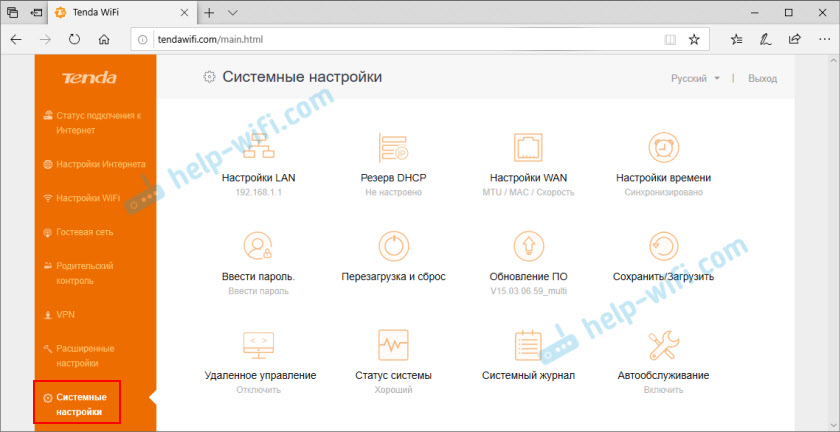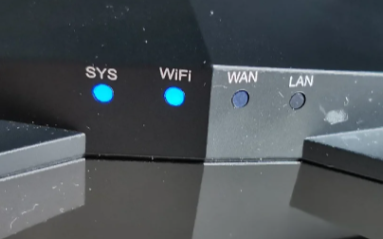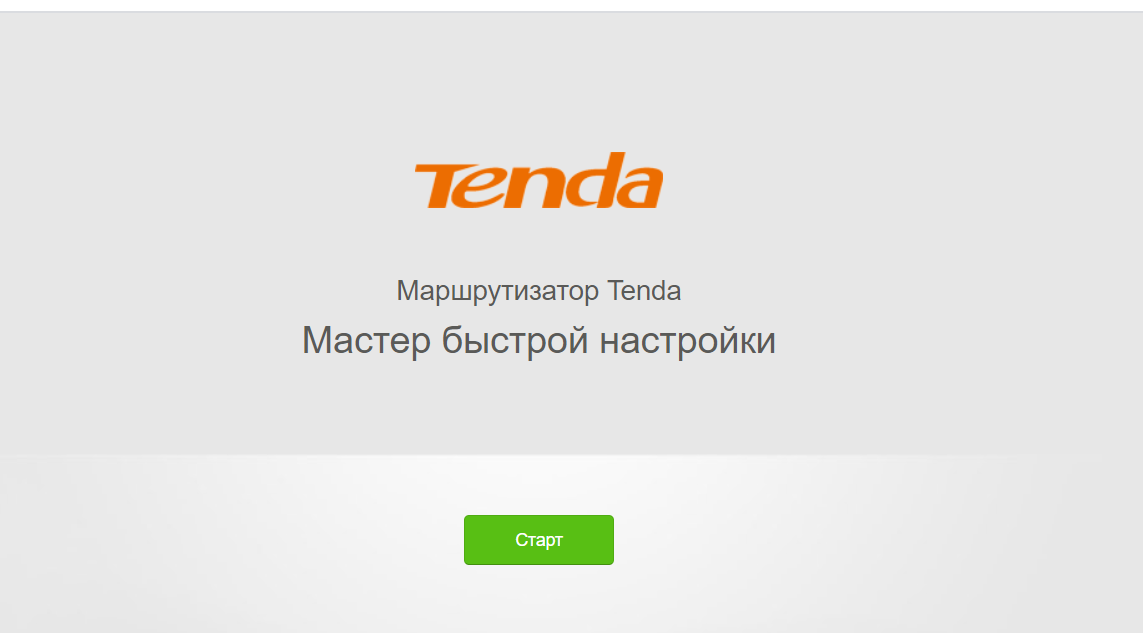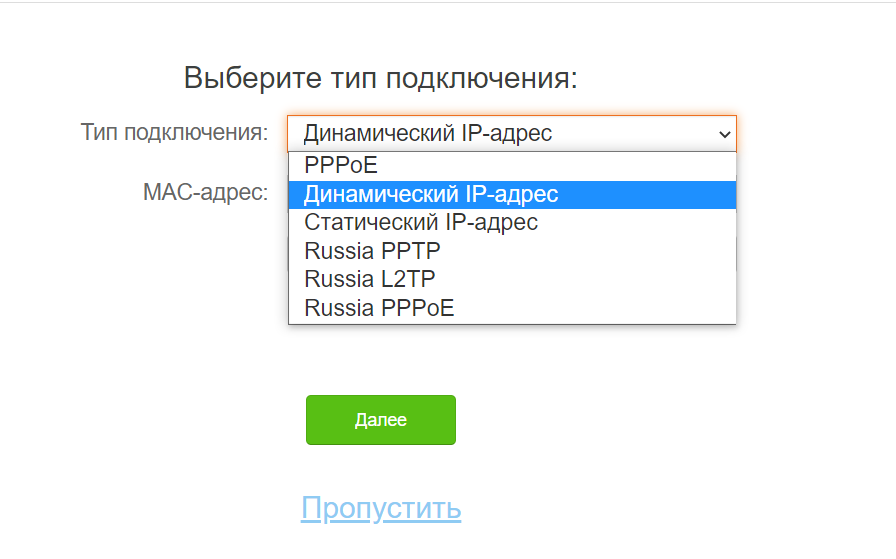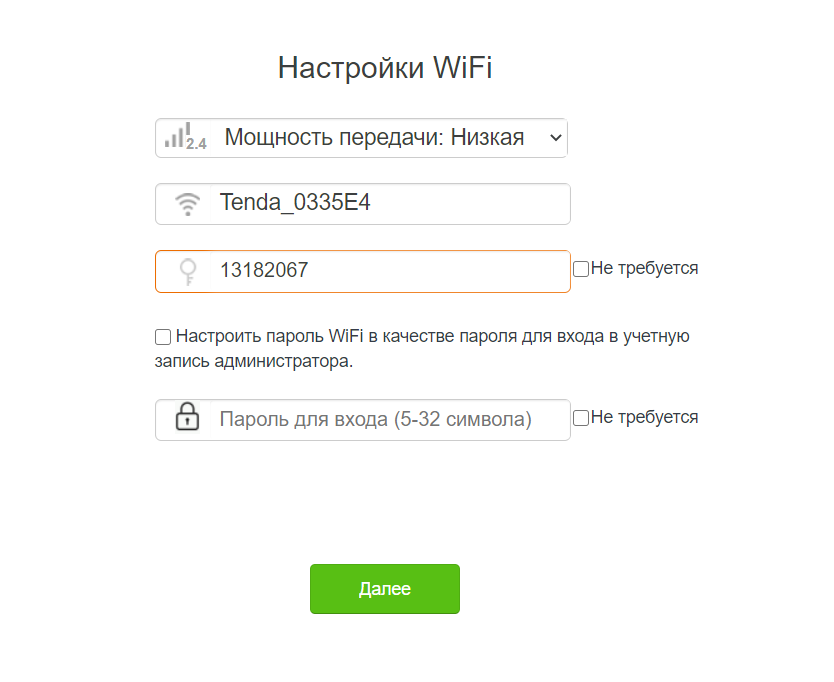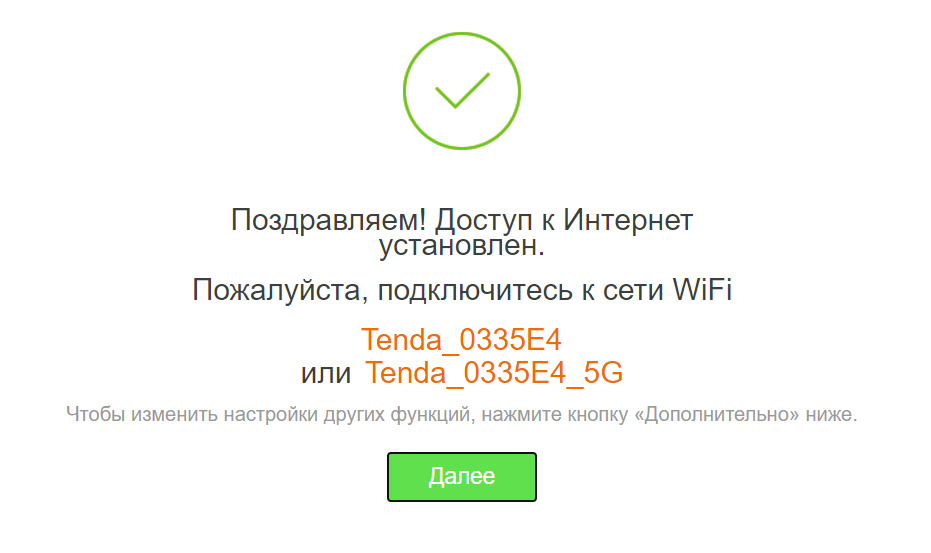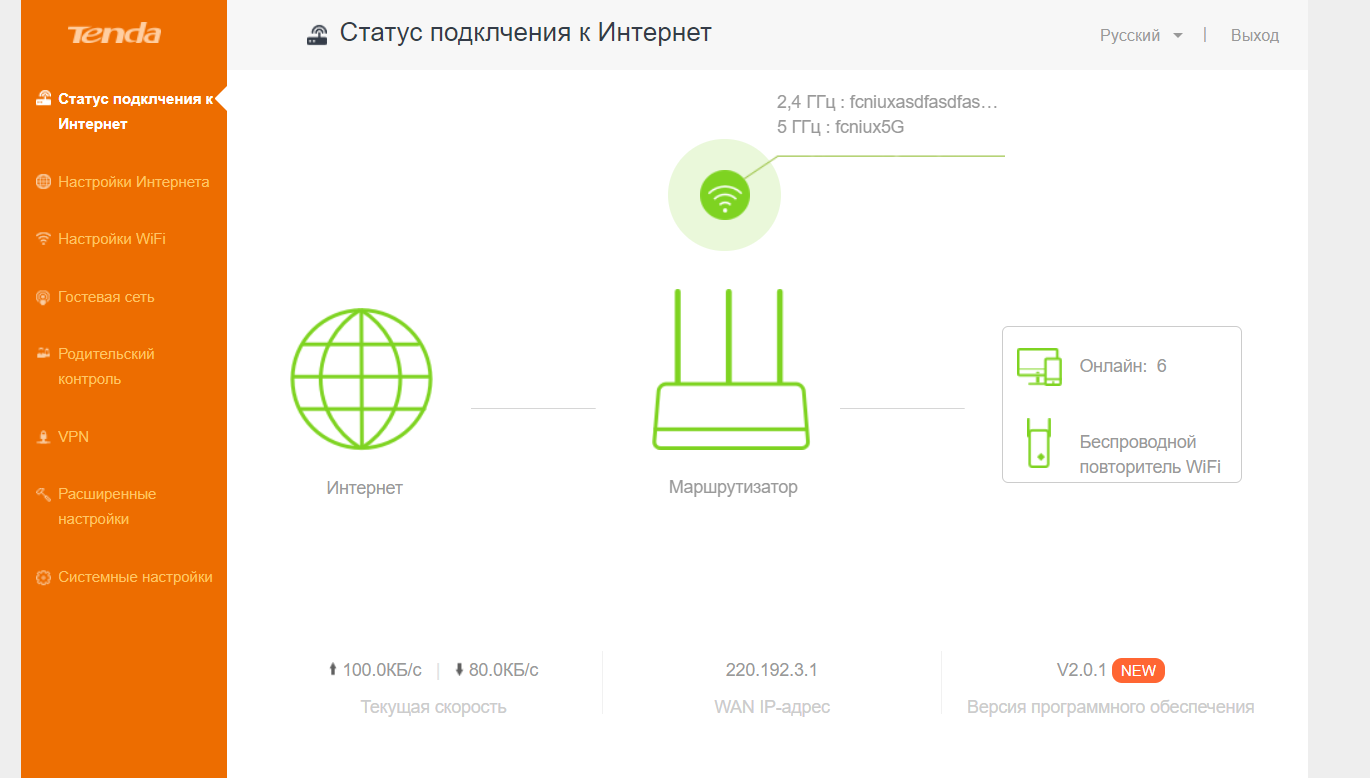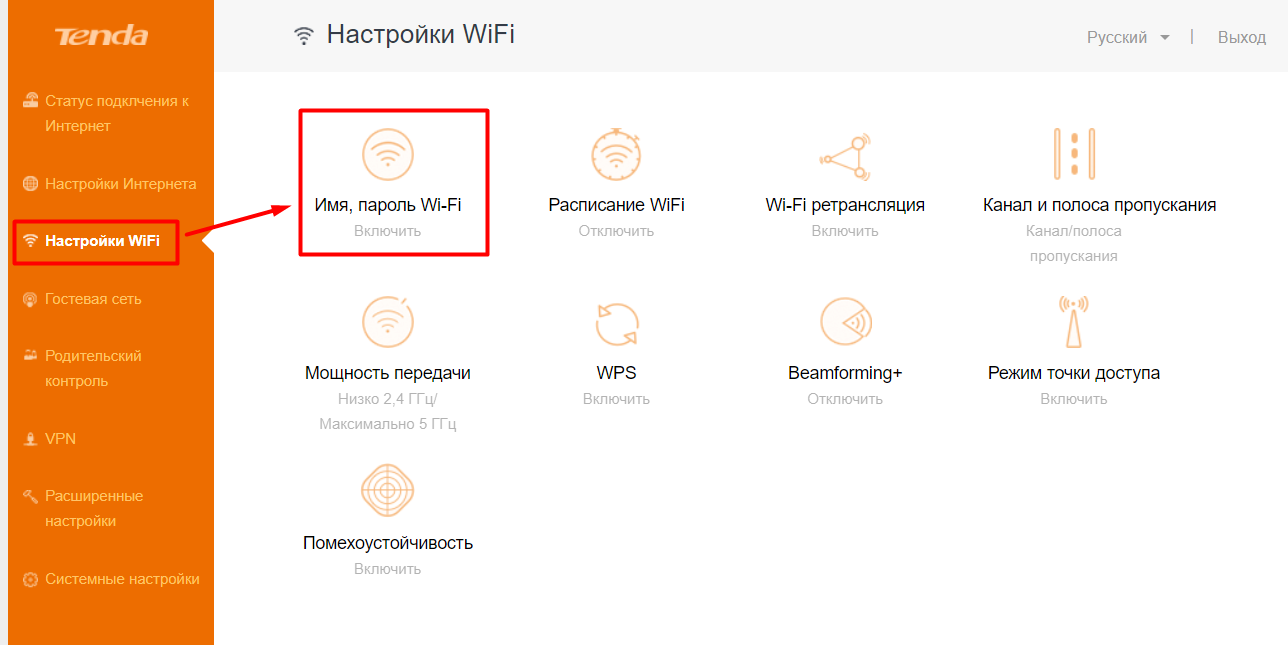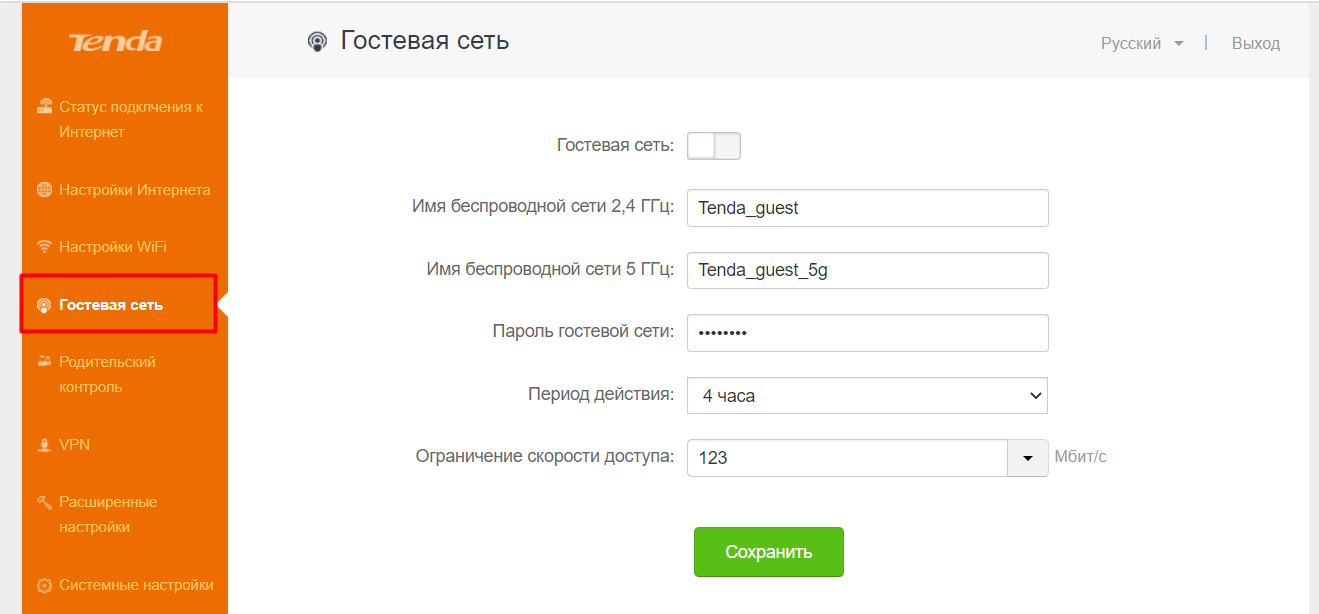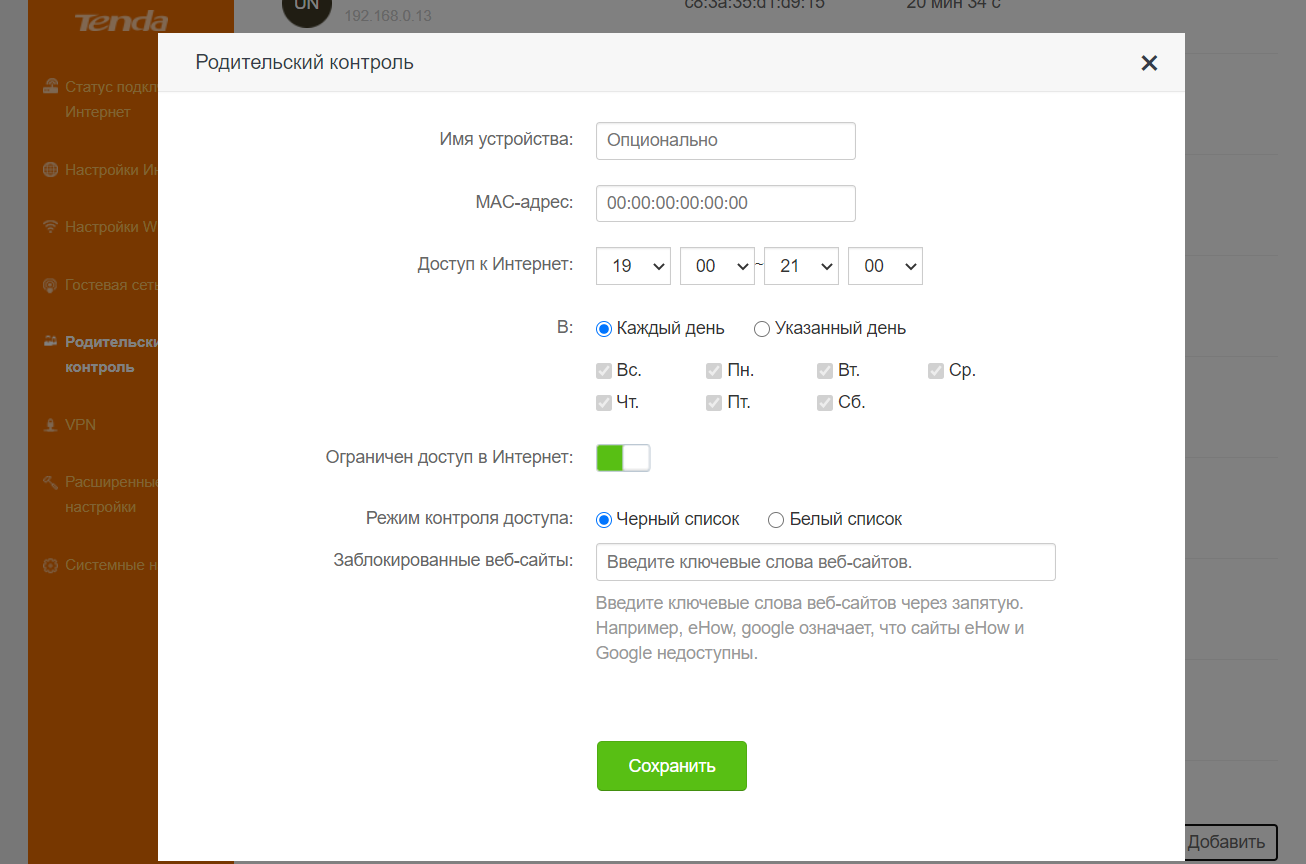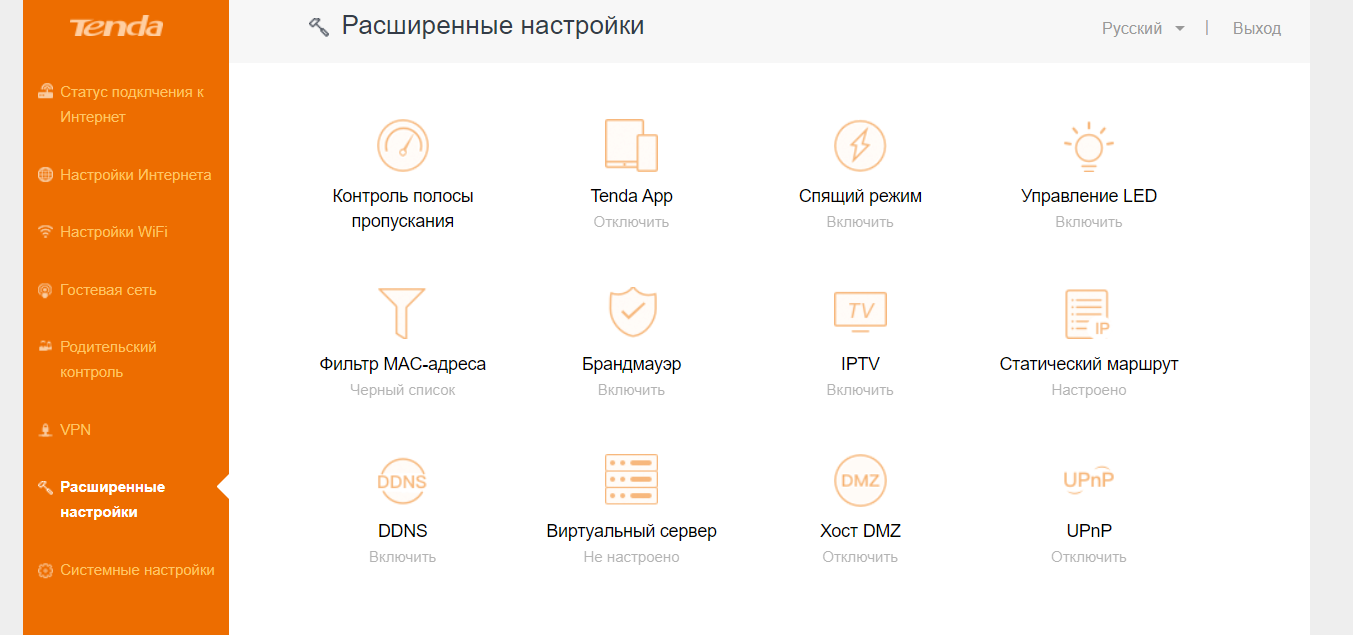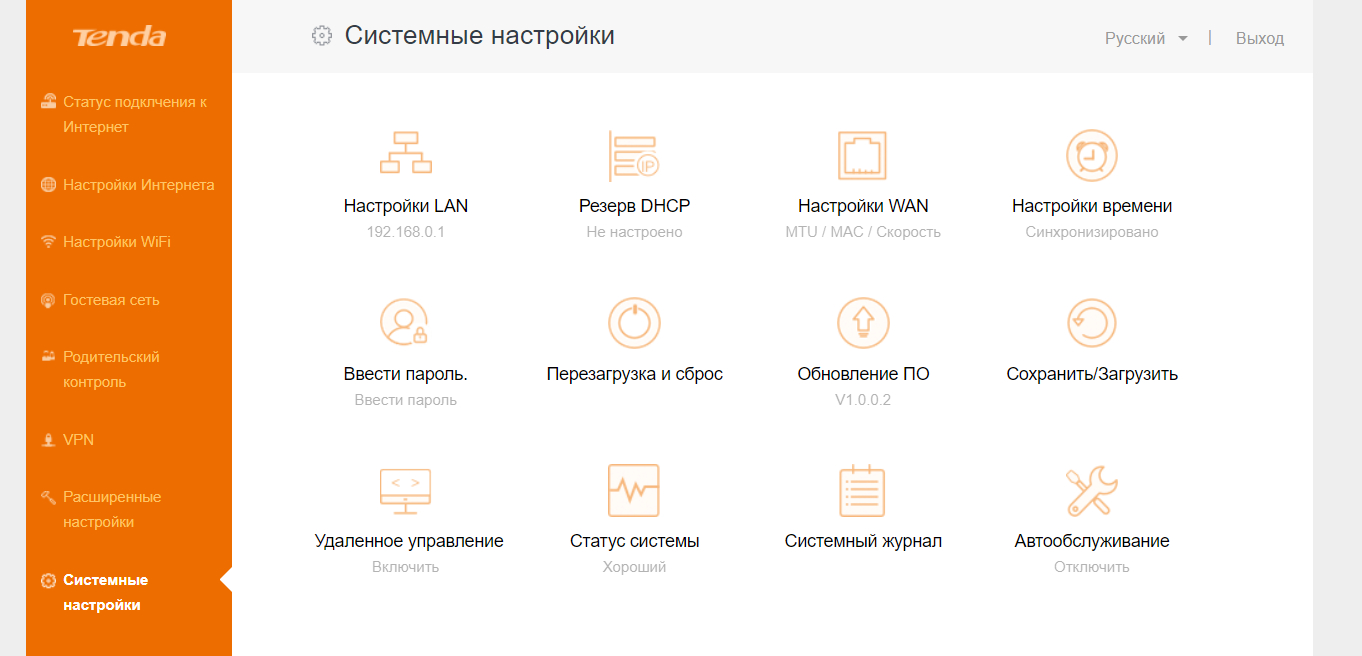Изучая разные маршрутизаторы, практически всегда, в каждой модели среди стандартных характеристик находишь несколько фишек. У Tenda AC7 это однозначно необычный внешний вид и 5 мощных антенн, благодаря которым даже в большой квартире будет стабильный сигнал Wi-Fi. Очень мощный роутер в этом плане. Мощность его передатчика максимальная, которая разрешена законодательством. Tenda AC7 действительно способен «пробивать стены». В остальном, это недорогой, двухдиапазонный Wi-Fi роутер с поддержкой MU-MIMO и максимальной скоростью беспроводной сети 1200 Мбит/с (AC1200).
Маршрутизатор Tenda AC7 работает на высокопроизводительном процессоре, который выполнен по 28 нм технологии. За трансляцию Wi-Fi сети отвечает 5 антенн мощностью 6 дБи. Это очень мощные антенны. Есть технология Beamforming+, которая формирует луч беспроводной сети в сторону клиента, и тем самым повышает покрытие и стабильность сети. Скорость беспроводной сети до 867 Мбит/с в диапазоне 5 ГГц (802.11ac/a/n) и до 300 Мбит/с в диапазоне 2.4 ГГц (802.11b/g/n). Скорость WAN/LAN портов до 100 Мбит/с. И еще:
- Есть поддержка VPN.
- Благодаря функции MU-MIMO увеличивается пропускная способность, так как роутер общается с несколькими клиентами одновременно.
- Поддерживается IPTV.
- Настройка и управление через фирменное приложение Tenda WiFi.
- Отключение Wi-Fi по расписанию.
- Гостевая Wi-Fi сеть.
- Функция автоматического переноса настроек подключения PPPoE со старого роутера.
С более подробными характеристиками вы всегда можете ознакомиться на официальном сайте, или в любом интернет-магазине.
Обзор маршрутизатора Tenda AC7
Упаковка в стиле компании Tenda, на которой нанесена вся подробная информация о маршрутизаторе: основные характеристики, функции, схема подключения, и даже сравнение с более младшими моделями. Это очень удобно, когда, например, мы выбираем маршрутизатор в обычном магазине. Есть возможность ознакомится со всеми характеристиками без помощи продавцов-консультантов и поиска информации в интернете.
В коробке я обнаружил сам роутер Tenda AC7, адаптер питания, сетевой кабель и инструкции.
Дизайн Tenda AC7 очень необычный. Корпус напоминает какой-то космический корабль. Весь корпус и антенны выполнены из черного, прочного пластика.
Спереди расположен логотип Tenda и четыре индикатора. Индикаторы горят синим цветом. Их можно отключить в веб-интерфейсе, или настроить автоматическое отключение по времени.
Корпус собран качественно: ничего не скрипит и не отваливается.
Все интерфейсы и кнопки расположены на тыльной стороне. Три порта LAN, один WAN, кнопка RST/WPS и кнопка Wi-Fi (для отключения/включения Wi-Fi сети). Ну и разъем Power для подключения адаптера питания.
Сбоку и на нижней панели есть решетки для охлаждения платы маршрутизатора. Так же снизу есть два специальных отверстия, которые позволяют повесить Tenda AC7 на стену. Там же есть высокие ножки (правда, не резиновые) и наклейка с заводской информацией.
Внешний вид Tenda AC7 очень интересный и необычный. Он очень похожий на модели маршрутизаторов, которые предназначены для геймеров.
Технические характеристики Tenda AC7 изучили, внешний вид посмотрели – переходим к подключению и настройке.
Как подключить и настроить Tenda AC7?
Чтобы настроить Tenda AC7, не обязательно быть специалистом в сетевом оборудовании, разбираться в компьютерах и т. д., в компании Tenda процесс настройки сделали максимально простым.
Сначала подключаем к роутеру питание. Затем в WAN-порт (на Tenda AC7 он синего цвета) подключаем интернет (сетевой кабель от интернет-провайдера, или от модема).
Дальше, у нас есть два варианта:
- Подключиться к роутеру по сетевому кабелю. Если у вас есть ПК, или ноутбук с сетевой картой, то рекомендую на момент настройки подключить их к роутеру с помощью сетевого кабеля.
- Подключиться по Wi-Fi сети. С того же ноутбука, телефона, планшета и т. д. Кстати, если вы планируете настраивать Tenda AC7 с мобильного устройства, то можете сделать это через приложение «Tenda Wi-Fi». Но сначала нужно подключить устройство к Wi-Fi сети роутера. Заводское имя сети (SSID) и пароль указаны на наклейке сверху и снизу роутера.
Подключаемся к роутеру и заходим в его настройки через любой браузер. В браузере нужно перейти по адресу tendawifi.com (подробная инструкция здесь). Для запуска мастера быстрой настройки нажимаем «Старт».
И сразу Tenda AC7 предлагает нам настроить самые важные параметры – подключение к интернету. В выпадающем меню нужно выбрать тип подключения, который использует наш интернет-провайдер. Если это «Динамический IP», то дополнительные настройки указывать не нужно, роутер автоматически получит все адреса от провайдера. Если статический IP, то нужно прописать вручную IP-адреса, которые выдает провайдер. А если PPPoE, L2TP или PPPTP, то нужно указать имя пользователя и пароль (для L2TP и PPPTP еще адрес сервера). Все эти параметры вы можете узнать у своего интернет-провайдера.
У меня, например, «Динамический IP». Выбираю этот тип подключения и продолжаю настройку.
На следующей странице нам нужно сменить имя Wi-Fi сети, сменить пароль на Wi-Fi сеть (это все по желанию) и обязательно установить пароль администратора роутера. Он будет использоваться для защиты страницы с настройками роутера. В дальнейшем его нужно будет вводить при входе в настройки роутера.
Роутер попросит нас заново подключиться к Wi-Fi сети (так как мы сменили имя сети и пароль).
Настройка завершена! Мы можем снова зайти в настройки нашего роутера. Страница с настройками уже защищена паролем. Вводим установленный нами пароль администратора и входим в веб-интерфейс.
На вкладке «Статус подключения к интернету» видим, что наш роутер успешно подключен к интернету.
Если у вас с этим возникли проблемы, Tenda AC7 не может подключиться к интернету, то перейдите в раздел «Настройки интернета» и проверьте, правильно ли вы задали все параметры. Проверьте, подключен ли кабель в WAN-порт роутера. Можно позвонить в поддержку провайдера и выяснить, нет ли неполадок на их стороне, и заодно узнать все необходимые параметры для настройки роутера.
Так же при возникновении этой проблемы рекомендую почитать статью При настройке роутера пишет «Без доступа к интернету», или «Ограничено» и нет соединения с интернетом.
В разделе «Настройка Wi-Fi» можно сменить параметры беспроводной сети: изменить имя и пароль, настроить расписание работы Wi-Fi, изменить мощность передатчика Wi-Fi сети, настроить роутер Tenda в режиме ретранслятора, или точки доступа и т. д.
Там же есть отдельные вкладки с настройками гостевой сети, родительского контроля и VPN.
На вкладке «Расширенные настройки» собрано очень много разных настроек.
Так же как и на вкладке «Системные настройки».
Веб-интерфейс простой и понятный. Разобраться в нем совсем не сложно.
Tenda AC7 достаточно мощный, домашний маршрутизатор с мощными антеннами, благодаря которым даже в большом доме, или квартире не должно быть проблем с покрытием Wi-Fi сети. Есть все необходимые функции, можно управлять роутером через приложение со смартфона, простая настройка через веб-интерфейс. Он без проблем может держать достаточно больше количество подключенных устройств, и при этом сеть будет работать стабильно и быстро. А это очень важно!
Здравствуйте! Компания Tenda на страницах нашего портала появляется очень редко. Но в их поддержку стоит отметить, что обращений с проблемами в их адрес по крайней мере у нас я не помню. Да и есть в наших землях сторонники именно их домашних роутеров. К сожалению или к радости, к их числу я себя никогда не относил, и для своего дома выбираю обычно иных производителей. И вот у меня в руках их Wi-Fi роутер Tenda AC7 Но раз уж он попал ко мне в руки, попытаюсь пробежаться очень кратко по всем основным моментам, но главное объективно.
Напомню для тех, кто у нас впервые, внизу каждой статьи доступны открытые комментарии. Рекомендую оставлять свое мнение или опыт использования там. Там же ищущие ответы могут попробовать поискать решения или оставить вопрос будущим посетителям.
Содержание
- Что здесь интересного?
- Характеристики
- Внешний вид – краткий обзор
- Установка и Подключение к роутеру
- Вход в настройки
- Быстрая настройка
- Очень быстрая настройка интернета
- Особенности настройки
- Мобильное приложение
- Инструкция
- Отзывы
- Видео по теме
- Задать вопрос автору статьи
Что здесь интересного?
Обычно в начале обзора я кратко пробегаюсь по основным моментам, которые можно выделить в роутере, предлагаю не отходить от традиций.
- Стандарт Wi-Fi – Wi-Fi 5 (802.11ac). А это значит, что две частоты (2.4 ГГц и 5 ГГц) и все соответствующие технологии вроде MU-MIMO или Beamforming на месте.
- Класс – AC1200, до 1167 Мбит/с в сумме по двум частотам (867 Мбит/с на 5 ГГц и 300 Мбит/с на 2.4 ГГц).
- 5 антенн, усиление 6 дБи. Обозначены некие внешние усилители мощности, дескать чтобы пробивало все стены, но обычно в такую маркетинговую уловку я не верю. Для справки – 2 и 4 антенны (с любой стороны) работают на 5 ГГц, первая и последняя на 2.4 ГГц, центральная на 2.4 ГГц (только прием).
- Интересный дизайн. Может для кого-то это и минус, но выглядит роутер вполне себе ОРИГИНАЛЬНО. Пластик матовый – не будет видно отпечатков пальцев.
- Ethernet порты: 1 WAN и 3 LAN, но с максимальной скоростью до 100 Мбит/с. Для обычного интернета этого вполне хватит, но для организации просмотра дома на большом телевизоре видео с NAS-сервера в наше время уже может и не хватить.
Вот и все. С виду вполне симпатичный самый обычный домашний роутер с Wi-Fi 5-го поколения по вполне доступной цене (на момент публикации этой статьи он стоит около 2500 рублей).
Характеристики
Оставляю здесь подробные характеристики модели. Для интересующихся выношу под спойлер, дабы не захламлять место.
Открыть спойлер
| Стандарты и протоколы | IEEE802.3, IEEE802.3u |
| Интерфейс | 1*10/100Mbps WAN порт
3*10/100Mbps LAN порты |
| Антенны | 5*6dBi внешние антенны |
| Кнопки | 1*Вкл./выкл. Wi-Fi сигнала (WiFi on/off) 1*Сброс/WPS (Reset/WPS) |
| Электропитание | Вход: 100-240В—50/60Гц
Выход: постоянный ток 9В==1A |
| Габариты | (ДxШxВ) 220 x 141,5 х 49 мм |
| Вес | 760g±100г (брутто) 310g±50gг (нетто) |
| LED-индикация | Sys*1, WAN*1, LAN*1, WiFi*1 |
| Wi-Fi стандарты | IEEE 802.11ac/a/n для диапазона
5 ГГц IEEE 802.11b/g/n для диапазона 2,4 ГГц |
| Скорость Wi-Fi | 5GHz: Up to 867Mbps
2.4GHz: Up to 300Mbps |
| Рабочая частота | 2,4 и 5 ГГц, одновременная работа в двух диапазонах |
| Мощность передатчика | CE: <20 дБм (2,4 ГГц) <23 дБм (5 ГГц) FCC:<30 дБм |
| Функции беспроводной сети | SSID Broadcast: Enable/Disable
Transmission Power: high, medium, low Beamforming MU-MIMO |
| Wireless security protocol | WPA-PSK/WPA2-PSK, WPA/WPA2 Защита беспроводной сети: вкл./выкл. быстрое шифрование WPS (WiFi Protected Set-up) |
| Тип Интернет-подключения | PPPoE, Динамический IP, Статический IP, PPPoE (Россия), PPTP (Россия), L2TP (Россия) |
| Режимы работы | Беспроводной маршрутизатор Универсальный повторитель WISP |
| DHCP-сервер | DHCP сервер, список клиентов DHCP, резервирование DHCP |
| Виртуальный сервер | Перенаправление портов DMZ-хост UPnP |
| Firewall | Фильтр клиентов
Родительский контроль (“Черный” и “Белый” списки) Удаленный доступ к Web интерфейсу Filter |
| Firewall | Запрет UDP flood атак
Запрет TCP flood атак Запрет flood атак Запрет WAN PING |
| DDNS | DynDNS, Oray.com, 88ip |
| VPN | Пропуск трафика IPsec
Пропуск трафика PPTP (PPTP pass through) Пропуск трафика L2TP (L2TP pass through PPTP сервер PPTP клиент L2TP клиент |
| Special Features | PPPoE Логин/пароль клон
Wi-Fi по расписанию Режим энергосбережения Управление LED-индикаторами Приложение Tenda WiFi Tenda Cloud |
| Другое | Управление трафиком
Гостевая сеть IPTV Клонирование MAC адреса Статическая маршрутизация Системный журнал Настройка резервного копирования и восстановления Обновление прошивки онлайн Обновление прошивки через браузер |
| Температура | При работе: 0℃ ~ 40℃
при хранении: -40℃ ~ 70℃ |
| Влажность | При работе: 10% ~ 90% без образования конденсата
при хранении: 5% ~ 90% без образования конденсата |
| Настройки по умолчанию | Доступ по умолчанию: tendawifi.com |
| Сертификация | CE/FCC/RoHS |
| Комплект поставки | AC1200 Умный двухдиапазонный WiFi-роутер
Блок питания Руководство по установке Кабель Ethernet |
| Железо | Процессор – Realtek RTL8197FN 1GHz 28 нм
Отдельная RTL8812BRH отвечает за 5 ГГц Память – RAM DDR2 64MB |
Внешний вид – краткий обзор
Как уже упомянул выше, внешний вид у этого роутера Tenda AC7 вполне себе интересный: 5 антенн, матовый пластик, интересная изогнутость.
На передней панели нас встречает индикация (синяя подсветка):
- SYS – в основном означает, включен или нет.
- Wi-Fi– работает Wi-Fi или нет.
- WAN – есть ли подключение к WAN порту (обычно, кабель провайдера)
- LAN – если ли подключения к LAN порту (домашние устройства, компьютер, телевизор, игровая консоль по проводу).
На задней стороне обычный набор портов и кнопок:
- 3 порта LAN (желтые).
- 1 порт WAN (синий).
- Кнопка Сброса настроек на заводские (удерживаем для сброса) + кнопка WPS (для сопряжения по WPS просто нажимаем быстро кнопку).
- Кнопка включения/выключения Wi-Fi. Если вдруг не доверяете ему.
- Разъем под адаптер питания.
На дне модели все тоже вполне ожидаемо: хорошая перфорация, разъемы для крепления на стене, наклейка с настройками для доступа к веб-конфигуратору по умолчанию.
Напоследок вспомним про упаковку и комплектацию. Здесь все без изысков:
- Коробка (черно-оранжевые тона). В моем случае была помятой.
- Роутер Tenda AC7.
- Блок питания (9 В, 1 А).
- Кабель Ethernet (патч-корд, 1 метр).
- Бумаги.
Установка и Подключение к роутеру
Хотя во всех рекламных материалах пишут о неизмеримо-крутой мощности этого роутера, все же рекомендую его поставить где-нибудь поближе к центру всей жилой площади. И по возможности оградить от влияния стен – две стены обычно для любого роутера это уже много. Нет возможности? Рекомендую все-таки задуматься о такой возможности – розетку питания обычно рядом найти не проблема, а кабели до компьютера или телевизора сейчас можно найти любой длины, зато будет везде отличная зона покрытия Wi-Fi. В крайнем случае используйте повторители (MESH здесь нет, так что все равно будут резать скорости).
Далее нужно подключиться к этому роутеру:
- Подключаем питание – должен загореться первый индикатор.
- Кабель провайдера с интернетом – в синий WAN порт.
- Кабель от компьютера/ноутбука (можно и тот самый патч-корд из комплекта) для базовой настройки – в желтый порт. Для первой настройки я настоятельно рекомендую неопытным пользователям использовать именно кабель. Уже в дальнейшем сможете подключаться к настройщику без особых проблем по Wi-Fi или же через приложение с облаком.
Теперь можно попробовать подключиться к настройщику.
Вход в настройки
Для входа в настройки вы должны быть подключены НАПРЯМУЮ к роутеру – по проводу или через его Wi-Fi. Никакой мобильный интернет здесь не нужен!
Переходим к базовой настройке этой модели. Основные данные для входа:
Адрес входа: 192.168.0.1 ИЛИ tendawifi.com ИЛИ 192.168.1.1
По поводу адресов 0.1 или 1.1 – это не от моего незнания, но правда есть две вариации в подключении, при этом именной адрес везде одинаковый, хотя и не у всех может работать.
По умолчанию никакого пароля здесь нет. Если у вас вылезло окошко с авторизацией – узнавайте у того, у кого вы взяли этот роутер, или вспоминайте, какие значения вы в свое время поставили. Для полного сброса на заводские настройки можно зажать кнопочку Reset+WPS на задней стороне роутера при включенном роутере – индикаторы моргнут, роутер перезагрузится, а пароль уйдет в небытие.
Быстрая настройка
После первого входа в настройщик нас приветствует Мастер быстрой настройки. Кратко пробежимся по основным шагам:
- Главная страница:
- Выбираем настройки подключения к интернету. На этом шаге достаем свой договор с провайдером, поднимаем все данные для подключения, а если таковых не имеем – не стесняемся позвонить своему провайдеру. Обычно в нашей стране здесь выбирают PPPoE (Ростелеком, нужен логин и пароль из договора), L2TP (Билайн, логин, пароль, IP) или Динамический IP (обычно, если у вас динамический IP, роутер уже без захода в настройщик начинает раздавать интернет, исключение – если нужно ввести MAC-адрес из договора).
- Далее нас встречают настройки Wi-Fi (мощность, название сети, пароль от нее) и создание пароля для доступа к этому конфигуратору (ведь мы в этот настройщик попали без пароля, вот чтобы любой человек не залез к вам в роутер, это и нужно сделать):
- Настройка прошла успешно, можно пользоваться. Все действительно было просто:
Очень быстрая настройка интернета
Этот роутер снабжен функцией копирования настроек интернета из старого роутера (актуально при замене). Т.е. для подключения к интернету не обязательно вспоминать, где лежит ваш договор с паролями или в панике терзать вопросами техподдержку своего провайдера. Достаточно просто сделать следующее:
- Берем комплектный патч-корд (провод, можно и любой другой, не обязательно из комплекта).
- Один конец подключаем в WAN разъем СТАРОГО роутера.
- Другой коней подключаем в LAN разъем Tenda AC
- Включаем Tenda AC7, ждем пока загрузится.
- Включаем старый роутер.
- Настройки скопированы.
Почему это происходит? Да все просто, ведь роутер подключается к провайдеру через WAN порт, и шлет все эти данные на сервер в открытом виде, где уже провайдер его авторизует и дает интернет. Так вот в нашем случае старый роутер через свой WAN порт пытается подключиться к провайдеру, но тут наша Tenda AC7 ловит эти данные на LAN порте, распознает их и выставляет в настройки. Просто и гениально. Такую функцию можно вводить повсеместно.
Но не забывайте, что настройки Wi-Fi нужно задать отдельно, так что по любому придется входить в конфигуратор. Этот способ удобно применять, если вы действительно забыли логин и пароль от провайдера и не знаете как их достать.
Особенности настройки
Здесь я предлагаю пробежать по особенностям некоторых настроек на этой модели. Главная страница настройщика нас встречает полезной информацией:
Немного не на русском, но зато все наглядно и красиво. Многие элементы здесь интерактивные – можно щелкнуть и узнать что-то подробнее (например, список подключенных клиентов или доступные Wi-Fi сети).
Изменение имени и пароля Wi-Fi. Очень частый запрос от наших посетителей. Проще всего это сделать по следующему пути: «Настройки WiFi – Имя, пароль Wi-Fi»:
Режим повторителя. Делается здесь же: «Настройки WiFi – Wi-Fi ретрансляция». Далее выбираете сеть, которую нужно дублировать, вводите пароль от нее, радуетесь.
Канал, ширина канала. Для тех, кто любит заморочиться, лично я обычно избегаю этого пункта, пока острой нужны не было. «Настройки WiFi – Канал и полоса пропускания».
Настройки гостевой сети. Здесь они вынесены отдельно – «Гостевая сеть».
Родительский контроль. Да, здесь есть такое. Вынесены в отдельный раздел «Родительский контроль». Если зайти, и нажать кнопку «Добавить» появляется большой список параметров. Вроде бы все основные возможности имеются (есть ограничение по времени, есть белые и черные списки сайтов). Можете ознакомиться:
Расширенные настройки. Перечислю очень кратко, что здесь можно сделать полезного: ограничить полосу пропускания какого-то клиента (приоритета нет), подключение приложения Tenda App через облако, управление подсветкой индикаторов LED (отключить на ночь, чтобы не светили в глаз), настройки IPTV, DDNS (есть нестандартные сервисы – DynDNS, no-ip.com, oray.com, 88ip.cn), UPnP (проверяем, чтобы было включено, иначе в некоторых играх не будет подключений), виртуальный сервер (тот самый проброс порта на некоторые случаи).
Системные настройки. Здесь тоже все вполне очевидно: задаем IP самого роутера и работу DHCP, изменение пароля, перезагрузки и сброс на заводские настройки (кнопкой удобнее, а иногда кнопка – это единственный способ сброса), прошивка (Обновление ПО), удаленный доступ (лучше отключить, чтобы из внешней сети никто не лез к вам на роутер).
Мобильное приложение
Как одно из преимуществ этот роутер выставляет возможность настройки через мобильное приложение. Называется – Tenda WiFi. Свободно доступно в Play Market и App Store. Сначала я хотел сделать на него краткий обзор, но решил особо не зацикливаться здесь на нем:
- Метод с настройкой через конфигуратор удобнее и привычнее, а главное работает везде.
- В приложении доступен не весь функционал, так что Tenda Cloud даже здесь не поможет. Возможно, это и удобно управлять своим роутером из любой точки мира, не находясь в его локальной сети, но лично я таким функционалом не пользуюсь, да и вот эти ограничения функций могут поставить на нет всю идею. На ваше усмотрение.
- Средний рейтинг в сторах – 2 из 5. Что как бы говорит о надежности приложения.
За сим предлагаю даже не оставлять ссылки на них, дабы поберечь ваши нервы. Но если вы пользуетесь, и у вас все хорошо – можете поделиться своим сценарием использования в комментариях. А то вдруг я наговариваю чего плохого.
Инструкция
Официальная инструкция к модели. Вдруг кому пригодится:
Скачать
Отзывы
Перед завершение обзора ознакомился с отзывами других реальных пользователей этой модели. Делаю сводку, что они выделают и критикуют:
- Мощный сигнал+++
- Дизайн
- Мобильное приложение
- Цена
- Бесперебойная работа
- Быстрый перенос настроек от другого роутера
- Легкий, хочется потяжелее
- Нет гигабитных портов
- Нет USB
Модель очень любят. Средний рейтинг 4.9. Критики, на удивление, почти нет. Люди повсеместно хвалят площадь покрытия – у кого-то с девятого этажа добивает спокойно до лавочки у подъезда, а в частных домах покрывает огород.
Видео по теме
Традиционная подборка видеороликов от сторонних авторов, чтобы у вас сложилось полное мнение об устройстве.
Посещая сайт sevstar.net, Вы предоставляете согласие на обработку данных о посещении сайта sevstar.net (данные cookies и иные пользовательские данные), сбор которых автоматически осуществляется ООО «СевСтар ИСПС» (299055, Российская Федерация, г. Севастополь, ул. Хрусталева, 74а, далее — Севстар) на условиях Политики конфиденциальности.
Севстар также может использовать указанные данные для их последующей обработки системами Яндекс.Метрика, MyTarget и др. Обработка осуществляется с целью функционирования сайта sevstar.net и продвижения товаров, работ, услуг Севстар и третьих лиц.
Содержание
- Настраиваем маршрутизатор Tenda
- Как зайти в настройки роутера
- Быстрая настройка
- Ручная настройка
- Дополнительные возможности
- Вопросы и ответы
Продукция китайской компании Tenda относительно недавно начала массовую экспансию на международные рынки. Поэтому, по сравнению с другими популярными брендами, она не так хорошо известна отечественному потребителю. Но благодаря сочетанию доступной цены и высокой степени инновационности, она становится все более популярной. Маршрутизаторы Tenda уже нередко встречаются в домашних сетях и сетях малых офисов. В связи с этим и вопрос о том, как их настраивать, приобретает все большую актуальность.
Простота настройки — еще один конек продукции Tenda. Единственным неудобством в этом процессе можно назвать лишь то, что не у всех моделей роутеров имеется интерфейс на русском языке. Поэтому дальнейшие пояснения будут производиться на примере роутера Tenda AC10U, где русскоязычный интерфейс присутствует.
Как зайти в настройки роутера
Процедура подключения к веб-интерфейсу роутера Tenda ничем не отличается от того, как это делается в устройствах от других производителей. Предварительно нужно выбрать место для маршрутизатора и соединить его через порт WAN с кабелем от провайдера, а через один из портов LAN — с компьютером. После этого:
- Проверить, чтобы настройки сетевого подключения на компьютере были выставлены на автоматическое получение IP-адреса.
- Открыть браузер и ввести адрес роутера. По умолчанию это 192.168.0.1.
- В окне авторизации ввести пароль
admin. Логин по умолчанию — тожеadmin. Он уже обычно прописан в верхней строке.
После этого произойдет перенаправление на страницу настроек маршрутизатора.
Быстрая настройка
После того как юзер подключится к конфигурации роутера, автоматически открывается мастер быстрой настройки. Пользоваться им очень просто. Вначале рекомендуется проверить доступность русского языка:
Если этот вопрос не актуален — данный шаг можно пропустить. Затем:
- Нажав на кнопку «Старт», запустить мастер.
- Выбрать тип подключения к интернету согласно договору с провайдером.
- В зависимости от выбранного типа подключения, сделать следующее:
Далее будет необходимо настроить основные параметры Wi-Fi соединения. В этом же окне устанавливается пароль администратора для доступа к веб-интерфейсу роутера.
В верхнем поле пользователю предоставляется возможность отрегулировать радиус покрытия беспроводной сети, установив передатчик Wi-Fi на низкую или высокую мощность. Далее идут стандартные параметры имени сети и пароля для подключения к ней. Если отметить галочкой пункт «Не требуется», сеть будет открытой для доступа любого желающего, поэтому стоит серьезно подумать, прежде чем активировать этот параметр.
В последней строке устанавливается пароль администратора, с помощью которого в дальнейшем можно будет подключаться к конфигурации роутера. Там также имеется пункт, предлагающий установить для Wi-Fi и для администратора единый пароль, и отметка «Не требуется», позволяющая оставить доступ к веб-интерфейсу свободным. Целесообразность таких настроек, как и в предыдущем случае, весьма сомнительна и юзер должен осознавать все возможные последствия, прежде чем воспользоваться ими.
После установки параметров беспроводной сети перед пользователем откроется финальное окно мастера быстрой настройки.
Нажатием на кнопку «Далее», осуществляется переход к установке дополнительных параметров.
Ручная настройка
Зайти в режим ручной настройки роутера Tenda можно, лишь запустив мастер быстрой настройки и на этапе выбора типа подключения щелкнув по ссылке «Пропустить».
После этого откроется окно настройки беспроводной сети и установки пароля администратора, которое уже было описано выше. Нажав на кнопку «Далее», пользователь попадает на главную страницу конфигурации роутера:
Если говорить о ручной настройке интернет-соединения, то для юзера в ней мало смысла, так как зайдя в соответствующий раздел, можно увидеть точно такие же окна, какие появляются и во время работы мастера быстрой настройки:
Исключением является лишь случай, когда провайдер работает через РРТР или L2TP-соединение, например, Билайн. Сконфигурировать его в режиме быстрой настройки не получится. Чтобы настроить такое соединение, нужно:
- Перейти в раздел «VPN» и там щелкнуть по пиктограмме «Клиент РРТР/L2TP».
- Убедиться, что клиент включен, выбрать тип подключения РРТР или L2TP и ввести адрес VPN-сервера, логин и пароль согласно данным полученным у провайдера.
Раздел, посвященный настройкам Wi-Fi соединения, имеет более богатое меню:
Помимо стандартных параметров, которые доступны в мастере быстрой настройки, там можно установить:
В расширенных настройках беспроводной сети присутствуют и другие интересные функции, набор которых может отличаться в зависимости от модели маршрутизатора. Все пункты меню снабжены подробными объяснениями, что делает настройку беспроводной сети максимально простой.
Дополнительные возможности
Кроме базовых функций, обеспечивающих доступ во всемирную сеть и раздачу Wi-Fi, в роутерах Тенда существует множество дополнительных возможностей, которые делают работу в сети более безопасной и комфортной. Остановимся подробнее на некоторых из них.
- Гостевая сеть. Активацией данной функции предоставляется доступ в интернет посетителям офиса, клиентам и любым посторонним людям. Этот доступ будет ограниченным и гости не смогут подключаться к ЛВС офиса. Кроме того, позволяется установить ограничения на период действия и скорость интернет-подключения гостевой сети.
- Родительский контроль. Тем, кто хочет контролировать время нахождения ребенка за компьютером, достаточно в веб-интерфейсе роутера перейти в соответствующий раздел и нажать на кнопку «Добавить». Затем в открывшемся окне ввести МАС-адрес устройства, с которого ребенок выходит в сеть, и установить требуемые ограничения. Они задаются в режиме черного или белого списка по времени суток и дню недели. Кроме того, существует возможность включить запрет на посещение отдельных веб-ресурсов, вписав их имена в соответствующем поле.
- VPN-сервер. Настройка роутера в данном качестве осуществляется в одноименном разделе конфигурации, о котором уже упоминалось при описании настройки L2TP-соединения. Чтобы активировать функцию VPN-сервера, необходимо перейти в подменю em>»РРТР сервер» и передвинуть виртуальный ползунок во включенное положение. Затем с помощью кнопки «Добавить» нужно ввести логины и пароли пользователей, которым будет разрешено задействовать данную функцию, и сохранить изменения.
После этого, перейдя по ссылке «Онлайн пользователи РРТР», можно контролировать, кто из юзеров удаленно подключился к сети через VPN и длительность его сеанса.
Описанными выше функциями перечень дополнительных возможностей, предоставляемых роутером Тенда, не ограничивается. Перейдя в раздел «Расширенные настройки», можно осуществить еще целый ряд интересных настроек. Они предельно просты и не требуют дополнительных пояснений. Более подробно можно остановиться разве что на функции Tenda App, которая является своеобразной фишкой компании.
Активировав данную функцию, можно скачать ссылку на установку мобильного приложения Tenda App через предоставленный QR-кодом. После установки этого мобильного приложения, открывается доступ к управлению роутером со своего смартфона или планшета, обойдясь таким образом без компьютера или ноутбука.
На этом обзор настройки роутера Tenda завершается. При этом следует отметить, что веб-интерфейс устройств Tenda F, FH, Tenda N несколько отличается от описанного выше. Но в целом он еще проще и пользователю, ознакомившемуся с данной статьей не составит труда произвести настройку и этих устройств.
Этот обзор посвящен недорогому беспроводному маршрутизатору стандарта 802.11ac от компании Tenda. Стандарт 802.11ac или Wi-Fi 5 начал распространятся в 2012 году и в настоящее время стал мейнстримом (но уже появляются устройства стандарта 802.11ax).
Итак, посмотрим, что предлагает нам производитель за скромные пару тысяч рублей.
Упаковка и комплектация
Маршрутизатор (он же роутер) поставляется в относительно крупной коробке из плотного картона. По бокам — максимум информации и рекламы.

В комплекте: сам роутер, блок питания, патчкорд и небольшая инструкция (русский язык присутствует).

Технические характеристики
Исчерпывающий перечень характеристик можно посмотреть в карточке товара на сайте ДНС.
Укажу основные.
- Поддержиаемые стандарты: 802.11a/b/g/n/ac
- Диапазоны частот: 2.4 и 5ГГц
- Максимальная скорость по частоте 2.4 ГГц: 300 Мбит/с
- Максимальная скорость по частоте 5 ГГц: 867 Мбит/с
- Тип и количество антенн: внешние — 5 шт.
- Количество LAN портов: 3 шт.
- Скорость передачи по проводному подключению: 100 Мбит/сек
Роутер может одновременно работать в двух диапазонах частот, поддерживает многопоточную передачу данных и актуальные стандарты безопасности.
Внешний вид и начинка
Tenda AC7 – довольно крупное устройство с пятью высокими антеннами. Выглядит агрессивно и футуристично. Антенны могут наклоняться и поворачиваться вокруг своей оси.

Светодиодные индикаторы расположены спереди (при включении они горят синим цветом). Что характерно, индикатор работы LAN один для всех портов, что может быть не всегда удобно.

Сзади расположены разъемы: 3 порта LAN, порт WAN, разъем питания, кнопка сброса настроек/WPS и отдельная кнопка отключения Wi-Fi.

По бокам и снизу сделаны вентиляционные отверстия.

Снизу расположены пластиковые ножки (резиновых накладок нет) и отверстия крепления с стене.

Блок питания выдает напряжение 9В.

Для вскрытия корпуса нужно открутить 2 винта и поддеть защелки по краям корпуса. В корпусе установлена единственная плата, которая сделана вполне качественно.

Основной чип спрятан в металлический кожух. Роутер построен на базе чипа RTL8197FN, тактовая частота 1 ГГц. Объем оперативной памяти типа DDR2 — 64 МБ. Объем ПЗУ предположительно 64МБ.
Отдельная микросхема, расположенная справа от основного чипа — RTL8812BRH отвечает за связь в диапазоне 5ГГц.
Как можно увидеть на фото, за передачу сигнала на частоте 5 ГГц отвечают всего две антенны (черные провода), а за сигнал на частоте 2,4 ГГц — три оставшиеся.
Подключение и настройка
Как обычно, для настройки необходимо подключиться к беспроводной сети роутера, данные которой (адрес, логин и пароль) указаны на этикетке снизу.

Подключившись к сети набираем http://tendawifi.com (либо адрес http://192.168.0.1) в адресной строке браузера и попадаем в меню быстрой настройки.
Сначала выбираем тип подключения к интернету (PPPoE, Динамический IP, Статический IP, L2TP, PPTP) и вводятся учетные данные. Далее задаем имя и пароль для беспроводной сети.
На этом быстрая настройка заканчивается. Если вы используете подключение типа PPPoE, то можно скопировать учетные данные, просто подключив старый маршрутизатор (WAN-порт) к новому (LAN-порт). Об этом написано в прилагаемой инструкции.
Кратко перечислим основные пункты меню роутера.
«Статус подключения» позволяет проверить наличие интернета, статус беспроводных сетей, количество подключенных устройств.

В «Настройках интернета» можно изменить параметры подключения к глобальной сети.

В «Настройках Wi-Fi» есть достаточно много тонких настроек. Например работа сетей по расписанию, управление полосой пропускания, мощностью сигнала. Можно настроить маршрутизатор для работы в качестве ретранслятора (он будет подключен к другому беспроводному маршрутизатору, «раздающему» интернет) или точки доступа (подключение к другому маршрутизатору по LAN).

Пункт «Родительский контроль» позволяет задать время работы для отдельных устройств, а также заблокировать доступ для списка сайтов (поддерживаются черные и белые списки).

Маршрутизатор позволяет использовать ВПН.

В «Расширенных настройках» можно ограничить скорость для отдельных устройств, включить/выключить индикаторы (если мешают спать), установить фильтры по MAC-адресам, настроить DDNS и т.п.

В меню «Системные настройки» можно обновить прошивку, настроить перезагрузку роутера по расписанию, включить удаленное управление роутером и т.д.

Приложение для смартфонов
Если вы используете роутер для раздачи интернета на смартфоны, холодильники или другие устройства, то необходимые настройки можно произвести при помощи приложения «Tenda Wi-Fi».
Необходимо будет скачать приложение в Google Play Market и подключиться к сети роутера. После этого можно менять настройки. Основные пункты меню на скринах ниже.

Уровень сигнала
Измерим уровень сигнала в обычной панельной квартире. В качестве измерительного прибора используем смартфон Xiaomi Mi 8, который поддерживает оба диапазона частот.

Как видно, мощность сигнала на частоте 5ГГц немного (а в самых дальних местах — заметно) меньше.
Кроме мощности сигнала важным фактором является загруженность эфира. В диапазоне 5ГГЦ посторонних сетей практически нет, что способствует увеличению эффективности работы. Ниже результаты измерения сигнала на кухне.

Далее перейдем к измерению скорости беспроводной передачи данных.
Скорость передачи данных
Сценарий 1: раздача интернета
Самый простой сценарий использование роутера — это раздача интернета на отдельные устройства, как то: ПК, ноутбук, планшет. Для измерения скорости работы интернета используем программу «Speedtest», установленную на смартфон Xiaomi Mi8. Для проверки скорости проводного подключения использовался сайт speedtest.net.
Роутер был установлен в зале. Скорость измерялась в трех точках: в зале (прямая видимость), в спальне (одна стена), на кухне (2 стены).

Отмечу, что при подключении по «проводу» скорость интернета лишь немного превысила 80 Мбит/с. Для 100-мегабитного соединения это явно низкий показатель.
Как видно, максимальная скорость работы была достигнута на частоте 5ГГц при любом расположении приемника. На частоте 2.4 ГГц падение скорости при ухудшении условий было весьма существенным, особенно скорости upload`а. Вероятно, сказалась замусоренность эфира соседским сетями либо какие-то особенности помещения. Также на результат очень сильно влияет взаимное расположение устройств и направленность антенн.
Таким образом, если ваш провайдер обеспечивает скорость в 100 Мбит/с рассматриваемый роутер будет достаточно хорошим решением.
Сценарий 2: организация локальной сети
При подключении устройств по витой паре скорость обмена данными составила 94,7 Мбит/с, что в целом соответствует спецификации. В то же время, в 2019 году такой скорости будет явно мало для обмена большими объемами данных (вспомним размер современных игр, к примеру).
Ниже скрин утилиты iperf3 (тест в 4 потока).

Сценарий 3: организация беспроводной сети
Как известно, при работе беспроводных сетей их пропускная способность делится между всеми всеми подключенными устройствами. Именно поэтому при подключении к роутеру нескольких устройств скорость работы каждого из них может очень заметно уменьшиться.
Производитель заявляет максимальную скорость работы в сетях 2,4 и 5ГГц на уровне 300 и 867 Мбит/сек соответственно. Как правило, чтобы узнать реальную скорость нужно цифры на коробке разделить на 3.
Попробуем организовать беспроводную сеть, состоящую из двух устройств — смартфона Xiaomi Mi8 и компьютера с wifi-адаптером стандарта AC1900.
Для тестирования пропускной способности сети также будет использоваться утилита iperf3 (4 потока). Измерим скорость работы в трех сценариях:
- «легкий»: все устройства в одной комнате в пределах прямой видимости
- «умеренный»: роутер находится в зале, а подключаемые устройства — в спальне за ж/б стеной
- «тяжелый»: роутер находится в зале, компьютер — в спальне, а смартфон — на кухне за еще одной ж/б стеной.

Как видно из диаграмм, при использовании диапазона 2,4ГГц обмен данными происходил с довольно низкой скоростью. Особенно в «тяжелом» сценарии. Если устройства находятся в разных сетях, то скорость обмена данными возрастает примерно в 2 раза. По сути, «слабым звеном» в этом случае является как раз сеть 2,4ГГц.
Ну, а наиболее высокие скорости обмена доступны в сети 5ГГц. При этом, разница между «легким» и «умеренным» сценарием невысока.
В то же время, в «тяжелом» сценарии на частоте 5 ГГц скорость очень сильно «плавала» в диапазоне от 20 до 140 Мбит/с, так что оптимальным будет расположение роутера ближе к центру квартиры.
Выводы
Роутер Tenda AC7 – отличное бюжетное решение для 2-3 комнатной квартиры. 100-мегабитный интернет раздается без проблем по всей квартире даже в сложных условиях.
Из особенностей я бы отметил довольно большие габариты устройства и отсутствие отдельных индикаторов для каждого LAN-порта.
Также необходимо учитывать наличие только 100-мегабитных портов WAN и LAN. Для организации быстрой локальной сети этого будет мало.