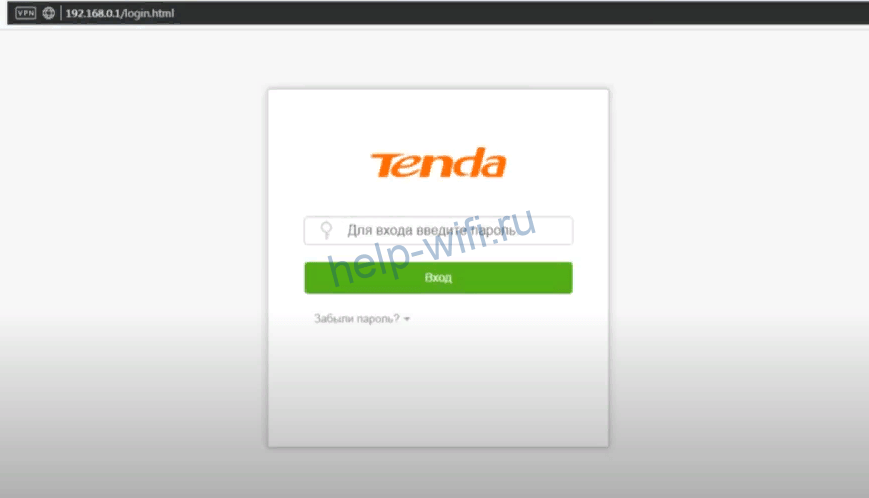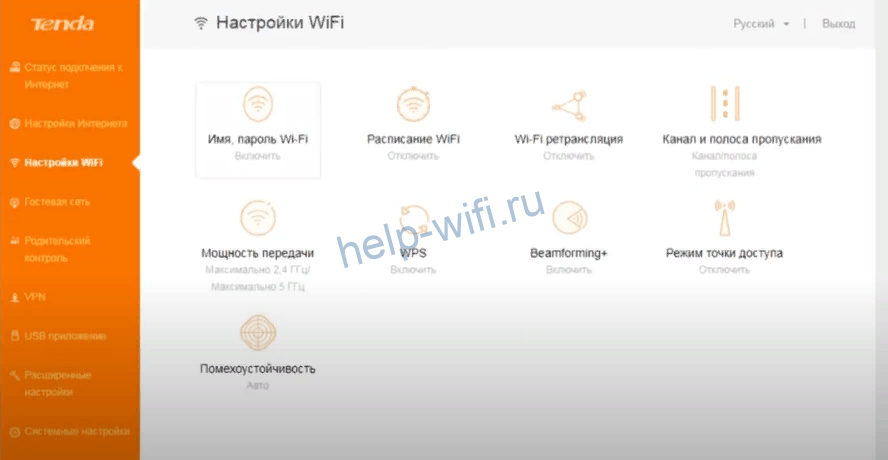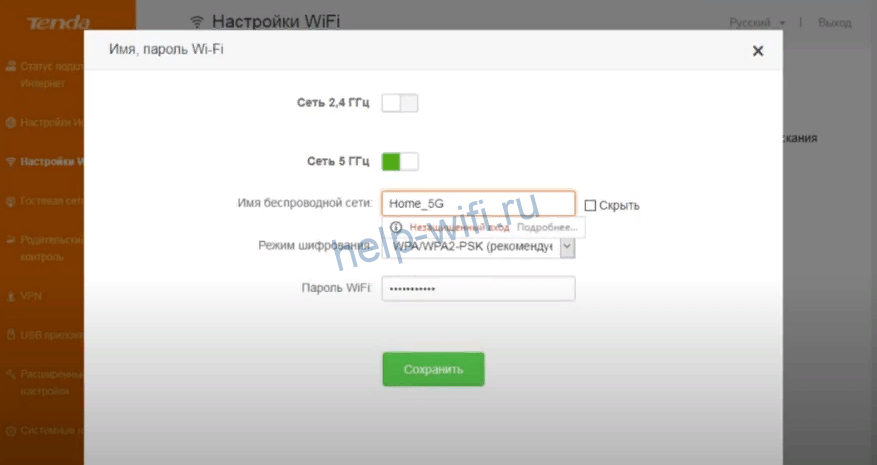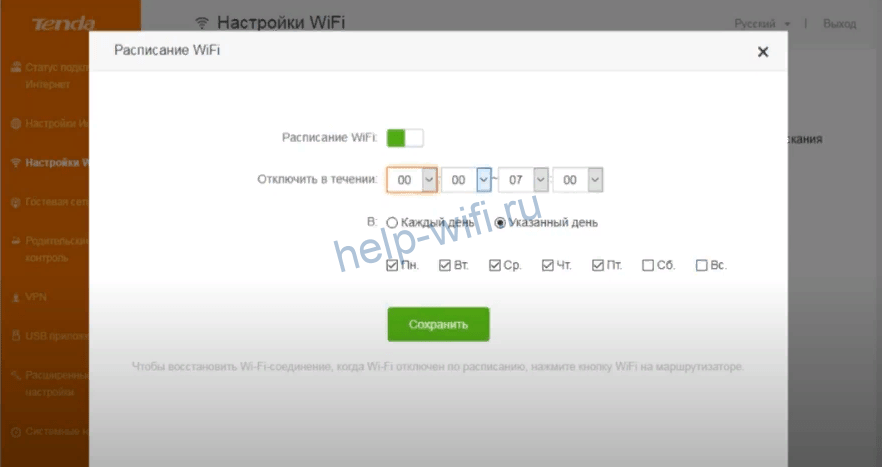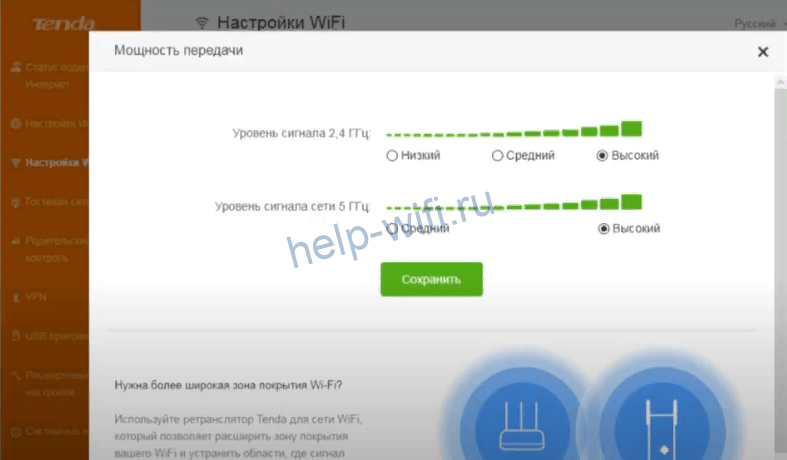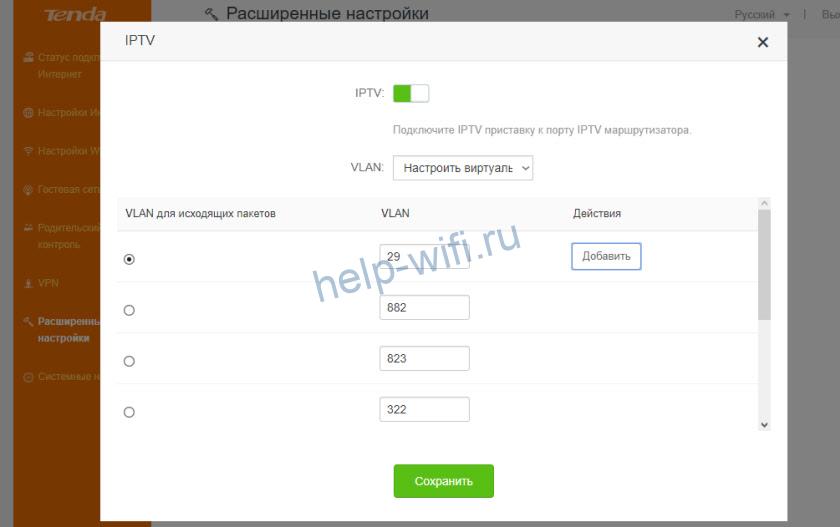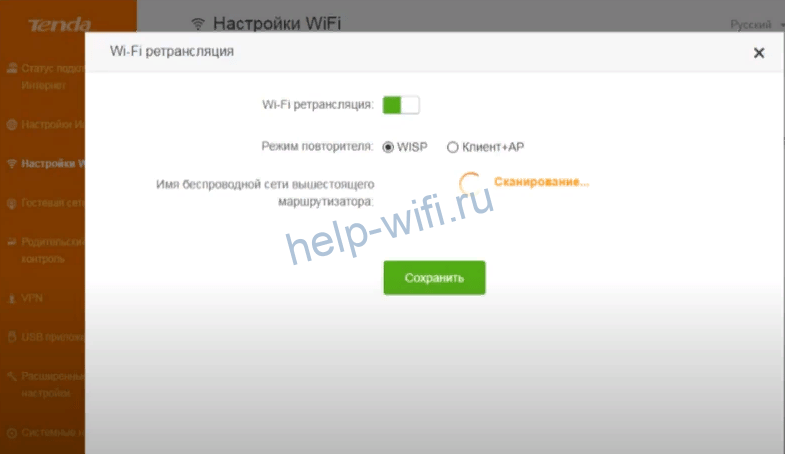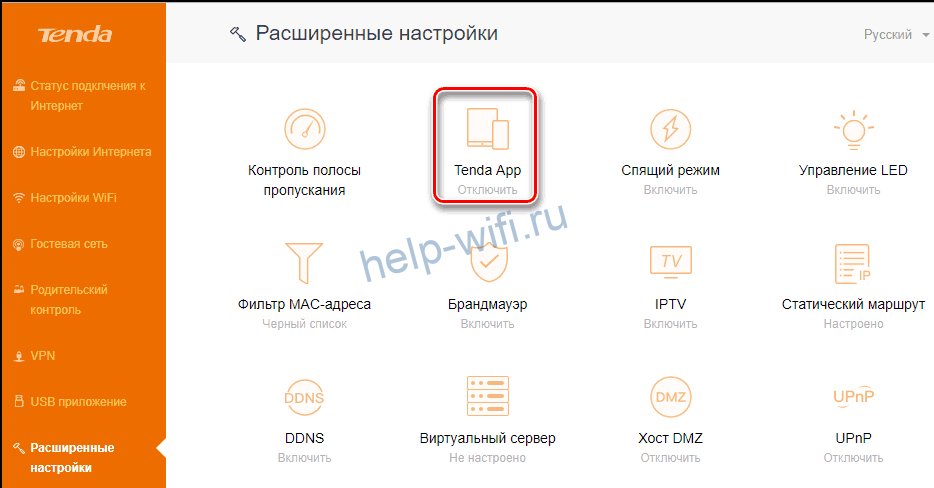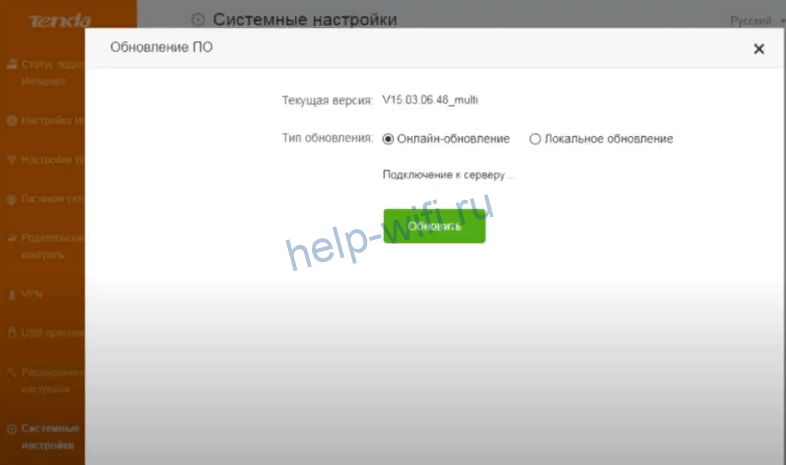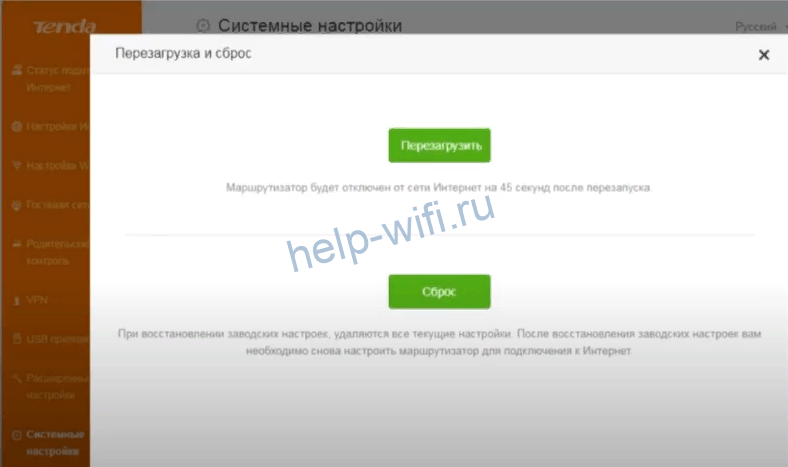На чтение 11 мин Просмотров 4.8к.
Сергей Сакадынский
Работал в сфере IT-консалтинга, занимался созданием и администрированием интернет-ресурсов. 10 лет опыта работы по проектированию и обслуживанию компьютерных сетей.
Задать вопрос
Tenda AC11 – гигабитный двухдиапазонный роутер в стильном дизайне. Как и другие продукты этой линейки, он выделяется нестандартным внешним видом. Технические характеристики устройства тоже на уровне. При этом цена заметно ниже, чем у конкурентов. Представляем вам небольшой обзор этого маршрутизатора и инструкцию по его настройке.
Содержание
- Обзор и технические характеристики
- Индикаторы и разъемы
- Подключение
- Вход в настройки роутера
- Автоматическая настройка
- Ручная настройка
- Подключение и параметры Wi-Fi
- Настройка IP TV
- Смена пароля
- Режим повторителя
- Настройка через мобильное приложение
- Обновление прошивки
- Сброс настроек
Обзор и технические характеристики
Роутеры Тенда всегда выглядят стильно, и АС11 не исключение. Корпус выполнен из чёрного матового пластика и выглядит футуристически. Сразу обращают на себя внимание пять антенн. Они несъемные, при этом свободно поворачиваются в двух плоскостях и устанавливаются в любом положении.
Внутри прячется мощный процессор, работающий на частоте 1 ГГц. Его возможностей с запасом хватит для онлайн-игр, просмотра видео и одновременной работы с несколькими устройствами.
Бесспорное достоинство этого маршрутизатора – скорость. Гигабитные сетевые порты в сочетании с двухдиапазонным Wi-Fi до 1167 Мбит/сек позволяют в полной мере использовать высокоскоростное подключение к интернету.
Характеристики Tenda AC11 позволяют обеспечить качественным интернетом квартиру, небольшой офис или частный дом.
Отзывы пользователей почти без исключения положительные. Недостатки в большей степени касаются второстепенных параметров, не влияющих на работу. Так, отмечается избыточная яркость индикаторов: светят не хуже ночника, в спальне лучше не ставить. Но эта проблема решается настройкой отключения индикации по расписанию.
Также сигнал Wi-Fi на частоте 5 ГГц плохо проходит через бетонные стены. Но в этом диапазоне это типичная проблема большинства роутеров.
Высокая скорость по доступной цене
Оригинальный дизайн
Простая и быстрая настройка
Большая площадь покрытия
Слишком яркие светодиодные индикаторы
Слабый сигнал Wi-Fi 5 ГГц
Нет USB-порта
Только три сетевых порта
Индикаторы и разъемы
На передней панели роутера расположены четыре индикатора, чрезмерная яркость которых так донимает некоторых пользователей.
SYS информирует о нормальной работе устройства. WAN сообщает, подключен ли интернет. Если индикатор не горит, сигнал в кабеле отсутствует. Индикация LAN показывает активность подключенных по кабелю устройств. Wi-Fi отвечает за беспроводную сеть.
В настройках роутера индикацию можно отключить совсем или по расписанию.
На задней панели слева на право расположены три жёлтых сетевых порта LAN и порт для подключения интернета WAN синего цвета. Рядом совмещённая кнопка сброса настроек и включения режима WPS. Далее кнопка включения/выключения Wi-Fi. И крайний справа разъём адаптера питания.
Подключение
После распаковки АС11 и выбора места для установки подключите блок питания в соответствующее гнездо и кабель провайдера в порт WAN. Должны загореться индикаторы SYS, Wi-Fi и WAN.
Если вы будете настраивать роутер с компьютера, один из жёлтых разъёмов LAN соедините кабелем (он идёт в комплекте) с сетевой картой компьютера.
Настройка может быть выполнена и через беспроводное подключение. Сеть Wi-Fi на роутере уже настроена. Параметры для входа вы найдёте на этикетке на нижней панели.
Вход в настройки роутера
После того, как вы подключились по проводу или через Wi-Fi, откройте браузер и введите в адресной строке стандартный IP 192.168.0.1 или tendawifi.com. Появится окно входа, в котором нужно ввести пароль.
По умолчанию это слово admin. Откроется веб-интерфейс вашего АС11.
Автоматическая настройка
Встроенное программное обеспечение поможет настроить роутер Tenda в автоматическом режиме. Для этого в открывшемся окне просто нажмите кнопку «Старт».
Язык интерфейса по умолчанию должен быть русским. Но могут быть сюрпризы, если ваш роутер куплен на Алиэкспресс. Если вдруг вы обнаружили надписи иероглифами, не пугайтесь. У Tenda мультиязычный интерфейс. Русский язык можно выбрать в выпадающем меню в правом верхнем углу.
В следующем окне программа предложит выбрать тип подключения. Он зависит от вашего провайдера. Сейчас везде в основном используется динамический IP. Даже «Билайн» отказался от L2TP в пользу этого типа подключения. Здесь даже настраивать ничего не нужно. Интернет работает сразу, достаточно воткнуть кабель в разъём WAN-порта.
Но у вас может быть PPPoE, статический IP или что-то другое. Выбираем нужный тип из списка согласно инструкции провайдера.
Скорее всего, понадобится дополнительная информация – логин, пароль, адрес сервера. Всё это должно быть указано в договоре на подключение интернета.
Здесь же нужно определиться с МАС-адресом – оставить как есть, клонировать или ввести вручную. Эту информацию тоже уточняйте у провайдера.
После ввода всех данных жмём «Далее» и переходим в следующее окно. Здесь мы будем настраивать беспроводную сеть.
Придумайте имя сети (SSID) или оставьте значение по умолчанию. Задайте пароль. Желательно посложней – чтобы в нём были буквы, цифры и символы.
Чтобы составить надежную комбинацию, воспользуйтесь нашим генератором паролей. Сгенерированные пароли отображаются только на вашем компьютере или телефоне, нигде не хранятся и сбрасываются сразу, как только вы уходите со страницы.
[password-generator]
Здесь же в нижнем поле программа предлагает поменять стандартный пароль admin. Это тоже нужно сделать, чтобы к вашему роутеру не подключились посторонние.
Если вы всё сделали правильно, после нажатия на кнопку «Далее» появится уведомление о том, что интернет подключен.
Поскольку вы задали другие параметры Wi-Fi, переподключитесь к беспроводной сети. Для кабельного подключения делать ничего не нужно.
Ручная настройка
Настройка в ручном режиме может потребоваться для корректировки параметров. Для этого перейдите по адресу 192.168.0.1 или tendawifi.com. Потребуется ввести новый пароль доступа, который вы придумали во время быстрой настройки. Откроется главная страница веб-интерфейса.
В меню справа вы видите разделы, в которых можно изменить настройки интернета, локальной сети, Wi-Fi и другие параметры.
Если после быстрой настройки интернет не заработал, откорректируйте параметры вручную.
Для этого в меню выберите раздел «Настройки интернета». Здесь нужно выбрать ваш тип подключения. С динамическим IP всё должно работать без дополнительных настроек. Проблемы чаще всего возникают с другими типами подключения.
В случае, если ваш провайдер использует статические адреса, вам нужно выбрать тип подключения «Статический IP» и вручную ввести IP-адрес, адрес шлюза, маску подсети и DNS-сервер.
Для PPPoE требуется указать логин и пароль. А для L2TP и PPTP ещё и адрес сервера.
Вся эта информация предоставляется провайдером в договоре. Если у вас её нет, обратитесь в службу поддержки.
После ввода всех данных нажмите кнопку «Подключить» внизу страницы. После чего статус подключения должен измениться на «Подключено».
Подключение и параметры Wi-Fi
Для настройки беспроводной сети перейдите в раздел «Настройки Wi-Fi».
Для изменения SSID и пароля выберите первый пункт – «Имя, пароль Wi-Fi». Здесь можно включить или выключить вещание беспроводной сети и установить параметры безопасности.
На вкладке «Расписание Wi-Fi» можно задать время включения и отключения беспроводной сети. Например, когда вы на работе, вещание может автоматически выключаться.
На вкладке «Канал и полоса пропускания» можно при необходимости вручную выбрать канал и его ширину. Обычно эти параметры менять не рекомендуется. Сетевой режим лучше выбрать смешанный, чтобы у старых смартфонов и ноутбуков не возникло проблем с подключением.
Во вкладке «Мощность передачи» можно отрегулировать уровень сигнала для каждого диапазона. Если у вас все устройства находятся рядом с роутером, сигнал можно уменьшить. А когда возникают проблемы с покрытием, наоборот, увеличить мощность.
Гостевая сеть с ограниченными параметрами доступа настраивается отдельно в соответствующем разделе меню.
Настройка IP TV
IPTV на роутерах Tenda не требует сложной настройки. По умолчанию эта функция должна работать. Для её включения или выключения перейдите в раздел «Расширенные настройки» и выберите пункт IPTV.
Переключатель в самом верху окна позволяет отключить или активировать функцию.
Смена пароля
Для того, чтобы изменить пароль доступа в веб-интерфейс, перейдите в раздел «Системные настройки» и выберите пункт «Ввести пароль». Появится окошко, в котором нужно сначала ввести старый пароль, а затем дважды новый.
Режим повторителя
Если вы хотите использовать ваш роутер в качестве усилителя сигнала (репитера) для увеличения радиуса действия сети другого маршрутизатора, включите нужный режим в настройках беспроводной сети.
Перейдите в раздел «Настройки Wi-Fi» и кликните пункт «Wi-Fi ретрансляция».
Активируйте режим репитера переключателем.
Дождитесь, пока маршрутизатор просканирует доступные сети, выберите из списка ту, которую собираетесь ретранслировать, введите пароль и перезагрузитесь. Ваше устройство начнёт работать в режиме репитера.
Настройка через мобильное приложение
Выполнить начальную настройку через мобильное приложение не получится, потому что предварительно необходимо активировать управление через приложение в настройках роутера. Сделать это можно в разделе «Расширенные настройки», пункт Tenda App.
Скачайте приложение Tenda App для Android или iPhone. Это можно сделать, сосканировав QR-код в меню настроек или воспользовавшись Google Play или AppStore.
Подключитесь к вашей беспроводной сети, запустите приложение и дождитесь, пока оно найдёт роутер. После чего нажмите кнопку «Управлять сейчас».
Потребуется ввести пароль от веб-интерфейса. Теперь вы сможете управлять функциями вашего роутера со смартфона.
Обновление прошивки
Самый удобный способ обновить прошивку роутера автоматически. Для этого перейдите в раздел «Системные настройки», пункт «Обновление ПО». Галочка должна стоять напротив «Онлайн обновление».
Если есть новая версия прошивки, программа об этом сообщит. Нажмите кнопку «Обновить» и дождитесь завершения процесса.
Можно обновить программное обеспечение в ручном режиме. Этот вариант придётся использовать, когда нужна перепрошивка на русский язык. Если вы купили роутер с английским или китайским интерфейсом, в режиме автоматического обновления он будет загружать ПО на своём языке.
В окне «Обновление ПО» установите галочку напротив пункта «Локальное обновление». Предварительно скачайте русскую прошивку для вашей модели с сайта Tenda и сохраните её на компьютер. Через обзор укажите путь к файлу и нажмите кнопку «Обновить».
Сброс настроек
Для того, чтобы восстановить заводские настройки роутера, есть два способа. Первый – сбросить параметры через веб-интерфейс. В разделе «Системные настройки» найдите пункт «Перезагрузка и сброс».
В открывшемся окне нажмите кнопку «Сброс». Роутер перезагрузится с заводскими настройками.
Если вы не можете войти в веб-интерфейс (забыли пароль), воспользуйтесь кнопкой RESET на задней панели. Её нужно нажать и удерживать около десяти секунд. Роутер должен быть включен в сеть. Индикаторы мигнут и начнётся загрузка. Маршрутизатор включится с параметрами по умолчанию.
Wi-Fi роутер Tenda AC11 является отличным выбором для создания стабильной и быстрой беспроводной сети в доме или офисе. Он обладает передовыми технологиями и мощными функциями, которые позволяют настроить сеть с учетом индивидуальных предпочтений и потребностей пользователей.
В этой статье мы подробно рассмотрим процесс настройки wi fi роутера Tenda AC11, чтобы вы смогли настроить беспроводную сеть с минимальными усилиями. Мы покажем, как подключить роутер к провайдеру интернета, как изменить имя и пароль Wi-Fi, настроить безопасность сети, установить время и многое другое.
Пользуясь этим подробным руководством, вы сможете максимально эффективно настроить роутер Tenda AC11 и создать быструю и надежную беспроводную сеть, которая будет работать без сбоев и обеспечивать необходимую скорость передачи данных для всех устройств в сети.
Примечание: Перед приступлением к настройке рекомендуется прочитать инструкцию по эксплуатации роутера и подготовить все необходимые материалы, включая компьютер или ноутбук с доступом в интернет и провод Ethernet для подключения роутера к компьютеру.
Содержание
- Начало работы с wi fi роутером Tenda AC11
- Распаковка и подключение
- Подключение к интернету
- Настройка wi fi роутера Tenda AC11
- Вход в интерфейс роутера
Начало работы с wi fi роутером Tenda AC11
- Роутер Tenda AC11. Главное устройство, которое обеспечивает беспроводное соединение.
- Интернет-провайдер. У вас должен быть действующий интернет-провайдер, который предоставляет вам доступ в интернет.
- Модем. Если у вас есть отдельный модем, убедитесь, что он подключен к вашему роутеру.
- Компьютер или мобильное устройство. Вам понадобится устройство для настройки роутера.
После подготовки всех необходимых компонентов можно приступать к настройке роутера Tenda AC11. Здесь приведены основные шаги:
- Подключите роутер к источнику питания. Подключите один конец адаптера питания к роутеру, а другой — в розетку.
- Подключите роутер к модему. Если у вас есть отдельный модем, подключите его к роутеру с помощью сетевого кабеля. Если модем уже подключен к роутеру, пропустите этот шаг.
- Включите роутер. Найдите кнопку включения на задней панели роутера и нажмите на нее.
- Подключитесь к роутеру. Используя компьютер или мобильное устройство, найдите доступные Wi-Fi сети и выберите имя Wi-Fi сети, которое соответствует имени вашего роутера.
- Введитe пароль для доступа к сети. Введите пароль, который указан на коробке роутера или был создан вами, если вы уже настраивали роутер.
После завершения этих шагов вы должны быть подключены к Интернету через роутер Tenda AC11. Если у вас возникли проблемы во время настройки, проверьте все подключения и убедитесь, что не допущены опечатки при вводе пароля.
Замечание: Данные инструкции предоставлены исключительно в ознакомительных целях. При настройке роутера всегда следуйте идущей вместе с ним документации и инструкциям производителя.
Распаковка и подключение
Wi-Fi роутер Tenda AC11 поставляется в комплекте со всем необходимым оборудованием для его установки. Прежде чем приступить к настройке, необходимо правильно распаковать роутер и подключить его к сети.
1. Распакуйте коробку и проверьте наличие следующих компонентов:
- Tenda AC11 — сам роутер
- Адаптер питания — для подключения роутера к электросети
- Сетевой кабель — для подключения роутера к модему или компьютеру
- Инструкция по эксплуатации — подробное руководство для настройки роутера
2. Подключите роутер к сети следующим образом:
- Вставьте один конец сетевого кабеля в разъем WAN на задней панели роутера.
- Подключите другой конец сетевого кабеля к модему (если у вас есть подключение к интернету) или компьютеру.
- Подключите адаптер питания к роутеру.
- Вставьте штекер адаптера питания в электрическую розетку.
3. После подключения роутера к сети, на передней панели роутера должны загореться индикаторы, указывающие на успешное подключение и работу роутера.
Теперь, когда роутер Tenda AC11 подключен к сети, вы готовы приступить к его настройке и настройке Wi-Fi соединения.
Подключение к интернету
Для настройки Wi-Fi роутера Tenda AC11 и подключения к интернету выполните следующие шаги:
- Удостоверьтесь, что ваш роутер подключен к источнику питания и включен.
- Подключите Ethernet-кабель к WAN-порту на задней панели роутера и к выходу вашего модема.
- Подключите свой компьютер или ноутбук к роутеру с помощью Ethernet-кабеля или через Wi-Fi.
- Откройте веб-браузер и введите IP-адрес роутера в адресной строке. По умолчанию IP-адрес Tenda AC11 равен 192.168.0.1.
- В появившемся окне авторизации введите логин и пароль от роутера (по умолчанию — admin/admin).
- На странице настроек роутера найдите раздел «Настройки соединения» или аналогичный. Вам может потребоваться ввести логин и пароль от вашего провайдера интернета.
- Выберите тип соединения: PPPoE, DHCP или Static IP, в зависимости от требований вашего интернет-провайдера.
- Введите все необходимые данные, такие как имя пользователя, пароль и т.д., предоставленные вашим провайдером.
- Нажмите кнопку «Сохранить» или «Применить», чтобы сохранить настройки.
- Роутер перезагрузится и установит соединение с интернетом.
После выполнения этих шагов ваш Wi-Fi роутер Tenda AC11 будет подключен к интернету и готов к использованию.
Настройка wi fi роутера Tenda AC11
Для начала настройки wi fi роутера Tenda AC11 необходимо выполнить следующие действия:
- Подключите роутер к компьютеру с помощью кабеля Ethernet, вставив один конец кабеля в один из портов LAN роутера, а другой конец в сетевую карту компьютера.
- Откройте любой веб-браузер и введите в адресной строке IP-адрес роутера — 192.168.0.1. Нажмите Enter.
- В появившемся окне авторизации введите логин и пароль по умолчанию. Логин — admin, пароль — admin. Нажмите Войти.
После успешной авторизации откроется главная страница конфигурации роутера, где вы сможете настроить основные параметры wi fi соединения.
Для начала настройки wi fi соединения выполните следующие шаги:
- Перейдите в раздел настроек wi fi. Чтобы это сделать, найдите в меню левой панели пункт «Wireless» или «Wi Fi» и щелкните по нему.
- В разделе настроек wi fi вы сможете задать следующие параметры:
Параметр Описание Сеть Wi-Fi Имя вашей беспроводной сети. Называйте ее так, чтобы понятно было, что это ваша сеть. Безопасность Выберите нужный вам уровень безопасности для вашей сети. Лучше всего использовать протокол WPA2-PSK с AES шифрованием. Пароль Wi-Fi Задайте пароль для входа в вашу беспроводную сеть. Пароль должен быть достаточно сложным, чтобы защитить вашу сеть от несанкционированного доступа. - После того, как вы задали все необходимые параметры, нажмите кнопку «Сохранить» или «Применить» для сохранения настроек.
После выполнения этих шагов ваш wi fi роутер Tenda AC11 будет правильно настроен и готов к использованию.
Вход в интерфейс роутера
Чтобы настроить Wi-Fi роутер Tenda AC11, вам необходимо войти в его интерфейс. Для этого выполните следующие шаги:
- Подключите свой компьютер или ноутбук к роутеру Tenda AC11 с помощью Ethernet-кабеля или беспроводного подключения Wi-Fi.
- Откройте веб-браузер на вашем устройстве и введите IP-адрес роутера Tenda AC11 в адресную строку. По умолчанию IP-адрес роутера — 192.168.0.1
- Нажмите клавишу Enter или перейдите по указанному IP-адресу, чтобы получить доступ к интерфейсу роутера.
- В появившемся окне авторизации введите имя пользователя и пароль. По умолчанию имя пользователя — admin, пароль — admin. Затем нажмите кнопку «Войти».
После успешной авторизации вы будете перенаправлены на главную страницу интерфейса роутера Tenda AC11, где вы сможете настроить различные параметры и функции устройства для оптимальной работы вашего Wi-Fi соединения.
Примечание:
Если вы забыли настройки авторизации роутера, вы можете сбросить его до заводских настроек. Для этого нажмите и удерживайте кнопку сброса на задней панели роутера в течение 10 секунд, пока не загорится индикатор Power. После сброса введите имя пользователя и пароль по умолчанию.
На сегодняшний день роутеры являются неотъемлемой частью нашей повседневной жизни, обеспечивая нам доступ к беспроводному интернету. Один из самых популярных роутеров – Tenda AC11. Эта модель отличается высокой производительностью, широким функционалом и простым в использовании интерфейсом. В этой статье мы расскажем, как настроить роутер Tenda AC11 от начала и до конца.
Шаг 1: Подключение роутера
Первое, что необходимо сделать, – это правильно подключить роутер Tenda AC11 к вашей системе. В основном, роутер поставляется с Ethernet-кабелем, который вы должны подключить к порту на задней панели роутера. Затем другой конец кабеля следует подключить к порту вашего интернет-провайдера.
Примечание: Если у вас есть модем, вы можете подключить его к роутеру, чтобы получить доступ к интернету по средствам Wi-Fi.
Шаг 2: Вход в настройки роутера
Когда роутер подключен, вам нужно войти в его настройки. Для этого откройте веб-браузер на своем компьютере и введите IP-адрес роутера в адресной строке. Обычно это 192.168.0.1 или 192.168.1.1. После ввода адреса нажмите Enter.
Совет: Если эти IP-адреса не работают, проверьте инструкцию к роутеру или спросите вашего интернет-провайдера о правильном IP-адресе роутера Tenda AC11.
Шаг 3: Вход в личный кабинет и настройка Wi-Fi
После успешного входа в настройки роутера, вы увидите личный кабинет управления. Здесь вы сможете настроить все необходимые функции, включая Wi-Fi.
Чтобы настроить Wi-Fi, найдите вкладку «Wireless Settings» («Настройки беспроводной сети») в личном кабинете и обновите SSID (имя сети) и пароль Wi-Fi сети по своему усмотрению. Не забудьте сохранить настройки после этого шага.
Теперь вы научились настраивать ваш роутер Tenda AC11. Не забывайте, что для более продвинутых настроек роутера есть много других функций, которые вы можете изучить в руководстве пользователя. Удачи!
Содержание
- Как настроить роутер Tenda AC11: подробная инструкция
- Шаг 1: Подключение роутера
- Шаг 2: Подключение к компьютеру
- Шаг 3: Вход в административную панель
- Шаг 4: Ввод учетных данных
- Шаг 5: Настройка соединения с интернетом
- Шаг 6: Безопасность сети
- Шаг 7: Дополнительные настройки
- Шаг 1: Подключение роутера к сети
- Шаг 2: Вход в настройки роутера
- Шаг 3: Настройка безопасности Wi-Fi
- Шаг 4: Настройка доступа к интернету
- Шаг 5: Дополнительные настройки роутера
Как настроить роутер Tenda AC11: подробная инструкция
Шаг 1: Подключение роутера
Прежде чем начать настройку роутера, установите его в удобном месте и подключите его к источнику питания. Затем, подключите один конец LAN-кабеля к порту WAN на задней панели роутера, а другой конец к модему вашего интернет-провайдера.
Шаг 2: Подключение к компьютеру
Для настройки роутера Tenda AC11 необходимо подключиться к нему с компьютера. Используйте Ethernet-кабель, чтобы подключить один конец к порту LAN на задней панели роутера, а другой конец — к сетевой карте вашего компьютера.
Шаг 3: Вход в административную панель
Следующим шагом является вход в административную панель роутера Tenda AC11. Откройте любой веб-браузер и введите в адресной строке IP-адрес роутера: 192.168.0.1 . Нажмите Enter, чтобы открыть страницу входа в административную панель.
Шаг 4: Ввод учетных данных
После открытия страницы входа введите свои учетные данные. По умолчанию логин и пароль администратора «admin». Введите их в соответствующие поля и нажмите «Вход» или «OK».
Шаг 5: Настройка соединения с интернетом
После успешного входа в административную панель роутера, найдите раздел «Настройки сети» или «WAN». Здесь вы сможете настроить параметры подключения к интернету, включая тип подключения (например, PPPoE или DHCP) и данные, предоставленные вашим интернет-провайдером.
Шаг 6: Безопасность сети
Для обеспечения безопасности вашей сети настройте пароль WIFI и защиту сети. В административной панели роутера найдите раздел «Настройки WLAN» или «Беспроводные сети». Здесь вы сможете указать имя вашей сети (SSID), выбрать тип шифрования (например, WPA2-PSK) и ввести пароль.
Шаг 7: Дополнительные настройки
В завершение настройки роутера Tenda AC11 вы можете настроить дополнительные функции, такие как фильтрация MAC-адресов, настройка портов и т.д. Найдите соответствующие разделы в административной панели роутера и внесите необходимые изменения.
После завершения всех настроек роутера Tenda AC11, не забудьте сохранить изменения и перезагрузить роутер. Теперь ваш роутер готов к использованию со стабильным и безопасным сетевым соединением.
Шаг 1: Подключение роутера к сети
Для начала проверьте, что ваш роутер поставляется в комплекте с кабелем Ethernet.
1. Найдите порт WAN (Wide Area Network) на вашем роутере Tenda AC11. Обычно это отдельный порт, отличающийся от остальных портов LAN.
2. Подключите один конец Ethernet-кабеля к порту WAN вашего роутера Tenda AC11, а другой конец к выходу Ethernet на вашем модеме.
3. Подключите блок питания к роутеру Tenda AC11 и включите его в розетку.
4. Проверьте, что светодиодные индикаторы на роутере Tenda AC11 загорелись, что означает успешное подключение к сети.
Теперь ваш роутер Tenda AC11 подключен к сети и готов к настройке.
Шаг 2: Вход в настройки роутера
Для начала настройки роутера Tenda AC11 необходимо войти в его настройки с помощью веб-браузера. Для этого выполните следующие шаги:
- Подключите компьютер к роутеру с помощью сетевого кабеля или подключитесь к его Wi-Fi сети.
- Запустите любой веб-браузер на компьютере (например, Google Chrome, Mozilla Firefox или Microsoft Edge).
- В адресной строке веб-браузера введите IP-адрес роутера Tenda AC11. Обычно по умолчанию IP-адрес равен 192.168.0.1 или 192.168.1.1. Нажмите клавишу Enter.
- Откроется страница входа в настройки роутера. Введите логин и пароль администратора роутера. Обычно логин и пароль по умолчанию – admin. Но если вы уже меняли пароль, введите свои учетные данные.
- Нажмите на кнопку «Войти» или «ОК».
Если вы ввели верные учетные данные, то вы будете перенаправлены на главную страницу настроек роутера Tenda AC11. Теперь вы готовы начать настраивать роутер согласно своим потребностям.
Шаг 3: Настройка безопасности Wi-Fi
Вот несколько шагов, которые вам нужно выполнить для настройки безопасности Wi-Fi на роутере Tenda AC11:
- Войдите в веб-интерфейс роутера: Откройте любой веб-браузер на компьютере, подключенном к роутеру, и введите IP-адрес роутера в адресной строке браузера. Найдите IP-адрес на задней панели роутера или в документации. Нажмите Enter, чтобы открыть страницу входа в веб-интерфейс роутера.
- Войдите в систему: Введите имя пользователя и пароль администратора роутера. Если вы не изменили эти данные по умолчанию, попробуйте ввести «admin» в оба поля. Если это не работает, найдите данные доступа в документации роутера.
- Перейдите в раздел безопасности Wi-Fi: После входа в систему найдите веб-интерфейс роутера и откройте раздел безопасности Wi-Fi. В этом разделе вы сможете выполнить несколько настроек безопасности.
- Установите защищенный пароль для Wi-Fi: Настройка пароля является одним из важнейших шагов для обеспечения безопасности Wi-Fi. Выберите сильный пароль, состоящий из букв, цифр и символов. Установите длинный пароль для максимальной защиты. Убедитесь, что пароль надежно сохранен.
- Включите шифрование Wi-Fi: Включение шифрования Wi-Fi поможет защитить вашу домашнюю сеть от несанкционированного доступа. Вам следует выбрать наиболее надежный протокол шифрования, доступный на вашем роутере, такой как WPA2-PSK. Установите этот протокол и выберите сильный пароль шифрования.
- Скрыть имя Wi-Fi сети (SSID): Вы можете выбрать опцию скрыть имя Wi-Fi сети (SSID), чтобы предотвратить передачу идентификатора вашей сети. Однако, помните, что даже при скрытом SSID вашу сеть могут обнаружить опытные злоумышленники.
После выполнения всех необходимых настроек безопасности Wi-Fi сохраните изменения и перезапустите роутер. Теперь ваша домашняя сеть будет гораздо безопаснее и защищена от несанкционированного доступа.
Шаг 4: Настройка доступа к интернету
После того, как вы настроили соединение между компьютером и роутером, необходимо настроить доступ к интернету.
Для этого зайдите в панель управления роутером, введя IP-адрес роутера в адресную строку браузера.
После того, как вы вошли в панель управления, найдите раздел «Настройки интернета» или что-то похожее.
В этом разделе вам будет предложено выбрать тип подключения к интернету. Обычно в списке есть следующие варианты: «Динамическое IP», «Статическое IP», «PPPoE» и «PPTP».
Если у вас динамическое подключение к интернету (вы не получаете статический IP-адрес), выберите «Динамическое IP». Вам может потребоваться ввести имя пользователя и пароль, предоставленные вашим интернет-провайдером.
Если у вас статическое подключение к интернету (вы получаете статический IP-адрес), выберите «Статическое IP». Вам потребуется ввести IP-адрес, предоставленный вашим интернет-провайдером, а также другие настройки, такие как маска подсети и шлюз по умолчанию.
Если у вас подключение к интернету с использованием протокола PPPoE или PPTP, выберите соответствующий вариант и введите данные, предоставленные вашим интернет-провайдером.
После ввода всех необходимых данных сохраните настройки, перезагрузите роутер и проверьте доступ к интернету, подключившись к беспроводной сети роутера с вашего компьютера или другого устройства.
Вы успешно настроили доступ к интернету через роутер Tenda AC11!
Шаг 5: Дополнительные настройки роутера
После основной настройки роутера Tenda AC11, вы можете перейти к дополнительным настройкам для улучшения безопасности и функциональности вашей сети.
Вот несколько дополнительных настроек, которые стоит рассмотреть:
- Обновление ПО: Периодически обновляйте прошивку роутера. Обновления предлагаются производителем, чтобы исправить ошибки и улучшить работу роутера. Проверяйте наличие обновлений на официальном сайте Tenda и следуйте инструкциям по обновлению прошивки.
- Настройка пароля: Измените стандартный пароль для входа в настройки роутера. Используйте надежный пароль, содержащий буквы верхнего и нижнего регистра, цифры и специальные символы. Такой пароль обеспечит защиту вашей сети от несанкционированного доступа.
- Фильтрация MAC-адресов: Вы можете настроить фильтрацию MAC-адресов, чтобы разрешить или запретить доступ к вашей сети определенным устройствам. Вам потребуется знать MAC-адрес каждого устройства, с которым хотите взаимодействовать, чтобы настроить фильтрацию.
- Перенаправление портов: Если вам нужно предоставить доступ к веб-серверу или другому устройству в вашей сети через Интернет, вы можете настроить перенаправление портов. Укажите номер порта и IP-адрес устройства, и внешние запросы будут автоматически перенаправляться на нужное устройство.
- Включение гостевой сети: Если хотите, чтобы ваши гости имели отдельную Wi-Fi сеть, вы можете включить гостевую сеть. Создайте отдельное имя и пароль для гостевой сети и настройте необходимые ограничения (например, ограничение скорости или временного доступа).
Это лишь несколько дополнительных настроек, которые могут быть полезны для вашей сети. Экспериментируйте и настраивайте роутер Tenda AC11 согласно вашим нуждам и предпочтениям.
- О Компании
- Контакты
- Новости компании
- Кочевые даты
- Видео
Все права защищены © 1999-2021
россия / Русский/ ru
Tenda Россия, Россия, 143441, Московская обл., Красногорский р-н, п/о Путилково, 72-й км МКАД, Бизнес-парк «Гринвуд», стр. 3, 5 этаж. Телефон
Роутер Tenda AC11 — это мощное устройство, которое может обеспечить стабильный интернет-сигнал и безопасное подключение к сети. Однако, настройка роутера может показаться сложной задачей для тех, кто не имеет опыта в работе с сетевым оборудованием. В этой подробной инструкции мы расскажем, как правильно настроить роутер Tenda AC11 даже начинающему пользователю.
Первым шагом при настройке роутера Tenda AC11 является его подключение к компьютеру или ноутбуку с помощью LAN-кабеля. Затем открываем браузер и в адресной строке вводим IP-адрес роутера, который можно найти на его корпусе. Обычно это 192.168.0.1. После нажатия клавиши Enter откроется страница входа в настройки роутера Tenda AC11.
На странице входа необходимо ввести логин и пароль. По умолчанию они оба равны слову «admin» (без кавычек). После успешного входа вы попадаете на главную страницу настроек роутера, где можно изменить пароль, настроить безопасность Wi-Fi, установить режим работы и другие важные параметры.
Рекомендуется изменить пароль для доступа к настройкам роутера Tenda AC11 на более сложный и надежный. Не используйте простые комбинации, легко угадываемые злоумышленниками.
Далее можно приступать к настройке Wi-Fi. В разделе Wi-Fi можно изменить имя сети (SSID) и пароль для подключения к ней. Рекомендуется использовать сложный пароль, состоящий из разных символов и цифр. Также стоит обратить внимание на режим безопасности Wi-Fi, который можно настроить на WPA2-PSK для более надежной защиты.
После настройки Wi-Fi можно приступить к дополнительным настройкам роутера Tenda AC11 в соответствии с вашими потребностями. Не забывайте сохранять изменения после каждой настройки, чтобы они вступили в силу. После завершения настройки можно отключить роутер от компьютера и наслаждаться стабильным и безопасным подключением к интернету.
Содержание
- Как настроить роутер Tenda AC11
- Шаг 1: Подготовка к установке
- Шаг 2: Подключение роутера к сети
- Шаг 3: Вход в настройки роутера
Шаг 1: Подключите роутер к компьютеру или ноутбуку с помощью Ethernet-кабеля. Убедитесь, что соединение стабильно.
Шаг 2: Откройте веб-браузер и введите IP-адрес роутера в адресную строку. Обычно это 192.168.0.1 или 192.168.1.1. Нажмите Enter.
Шаг 3: В появившемся окне введите имя пользователя и пароль. По умолчанию имя пользователя и пароль – admin. Если вы их не меняли, оставьте поля пустыми и нажмите Вход.
Шаг 4: После успешной авторизации вы попадете на главную страницу настроек роутера Tenda AC11.
Шаг 5: Настройте подключение к Интернету, введя данные от вашего провайдера. Эта информация может варьироваться в зависимости от провайдера.
Шаг 6: При необходимости настройте параметры Wi-Fi сети, включая имя сети (SSID) и пароль. Рекомендуется использовать сложный пароль для обеспечения безопасности сети.
Шаг 7: Проверьте наличие обновлений для роутера и, при необходимости, произведите обновление.
Шаг 8: После завершения всех настроек, сохраните изменения и перезагрузите роутер.
Теперь вы успешно настроили роутер Tenda AC11 и можете использовать его для подключения к Интернету. Убедитесь, что все установки корректны и ваша сеть безопасна.
Шаг 1: Подготовка к установке
Перед началом установки и настройки роутера Tenda AC11 необходимо выполнить некоторые предварительные шаги, чтобы все прошло гладко:
- Проверьте комплектацию: убедитесь, что в коробке есть сам роутер, сетевой кабель, блок питания и инструкция по эксплуатации.
- Выберите удобное место для роутера: рекомендуется разместить его в центре помещения, чтобы сигнал был равномерно распределен по всему дому.
- Подключите роутер к питанию: вставьте один конец сетевого кабеля в роутер, а другой — в розетку.
- Подключите роутер к модему: используйте сетевой кабель, чтобы подключить один из портов LAN на задней панели роутера к LAN-порту на задней панели модема.
- Дождитесь, пока роутер загрузится: после подключения к питанию роутер может занять некоторое время на запуск, обычно это занимает около 1-2 минут.
- Проверьте статус подключения: убедитесь, что светодиоды на передней панели роутера горят зеленым, что указывает на успешное подключение к интернету.
После выполнения этих шагов вы будете готовы переходить к следующему этапу — настройке роутера Tenda AC11.
Шаг 2: Подключение роутера к сети
После того как вы распаковали роутер Tenda AC11, вам необходимо подключить его к вашей домашней сети. Для этого выполните следующие действия:
- Подключите роутер к источнику питания с помощью кабеля питания, который идет в комплекте.
- Возьмите сетевой кабель, который также идет в комплекте, и подключите один конец к порту Internet (WAN) на задней панели роутера.
- Возьмите другой конец сетевого кабеля и подключите его к модему или кабельной розетке в вашей домашней сети.
- Подождите несколько секунд, чтобы роутер мог установить соединение с вашей сетью. В это время индикаторы светятся, что означает успешное подключение.
Теперь ваш роутер Tenda AC11 готов к работе в вашей домашней сети и может обеспечить вас стабильным интернет-соединением.
Шаг 3: Вход в настройки роутера
Чтобы настроить роутер Tenda AC11, необходимо войти в его настройки. Для этого выполните следующие действия:
1. Подключите свой компьютер к роутеру Tenda AC11 с помощью провода Ethernet или подключитесь к Wi-Fi-сети роутера.
2. Откройте любой веб-браузер (Google Chrome, Mozilla Firefox, Opera, Internet Explorer и т. д.) на вашем компьютере.
3. В адресной строке браузера введите IP-адрес роутера. По умолчанию адрес может быть 192.168.0.1 или 192.168.1.1. Нажмите клавишу Enter.
4. В открывшемся окне введите логин и пароль для входа в настройки роутера. Если вы не меняли настройки роутера ранее, вероятнее всего логин и пароль по умолчанию будут «admin». Если это не работает, обратитесь к документации роутера или к поставщику услуг Интернета для получения информации о логине и пароле.
5. После успешного входа вы попадете на главную страницу настроек роутера Tenda AC11, где сможете производить необходимые изменения и настройки.
Обратите внимание, что настройки роутера могут отличаться в зависимости от модели и версии прошивки. Перед внесением изменений важно ознакомиться с документацией или обратиться за помощью к специалисту, чтобы избежать потенциальных проблем с сетью.