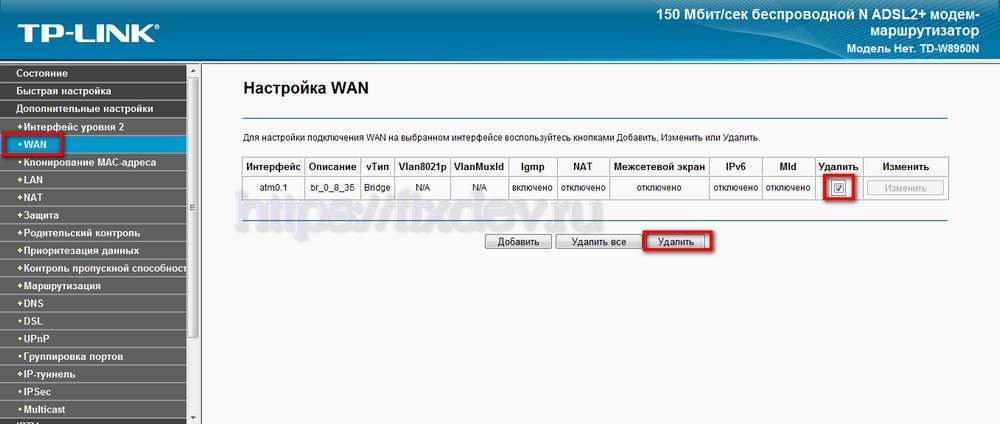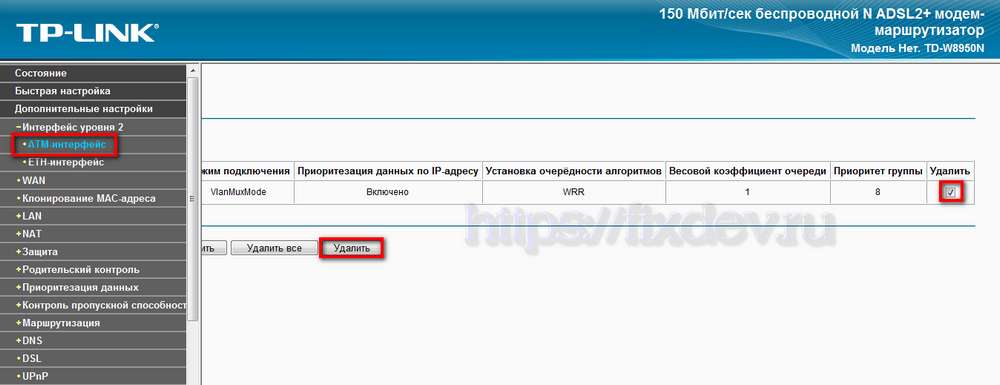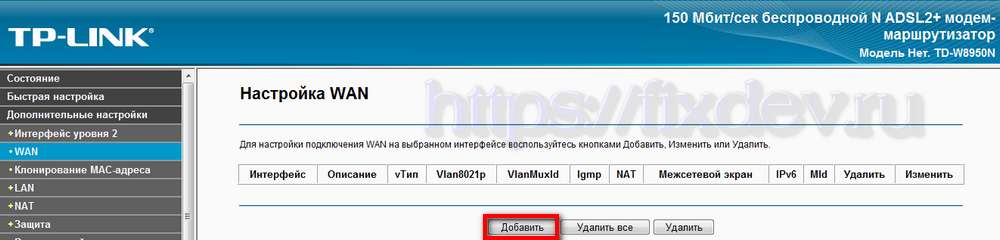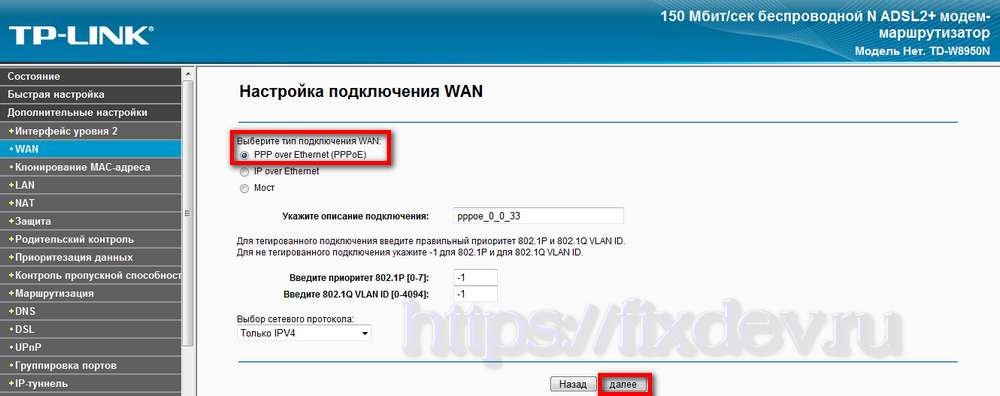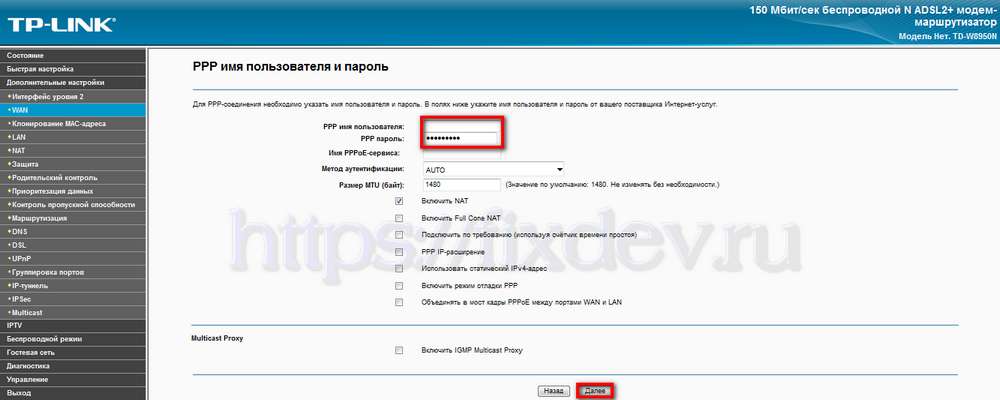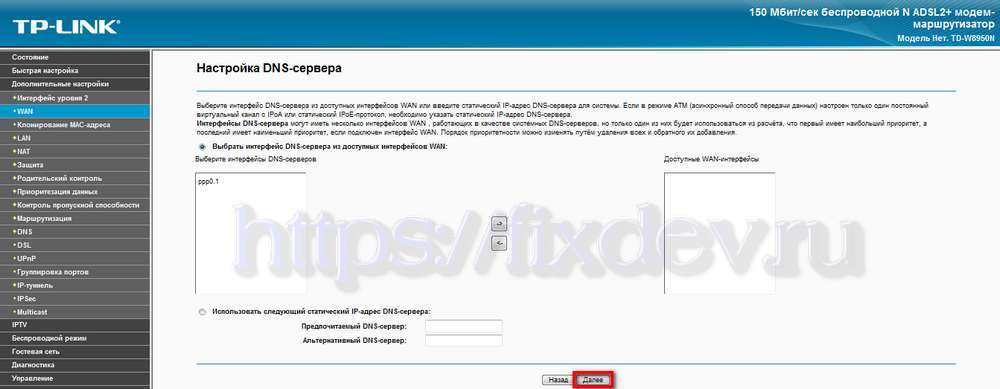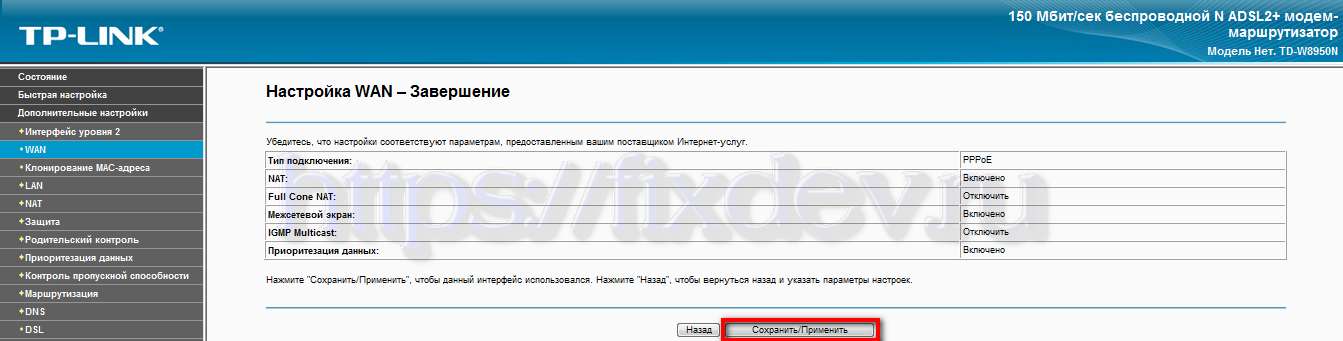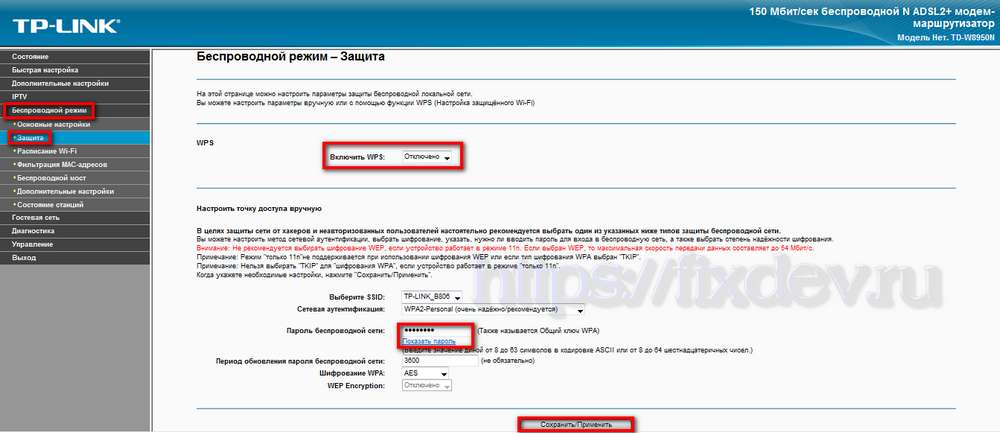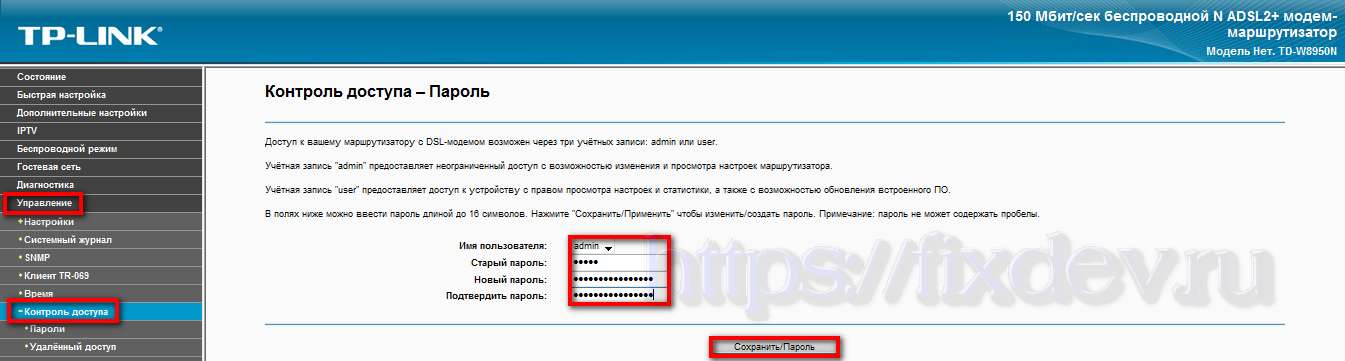Настройка доступа к сети интернет Ростелеком в TP-Link TD-W8950N
Для того чтобы войти в веб конфигуратор, нам нужно знать данные для входа по умолчанию такие как адрес сайта модема, логин и пароль. Как правило, эта информация имеется на наклейке снизу модема:
Подключаем модем с помощью патч-корда к компьютеру и включаем модем. Через минуту, после включения модема, набираем в браузере адрес tplinkmodem.net или 192.168.1.1 и нажимаем Enter. Вводим логин и пароль admin/admin, после чего нам откроется веб интерфейс модема TP-Link TD-W8950N.
По умолчанию в модемах TD-W8950N создана коннекция и WAN подключение 8/35 Bridge, которые нам не нужны и их нужно будет удалить. В меню слева выбираем «Дополнительные настройки» «WAN» ставим «галочку» удалить и нажимаем кнопку «удалить».
Аналогичным образом удаляем не нужный ATM интерфейс 8/35:
Теперь здесь же в меню «Дополнительные настройки» «ATM-интерфейс» нажимаем кнопку «Добавить». Вводим правильные идентификаторы VPI и VCI для Ростелеком Волга это 0/33.
Переходим в меню «WAN» выбираем созданный ранее интерфейс второго уровня atm0/33 и нажимаем кнопку «Далее».
Нажимаем кнопку «Добавить»
Выбираем тип подключения WAN PPPoE и нажимаем «Далее»
Вводим логин и пароль из договора на услугу интернет и нажимаем кнопку «Далее».
Выбираем только что созданное подключение ppp0.1 в качестве основного шлюза. Подключение ppp0.1 должно быть в выбранных интерфейсах как на картинке ниже. Нажимаем «Далее»:
Аналогичным образом выбираем интерфейсы DNS серверов. На картинке ниже выбрано наше созданное подключение ppp0.1, в этом случае будут использоваться адреса DNS серверов провайдера полученные автоматически по протоколу PPPoE. Но если есть необходимость использовать статические DNS сервера, то здесь их можно будет прописать вручную. Нажимаем кнопку «Далее»:
Нажимаем кнопку «Сохранить/Применить»:
Все, интернет подключение настроено.
Настройка IPTV Ростелеком в TP-Link TD-W8950N
К сожалению, в модеме TD-W8950N нет возможности сгруппировать несколько коннекций PVC на один LAN порт. Дело в том, что иногда на стороне провайдера для услуги IPTV прописаны две коннекции. Одна используется для multicast трафика, а другая для unicast. И если Ваш провайдер использует две коннекции, то этот модем Вам не подходит. Если же для IPTV нужна лишь одна коннекция, то нет проблем. Открываем меню «IPTV». Ставим галочку «Включить IPTV». Выбираем порт, в который будет подключаться телевизионная приставка. Вводим VPI/VCI для услуги IPTV (идентификаторы можно узнать в технической поддержке провайдера), и нажимаем кнопку «Сохранить/Применить».
Все, порт для подключения приставки IPTV настроен.
Настройка Wi-Fi в TP-Link TD-W8950N
Настройка вай фай в модеме TD-W8950N сводится к установке более сложного пароля. В принципе в модеме TD-W8950N уже корректно настроен Wi-Fi, но пароль по умолчанию состоит лишь из восьми цифр и является слишком слабым. Я рекомендую усложнить пароль. Пароль должен состоять не менее чем из десяти символов, содержать цифры и латинские буквы в прописном и строчном регистрах.
После того, как основные настройки сделаны, нужно обязательно поменять пароль на веб конфигуратор. Для этого переходим в меню «Управление» «Контроль доступа». Выбираем пользователя «admin» вводим старый пароль «admin» и вводим новый пароль и его же в поле «Подтвердить пароль» и нажимаем кнопку «Сохранить/Применить».
На этом настройка модема TP-Link TD-W8950N завершена. Если у Вас есть вопросы или Вам нужна консультация пишите в комментариях. Удачной Вам настройки!
- 5
- 4
- 3
- 2
- 1
(2 голоса, в среднем: 5 из 5)
ADSL маршрутизатор с точкой доступа и 4-портовым коммутатором Ethernet 10/100 Base-T

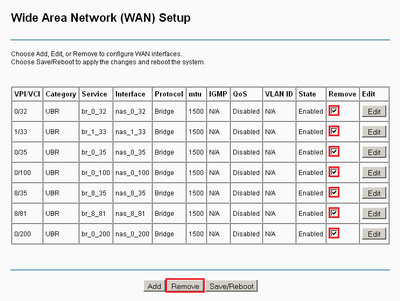
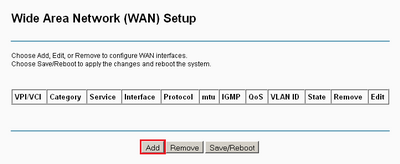
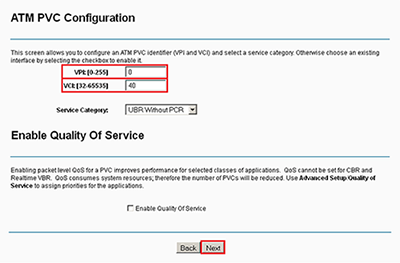
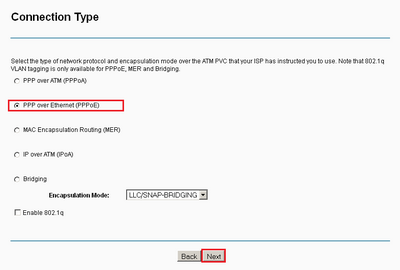
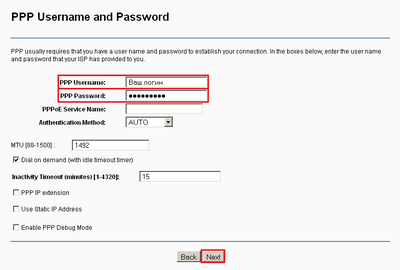
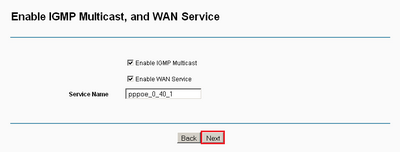
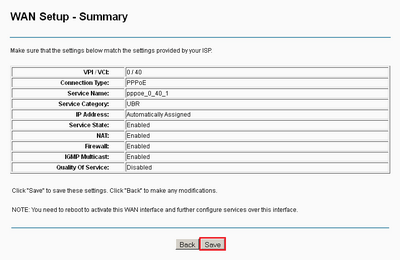
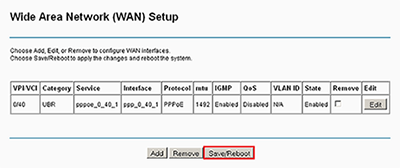
Настройка параметров безопасности
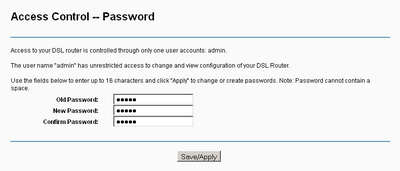
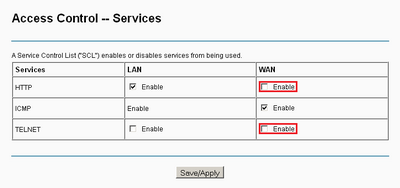
Настройка параметров беспроводной сети — wifi


На чтение 3 мин Опубликовано Обновлено
Роутер TP-Link TD-W8950N является мощным устройством, обеспечивающим стабильное и быстрое подключение к Интернету. Он обладает множеством функций, которые позволяют настроить его под ваши индивидуальные потребности. Однако, иногда задача настройки роутера может показаться сложной и непонятной.
В этой подробной инструкции мы расскажем вам, как правильно настроить роутер TP-Link TD-W8950N. Мы покажем вам все основные шаги, необходимые для настройки роутера, а также подробно объясним каждый из них. Независимо от вашего уровня знаний о компьютерах и сетях, вы сможете легко выполнить все необходимые настройки.
Мы начнем с подключения роутера к вашему провайдеру интернет-услуг. Затем мы покажем вам, как зайти в веб-интерфейс роутера, чтобы выполнить основные настройки. Мы также рассмотрим различные функции роутера, такие как настройка беспроводной сети, настройка фильтрации MAC-адресов и настройка защиты паролем.
В конце статьи мы дадим вам несколько полезных советов по оптимизации работы роутера и устранению возможных проблем. Если вы хотите узнать, как настроить роутер TP-Link TD-W8950N, то эта инструкция идеально подойдет для вас. Начнем!
Как правильно настроить роутер TP-Link TD-W8950N
Шаг 1: Подключение роутера
- Подключите роутер к источнику питания, используя кабель питания, поставляемый в комплекте.
- Подключите один конец Ethernet-кабеля к порту ADSL на задней панели роутера, а другой конец – к телефонной розетке.
- Подключите компьютер к роутеру с помощью Ethernet-кабеля, вставив его в один из портов LAN.
Шаг 2: Вход в настройки роутера
- Откройте веб-браузер на вашем компьютере и введите IP-адрес роутера в адресной строке (по умолчанию 192.168.1.1).
- Нажмите Enter, чтобы перейти к странице авторизации.
- Введите имя пользователя и пароль по умолчанию (admin/admin) и нажмите кнопку Войти.
Шаг 3: Настройка соединения с провайдером
- На странице настроек роутера выберите вкладку «Quick Setup».
- Выберите соответствующую страну и провайдера из списка.
- Введите данные от провайдера (логин и пароль) в соответствующие поля.
- Нажмите кнопку «Next» и дождитесь завершения процесса настройки.
Шаг 4: Настройка Wi-Fi
- На странице настроек роутера выберите вкладку «Wireless».
- Включите Wi-Fi, установив флажок «Enable Wireless».
- Задайте имя сети (SSID) и выберите тип шифрования (например, WPA2-PSK).
- Введите пароль для доступа к Wi-Fi сети.
- Сохраните изменения, нажав кнопку «Save».
Шаг 5: Проверка настроек
- Отключите Ethernet-кабель от компьютера и подключите его к одному из портов LAN роутера.
- На вашем компьютере откройте браузер и убедитесь в наличии доступа к интернету.
Вот и все! Теперь ваш роутер TP-Link TD-W8950N настроен и готов к использованию.
Шаг 1: Подключение роутера к сети
Перед настройкой роутера TP-Link TD-W8950N необходимо его подключить к сети. Вам понадобятся следующие компоненты:
| 1) | Роутер TP-Link TD-W8950N |
| 2) | Интернет-кабель |
| 3) | Интернет-модем |
| 4) | Питательный адаптер |
Для подключения роутера к сети выполните следующие действия:
- Подключите один конец интернет-кабеля к порту WAN на задней панели роутера.
- Подключите другой конец интернет-кабеля к выходу интернет-модема.
- Подключите питательный адаптер к порту питания на задней панели роутера и включите его в розетку.
Теперь роутер TP-Link TD-W8950N подключен к сети и готов к настройке.
Настройка роутера — важный этап при создании сети дома или офиса. Роутер TP-Link TD-W8950N предоставляет широкие возможности для настройки под ваши нужды. Однако, для начинающих пользователей, эта задача может показаться сложной. В данной статье мы предоставим пошаговую инструкцию, которая поможет вам настроить роутер TP-Link TD-W8950N без лишних проблем.
Шаг 1: Подключение роутера
Первым шагом является подключение роутера к вашему провайдеру интернета. Для этого вам потребуется соединить роутер с модемом с помощью сетевого кабеля. Обычно, вы найдете соответствующий порт на задней панели роутера.
Шаг 2: Вход в панель управления
Чтобы настроить роутер, вам необходимо открыть панель управления роутера через веб-браузер. Для этого введите IP-адрес роутера (обычно 192.168.1.1) в адресной строке вашего браузера и нажмите Enter. Вы будете перенаправлены на страницу входа в панель управления.
Шаг 3: Аутентификация
После успешного входа в панель управления, вам необходимо ввести свои учетные данные для аутентификации. По умолчанию, логин и пароль равны «admin». Настоятельно рекомендуется сменить пароль на более безопасный после первого входа.
Примечание: Если вы забыли свои учетные данные или не можете войти в панель управления, перезагрузите роутер и попробуйте снова с использованием значений по умолчанию.
Шаг 4: Настройка интернет-подключения
После успешной аутентификации, вы попадете в меню настройки роутера. Вам необходимо выбрать раздел «Настройки сети» или что-то подобное в зависимости от версии прошивки роутера. Затем, настройте тип вашего интернет-подключения (например, PPPoE, DHCP, статический IP и т.д.), следуя инструкциям вашего провайдера интернета.
Следуя этим простым шагам, вы сможете настроить роутер TP-Link TD-W8950N и подключиться к интернету с вашего устройства. В случае возникновения сложностей, рекомендуется обратиться к документации, предоставленной производителем, или связаться с технической поддержкой.
Содержание
- Начало работы с роутером TP-Link TD-W8950N
- Подключение роутера к сети
- Вход в административную панель роутера
Начало работы с роутером TP-Link TD-W8950N
Первым шагом является подключение роутера к компьютеру с помощью сетевого кабеля. Подключите один конец кабеля к порту WAN роутера, а другой конец к LAN-порту компьютера.
После успешного подключения запустите веб-браузер и введите IP-адрес роутера в адресной строке. По умолчанию IP-адрес роутера TP-Link TD-W8950N — 192.168.1.1.
На открывшейся странице введите имя пользователя и пароль (по умолчанию для роутера TP-Link TD-W8950N они равны admin) и нажмите кнопку «Войти».
После успешной авторизации вы попадете в главное меню роутера, где вы сможете настроить основные параметры, такие как тип подключения к интернету и настройки беспроводной сети.
Продолжайте чтение следующих разделов, чтобы узнать, как правильно настроить роутер TP-Link TD-W8950N и получить максимальную производительность вашей сети.
Подключение роутера к сети
Для начала настройки роутера TP-Link TD-W8950N необходимо его подключить к сети. Для этого следуйте следующим шагам:
- Подключите кабель от провайдера интернета к порту «LINE» на задней панели роутера.
- Подключите другой конец кабеля к выходу интернет-кабеля.
- Включите роутер в розетку и дождитесь, пока все индикаторы на панели фронтальной панели роутера перестанут мигать и останутся постоянно включенными.
Теперь роутер успешно подключен к сети, и вы можете приступить к его настройке.
Вход в административную панель роутера
Для начала настройки роутера TP-Link TD-W8950N, вам необходимо войти в его административную панель. Для этого выполните следующие шаги:
- Подключите компьютер к роутеру с помощью Ethernet-кабеля.
- Откройте веб-браузер и в адресной строке введите IP-адрес роутера: «192.168.1.1».
- Нажмите клавишу Enter, чтобы перейти на страницу входа.
- На открывшейся странице введите логин и пароль, который по умолчанию установлен на роутере.
- Обратитесь к руководству пользователя, чтобы узнать логин и пароль по умолчанию.
- Нажмите кнопку Вход или ОК, чтобы войти в административную панель.
После успешного входа в административную панель, вы сможете продолжить настройку роутера TP-Link TD-W8950N согласно вашим требованиям.
TP-линк TD W8950N — это мощный и надежный маршрутизатор, который предлагает широкие возможности в настройке и подключении. Правильная настройка данного устройства позволит обеспечить стабильный и безопасный доступ в интернет, а также расширить функциональность Wi-Fi сети.
Если вы планируете настроить маршрутизатор TP-линк TD W8950N с нуля, первым шагом будет подключение устройства к компьютеру. Для этого вам понадобится Ethernet-кабель, который необходимо подключить одним концом к порту «LAN» на вашем компьютере, а другим концом — к порту «LAN1» на задней панели маршрутизатора. После подключения включите маршрутизатор и компьютер.
После успешного подключения компьютера к маршрутизатору, необходимо выполнить настройку сетевых параметров маршрутизатора. Для этого откройте веб-браузер и введите в адресной строке «192.168.1.1» или «tplinklogin.net». После этого вы увидите страницу авторизации, где вам необходимо будет ввести логин и пароль. Обратите внимание, что данные для авторизации по умолчанию — «admin» в обоих полях.
После успешной авторизации вы попадете на главную страницу настроек маршрутизатора TP-линк TD W8950N, где вы сможете настроить различные параметры, такие как тип подключения к интернету, Wi-Fi сеть, пароль администратора и другие важные настройки.
Содержание
- Важность настройки TP-Link TD W8950N для стабильного подключения
- Подключение и настройка TP-Link TD W8950N: пошаговая инструкция
- Шаг 1: Подключение к Интернету
- Шаг 2: Настройка маршрутизатора
- Шаг 3: Подключение к беспроводной сети
- Основные настройки TP-Link TD W8950N для оптимальной работы
Важность настройки TP-Link TD W8950N для стабильного подключения
Одним из важных аспектов настройки является выбор правильного типа подключения к интернету. TP-Link TD W8950N поддерживает несколько типов подключения, таких как ADSL, PPPoE, IPoA и другие. Корректный выбор типа подключения влияет на стабильность и скорость вашего интернет-соединения.
Важным шагом в процессе настройки маршрутизатора является также настройка беспроводной сети Wi-Fi. Настройка параметров безопасности и защиты сети помогает предотвратить несанкционированный доступ к вашей сети и защитить ваши данные.
TP-Link TD W8950N также предлагает широкий спектр дополнительных настроек, таких как настройка портов, создание виртуальных серверов, настройка VPN и другие. Эти дополнительные возможности помогают настроить сеть под ваши конкретные требования.
Корректная настройка TP-Link TD W8950N обеспечивает надежное и стабильное подключение к интернету, повышает безопасность вашей сети и позволяет получить максимальную скорость интернет-соединения. Поэтому, уделите достаточно внимания настройке вашего маршрутизатора, чтобы гарантировать надежность и качество вашего подключения.
Подключение и настройка TP-Link TD W8950N: пошаговая инструкция
Шаг 1: Подключение к Интернету
1. Подключите модем вашего Интернет-провайдера к порту DSL на задней панели маршрутизатора с помощью кабеля RJ11.
2. Подключите компьютер к LAN-порту (например, порту 1) на задней панели маршрутизатора с помощью кабеля Ethernet.
Шаг 2: Настройка маршрутизатора
1. Откройте любой веб-браузер и введите IP-адрес маршрутизатора (по умолчанию — 192.168.1.1) в адресной строке. Нажмите Enter.
2. Введите имя пользователя и пароль администратора (по умолчанию — admin/admin) и нажмите Войти.
3. В левой панели выберите раздел Network Setup и настройте параметры подключения к Интернету в соответствии с данными, предоставленными вашим Интернет-провайдером.
4. Настройте параметры беспроводной сети в разделе Wireless Setup. Задайте имя (SSID) и пароль для вашей Wi-Fi-сети.
5. Проверьте и сохраните все настройки, применив соответствующие кнопки или ссылки.
Шаг 3: Подключение к беспроводной сети
1. На вашем компьютере найдите список доступных Wi-Fi-сетей и выберите свою сеть (соответствующую имени (SSID), которое вы указали в настройках маршрутизатора).
2. Введите пароль (который вы задали в настройках беспроводной сети) и подключитесь к сети. Дождитесь подтверждения подключения.
Поздравляю! Вы успешно подключили и настроили маршрутизатор TP-Link TD W8950N. Теперь вы можете наслаждаться своим скоростным и стабильным подключением к Интернету через беспроводную сеть.
Основные настройки TP-Link TD W8950N для оптимальной работы
Для обеспечения оптимальной работы TP-Link TD W8950N требуется правильная настройка системы. В этом разделе будут рассмотрены основные настройки, которые позволят обеспечить эффективное и стабильное подключение к интернету.
Прежде чем приступить к настройке TP-Link TD W8950N, убедитесь, что у вас есть все необходимые данные, такие как имя пользователя и пароль от провайдера, а также IP-адрес и другие параметры сети, если они требуются.
1. Подключение к интернету:
Подключите модем TP-Link TD W8950N к источнику интернет-соединения с помощью Ethernet-кабеля. Убедитесь, что провод правильно подключен к порту WAN на задней панели модема.
2. Вход в интерфейс настройки:
Откройте веб-браузер и введите IP-адрес модема в адресную строку. По умолчанию IP-адрес модема TP-Link TD W8950N — 192.168.1.1. Нажмите Enter, чтобы перейти на страницу авторизации.
3. Авторизация:
Введите имя пользователя и пароль для входа в интерфейс настройки модема. Если вы не меняли эти данные, по умолчанию они оба равны «admin». Нажмите кнопку «Войти» для продолжения.
4. Беспроводные настройки:
На странице настройки беспроводной сети вы можете изменить имя (SSID) и пароль для беспроводной сети. Это позволит защитить вашу сеть от несанкционированного доступа и обеспечить безопасность передачи данных.
5. Настройки сети:
На странице настройки сети вы можете настроить IP-адрес, DHCP-сервер и другие параметры сети. Убедитесь, что ваш IP-адрес соответствует параметрам сети вашего провайдера, чтобы обеспечить правильное подключение к интернету.
6. Сохранение настроек:
После того, как вы внесли все необходимые изменения, не забудьте сохранить настройки. Это позволит применить внесенные изменения и обеспечит их сохранение при перезагрузке модема.
Теперь вы можете насладиться быстрым и стабильным подключением к интернету с помощью TP-Link TD W8950N. Убедитесь, что вы периодически проверяете и обновляете настройки модема, чтобы обеспечить его оптимальную работу.