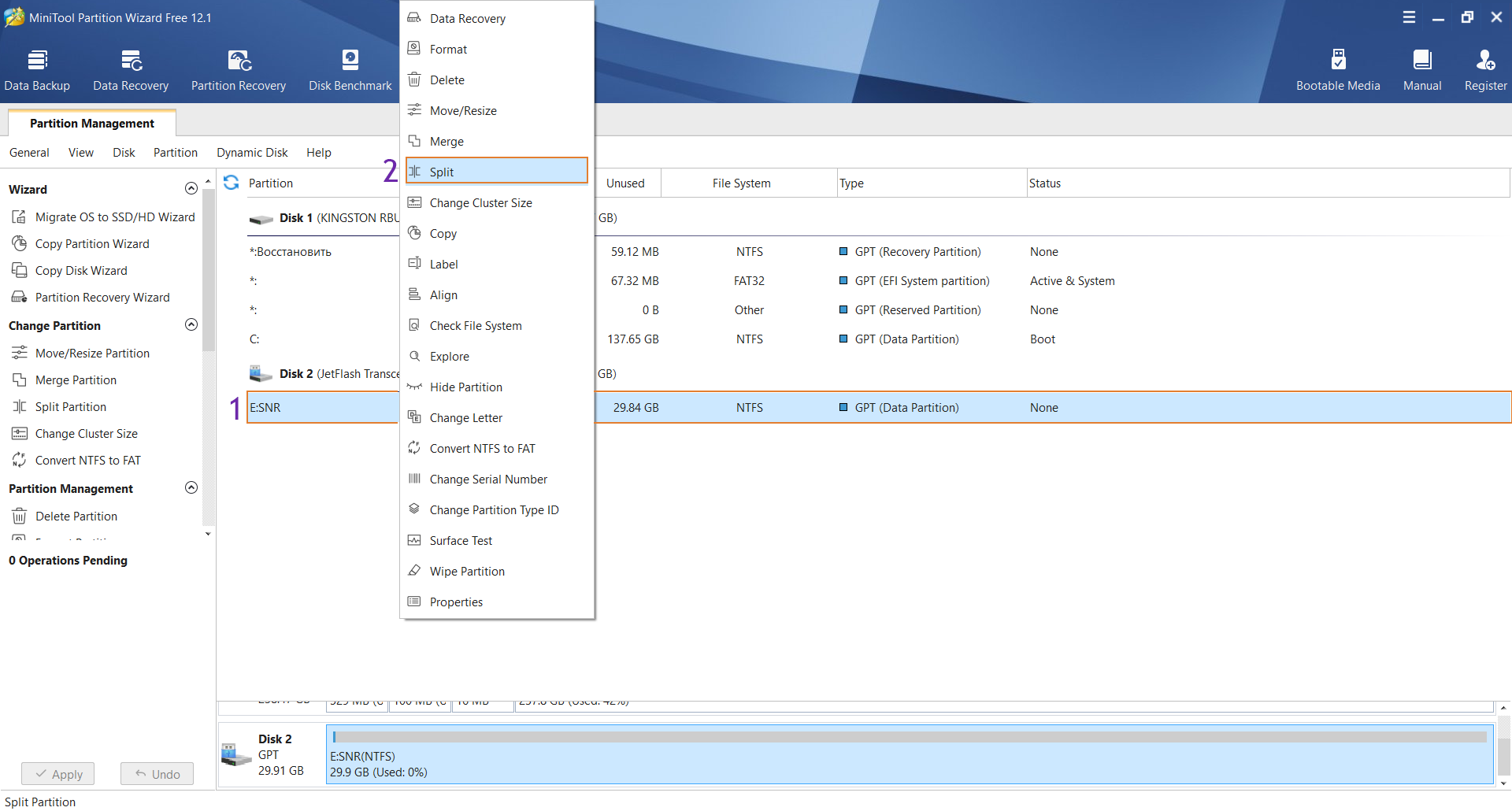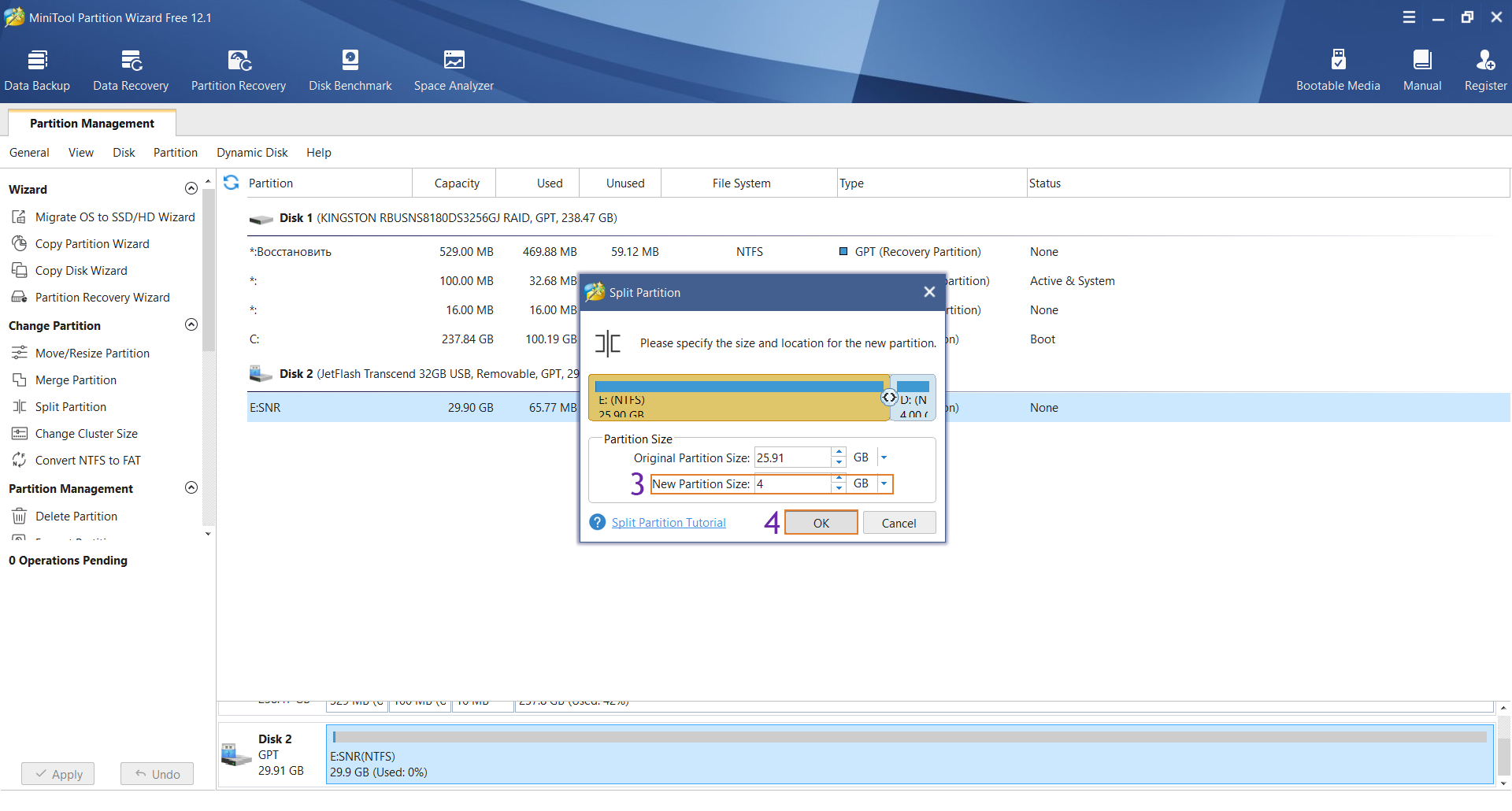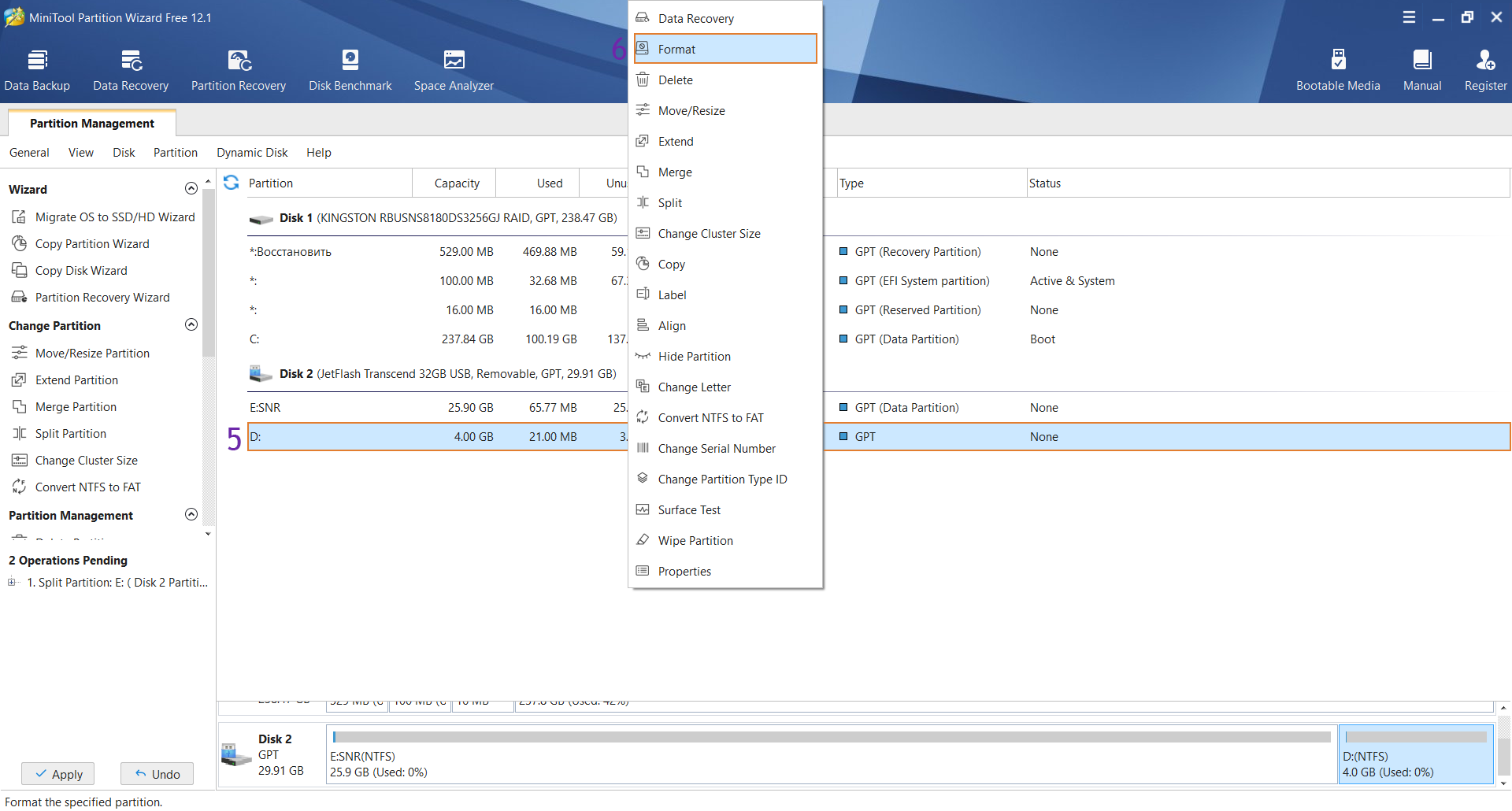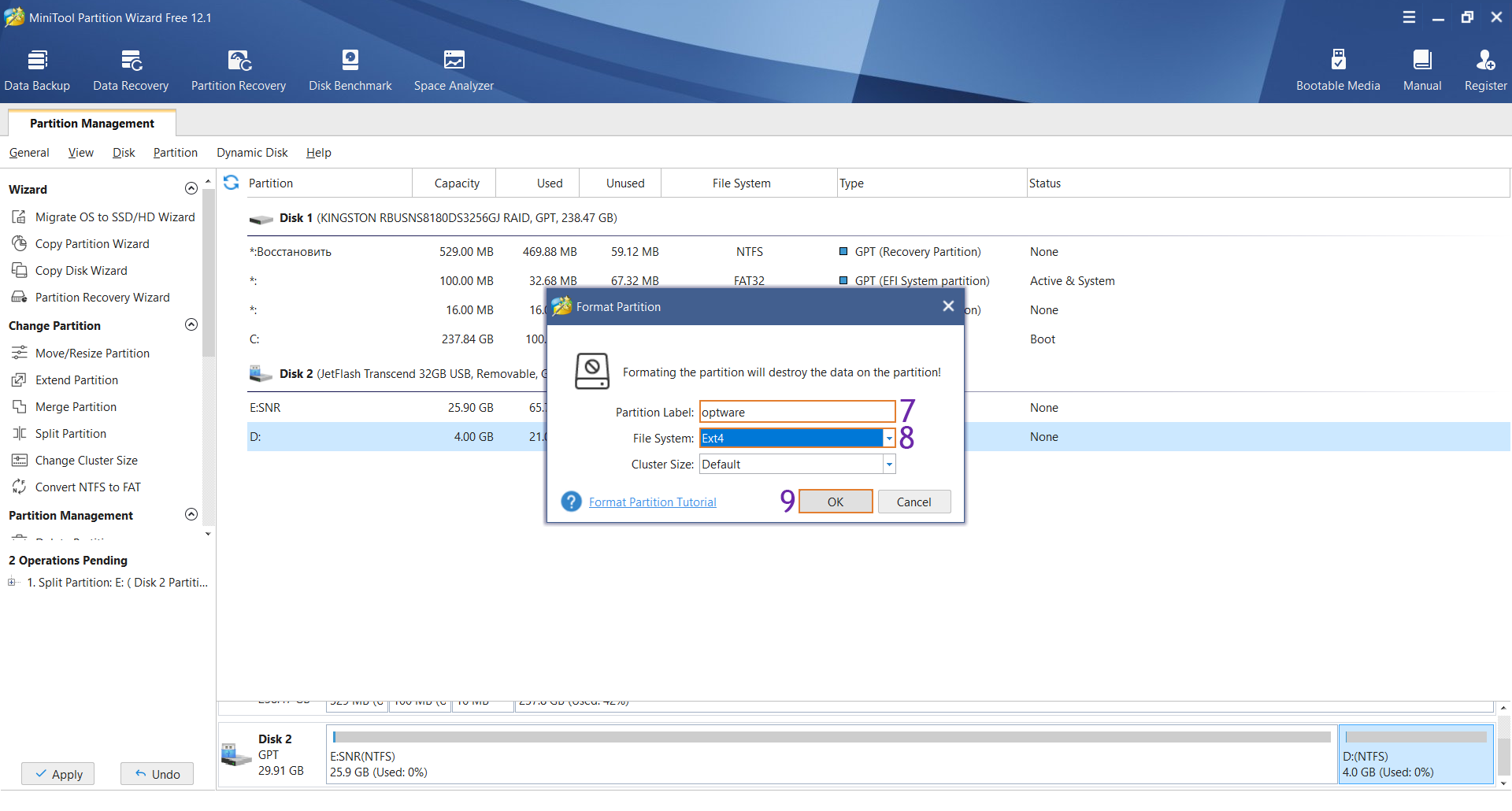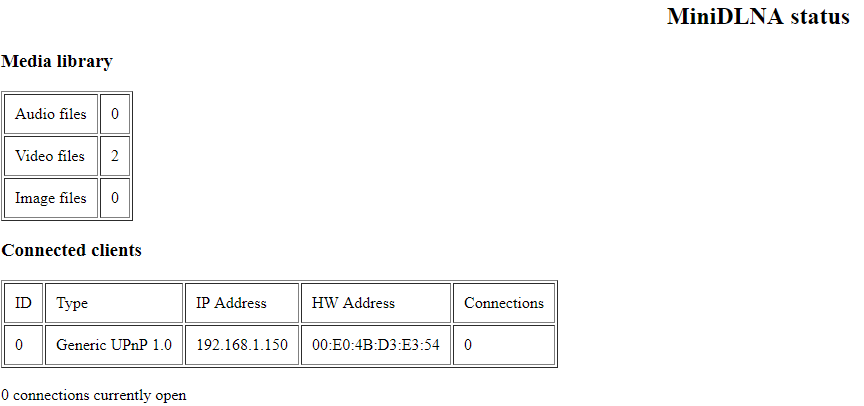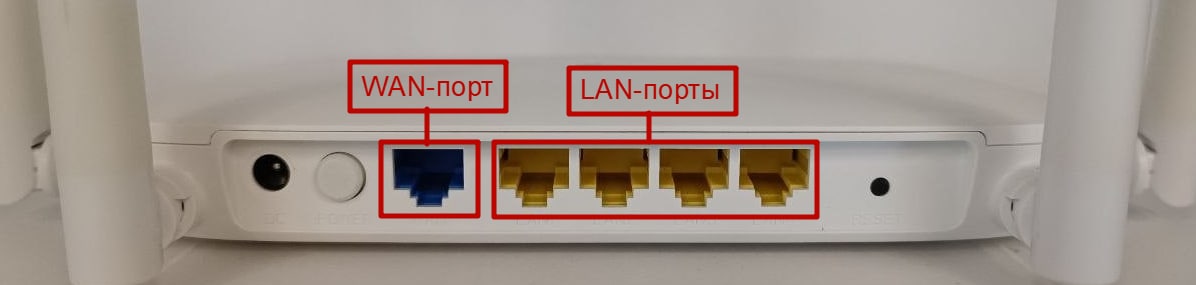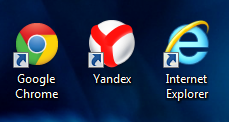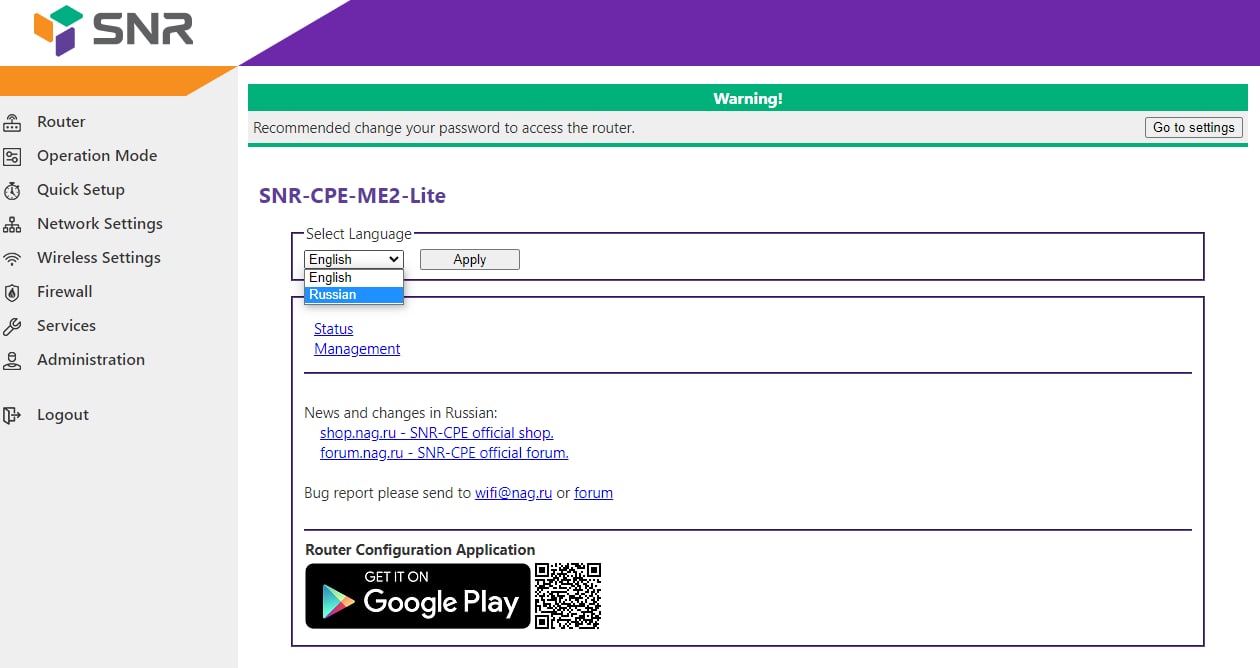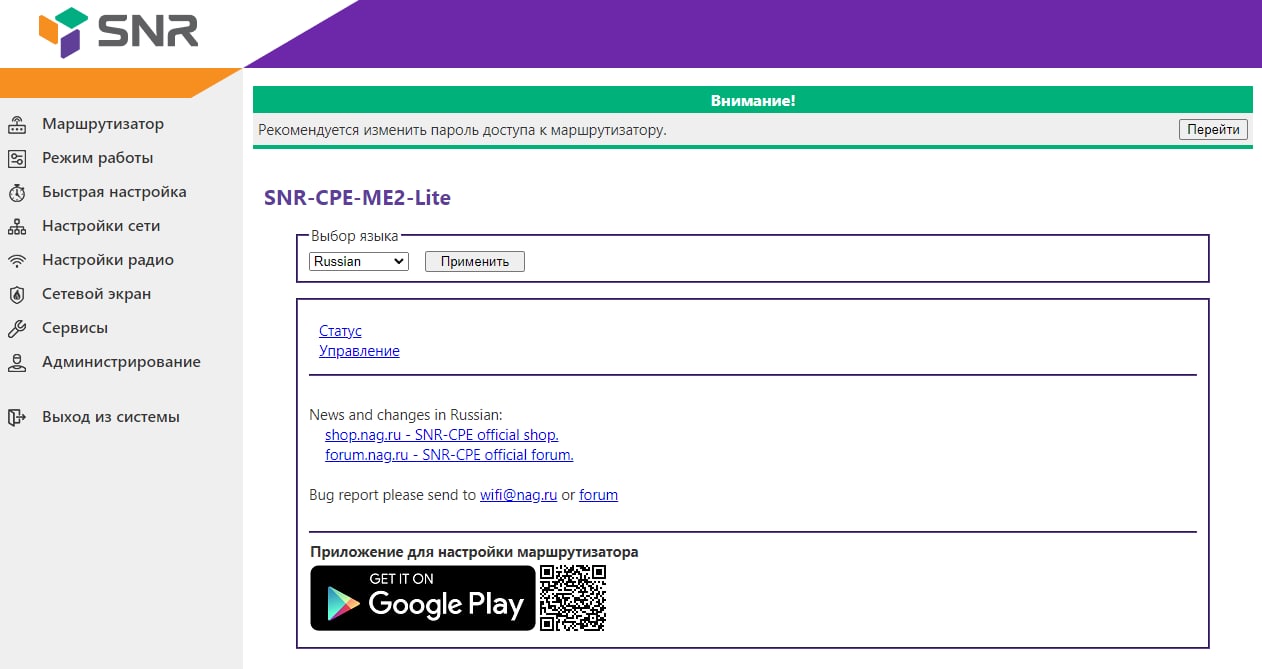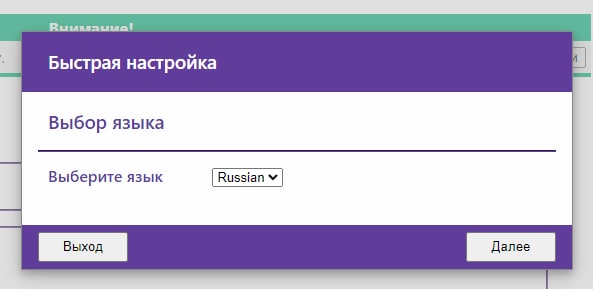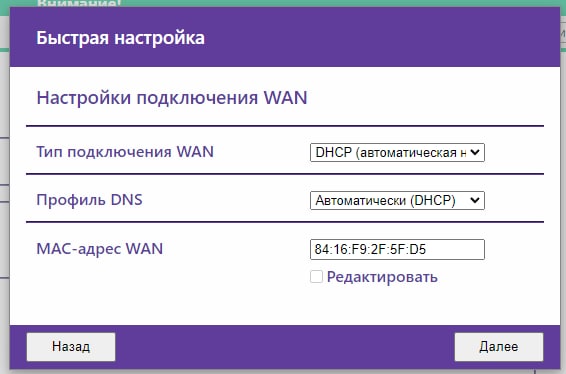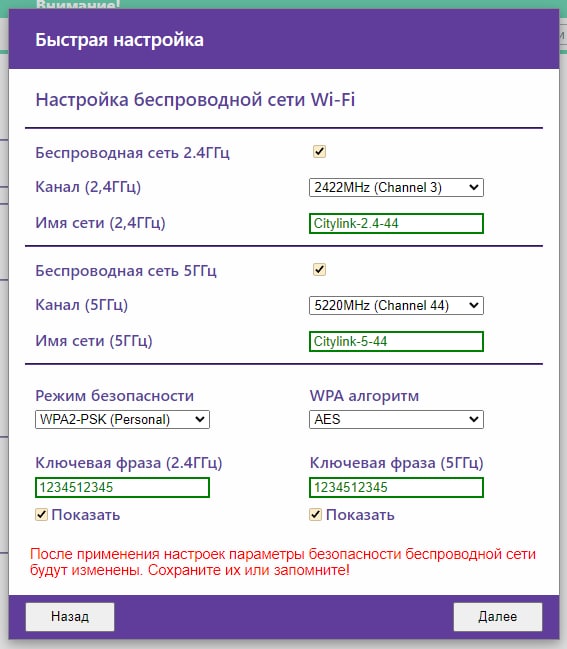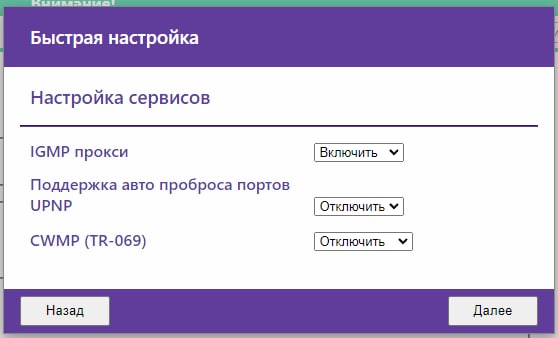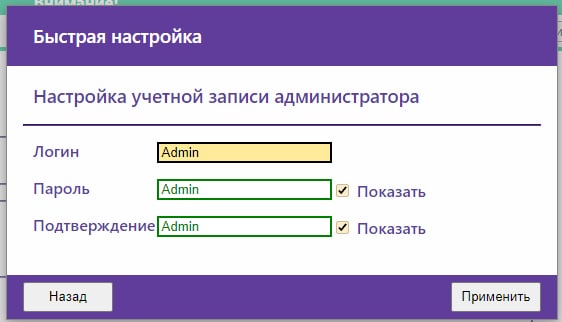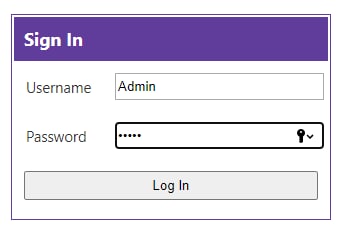1. Чтобы настроить новый роутер, сперва нужно подключить его к сети Internet (основному сетевому кабелю) и розетке.
После того, как роутер загрузится, в списке Wi-Fi сетей на Вашем устройстве появятся 2 новые сети с названиями «SNR-CPE-****» и «SNR-CPE-****-5GHZ». Можете подключиться к любой из них.
2. После подключения к сети нужно перейти в браузер (Safari, Google Chrome и т.д.). В адресной строке браузера пропишите 192.168.1.1 и нажмите Перейти.

3. В открывшемся окне в строке «Login» или «Username» пропишите Admin. Первая буква должна быть заглавной.
Во второй строке «Password» точно так же пропишите Admin с заглавной буквы.
Далее нажмите кнопку «Log In».

4. Выберите русский язык, как показано на снимках ниже, и нажимайте Далее.


5. Проследите, чтобы были выставлены следующие настройки:
— Тип подключения WAN: DHCP (автоматическая)
— Профиль DNS: Автоматически (DHCP)
— MAC-адрес WAN: По умолчанию
Если всё выставлено именно так, нажмите Далее.

6. Имя сети укажите, какое Вам хочется. Главное, чтобы вторая сеть была с приставкой 5GHz (это нужно во избежание помех).
В поле «Ключевая фраза 2.4Ггц/5Ггц» укажите пароли для своих Wi-Fi сетей (минимум 8 символов). Пароль куда-нибудь себе запишите, чтобы не потерять.
Как всё сделаете, нажмите Далее.
7. На этапе «Настройка сервисов» ничего не настраиваем, нажимаем Далее.
8. Далее Вам нужно придумать и указать пароль для доступа к настройкам роутера. Эти данные мы рекомендуем оставить заводскими, а именно:
Логин: Admin
Пароль: Admin
Как укажете данные, нажимайте Применить.

9. Подождите, пока роутер перезагрузится и установит новые настройки (имя сети и пароль). После перезагрузки попробуйте подключиться к одной из настроенных сетей Wi-Fi.
Примечание: если Вам потребуется сброс роутера и перенастройка, Вы можете зажать кнопку «Reset» на корпусе роутера с задней стороны. Зажать надо на 15 секунд. После сброса настроек следуйте по данной инструкции с самого начала.
Подготовка USB накопителя сводится к созданию раздела ext4 с меткой optware. Сделать это можно через Linux, либо сторонними приложениями в Windows, например MiniTool Partition Wizard.
Windows не поддерживает работу с ext4 файловой системой, по этому для более удобной загрузки файлов на USB диск необходимо разбить накопитель на два раздела, один — ext4, второй, например — NTFS, на нем же будет храниться видео контент.
Откройте программу через меню Пуск или на рабочем столе. В главном меню программы, отображены накопители обнаруженные вашей операционной системой, выберете дисковое пространство вашего накопителя и нажмите правую кнопку мыши(1), затем нажмите Split(2).
Откроется меню разделения дискового пространства. В разделе New Partition Size(3) впишите желаемый размер раздела для ext4 и нажмите ОК(4).
В качестве примера мы используем USB-флэш накопитель объемом 32Гб, и используем только 4ГБ от общего объема. Если вы планируйте использовать HDD/SSD например на 1Тб, то под систему optware смело можно выделить 1Гб дискового пространства.
Для форматирования ранее выделенного раздела в формат ext4 нажмём правую кнопку мышку на выделенный раздел(5) и выберем Format(6).
Откроется меню форматирования, в Partition Label впишите название USB-накопителя optware(7), выберите File System Ext4(8) и нажмите OK(9), затем нажмите Apply в левой боковой панели для применения и запуска настроек форматирования.
После выполнения всех действий один из разделов будет отображен в системе как обычный диск, и на него можно загрузить медиа контент, который можно будет воспроизвести по завершению настройки.
Установка Optware
Подключаем USB накопитель к маршрутизатору, после чего следует подключиться к нему по SSH. Проверяем что раздел optware смонтирован корректно. Для этого нужно выполнить команду mount | grep opt
[SNR-CPE@/]# mount | grep opt
/dev/sda1 on /opt type ext4 (rw,noatime,data=ordered)
Проверим и диск с содержимым для NAS:
[SNR-CPE@/]# ls /media/sda2
System Volume Information lg_dolby_vision_4k_demo.mp4 metallica-one-hd_265540.mp4
В листинге видим загруженный на накопитель видео контент.
Теперь нужно установить Entware, для этого в SSH нужно выполнить команду entware_install.sh и дождаться окончания процедуры:
Для просмотра нажмите здесь.
[SNR-CPE@/]# entware_install.sh Connecting to bin.entware.net (104.27.176.50:80) - 100% |*****************************************************************************************************************************************************| 2200 0Info: Checking for prerequisites and creating folders... :00:00 ETA Warning: Folder /opt exists! Info: Opkg package manager deployment... Connecting to bin.entware.net (104.27.176.50:80) opkg 100% |*****************************************************************************************************************************************************| 162k 0:00:00 ETA Connecting to bin.entware.net (104.27.177.50:80) opkg.conf 100% |*****************************************************************************************************************************************************| 150 0:00:00 ETA Connecting to bin.entware.net (104.27.176.50:80) ld-2.27.so 100% |*****************************************************************************************************************************************************| 155k 0:00:00 ETA Connecting to bin.entware.net (104.27.176.50:80) libc-2.27.so 100% |*****************************************************************************************************************************************************|1613k 0:00:00 ETA Connecting to bin.entware.net (104.27.176.50:80) libgcc_s.so.1 100% |*****************************************************************************************************************************************************|95080 0:00:00 ETA Connecting to bin.entware.net (104.27.177.50:80) libpthread-2.27.so 100% |*****************************************************************************************************************************************************| 116k 0:00:00 ETA Info: Basic packages installation... Downloading http://bin.entware.net/mipselsf-k3.4/Packages.gz Updated list of available packages in /opt/var/opkg-lists/entware Installing entware-opt (227000-3) to root... Downloading http://bin.entware.net/mipselsf-k3.4/entware-opt_227000-3_all.ipk Installing libgcc (7.4.0-8) to root... Downloading http://bin.entware.net/mipselsf-k3.4/libgcc_7.4.0-8_mipsel-3.4.ipk Installing libc (2.27-8) to root... Downloading http://bin.entware.net/mipselsf-k3.4/libc_2.27-8_mipsel-3.4.ipk Installing libssp (7.4.0-8) to root... Downloading http://bin.entware.net/mipselsf-k3.4/libssp_7.4.0-8_mipsel-3.4.ipk Installing libpthread (2.27-8) to root... Downloading http://bin.entware.net/mipselsf-k3.4/libpthread_2.27-8_mipsel-3.4.ipk Installing librt (2.27-8) to root... Downloading http://bin.entware.net/mipselsf-k3.4/librt_2.27-8_mipsel-3.4.ipk Installing libstdcpp (7.4.0-8) to root... Downloading http://bin.entware.net/mipselsf-k3.4/libstdcpp_7.4.0-8_mipsel-3.4.ipk Installing entware-release (1.0-2) to root... Downloading http://bin.entware.net/mipselsf-k3.4/entware-release_1.0-2_all.ipk Installing zoneinfo-asia (2018i-1) to root... Downloading http://bin.entware.net/mipselsf-k3.4/zoneinfo-asia_2018i-1_mipsel-3.4.ipk Installing zoneinfo-europe (2018i-1) to root... Downloading http://bin.entware.net/mipselsf-k3.4/zoneinfo-europe_2018i-1_mipsel-3.4.ipk Installing findutils (4.6.0-3) to root... Downloading http://bin.entware.net/mipselsf-k3.4/findutils_4.6.0-3_mipsel-3.4.ipk Installing terminfo (6.1-3) to root... Downloading http://bin.entware.net/mipselsf-k3.4/terminfo_6.1-3_mipsel-3.4.ipk Installing libpcre (8.42-2) to root... Downloading http://bin.entware.net/mipselsf-k3.4/libpcre_8.42-2_mipsel-3.4.ipk Installing grep (3.3-1) to root... Downloading http://bin.entware.net/mipselsf-k3.4/grep_3.3-1_mipsel-3.4.ipk Installing locales (2.27-8) to root... Downloading http://bin.entware.net/mipselsf-k3.4/locales_2.27-8_mipsel-3.4.ipk Installing opkg (2019-01-31-d4ba162b-1) to root... Downloading http://bin.entware.net/mipselsf-k3.4/opkg_2019-01-31-d4ba162b-1_mipsel-3.4.ipk Installing entware-upgrade (1.0-1) to root... Downloading http://bin.entware.net/mipselsf-k3.4/entware-upgrade_1.0-1_all.ipk Configuring libgcc. Configuring libc. Configuring libssp. Configuring libpthread. Configuring librt. Configuring terminfo. Configuring libpcre. Configuring grep. Configuring locales. Entware uses separate locale-archive file independent from main system Creating locale archive - /opt/usr/lib/locale/locale-archive Adding en_EN.UTF-8 Adding ru_RU.UTF-8 You can download locale sources from http://pkg.entware.net/sources/i18n_glib227.tar.gz You can add new locales to Entware using /opt/bin/localedef.new Configuring entware-upgrade. Upgrade operations are not required Configuring opkg. Configuring zoneinfo-europe. Configuring zoneinfo-asia. Configuring libstdcpp. Configuring entware-release. Configuring findutils. Configuring entware-opt. Info: Congratulations! Info: If there are no errors above then Entware was successfully initialized. Info: Add /opt/bin & /opt/sbin to your PATH variable Info: Add '/opt/etc/init.d/rc.unslung start' to startup script for Entware services to start Info: Found a Bug? Please report at https://github.com/Entware/Entware/issues !!!!!!!!!!!!!!!!!!!!!!!!!!!!!!!!!!! !!!NEED REBOOT DEVICE BEFORE USE!!! !!!!!!!!!!!!!!!!!!!!!!!!!!!!!!!!!!!
По завершению необходимо выполнить команду fs save && reboot
[SNR-CPE@/]# fs save && reboot
Save curent date and current time to rwfs
Compress config files
tar: removing leading ‘/’ from member names
Write RW-FS to flash (168kB of 1024kB)
Unlocking RW-FS …
Writing from /tmp/tgzfs to RW-FS … [w]
Config saved. OK.
Если в процессе установки никаких ошибок не возникло, значит optware готов к работе.
После перезагрузки повторно подключаемся по SSH к маршрутизатору.
Установка miniDLNA из репозитория
Для установки minidlna выполним команду opkg install minidlna
Для просмотра нажмите здесь.
Всё устанавливаемое ПО расположено в каталоге /opt/
Перейдем к настройке miniDLNA. Используя SSH и редактор vi, откроем файл minidlna.conf, для этого нужно выполнить команду vi /opt/etc/minidlna.conf
Небольшой FAQ по работе с редактором vi:
Чтобы перейти в режим редактирования нажмите клавишу «Insert»
Чтобы выйти из режима редактирования нажмите клавишу «Escape»
Чтобы сохранить документ поочередно нажмите «Escape», «:w» и «Enter»
Чтобы сохранить документ и выйти нажмите «Escape», «:wq» и «Enter»
В открытом minidlna.conf нас интересуют следующие опции:
# port for HTTP (descriptions, SOAP, media transfer) traffic //Порт Web-интерфейса на котором работает minidlna, оставляем по умолчанию
port=8200
# specify the user account name or uid to run as //имя пользователя от которого будет запущена служба, изменим на Admin
user=Admin
# network interfaces to serve, comma delimited //интерфейс на котором будет работать служба, в нашем случае мы должны использовать интерфейс на br0
network_interface=br0
# set this to the directory you want scanned.
# * if you want multiple directories, you can have multiple media_dir= lines
# * if you want to restrict a media_dir to specific content types, you
# can prepend the types, followed by a comma, to the directory:
# + «A» for audio (eg. media_dir=A,/home/jmaggard/Music)
# + «V» for video (eg. media_dir=V,/home/jmaggard/Videos)
# + «P» for images (eg. media_dir=P,/home/jmaggard/Pictures)
# + «PV» for pictures and video (eg. media_dir=PV,/home/jmaggard/digital_camera)
media_dir=/media/sda2 //путь до файлов на usb накопителе, нужно изменить на тот путь, где находится файл(-ы) (ранее мы проверяли куда был примонтирован раздел)
# set this if you want to customize the name that shows up on your clients //имя DLNA сервера которое будет отображаться на клиентском устройстве, например на телевизоре, изменим например на SNR-CPE DLNA Server
friendly_name=SNR-CPE DLNA Server
# notify interval in seconds. default is 895 seconds. //период обновления базы, по умолчанию каждые 900 секунд(15 минут).
notify_interval=900
Выделенные жирным параметры изменены и отличаются от первичной конфигурации. После внесенных изменений сохраняем файл и выходим. После чего нужно перезагрузить маршрутизатор, для этого выполним команду reboot
После перезагрузки повторно подключаемся по SSH к маршрутизатору, и проверяем запустилась ли служба, для этого нужно выполнить:
[SNR-CPE@/]# ps | grep minidlna
5082 daemon 44244 S minidlna -f /opt/etc/minidlna.conf
5731 daemon 6004 S grep minidlna
Служба запущена! Теперь необходимо разрешить доступ к порту 8200, для этого переходим в веб интерфейс маршрутизатора и следуем в меню «Сетевой экран» — «Подключение к локальным сервисам«, где добавим правило которое разрешит доступ к сервису minidlna:
Применим конфигурацию и попробуем открыть адрес http://192.168.1.1:8200/ и если все настройка выполнена верно, то мы должны увидеть следующую страницу:
На странице видно, что miniDLNA увидел загруженные в самом начале файлы, теперь можно проверить работу на DLNA клиенте. Для теста можно воспользоваться приложением DLNA Browser, запускаем и смотрим:
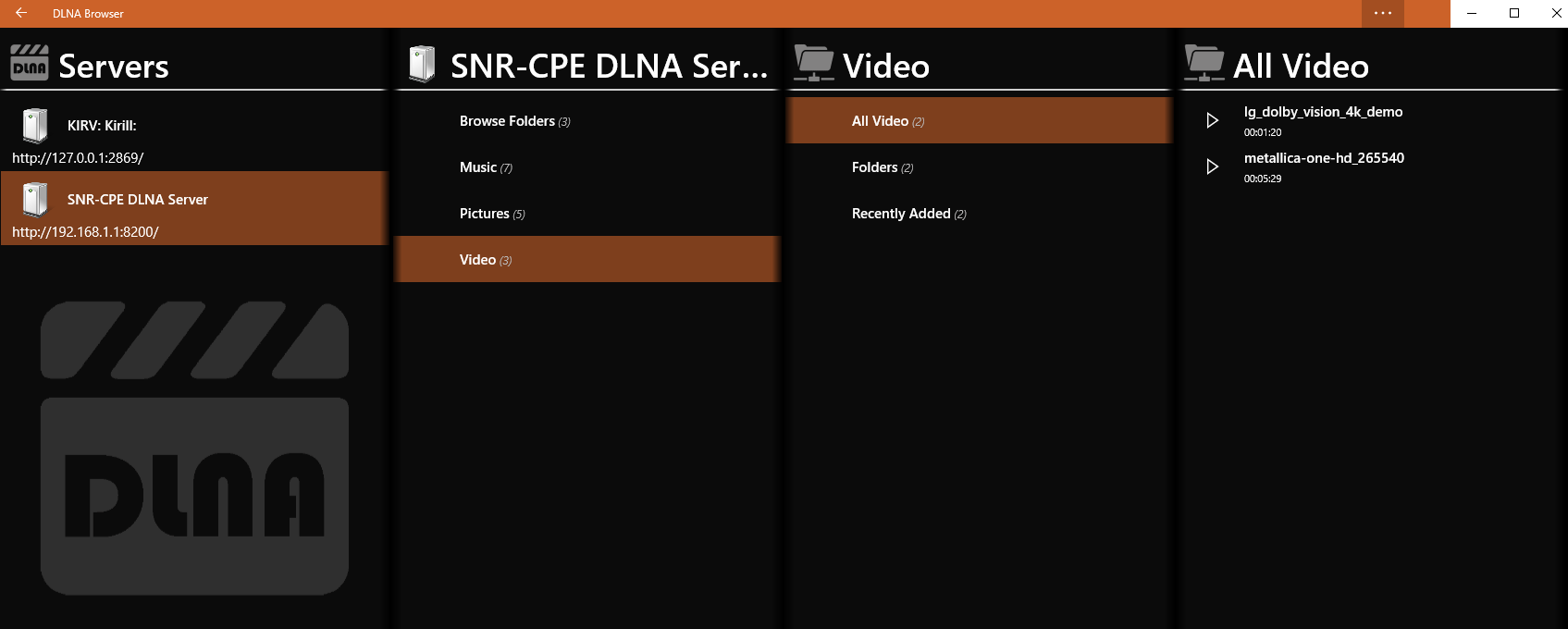
Для остановки, запуска, перезапуска miniDLNA можно использовать: /opt/etc/init.d/S90minidlna restart/stop/start.
Настройка SNR-CPE-ME2-Lite
Настройка роутера
Видеоинструкции
Возможно, Вам будет интересна статья «Как поменять пароль от cети Wi-Fi?»
Настройка роутера
- Подключите интернет-кабель к роутеру в разъём «WAN» синего цвета. Другим кабелем подключите компьютер к роутеру. Для этого один конец кабеля установите в сетевую карту ПК, другой — в любой разъём «LAN»:
- Для настройки мы рекомендуем проводное подключение, однако Вы можете подключить устройство к беспроводной сети Wi-Fi с заводскими параметрами: имя и пароль обычно указаны на стикере внизу роутера.
- При необходимости Вы можете сбросить настройки роутера до заводских длительным нажатием (±10 секунд) на кнопку [Reset] на его корпусе. Вы увидите, что он перезагрузится.
- Для настройки роутера и работы с ним Вы можете использовать приложение «SNR-CPE-Config от производителя». Скачать можно здесь.
- Откройте веб-браузер на Вашем компьютере:
- Введите вручную в адресной строке браузера IP-адрес маршрутизатора — чаще всего по умолчанию установлен адрес 192.168.1.1. Нажмите клавишу [Enter]:
- В окне авторизации необходимо ввести логин и пароль от Вашего маршрутизатора. Данные указаны на наклейке с нижней стороны роутера:
- admin — логин по умолчанию.
- admin — пароль по умолчанию.
- Нажмите «Вход».
- По умолчанию установлен английский язык — измените его на русский и нажмите «Apply»:
- В вертикальном меню слева выберите папку «Быстрая настройка»:
- Выберите русский язык в появившемся окне:
- Нажмите «Далее».
- Значения «Тип подключения WAN» и «Профиль DNS» задайте следующим образом:
- «МАС-адрес WAN» оставьте без изменений.
- Нажмите «Далее».
- В «Настроке беспроводной сети» задайте такие значения:
- «Имя сети» и пароль («Ключевая фраза») назначьте свои. Мы рекомендуем задать пароль в формате «номер договора дважды», чтобы его было легче восстановить в случае утери (например, для договора №777 паролем будут шесть цифр — 777777).
- Нажмите «Далее».
- В следующем окне оставьте значения по умолчанию и нажмите «Далее»:
- Далее нужно указать данные для входа в WEB-интерфейс (настройки) роутера. Рекомендуем установить такие значения:
- Нажмите «Применить». Роутер перезагрузится:
- Если все прошло успешно, отобразится окно авторизации. Авторизовываться не нужно:
- Остаётся авторизоваться в Личном кабинете, чтобы привязать MAC-адрес Вашего роутера к IP-адресу. Вы увидите сообщение о том, что конфигурация компьютера изменилась и необходимо подождать — в течение 10 минут Интернет заработает.
Видеоинструкции
Как узнать пароль от Wi-Fi?
Как настроить роутер?
На чтение 4 мин Опубликовано Обновлено
Роутер SNR CPE ME2 Lite является популярным выбором для создания домашней сети или офисного интернет-подключения. Однако, перед использованием роутера необходимо его настроить, чтобы обеспечить безопасность и стабильную работу сети. В этой статье мы предоставим вам пошаговую инструкцию по настройке роутера SNR CPE ME2 Lite.
Первым шагом при настройке роутера SNR CPE ME2 Lite является подключение его к вашему провайдеру интернета. Для этого вам понадобятся данные, предоставленные провайдером, такие как имя пользователя и пароль. Подключите кабель от провайдера к порту WAN на задней панели роутера.
Затем включите роутер, нажав кнопку питания на передней панели. Когда роутер включится, подключитесь к нему с помощью компьютера или ноутбука. Для этого откройте браузер и в адресной строке введите IP-адрес роутера (обычно «192.168.1.1»). Вам будет предложено ввести имя пользователя и пароль для входа в систему роутера.
После успешного входа в систему роутера SNR CPE ME2 Lite вы увидите главное меню настроек. Здесь вы можете выбрать различные параметры сети, такие как тип подключения к интернету, настройки Wi-Fi и другие. Внимательно ознакомьтесь с каждым параметром и следуйте инструкциям провайдера для правильной настройки вашего подключения.
После завершения настройки роутера сохраните изменения и перезагрузите устройство. Теперь ваш роутер SNR CPE ME2 Lite готов к использованию и обеспечит безопасную и стабильную работу вашей домашней сети или офисного интернет-подключения.
Содержание
- Подготовка к настройке роутера SNR CPE ME2 Lite:
- Шаг 1: Установка и подключение роутера SNR CPE ME2 Lite:
- Шаг 2: Вход в интерфейс управления роутера SNR CPE ME2 Lite:
Подготовка к настройке роутера SNR CPE ME2 Lite:
Перед тем, как начать настраивать роутер SNR CPE ME2 Lite, необходимо выполнить несколько подготовительных шагов:
- Убедитесь, что у вас есть все необходимые компоненты, включая роутер SNR CPE ME2 Lite, кабель питания, Ethernet-кабель и наличие подключения к интернету.
- Разместите роутер в подходящем месте, где он будет находиться наиболее стабильно. Убедитесь, что высота роутера позволяет ему эффективно передавать сигналы Wi-Fi.
- Соедините роутер с источником питания, используя предоставленный кабель. Подключите кабель питания к роутеру и включите его в электрическую розетку.
- Подключите один конец Ethernet-кабеля к порту WAN на роутере, а другой конец – к модему или источнику интернет-соединения.
После выполнения этих шагов ваш роутер SNR CPE ME2 Lite будет готов к настройке.
Шаг 1: Установка и подключение роутера SNR CPE ME2 Lite:
Перед началом установки роутера SNR CPE ME2 Lite убедитесь, что вам доступен доступ к интернету и вы имеете все необходимые компоненты для подключения роутера. Вам понадобятся следующие компоненты:
- Роутер SNR CPE ME2 Lite.
- Кабель питания для роутера.
- Кабель Ethernet для подключения роутера к устройству (компьютеру или модему).
Следуйте этим шагам для установки и подключения роутера SNR CPE ME2 Lite:
- Подключите кабель питания к роутеру и вставьте другой конец кабеля в электрическую розетку.
- Подключите один конец кабеля Ethernet к порту WAN на задней панели роутера, а другой конец кабеля подключите к вашему интернет-устройству (компьютеру или модему).
- Включите роутер, нажав на кнопку питания на задней панели.
- Дождитесь, пока роутер загрузится и установит соединение с интернетом.
- Проверьте, есть ли подключение к интернету, открыв веб-браузер и перейдя на любой сайт.
Поздравляю! Роутер SNR CPE ME2 Lite успешно установлен и подключен. Теперь вы можете настраивать его для использования.
+
Шаг 2: Вход в интерфейс управления роутера SNR CPE ME2 Lite:
1. Откройте веб-браузер на компьютере или мобильном устройстве, подключенном к роутеру.
2. В адресной строке браузера введите IP-адрес роутера. По умолчанию IP-адрес роутера SNR CPE ME2 Lite равен 192.168.1.1.
3. Нажмите клавишу Enter на клавиатуре, чтобы перейти на страницу входа в интерфейс управления роутера.
4. Введите логин и пароль для входа в интерфейс управления. По умолчанию логин и пароль равны admin.
5. Нажмите кнопку Войти (или аналогичную), чтобы войти в интерфейс управления роутера SNR CPE ME2 Lite.
После успешного входа в интерфейс управления вы сможете настраивать роутер в соответствии с вашими потребностями.
Перейти к содержанию
На чтение 1 мин Опубликовано Обновлено
SNR CPE ME2 SFP – это модуль, который предназначен для подключения к сети интернет и установки соединения в режиме клиент-сервер. Он может быть использован как самостоятельное устройство, так и в составе широкополосного оборудования. Этот модуль обладает высокой производительностью и позволяет передавать данные на большие расстояния с минимальной задержкой и потерей пакетов.
Установка и настройка модуля Snr CPE ME2 SFP не требует особых навыков и знаний. В первую очередь, необходимо подключить модуль к сети питания. Затем, следует установить сетевой кабель в порт WAN модуля и другой конец кабеля подключить к сети интернет.
Важно! Перед началом настройки модуля, убедитесь, что у вас есть все необходимые данные и прямой доступ к интернет-провайдеру.
После выполнения вышеперечисленных действий, необходимо воспользоваться стандартной программой для настройки сетевых устройств. Откройте браузер и введите IP-адрес модуля в адресной строке. После нажмите Enter. Откроется окно авторизации, где вам потребуется ввести логин и пароль. Обычно, данные для авторизации указаны в документации к модулю.