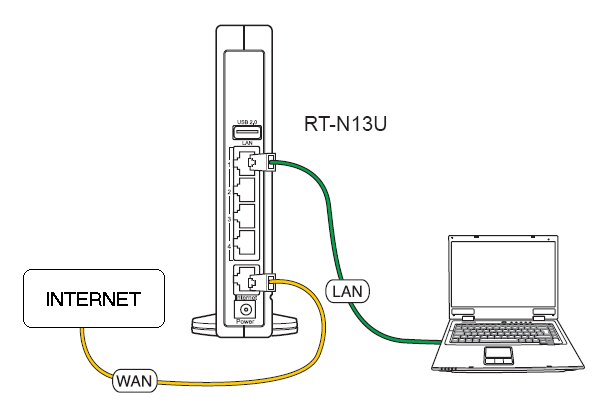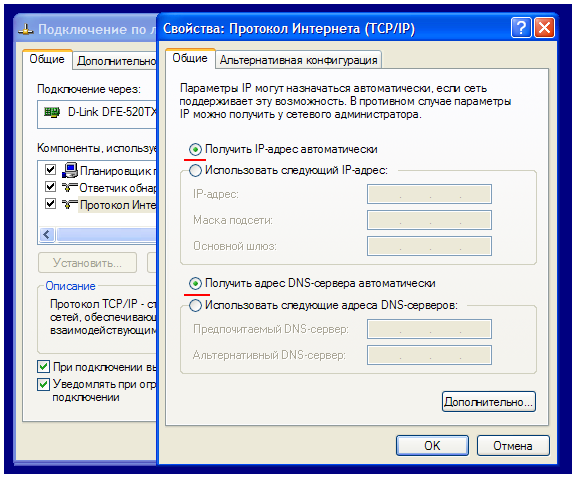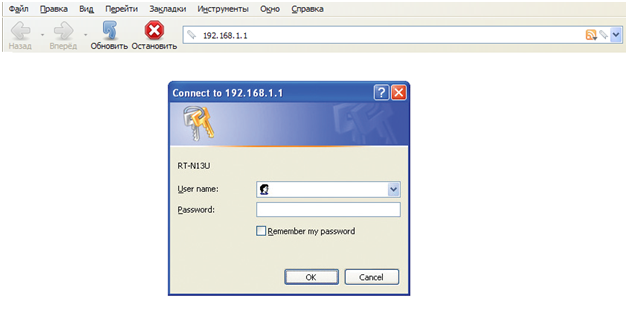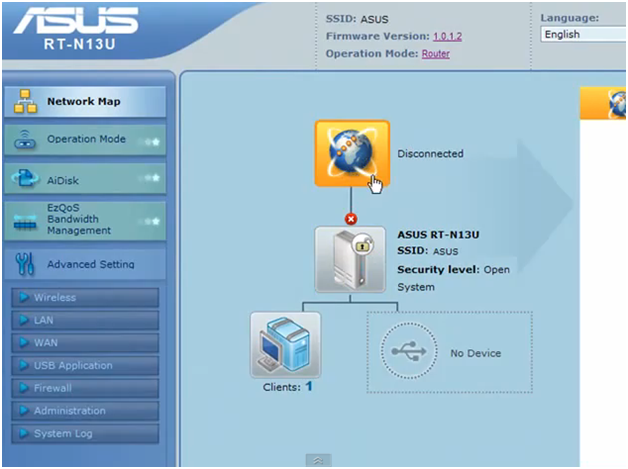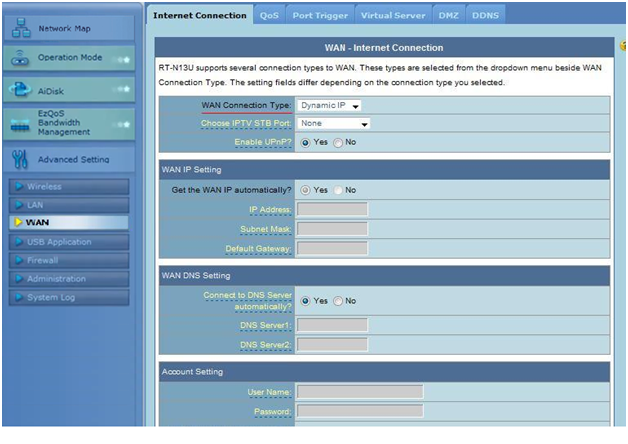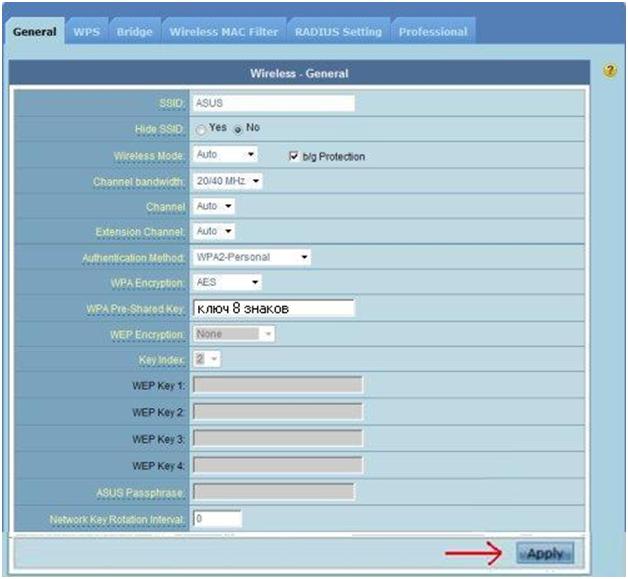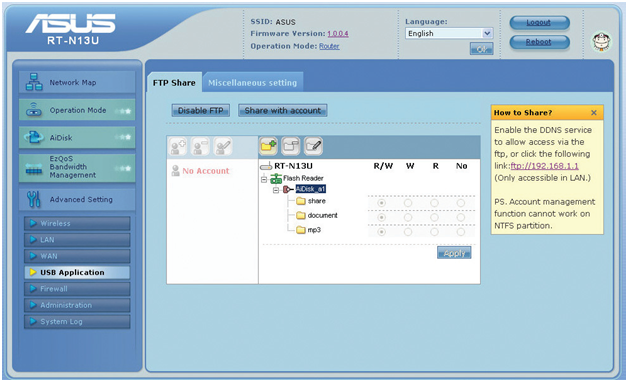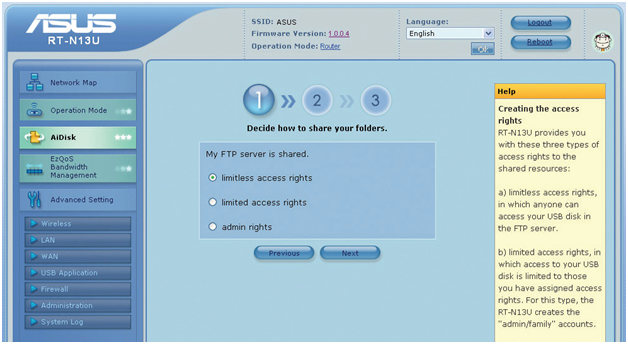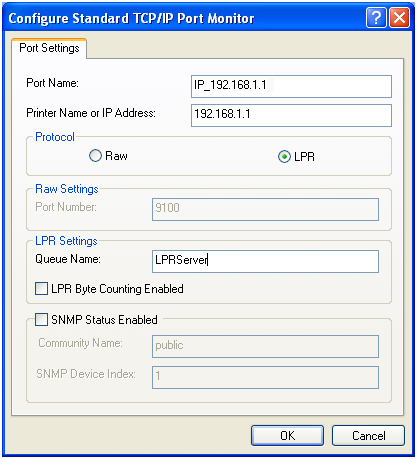Содержание
- Немного о Asus RT-N13U
- Подключение и настройка маршрутизатора Asus RT-N13U
- Настройка модема и провайдера
- Установка пароля на беспроводную сеть
- Изменяем пароль для входа в настройки Asus RT-N13U
- Заключение
Привет! Не так давно, я писал статью о том, что мой роутер TP-Link TL-MR3220 через который я по Wi-Fi раздавал интернет от 3G модема Novatel U720 сломался и я решил покупать другой, на этот раз фирмы Asus (вот статья). Купил я значит новый роутер Asus RT-N13U (поэтому ждите ряд статьей о настройке роутеров Asus, а то о TP-Link уже все что можно написал :)).
В этой статье хочу немного рассказать Вам об этом маршрутизаторе, сделаю небольшой обзор, а затем напишу как подключить и настроить Asus RT-N13U. Буду показывать на примере настройки под свой 3G модем Novatel U720 от провайдера Интертелеком. Но это не очень важно, т. к. эта инструкция пригодиться и для настройки под другие модемы и провайдеры. Да и настройка этого роутера под обычный кабельный интернет не должна показаться Вам сложной. Возможно забегая немного наперед, скажу, что очень классная и продуманная панель управления у роутеров Asus. В ней разобраться намного проще, чем в тех же роутерах от TP-Link. Карта сети — классная штука. Да и сам роутер очень хороший. Я подключил и настроил его минуты за две, все очень просто.
Немного о Asus RT-N13U
Долго я выбирал замену TL-MR3220. Роутеров с поддержкой 3G модемов не так уж и много. Решил купить фирмы Asus. Фирма вроде хорошая, функционал у модели RT-N13U тоже неплохой да и цена не высокая. Снова покупать TP-Link не рискнул, хотя фирма мне тоже нравиться.
Сразу кажется, что конструкция не устойчивая и роутер будет все время падать, но на практике все хорошо, стоит устройство устойчиво.
На передней панели можно увидеть индикаторы: питания, беспроводной сети, подключения WAN кабеля, и 4 индикатора LAN. И еще кнопка включения WPS.
По бокам ничего интересного нет. А сзади находятся 4 LAN разъема, 1 WAN, 1 USB и разъем для подключения питания. Что касается USB разъема, то здесь он по сравнению с TP-Link TL-MR3220 используется не только для подключения 3G модемов, но и для флешек, принтеров и т. д. Можно организовать общий доступ к содержимому флешки, или к принтеру.
Снизу можно увидеть переключатель режима работы маршрутизатора и кнопку для сброса настроек (нужно удерживать ее несколько секунд).
Есть три варианта работы маршрутизатора:
- Router — обычный режим, когда мы подключаем интернет к роутеру, а он его раздает.
- Repeater — режима повторителя. Можно использовать Asus RT-N13U для усиления Wi-Fi сигнала.
- AP — режим точки доступа (подключение к беспроводному роутеру по кабелю).
Снизу устройства есть очень полезная информация – это адрес для входа в настройки роутера и логин с паролем, который используется по умолчанию.
Как Вы уже наверное заметили, внешних антенн на этом маршрутизаторе нет, они встроенные. Но от этого качество сигнала не пострадало. Если сравнивать снова же с TL-MR3220, то зона покрытия у маршрутизатора от Asus больше.
Забыл еще написать о комплектации. Она стандартная. В коробке Вы найдете сам роутер, блок питания, небольшой сетевой кабель, диск и несколько бумажек.
Подключение и настройка маршрутизатора Asus RT-N13U
Давайте уже приступим к настройке Asus RT-N13U и попытаемся подружить его с нашим 3G модемом.
Подключите роутер к электросети и подключите его сетевым кабелем (который идет в комплекте) к компьютеру.
Вы так же сразу можете подключить 3G модем. Я советую подключать модем через небольшой USB удлинитель. Но я подключил через трех метровый удлинитель (мне просто нужно высоко поднимать модем) и все нормально работает.
Два совета:
На момент настройки, я рекомендую подключать маршрутизатор по сетевому кабелю. Настраивать по Wi-Fi нежелательно. А иногда и опасно (обновлять прошивку). После настройки сетевой кабель можно будет отключить и Asus RT-N13U будет работать сам.
Модем должен находится в зоне покрытия сети и интернет должен быть оплачен. Что бы не получилось так, что роутер просто не сможет установить соединение по вине провайдера, или модема.
Все подключили? Приступаем к настройке.
Откройте браузер и наберите адрес 192.168.1.1. Должен появиться запрос на ввод пароля и логина для доступа к настройкам. Вводим admin и admin. Это данные установлены по умолчанию (их можно посмотреть снизу роутера). Если не получается зайти в настройки роутера, то посмотрите статью Не заходит в настройки роутера (на адрес 192.168.0.1, 192.168.1.1).
Должен появиться мастер настройки. Если мы хотим настроить подключение через 3G то он нам не пригодиться. А вот для настройки обычного кабельного соединения WAN это то что нужно, просто следуйте инструкциям.
Но мы настраиваем Asus RT-N13U (Rev.B1) для работы с 3G модемом. Поэтом в мастере нажмите кнопку «На главную страницу».
Настройка модема и провайдера
Модем я надеюсь Вы уже подключили. Если да, то на главной странице перейдите в пункт меню Приложение USB и выберите вверху вкладку USB Modem. Напротив Включить USB Modem? установите Да.
Откроются настройки провайдера. Выберите свое местоположение и провайдера. 3G/3.5G USB адаптер можете оставить на AUTO. Я больше не вводил никаких настроек. Не забудьте нажать кнопку Применить.
Роутер перезагрузится и уже должен подключиться к интернету.
Но после перезагрузки роутера, нужно немного подождать, пока он установить соединение через модем. На панели управления перейдите на вкладку Карта сети.
У Вас должна быть примерно такая картина:
Нажмите на значок «Подключено» (если он у Вас есть). Справа Вы увидите статус подключения. Это значит, что все работает и маршрутизатор может раздавать интернет.
Для того, что бы просмотреть состояние модема, просто нажмите на него и справа Вы увидите информацию о нем (информации там не много, только название :)).
Нам еще нужно только установить пароль на беспроводную сеть и сменить пароль для входа в настройки. Можно обойтись и без этого, но лучше сразу позаботиться о безопасности своей беспроводной сети.
И еще один момент. Если у Вас не очень хорошая связь, то я советую подключить модем к компьютеру и с помощью программы AxesstelPst EvDO настроить модем на лучший прием. Об этом я писал в статье Как настроить 3G интернет с помощью программы AxesstelPst EvDO. Когда Вы найдете (ориентируясь по показателям с программы) отличное положение модема, то зафиксируйте его и подключите к маршрутизатору.
Чем лучший и стабильный сигнал, то тем быстрее и стабильнее будет работать интернет.
Установка пароля на беспроводную сеть
В панели управления, слева переходим на вкладку «Беспроводная сеть». А теперь давайте по пунктам рассмотрим нужные нам параметры:
- SSID: это имя Вашей Wi-Fi сети. Можете написать любое имя.
- Режим беспроводной сети: пускай будет Auto.
- Ширина канала: лично я установил 20/40MHz.
- Канал: если у Вас в доме устройства находят очень много беспроводных сетей, то лучше установите Auto. Подробнее о каналах читайте здесь.
- Метод проверки подлинности: советую установить WPA2 Personal.
- Предварительный ключ WPA: придумайте и запишите ключ для Вашей беспроводной сети. Если забудете его, то Вам пригодиться статья Как узнать пароль от своей Wi-Fi сети?
Нажмите кнопку Применить.
Если у Вас уже были подключены устройства к этому роутеру, до установки пароля, то скорее всего у Вас возникнут проблемы с их повторным подключением. Нужно удалить подключение на устройстве (подробнее читайте в этой статье), и подключиться к сети еще раз введя пароль, который мы только что установили.
Изменяем пароль для входа в настройки Asus RT-N13U
Перейдите на вкладку Администрирование. В поле Новый пароль: введите пароль, который Вы хотите использовать для входа в панель управления маршрутизатором (вместо admin). В поле ниже введите этот пароль еще раз для подтверждения. Нажмите кнопку Применить.
На этой же странице, можете изменить свой часовой пояс.
Заключение
Хороший роутер, хорошая цена и отличная панель управления. Стабильная работа с 3G модемом (тьху тьху тьху :)).
Asus RT-N13U с модемом Novatel U720 от Интертелеком работает отлично. Настроил все за за пару минут.
Если сравнивать этот маршрутизатор с TP-Link TL-MR3220, то Asus лучше (о настройке TL-MR3220 я писал в этой статье).
И не потому, что TP-Link сломался через пару месяцев мучительной работы (возможно просто брак попался, всякое бывает). У Asus та же панель управления намного проще и понятнее. И простой пользователь с легкостью сможет настроить подключение и беспроводную сеть за несколько минут.
Если Вам нужен хороший и не очень дорогой роутре для того, что бы раздавать 3G интернет по Wi-Fi, то маршрутизатор Asus RT-N13U справиться с этой задачей на отлично.
А моя инструкция поможет Вам быстро настроить этот маршрутизатор. Всего хорошего!
Понравилась статья? Оцените её:
Недавно, в магазинах появилась новая модель сетевого комбайна известной компании с Тайваня – роутер ASUS RT n13u ревизии B1. По сравнению с предыдущей моделью, кое-что поменялось, что-то добавили, и теперь n13u B1 скачивает файлы с торрентов так же быстро, как «топовый» N16. Рассмотрим подробнее настройку устройства, а также, возможные проблемы, с которыми может столкнуться пользователь.
Универсальный «сетевой комбайн» RT n13u B1
Роутер рассматриваемой модели наделен портом USB, и конечно, любые возможные опции будут доступны пользователю (использование накопителя, 3G-модема, удаленная печать). Однако, на практике все оказалось скромнее: модемы поддерживаются только те, что есть в списке ASUS, USB-флешку, если нет Windows, можно использовать только как диск сервера FTP (для «отложенных закачек» – понадобится запускать программу в ПК). Ну а принтер печатает, только если на нужный компьютер установить драйвер для него. Хотя, последнее можно считать типичным для всех роутеров класса «дом-малый офис». Теперь – подробнее рассмотрим настройку.
Настройка основных функций роутера
Предварительные действия перед настройкой
Прежде всего, необходимо установить тумблер на нижней стороне корпуса в положение «Router». Затем, по порядку выполняются действия, которые можно назвать типичными для настройки устройства, если конфигурирование идет через web-интерфейс:
Схема проводных подключений роутера
- 1. Установите разъем кабеля проводного Интернет в разъем WAN (нижний);
- 2. Соедините любой LAN-порт роутера и сетевую карту компьютера (используя патч-корд из комплекта);
- 3. На компьютере – проверьте правильность настойки проводного соединения:
Настройка проводной сетевой карты ПК
- 4. Подключите блок питания роутера. Через 1-2 минуты после подачи питания – можно будет зайти в web-интерфейс.
Для того, чтобы открыть на компьютере графический интерфейс (из которого производится настройка), запустите браузер, далее, перейдите к адресу: 192.168.1.1:
Окно авторизации роутера
Для прохождения авторизации в web-интерфейсе – используйте пару «admin» (в качестве пароля и логина). После нажатия кнопки «OK», должна открыться следующая вкладка:
Первая вкладка интерфейса
Данная вкладка показывает карту сети. Как видим, соединение сейчас не создано, порт USB – пуст, к роутеру подключен один ПК.
Настраивать соединение с Интернет мы будем, перейдя к вкладке «Advanced Setting» -> «WAN».
Настройка соединения «под DHCP»
Если провайдер раздает Интернет, используя протокол DHCP, настроить соединение с ним – будет просто. Перейдите к вкладке «WAN»:
Настройка соединения под DHCP
Единственное, что здесь нужно правильно выбрать – тип соединения (Dynamic IP). Также, можно подменить MAC-адрес роутера. Для чего, в последнем поле, расположенном в нижнем блоке, нужно установить требуемое значение адреса MAC (последние 5 цифр):
Настройка соединения под DHCP (продолжение)
Выполнив все действия по настройке, нажимают «Apply». Через 10-20 секунд, новые параметры – будут «запомнены», и соединение должно автоматически появиться.
О результате – можно судить, перейдя к вкладке «Network Map» (возле «Земли» – должна быть надпись «Connected»). Желаем успеха!
Возможна настройка роутера ASUS RT n13u на соединения следующих типов: PPPoE, PPTP и L2TP, либо, Static IP (помимо DHCP). Вариант настройки «под L2TP» – показан в видеофильме.
Включение беспроводной сети
Настроить Wi-Fi-сеть в роутере – будет так же несложно. Необходимо перейти к вкладке «Wireless»:
Настройка беспроводной сети
Где нужно задать значения таких параметров, как:
- 1. SSID – Имя сети (придумайте и установите);
- 2. Hide SSID – для работы «на скрытом имени», здесь надо устанавливать «Yes»;
- 3. Mode – режим, или протокол работы Wi-Fi. Можно оставить «Auto», и только если все абонентские устройства поддерживают «802.11 N» – здесь устанавливают «N only» (тогда, максимальная скорость Wi-Fi – равняется 300 Мбит/с).
- 4. Номера каналов (основного и вспомогательного) – оба оставляем «Auto». Так устройство само выбирает наименее зашумленный канал (с 1 по 13-й).
Далее, идут настройки шифрования. Лучше выбрать WPA2-Personal с алгоритмом AES. В завершение, не забудьте установить 8-символьный ключ. Если не нужно шифровать сеть, в строке «Authentication Metod» должно быть «None».
Выполнив установку параметров, нажимают «Apply». Устройство – сохранит новые значения, затем, через 2-3 секунды, появится беспроводная сеть. Перезагружать роутер для этого – не нужно.
Важно знать! Режим шифрования WPA2 поддерживается в «XP SP3» и более поздних версиях Windows. В иных случаях, рекомендуется использовать WPA Personal.
Использование дополнительных опций
Настройка IPTV
Если для просмотра IPTV используется STB-приставка, при настройке соединения – достаточно выбрать номер порта (LAN1..LAN4), к которому она будет подключена:
Вкладка настройки соединения
Не факт, что провайдер, проверяющий значение MAC-адресов, позволит работу в таком режиме. Проще настроить IPTV для просмотра через ПК.
Для этого, уже на вкладке «LAN» надо перейти к последней закладке (называемой «Route»). Первые две «точки» надо установить в «Yes» («Use DHCP Routes» и «Enable multicast Traffic»). Затем, нажать «Apply».
После этого, пакеты multicast (которые используются в IPTV) роутер станет «пропускать» к любому ПК, подключенному к сети. Кроме чего, можно ограничить multicast-трафик в беспроводной сети: вкладка «Wireless», закладка «Professional», список «Multicast Rate» (9,12 или 24 Мбит/с – рекомендуется). Рассмотрение данной опции мы на этом заканчиваем.
Как включить встроенный FTP-сервер
Из локальной сети сервер будет доступен, как «ftp:\\192.168.1.1». Используя средства, доступные на вкладке «USB Application» (закладка «FTP Share»), можно будет управлять папками:
Вкладка управления папками FTP
Для создания сервера понадобится USB накопитель, отформатированный в FAT32 (список всех допустимых систем – смотрите на сайте ASUS). Подключив накопитель, переходим к вкладке «AiDisk», и на первой странице – жмем «Go».
Мастер настройки FTP (страница 2)
Права доступа для всех папок – оставляем «limitless», жмем «Next» (поменять права – можно будет после).
Из внешней сети, сервер может быть доступен через доменное имя. Его можно установить только через DDNS-службу. Если собираетесь это использовать, на следующей странице – выбирайте «I will use service…». Иначе, достаточно выбрать «Skip DDNS ASUS…». И нажать «Next».
После нажатия на следующей странице кнопки «Ready», FTP-сервер – готов к использованию.
Подключение принтера
Не все модели USB-принтеров поддерживаются. Если, подключив устройство, пользователь видит значок принтера на вкладке «Карта сети», скорее всего, проблем не возникнет.
Далее, надо настраивать не роутер, а ПК. В Windows, начните с установки «локального принтера» (без использования «Plug-n- Play»). При выборе порта, надо указать на создание «TCP/IP standard port», затем, при настройке, установить IP-адрес роутера. Далее, надо выбрать «Особый» тип устройства, и установить параметры так:
Настройка сетевого принтера в Windows
После применения настроек, останется установить драйвер принтера. Успешной настройки!
Дополнительно, заметим: мы использовали только web-интерфейс роутера и встроенные средства Windows. Известно, что подобная технология (называемая «thru port») – имеет реализацию и в других ОС.
В видеоролике показан пример настройки соединения под L2TP:
Предыдущая
NetgearПошаговая инструкция: настройка роутера «wnr 1000 V2» от Netgear
Следующая
TP-LinkКак проще всего настраивать роутер TP Link (на примере tl wr740n)
Помогла статья? Оцените её
Загрузка…
Настройка роутера Asus RT-N13U может быть сложной для новичков, но с нашей пошаговой инструкцией вы сможете справиться с этой задачей без проблем. Asus RT-N13U — это мощный и универсальный роутер, который предоставляет широкий спектр возможностей для настройки и управления вашей домашней сетью.
Первым шагом в настройке роутера Asus RT-N13U является подключение его к вашему провайдеру интернета. Убедитесь, что роутер подключен к вашему модему или Интернет-провайдеру при помощи Ethernet-кабеля. Подключите один конец к модему, а другой — к порту WAN на задней панели роутера.
После подключения роутера к интернету, вам необходимо войти в его настройки. Для этого откройте веб-браузер на компьютере, подключенном к роутеру, и введите IP-адрес роутера в адресную строку. Обычно это 192.168.1.1. Нажмите Enter, чтобы открыть страницу входа в настройки роутера.
Теперь вы должны ввести имя пользователя и пароль для доступа к настройкам роутера. Если вы не меняли эти данные ранее, используйте значения по умолчанию. Имя пользователя обычно admin, а пароль — admin или пустой. Нажмите Войти, чтобы войти в настройки роутера Asus RT-N13U.
Содержание
- Роутер Asus RT-N13U
- Настройка роутера для начинающих
- Пошаговая инструкция по настройке
- Подключение роутера к сети
- Создание и настройка беспроводной сети
- Настройка защиты и пароля
Роутер Asus RT-N13U
С помощью роутера Asus RT-N13U вы сможете подключить несколько устройств к интернету одновременно, таких как компьютеры, ноутбуки, смартфоны, планшеты и другие сетевые устройства. Он обладает высокой производительностью и функциональностью, позволяющей настраивать и контролировать сетевые параметры.
Основные возможности роутера Asus RT-N13U:
- Поддержка производительных антенн для улучшения качества и стабильности сигнала Wi-Fi;
- Возможность создания гостевой сети для безопасного и отдельного подключения гостей к интернету;
- Поддержка функции контроля доступа, позволяющей настраивать ограничения доступа к интернету для определенных устройств;
- Встроенный плеер для просмотра видео и прослушивания музыки на сетевых устройствах через USB-порт;
- Простой и интуитивно понятный интерфейс для удобной настройки роутера и контроля сетевых параметров.
Настраивая роутер Asus RT-N13U, вы сможете настроить защиту вашей домашней сети, улучшить качество и скорость Wi-Fi сигнала, а также настроить ограничения доступа к интернету для определенных устройств в сети.
Настройка роутера для начинающих
- Подключите роутер к источнику питания и компьютеру с помощью Ethernet-кабеля.
- Откройте любой веб-браузер на компьютере и введите IP-адрес роутера в адресной строке. Обычно это 192.168.1.1.
- Введите имя пользователя и пароль для доступа к настройкам роутера. Если вы не знаете эти данные, можно попробовать стандартные учетные записи (например, admin/admin).
- Попав в панель управления роутером, вам предоставят возможность изменить пароль для безопасности доступа к настройкам. Установите надежный пароль и запомните его.
- На этом этапе вы сможете настроить подключение к интернету. Выберите соответствующий тип подключения (например, DHCP, PPPoE) и введите необходимые данные, предоставленные вашим интернет-провайдером.
- Проверьте настройки Wi-Fi. Установите уникальное имя сети (SSID) и выберите надежный пароль для доступа к Wi-Fi.
- Рекомендуется проверить и изменить настройки безопасности Wi-Fi, такие как тип шифрования и фильтрация MAC-адресов.
- Настройка родительского контроля и фильтрации веб-сайтов также являются важными шагами для обеспечения безопасности домашней сети.
- После завершения всех необходимых настроек, сохраните изменения и перезагрузите роутер.
- Теперь ваш роутер Asus RT-N13U должен быть настроен и готов к использованию. Проверьте подключение к интернету и убедитесь, что все устройства в вашей сети могут успешно подключаться к Wi-Fi.
Следуя этим простым шагам, вы сможете настроить роутер Asus RT-N13U даже если вы начинающий пользователь.
Пошаговая инструкция по настройке
Шаг 1: Подключите роутер к источнику питания и позвольте ему загрузиться.
Шаг 2: Подключите компьютер к одному из портов LAN на задней панели роутера с помощью Ethernet-кабеля.
Шаг 3: Откройте веб-браузер и введите адрес по умолчанию для доступа к панели администрирования роутера (обычно это 192.168.1.1).
Шаг 4: Введите имя пользователя и пароль (по умолчанию они оба равны «admin»).
Шаг 5: Перейдите на вкладку «Настройки сети» и выберите режим работы роутера (например, «Режим маршрутизатора»).
Шаг 6: Настройте параметры сети, включая IP-адрес роутера, маску подсети и шлюз по умолчанию.
Шаг 7: Настройте безопасность беспроводной сети, включая название сети (SSID) и пароль.
Шаг 8: Настройте другие параметры, такие как фильтрация MAC-адресов, VPN-сервер и перенаправление портов, по вашему усмотрению.
Шаг 9: Нажмите кнопку «Применить» или «Сохранить», чтобы сохранить ваши настройки и перезагрузить роутер.
Шаг 10: Подключите другие устройства к безопасной беспроводной сети и наслаждайтесь преимуществами быстрого и надежного интернет-подключения.
Подключение роутера к сети
Прежде чем приступить к настройке роутера Asus RT-N13U, необходимо подключить его к сети следующим образом:
- Убедитесь, что ваш роутер отключен от питания.
- С помощью Ethernet-кабеля, подключите один из портов LAN на задней панели роутера к сетевому разъему вашего компьютера.
- Присоедините другой конец Ethernet-кабеля к порту WAN на задней панели роутера.
- Если у вас есть модем, подключите его к порту WAN на задней панели роутера с помощью Ethernet-кабеля.
- Подключите роутер к источнику питания, используя адаптер питания, и включите его.
Теперь роутер подключен к сети и готов к началу настройки.
Создание и настройка беспроводной сети
После успешного подключения вашего роутера Asus RT-N13U к интернету, вы можете создать и настроить беспроводную сеть для подключения ваших устройств. В этом разделе мы расскажем вам, как создать и настроить беспроводную сеть на роутере Asus RT-N13U.
- Войдите во веб-интерфейс роутера, введя IP-адрес роутера в адресную строку вашего браузера. По умолчанию IP-адрес роутера Asus RT-N13U составляет 192.168.1.1.
- Введите логин и пароль, чтобы войти в настройки роутера. По умолчанию логин и пароль — admin.
- Перейдите в раздел «Беспроводной» или «Wireless» в меню настроек роутера.
- Включите беспроводную сеть, установив переключатель «Вкл» или «Enable» в положение «Да» или «On».
- Настройте имя сети (SSID) для вашей беспроводной сети. Назовите сеть так, чтобы ее можно было легко распознать и отличить от других сетей в вашем окружении.
- Выберите регион, в котором находитесь, в поле «Регион» или «Region».
- Выберите частотный диапазон, который будет использоваться вашей беспроводной сетью. Если вы не знаете, какой диапазон выбрать, оставьте значение «Авто» или «Auto».
- Настройте уровень шифрования для своей беспроводной сети. Рекомендуется использовать метод шифрования WPA2-PSK (AES). Установите пароль для доступа к вашей беспроводной сети и сохраните его в надежном месте.
- Сохраните изменения, нажав кнопку «Применить» или «Apply».
После настройки беспроводной сети, вы можете подключить свои устройства к новой сети, используя имя сети (SSID) и пароль, который вы задали.
Настройка защиты и пароля
Шаг 1: Подключите компьютер к роутеру Asus RT-N13U с помощью Ethernet-кабеля.
Шаг 2: Откройте веб-браузер и введите IP-адрес вашего роутера в адресной строке. Обычно он равен 192.168.1.1.
Шаг 3: Введите имя пользователя и пароль. По умолчанию они оба равны admin. Нажмите кнопку «Войти».
Шаг 4: Перейдите в меню «Настройки» или «Settings».
Шаг 5: Нажмите на вкладку «Безопасность» или «Security».
Шаг 6: В разделе «Тип безопасности» выберите WPA2-PSK с AES-шифрованием. Этот тип защиты считается наиболее надежным.
Шаг 7: Введите желаемый пароль для вашей Wi-Fi-сети в поле «Произвольный пароль».
Шаг 8: Нажмите кнопку «Применить» или «Сохранить», чтобы сохранить изменения.
Шаг 9: Подключите все ваши устройства к Wi-Fi-сети с использованием введенного пароля.
Теперь ваш роутер Asus RT-N13U настроен с учетом защиты и пароля.
Во время установки домашней сети может возникнуть необходимость настроить роутер ASUS RT-N13U. Роутер является ключевым устройством для подключения к Интернету нескольких устройств одновременно, а также обеспечивает безопасность сети и улучшает качество подключения. В данной статье мы рассмотрим пошаговую инструкцию по настройке роутера ASUS RT-N13U.
Перед началом процесса настройки рекомендуется подключить роутер к компьютеру с помощью Ethernet-кабеля и убедиться, что роутер включен. Затем откройте веб-браузер и введите IP-адрес роутера в адресной строке. По умолчанию, IP-адрес роутера ASUS RT-N13U равен 192.168.1.1.
После ввода IP-адреса роутера, откроется страница аутентификации. Введите логин и пароль, которые вы установили при первоначальной настройке роутера. По умолчанию, логин и пароль равны «admin». После успешной аутентификации вы будете перенаправлены на главную страницу администратора роутера.
На главной странице администратора роутера ASUS RT-N13U вы сможете изменить настройки сети, включить или отключить беспроводное соединение, настроить пароль для доступа к Wi-Fi сети и многое другое. Не забудьте сохранить ваши изменения после внесения настроек.
Содержание
- Как настроить роутер ASUS RT-N13U
- Подключение и настройка оборудования
- Вход в панель управления роутера
- Базовая настройка безопасности
- Настройка беспроводной сети
- Настройка дополнительных функций роутера
Как настроить роутер ASUS RT-N13U
Настраивать роутер ASUS RT-N13U довольно просто с помощью встроенного веб-интерфейса. В этом пошаговом руководстве рассмотрим основные шаги настройки для обеспечения стабильной работы и безопасности вашей домашней сети.
- Подключите роутер ASUS RT-N13U к источнику питания и модему с помощью Ethernet-кабелей.
- Откройте любой веб-браузер на вашем компьютере и введите IP-адрес роутера (обычно 192.168.1.1) в адресную строку.
- Введите имя пользователя и пароль для входа в веб-интерфейс роутера. Если вы впервые настраиваете роутер, стандартные учетные данные по умолчанию должны быть указаны в руководстве пользователя. Рекомендуется изменить пароль после первого входа.
- Пройдите по вкладкам веб-интерфейса, чтобы настроить основные параметры, такие как имя сети (SSID), пароль Wi-Fi, тип шифрования и диапазон IP-адресов для DHCP-сервера.
- Настройте дополнительные функции, такие как фильтрация MAC-адресов, перенаправление портов и настройки безопасности.
- Проверьте настройки и сохраните изменения.
- Перезагрузите роутер и проверьте подключение к Интернету с помощью компьютера или другого устройства.
Важно помнить, что настройки роутера могут варьироваться в зависимости от модели и версии прошивки. Рекомендуется ознакомиться с руководством пользователя для получения подробной информации о доступных функциях и настройках.
Подключение и настройка оборудования
Для начала настройки роутера ASUS RT-N13U вам понадобятся следующие элементы:
- Роутер ASUS RT-N13U
- Интернет-кабель
- Провод Ethernet для подключения компьютера к роутеру
- Интернет-провайдер
Для подключения роутера выполните следующие шаги:
- Подключите интернет-кабель к порту WAN на задней панели роутера и другой конец кабеля к модему вашего интернет-провайдера.
- Подключите Ethernet-провод к порту LAN1 на задней панели роутера и другой конец кабеля подключите к сетевой карте вашего компьютера.
- Включите роутер и компьютер.
После успешного подключения вы можете приступить к настройке роутера через веб-интерфейс:
- Откройте веб-браузер на компьютере и введите адрес роутера в адресной строке (обычно по умолчанию это 192.168.1.1).
- Вас попросят ввести имя пользователя и пароль. По умолчанию имя пользователя — admin, а пароль — admin.
- На странице настройки роутера вы сможете выполнить все необходимые настройки, включая настройку беспроводной сети (Wi-Fi) и безопасности.
- После завершения настройки не забудьте сохранить изменения и перезагрузить роутер.
Поздравляем! Вы успешно подключили и настроили роутер ASUS RT-N13U.
Вход в панель управления роутера
Для начала настройки роутера ASUS RT-N13U необходимо войти в панель управления устройства.
1. Подключитесь к роутеру с помощью кабеля Ethernet или Wi-Fi. Удостоверьтесь, что ваше устройство подключено к сети роутера.
2. Откройте веб-браузер и в адресной строке введите IP-адрес вашего роутера. Обычно это 192.168.1.1. Нажмите клавишу Enter для перехода по указанному адресу.
3. В открывшемся окне введите данные для авторизации. По умолчанию логин и пароль установлены как «admin». Введите эти данные и нажмите на кнопку Войти.
4. Если вы успешно ввели правильные данные, вы будете перенаправлены на основную страницу панели управления роутера ASUS RT-N13U.
Теперь вы можете приступить к настройке роутера и изменению необходимых параметров.
Базовая настройка безопасности
Настройка безопасности вашего роутера ASUS RT-N13U играет важную роль в защите вашей домашней сети от несанкционированного доступа и злоумышленников. В этом разделе мы рассмотрим основные шаги для обеспечения безопасности вашего роутера.
1. Изменение пароля администратора
Первым шагом после установки роутера ASUS RT-N13U следует изменить пароль администратора по умолчанию. Это поможет предотвратить несанкционированный доступ к настройкам роутера. Помните, что пароль должен быть надежным, состоящим из комбинации букв, цифр и специальных символов.
2. Обновление прошивки роутера
Проверьте наличие обновлений прошивки для вашего роутера ASUS RT-N13U на официальном сайте производителя. Установка последней версии прошивки поможет исправить возможные уязвимости и улучшить безопасность. Следуйте инструкциям по обновлению прошивки, предоставленным производителем.
3. Включение защищенного доступа Wi-Fi
Важно включить защищенный доступ Wi-Fi, чтобы предотвратить несанкционированное подключение к вашей сети. В настройках роутера выберите соответствующий протокол шифрования (например, WPA2) и установите сложный пароль для доступа к Wi-Fi.
4. Отключение ненужных служб
Избегайте использования ненужных служб, которые могут представлять угрозу безопасности вашей сети. В настройках роутера отключите любые службы или функции, которые вы не используете, чтобы снизить уязвимость.
5. Проверка журналов роутера
Регулярно проверяйте журналы роутера ASUS RT-N13U на наличие подозрительной активности. Журналы могут помочь вам обнаружить атаки или нарушения безопасности, а также принять соответствующие меры для защиты сети.
Следуя этим простым инструкциям, вы можете улучшить безопасность вашего роутера ASUS RT-N13U и защитить вашу домашнюю сеть от угроз. Не забывайте также о регулярном обновлении паролей и шифровании своих устройств.
Настройка беспроводной сети
Для настройки беспроводной сети на роутере ASUS RT-N13U выполните следующие шаги:
- Подключите компьютер к роутеру с помощью Ethernet-кабеля.
- Откройте веб-браузер и введите IP-адрес роутера (по умолчанию это 192.168.1.1) в адресную строку.
- Введите имя пользователя и пароль для входа в панель управления роутером.
- Находим раздел «Настройки беспроводной сети» или «Wireless Settings» в меню роутера.
- Выберите имя для вашей беспроводной сети (SSID). Это будет отображаться в списке доступных сетей для подключения.
- Выберите тип шифрования для защиты вашей сети. Рекомендуется использовать WPA2-PSK для наилучшей безопасности.
- Введите пароль для доступа к вашей беспроводной сети. Пароль должен быть достаточно сложным, чтобы обезопасить вашу сеть от несанкционированного доступа.
- Сохраните настройки и перезагрузите роутер.
После перезагрузки роутера ваши новые настройки беспроводной сети должны вступить в силу. Теперь вы можете подключаться к вашей беспроводной сети с помощью выбранного вами SSID и пароля.
Настройка дополнительных функций роутера
Помимо основных функций, роутер ASUS RT-N13U имеет ряд дополнительных возможностей, которые позволяют настроить и улучшить работу сети.
1. Включение гостевой сети:
Гостевая сеть позволяет создать отдельное Wi-Fi соединение для гостей, которое будет отделено от основной домашней сети. Зайдите в настройки роутера, выберите раздел «Guest Network» и следуйте инструкциям для включения и настройки гостевой сети.
2. Установка родительского контроля:
Родительский контроль позволяет ограничить доступ к определенным сайтам и контенту для определенных устройств в сети. Войдите в настройки роутера, выберите раздел «Parental Control» и настройте требуемые ограничения в соответствии с инструкциями.
3. Подключение USB-устройства:
Роутер ASUS RT-N13U оснащен USB-портом, который позволяет подключить внешний жесткий диск или принтер к сети. Подключите USB-устройство к порту роутера и настройте доступ к нему в разделе «USB Application».
4. Настройка динамического DNS:
Для удобства доступа к вашей сети из интернета, роутер ASUS RT-N13U поддерживает настройку динамического DNS-сервиса. Войдите в настройки роутера, выберите раздел «Dynamic DNS» и следуйте инструкциям для настройки доменного имени.
5. Включение VPN-сервера:
При настройке VPN-сервера на роутере ASUS RT-N13U вы сможете удаленно подключаться к вашей сети через интернет. Войдите в настройки роутера, выберите раздел «VPN Server» и настройте соединение согласно инструкциям.
Настройка этих дополнительных функций позволит вам использовать роутер ASUS RT-N13U в полной мере и улучшить работу вашей домашней сети.
RT-N13U
By registering your device, you can easily manage your product warranty, get technical support and keep track of your repair status.
Register Product
Manual
Version E4713
7.4 MB
ASUS RT-N13U user’s manual for English
Version 3.0
832.62 KB
ASUS Router MAC Clone Setup Procedure
English Version.
This document describes how to set up an ASUS wireless router (such as RT-N16, RT-N13U, RT-N15, etc.) to connect to the Internet if your cable modem does not renew an IP address to your ASUS router due to MAC binding.