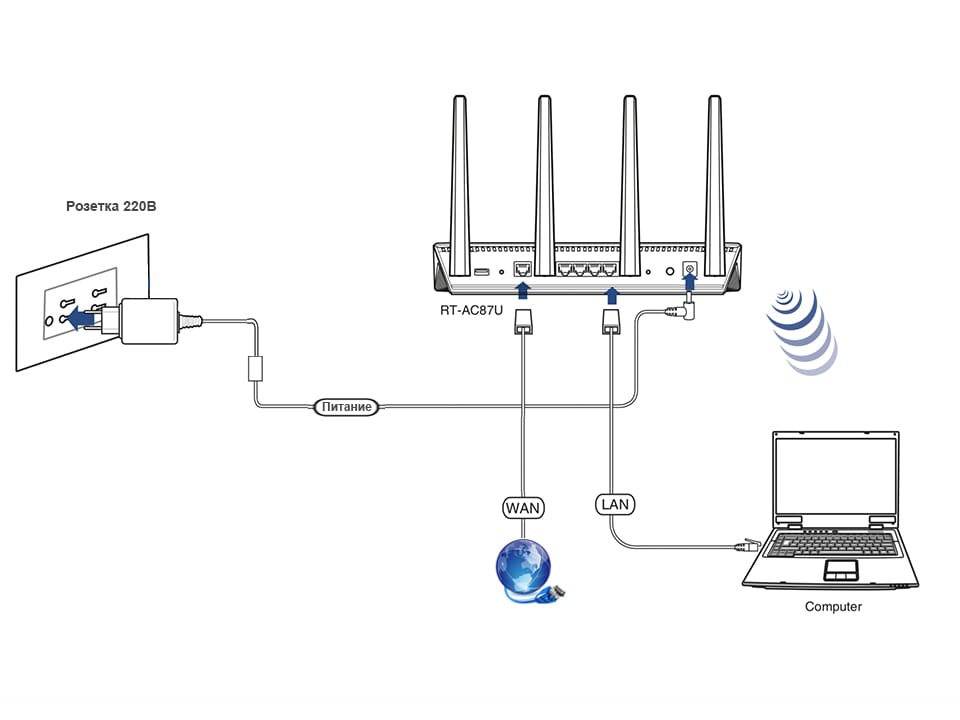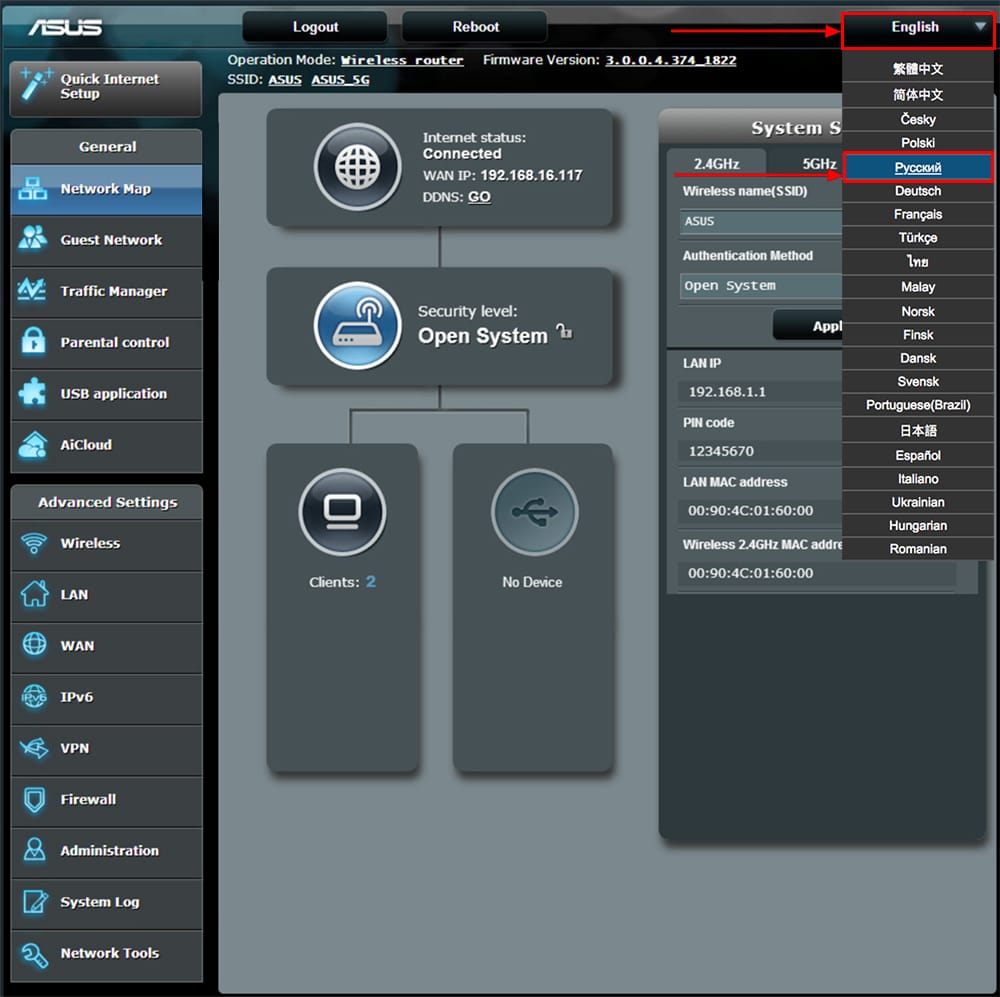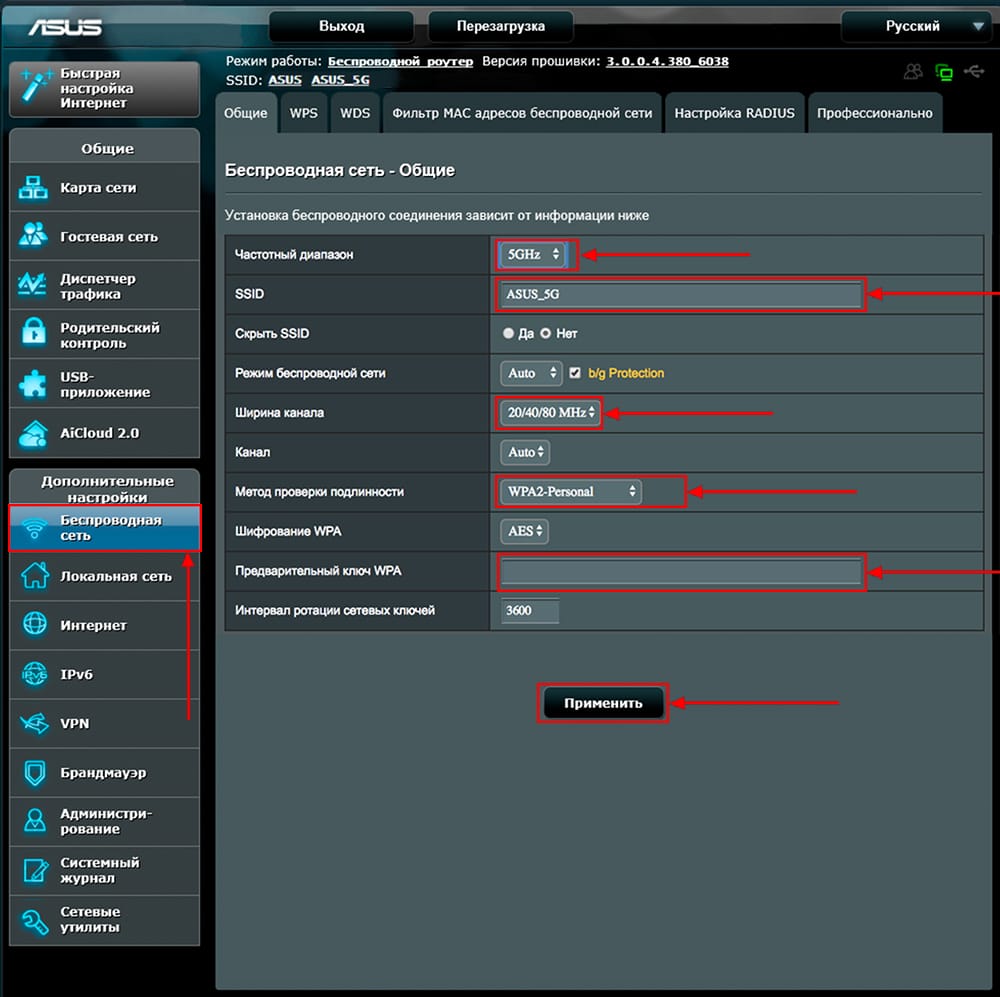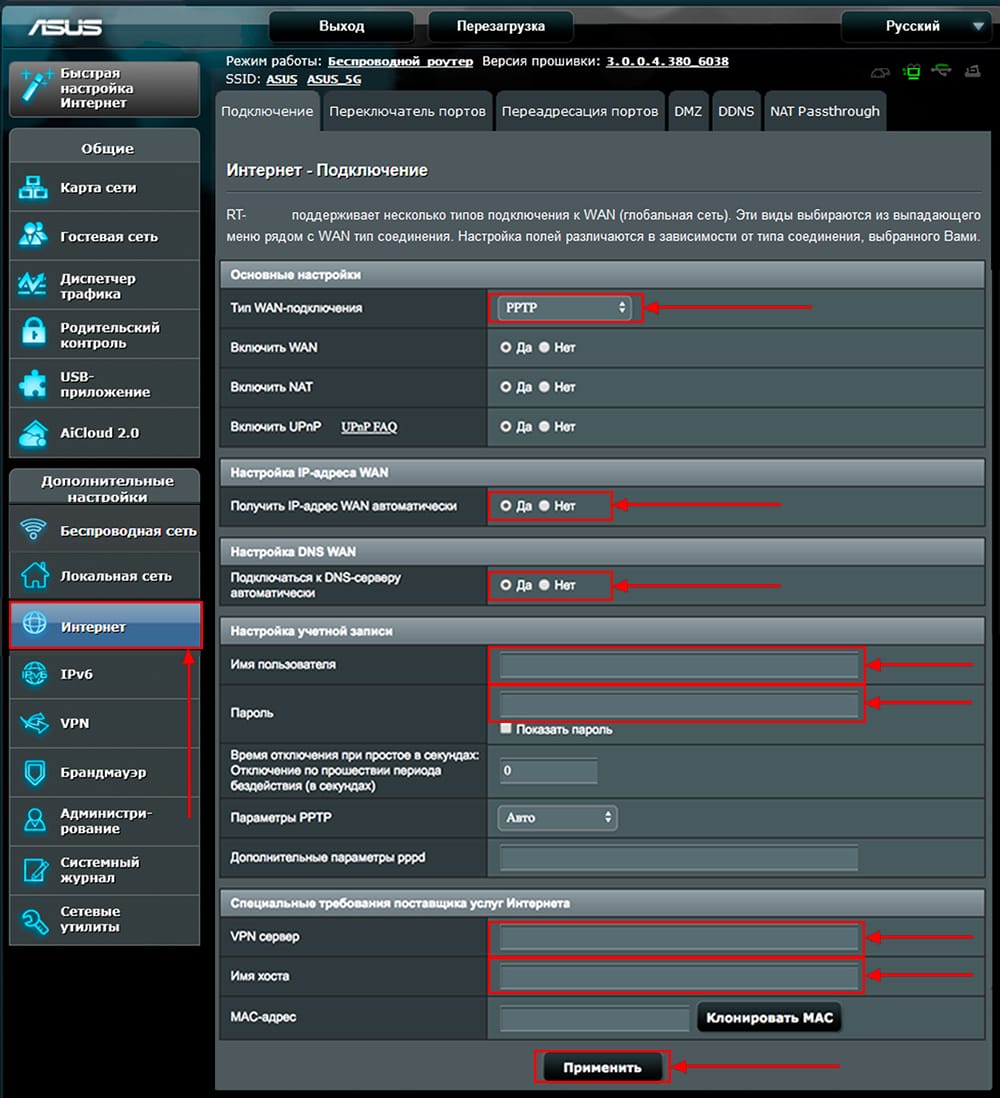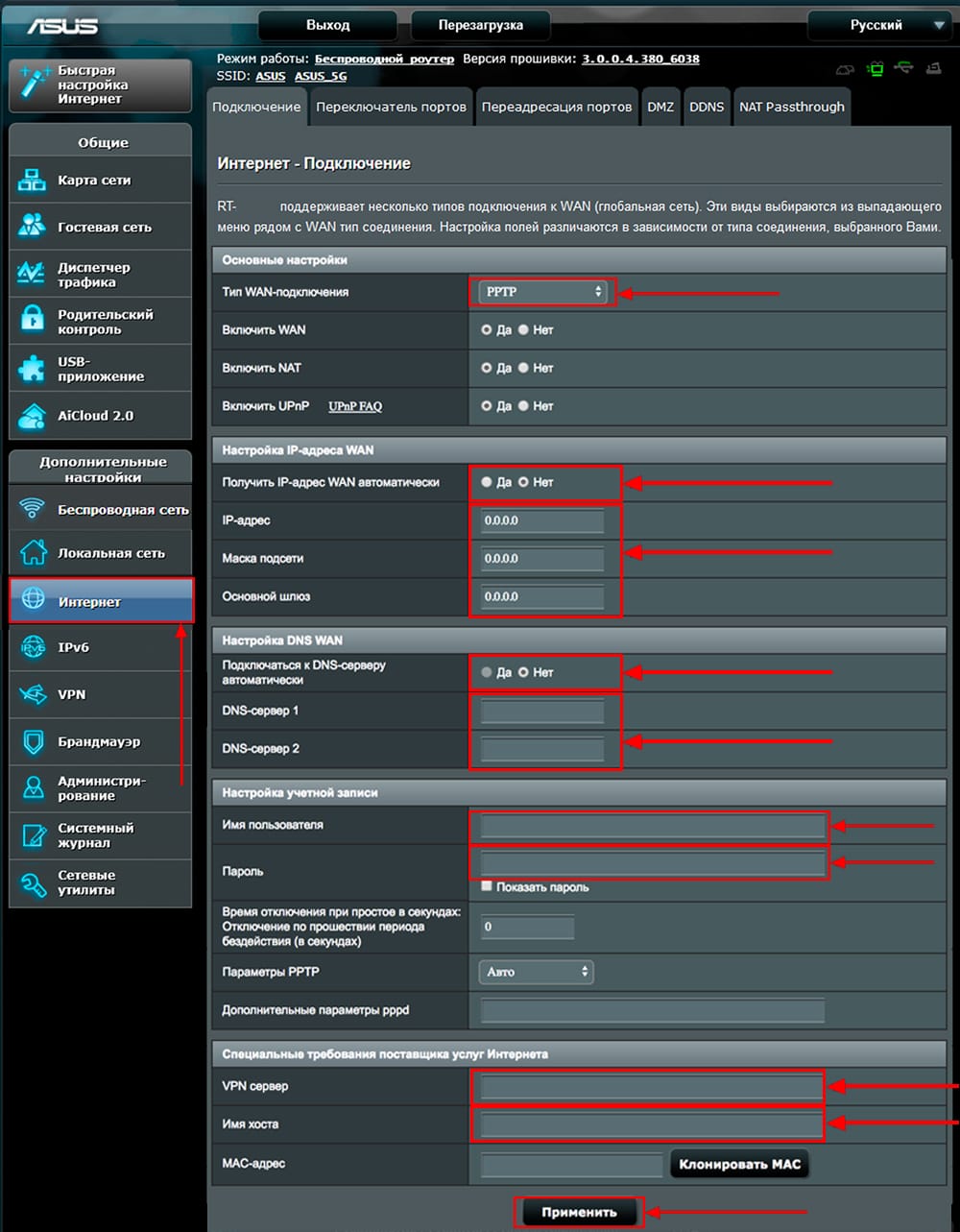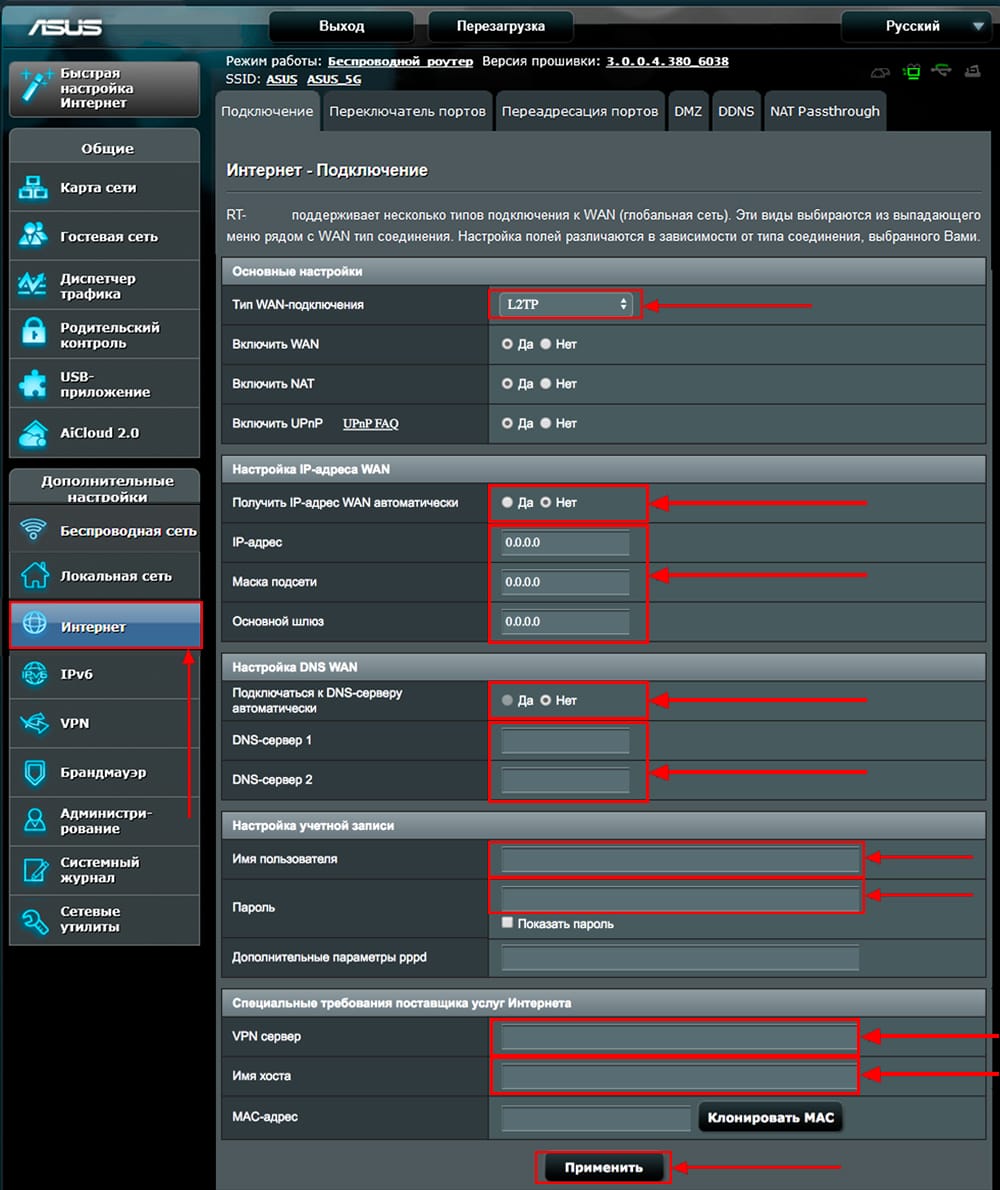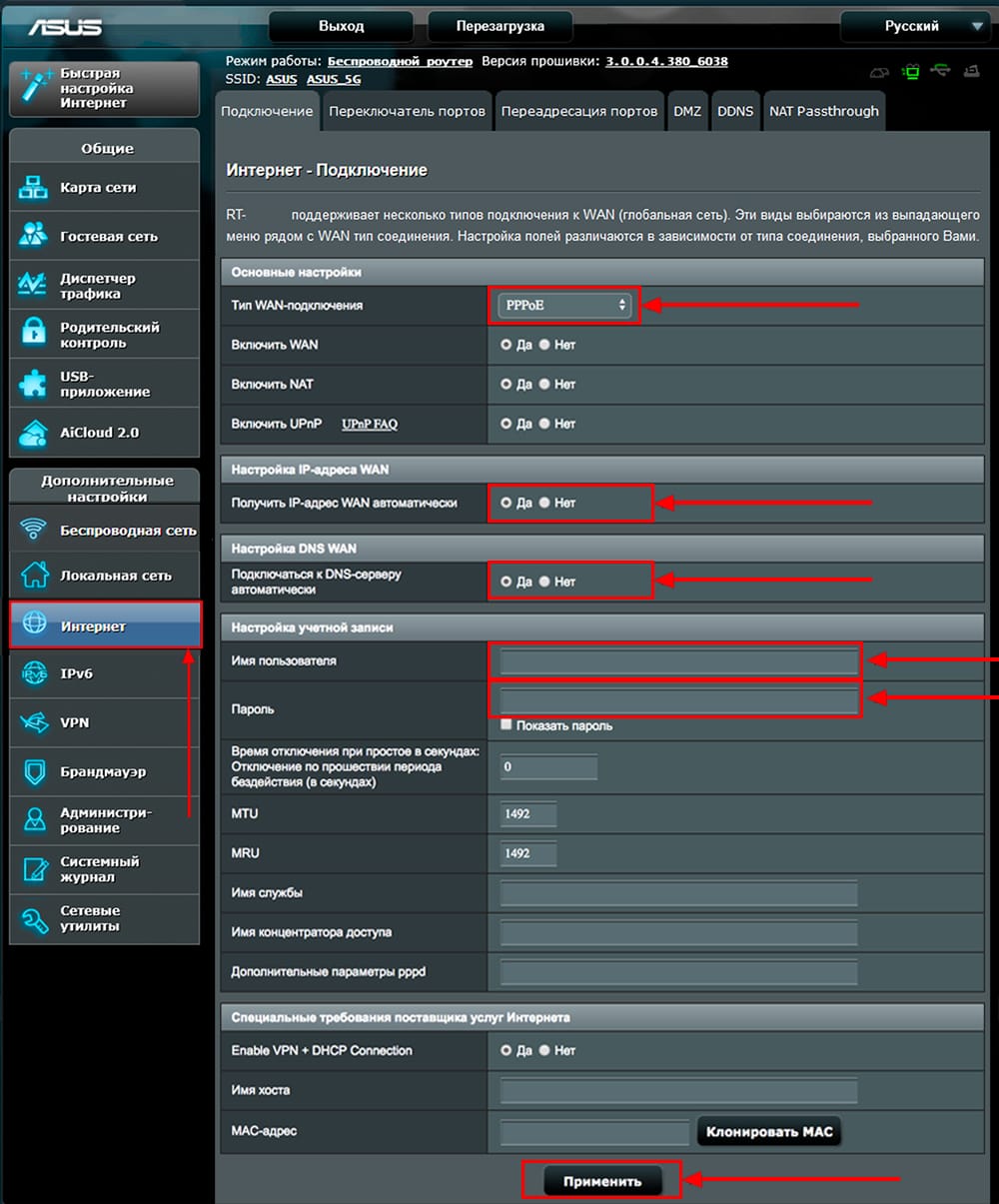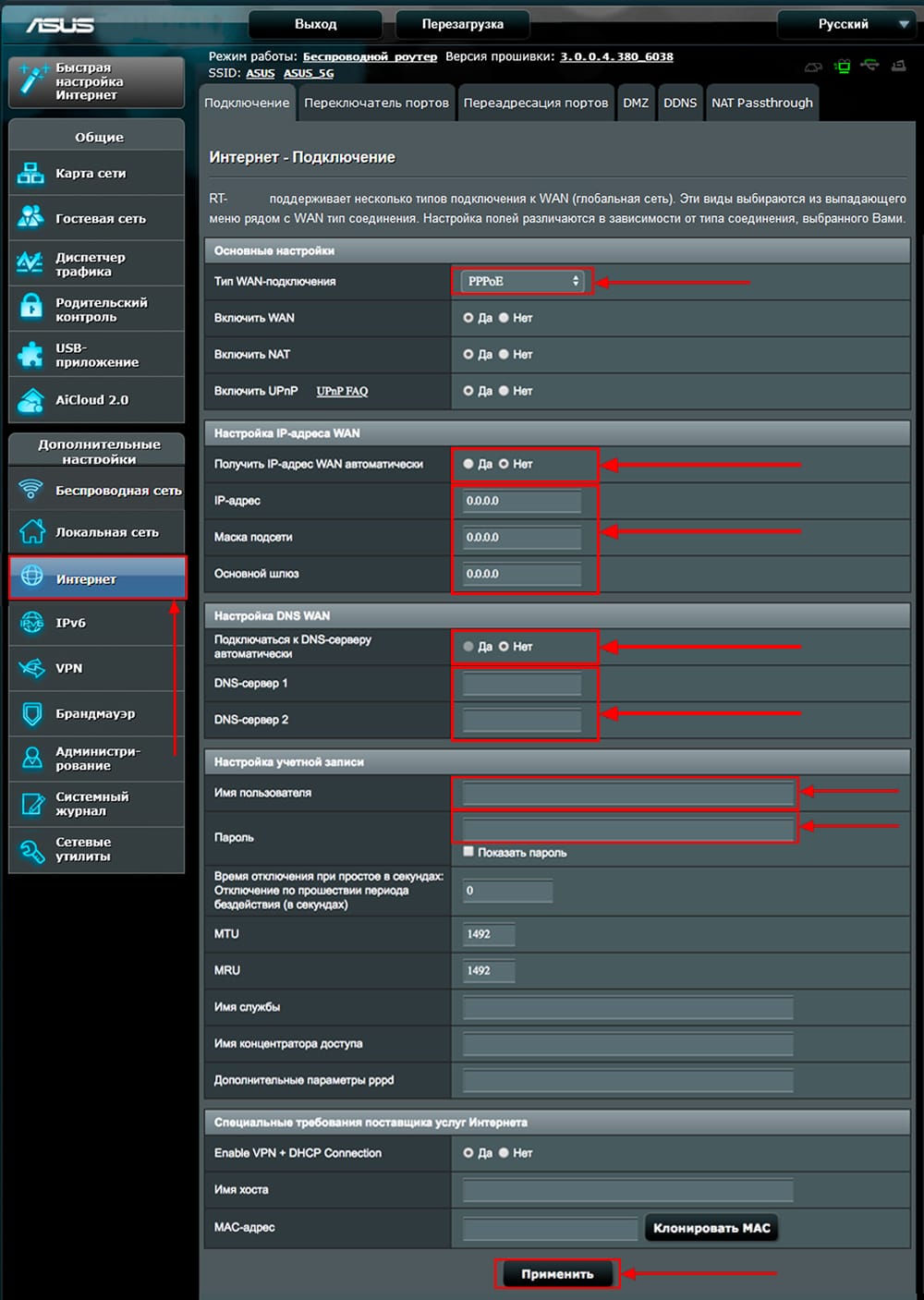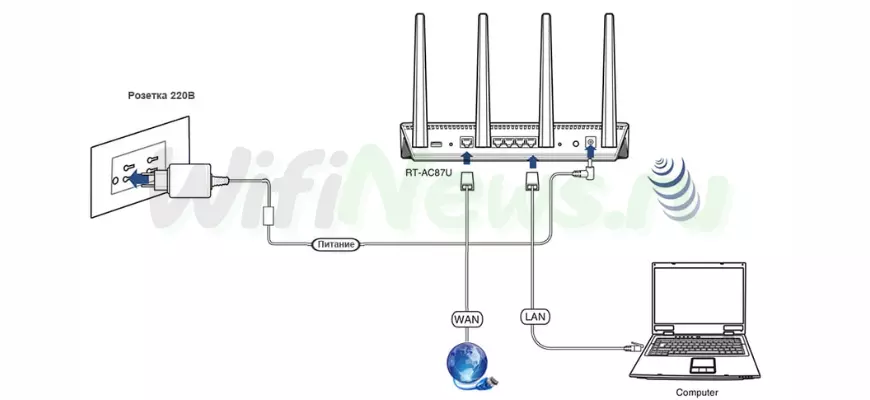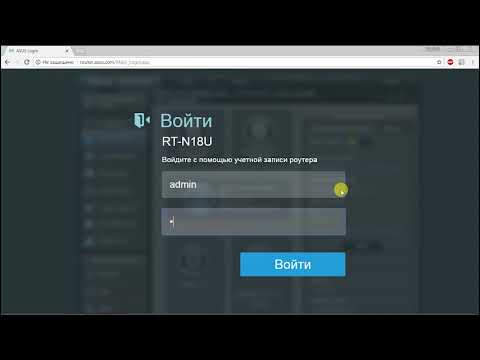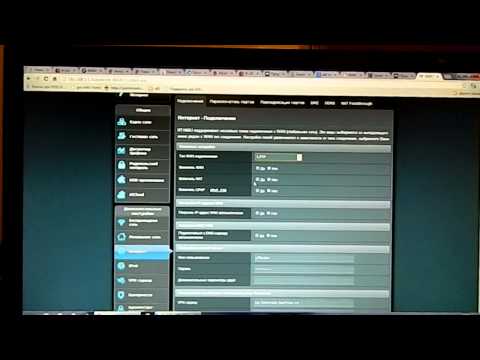- Подключение роутера ASUS RT-AC87U к компьютеру
- Авторизация
- Настройка пароля на wi-fi
- Настройка PPTP
- Настройка PPTP со статическим IP-адресом
- Настройка L2TP
- Настройка L2TP со статическим IP-адресом
- Настройка PPPOE
- Настройка PPPOE со статическим IP-адресом
- Подключение компьютера к wi-fi сети
Подключение роутера ASUS RT-AC87U к компьютеру
Следующим шагом будет подключение роутера ASUS RT-AC87U к Ноутбуку либо Персональному компьютеру (ПК). Для этого необходимо подключить кабель, который провел провайдер, к WAN порту роутера (то есть это тот кабель, который идет в квартиру, дом, офис, и т.д. из вне), а кабель, который шел в комплекте с роутером, один конец подключаем в один из четырех LAN портов, а другой конец подключите к ноутбуку либо ПК. И да, не забудьте подключить кабель питания.
Если при подключении возникли проблемы с сетью, перейдите сюда для ее решения: https://inrouters.ru/neopoznannaya-set/
Авторизация роутера ASUS RT-AC87U
Итак, подключили роутер, теперь нужно через любой браузер (будь это Google Chrome, Mozilla Firefox, Internet Explorer, и т.д.) попасть в его web-интерфейс. Для это открываем браузер и в адресной строке вбиваем адрес роутера: router.asus.com или 192.168.1.1 и нажимаем кнопку «Enter» на клавиатуре.
Видим, что роутер требует авторизоваться, т.е. запрашивает имя пользователя и пароль. По умолчанию на роутерах ASUS установлены:
- Имя пользователя — admin
- Пароль — admin
Итак, вбиваем данные и нажимаем «Sing in«
Настройка роутера ASUS RT-AC87U
Попали на Web-интерфейс роутер. Теперь необходимо произвести настройки оборудования. Первым делом обезопасим беспроводную сеть, установив пароль на wi-fi. Затем необходимо будет узнать какой тип подключения используется для входа в интернет, это PPTP, L2TP либо PPPOE. Узнать можно позвонив провайдеру (это организация, с которым заключили договор для предоставления услуги интернет). Итак, начнем настройку роутера. Для начала поменяем язык Web-интерфейса на Русский. Для этого переходим в правый верхний угол интерфейса и нажимаем по «English» и выберем «Русский«
Настройка пароля на wi-fi
Роутер ASUS RT-AC87U является двухдиапазонный, это означает, что роутер поддерживает 2 рабочие частоты беспроводного соединения, это 2,4 ГГц и 5 ГГц. 5 ГГц позволяет добиться более высокой пропускной способности, но обладает меньшей дальностью действия чем 2,4 ГГц, 2,4 ГГц более подвержена помехам. 5 ГГц поддерживается далеко не всеми устройствами. Можно выбрать обе, и в зависимости от обстоятельств менять беспроводное соединение уже на устройствах.
Предлагаю Видео инструкцию по настройке пароля на wi-fi на роутере ASUS RT-AC87U на примере роутера ASUS RT-N56U.
Давайте также письменно и иллюстративно рассмотрим настройку пароля на wi-fi на роутере ASUS RT-AC87U в двух частотах.
1. Переходим на Web-интерфейсе в меню во вкладку «Беспроводная сеть«.
2. Переходим в графу «Частотный диапазон» выбираем «2,4GHz«.
3. В графе «SSID» придумать и указать имя беспроводной сети, данное имя в дальнейшем будет светиться, когда будите подключаться к сети. Советую обозначить в название сети используемую частоту, к примеру: «imya seti 2.4».
4. «Ширина канала» — 20 MHz.
5. Теперь необходимо поставить пароль на беспроводную сеть. Для этого выбираем «Метод проверки подлинности» — WPA2-Personal«.
6. В поле «Предварительный ключ WPA» придумываем и вбиваем пароль. После жмем «Применить«.
7. Переходим в графу «Частотный диапазон» выбираем «5GHz«.
8. В графе «SSID» придумать и указать имя беспроводной сети, данное имя в дальнейшем будет светиться, когда будите подключаться к сети. Советую обозначить в название сети используемую частоту, к примеру: «imya seti 5».
9. «Ширина канала» — 20/40/80 MHz.
10. Теперь необходимо поставить пароль на беспроводную сеть. Для этого выбираем «Метод проверки подлинности» — WPA2-Personal«.
11. В поле «Предварительный ключ WPA» придумываем и вбиваем пароль. После жмем «Применить«.
Настройка PPTP
Предлагаю Видео инструкцию по настройке типа подключения PPTP на роутере ASUS RT-AC87U на примере роутера ASUS RT-N56U.
Давайте также письменно и иллюстративно рассмотрим настройку подключения PPTP на роутере ASUS RT-AC87U.
1. Переходим в меню во вкладку «Интернет«.
2. В «Тип WAN-подключения» выбираем «PPTP«.
3. «Получить IP-адрес WAN автоматически» и «Подключаться к DNS-серверу автоматически» выбираем «Да«.
4. Ниже предлагается указать «Имя пользователя«, «Пароль«. Также необходимо будет указать ip-адрес сервера в строке «VPN сервер«. Все вышеперечисленные данные предоставляет провайдер (Организация, которая провела интернет).
Все эти данные обычно прописываются в договоре с провайдером. Если по какой-то причине не смогли их найти, необходимо позвонить на горячую линию провайдера и узнать как их можно получить.
5. «Имя хоста» — любое слова латиницей, например «Host».
6. После того, как внесли все необходимые данные нажимаем кнопку «Применить«.
Настройка PPTP со статическим IP-адресом
Рассмотрим настройку подключения PPTP со статическим IP-адресом на роутере ASUS RT-AC87U. Обычно статический IP-адрес предоставляется юридическим лицам, либо как дополнительная услуга к основному тарифу физическим лицам.
1. Переходим в меню во вкладку «Интернет«.
2. В «Тип WAN-подключения» выбираем «PPTP«.
3. Так как подключение использует статический ip-адрес, ставим «Нет» напротив «Получить IP-адрес WAN автоматически» и «Подключаться к DNS-серверу автоматически«.
4. Указываем ip-адрес сервера (в строке «IP-адрес«), маску подсети (в строке «Маска подсети«), основной шлюз (в строке «Основной шлюз«) и DNS (в строке «DNS-сервер 1» и «DNS-сервер 2«).
Все вышеперечисленные данные предоставляет провайдер (Организация, которая провела интернет).
Все эти данные обычно прописываются в договоре с провайдером. Если по какой-то причине не смогли их найти, необходимо позвонить на горячую линию провайдера и узнать как их можно получить.
5. Ниже предлагается указать «Имя пользователя«, «Пароль«. Также необходимо будет указать ip-адрес сервера в строке «VPN сервер«. Все вышеперечисленные данные предоставляет провайдер (Организация, которая провела интернет).
Все эти данные также прописываются в договоре с провайдером.
6. «Имя хоста» — любое слова латиницей, например «Host».
7. После того, как внесли все необходимые данные нажимаем кнопку «Применить«.
Настройка L2TP
Рассмотрим настройку подключения L2TP на роутере ASUS RT-AC87U.
1. Переходим в меню во вкладку «Интернет«.
2. В «Тип WAN-подключения» выбираем «L2TP«.
3. «Получить IP-адрес WAN автоматически» и «Подключаться к DNS-серверу автоматически» выбираем «Да«.
4. Ниже предлагается указать «Имя пользователя«, «Пароль«. Также необходимо будет указать ip-адрес сервера в строке «VPN сервер«. Все вышеперечисленные данные предоставляет провайдер (Организация, которая провела интернет).
Все эти данные обычно прописываются в договоре с провайдером. Если по какой-то причине не смогли их найти, необходимо позвонить на горячую линию провайдера и узнать как их можно получить.
5. «Имя хоста» — любое слова латиницей, например «Host».
6. После того, как внесли все необходимые данные нажимаем кнопку «Применить«.
Настройка L2TP со статическим IP-адресом
Рассмотрим настройку подключения L2TP со статическим IP-адресом на роутере ASUS RT-AC87U.
Обычно статический IP-адрес предоставляется юридическим лицам, либо как дополнительная услуга к основному тарифу физическим лицам.
1. Переходим в меню во вкладку «Интернет«.
2. В «Тип WAN-подключения» выбираем «L2TP«.
3. Так как подключение использует статический ip-адрес, ставим «Нет» напротив «Получить IP-адрес WAN автоматически» и «Подключаться к DNS-серверу автоматически«.
4. Указываем ip-адрес сервера (в строке «IP-адрес«), маску подсети (в строке «Маска подсети«), основной шлюз (в строке «Основной шлюз«) и DNS (в строке «DNS-сервер 1» и «DNS-сервер 2«).
Все вышеперечисленные данные предоставляет провайдер (Организация, которая провела интернет).
Все эти данные обычно прописываются в договоре с провайдером. Если по какой-то причине не смогли их найти, необходимо позвонить на горячую линию провайдера и узнать как их можно получить.
5. Ниже предлагается указать «Имя пользователя«, «Пароль«. Также необходимо будет указать ip-адрес сервера в строке «VPN сервер«. Все вышеперечисленные данные предоставляет провайдер (Организация, которая провела интернет).
Все эти данные также прописываются в договоре с провайдером.
6. «Имя хоста» — любое слова латиницей, например «Host».
7. После того, как внесли все необходимые данные нажимаем кнопку «Применить«.
Настройка PPPOE
Предлагаю Видео инструкцию по настройке типа подключения PPPOE на роутере ASUS RT-AC87U на примере роутера ASUS RT-N56U.
Давайте также письменно и иллюстративно рассмотрим настройку подключения PPPOE на роутере ASUS RT-AC87U.
1. Переходим в меню во вкладку «Интернет«.
2. В «Тип WAN-подключения» выбираем «PPPOE«.
3. «Получить IP-адрес WAN автоматически» и «Подключаться к DNS-серверу автоматически» выбираем «Да«.
4. Ниже предлагается указать «Имя пользователя«, «Пароль«. Все вышеперечисленные данные предоставляет провайдер (Организация, которая провела интернет).
Все эти данные обычно прописываются в договоре с провайдером. Если по какой-то причине не смогли их найти, необходимо позвонить на горячую линию провайдера и узнать как их можно получить.
5. После того, как внесли все необходимые данные нажимаем кнопку «Применить«.
Настройка PPPOE со статическим IP-адресом
Рассмотрим настройку подключения PPPOE со статическим IP-адресом на роутере ASUS RT-AC87U.
Обычно статический IP-адрес предоставляется юридическим лицам, либо как дополнительная услуга к основному тарифу физическим лицам.
1. Переходим в меню во вкладку «Интернет«.
2. В «Тип WAN-подключения» выбираем «PPPOE«.
3. Так как подключение использует статический ip-адрес, ставим «Нет» напротив «Получить IP-адрес WAN автоматически» и «Подключаться к DNS-серверу автоматически«.
4. Указываем ip-адрес сервера (в строке «IP-адрес«), маску подсети (в строке «Маска подсети«), основной шлюз (в строке «Основной шлюз«) и DNS (в строке «DNS-сервер 1» и «DNS-сервер 2«).
Все вышеперечисленные данные предоставляет провайдер (Организация, которая провела интернет).
Все эти данные обычно прописываются в договоре с провайдером. Если по какой-то причине не смогли их найти, необходимо позвонить на горячую линию провайдера и узнать как их можно получить.
5. Ниже предлагается указать «Имя пользователя«, «Пароль«. Все вышеперечисленные данные предоставляет провайдер (Организация, которая провела интернет).
Все эти данные также прописываются в договоре с провайдером.
6. После того, как внесли все необходимые данные нажимаем кнопку «Применить«.
Подключение компьютера к wi-fi сети смотрите здесь:
https://inrouters.ru/kak-podklyuchit-wi-fi-na-kompyutere-windows-10/
Надеюсь статья была максимально полезна.
При желании можете поддержать проект: https://inrouters.ru/donation/
Asus RT-AC87U является одним из самых популярных и мощных роутеров на рынке. Он обладает высокой производительностью, множеством функций и надежной защитой. В этой статье мы расскажем вам, как правильно настроить роутер Asus RT-AC87U для оптимального функционирования вашей домашней сети.
Первым шагом при настройке роутера Asus RT-AC87U является его подключение к вашему компьютеру или ноутбуку. Для этого используйте кабель Ethernet, подключите один конец к порту «WAN» на задней панели роутера, а другой – к сетевому порту на вашем устройстве.
После успешного подключения роутера к компьютеру, вам необходимо открыть веб-браузер и ввести адрес «192.168.1.1» в адресной строке. Появится окно авторизации, где вам нужно будет ввести логин и пароль. По умолчанию логин и пароль для роутера Asus RT-AC87U – admin/admin.
Если вы впервые настраиваете роутер Asus RT-AC87U, рекомендуется изменить логин и пароль для обеспечения безопасности вашей сети.
После успешного входа в панель администратора роутера Asus RT-AC87U, вам откроется доступ ко всем его настройкам. В этом районе вы можете настроить все необходимые параметры, такие как тип подключения к интернету (статический IP, PPPoE, динамический IP), настройки беспроводной сети (WiFi), настройки безопасности, фильтры и многое другое.
Содержание
- Настройка роутера Asus RT-AC87U: подробная инструкция
- Подключение роутера к сети
- Вход в web-интерфейс роутера
- Настройка основных параметров роутера
Настройка роутера Asus RT-AC87U: подробная инструкция
Настройка роутера Asus RT-AC87U может показаться сложной задачей, но с помощью данной подробной инструкции вы сможете без проблем настроить устройство и наслаждаться высокоскоростным интернетом.
Шаг 1: Подключите роутер к питанию и провайдеру интернета с помощью кабелей.
Шаг 2: Подключите компьютер к роутеру с помощью Ethernet-кабеля или подключитесь к Wi-Fi сети, созданной роутером.
Шаг 3: Откройте веб-браузер и введите IP-адрес роутера (обычно, это 192.168.1.1) в адресной строке.
Шаг 4: Введите логин и пароль для доступа к панели управления роутером (по умолчанию логин и пароль — admin).
Шаг 5: После входа в панель управления, выберите язык и часовой пояс, а затем нажмите кнопку «Далее».
Шаг 6: Следующим шагом будет осуществлена проверка наличия доступного обновления прошивки роутера. Рекомендуется установить последнюю версию прошивки, нажав на кнопку «Обновить».
Шаг 7: Перейдите к настройке подключения к интернету. Если ваш провайдер поддерживает DHCP, выберите вариант «Автоматически настроить подключение» и нажмите «Далее». Если ваш провайдер использует статические настройки, выберите «Ручная настройка» и введите необходимые параметры.
Шаг 8: При необходимости настройте беспроводную сеть Wi-Fi, указав SSID (имя сети) и пароль. Нажмите кнопку «Далее», чтобы сохранить настройки.
Шаг 9: Произведите остальные необходимые настройки, такие как настройка безопасности, настройка гостевой сети, настройка VPN и т.д.
Шаг 10: После завершения настройки, роутер Asus RT-AC87U готов к использованию. Подключите к нему все необходимые устройства и наслаждайтесь стабильным и высокоскоростным интернет-соединением.
Подключение роутера к сети
Перед настройкой роутера Asus RT-AC87U необходимо его правильно подключить к вашей сети. Вот последовательность действий, которую нужно выполнить:
- Убедитесь, что ваш модем подключен к интернету и работает корректно.
- Возьмите сетевой кабель, который идет в комплекте с роутером, и подключите его к одному из портов «LAN» на задней панели роутера.
- Подключите другой конец сетевого кабеля к одному из портов вашего модема. Обычно такой порт называется «WAN» или «Internet».
- Вставьте блок питания в розетку и подключите его к роутеру.
- Нажмите кнопку питания на задней панели роутера, чтобы включить его.
После выполнения этих шагов ваш роутер Asus RT-AC87U должен успешно подключиться к сети и готов к настройке.
Вход в web-интерфейс роутера
Для того чтобы настроить роутер Asus RT-AC87U, нужно войти в его web-интерфейс. Для этого можно использовать любой веб-браузер, такой как Chrome, Firefox или Safari. Вам понадобится подключить компьютер к роутеру через Ethernet-кабель или по Wi-Fi.
1. Убедитесь, что ваш компьютер подключен к роутеру Asus RT-AC87U с помощью Ethernet-кабеля или Wi-Fi.
2. Откройте веб-браузер и введите в адресной строке IP-адрес роутера. Обычно это «192.168.1.1», но в зависимости от настроек сети это может быть и другой адрес. Нажмите клавишу Enter.
3. В появившемся окне введите имя пользователя и пароль. По умолчанию имя пользователя — «admin» и пароль — «admin». Если вы их изменяли ранее, введите новые учетные данные и нажмите «Вход».
4. После успешного входа вы окажетесь в web-интерфейсе роутера Asus RT-AC87U, где сможете настроить все необходимые параметры.
Обратите внимание, что важно сохранить новые учетные данные в надежном месте, чтобы потом не забыть их. Также рекомендуется изменить пароль для повышения безопасности сети.
Настройка основных параметров роутера
После подключения роутера Asus RT-AC87U к источнику питания и компьютеру, необходимо выполнить настройку его основных параметров для обеспечения стабильной работы сети.
1. Подключите компьютер к роутеру с помощью сетевого кабеля.
2. Откройте любой веб-браузер и введите в адресной строке IP-адрес роутера (по умолчанию — 192.168.1.1).
3. Введите свои учетные данные (имя пользователя и пароль) для входа в панель администрирования роутера. Если вы не меняли стандартные учетные данные, используйте «admin» как имя пользователя и пароль.
4. После успешного входа, вы будете перенаправлены на главную страницу панели управления роутером.
5. Проверьте наличие обновлений в разделе «Настройки» — «Обновление прошивки». Если доступна новая версия прошивки, установите ее, чтобы обеспечить правильную работу роутера и получить все доступные функции.
6. Настройте данные интернет-подключения в разделе «Настройки» — «Интернет-соединение». Введите данные, предоставленные вашим интернет-провайдером (IP-адрес, шлюз, DNS-серверы) и выберите соответствующий тип подключения (например, PPPoE, DHCP).
7.Настройка беспроводной сети (Wi-Fi):
7.1. В разделе «Настройки» — «Wireless» выберите вкладку «Базовые настройки».
7.2. Введите имя (SSID) для вашей беспроводной сети.
7.3. Выберите соответствующий режим работы Wi-Fi (например, 2.4 ГГц, 5 ГГц).
7.4. Задайте пароль для доступа к вашей беспроводной сети.
7.5. При необходимости настройте дополнительные параметры Wi-Fi, такие как канал, режим шифрования и контроль доступа.
8. После настройки всех параметров, не забудьте сохранить изменения, применив их в панели управления роутером.
Теперь основные параметры вашего роутера Asus RT-AC87U настроены и готовы к использованию. Вы можете подключить другие устройства к беспроводной сети и наслаждаться стабильным и быстрым интернет-соединением.
Содержание
- Подключение роутера ASUS RT-AC87U к ПК
- Авторизация роутера ASUS RT-AC87U
- Настройка роутера ASUS RT-AC87U
- Настройка пароля на Wi-Fi
- Настройка PPTP
- Настройка PPTP со статическим IP-адресом
- Видео
Подключение роутера ASUS RT-AC87U к ПК
Чтобы подключить роутер ASUS RT-AC87U к ноутбуку или персональному компьютеру (ПК), выполните следующие шаги:
- Подключите кабель, который предоставил провайдер, к WAN-порту роутера. Этот кабель обычно идет извне в квартиру, дом, офис и т.д.
- Возьмите кабель, который поставляется в комплекте с роутером, и подключите один его конец к одному из четырех LAN-портов роутера.
- Подключите другой конец кабеля к ноутбуку или ПК.
- Не забудьте также подключить кабель питания к роутеру.
Если при подключении возникли проблемы, перейдите сюда для ее решения: /nastroy-router/asus/instruktsiya-kak-sbrosit-nastroyki-routera-asus.
Авторизация роутера ASUS RT-AC87U
После успешного подключения роутера, необходимо получить доступ к его веб-интерфейсу через любой веб-браузер, такой как Google Chrome, Mozilla Firefox, Internet Explorer и т.д. Для этого откройте браузер и введите адрес роутера в адресной строке: router.asus.com или 192.168.1.1. Затем нажмите клавишу «Enter» на клавиатуре.
Подключение и настройка роутера ASUS RT-AC87U
При открытии интерфейса роутера вы увидите окно авторизации, где потребуется ввести имя пользователя и пароль. По умолчанию на роутерах ASUS установлены следующие данные:
Имя пользователя: admin Пароль: admin
Введите эти данные и нажмите «Sign in» (Войти).
Настройка роутера ASUS RT-AC87U
Настройка роутера ASUS RT-AC87U может быть выполнена с помощью его Web-интерфейса. Прежде всего, необходимо обеспечить безопасность беспроводной сети путем установки пароля на Wi-Fi. Кроме того, для успешного подключения к Интернету необходимо узнать тип используемого соединения: PPTP, L2TP или PPPOE. Эту информацию можно получить, связавшись с провайдером, с которым вы заключили договор на предоставление услуги интернета. Давайте приступим к настройке роутера.
Сначала мы изменим язык Web-интерфейса на русский. Для этого перейдите в правый верхний угол интерфейса и нажмите на «English», затем выберите «Русский».
Настройка пароля на Wi-Fi
Роутер ASUS RT-AC87U поддерживает двухдиапазонную работу, что означает, что он работает на двух частотах беспроводного соединения: 2,4 ГГц и 5 ГГц. Частота 5 ГГц обеспечивает более высокую скорость передачи данных, но имеет более ограниченную дальность действия, в то время как частота 2,4 ГГц подвержена большему количеству помех. Обратите внимание, что не все устройства поддерживают работу на частоте 5 ГГц. В зависимости от ваших потребностей и возможностей устройств, вы можете выбрать одну из частот или использовать обе.
Давайте рассмотрим пошаговую настройку пароля для Wi-Fi на роутере ASUS RT-AC87U для обеих частот:
1. Перейдите к Web-интерфейсу и выберите вкладку «Беспроводная сеть».
2. Выберите «2,4 GHz» в разделе «Частотный диапазон».
3. Введите имя вашей беспроводной сети в поле «SSID». Это имя будет отображаться при подключении к сети. Рекомендуется указывать частоту в названии сети, например, «имя_сети_2.4».
4. Выберите «20 МГц» в поле «Ширина канала».
5. Теперь установите пароль для беспроводной сети. Для этого выберите «WPA2-Personal» в разделе «Метод проверки подлинности».
6. Введите пароль в поле «Предварительный ключ WPA» и нажмите «Применить».
7. Перейдите к разделу «Беспроводная сеть» и выберите «5 GHz» в разделе «Частотный диапазон».
8. Введите имя вашей беспроводной сети в поле «SSID». Рекомендуется указывать частоту в названии сети, например, «имя_сети_5».
9. Выберите «20/40/80 МГц» в поле «Ширина канала».
10. Установите пароль для беспроводной сети, выбрав «WPA2-Personal» в разделе «Метод проверки подлинности».
11. Введите пароль в поле «Предварительный ключ WPA» и нажмите «Применить».
Таким образом, вы успешно настроили пароль на Wi-Fi для роутера ASUS RT-AC87U на обеих частотах.
Настройка PPTP
Настройка подключения PPTP на роутере ASUS RT-AC87U Рассмотрим процесс настройки подключения PPTP на роутере ASUS RT-AC87U. Для этого следуйте указанным ниже шагам:
- Войдите в меню роутера и перейдите во вкладку «Интернет».
- В разделе «Тип WAN-подключения» выберите «PPTP».
- Установите опцию «Получать IP-адрес WAN автоматически» и «Подключаться к DNS-серверу автоматически» на значение «Да».
- Введите следующие данные, предоставленные провайдером (организацией, предоставляющей услугу интернета): «Имя пользователя», «Пароль» и IP-адрес сервера в поле «VPN сервер». Обычно все эти данные указаны в вашем договоре с провайдером. Если вы не можете найти эти данные, свяжитесь со службой поддержки провайдера для получения необходимой информации.
- Введите любое имя хоста (например, «WIFINEWS») в поле «Имя хоста».
- После ввода всех необходимых данных, нажмите кнопку «Применить».
Настройка PPTP со статическим IP-адресом
Рассмотрим настройку подключения PPTP со статическим IP-адресом на роутере ASUS RT-AC87U. Обычно статический IP-адрес предоставляется юридическим лицам или предлагается в качестве дополнительной услуги физическим лицам.
- Войдите в меню роутера и перейдите во вкладку «Интернет».
- В разделе «Тип WAN-подключения» выберите «PPTP».
- Поскольку подключение использует статический IP-адрес, установите опции «Получать IP-адрес WAN автоматически» и «Подключаться к DNS-серверу автоматически» на значение «Нет».
- Введите следующие данные, предоставленные провайдером: IP-адрес сервера (в поле «IP-адрес»), маску подсети (в поле «Маска подсети»), основной шлюз (в поле «Основной шлюз») и DNS-серверы (в поля «DNS-сервер 1» и «DNS-сервер 2»). Обычно все эти данные указаны в вашем договоре с провайдером. Если вы не можете найти эти данные, свяжитесь со службой поддержки провайдера для получения необходимой информации.
- Введите «Имя пользователя» и «Пароль», предоставленные провайдером, в соответствующие поля. Также укажите IP-адрес сервера в поле «VPN сервер». Все эти данные также указаны в вашем договоре с провайдером.
- Введите любое имя хоста (например, «WIFINEWS») в поле «Имя хоста».
- После ввода всех необходимых данных, нажмите кнопку «Применить».
Таким образом, вы успешно настроили подключение PPTP на роутере ASUS RT-AC87U как с динамическим, так и со статическим IP-адресом.
Видео
Настройка роутера ASUS RT-N11P для новичковСкачать
Как Настроить WiFi Роутер Asus — Подробная Инструкция по Подключению к Компьютеру и ИнтернетуСкачать
Asus RT-AC88U — меняем роутер в умном доме, создание бесшовной сети AiMeshСкачать
📶 ASUS RT-AC58U V3, PPPoE настройка роутераСкачать
ASUS RT-N18U. Часть 1: обзор родной прошивки, практические советы по настройке WiFi и IPTVСкачать
Wi-Fi Роутер Asus RT-N12 VP РЕЖЕТ СКОРОСТЬ наполовину! Устраняем проблему!Скачать
Обзор беспроводного маршрутизатора ASUS RT-AC87UСкачать
Настройка роутера ASUS RT-AC1200Скачать
Asus ( настройка удаленного доступа )Скачать
Как настроить роутер Asus в Режиме Репитера — Усилителя WiFiСкачать
⚠️Как Настроить Роутер Asus RT-N18U — Подключаем САМЫЙ Скоростной Роутер?Скачать
WiFi роутер (маршрутизатор) ASUS RT-AC68UСкачать
Настройка роутера Asus для Билайн RT-N66U простаяСкачать
Настраиваем роутер Asus RT-AC68U для раздачи WiFi в общественных местах — библиотеки, кафе, магазиныСкачать
RT-AC87U Asus — это высокопроизводительный роутер с поддержкой стандартов 802.11ac и 802.11n, который обеспечивает быструю и стабильную передачу данных по беспроводной сети. Этот роутер отлично подходит для домашнего использования и обладает множеством функций, которые помогут вам настроить и оптимизировать вашу сеть.
В этой статье мы подробно рассмотрим процесс настройки роутера RT-AC87U Asus. Шаг за шагом мы расскажем вам, как подключить и настроить роутер, настроить беспроводную сеть, настроить гостевую сеть, настроить защиту сети и другие полезные функции, которые помогут вам получить максимум от этого устройства.
В процессе настройки роутера RT-AC87U Asus вы познакомитесь с его веб-интерфейсом, который позволяет управлять всеми настройками роутера через web-браузер. Мы расскажем вам о основных разделах и настройках, а также дадим рекомендации по оптимальной настройке для достижения максимальной производительности и безопасности вашей сети.
Приступим к настройке роутера RT-AC87U Asus и получим удовольствие от быстрого и стабильного интернет-соединения!
Содержание
- Как настроить роутер RT-AC87U Asus
- Шаг 1: Подключите роутер
- Шаг 2: Войдите в панель управления
- Шаг 3: Введите учетные данные
- Шаг 4: Настройте подключение к Интернету
- Шаг 5: Настройте Wi-Fi
- Шаг 6: Установите пароль для панели управления
- Шаг 7: Произведите другие настройки
- Шаг 8: Сохраните настройки
- Подключение и начальные шаги
Как настроить роутер RT-AC87U Asus
Шаги, описанные ниже, помогут вам настроить роутер RT-AC87U Asus и получить максимальную производительность и безопасность сети.
Шаг 1: Подключите роутер
Подключите роутер RT-AC87U к источнику питания и Интернет-модему с помощью кабелей Ethernet. Убедитесь, что все соединения надежные и правильно установлены.
Шаг 2: Войдите в панель управления
Откройте веб-браузер и введите IP-адрес роутера в адресной строке. Обычно это 192.168.1.1. Нажмите клавишу Enter, чтобы открыть панель управления роутера.
Шаг 3: Введите учетные данные
Введите свои учетные данные (имя пользователя и пароль), чтобы войти в панель управления роутера. По умолчанию они обычно «admin» и «admin».
Шаг 4: Настройте подключение к Интернету
Выберите вкладку «Интернет» в меню настроек и следуйте инструкциям по настройке подключения к Интернету. Выберите тип подключения (DHCP, PPPoE или статический IP) и введите необходимые данные.
Шаг 5: Настройте Wi-Fi
Настройте параметры Wi-Fi, выбрав вкладку «Беспроводная сеть» или «Wi-Fi». Установите имя сети (SSID) и пароль для защиты своей Wi-Fi сети. Вы можете выбрать тип защиты и настроить другие параметры Wi-Fi сети.
Шаг 6: Установите пароль для панели управления
Для обеспечения безопасности своей сети установите сложный пароль для панели управления роутера. Это поможет предотвратить несанкционированный доступ к настройкам вашего роутера.
Шаг 7: Произведите другие настройки
Перейдите по остальным вкладкам меню настроек и произведите другие необходимые настройки, такие как настройка брандмауэра, фильтрация содержимого и управление устройствами в сети.
Шаг 8: Сохраните настройки
После завершения настройки роутера RT-AC87U Asus нажмите кнопку «Сохранить» или «Применить», чтобы сохранить настройки и перезагрузить роутер, если необходимо.
Поздравляю! Вы успешно настроили роутер RT-AC87U Asus и готовы использовать его для подключения к Интернету и создания Wi-Fi сети.
Подключение и начальные шаги
Перед настройкой роутера RT-AC87U Asus необходимо правильно подключить устройство. Следуйте указанным ниже инструкциям, чтобы успешно подключить роутер:
Шаг 1: Распакуйте устройство. В комплекте с роутером должны быть следующие предметы: сам роутер, блок питания, сетевой кабель, антенны и руководство пользователя.
Шаг 2: Разместите роутер в центре помещения и подключите его к электрической розетке при помощи блока питания.
Шаг 3: Подключите один конец сетевого кабеля к порту WAN на задней панели роутера, а другой конец к модему или интернет-провайдеру.
Шаг 4: Вставьте антенны в соответствующие разъемы на задней панели роутера. Убедитесь, что антенны установлены достаточно прочно.
Шаг 5: Подождите, пока роутер загрузится. Обычно это занимает несколько секунд. Вы увидите индикаторы на передней панели роутера, которые будут мигать во время загрузки.
Шаг 6: Когда роутер полностью загрузится, подключитесь к его Wi-Fi-сети с помощью устройства (например, ноутбука или смартфона). Для этого найдите Wi-Fi-сеть роутера в списке доступных сетей и введите пароль, если требуется.
Шаг 7: Откройте веб-браузер на устройстве и введите IP-адрес роутера в адресной строке. Обычно IP-адрес роутера — это 192.168.1.1, но вы можете найти его в руководстве пользователя или на задней панели роутера.
Шаг 8: Введите имя пользователя и пароль для входа в панель управления роутером. Если вы не установили имя пользователя и пароль ранее, попробуйте использовать значения по умолчанию (например, admin / admin).
Шаг 9: Теперь вы можете начать настраивать роутер согласно своим потребностям. Установите пароль для Wi-Fi-сети, настройте сетевые параметры и настройки безопасности, а также проведите другие необходимые настройки.
Поздравляем! Вы успешно подключили и настроили роутер RT-AC87U Asus. Теперь вы можете наслаждаться быстрым и надежным Wi-Fi-соединением.
Asus RT-AC87U – это высокопроизводительный роутер, который предлагает широкий набор функций и возможностей для оптимального подключения к интернету. Однако настройка некоторых параметров может показаться сложной задачей. В этой подробной инструкции мы расскажем, как правильно настроить роутер Asus RT-AC87U и получить максимальную производительность вашей сети.
Перед тем как приступить к настройке, убедитесь, что у вас есть доступ к роутеру и его административной панели. Для этого подключите компьютер к роутеру через кабель Ethernet или подключитесь к Wi-Fi-сети, которую создает роутер.
Далее следует открыть веб-браузер и в адресной строке ввести IP-адрес роутера. Обычно это 192.168.1.1, но можно проверить правильность адреса в инструкции к роутеру или на задней панели роутера. После ввода адреса и нажатия клавиши Enter откроется страница административной панели роутера.
Теперь у вас есть доступ ко всем настройкам роутера Asus RT-AC87U, и вы можете начать процесс его настройки. В этой инструкции мы поэтапно расскажем о всех основных функциях и настройках, таких как настройка Wi-Fi, установка пароля доступа, настройка сетевых параметров и других важных параметров.
Содержание
- Настройка роутера Asus RT-AC87U: подробная инструкция
- Подготовка к настройке
- Подключение и начальная настройка
- Основные настройки роутера Asus RT-AC87U
Настройка роутера Asus RT-AC87U: подробная инструкция
Вот подробная инструкция по настройке роутера Asus RT-AC87U:
1. Подключите роутер к электрической сети и вашему модему с помощью Ethernet-кабелей. Убедитесь, что все соединения надежно установлены.
2. Откройте браузер и в адресной строке введите IP-адрес роутера (обычно это 192.168.1.1). Нажмите Enter, чтобы открыть страницу входа в настройки роутера.
3. Введите имя пользователя и пароль для доступа к настройкам роутера. По умолчанию имя пользователя и пароль — admin.
4. После успешной авторизации вы попадете на главную страницу настроек роутера. Здесь вы можете изменить различные настройки, такие как Wi-Fi, безопасность, подключения гостевых сетей и т. д.
5. Чтобы изменить настройки Wi-Fi, выберите соответствующий пункт меню. Вы можете изменить имя сети (SSID), тип шифрования, пароль и другие параметры Wi-Fi-соединения. Нажмите «Применить», чтобы сохранить изменения.
6. Для повышения безопасности настройте пароль для доступа к настройкам роутера. Это поможет предотвратить несанкционированный доступ к вашей сети.
7. Используйте раздел «Подключения гостей», чтобы создать дополнительные Wi-Fi-сети с ограниченным доступом. Это может быть полезно, если вы хотите предоставить временный доступ к Интернету вашим гостям или ограничить доступ к определенным ресурсам.
8. Проверьте связь с Интернетом, открыв любую веб-страницу в браузере. Если установка прошла успешно, вы сможете свободно пользоваться Интернетом.
Теперь вы знаете, как настроить роутер Asus RT-AC87U. Следуйте этой подробной инструкции и настройте роутер для наилучшей производительности и безопасности вашей домашней сети.
Подготовка к настройке
Перед тем как приступить к настройке роутера Asus RT-AC87U, необходимо выполнить некоторые подготовительные шаги. В этом разделе мы рассмотрим, какие действия нужно предпринять для успешной настройки.
1. Подключите роутер к питанию. Убедитесь, что роутер включен и работает.
2. Подключите один конец сетевого кабеля к порту WAN (Internet) вашего роутера. Другой конец кабеля подключите к модему или другому источнику интернета. Убедитесь, что соединение установлено надежно и кабель не поврежден.
3. Подключите компьютер или ноутбук к роутеру с помощью сетевого кабеля или через Wi-Fi. Убедитесь, что подключение стабильное, а компьютер получает доступ к Интернету.
4. Найдите на корпусе роутера значок Wi-Fi и убедитесь, что он горит. Это означает, что функция беспроводной связи активна.
5. Включите компьютер или ноутбук, с которого будете осуществлять настройку роутера.
После выполнения всех подготовительных шагов, вы готовы приступить к основной настройке роутера. Далее мы рассмотрим этот процесс подробнее.
Подключение и начальная настройка
Перед началом настройки роутера Asus RT-AC87U убедитесь, что у вас есть следующие компоненты:
- Роутер Asus RT-AC87U
- Интернет-кабель
- Питание для роутера
Чтобы подключить роутер, выполните следующие шаги:
- Вставьте один конец интернет-кабеля в порт WAN на задней панели роутера.
- Вставьте другой конец интернет-кабеля в ваш модем или входной порт вашего интернет-провайдера.
- Подключите питание к роутеру и включите его в розетку.
Когда роутер включен, выполните следующие шаги для начальной настройки:
- Откройте веб-браузер на компьютере, подключенном к роутеру.
- Введите в адресной строке IP-адрес роутера: 192.168.1.1
- Нажмите клавишу Enter, чтобы открыть страницу входа в панель управления роутера.
- Введите имя пользователя и пароль по умолчанию (admin/admin) и нажмите Войти.
- Следуйте инструкциям мастера настройки для завершения начальной настройки.
После завершения этих шагов вы сможете настроить дополнительные параметры роутера Asus RT-AC87U в соответствии с вашими потребностями.
Основные настройки роутера Asus RT-AC87U
После успешного подключения и настройки роутера Asus RT-AC87U, вам необходимо выполнить ряд основных настроек, чтобы обеспечить безопасность и оптимальную работу вашей сети.
| Настройка | Описание |
|---|---|
| 1. Изменение имени сети (SSID) | Измените имя вашей домашней сети (SSID) на что-то уникальное и запоминающееся. Это позволит вам легко идентифицировать вашу сеть при подключении устройств. |
| 2. Установка пароля для доступа | Установите надежный пароль для доступа к административной панели роутера. Используйте комбинацию букв, цифр и специальных символов для создания безопасного пароля. |
| 3. Обновление прошивки | Проверьте наличие обновлений прошивки для вашего роутера и, при необходимости, установите последнюю версию. Обновление прошивки помогает исправить ошибки, повысить безопасность и улучшить производительность устройства. |
| 4. Настройка DHCP | Включите службу DHCP для автоматического назначения IP-адресов вашим устройствам в сети. Вы также можете настроить диапазон IP-адресов, которые будут использоваться при назначении. |
| 5. Настройка безопасности | Настройте функции безопасности роутера, такие как защита от фишинга, блокировка нежелательных сайтов и фильтрация MAC-адресов. Это поможет защитить вашу сеть и устройства от нежелательных вторжений. |
| 6. Настройка сети гостей | Разрешите или запретите доступ гостевым устройствам к вашей основной сети. Если вы планируете предоставлять гостям доступ в интернет, рекомендуется создать отдельную гостевую сеть с ограниченным доступом к вашим личным данным. |
| 7. Проверка скорости подключения | Используйте встроенные инструменты роутера для проверки скорости вашего интернет-соединения. Это поможет вам отследить возможные проблемы с сетью и связаться с провайдером интернет-услуг. |
После выполнения этих основных настроек ваш роутер Asus RT-AC87U будет готов к использованию. Помните, что регулярная проверка и обновление настроек сети помогает обеспечить стабильную и безопасную работу вашей домашней сети.