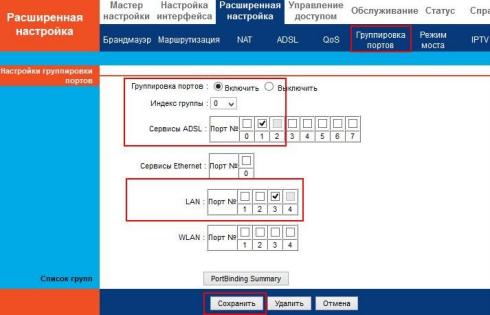Роутер Ростелеком rt-a1w4l1usbn — это универсальный роутер Q-TECH QBR-2041WW умеющий работать как ADSL-модем, Ethernet-роутер или 3G-роутер, продаваемый с логотипом Ростелеком. Фактически универсальные маршрутизаторы rt-a1w4l1usbn и qbr-2041ww — это братья-близнецы.
Сами по-себе роутеры не особо качественные — полазив по форумам заметил очень много нареканий: начиная от низкого качества сборки и заканчивая тем, что на некоторых экземплярах были перепутаны местами диоды-индикаторы подключения LAN-портов.
В этом случае Ростелеком явно клюнул на цену роутера, не особо обратив внимание на качество. Зато это очень хорошо заметили клиенты провайдера.
Тем не менее, в Ростелекоме таких железок закупили немало, так что мне часто с ними приходится работать.
Сегодня я рассмотрю вопрос — Как настроить роутер Ростелеком rt-a1w4l1usbn для ADSL.
Для того, чтобы попасть в настройки роутера Ростелеком rt-a1w4l1usbn — Вам нужно выполнить вход на http://192.168.1.1 введя логин и пароль соответственно admin admin.
Если не получается — смотрите пост Как зайти на 192.168.1.1. Интерфейс настройки устройства выглядит так:
Сразу вспомнились старые модемы asus — тоже не лучшие были экземпляры.
ADSL-подключение по PPPoE:
Для настройки ADSL-подключения на rt-a1w4l1usbn, нужно зайти в раздел Настройка интерфейса >>> Интернет:
Режим передачи надо выбрать ADSL.
Постоянный виртуальный канал PVC — 0. Обязательно проследите, чтобы у параметра Статус стояла галка Включить иначе, несмотря на правильные настройки — подключаться роутер rt-a1w4l1usbn к Ростелеком не будет!
В поля VPI/VCI надо ввести параметры, которые используются в Вашем филиале (узнать параметры VPI и VCI можно в техподдержке, или в Интернете — например, здесь).
Режим подключения для Интернет-соединения в нашем филиале Ростелеком используется — PPPoE. (Насколько я знаю — в некоторых областях используется тип Динамический IP-адрес. Но там ещё проще — галку поставил — и всё — ни логина ни пароля).
В поле Имя пользователя вводим логин с карточки, а в поле Пароль — соответственно пароль с карточки.
Чтобы rt-a1w4l1usbn всегда поддерживал соединение с Ростелеком, надо поставить галку Подключение : Всегда включен.
Теперь проверяем чтобы стояли галки Маршрут по умолчанию — Да, IP-адрес — Динамический.
Если будет в дальнейшем ещё настраиваться услуга Интерактивного телевидения Ростелеком IPTV — поставьте галку IGMP Proxy — Включить.
Нажмите кнопку Сохранить.
Ну собственно и всё — роутер, а в данном случае скорее модем QTech настроен для работы в Интернет.
Настройка локальной сети LAN
В настройках локальной сети LAN у rt-a1w4l1usbn надо проверить — включен ли DHCP-сервер. Он нужен для того, чтобы подключать разные планшеты, смартфоны и телефоны не прописывая на них IP-адрес и адреса DNS серверов. В меню роутера Ростелеком выбираем пункт Настройка интерфейса >>> Локальная сеть:
В разделе DHCP ставим галочку Включить. Нажимаем кнопку Сохранить.
Настройка Вай-Фай на роутере Ростелеком
Для настройки Wi-Fi на роутер Ростелеком rt-a1w4l1usbn нужно перейти в раздел Настройка Интерфейса >>> Беспроводная сеть:
Чтобы включить Wi-Fi на роутере Ростелеком rt-a1w4l1usbn — нужно поставить галку Точка доступа в положение Включить.
Канал выбираем Russia и Auto.
Режим работы оставляем по умолчанию — 802.11B/G/N.
Далее смотрите внимательно — у роутера 4 беспроводных сети — одна нормальная и 3 гостевых. Поэтому настраиваем только SSID под индексом 1.
В поле SSID вписываем имя своей сети — им может быть любое слово на латинице.
Тип аутентификации ставим самый безопасный — WPA2-PSK. В поле Pre-shared key надо прописать пароль на создаваемую сеть Wi-Fi.
В качестве пароля можно использовать и буквы и цифры и символы. Длина пароля — не менее 8 знаков.
Нажимаем Сохранить. Wi-Fi на роутера Ростелеком rt-a1w4l1usbn успешно настроен.
Подключайте беспроводные устройства.
Роутер Ростелеком RT-A1W4L1USBn — это ещё один универсальный роутер в линейке абонентских маршрутизаторов, предоставляемых компанией Ростелеком своим абонентам. В этот раз производитель — российско-китайская компания QTech. Эта модель активно раздавалась в МРФ Урал бывший Utel, а с недавних порт появилась и у нас, в Саратовском филиале. Насколько мне известно — там давно уже преобладает продукция QTech. Особенно много QDSL-1040WU. Правда у той партии, что пришла к нам производитель стоит — Промзаказ (Promzakaz). Хотя роутеры похожи как две капли. Поэтому речь будем вести о Роутере Ростелеком RT-A1W4L1USBn, несмотря на производителя. В рамках этого поста я рассмотрю базовую настройку устройства для использования на ADSL-линии.
Если Вам нужна настройка универсального маршрутизатора RT-A1W4L1USBn для FTTB (оптика в дом) — смотрите эту статью — ссылка.
IP-адрес роутера Ростелеком RT-A1W4L1USBn в локальной сети — стандартный 192.168.1.1, адрес веб-интерфейса http://192.168.1.1. Логин на доступ в веб-интерфейс admin и стандартный пароль — admin.
После входа под стандартным паролем, RT-A1W4L1USBn на некоторых версиях прошивки сразу попросит изменить пароль с «admin» на любой другой.
Вводим новый пароль в поле «New Password», вводим подтверждение пароль в поле «Confirm Password» и нажимаем кнопку Save.
На нашей версии прошивки — роутер пароль не просил — а открыл страницу мастера настройки.
Кстати, на нашей версии мастер настройки не работает. Как потом оказалось проблема была в том, что мастер открывается в отдельном окне и блокируется настройками безопасности браузером.
Итак, мы попали в веб-интерфейс роутера :
Очень напоминает старые модемы Asus. Честно говоря, не самый удобный и понятный интерфейс, но выбирать не приходится. Опять же, повторюсь, что у RT-A1W4L1USBn есть встроенный мастер быстрой настройки — «Quick Start». В принципе, он вполне понятный и простой. И если Вы захотите попробовать настроить модем через мастер — думаю затруднений у Вас это не вызовет. Он очень простой и дает возможность базовой настройки и только одной услуги. Поэтому, мы рассмотрим конфигурирование роутера без использования мастера быстрой настройки. Почему? А потому, что этот способ надежнее и дает большее понимание функционирования роутера плюс возможность изменять дополнительные настройки.
Настройка интернет-соединения.
В меню вверху веб-интерфейса выбираем раздел «Interface Setup», а в нем — подраздел «Internet»:
Универсальный маршрутизатор RT-A1W4L1USBn Вас сразу попросит выбрать Uplink-порт, то есть тип порта, в который подключен кабель провайдера. Мы подключаемся по ADSL, поэтому в списке «Transfer Modes» надо выбрать ATM.
Ниже в списке «Virtual Circuit» выбираем первое соединение — его индекс 0.
Для просмотра всех имеющихся соединений можно нажать кнопку «PVCs Summary». Вам откроется отдельное окно с таблицей имеющихся ADSL-соединений.
Обязательно следите, чтобы параметр «Status» был отмечен галочкой «Activated». Иначе соединение будет неактивно. Ниже, заполняем поля «VPI» и «VCI» для Интернет-соединения. Их значения для разных филиалов Ростелеком — здесь.
«ATM QoS» выбираем «ubr», ниже в разделе «ISP» надо выбрать тип подключения.
Если Вам нужно настроить модем в режим прозрачного моста — бридж, чтобы каждый раз запускать подключение к Интернет с рабочего стола — выберите «Bridge Mode».
Если же у Вас несколько компьютеров и Вам надо чтобы модем работал в режиме роутера — раздавал Интернет на подключенные устройства, в том числе и по WiFi — выставляйте значение «PPPoA/PPPoE». Вам станет доступен раздел «PPPoE»:
Здесь Вам надо ввести в поля «Username» и «Password» логин и пароль на подключение, выданные Вам в Ростелеком. Encapsulation надо выбрать «LLC», «PPP Authentication» — «AUTO». Чтобы соединение было постоянно активно — параметру «Connection» надо присвоить значение «Always On».
Обязательно обратите внимание на что, чтобы «Default Route» на интернет-соединении стоял «Yes», параметр «Get IP Address» в положении «Dynamic», а «NAT» — «Enable»:
В итоге у Вас должно получиться вот так:
Нажимаем кнопку SAVE.
Теперь, даже если у Вас только Интернет и нет IPTV — все равно я бы советовал перейти в раздел «Advanced Setup» -> «PortBinding» и правильно сгруппировать порты.
«Active» ставим в положение «Enable», «Group Index» — 0, в табличке «ATM VC’s» ставим галочку только на 0, в таблице «Ethernet» ставим галочки на все порты. Если у Вас подключена услуга IPTV, то на тот порт, в который включена IPTV-приставка галку не ставим. В табличке «WLan» ставим галочку на 1. Нажимаем кнопку Save.
Готово, подключение к Интернет на роутере Ростелеком настроено.
Настройка IPTV.
Для настройки Цифрового интерактивного телевидения Ростелеком на RT-A1W4L1USBn — Вам надо добавить ещё одно соединение ATM в режиме Bridge:
В списке «Virtual Circuit» выбираем второе соединение — PVC с индексом «1». В разделе «ISP» настраиваем его в «Bridge Mode». Параметры VPI/VCI для IPTV вы так же можете посмотреть здесь. «Encapsulation» — «1483 Bridged Only LLC». Нажимаем кнопку Save.
Теперь в разделе «Advanced Setup» -> «PortBinding» надо добавить порт для приставки в отдельную группу.
«Active» ставим «Activated», «Group Index» — «1», «ATM VC’s» — «1». В таблице «Ethernet» ставим галочку только на тот порт, в который подключена ТВ-приставка. В таблице «WLan» галочки вообще не ставим. Нажимаем кнопку Save.
Готово, IPTV на RT-A1W4L1USBn настроено.
Примечание: В некоторых прошивках есть ещё одна вкладка «IPTV Bridge»:
Судя по всему, её смысл как раз в том, чтобы группировать именно порты под IPTV-приставку без создания группы в «PortBinding». И действительно, здесь можно отделить порт. Но вот IPTV при этом ни в какую не работало. Поэтому пока советую оставить эту возможность в режиме «Deactivated».
Настройка локальной сети LAN.
Для настройки локальной сети на универсальном маршрутизаторе Ростелеком RT-A1W4L1USBn надо зайти в раздел «Internet Setup» -> «LAN»:
Здесь, при необходимости, можно сменить IP-адрес роутера в сети со стандартного 192.168.1.1 на любой другой. Либо вообще сменить подсеть. Но опять же — в условиях домашней сети в этом нет необходимости. Здесь же можно отключить или включить DHCP-сервер. Если модем в режиме прозрачного моста — «Bridge», то в DHCP-сервере нет смысла. А вот если у Вас модем настроен в режиме роутера — DHCP сервер ставим в раздел «Enable»:
После того, как Вы поставите галочку «Enable» — у Вас появится ещё ряд параметров настройки DHCP-сервера. А именно — первый адрес пула — «Start IP», количество адресов в пуле — «IP Pool Count», время резервирования адреса — «Lease Time» и порты, на которые работает DHCP-сервер. Примечание: Если у Вас подключена услуга IPTV — обязательно снимите галочку с порта, к которому подключена IPTV-приставка.
Настройка WiFi.
Для настройки WiFi на роутере Ростелеком RT-A1W4L1USBn, Вам надо перейти в раздел «Interface Setup» -> «Wireless»:
«Access Point» ставим в положение «Activated», «Channel» выбираем «RUSSIA AUTO». Режим работы — «Wireless Mode» — «802.11b+g+n». Так же, обязательно надо сделать сеть безопасной, т.е. включить аутентификацию. По-умолчанию она выключена:
Выбираем в списке «Authentication Type» — «WPA2-PSK»:
Далее, в поле «Pre-Shared Key» надо ввести пароль на созданную WiFi-сеть. Им может быть любая буквенная, цифирная или смешанная последовательность не короче 8 символов. Нажимаем кнопку Save.
Роутер Ростелеком rt a1w4l1usbn можно назвать универсальным маршрутизатором, который дается на время пользования новым абонентам в рамках договора. Этот гаджет имеет высокую пропускную способность, поэтому гарантировано обеспечит пользователя хорошей скоростью доступа в Интернет.
Содержание статьи:
- Настройка роутера rt v4l1usbn Ростелеком
- Изменение параметров сетевой карты
- Настройка доступа к маршрутизатору
- Настройка ADSL
- Установление первоначальных параметров Wi-Fi точки
- Настройка параметров IPTV
Настраиваем роутер rt v4l1usbn от Ростелеком
Настроить роутер Ростелеком rt a1w4l1usb не сложно. Ниже рассмотрен пошаговый план действий, который вам в этом поможет.
Для начала обеспечим модем электричеством и подсоединим интернет-кабель. Ниже показана схема, которая дает однозначный ответ на вопрос как подключить роутер Ростелеком rt a1w4l1usbn.
Настройка сетевой карты
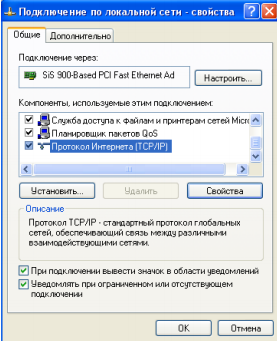
- кликаем на Пуск, дальше заходим в Панель управления;
- во вкладке Сеть нас интересует Подключение к Интернету, а после – Сетевые подключения;
- дальше нужно зайти в Подключение по локальной сети;
- переходим в Свойства;
- дальше кликаем на Общие, и в Компонентах, используемые этим подключением, жмем на пункт Протокол Интернета (TCP/IP);
- кликайте на Свойства;
- теперь выставляем Получить IP-адрес автоматически;
- нажмите ОК;
- кликаем на кнопку ОК в окне Подключение по локальной сети, затем на Свойства.
Теперь компьютер и другие подключаемые устройства будут получать IP в автоматическом режиме.
Настройка доступа к роутеру
Запустите любой браузер. В строке набора адреса пропишите IP модема, который по умолчанию будет иметь значение 192.168.1.1, и перейдите по нему. Откроется страница, на которой вам будет нужно ввести имя пользователя и пароль (изначально admin). Подтверждаем введенные данные, и мы попадаете в меню, через которое осуществляется настройка роутера Ростелеком rt a1w4l1usbn (настройка WiFi, обновление программного обеспечения, настройка подключений). При необходимости осуществится прошивка роутера Ростелеком rt a1w4l1usbn, то есть обновится его программное обеспечение.
После обновления еще раз введите логин и пароль, затем откроется окно, в котором вам предложат создать новый пароль. Нажимайте SAVE. В появившемся окне щелкните RUN WIZARD и далее жмите EXIT и OK.
Узнайте, как правильно настроить wi-fi на роутере huawei hg8245 от Ростелеком.
Как обновить программное обеспечение приставки Ростелеком, можно прочитать тут.
Настройка ADSL
Рассмотрим пример того, как настроить роутер rt a1w4l1usbn от Ростелеком для его функционирования с применением технологии PPPoE ADSL:
- откройте браузер и перейдите по адресу 192.168.1.1;
- вводим login и пароль и переходим в Настройку интерфейса;
- в подразделе Интернет выбираем Настройка услуги Интернет;
- в Режимах передачи выберите ADSL;
- из выпадающего меню Постоянный виртуальный канал: PVC вам нужно выбрать значение 0;
- в меню Статус – выбрать значение Включить;
- заполняем графу Имя пользователя и Пароль, посредством них будет происходить авторизация пользователя.
Остальные настройки вы можете посмотреть на скриншоте.
Установление первоначальных параметров Wi-Fi точки
Установление первоначальных настроек Wi-Fi не займет много времени:
- для начала заходим в меню управления модемом посредством авторизации на странице 192.168.1.1;
- далее переходим в раздел Настройка интерфейса, в котором нам нужно нажать по вкладке Беспроводная сеть;
- по умолчанию Wi-Fi активен, но, если его нужно деактивировать, тогда выставляем значение в пункте Точка доступа: Выключить;
- поле SSID характеризует название вашей точки доступа, поэтому там необходимо прописать ее имя.
При необходимости точка доступа может быть скрыта: для этого достаточно в поле Широковещательный SSID обозначить пункт Выключить. Графа Pre-Shared Key задает пароль к точке доступа. Нажимайте на кнопку Сохранить для применения настроек. Все, можете подсоединять другие устройства.
Узнайте, как подключить wifi роутер tp link для Ростелекома.
Как без помощи техников подключить цифровое телевидение от Ростелеком, вы можете прочитать здесь.
Инструкция по настройке приставки для Интерактивного ТВ: //o-rostelecome.ru/uslugi/tv-pristavka/.
Настройка IPTV
IPTV представляет собой вещание цифрового телевидения посредством передачи данных через Интернет. Услуга эта довольно востребованная, позволяет просматривать более 70 каналов. Настроить роутер rt a1w4l1usbn от Ростелеком для пользования этой услугой несложно:
- проходим авторизацию в меню управления модемом, затем переходим в Настройки интерфейса, выбираем подпункт Интернет;
- в поле постоянный виртуальный канал: PVC выбираем значение 1;
- в поле Статус: Включить;
- в поле VPI:0;
- в поле VCI:50;
- в поле Режим подключения: Режим моста;
- в поле VLAN: Выключить;
- жмем на кнопку Сохранить.
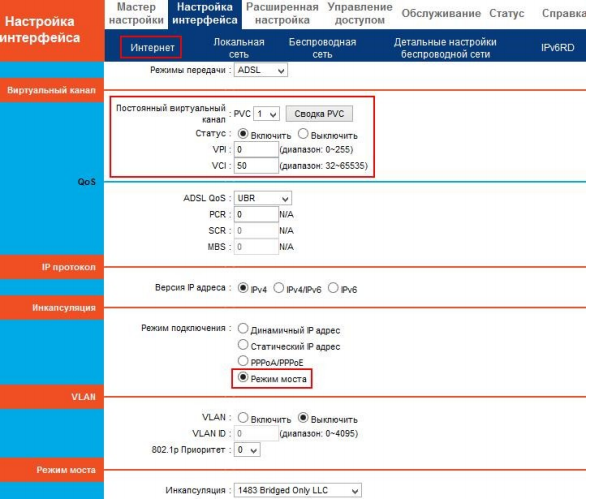
- переходим в меню расширенная настройка во вкладку Группировка портов;
- в поле Группировка портов выставляем Включить;
- в поле Индекс группы выбираем 0;
- в поле Сервисы ADSL выбираем 1;
- в поле Lan порт 3;
- жмем кнопку сохранить.
Как видите, настройка роутера не отнимает много ни сил, ни времени, ни нервов, если ее проводить грамотно и с соблюдением каждого пункта. Важно запомнить, что для начала необходимо настроить на автоматическое присваивание IP-адреса сетевую карту, настроить работу ADSL, ну а уже после заниматься работой таких функций как Wi-Fi или ADSL.
Роутер RT A1W4L1USBn от Ростелеком — это мощное устройство, которое позволяет организовать быстрое и стабильное подключение к интернету. Для того чтобы использовать максимальный потенциал этого роутера, необходимо правильно его настроить.
Первым шагом в настройке роутера RT A1W4L1USBn от Ростелеком является подключение его к компьютеру или ноутбуку. Следует использовать кабель Ethernet для подключения роутера к компьютеру. После подключения необходимо включить роутер и дождаться загрузки.
После загрузки можно приступать к настройке роутера. Для этого нужно открыть веб-браузер и ввести адрес http://192.168.1.1 в адресную строку. После этого откроется страница входа в систему управления роутером.
По умолчанию логин и пароль для входа в систему управления роутером RT A1W4L1USBn от Ростелеком — admin. После ввода логина и пароля откроется главное меню роутера, где можно настроить различные параметры подключения к интернету, WiFi сеть, безопасность и другие опции.
Содержание
- Описание роутера RT A1W4L1USBn
- Преимущества использования роутера RT A1W4L1USBn
- Шаги настройки роутера RT A1W4L1USBn
- Настройка соединения с Интернетом
- Настройка беспроводной сети
- Настройка безопасности роутера RT A1W4L1USBn
- Решение проблем с настройкой роутера RT A1W4L1USBn
- Вопрос-ответ
Описание роутера RT A1W4L1USBn
RT A1W4L1USBn — это беспроводной роутер от компании Ростелеком, который предназначен для создания и управления домашней сетью. Роутер поддерживает работу в стандарте Wi-Fi n, что позволяет достигать высокой скорости подключения и передачи данных.
RT A1W4L1USBn оснащен 4 портами Ethernet, которые позволяют подключить к роутеру несколько устройств по проводу. Благодаря этому, вы можете подключить к роутеру напрямую компьютеры, ноутбуки, игровые приставки или смарт-телевизоры, без использования дополнительных коммутаторов.
Роутер также поддерживает подключение устройств через USB порт, что позволяет подключать внешние накопители или принтеры. Это позволяет организовать общий доступ к файлам или печать документов непосредственно с устройства, подключенного к роутеру.
RT A1W4L1USBn имеет стандартный набор функций, таких как брандмауэр, NAT, VPN-проход и др. Благодаря этому роутер обеспечивает безопасность вашей сети и защиту от внешних угроз.
Управление роутером RT A1W4L1USBn осуществляется через веб-интерфейс, в котором вы можете настроить различные параметры сети и обновить прошивку. Также роутер поддерживает возможность установки родительского контроля, чтобы ограничить доступ к определенным сайтам или услугам для детей.
В целом, RT A1W4L1USBn — это надежный и функциональный роутер, который позволяет создать стабильную и безопасную домашнюю сеть с высокой скоростью подключения.
Преимущества использования роутера RT A1W4L1USBn
1. Быстрое и стабильное подключение к интернету: роутер RT A1W4L1USBn обеспечивает высокую скорость передачи данных, что позволяет быстро загружать веб-страницы, смотреть видео онлайн и скачивать файлы. Кроме того, он обладает стабильным сигналом, что минимизирует проблемы с подключением.
2. Разделение сети: с помощью роутера RT A1W4L1USBn можно создать несколько отдельных сетей, что позволяет разделить доступ к интернету на разные устройства. Это особенно удобно, если у вас есть домашнее устройство и вы хотите ограничить доступ к интернету для некоторых устройств, например, для детей.
3. Высокая защита данных: роутер RT A1W4L1USBn обеспечивает высокий уровень безопасности данных. Он поддерживает различные протоколы шифрования и имеет встроенный межсетевой экран (Firewall), что защищает вашу сеть от несанкционированного доступа.
4. Удобный и понятный интерфейс: роутер RT A1W4L1USBn имеет простой и интуитивно понятный интерфейс, что позволяет быстро настроить и управлять сетью. Все основные функции маршрутизации легко доступны через веб-интерфейс, а также есть возможность управления с помощью мобильного приложения.
5. Поддержка различных подключений: роутер RT A1W4L1USBn поддерживает различные методы подключения к интернету, включая ADSL, Ethernet и 3G/4G. Это позволяет использовать его с разными провайдерами интернет-услуг и получить наилучшее качество связи.
В целом, роутер RT A1W4L1USBn отличается высокой производительностью, удобством использования и надежными защитными механизмами, что делает его отличным выбором для обеспечения стабильного и безопасного подключения к интернету.
Шаги настройки роутера RT A1W4L1USBn
Настройка роутера RT A1W4L1USBn от Ростелеком может быть выполнена в несколько простых шагов:
- Подключите роутер к питанию и подключите его к компьютеру с помощью кабеля Ethernet.
- Откройте браузер и введите в адресной строке IP-адрес роутера (по умолчанию это 192.168.1.1).
- Введите имя пользователя и пароль для входа в систему роутера (по умолчанию они оба равны «admin»).
- После успешной авторизации вы попадете на главную страницу настроек роутера.
- Настройте подключение к интернету, выбрав соответствующий провайдер и вводя необходимые данные, такие как имя пользователя и пароль.
- Если ваш провайдер предоставляет статический IP-адрес, введите его соответствующим образом.
- Сохраните настройки и перезапустите роутер.
- После перезапуска роутера вы сможете подключиться к интернету через вашу домашнюю сеть.
Важно помнить, что эти шаги могут немного отличаться в зависимости от версии программного обеспечения вашего роутера и требований вашего интернет-провайдера. Если у вас возникнут проблемы или вопросы, рекомендуется обратиться в службу поддержки Ростелеком или изучить документацию к роутеру.
Настройка соединения с Интернетом
Для настройки соединения с Интернетом на роутере RT A1W4L1USBn от Ростелеком следуйте следующим шагам:
- Подключите роутер к электрической сети и убедитесь, что индикатор питания горит.
- Соедините роутер с компьютером с помощью Ethernet-кабеля через один из портов LAN.
- Откройте любой веб-браузер и введите в адресной строке IP-адрес роутера (по умолчанию — 192.168.1.1).
- В появившемся окне введите логин и пароль администратора роутера (по умолчанию — admin/admin). Нажмите на кнопку «Войти».
- Настройте тип соединения с Интернетом. Выберите «Настройки WAN» и укажите метод подключения (статический IP, PPPoE, DHCP).
- В зависимости от выбранного метода, введите соответствующие сетевые настройки (IP-адрес, маску подсети, шлюз по умолчанию).
- Введите учетные данные, предоставленные вашим интернет-провайдером, если требуется авторизация (логин и пароль).
- Сохраните внесенные изменения и перезагрузите роутер.
После настройки соединения с Интернетом, роутер RT A1W4L1USBn будет готов к использованию. Убедитесь, что у вас есть стабильное подключение к Интернету, и проверьте работоспособность роутера, открыв веб-страницу или выполнить тест скорости.
Настройка беспроводной сети
Для настройки беспроводной сети на роутере RT A1W4L1USBn от Ростелеком нужно выполнить несколько шагов. Во-первых, необходимо подключиться к роутеру с помощью компьютера или ноутбука, используя Ethernet-кабель или через Wi-Fi.
Затем откройте любой удобный веб-браузер и введите в адресной строке IP-адрес роутера. По умолчанию IP-адрес устройства — 192.168.1.1. После ввода IP-адреса нажмите Enter.
Далее вас попросят ввести логин и пароль для доступа к настройкам роутера. Обычно они являются административными и по умолчанию логин — admin, пароль — admin. Если вы не меняли эти данные, введите их и нажмите на кнопку «Вход».
После входа в настройки роутера найдите раздел «Беспроводная сеть» или «Wi-Fi». В этом разделе вы сможете настроить имя сети (SSID), тип защиты (например, WPA2-PSK), а также пароль для доступа к беспроводной сети.
Выберите уникальное имя для своей беспроводной сети и установите надежный пароль, состоящий из букв, цифр и специальных символов. После внесения всех изменений сохраните настройки и перезагрузите роутер.
Теперь ваш роутер RT A1W4L1USBn от Ростелеком настроен для работы в беспроводном режиме. Вы можете подключиться к беспроводной сети с помощью устройств, поддерживающих Wi-Fi, используя указанное вами имя сети и пароль.
Настройка безопасности роутера RT A1W4L1USBn
Настройка безопасности роутера RT A1W4L1USBn — это важный шаг, который позволяет защитить вашу домашнюю сеть от внешних угроз и несанкционированного доступа. Вот несколько рекомендаций, которые помогут вам настроить безопасность вашего роутера.
1. Измените стандартный пароль. После установки роутера, вам необходимо сменить стандартный пароль, так как он может быть легко угадан или подобран злоумышленниками. Выберите надежный пароль, состоящий из букв, цифр и специальных символов.
2. Включите защиту Wi-Fi. Убедитесь, что ваша беспроводная сеть защищена паролем и использует надежный протокол шифрования, такой как WPA2. Это предотвратит несанкционированный доступ к вашей сети и защитит вашу личную информацию.
3. Ограничьте доступ к административным настройкам. В роутере RT A1W4L1USBn есть возможность ограничить доступ к настройкам роутера только авторизованным пользователям. Это поможет предотвратить возможность изменения настроек роутера злоумышленниками.
4. Включите брандмауэр. Брандмауэр может блокировать нежелательный трафик и защищать вашу сеть от атак. В роутере RT A1W4L1USBn есть возможность включить встроенный брандмауэр, который поможет вам дополнительно защитить вашу сеть.
5. Обновляйте прошивку регулярно. Регулярное обновление прошивки вашего роутера поможет исправить уязвимости и повысить безопасность. Проверяйте наличие новых версий прошивок на сайте производителя и устанавливайте их при необходимости.
Следуя этим рекомендациям, вы значительно повысите безопасность своего роутера RT A1W4L1USBn и защитите свою домашнюю сеть от потенциальных угроз.
Решение проблем с настройкой роутера RT A1W4L1USBn
Настройка роутера RT A1W4L1USBn от Ростелеком может вызвать некоторые проблемы, однако существует несколько решений, которые помогут вам настроить его правильно и исправить возможные проблемы.
1. Проверьте правильность подключения. Убедитесь, что все кабели подключены к соответствующим портам роутера и устройствам (компьютерам, модему и т. д.). Проверьте также, что все соединения надежны и никакие из них не повреждены.
2. Восстановите заводские настройки. Если у вас возникла проблема с настройкой, попробуйте сбросить роутер к заводским настройкам. Для этого обычно необходимо зажать кнопку сброса на задней панели роутера в течение нескольких секунд. После этого роутер будет возвращен к исходным настройкам, и вы сможете настроить его снова.
3. Проверьте настройки сети. Убедитесь, что ваш компьютер или другое устройство настроены правильно для подключения к роутеру. Проверьте IP-адрес, маску подсети и шлюз по умолчанию. Если эти настройки неправильны, измените их соответствующим образом.
4. Проверьте наличие обновлений прошивки. Возможно, ваш роутер требует обновления прошивки для устранения проблем с настройкой. Проверьте сайт производителя на наличие обновлений и, если они доступны, следуйте инструкциям по их установке.
5. Обратитесь в службу поддержки. Если все предыдущие шаги не помогли решить проблему, свяжитесь со службой поддержки Ростелеком. Они смогут оказать вам дополнительную помощь и решить возникшие проблемы с настройкой роутера RT A1W4L1USBn.

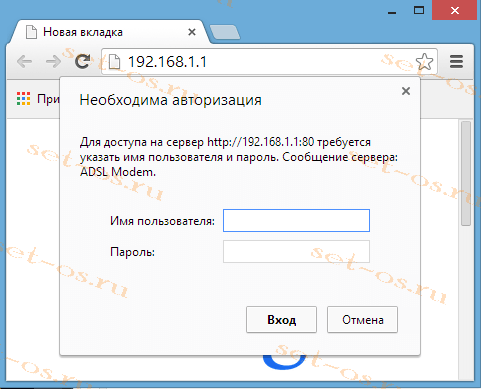
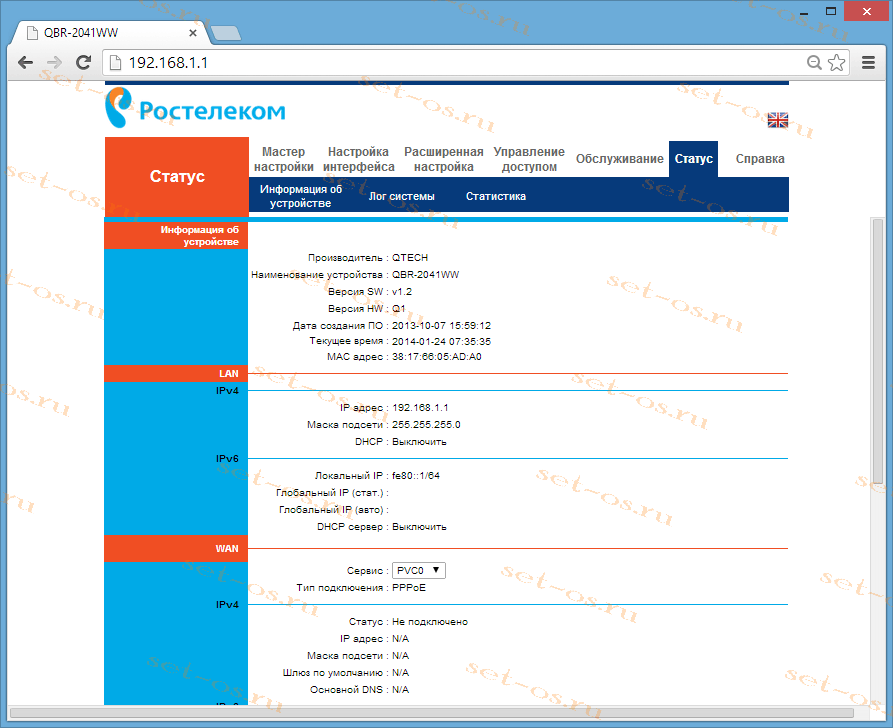
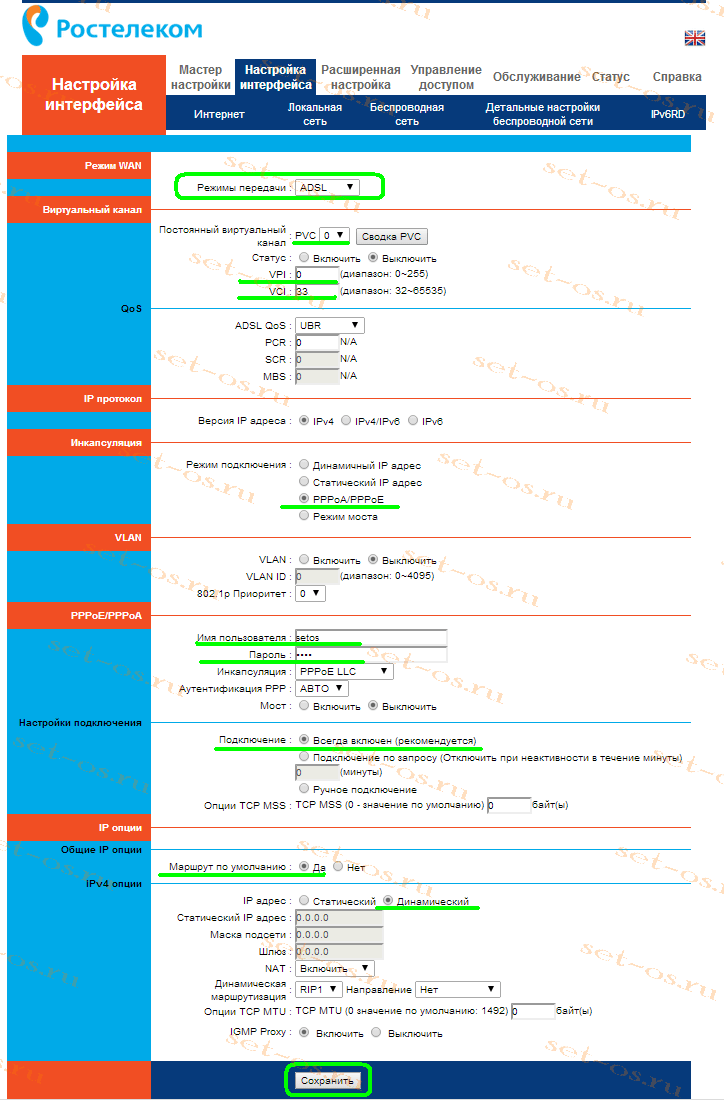
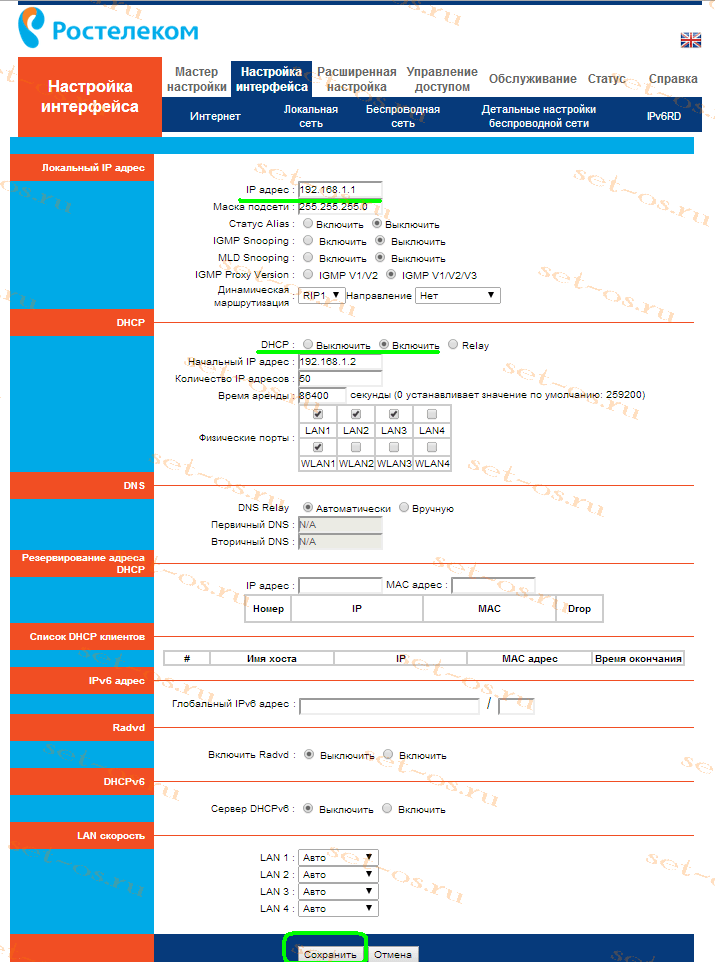
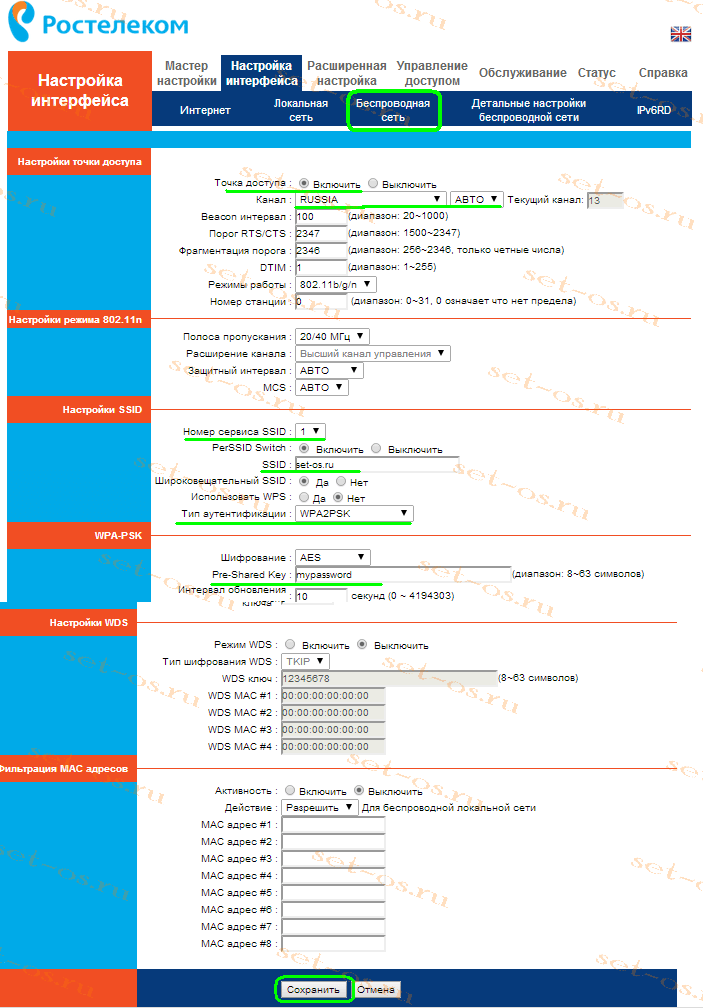

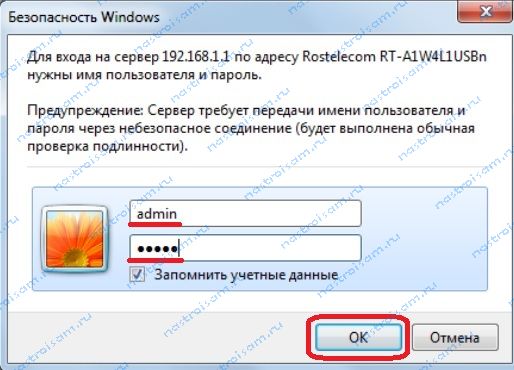
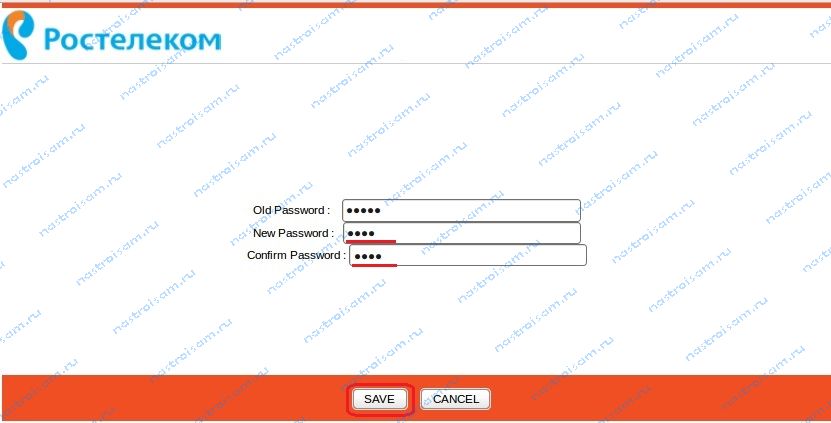
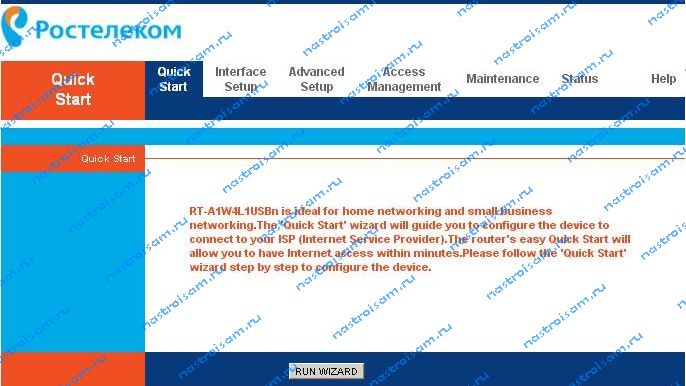
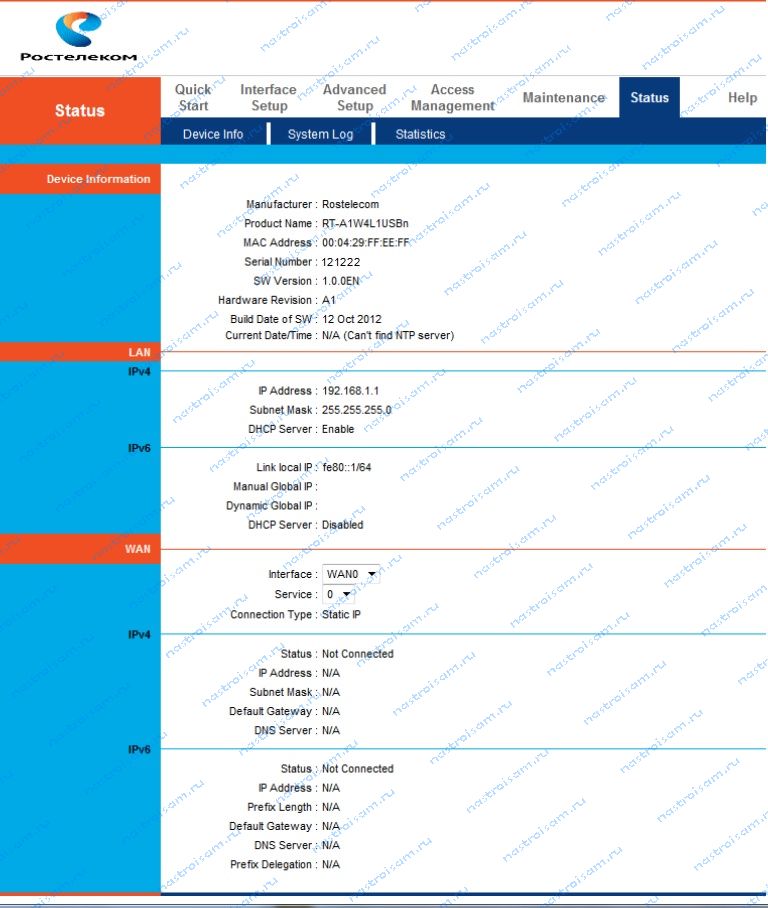
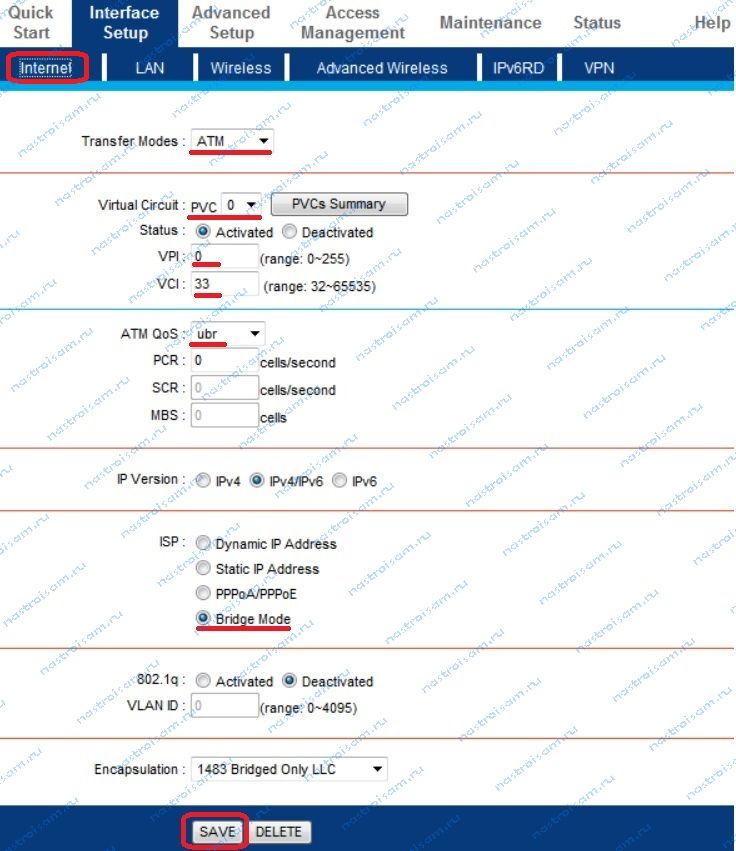
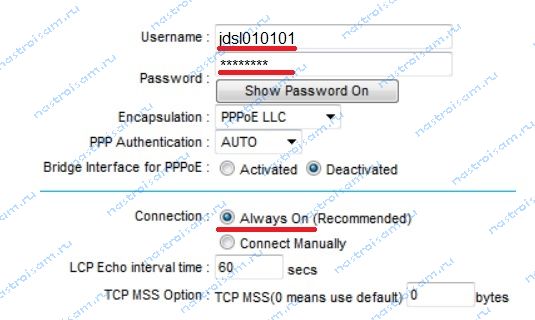
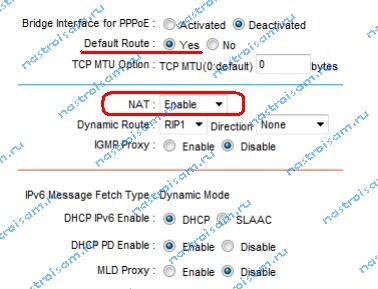
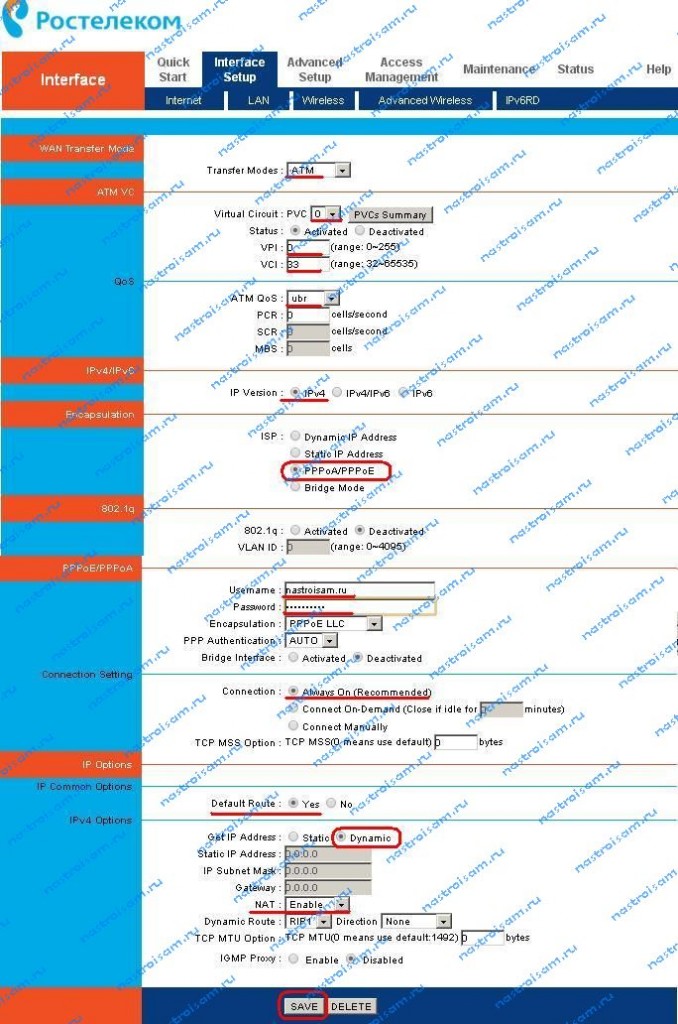
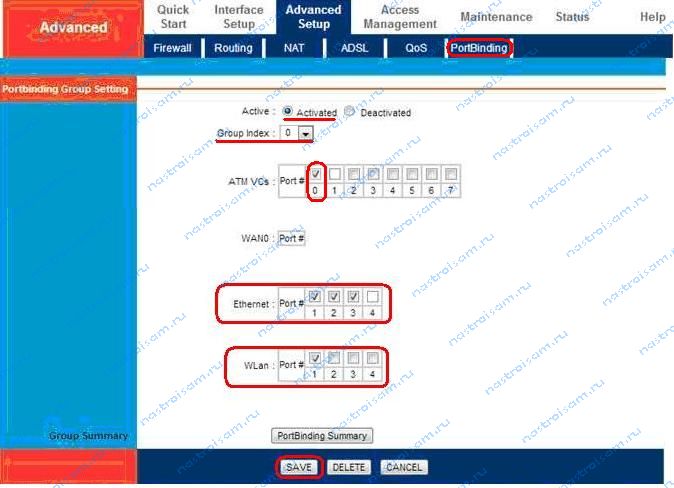
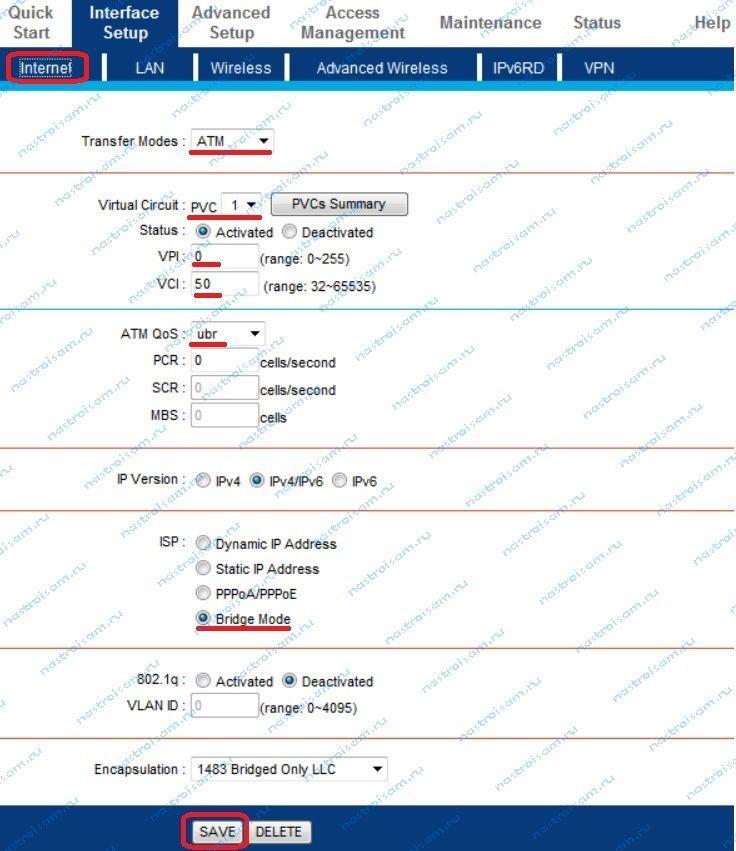
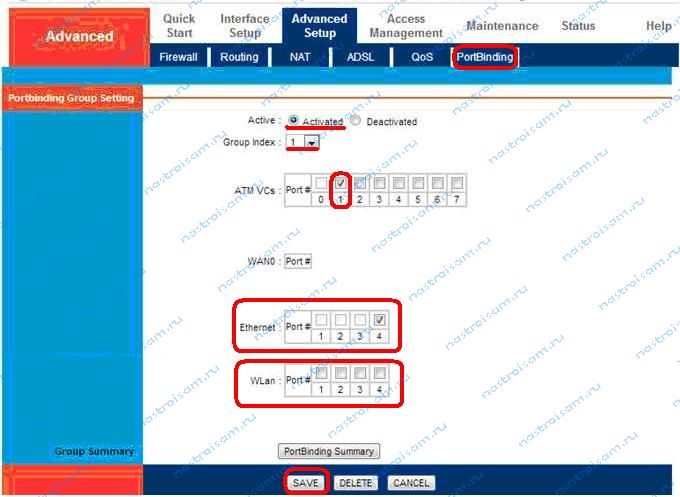
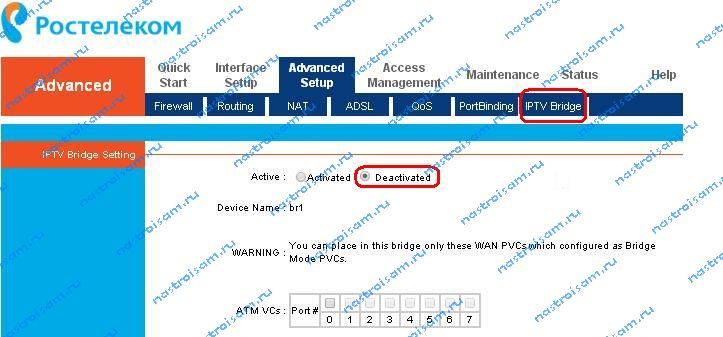
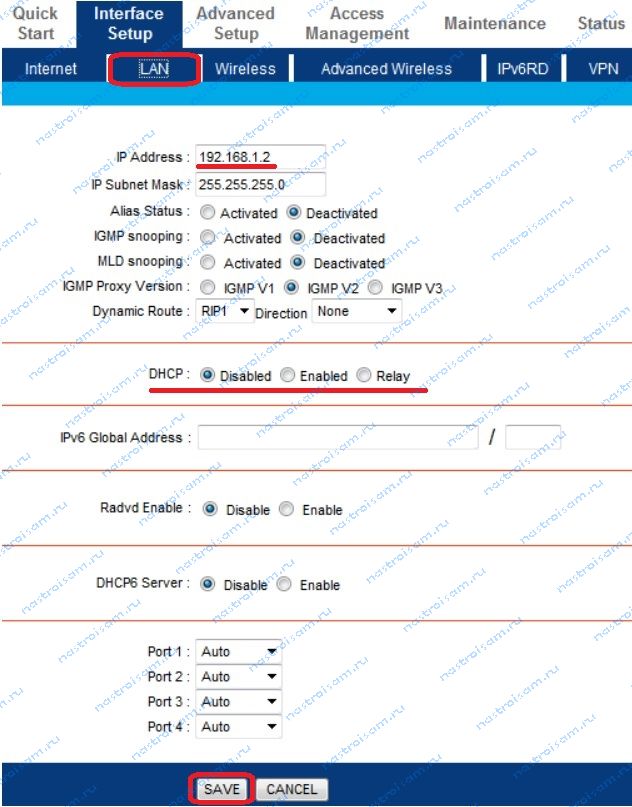
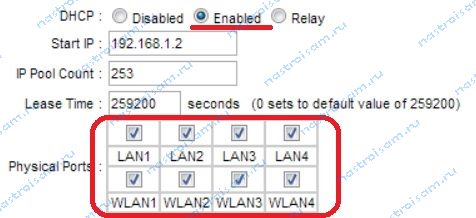
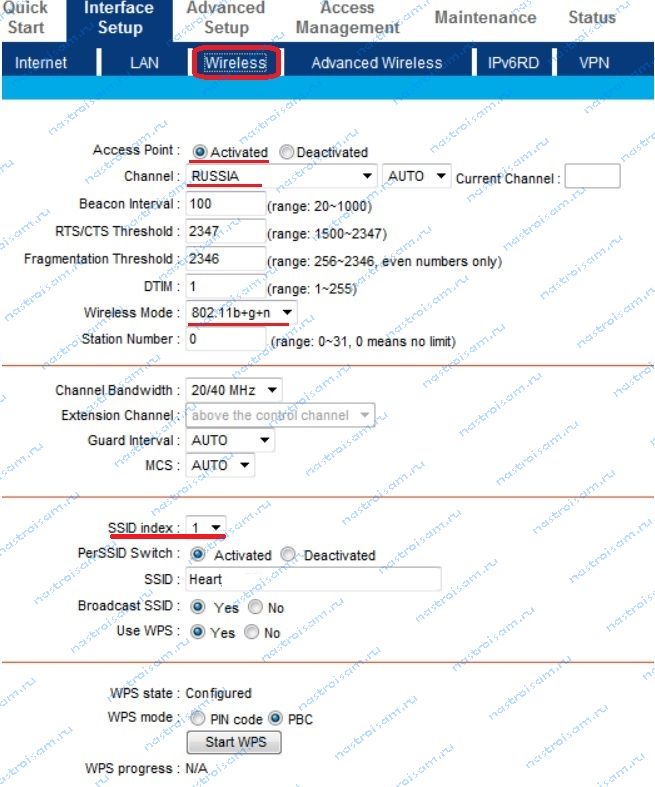

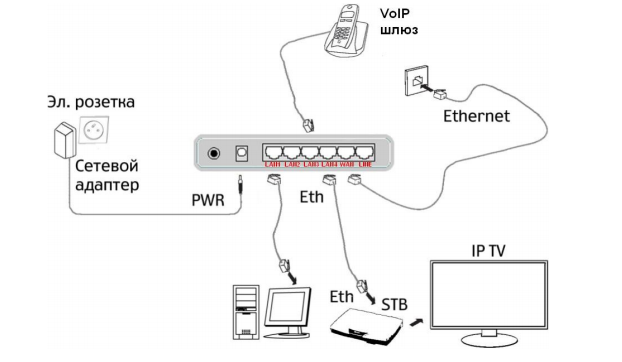
 Узнайте, как правильно настроить wi-fi на роутере huawei hg8245 от Ростелеком.
Узнайте, как правильно настроить wi-fi на роутере huawei hg8245 от Ростелеком.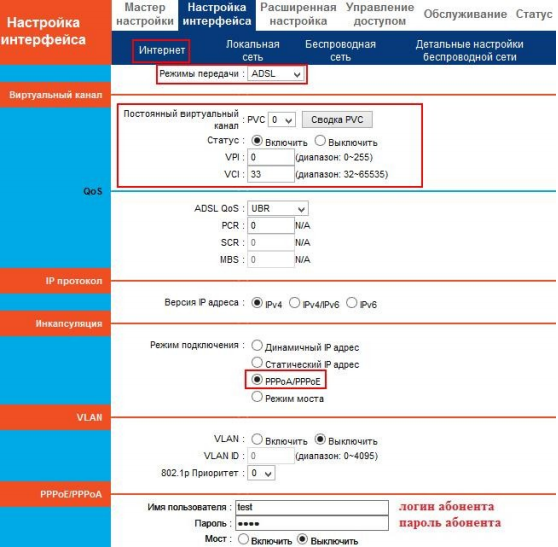
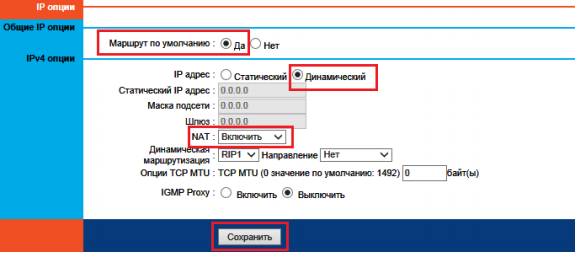
 Узнайте, как подключить wifi роутер tp link для Ростелекома.
Узнайте, как подключить wifi роутер tp link для Ростелекома.