Роутер Xiaomi Redmi Router AC2100 не отличается сложной настройкой, однако при отсутствии опыта работы с маршрутизаторами вам может не помочь коротенькая инструкция. Поэтому мы подготовили развернутую статью, в которой объясним назначение всех элементов этой модели, разберемся со способами подключения роутера и настройками, которые ведутся на иностранном языке.
Роутер Redmi AC2100 имеет ряд портов, кнопок и индикаторов. На задней панели расположился разъем для подключения устройства к розетке и четыре порта. Крайний слева порт обозначен надписью Internet и предназначен для подключения кабеля провайдера. Три других порта обозначены точками от одной до трех и нужны для подключения устройств, которые будут получать доступ к интернету от роутера. В любой из этих портов вы подключите и компьютер, с помощью которого сможете управлять маршрутизатором через панель администратора. Также на этой стороне вы найдете кнопку Reset, которая поможет вам вернуть роутер к заводским настройкам в случае сбоев или потери пароля к панели администратора. Для сброса настроек нужно удерживать кнопку в течение 5 секунд.
На передней панели роутера есть два индикатора. Каждый из них работает в нескольких режимах. Индикатор System светится оранжевым и голубым. При включении роутера система запускается, что сопровождается постоянным оранжевым свечением индикатора. Когда роутер будет готов к работе, оранжевое свечение сменится на постоянное голубое. Если маршрутизатор начнет обновляться, появится оранжевое мигание до конца процесса обновления. Но постоянное горение этого индикатора красным предупреждает вас о том, что в системе произошел сбой. Отсутствие индикации означает, что роутер не получает питание.
Индикатор Internet также светится оранжевым или голубым оттенками. Постоянное голубое свечение подскажет вам, что с интернетом все в порядке, мигание голубым говорит об обновлении данных. А оранжевое свечение предупреждает, что доступа к интернету нет. Если индикатор вообще не горит, это означает, что сетевой кабель не подключен.
Помимо этого в модели Xiaomi Redmi Router AC2100 есть проушины для подвешивания устройства на стену, шесть антенн и наклейка с информацией для настройки роутера. В самой коробке идет адаптер питания и сетевой кабель. Так как эта модель комплектуется адаптером питания с плоскими штырями, вам может потребоваться переходник.
Как подключить роутер Xiaomi Redmi Router AC2100
Перед настройкой роутера его нужно подключить к интернету и к компьютеру или смартфону для ввода данных. Разберемся с первым вопросом. Для начала подсоедините к роутеру адаптер питания, включите устройство в сеть и дождитесь его загрузки. Если к вам в дом заходит кабель провайдера, то проделайте следующее. В порт с надписью Internet подключите кабель вашего интернет-провайдера. В случае подключения через модем, возьмите из коробки модема или роутера сетевой кабель, вставьте его одним концом в порт Internet роутера, а другим концом в сетевой порт модема. Модем подключите к соответствующей линии (например, к телефонной) и включите в сеть.
После подключения к интернету и загрузки роутер начнет транслировать собственную Wi-Fi-сеть. Теперь вы можете подключиться к этой сети с ноутбука, планшета, смартфона и иного устройства с Wi-Fi-модулем, способного открыть панель администратора или запустить мобильное приложение. Для этого постройте список доступных беспроводных сетей и найдите в нем сеть вашего роутера с названием Redmi_XXXX. Точное название указано на этикетке роутера в строках «2.4G Wi-Fi» и «5G Wi-Fi». По умолчанию пароль к сети не задан. Вы можете также подключиться к роутеру с компьютера через кабель. Для этого возьмите сетевой кабель из коробки роутера и вставьте его одним концом в любой порт LAN (обозначены точками), другим концом в сетевой порт компьютера. Теперь можно приступать к настройкам.
Как настроить роутер Xiaomi Redmi Router AC2100
Настраивать роутер можно через мобильное приложение или через панель администратора. Алгоритм настройки там и там примерно одинаковый, поэтому мы рассмотрим его на примере подключения через панель администратора. В вашем случае диалоговые окна могут отличаться от тех, что мы приведем ниже, поэтому освоение алгоритма настройки поможет вам сориентироваться.
Алгоритм настройки:
- выбрать тип подключения (основной или в режиме повторителя).
- задать имя и пароль для Wi-Fi-сети роутера;
- ввести данные провайдера при необходимости (часто они могут определяться автоматически);
- задать имя для панели администратора;
- выбрать способ шифрования для Wi-Fi-сетей.
Чтобы реализовать этот алгоритм, зайдите по адресу 192.168.31.1 и рассмотрите открывшееся окно панели администратора. В зависимости от установленной на вашем роутере прошивки здесь могут быть такие варианты: вы видите надписи на китайском, английском или других языках. Решается эта проблема такими способами: установкой подходящей прошивки, установкой в браузере плагина RUMIWIFI или использованием встроенного в браузер переводчика. Русификация при помощи переводчика — это самый быстрый способ, но перевод не всегда корректен, поэтому о назначении некоторых пунктов вам придется догадываться. Тем более, для работы переводчика требуется интернет, который появится у вас не сразу. Мы будем рассматривать английскую и переведенную русскую версии панели.
На первом экране поставьте галочку в предложенной строке и нажмите Agree (Принимаю). В этой строке вы даете согласие на участие в программе дальнейшего совершенствования ПО.
Дале выберите режим работы роутера. Mode означает основной режим, Repeater mode — режим репитера. Основной режим представляет режим роутера, который вам и нужен. Режим репитера пригодится вам, если вы хотите подключить этот роутер к другому маршрутизатору для увеличения площади покрытия сигнала.
Теперь придумайте и введите в поле Network имя для вашей беспроводной сети, а в поле Password придумайте и задайте пароль к ней. Обязательно запишите в блокнот эти сведения, так как ими приходится пользоваться не часто, и со временем они забываются. Если вы хотите, чтобы сигнал проходил сквозь стены вашего дома, установите галочку в позиции Turn on wall penetration mode. Кликните по кнопке Next. Также роутер может запросить данные вашего провайдера или обнаружить их автоматически. В первом случае введите имя и пароль или другие запрашиваемые данные, которые посмотрите в документации провайдера или узнайте у него по горячей линии.
В следующем разделе задается пароль к панели администратора, причем по умолчанию сюда переносится придуманный вами ранее пароль к Wi-Fi-сети. Если вы хотите его оставить, тогда установите галочку в поле Same as Wi-Fi password, иначе сотрите данные из поля Password и введите новый пароль. Этот пароль также запишите, иначе при его утере придется делать сброс настроек роутера к заводским. Нажмите Set up successfully, что приведет к завершению настройки. Далее кликните по строке Router admin page для перехода в панель администратора.
Откройте раздел настроек Settings и в нем найдите вкладку настройки беспроводной сети Wi-Fi settings. Если вы активируете опцию Dual-band Wi-Fi, то у вас сети 2,4 ГГц и 5 ГГц объединятся в одну с общим названием. При этом роутер будет самостоятельно переключаться с одной сети на другую в зависимости от возможностей подключенных устройств или пропускной способности сети. Выберите для сети или сетей тип шифрования в строке Encruption: рекомендуется задать вариант Strong (WPA2-personal). Нажмите кнопку Save (Сохранить). Настройка вашего роутера завершена.
Дополнительные настройки Wi-Fi-роутера Redmi Router AC2100
Описанных выше настроек достаточно для того, чтобы у вас в доме появился интернет. Однако рассмотрение остальных возможностей роутера может быть вам полезно для решения некоторых практических задач. Рассмотрим некоторые из них.
В панели администратора есть три основных раздела: «Статус» (Status), «Настройки» (Setting), и «Дополнительно» (More).
В разделе статуса и на вкладке устройств вы можете просмотреть список всех подключенных к сетям 2,4 ГГц и 5 ГГц девайсов и управлять ими. Например, если вы увидели в списке незнакомое имя или хотите лишить ребенка интернета, просто отключите его устройство. В разделе интернета вы увидите пропускную способность вашей линии.
В разделе настроек есть пять вкладок, отвечающих за настройку беспроводных сетей, интернет, безопасность, локальную сеть и состояние. Если вам понадобится сменить имя сети и пароль к ней (кто-то подключается к роутеру без вашего согласия), воспользуйтесь уже знакомой вкладкой «Настройки Wi-Fi» (Wi-Fi settings). Здесь вам может понадобиться возможность создавать черные и белые списки, настройка скорости интернета и другое.
Наконец, дополнительные настройки предназначены для продвинутых пользователей. Среди всех настроек обратим также внимание на возможность обновления прошивки, к которой можно прибегнуть при нестабильной работе роутера, желании расширить его функционал или сменить язык.
Подключение домашних устройств к роутеру Redmi Router AC2100
Если вы все сделали правильно, то теперь ваш роутер должен раздавать интернет. Осталось только подключить к нему другие устройства при помощи кабелей или через Wi-Fi. Для проводного подключения подготовьте кабель нужной длины, подключите его одной стороной к свободному LAN-порту роутера (обозначены точками), другой стороной к сетевому порту устройства (телевизора, приставки и прочих). Зайдите в меню устройства, найдите там раздел сетевых подключений, выберите проводной вариант и задайте запрашиваемые параметры.
Для беспроводного подключения активируйте на устройстве модуль Wi-Fi, запустите поиск доступных беспроводных сетей, найдите в построенном перечне вашу новую сеть и подключитесь к ней. Не забудьте, что в процессе настроек вы задали новое имя для сети и придумали ей пароль. Теперь именно эти данные нужно ввести при подключении. Запуск поиска сетей на разных устройствах происходит по-разному. Например, на телефоне для этого нужно кликнуть с удержанием по значку Wi-Fi, нажать кнопку «Поиск сетей» или выбрать похожую функцию. На компьютере с Wi-Fi-адаптером нужно найти раздел «Сеть», «Wi-Fi», «Беспроводные подключения» или похожий раздел. При включенном Wi-Fi-адаптере список сетей построится автоматически.
Приведенных выше сведений должно хватить вам для базовой настройки роутера Xiaomi Redmi Router AC2100 и обеспечения всех домашних устройств интернетом. С некоторыми из настроек вы также можете разобраться самостоятельно, не прибегая к изучению специальной терминологии. Это может быть задание расписания, выбор мощности сигнала и другое. Если после ваших настроек исчезнет интернет, просто нажмите на пять секунд кнопку Reset и начните настройку сначала, как описано выше.
Смена языка в роутере Xiaomi – обязательное условие для понимания (и в целом нормальной работы) русскоязычного пользователя. Все мы не знакомы с тонкостями китайского языка, а Гугл-переводчик в данном конкретном случае – вещь просто бесполезная и неэффективная (перевод иероглифов будет не дословным и малоинформативным). А потому нам просто необходимо заменить системный язык на понятный нам – русский или хотя бы английский.
Мы составили для вас небольшую, но подробную инструкцию с дельными советами и пояснениями, которые точно помогут в данной ситуации. Смена языка интерфейса выглядит следующим образом:
- Подключаемся к нашей WiFi сети
- Запускаем любой браузер, вводим в строке поиска URL-адрес: miwifi.com
- Попадаем на страницу входа в роутер. Вводим пароль и идем дальше:
- У нас на экране должна появиться примерна такая картина:
- Пока мало что понятно, но ориентируйтесь на наши скриншоты. Далее повторяем указанные действия:
Находим настройки языка.
- Ориентируйтесь на выпадающее меню в конце страницы, если у вас версия на китайском языке:
Выбираем нужный нам язык. Готово!
Важно! Если у вас нету меню выбора языка или в нем нету английского, значит у вас версия роутера для китайского рынка. В этом случае вам поможет плагин русификации роутера Xiaomi — RUMIWIFI, он работает во всех популярных браузерах.
Китайские периферийные устройства доступны по цене, их качество вполне приемлемое, да и служат они довольно долго. Вот почему наши соотечественники все чаще выбирают фирму Xiaomi и технику именно этого производителя. Лишь один нюанс всех нас не устраивает – язык!
Наша инструкция подойдет владельцам практических всех популярных и продаваемых в нашей стране моделей маршрутизаторов (Mi Router Mini, Mi 3G, 3, 3C; Mi 4, 4А, 4С и т.д.).
Надеемся, с нашими рекомендациями вам не придется учить китайские иероглифы – вы справитесь с параметрами настройки и запустите любой маршрутизатор без обращения к переводчикам, техническим специалистам и в фирменные сервисы. Удачи!
Давненько что-то у меня на обзоре не было устройств от китайской компании Xiaomi. В этот на стенде WiFi роутер Redmi AC2100. Это первый беспроводной маршрутизатор, выпущенный уже под брендом Redmi. Кстати, не стоит путать его с другим двухдиапазонным беспроводным роутером Xiaomi Mi Router AC2100, выполненным в форме цилиндра и умеющим работать в режиме Mesh — это абсолютно разные устройства. Я заказывал свой девайс напрямую из Китая и со всеми скидками вышло чуть более 2000 рублей и шёл он ко мне почти месяц. На ОЗОНе его можно заказать за 2400 рублей и придёт он за три дня. В своей ценовой категории он единственный (на момент публикации статьи) имеющие подобные характеристики. Ближайший конкурент стоит уже на 1000 рублей больше, а это уже ощутимая разница. Давайте посмотрим подробнее что мы имеем за эти деньги.
Этот Вай-Фай роутер Редми построен на платформе двухъядерного процессора MT7621A MIPSс тактовой частотой 800 МГц и четырьмя потоками. Для домашних целей такой производительности хватит «аз глаза» ещё ближайшие несколько лет.
Чип — MT7621A 800 МГц
Оперативная память — 128 Мбайт
Flash-память — 128 Мбайт
Wi-Fi модуль(1733+300Mbps):
— MediaTek MT7615N — 4T4R 5GHz
— MediaTek MT7603 — 2T2R 2.4GHz
5G Wi-Fi: 4 × 4 (поддерживает протокол IEEE 802.11ac, максимальная скорость до 1733 Мбит / с)
2.4G Wi-Fi: 2 × 2 (поддерживает протокол IEEE 802.11n, максимальная скорость до 300 Мбит / с)
Антенны — 6 внешних антенн x 5dBi (FEM, fixed PIFA ext), AC2100 (ARM+Andes)
Стандарты протокол: IEEE 802.11 a/b/g/n/ac
Ethernet-интерфейсы:
1 x WAN адаптивный 10/100/1000M порт WAN
3 x LAN адаптивный 10/100/1000M
Светодиодный индикаторы: 2
Кнопка сброса системы: 1
Интерфейс ввода питания: 1
Блок питания: 12В / 1.5А
Частота: 2.4 ГГц и 5 ГГц
Отдельно хочу отметить, систему охлаждения Redmi AC2100. На чипе установлен алюминиевый радиатор, который эффективно отводит тепло плюс абсолютно «дырявая» верхняя и нижняя части корпуса. Таким образом роутер практически не греется.
Внешний вид маршрутизатора
Честно говоря, для меня то, как выглядит устройство доступа в Интернет никогда не было ключевым моментом. Но сейчас всё больше и больше пользователей обращают особое внимание на эстетику. Так вот этот девайс не выглядит чем-то необычным и без проблем впишется в любой интерфейс.
Корпус выполнен из белого матового пластика на котором пыль не видна до тех пор, пока уже не проведёшь по нему пальцем. Мечта лентяя =).
Redmi AC2100 достаточно крупный по габаритам (259x184x176 мм) и размерами не уступает такой «махине» как Keenetic GIGA KN-1010. Пристроить его куда-нибудь на маленькую полочку не получится.
А учитывая то, что у роутера аж 6 крупных на 5dBI антенн — самое оптимальное это прикрутить его на стену. Благо, что крепления на нижней крышке корпуса это вполне позволяют сделать.
Хочу заметить, что если снять корпус, то размер устройства уменьшится почти на треть. Зачем было оставлять столько пустого места в корпусе и делать его «раздутым» мне непонятно.
На задней части корпуса мы видим суровый китайский минимализм:
- 4 Ethernet порта (1 WAN и 3 LAN)
- разъём питания
- кнопка аппаратного сброса Reset.
Что мне здесь не понравилось, так это то, что WAN-порт никак внешне не выделен, кроме неразличимой крохотулечной подписи «Internet». А это чаще всего совсем неудобно. Грубо говоря, чтобы воткнуть кабель провайдера — надо сначала поднести маршрутизатор почти к носу, чтобы рассмотреть надпись.
Настройка роутера Redmi AC2100
Когда я заказывал это устройство в Поднебесной, то доступна была лишь китайская прошивка. Глобальной тогда ещё не было. А китайский язык я понимаю ровно так же как и румынский — то есть никак. Поэтому для нормальной работы нужно установить для своего браузера расширение-плагин для русификации прошивки роутеров Xiaomi — RUMIWIFI.
После этого интерфейс будет практически полностью русифицирован и проблем с пониманием того или иного меню веб-интерфейса не возникнет.
Как вариант, можно настроить Redmi AC2100 через телефон, используя фирменное приложение MI WiFI от Xiaomi. Там сразу меню будет на русском. Единственное неудобство — необходимость регистрации аккаунта в облачном сервисе Сяоми.
В локальной сети IP адрес роутера Redmi AC2100 — 192.168.31.1, либо можно воспользоваться URL-адресом miwifi.com. Логин для доступа не используется, пароль «из коробки» не задан и в дальнейшем меняется пользователем при первоначальной настройке.
Первый раз запустим маршрутизатор Редми и зайдя в его веб-интерфейс, Вы увидите приветствие и предложение начать подключение и настройку роутера AC2100. Нажимаем кнопку «Начать сейчас». Если WAN-кабель провайдера не подключен, то появится вот такое предупреждение:
Если же кабель подключен, тогда будет запущена настройка Интернет-соединения. В том случае, если Ваш провайдер использует тип соединения «PPPoE» как в Дом.ru и многих филиалах Ростелеком, то появится меню для ввода логина и пароля на соединения:
Эти данные Вы получили, когда заключали договор со своим оператором связи. Их нужно ввести в соответствующие поля и нажать кнопку «Далее».
Внимание: Если Ваш провайдер использует тип соединения «Динамический IP (DCHP)», то меню для ввода логина и пароля не будет и Вы сразу перейдёте к настройке беспроводной сети WiFi.
На этом шаге Вам нужно придумать и прописать название своей домашней сети WiFi и пароль, который будет запрашивать роутер Редми при подключении к нему новых устройств.
Обратите внимание на галочку «Использовать пароль WiFi в качестве пароля управления маршрутизатором». Если Вы её оставите отмеченной, то на вход в настройки роутера Redmi AC2100 будет совпадать с паролем на WiFi. Если же Вы снимете эту галочку, то операционная система устройства попросит указать ещё и пароль на веб-интерфейс.
Нажимаем кнопку «Далее».
Настройка маршрутизатора завершена. Вам ещё раз будут показаны основные пароли. После чего Вы уже попадёте в полноценный веб-интерфейс:
Примечание:
1. Если Ваш провайдер использует VPN-подключение, как некоторые филиалы Билайн, которые ещё не перешли на новую сервисную модель, то подключение к Интернету на стоковой прошивке Вы настроить не сможете. Единственный выход — прошивка от Padavan или OpenWRT.
2. Настройка IPTV на Redmi AC2100 для Ростелеком, Дом.ру, Билайн и т.п. так же невозможна на стоковых прошивка. Решение — прошивка от Padavan или OpenWRT.
Вывод и заключение:
Что в итоге мы имеем? В принципе отличный роутер для того, чтобы покрыть беспроводной сетью всю квартиру или небольшой дом и раздать Интернет на подключенные устройства. Зона покрытия будет отличная, скорость работы тоже. За две с небольшим тысячи рублей очень достойный вариант.
Теперь пара ложек дёгтя. С VPN и цифровым телевидением IPTV роутер Redmi AC2100 не умеет работать из коробки — ну совсем никак. Придётся перепрошивать на альтернативные прошивки.
Второй значимый минус — нет USB-порта, а значит не получится подключить к маршрутизатору флешку или съёмный диск и получить сетевое хранилище.
Если Вас эти минусы не отпугивают — смело можете брать. Роутер Редми будет самым оптимальным выбором за эту цену.
Содержание
- Спецификация
- Подключение
- Вход в настройки и перевод интерфейса
- Настройка Wi-Fi
- Настройка PPT-протокола
- Настройка PPPoE
- Настройка локальной сети
- Возможности прошивки
- Прошивка
- Альтернативные прошивки
С проведением в квартиру оптоволоконного кабеля приходиться менять и устаревший роутер, максимальная пропускная способность которого ограничена 100 Мбит/с. Выбор многих людей при переходе на новые тарифные планы со скоростями от 100 Мбит/с падает на устройства от корпорации Xiaomi. Она выпускает одни из самых технологичных и доступных для широкой потребительской аудитории продукты, такие как двухканальный беспроводной маршрутизатор Xiaomi Mi Router 4.
Спецификация
Роутер оснащен 4 внешними антеннами с высоким коэффициентом усиления, которые распространяют сигнал в комнаты через стены без значительной потери качества сигнала. Его мощность выставляется в настройках. На каждый канал предназначена пара антенн. Двухдиапазонная конструкция позволяет добиться максимальной скорости беспроводного интернета и обеспечить выходом в сеть устаревшие устройства с Wi-Fi модулем. USB-порт, в сравнении с предыдущей версией, исчез.
Производитель заявляет, что при прямой видимости сигнал ловят гаджеты, расположенные за 100 м от роутера.
Двухядерный процессор с тактовой частотой 880 МГц со 128 ГБ оперативной памяти обеспечивает стабильную работу всем 128 клиентам при тысячах установленных соединений. В диапазоне 2,4 ГГц коэффициент усиления составляет 5dBi, максимальная теоретическая скорость – до 300 Мбит/с, а при 5 ГГц – 6dBi и 867 Мбит/с.
Перфорированное дно улучшает теплообмен между силовыми элементами и воздухом. Увы, производитель не прислушался к мнению пользователей и не позаботился о креплении девайса на стену.
Яркость светодиода снижена, его световой поток направлен вниз. Индикатор сигнализирует о режиме работы маршрутизатора:
-
бирюзовый – функционирует;
-
оранжевый – запуск;
-
красный – критическая ошибка, нужно вмешательство пользователя.
Может управляться удаленно при помощи телефона после предварительной настройки и входа в аккаунт. Для связи используется зашифрованное соединение. Беспроводная сеть функционирует на базе продвинутого в плане безопасности протокола MIOT fast Wi-Fi – предотвращает подключение к домашней сети посторонних устройств. Поддерживает функцию MiNet – возможность установки соединения вез ввода пароля (по сути, это новое название известной функции Wi-Fi Protected Setup) и возможность подключения «умного дома».
Подключение
Китайский производитель сэкономил на патч-корде – куске обжатого с обеих сторон сетевого кабеля для подключения маршрутизатора к компьютеру или ноутбуку. Для настройки воспользуемся беспроводным каналом связи.
Если у вас есть такой кабель, например, остался от старого роутера:
-
Подключите к WAN-порту (окрашен в синий цвет) входящий в квартиру кабель;
-
LAN-интерфейсы маршрутизатора и ноутбука или компьютера соедините патч-кордом;
-
Подключите блок питания к сети и соответствующему разъему на задней панели устройства.
- Подключитесь к незащищенной беспроводной сети, название которой начинается с «Xiaomi_».
- После загрузки настроек примите условия эксплуатации – отметьте флажком опцию внизу и кликните по единственной кнопке с иероглифической надписью.
- В первую строчку введите название беспроводной сети, во вторую – пароль, состоящий минимум из 8 символов. Отметьте флажком единственно опцию для повышения мощности сигала, если интернет нужно раздавать устройствам, расположенным за стенами. Жмите по последней кнопке для внесения изменений.
Веб-интерфейс роутера на китайском языке. Для Chrome, Яндекс.Браузер создано расширение, которое переведет язык интерфейса с китайского на русский. Машинная локализация позволяет работать, но она далека от совершенства.
Появится окно со следующими данными:
— логин для входа в настройки;
— пароль для защиты настроек;
— функция повышения мощности для прохождения сигнала через стены. -
При необходимости измените название и пароль и перезагрузите девайс кнопкой «Конфигурация».
Активируйте единственную опцию, чтобы введенный пароль использовался для защиты точки доступа и настроек роутера.
Маршрутизатор перезапустится.
Начальная конфигурация завершена.
-
Снова подключитесь к созданной точке доступа с новым названием и паролем.
Желательно активировать опцию автоматической установки связи – после обрывов, перезапуска устройств не придется вручную подключаться к точке доступа.
Вход в настройки и перевод интерфейса
После сопряжения с маршрутизатором авторизуйтесь в веб-интерфейсе настроек.
-
Через браузер перейдите по адресу 192.168.31.1.
Адрес для доступа до настроек может быть иным, смотрите на наклейке на нижней части корпуса. Там же указаны стандартные логин с паролем.
Попадете в главное меню.
2.Для перевода текста на русский язык установите расширение RUMIWIFI в браузер на движке .
3.Активируйте расширение – кликните по его иконке на панели инструментов.
Для переключения языка меню на английский щелкните по третьей кнопке вверху окна. Затем – по последней, в выпадающем списке выберите язык локализации.
Настройка Wi-Fi
Название и пароль сети изменены ранее, осталось настроить роутер на максимальную скорость интернета и изменить дополнительные параметры.
В разделе «» перейдите во вкладку «-».
Параметры для обоих диапазонов аналогичные:
-
Switch – выбранная сеть включена или выключена;
-
Name – название беспроводной точки, логин для авторизации, если SSID не транслируется – сеть скрытая;
-
Hide Network – сделает точку доступа невидимой для сканирования – ее название не будет вещаться, подключаться нужно по имени и паролю;
-
Encryption – алгоритм шифрования соединения – изменять не рекомендуется, устаревшие методы могут отрицательно повлиять на скорость интернета, легко взламываются;
-
Password – новый пароль.
-
Wireless channel – лучше оставить значение «Auto» (особенно для диапазона 2,4 ГГц) — так роутер автоматически выберет наименее загруженный канал.
-
Signal strength – мощность сигнала – чем больше стен или расстояние к клиентам – тем выше выбирайте значение.
Настройка PPT-протокола
При использовании провайдером PPTP протокола проделайте следующие шаги.
-
Зайдите во вкладку «VPN» в разделе «Advanced» и кликните по кнопке «Add service».
2.В строчке «» введите название соединения.
3.В выпадающем списке укажите «».
4.Введите -адрес используемого сервера, имя учетной записи и пароль для авторизации.
Сведения для 4-го шага можете получить у провайдера.
После сохранения настроек роутер начнет раздавать интернет.
Закажите бесплатную консультацию
Настройка L2TP
Процесс аналогичный описанному выше.
-
Посетите раздел «Advanced».
-
В нем перейдите во вкладку «VPN», в окне ниже кликните «Add service».
- Введите имя соединения, выберите протокол «L2TP» из выпадающего списка, укажите полученные у провайдера IP-адрес сервера, логин и пароль учетной записи.
-
Сохраните настройки.
-
Они вступают в силу без перезагрузки беспроводного маршрутизатора.
Настройка PPPoE
Туннелирующий протокол PPPoE создается отдельно.
-
Откройте «Settings» и кликните «Network settings».
- В одноименном выпадающем списке выберите вариант «PPPoE».
- В появившихся ниже текстовых формах введите имя пользователя и пароль, которые прописаны в договоре с поставщиком интернет-услуг.
- В появившихся ниже текстовых формах введите имя пользователя и пароль, которые прописаны в договоре с поставщиком интернет-услуг.
Настройка локальной сети
Для конфигурирования локальной сети отключите интернет – выдерните сетевой кабель из WAN порта.
-
В веб-интерфейсе щелкните «Settings» и перейдите в раздел «LAN Settings».
-
Активируйте «DHCP server».
-
Введите диапазон выделяемых адресов и о основной IP (внизу).
Для организации общего доступа:
-
Перейдите во вкладку «Network settings».
-
Во втором подразделе выберите «DHCP» из выпадающего списка.
-
Активируйте функцию автоматической раздачи IP.
Внесите изменения. На этом настройка роутера Xiaomi MI 4 завершена.
Возможности прошивки
Маршрутизатор собирает подробные сведения о работе сети и ее клиентах в реальном времени. Отображает статистику о загруженности памяти и процессора, расходованном трафике и текущей скорости интернета. Позволяет устанавливать лимиты скорости и объема передаваемых данных для каждого устройства, формировать белый и черный списки.
В разделе с параметрам локальной сети изменяются IP-адреса DNS-сервера и роутера (для входа в настройки).
В расширенных настройках пробрасываются порты.
Прошивка
Для прошивки маршрутизатора можно использовать как официальную микропрограмму, так и сторонние модифицированные прошивки.
Для замены микропрограммы в первом случае роутер должен иметь доступ до интернета.
-
В первом случае зайдите в настройки «Settings» и посетите вкладку «Status».
-
Нажмите «Update» для загрузки и установки последней версии официальной прошивки и подтвердите ее замену.
После завершения процесса устройство перезагрузится.
Альтернативные прошивки
Для установки сторонней прошивки от или загрузите файл с микропрограммой, в той же вкладке «» кликните «».
Укажите место расположения файла с прошивкой, подтвердите перезапись и дожидайтесь завершения операции. После перезагрузки сетевого устройства настройте его заново.
В разделе «» изменяется пароль для входа в веб-интерфейс, устанавливается запрет на подключение устройств к точке доступа по их -адресах и девайсов, имеющих доступ до веб-интерфейса настроек.
Настройка через мобильное приложение
Для установки мобильного приложения MiRouter отсканируйте QR-код на коробке из-под устройства или отыщите программу в Play Market.
При отсутствии учетной записи ее необходимо завести, в ином случае – авторизоваться. Сеть обнаруживается автоматически. Подключитесь к ней, добавьте новый роутер (или перенесите настройки с предыдущего), задайте имя сети и пароль для шифрования доступа к ней.
На главной странице приведен список устройств, которые подключались к беспроводному маршрутизатору с данными о времени последнего соединения, расходованном трафике, текущей скорости для активных подключений.
Каждому клиенту можно ограничить скорость, установить квоту на объем трафика или запретить подключение к точке доступа. В настройках создаются отдельные сети для каждого частотного диапазона с собственными настройками: типом шифрования, силой сигнала, списком запрещенных устройств. Любая из них скрывается независимо от другой.
В отдельном разделе находятся утилиты для работы с трафиком, квотами для подключаемых клиентов, настройки VPN, проверки скорости соединения и отключения светодиодного индикатора.
Прошивка
Микропрограмма маршрутизатора обновляется с телефона. Для этого роутер должен иметь выход в интернет для загрузки архива с прошивкой.
1.Посетите раздел «Plug-ins» и тапните «».
2.В следующем окне жмите по надписи «» и подтвердите выполнение операции.
Сброс настроек на заводские
Для обнуления конфигурации до стандартной можно на несколько секунд зажать кнопку «Reset», расположенную на задней панели корпуса. Она защищена от случайного нажатия – спрятана в корпус, нажимать клавишу следует скрепкой или иным тонким предметом.
Второй способ.
1.Перейдите в раздел настроек «» — «».
2.Кликните по третьей кнопке «» и подтвердите сброс настроек на заводские.
Маршрутизатор перезагрузится.
Интерфейс Padavan заметно отличается от стандартного.
Xiaomi Mi WiFi Router 4 – бюджетное устройство с максимальной пропускной способностью до 300 Мбит/с для 2,4 ГГц и до 867 Мбит/с для частот в диапазоне 5 ГГц. Поддерживает подключение к системе «умный дом» и покрывает сигналом значительный объем пространства – сигнал обнаруживается на высоте до 8 этажа и расстоянии до 50 м. Стандартная прошивка полностью возможностей устройства не раскрывает, но она легко заменяется на сторонние.
Для подключения роутера Xiaomi Mi AC2100 требуется установка приложения MiWifi. Технические характеристики устройства позволяют настроить работу аппарата в соответствии с индивидуальными запросами пользователя. О том, как это сделать, мы расскажем в нашей статье.
Особенности подключения
После установки программы MiWifi необходимо ввести данные вашего Mi account. Если его нет, то следует создать новый Ми-аккаунт. Затем автоматически утилитой будет проведено обнаружение маршрутизатора с последующим подключением. Обязательное условие – создание собственного пароля.
В верхней части основного экрана находится информация о том, какой девайс подключен, какова текущая загруженности сети. Для того чтобы перейти в настройки, требуется кликнуть по пункту Plugins, который разместился в правой нижней части дисплея.
Предусмотрена возможность смены паролей для доступа к Wi-Fi-сетям, активации гостевого режима, определения мощности передатчиков. Мощность может быть стандартной, экономичной либо повышенной, которая требуется для прохождения сигнала через стены.
Можно подключаться по VPN, работать с протоколами PPTP и L2TP. Для улучшения качества приема сигнала Вай-Фай рекомендуется включить функцию оптимизации.
Как настраивать Mi AC2100 через MiWifi?
Если зайти в меню настроек, то там есть пункты по отключению светодиодных элементов. Пользователь может задавать собственное расписание для обновлений, сбрасывать пароль, выбирать часовой пояс и восстановить заводские настройки.
Как только к роутеру Сяоми будет подключено устройство, оно появится в списке доступных плагинов. Пользователи могут настраивать время, когда доступ в интернет будет разрешен либо ограничен, о чем будет предоставляться информация. Полезная опция – включение уведомлений о том, что девайс появился в сети. Обратите внимание, что при ограничении доступа можно изменять максимальные скоростные характеристики для каждого гаджета по отдельности.
Настройка через веб-интерфейс
Есть возможность настраивать Router AC2100 через веб-интерфейс. Определенный недостаток – меню на китайском языке. Однако благодаря понятным можно легко догадаться о функциях. Второй вариант – воспользоваться опцией автоматического перевода в браузере.
В меню «Настройки – Wi-Fi» находится функция включения общего имени для сетей 2,4/5 ГГц. Это позволяет осуществлять маршрутизатору выбор сети в автоматическом режиме. Здесь находятся опции по смене пароля, активации режима MU-MIMO, задания уровня мощности.
Доступна опция настройки WAN-порта: выбор режима работы, скоростных характеристик. В меню привязки девайса можно провести резервирование постоянного адреса, что будет полезным при настройке системы Smart Home.
При отсутствии выдачи статического IP-адреса и наличии необходимости доступа извне к домашней сети, стоит воспользоваться службой DDNS. Предусмотрена возможность настройки и подключения к VPN-серверам, управления роутером Xiaomi через VPN из внешней сети.
Текущих вариантов настроек достаточно для того, чтобы адаптировать девайс под собственные потребности и особенности домашней сети.





















 Находим настройки языка.
Находим настройки языка. Выбираем нужный нам язык. Готово!
Выбираем нужный нам язык. Готово!





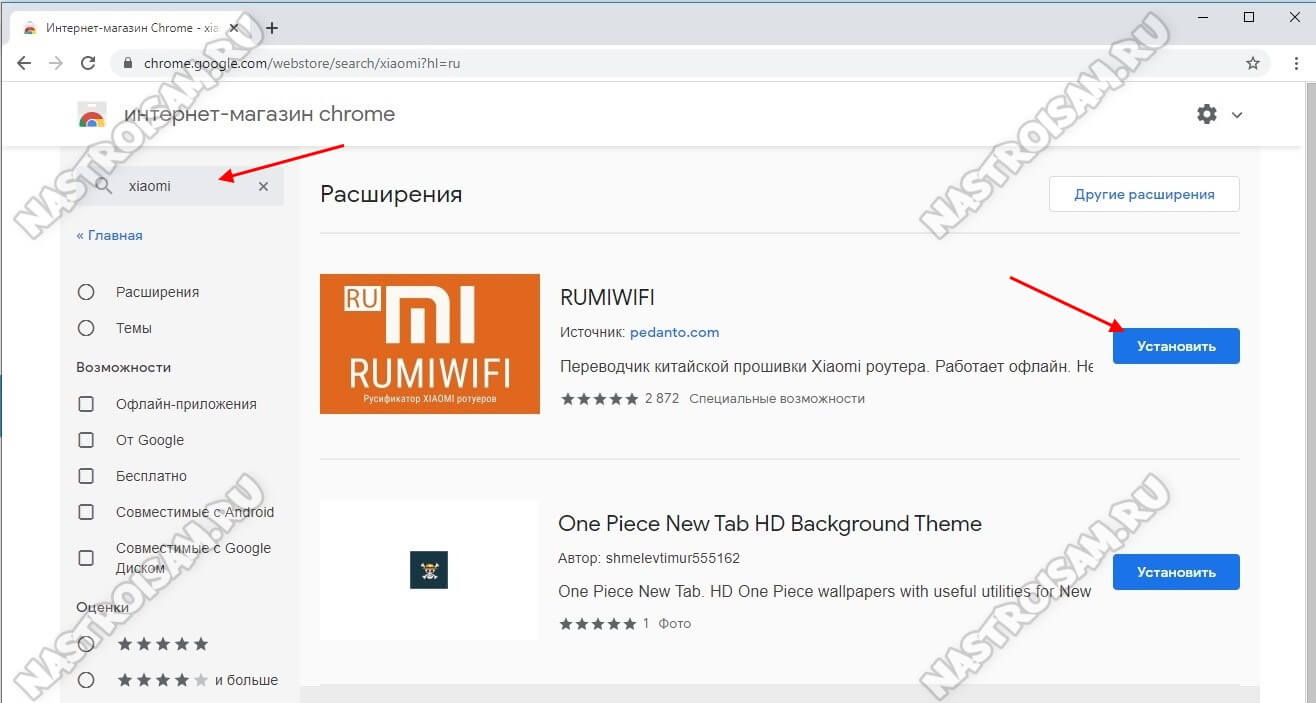

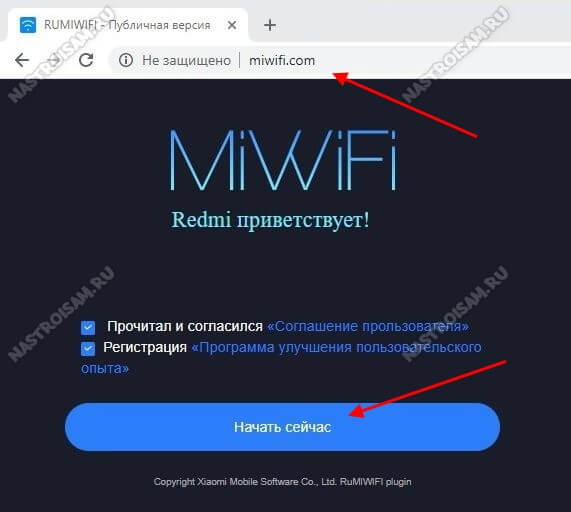

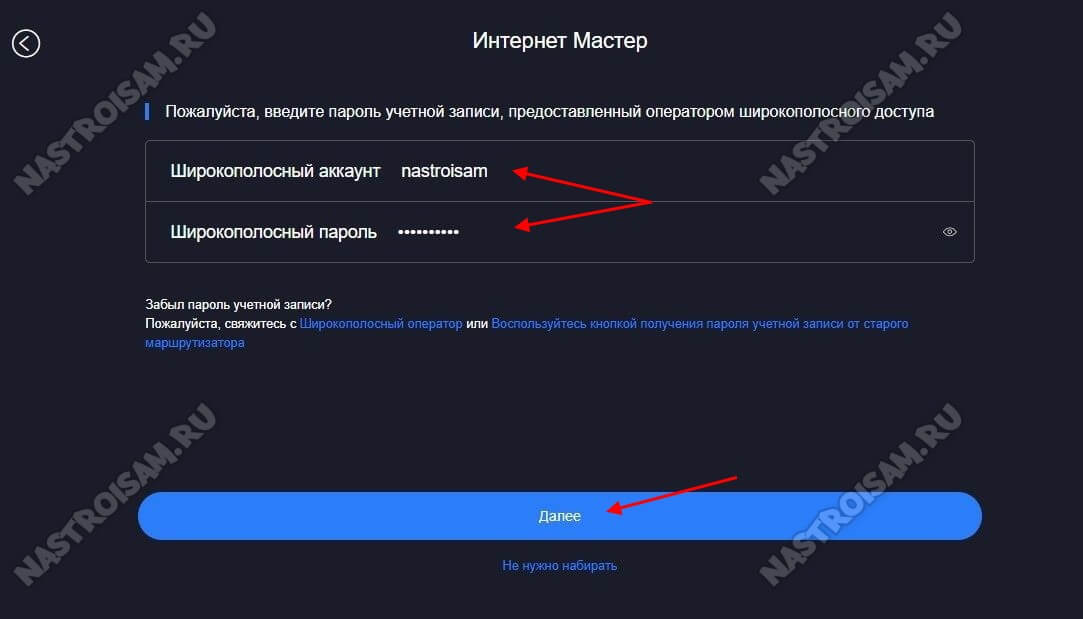
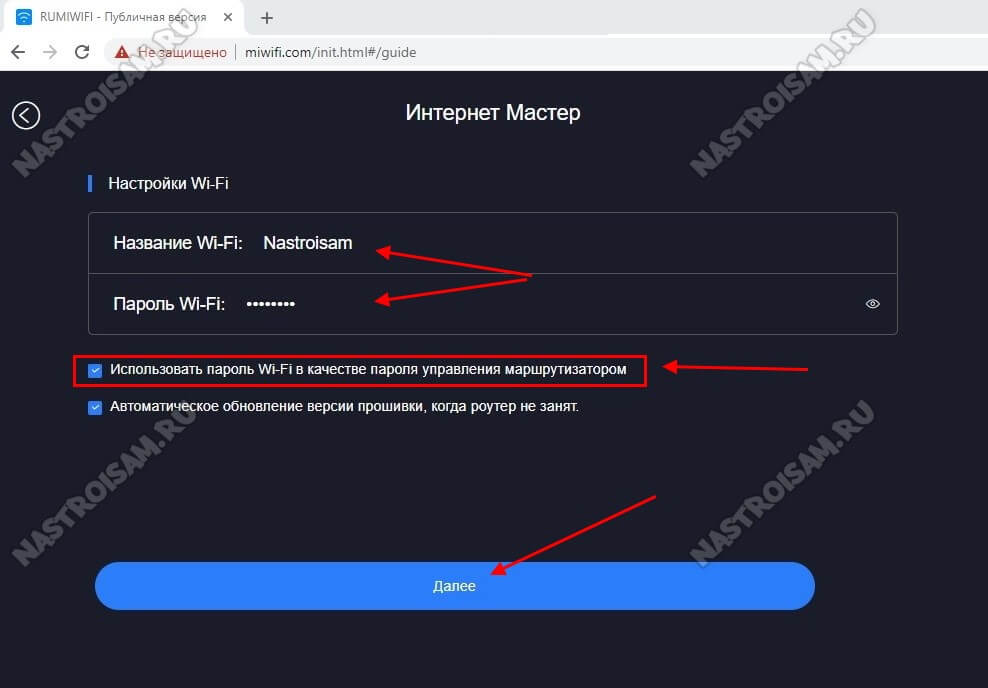
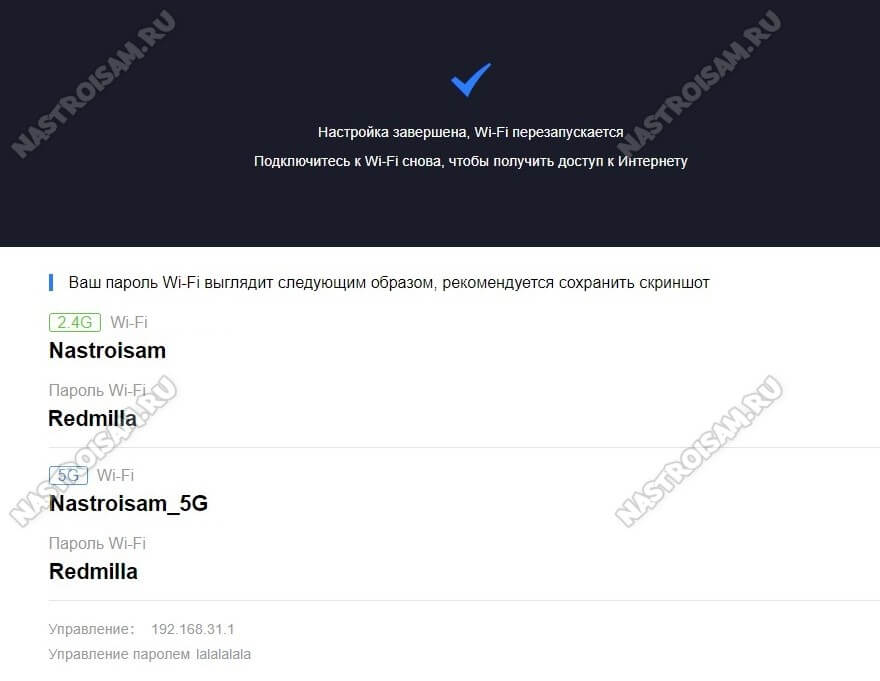
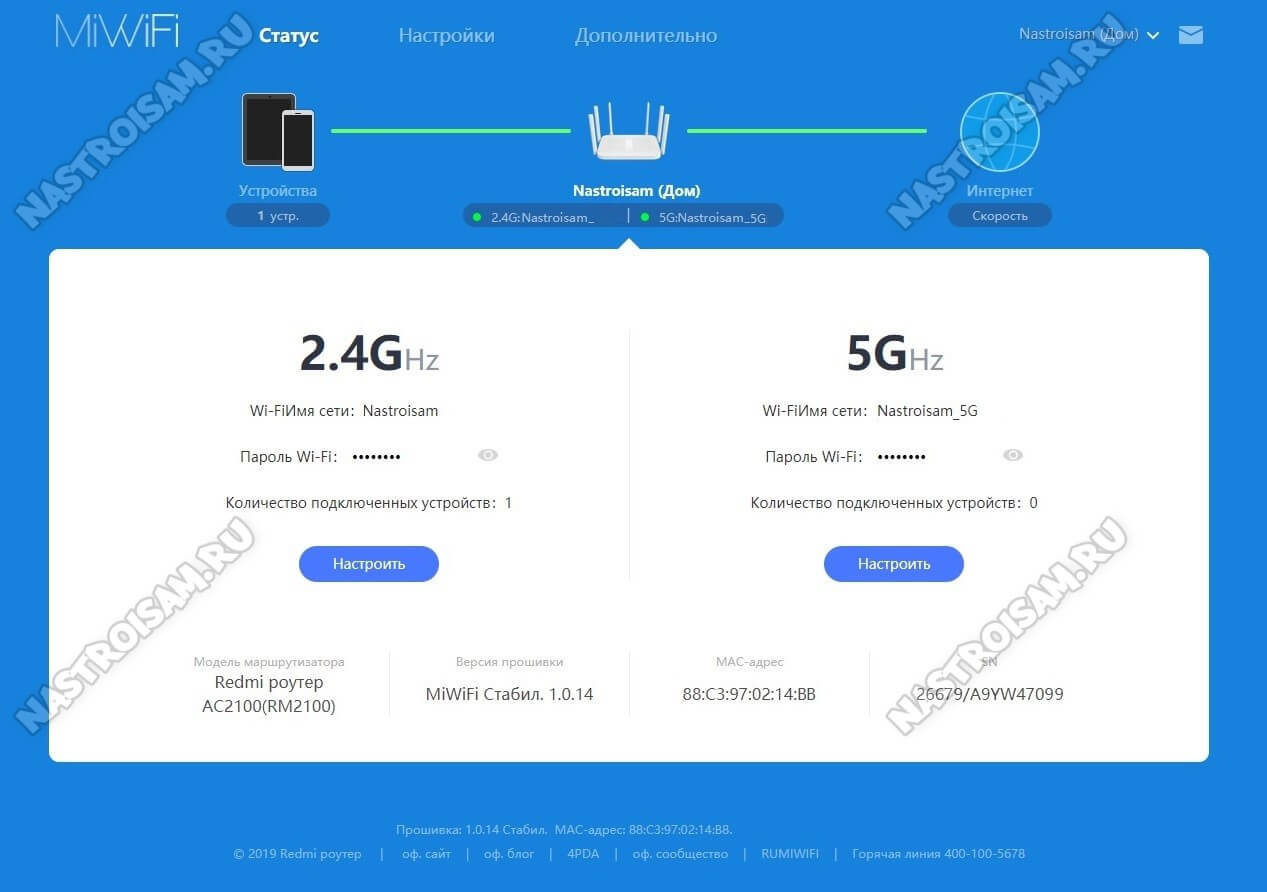
.jpg)

.jpg)
.jpg)
.jpg)
.jpg)
.png)
.png)



.jpg)
.jpg)





























