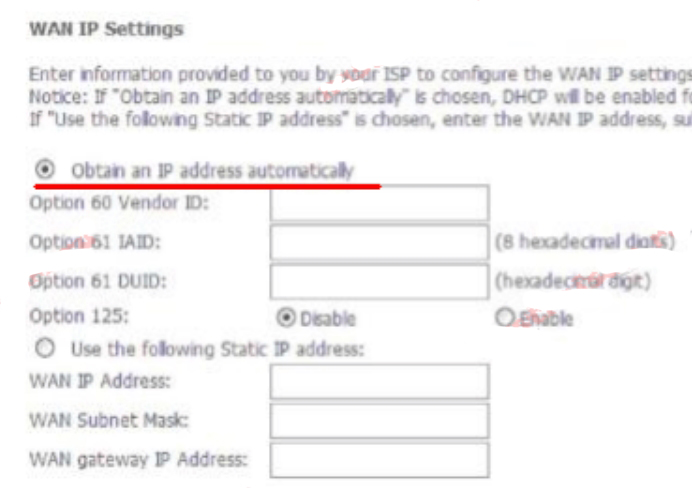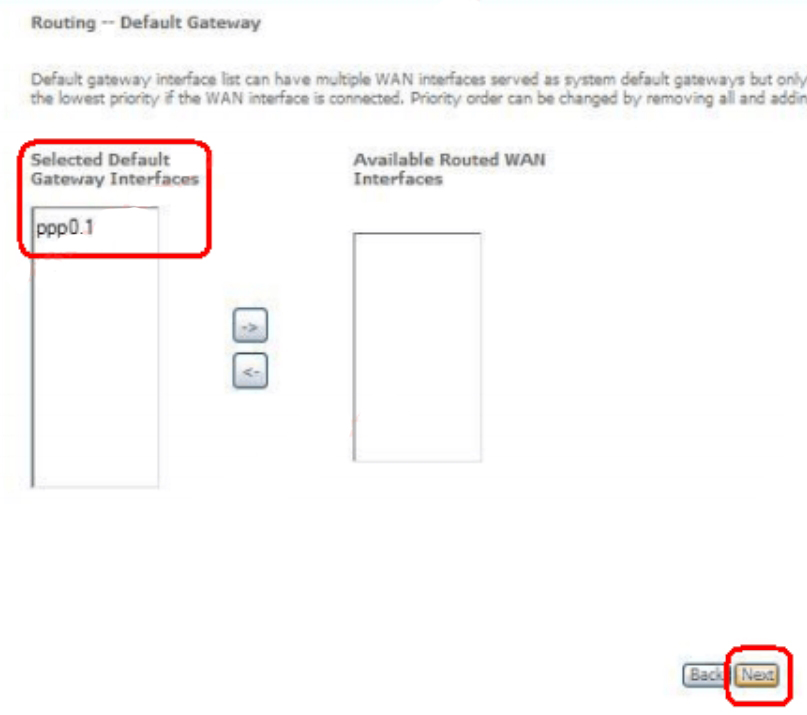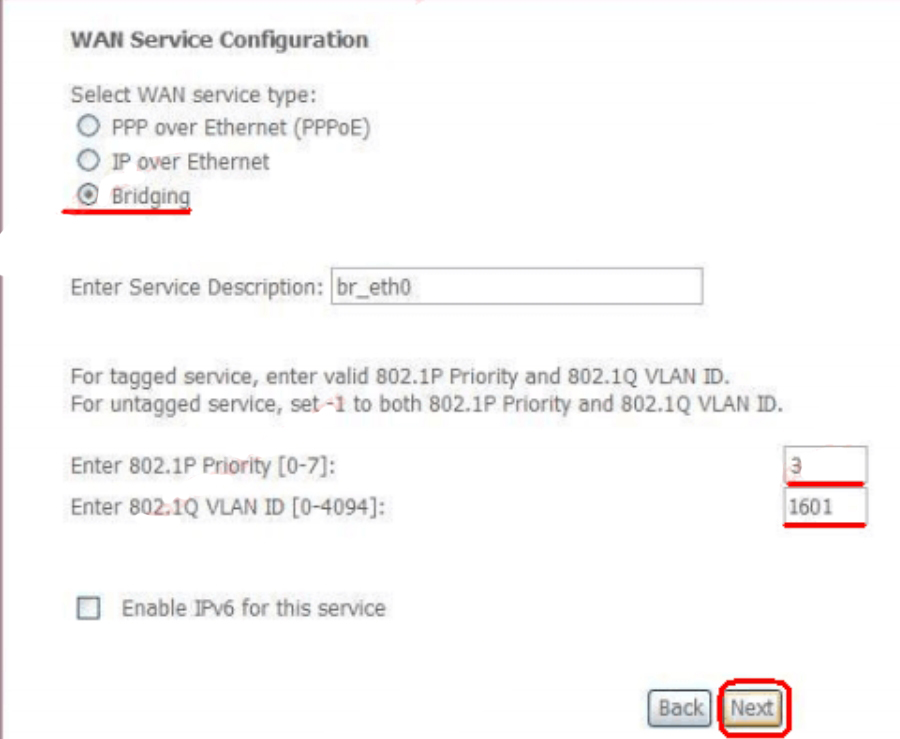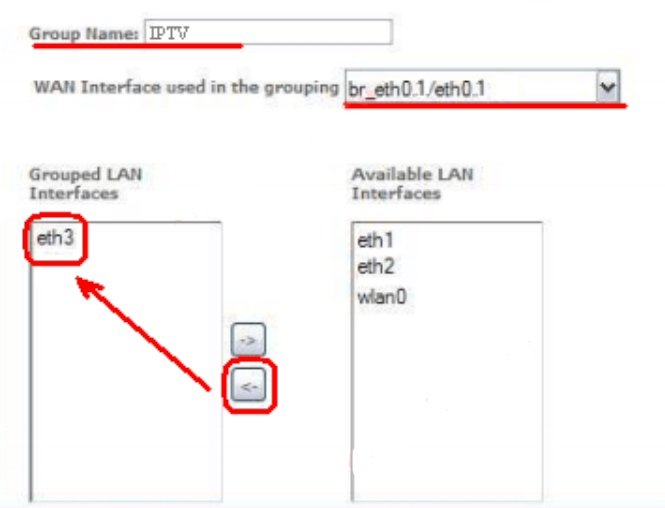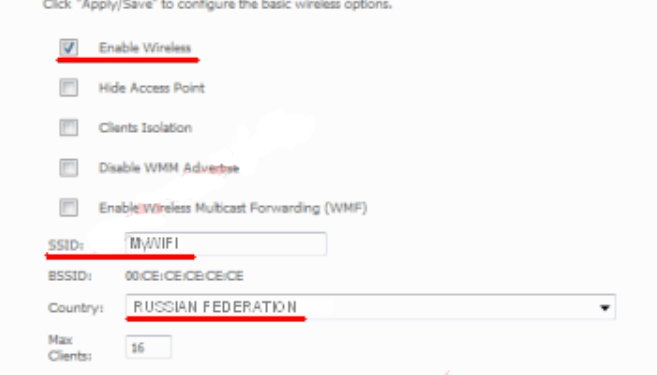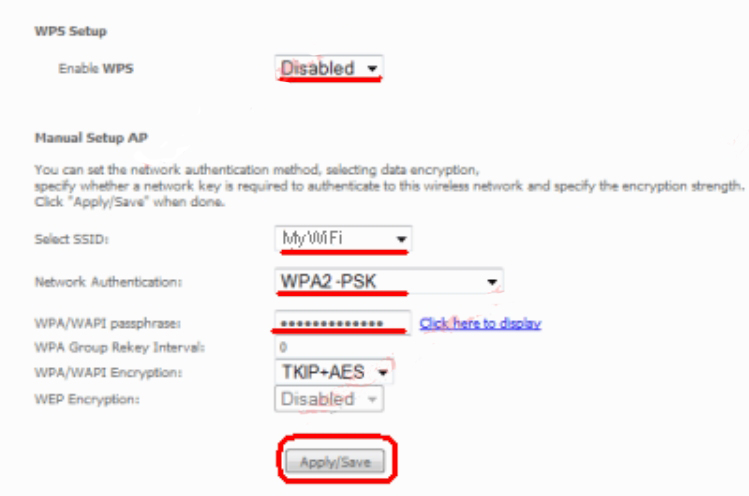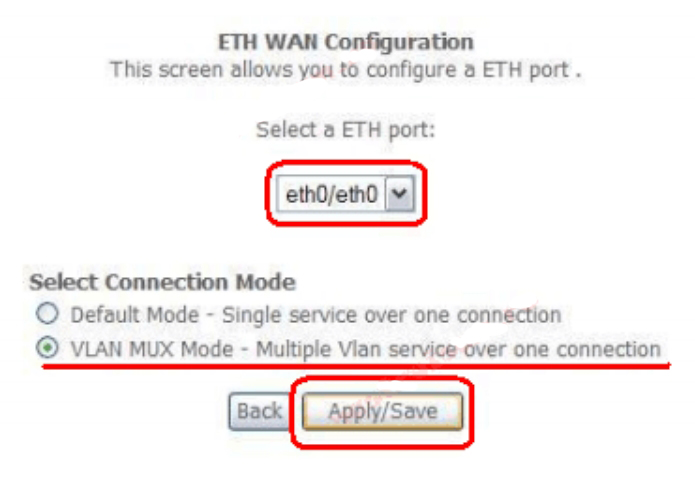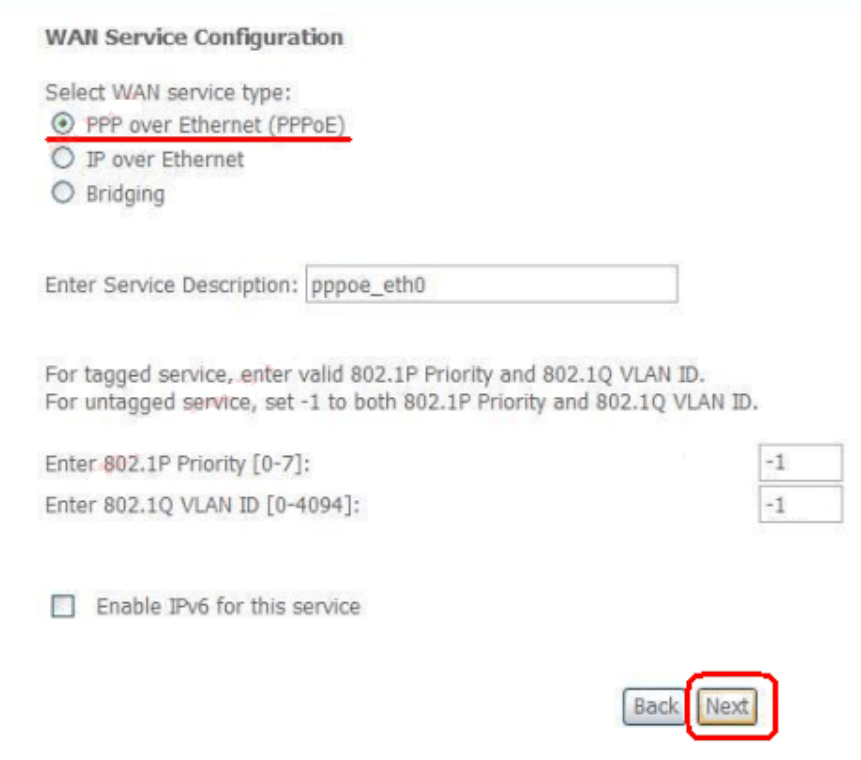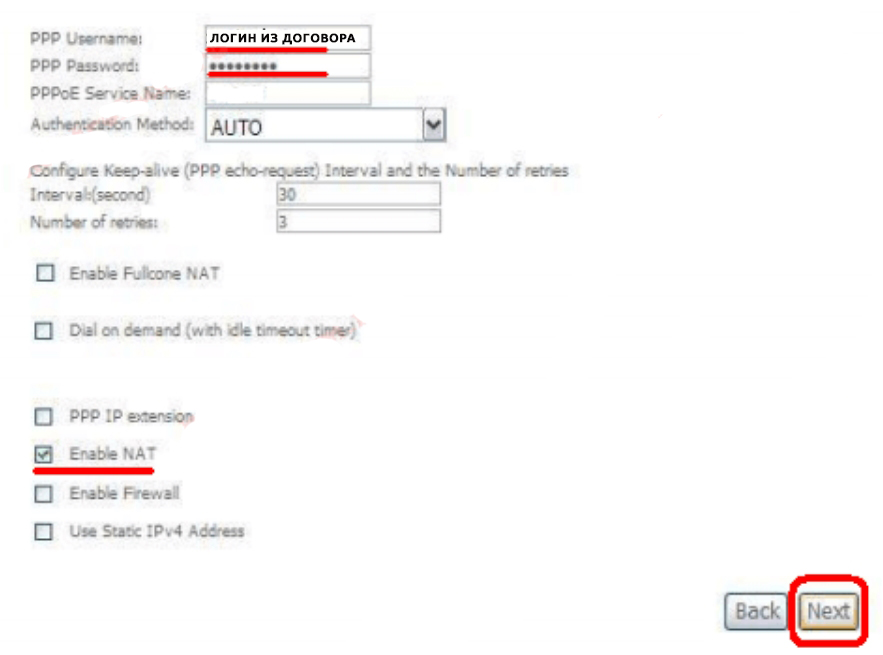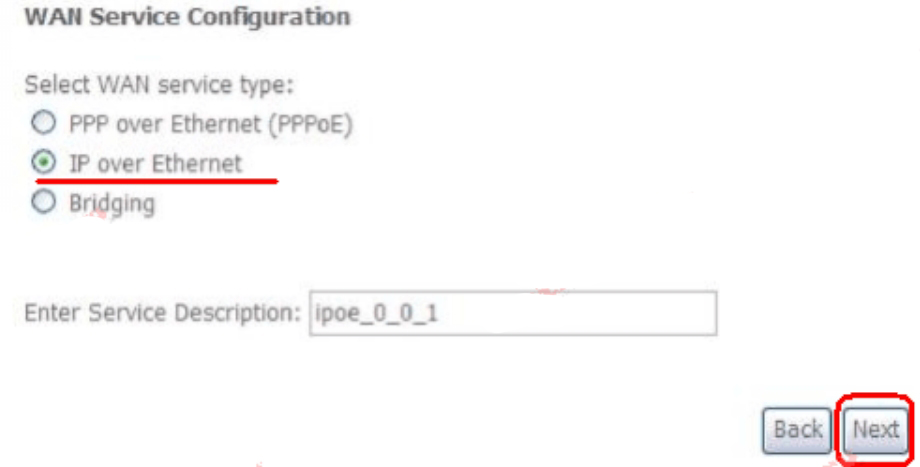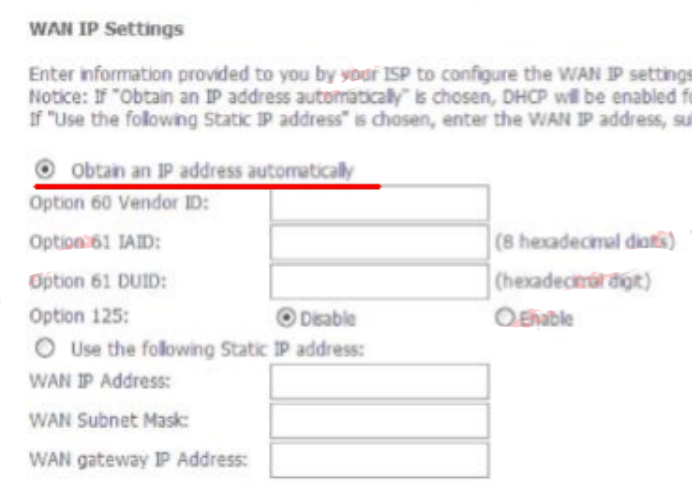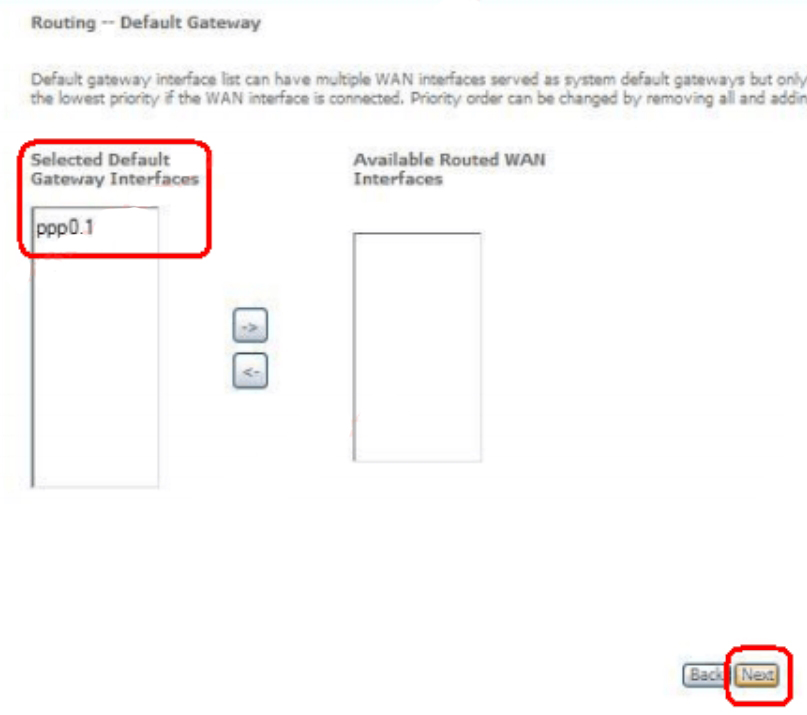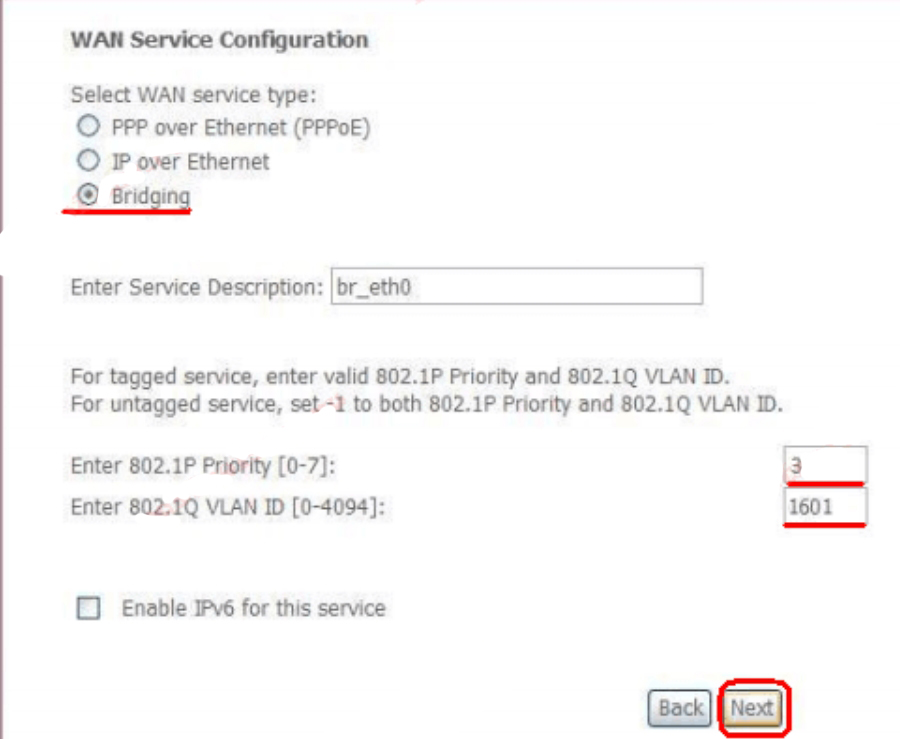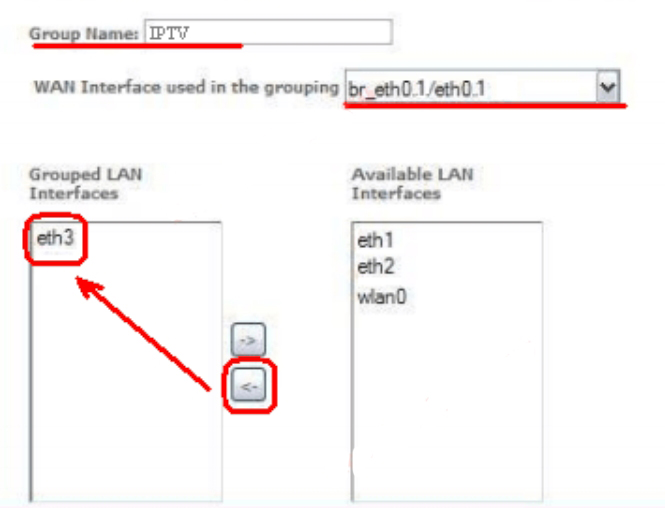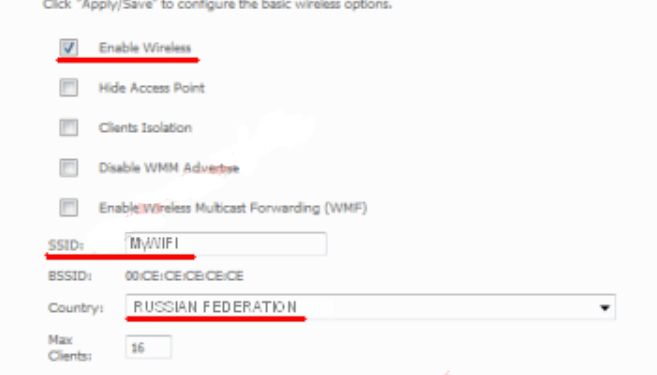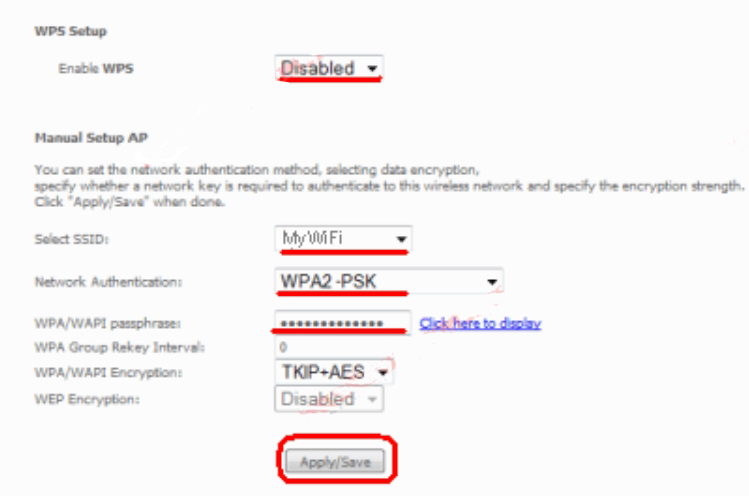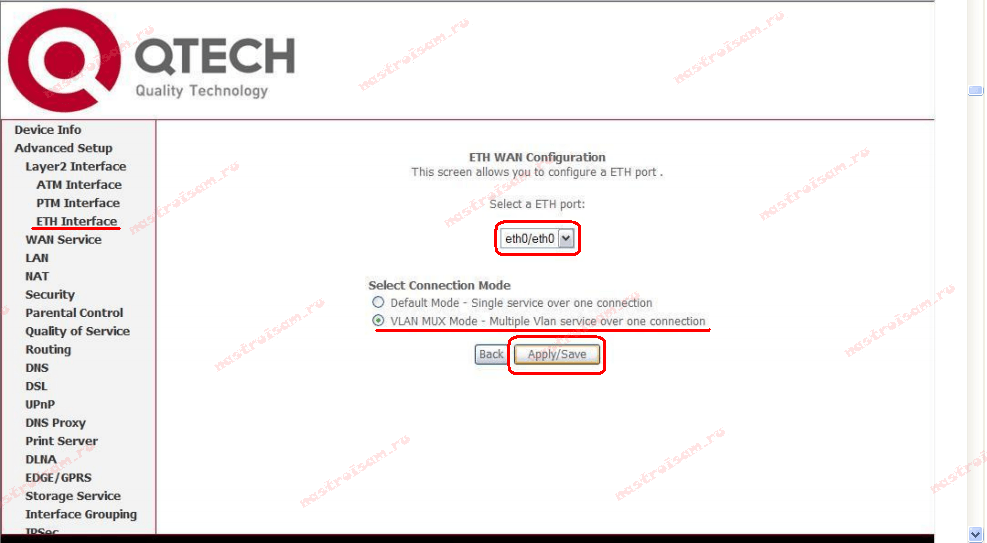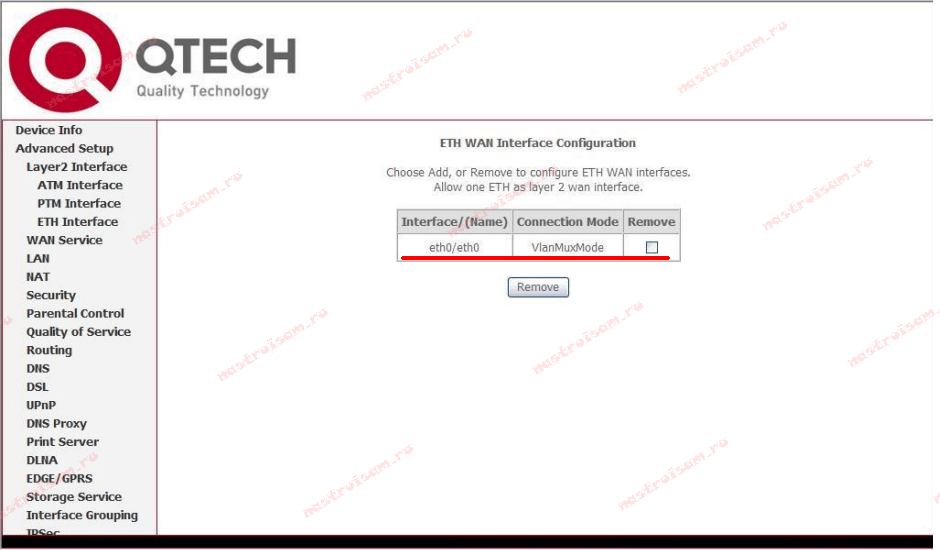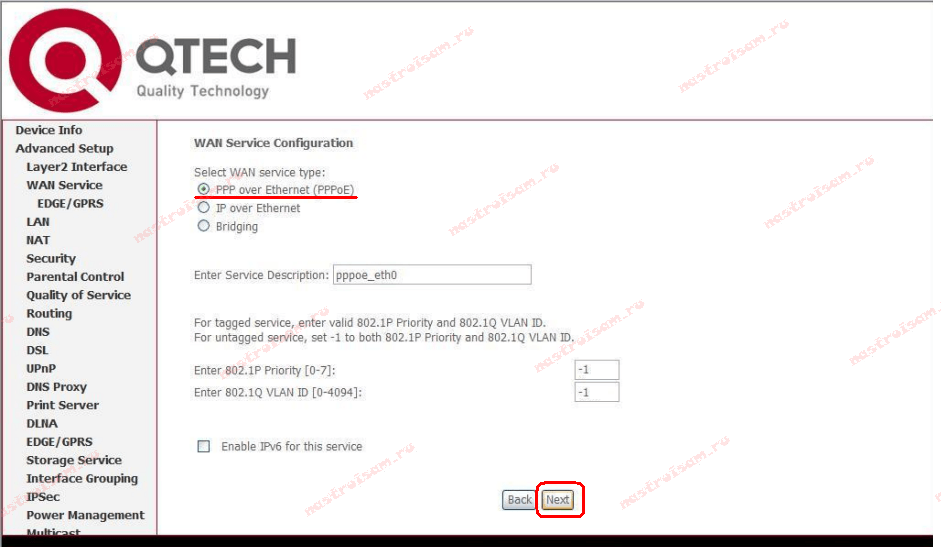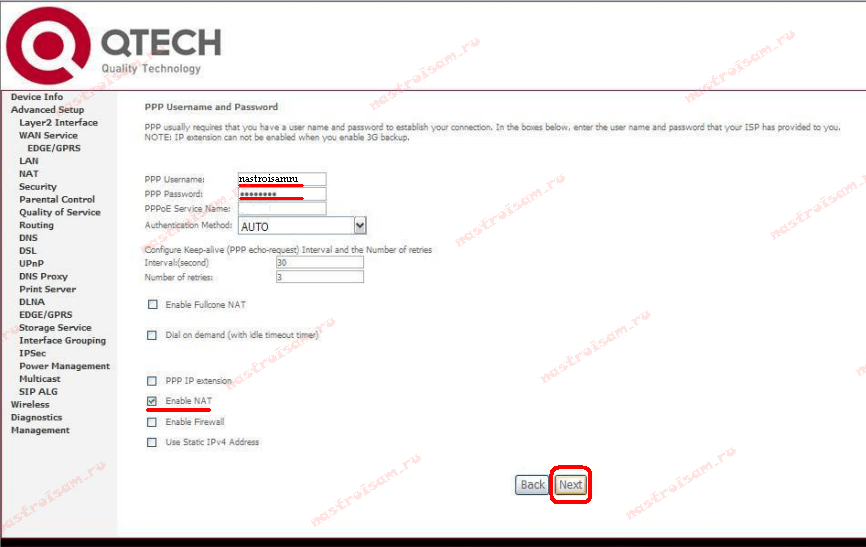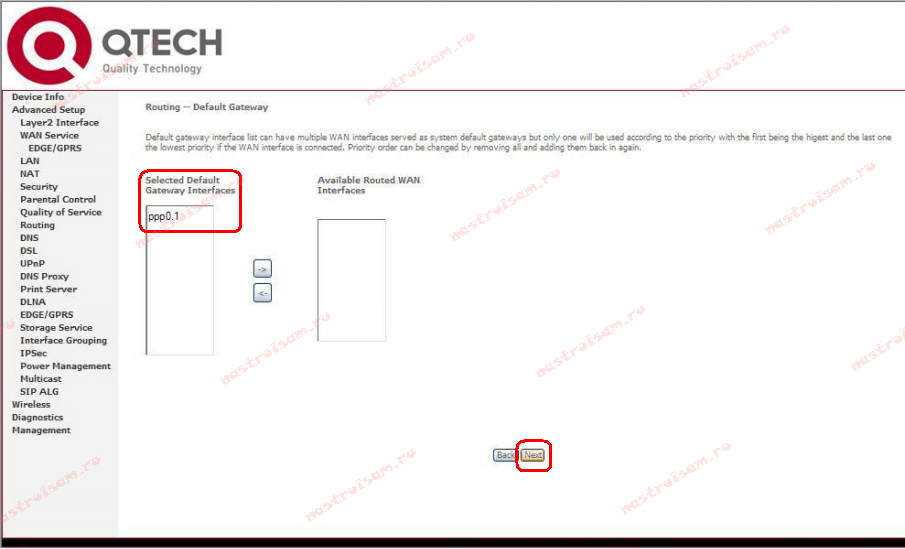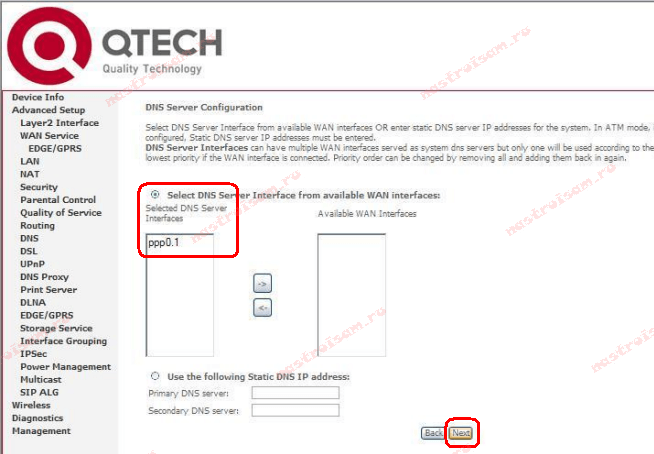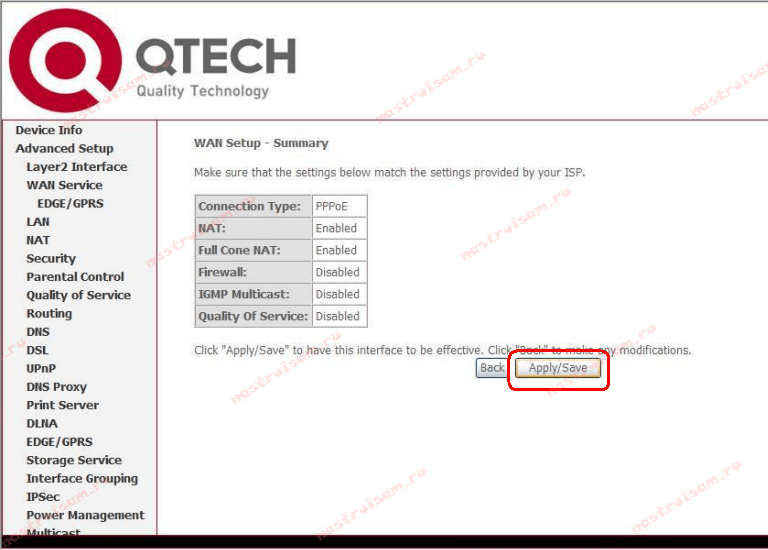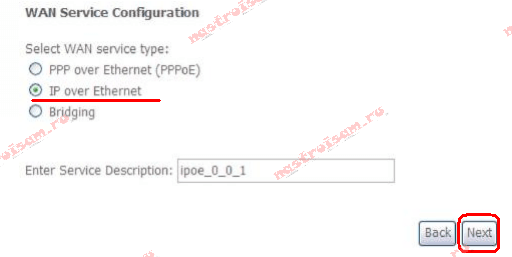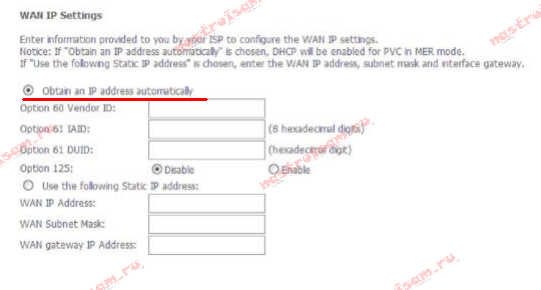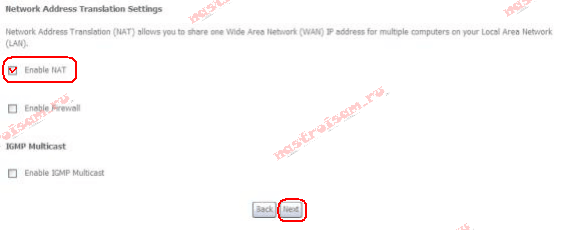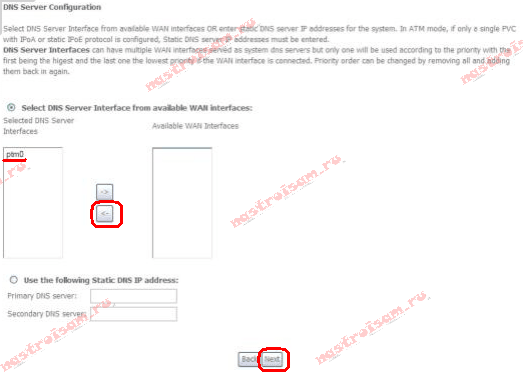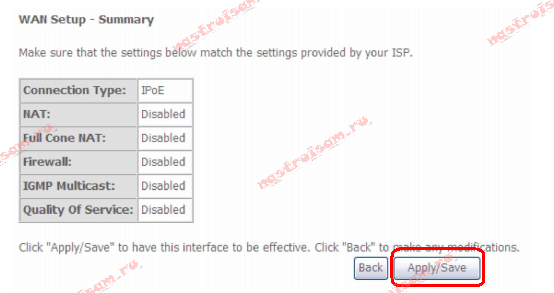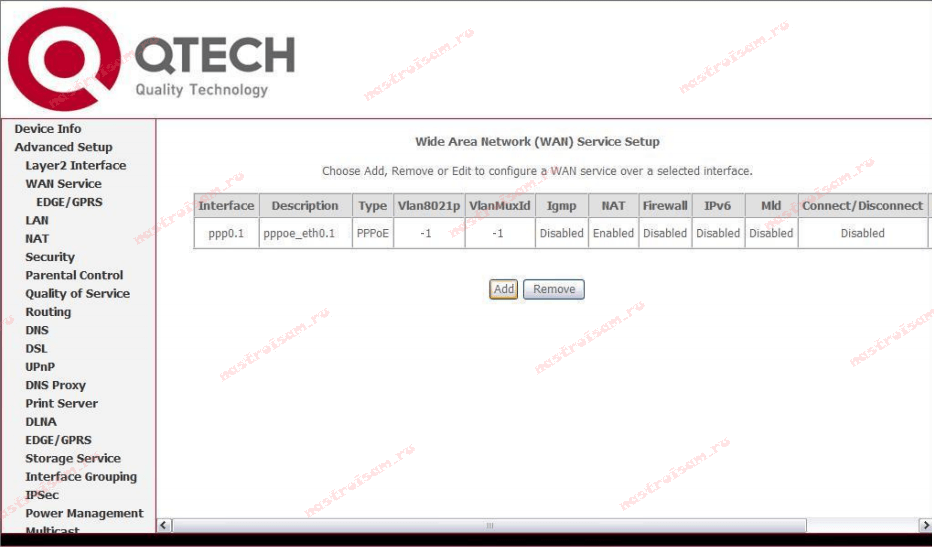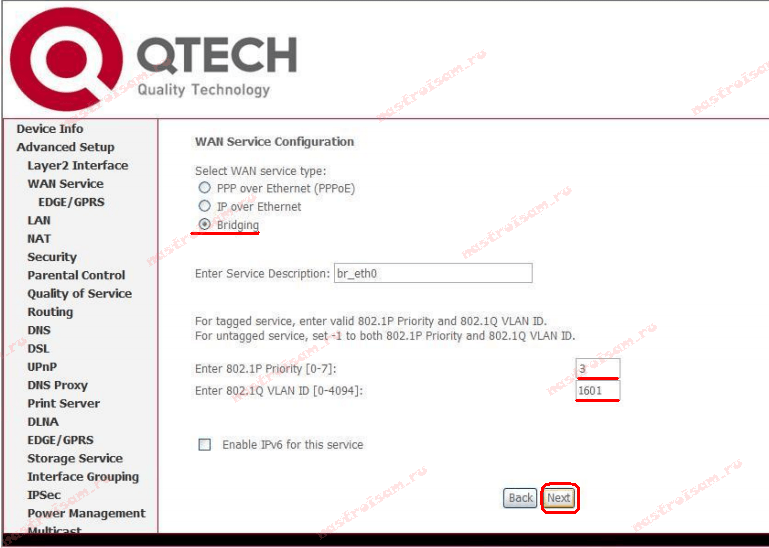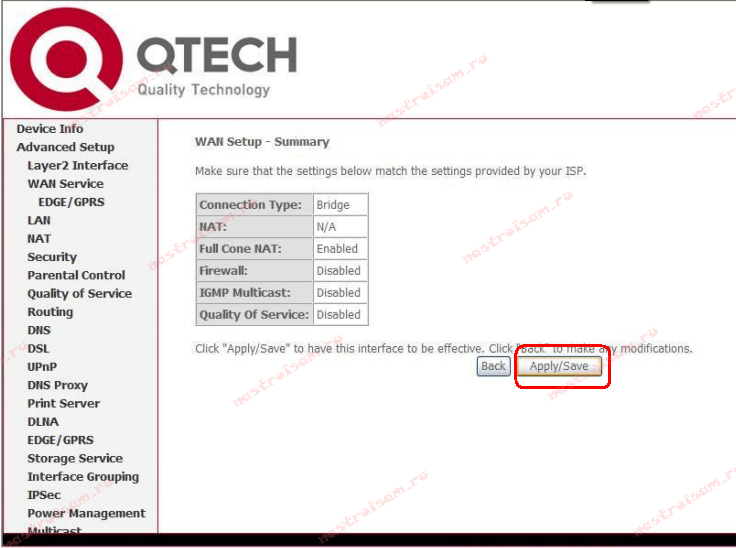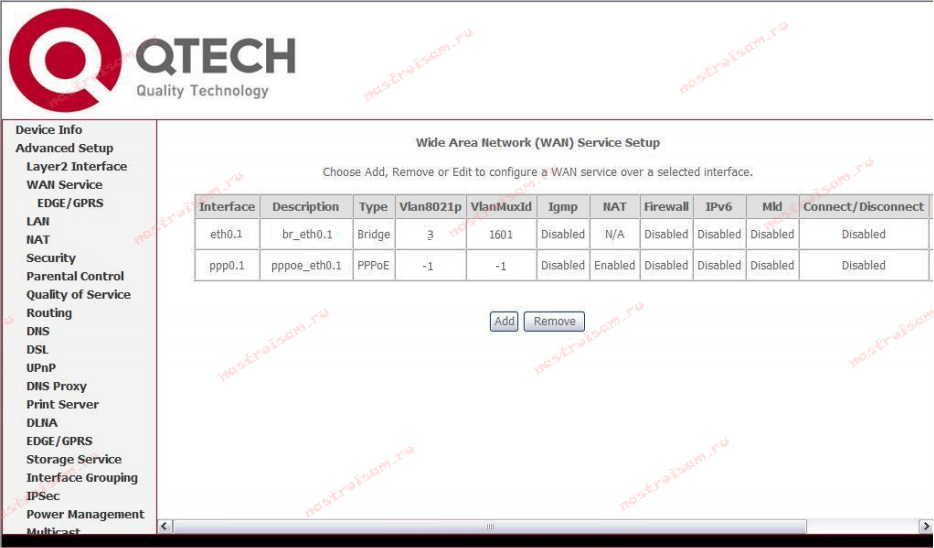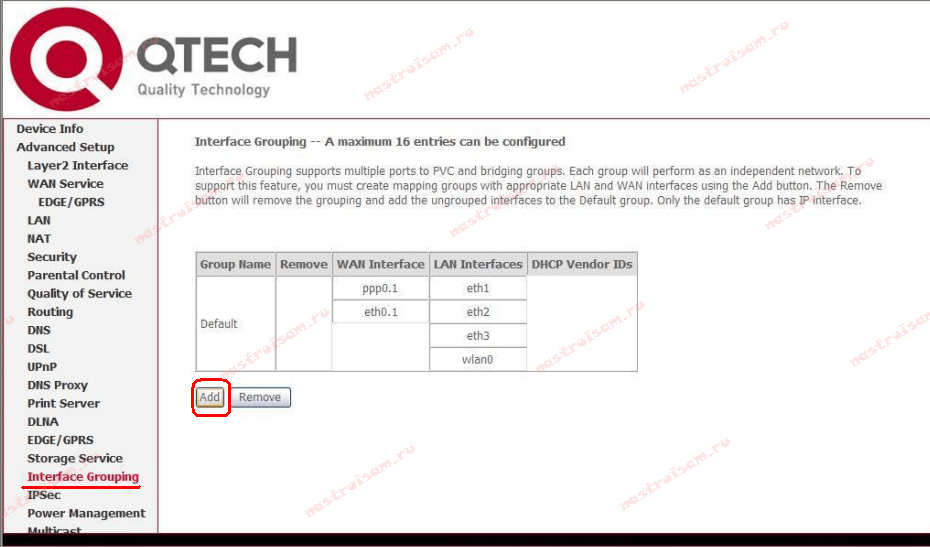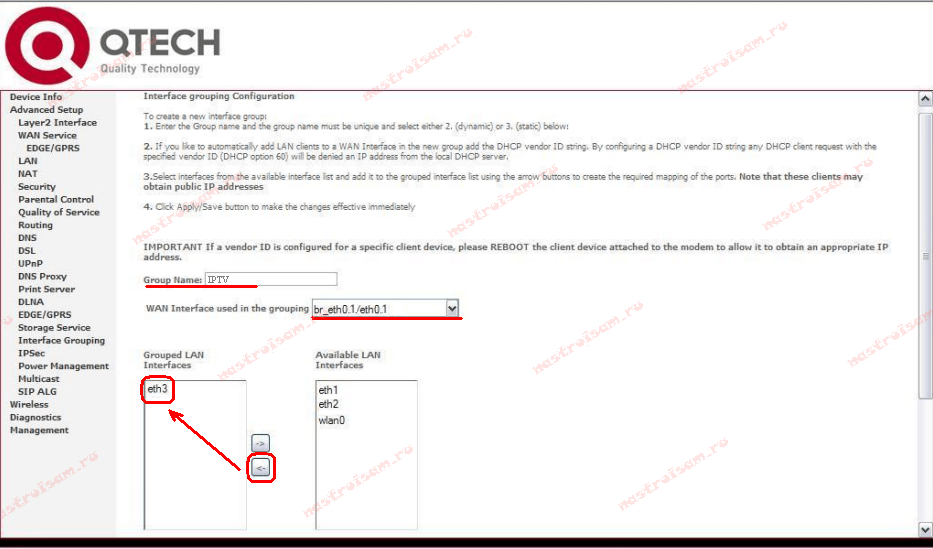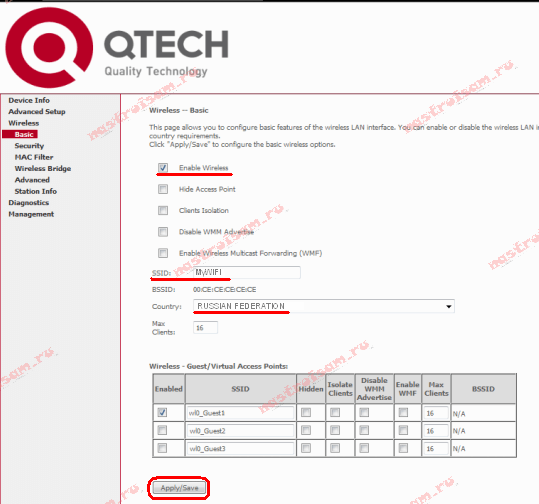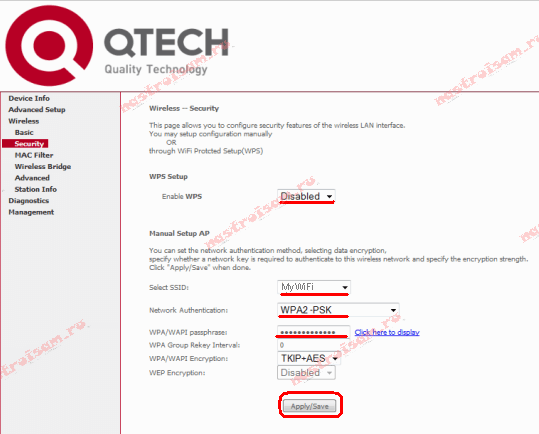Всем привет! Сегодня я расскажу вам про настройку старого модем-роутера модели QTech QDSL-1040WU FON. Сразу скажу, что прошивка у него очень неудобная и не интуитивно понятная, как и любая продукция от Ростелеком или от других подобных провайдеров. Если у вас возникнут какие-то трудности или вопросы, пишите в комментариях. Я более подробно расскажу, как настроить интернет, Wi-Fi и IP-TV.
Содержание
- ШАГ 1: Подключение
- ШАГ 2: Вход в Web-интерфейс
- ШАГ 3: Настройка интернета
- ШАГ 4: Настройка IP-TV
- ШАГ 5: Настройки Wi-Fi
- Задать вопрос автору статьи
ШАГ 1: Подключение
Как ни странно, но на рынке можно найти сразу несколько аппаратных версий.
При этом на коробке и на самом модеме может быть как эмблема самого производителя «QTECH», так и логотип компаний МТС или Ростелеком. Понятное дело, и прошивки у них у всех будут разные, но сам принцип настройки примерно одинаковый.
Сейчас наша задача правильно его подключить, поэтому в первую очередь знакомимся с портами, которые находятся сзади:
- ADSL – сюда подключаем телефонный кабель. Если вы еще используете телефон, то используйте сплиттер.
- LAN 1X-4X – это локальные порты, сюда подключаем компьютер, ноутбук или телевизор.
- POWER – порт для блока питания.
- Кнопка ON/OFF – включения отключения.
ШАГ 2: Вход в Web-интерфейс
Подключаем компьютер к любому свободному LAN порту и с этого компьютера или ноутбука открываем любой браузер и в адресную строку браузера вводим:
192.168.1.1
Далее вылезет окошко авторизации, в обе строки вписываем слово «admin». Если пароль или логин не подходят, то посмотрите эту информацию на этикетке под (или сзади) корпуса аппарата. Если вы вводите её верно, но модем отказывается вас пускать внутрь, то сбросьте модем-роутер до заводской конфигурации, зажав кнопку «RESET» на 10 секунд.
Если вообще подобного нет, то читаем эту инструкцию.
ШАГ 3: Настройка интернета
- Вам нужно изначально удалить все подключения, которые могут быть. Для этого переходим в раздел «WAN Service». Удаление происходит с помощью выделения и кнопки «Remove». Удалить нужно все, что там есть.
- Далее переходим в раздел «Layer2 Interface» и кликаем по подразделу «ETH Interface». Если тут что-то уже есть в табличке, то удаляем с помощью той же кнопки. Далее добавляем (Add).
- Выбираем порт для интернета «eth0», выделяем нижнюю галочку и нажимаем на кнопку для применения.
- Переходим в «WAN Service» и добавляем и там новое подключение с помощью кнопки «Add».
Далее у нас есть несколько вариантов подключения к сети провайдера. Расскажу про каждый. Чтобы увидеть инструкцию, нажмите на спойлер.
PPPoE
Просто выбираем «PPPoE» и нажимаем «Далее», ничего больше тут менять не нужно.
В самом вверху вводим логин и пароль из договора, который вам выдал провайдер. Включаем NAT и идем далее.
Динамический или статический IP
Выбираем «IP over Ethernet».
Посмотрите в договор, если там ничего не написано, то скорее всего модем должен получать настройки от сервера автоматически. Выбираем «Obtain an IP address automatically». Если же вам нужно ввести настройки IP, маски и шлюза, то выбираем пункт ниже и вписываем настройки с листа.
Включаем «Enable NAT» и нажимаем «Next».
- На следующем шаге, нам нужно убедиться, что то подключение, которое мы создали, было в левой колонке.
- В конце жмем «Apply/Save».
ШАГ 4: Настройка IP-TV
- Переходим в «WAN Service» добавляем новое подключение.
- Выбираем третий вариант «Bridging». Посмотрите в договор, если там есть настройка «VLAN ID», то вписываем её в строку «Enter 80-2.1Q VLAN ID». В верхнюю строчку просто вписываем цифру 3. Если подобной настройки в договоре не наблюдается, то просто жмем «Next».
- В конце жмем «Apply/Save».
- Переходим в «Interface Grouping» и жмем «Add».
- Подключите приставку в четвертый порт «LAN 4». После этого вводим любое наименование в поле «Group Name». Ниже вам нужно выбрать тот мост, который вы только что создали. После этого из правой колонки нужно перенести наш физический четвертый локальный порт. Так как порты пронумерованы от 0, то это будет «eth3».
- Применяем, сохраняем.
- Заходим в раздел «Wireless» и кликаем по первому пункту «Basic».
- Далее ставим галочку «Enable Wireless».
- В поле «SSID» нужно впечатать наименование вай-фай сети.
- Устанавливаем страну.
- Сохраняем настройки.
- В строке «Enable WPS» лучше для безопасности установить значение «Disabled», если вы не пользуетесь данной функцией. В строке «Select SSID» выбираем ту вайфай сеть, которую мы выбрали. Ниже устанавливаем тип аутентификации «WPA2-PSK», вписываем пароль и сохраняем настройки.
Всем привет! Сегодня я расскажу о настройке старого роутера с модемом QTech QDSL-1040WU FON. Сразу скажу, что его прошивка очень неудобная и неинтуитивная, как и любой продукт от Ростелекома или других подобных провайдеров. Если у вас возникли трудности или вопросы, пишите в комментариях. Расскажу более подробно, как настроить интернет, Wi-Fi и IP-TV.
Содержание
- ШАГ 1: Подключение
- ШАГ 2: Вход в Web-интерфейс
- ШАГ 3: Настройка интернета
- ШАГ 4: Настройка IP-TV
- ШАГ 5: Настройки Wi-Fi
ШАГ 1: Подключение
Как ни странно, но на рынке можно найти сразу несколько аппаратных версий.
При этом на коробке и на самом модеме может быть как эмблема самого производителя QTECH, так и логотип МТС или Ростелеком. Конечно прошивка у всех будет разная, но сам принцип настройки примерно одинаков.
Теперь наша задача правильно его подключить, поэтому давайте сначала познакомимся с портами, которые расположены сзади:
- ADSL — сюда подключаем телефонный кабель. Если вы все еще используете телефон, используйте разветвитель.
- LAN 1X-4X — это локальные порты, сюда мы подключаем компьютер, ноутбук или телевизор.
- POWER — порт для питания.
- Кнопка ON/OFF — включение или выключение.
ШАГ 2: Вход в Web-интерфейс
Подключаем компьютер к любому свободному порту LAN и с этого компьютера или ноутбука открываем любой браузер и в адресной строке браузера вводим:
192.168.1.1
Далее появится окно авторизации, введите в обеих строках слово «admin». Если пароль или логин не подходят, ищите эту информацию на наклейке под (или сзади) корпуса устройства. Если вы вводите его правильно, но модем отказывается вас пускать, сбросьте модем-роутер до заводских настроек, нажав и удерживая кнопку «СБРОС» в течение 10 секунд.
Если такого нет, прочтите эту инструкцию.
ШАГ 3: Настройка интернета
Далее у нас есть несколько вариантов подключения к сети провайдера. Я расскажу о каждом. Чтобы увидеть инструкцию, нажмите на спойлер.
PPPoE
Просто выберите «PPPoE» и нажмите «Далее», больше ничего менять здесь не нужно.
В верхней части введите имя пользователя и пароль контракта, предоставленные вам провайдером. Включите NAT и вперед.
Динамический или статический IP
Выберите «IP через Ethernet».
Посмотрите договор, если там ничего не написано, то скорее всего модем получает настройки с сервера автоматически. Выберите «Получить IP-адрес автоматически». Если вам нужно ввести настройки IP, маски и шлюза, выберите пункт ниже и введите настройки с листа.
Установите флажок «Включить NAT» и нажмите «Далее».
ШАГ 4: Настройка IP-TV
ШАГ 5: Настройки Wi-Fi
Универсальные роутеры QTech QDSL-1040WU и QTech QDSL-1040WU-FON выдавались абонентам Ростелеком до появления Sagemcom f@st 2804 v7. В наш МРФ эта модель практически не поставлялся, поэтому по качеству работы выводы я делать не берусь. По функционалу универсальные роутеры QDSL-1040WU и Sagemcom f@st 2804 v7 весьма схожи. Сходство проявляется даже в дизайне веб-интерфейса. Алгоритм настройки схож и так же немного запутанный, но если Вы до этого имели дело с Sagemcom f@st 2804, то и с этими маршрутизаторами у Вас проблем возникнуть не должно.
IP-адрес устрройства в локальной сети — стандартный 192.168.1.1, URL веб-интерфейса — http://192.168.1.1.
Логин на доступ в веб-интерфейс admin, пароль — admin. Так же, в зависимости от прошивки и конфигурации возможен доступ по логинам user (пароль user) и support (пароль support). Попав в веб-интерфейс, нужно в первую очередь удалить существующие подключения. Для этого идем на вкладку «WAN Service», ставим на существующих там подключениях галку «Remove» и нажимаем кнопку «Remove». После этого, переходим в раздел «Layer2 Interface» => «ETH Interface». Если здесь есть уже сконфигурированный интерфейс — удалите его, поставив «Remove» и нажав кнопку «Remove». Для того, чтобы создать интерфейс второго уровня — нажимаем кнопку «Add»:
В выпадающем списке «Select a ETH port» Вам нужно выбрать LAN-порт, который мы займем под WAN порт для подключения кабеля провайдера. Я, как правило, занимаю для этих целей 1-й порт — eth0. Ставим галку на «VLAN MUX Mode» и нажимаем кнопку «Apply/Save».
Интерфейс второго уровня создан — теперь нужно создать подключение к Интернет: переходим в раздел «WAN Service»:
Нажимаем кнопку Add для создания подключения к Интернет.
Настройка соединения PPPoE.
Для создания подключения к Интернет по протоколу PPPoE, Вам нужно в списке «Select WAN service type» выбрать тип «PPP over Ethernet (PPPoE)»:
Нажимаем кнопку Next.
В поля «PPP Username» и «PPP Password» нужно ввести логин и пароль на доступ с карточки, которую Вам выдали при подключении. Далее, ничего не меняем — только проверяем чтобы стояла галочка «Enable NAT».
Нажимаем кнопку Next.
Здесь следим, чтобы создаваемый интерфейс PPP был в поле слева и нажимаем кнопку Next.
Здесь все то же самое — следим чтобы интерфейс PPP был в поле слева. Нажимаем кнопку Next.
Нажимаем кнопку «Apply/Save» для подтверждения сохранения настроек роутера. Соединение с Интернет по протоколу PPPoE настроено.
Настройка соединения IPoE (Динамический IP-адрес).
Такой тип подключения используется в некоторый филиалах Ростелеком — Урал, Удмуртия и т.д.
Для того, чтобы настроить динамический IP-адрес на QTech QDSL-1040WU и QDSL-1040WU-FON, нужно при создании WAN-сервиса в списке «Select WAN service type» выбрать тип «IP over Ethernet»:
Нажимаем кнопку Next.
Для получения IP-адреса автоматически — в этом окне должна стоять галка «Obtain an IP address automatically».
Нажимаем кнопку Next.
На этом этапе настройки надо поставить галку «Enable NAT».
Нажимаем кнопку Next.
Здесь следим, чтобы создаваемый интерфейс PPP был в поле слева. Нажимаем кнопку Next.
Тут тоже следим чтобы интерфейс PPP был в поле слева. Нажимаем кнопку Next.
Нажимаем кнопку Apply/Save для подтверждения сохранения настроек роутера.
Настройка IPTV.
Для настройки цифрового телевидения IPTV на маршрутизаторах QDSL-1040WU и QDSL-1040WU-FON, Вам нужно создать дополнительный WAN-сервис в режиме «Бридж».
Для этого, в разделе «WAN Service» нажимаем кнопку Add.
Для создания подключения в режиме прозрачного моста (Бридж) — Вам нужно в списке «Select WAN service type» выбрать тип «Bridging».
Если у Вас мультикаст-трафик приходит в нетегированном виде, то просто нажимаем кнопку Next. Если же нужно прописывать Vlan ID, то в поле «Enter 802.1p Priority» вводим цифру 3, а в поле «Enter 802.1q VLAN ID» нужно ввести идентификатор VLAN для IPTV. Этот идентификатор уникален на каждом коммутаторе или кольце в зависимости от топологии сети. Нажимаем кнопку Next.
Нажимаем кнопку «Apply/Save» для подтверждения сохранения настроек роутера.
В результате в разделе «WAN Service» у Вас должна получиться вот такая картина:
Теперь для работы ТВ-приставки нужно правильно сгруппировать порты. Для этого переходим в раздел «Advanced Setup» => «Interface Grouping». По умолчанию все интерфейсы в одной группе:
Для того, чтобы приставка смотрела напрямую в сеть провайдера и могла получить IP-адрес — нужно отделить в одну группу созданный бридж-интерфейс и порт, в который подключена ТВ-приставка.
Нажимаем кнопку Add:
В поле «Groupe Name» вводим имя группы — IPTV.
В списке «WAN Interface» нужно выбрать созданный bridge-интерфейс. Далее нужно порт, в который включена ТВ-приставка перенести из правого списка в левый с помощью кнопки «<-«. В моем примере это 4-й LAN-порт (eth3). Нажимаем кнопку Apply\Save.
Настройка Wi-Fi.
Для настройки беспроводной сети Wi-Fi, Вам нужно перейти в раздел Wireless => Basic:
Ставим галочку «Enable Wireless».
В поле «SSID» прописываем имя создаваемой сети Wi-Fi. В списке Country нужно выбрать «Russian Federation». Нажимаем кнопку «Apply/Save». Переходим в раздел «Wireless» => «Security»:
Если Вы не пользуетесь технологией WPS — отключайте её. Для этого параметру «Enable WPS» надо поставить значение Disabled.
В списке «Select SSID» нужно выбрать созданную беспроводную сеть. В поле «Network Authentication» выбираем самый безопасный тип — «WPA2-PSK», а в поле «WPA/WAPI passthrase» нужно ввести пароль на доступ к Вашей сети Wi-Fi. В качестве него может выступать любая буквенная, цифирная или смешанная последовательность не короче 8 символов. Нажимаем кнопку «Apply\Save». Ваш универсальный роутер Ростелеком готов к работе.
Qtech QDSL 1040WU Fon – это мощный и универсальный роутер, который обеспечивает стабильную работу интернет-соединения. Если вы являетесь клиентом МГТС и хотите настроить этот роутер для использования с вашим домашним интернетом, мы предоставляем вам полное руководство с шагами.
В первую очередь, убедитесь, что у вас есть все необходимые материалы для настройки роутера. Вам понадобится сам роутер Qtech QDSL 1040WU Fon, а также кабель Ethernet для подключения роутера к компьютеру или другому устройству.
После того, как у вас есть все необходимое, включите роутер и подключите его к компьютеру с помощью кабеля Ethernet. Затем откройте веб-браузер и введите адрес 192.168.1.1 в строке адреса. Вы должны увидеть окно входа в систему роутера.
Войдите в систему, используя стандартные учетные данные: имя пользователя «admin» и пароль «admin». Если вы ранее поменяли эти учетные данные, используйте новые данные для входа.
Содержание
- Шаг 1: Подключение роутера к сети
- Шаг 2: Вход в настройки роутера
- Шаг 3: Обновление прошивки роутера
- Шаг 4: Настройка основных параметров
- Шаг 5: Настройка беспроводного интернета
- Шаг 6: Защита сети и настройка пароля
- Шаг 7: Дополнительные настройки и функции
Шаг 1: Подключение роутера к сети
Для подключения роутера выполните следующие действия:
- Подключите роутер к источнику питания с помощью блока питания, который поставляется в комплекте.
- Подключите один конец Ethernet-кабеля к порту ADSL модема (или разъему телефонной линии, если используется ADSL данного роутера).
- Подключите другой конец Ethernet-кабеля к порту WAN на задней панели роутера.
После подключения роутера к сети можно приступать к его настройке.
Шаг 2: Вход в настройки роутера
1. Подключите свой компьютер к роутеру с помощью Ethernet-кабеля.
2. Откройте веб-браузер и в адресной строке введите IP-адрес роутера 192.168.1.1.
3. Нажмите клавишу «Enter» или нажмите кнопку «Перейти».
4. В появившемся окне авторизации введите логин и пароль доступа к настройкам роутера.
5. Нажмите кнопку «Войти» или «OK», чтобы продолжить.
Обратите внимание, что логин и пароль по умолчанию для роутера Qtech QDSL 1040WU Fon МГТС обычно равны значению admin для обоих полей.
6. После успешной авторизации вы попадете в меню настроек роутера, где сможете изменить необходимые параметры.
Шаг 3: Обновление прошивки роутера
Чтобы обеспечить стабильную работу роутера Qtech QDSL 1040WU Fon МГТС и получить все доступные функции, рекомендуется регулярно обновлять прошивку. Процесс обновления прошивки включает установку последней версии программного обеспечения на роутер.
1. В первую очередь, вам необходимо скачать последнюю версию прошивки с официального сайта производителя или получить ее у вашего интернет-провайдера.
2. Зайдите в веб-интерфейс роутера, введя IP-адрес роутера в адресную строку браузера. По умолчанию, IP-адрес роутера Qtech QDSL 1040WU Fon МГТС равен 192.168.1.1.
3. Введите логин и пароль, чтобы получить доступ к настройкам роутера. Если вы не меняли данные для входа, используйте стандартные учетные данные: логин — admin, пароль — admin.
4. Перейдите в раздел «Обновление прошивки» или «Firmware Upgrade» в меню роутера.
5. Нажмите на кнопку «Обзор» или «Browse», чтобы выбрать скачанную ранее прошивку роутера на вашем компьютере.
6. Нажмите на кнопку «Обновить» или «Update», чтобы начать процесс обновления прошивки.
7. Во время обновления прошивки не перезагружайте роутер и не отключайте его от питания. Это может привести к повреждению устройства или потере данных.
8. После завершения процесса обновления прошивки роутер автоматически перезагрузится.
9. Проверьте работу роутера и убедитесь, что все функции доступны и работают стабильно.
Обновление прошивки роутера Qtech QDSL 1040WU Fon МГТС поможет улучшить безопасность, исправить ошибки и добавить новые функции. Рекомендуется выполнять обновление не реже одного раза в год или при наличии выхода новой версии прошивки.
Шаг 4: Настройка основных параметров
После успешного подключения роутера Qtech QDSL 1040WU Fon МГТС к сети интернет необходимо настроить основные параметры, чтобы обеспечить стабильную работу и безопасность сети.
Для начала откройте веб-браузер и введите адрес 192.168.1.1 в адресной строке. Нажмите клавишу Enter.
Появится окно авторизации. Введите логин и пароль, предоставленные вашим интернет-провайдером, и нажмите кнопку Войти.
После успешной авторизации вы попадете на главную страницу настроек роутера. В левой части страницы выберите вкладку «Основные параметры».
На этой странице вы можете изменить следующие параметры:
| WAN (Wide Area Network) настройки |
| В этом разделе вы можете настроить параметры подключения к сети интернет. Введите данные, предоставленные вашим интернет-провайдером, в соответствующие поля: тип подключения, имя пользователя, пароль, IP-адрес, маску подсети, шлюз и DNS-серверы. Затем сохраните изменения. |
| LAN (Local Area Network) настройки |
| Этот раздел позволяет настроить параметры внутренней сети. Вы можете изменить IP-адрес роутера, маску подсети и DHCP-сервер. Убедитесь, что внутренний IP-адрес роутера не конфликтует с другими устройствами в сети. Сохраните изменения после внесения всех настроек. |
| Беспроводная сеть (Wi-Fi) настройки |
| В этом разделе вы можете настроить параметры беспроводной сети. Установите имя (SSID) и пароль для вашей сети Wi-Fi. Вы также можете выбрать тип шифрования и уровень безопасности. После настройки сохраните изменения. |
После завершения настройки основных параметров роутера, сохраните все изменения и перезагрузите устройство. Это позволит применить внесенные изменения и обеспечить корректную работу роутера.
На этом этапе вы успешно настроили основные параметры роутера Qtech QDSL 1040WU Fon МГТС. Теперь вы можете приступить к дальнейшей настройке и использованию вашей домашней сети.
Шаг 5: Настройка беспроводного интернета
После успешной настройки проводного соединения, можно приступить к настройке беспроводного интернета.
1. Войдите в интерфейс роутера, используя веб-браузер и IP-адрес роутера: 192.168.1.1. Введите логин и пароль, указанные в документации роутера.
2. Перейдите в меню «Wireless» или «Беспроводная сеть».
3. Включите беспроводную сеть (Wi-Fi) и установите название сети (SSID). Рекомендуется использовать надежное название сети и не раскрывать личную информацию.
4. Установите защиту для беспроводной сети. Настройте пароль (ключ безопасности) для доступа к сети. Используйте надежный пароль из букв, цифр и специальных символов для обеспечения безопасности вашей сети.
5. Настройте другие параметры беспроводной сети, если требуется. Вы можете указать ограничение скорости или настроить фильтрацию MAC-адресов.
6. Нажмите кнопку «Сохранить» или «Применить» для сохранения настроек беспроводной сети.
Теперь ваш беспроводной интернет должен быть готов к использованию. Вы можете подключиться к нему с помощью устройств, поддерживающих Wi-Fi, используя установленное вами название сети и пароль.
Шаг 6: Защита сети и настройка пароля
Защита вашей сети и настройка пароля играют важную роль в обеспечении безопасности вашего роутера Qtech QDSL 1040WU Fon МГТС. В этом шаге вы узнаете, как настроить пароль для доступа к административной панели роутера и защитить вашу беспроводную сеть от несанкционированного доступа.
Для начала, откройте веб-браузер на вашем компьютере и введите IP-адрес роутера в адресную строку (обычно это 192.168.1.1). Нажмите Enter, чтобы открыть страницу аутентификации.
Введите имя пользователя и пароль администратора (по умолчанию они оба равны admin) и нажмите кнопку Войти.
После успешной аутентификации вы попадете в административную панель роутера. Найдите раздел настройки безопасности или безопасности беспроводной сети.
В этом разделе вы сможете настроить пароль для доступа к вашему роутеру. Введите новый пароль дважды в соответствующие поля и сохраните изменения.
Кроме того, вы можете настроить защиту вашей беспроводной сети с помощью шифрования WPA или WPA2. Выберите соответствующую опцию и укажите пароль для беспроводной сети. Сохраните изменения, и ваша сеть будет защищена паролем.
Обязательно запомните новый пароль и сохраните его в надежном месте. Это поможет вам избежать несанкционированного доступа к вашему роутеру и беспроводной сети.
Шаг 7: Дополнительные настройки и функции
Помимо основных настроек, роутер Qtech QDSL 1040WU Fon МГТС предлагает ряд дополнительных функций, которые помогут вам оптимизировать работу сети и повысить безопасность подключения. Ниже приведены некоторые настройки, которые вы можете внести в свой роутер:
- Настройка Wi-Fi: Чтобы улучшить качество беспроводного сигнала и предотвратить несанкционированный доступ к вашей сети, рекомендуется установить пароль Wi-Fi и скрыть свое сетевое имя (SSID).
- Ограничение доступа: Если у вас есть несколько устройств, подключенных к роутеру, вы можете ограничить доступ к определенным сайтам или службам с помощью функции «Родительский контроль» или «Блокировка сайтов». Это может быть полезно, если вы хотите ограничить доступ к определенному контенту для своих детей или управлять трафиком в сети.
- Настройка портов: Если вы хотите разрешить доступ к определенным приложениям или службам из интернета, вы можете настроить переадресацию портов или открыть порты во внутренней сети. Это может быть полезно, если вы хотите запустить свой собственный веб-сервер или настроить удаленный доступ к вашей домашней сети.
Помимо вышеперечисленных функций, роутер Qtech QDSL 1040WU Fon МГТС также предлагает множество других возможностей, таких как настройка управления брандмауэром, VPN-соединения, дополнительных сервисов и т. д. Чтобы получить более подробную информацию о дополнительных функциях вашего роутера, рекомендуется обратиться к руководству пользователя или к службе поддержки производителя.
Роутер qtech qdsl 1040wu fon МГТС является одним из наиболее популярных устройств для подключения к интернету. Он предоставляет возможность быстрого и стабильного интернет-соединения, а также обладает различными настройками, которые позволяют пользователям осуществлять контроль и управление своей сетью. Однако, настройка роутера может показаться сложной задачей для некоторых пользователей.
В данной статье мы предоставим подробную инструкцию по настройке роутера qtech qdsl 1040wu fon МГТС. Мы разберем все основные настройки, необходимые для установки и настройки интернет-соединения, а также настройки безопасности и другие дополнительные функции.
Прежде всего, перед началом настройки роутера необходимо убедиться, что все необходимые компоненты подключены и работают корректно. Подключите роутер к источнику питания и подключите его к вашему компьютеру с помощью Ethernet-кабеля. При необходимости, также подключите телефонную линию или другой источник интернет-соединения.
Далее, откройте веб-браузер и введите IP-адрес роутера в строке поиска. Инструкция по настройке роутера qtech qdsl 1040wu fon МГТС предоставляет детальную информацию о том, как найти IP-адрес роутера в зависимости от операционной системы вашего компьютера. Введите IP-адрес в строку поиска и нажмите клавишу Enter, чтобы получить доступ к настройкам роутера.
Содержание
- Как настроить роутер Qtech QDSL 1040WU FON МГТС: подробная инструкция
- Шаг 1: Подключение роутера
- Шаг 2: Вход в настройки роутера
- Шаг 3: Ввод учетных данных
- Шаг 4: Настройка подключения
- Шаг 5: Настройка безопасности Wi-Fi
- Шаг 6: Сохранение настроек
- Шаг 1: подключение роутера к компьютеру
- Шаг 2: вход в интерфейс роутера
- Шаг 3: настройка интернет-подключения
- Шаг 4: настройка Wi-Fi
- Шаг 5: настройка дополнительных функций
- Шаг 6: сохранение и применение настроек
Как настроить роутер Qtech QDSL 1040WU FON МГТС: подробная инструкция
Шаг 1: Подключение роутера
Сначала вам необходимо правильно подключить роутер к вашему компьютеру и кабельному модему. Для этого воспользуйтесь прилагаемыми к роутеру кабелями и следуйте инструкциям производителя.
Шаг 2: Вход в настройки роутера
После того, как роутер будет успешно подключен, откройте веб-браузер на вашем компьютере и введите IP-адрес роутера в адресной строке. Обычно адрес роутера указан на его нижней стороне или в документации.
Шаг 3: Ввод учетных данных
После входа в настройки роутера вам может потребоваться ввести учетные данные для входа. Обычно это имя пользователя и пароль. Если вы не знаете эти данные, обратитесь к документации роутера или свяжитесь с технической поддержкой.
Шаг 4: Настройка подключения
После входа в настройки роутера найдите раздел «Настройки подключения» или что-то подобное. В этом разделе вы сможете выбрать тип подключения, указать доступные провайдеры интернета и ввести необходимые данные для подключения к вашему провайдеру.
Шаг 5: Настройка безопасности Wi-Fi
После настройки подключения рекомендуется установить пароль для вашей Wi-Fi-сети. Это поможет защитить вашу сеть от несанкционированного доступа. Возможность настройки безопасности Wi-Fi обычно находится в разделе «Настройки безопасности» или «Wi-Fi защита».
Шаг 6: Сохранение настроек
После завершения всех необходимых настроек, не забудьте сохранить изменения. Обычно для этого необходимо нажать на кнопку «Сохранить» или «Применить». После сохранения настроек роутер будет готов к использованию и подключению к Интернету.
Следуя этой подробной инструкции, вы сможете легко настроить роутер Qtech QDSL 1040WU FON МГТС и подключить вашу сеть к Интернету. Если у вас возникнут сложности или вопросы, обратитесь к документации роутера или свяжитесь с технической поддержкой.
Шаг 1: подключение роутера к компьютеру
Перед началом настройки роутера qtech qdsl 1040wu fon мгтс необходимо правильно подключить его к компьютеру. Для этого выполните следующие действия:
- Удостоверьтесь, что роутер и компьютер выключены.
- Подсоедините один конец Ethernet-кабеля к порту Ethernet (LAN) на задней панели роутера.
- Подсоедините другой конец Ethernet-кабеля к сетевому порту компьютера.
- Включите роутер и подождите, пока загорятся все индикаторы на его передней панели.
- Включите компьютер и дождитесь его полной загрузки.
После выполнения этих шагов ваш роутер qtech qdsl 1040wu fon мгтс будет успешно подключен к компьютеру и готов для дальнейшей настройки.
Шаг 2: вход в интерфейс роутера
Для начала настройки роутера QTech QDSL 1040WU Fon МГТС, необходимо войти в его интерфейс.
Для этого выполните следующие действия:
- Соедините компьютер с роутером с помощью кабеля Ethernet.
- Откройте веб-браузер на компьютере (например, Google Chrome, Mozilla Firefox, Internet Explorer).
- В адресной строке браузера введите IP-адрес роутера — 192.168.1.1, и нажмите клавишу Enter.
- Откроется страница авторизации, где нужно ввести логин и пароль для доступа к интерфейсу роутера.
- В поле «Логин» введите «admin» (без кавычек), а в поле «Пароль» введите пароль, который указан на задней панели роутера.
- Нажмите кнопку «Вход».
После успешной авторизации вы попадете в интерфейс роутера, где сможете выполнять различные настройки.
Важно сохранить логин и пароль в надежном месте, так как они позволят вам в любой момент получить доступ к интерфейсу роутера для внесения изменений.
Шаг 3: настройка интернет-подключения
1. Войдите в настройки роутера, введя IP-адрес роутера в адресной строке браузера. IP-адрес роутера указан на задней панели устройства или может быть найден в документации к нему.
2. Авторизуйтесь в интерфейсе роутера, введя имя пользователя и пароль. Если вы не помните данные для авторизации, можно попробовать использовать стандартные данные, указанные в документации к устройству.
3. Перейдите на вкладку «Интернет-подключение» или «WAN-настройки».
4. Выберите тип подключения к интернету, предоставленный вашим интернет-провайдером. Обычно доступны следующие опции: PPPoE, Динамический IP, Статический IP.
5. Введите параметры подключения, предоставленные вашим интернет-провайдером. Если вы не знаете эти параметры, обратитесь в службу поддержки провайдера для получения необходимой информации.
6. Нажмите кнопку «Применить» или «Сохранить» для сохранения настроек интернет-подключения.
7. Перезагрузите роутер, чтобы применить внесенные изменения.
8. После перезагрузки роутера проверьте соединение с интернетом, открыв веб-страницу в браузере.
Шаг 4: настройка Wi-Fi
После выполнения предыдущих шагов у вас должно быть подключение к Интернету через проводной интерфейс компьютера. Теперь настало время настроить беспроводное соединение Wi-Fi.
Для начала откройте веб-браузер на вашем компьютере и введите адрес роутера в адресную строку: 192.168.1.1. После нажатия клавиши Enter откроется страница настроек роутера.
На странице настроек найдите раздел Wi-Fi или Wireless Settings. В этом разделе вы сможете изменить настройки беспроводной сети.
1. Настройка имени сети (SSID):
- Введите желаемое имя для своей беспроводной сети в поле SSID.
- Выберите режим работы сети (обычно рекомендуется оставить значение Auto).
2. Настройка безопасности:
- Выберите тип шифрования (например, WPA2-PSK).
- Введите пароль для доступа к беспроводной сети в поле Pre-shared key (PSK).
- Сохраните настройки, примените изменения и перезагрузите роутер.
После перезагрузки роутера ваша беспроводная сеть будет активирована. Теперь вы можете подключаться к беспроводной сети с помощью вашего устройства (например, ноутбук, смартфон или планшет).
Шаг 5: настройка дополнительных функций
После основной настройки роутера Qtech QDSL 1040WU Fon МГТС, вы можете настроить дополнительные функции, которые позволят вам расширить возможности вашей сети.
1. Настройка беспроводной сети Wi-Fi: для начала, вам нужно зайти в раздел «Настройки Wi-Fi». Здесь вы можете изменить название вашей Wi-Fi сети (SSID), установить пароль для доступа, выбрать тип шифрования и установить другие параметры. Рекомендуется использовать WPA2-PSK для наиболее надежной защиты.
2. Фильтрация MAC-адресов: вы можете настроить фильтрацию MAC-адресов для контроля доступа к вашей сети. В разделе «Фильтрация MAC-адресов» вы можете добавить разрешенные и запрещенные адреса MAC.
3. Настройка портов и переадресация портов: если вам необходимо настроить специфические порты для конкретных приложений или игр, вы можете воспользоваться разделом «Перенаправление портов». Здесь вы можете добавить новое правило, указав номер порта и IP-адрес устройства.
4. Настройка доступа к удаленному управлению: если вы хотите иметь возможность управлять роутером из любой точки сети, вам необходимо настроить доступ к удаленному управлению. В разделе «Удаленное управление» вы можете включить данную функцию и указать порт для доступа.
5. Настройка антивируса и брандмауэра: роутер Qtech QDSL 1040WU Fon МГТС также предлагает функции антивируса и брандмауэра, которые могут обеспечить дополнительную защиту вашей сети. Вы можете настроить эти функции в соответствующих разделах.
После настройки всех дополнительных функций сохраните изменения и перезагрузите роутер, чтобы они вступили в силу.
Шаг 6: сохранение и применение настроек
После того, как вы внесли все необходимые настройки на роутере Qtech QDSL 1040WU FON МГТС, вам необходимо сохранить и применить их. Для этого выполните следующие действия:
| Шаг | Действие |
| 1 | Нажмите на кнопку «Apply» или «Применить» внизу страницы. |
| 2 | Дождитесь завершения процесса сохранения и применения настроек. |
| 3 | Настройки успешно сохранены и применены. Теперь вы можете закрыть страницу настроек роутера. |
После сохранения и применения настроек, ваш роутер Qtech QDSL 1040WU FON МГТС будет готов к использованию с заданными настройками. Проверьте подключение к Интернету и убедитесь, что все работает корректно.