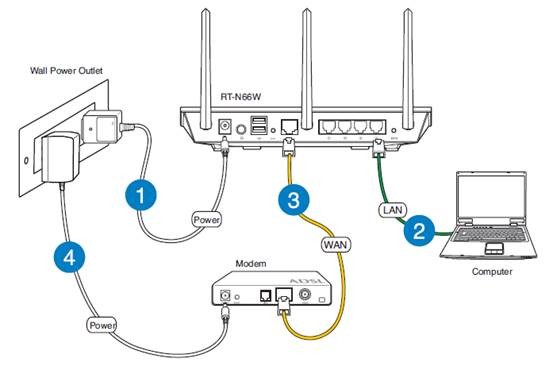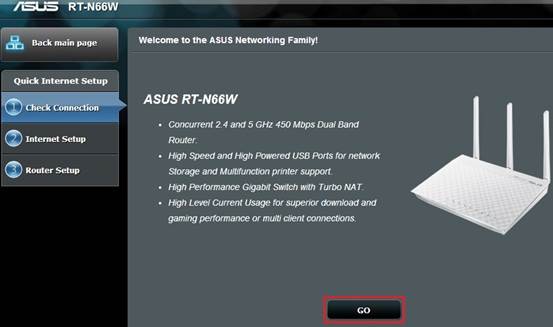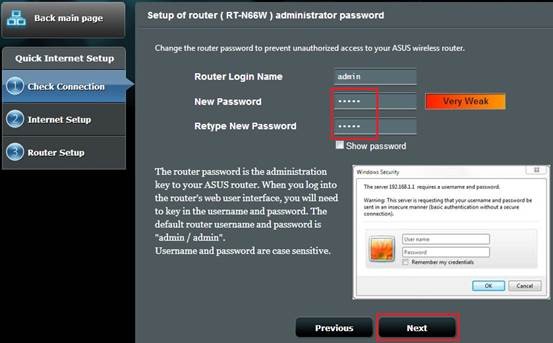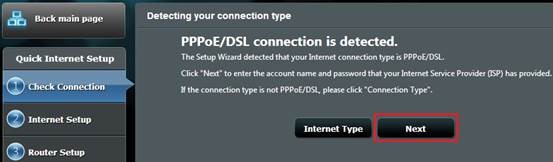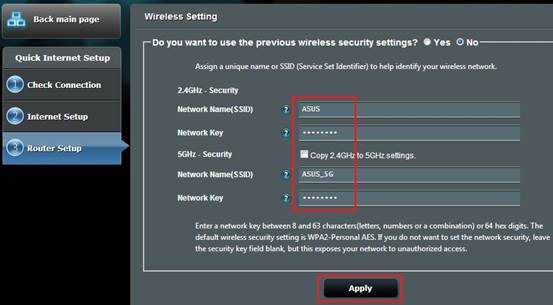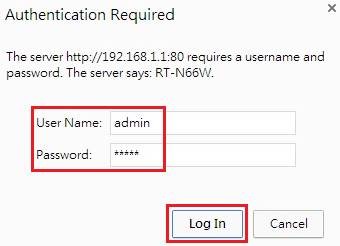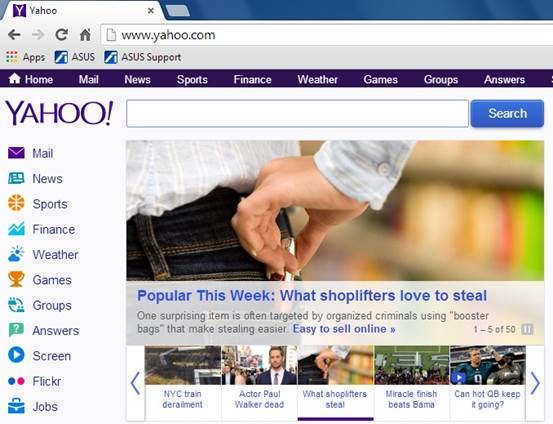FAQ
Продукт
RT-AC1200HP, RT-AC3200, RT-AC56R, RT-AC56S, RT-AC56U, RT-AC66R, RT-AC66U, RT-AC68R, RT-AC68U, RT-AC87U, RT-N56R, RT-N56U, RT-N65R, RT-N65U, RT-N66R, RT-N66U (VER.B1), RT-N66W
ASUSWRT — Как использовать быструю настройку для типа подключения PPPoE?
1. Убедитесь, что все кабели, имеющие отношение к беспроводному роутеру надежно подключены (для быстрой настройки Интернета рекомендуется использовать проводное соединение).
2. Откройте страницу настроек, нажмите «Быстрая настройка Интернет» -> «Проверьте соединение» -> GO.
«
3. Дважды введите новый пароль для входа в веб-интерфейс, нажмите [Далее].
4. Тип подключения с Интернетом будет определен автоматически, нажмите [Далее].
5. Введите учетные данные типа PPPoE, предоставленные провайдером.
6. Введите имя сети (SSID) и ключ безопасности.
Нажмите на кнопку [Применить].
7. Нажмите [Далее].
8. На начальной странице введите свои учетные данные, затем нажмите [Вход].
9. Настройка завершена.
10. Теперь Вы можете пользоваться Интернетом.
Эта информация была полезной?
Yes
No
- Приведенная выше информация может быть частично или полностью процитирована с внешних веб-сайтов или источников. Пожалуйста, обратитесь к информации на основе источника, который мы отметили. Пожалуйста, свяжитесь напрямую или спросите у источников, если есть какие-либо дополнительные вопросы, и обратите внимание, что ASUS не имеет отношения к данному контенту / услуге и не несет ответственности за него.
- Эта информация может не подходить для всех продуктов из той же категории / серии. Некоторые снимки экрана и операции могут отличаться от версий программного обеспечения.
- ASUS предоставляет вышеуказанную информацию только для справки. Если у вас есть какие-либо вопросы о содержании, пожалуйста, свяжитесь напрямую с поставщиком вышеуказанного продукта. Обратите внимание, что ASUS не несет ответственности за контент или услуги, предоставляемые вышеуказанным поставщиком продукта.
PPPoE (Point-to-Point Protocol over Ethernet) — это протокол, используемый провайдерами интернет-соединений для аутентификации клиентов и установки соединения. Если вы пользуетесь интернетом от провайдера, который использует PPPoE, необходимо правильно настроить этот протокол на своем роутере для доступа к сети. В этой статье мы расскажем вам, как настроить PPPoE на роутере ASUS.
Шаг 1: Подключите свой роутер ASUS к источнику интернет-сигнала. Для этого вам понадобится Ethernet-кабель, который следует подключить от модема или терминала провайдера к WAN-порту вашего роутера ASUS.
Шаг 2: Откройте веб-браузер на вашем компьютере и в адресной строке введите IP-адрес своего роутера ASUS. Обычно это 192.168.1.1. Нажмите Enter.
Шаг 3: Введите имя пользователя и пароль для доступа к настройкам роутера ASUS. Обычно имя пользователя и пароль по умолчанию — admin. Если вы меняли эти данные, введите соответствующие значения.
Шаг 4: Найдите и выберите вкладку Internet в левом меню на странице настроек роутера ASUS.
Шаг 5: В разделе WAN, выберите тип соединения PPPoE. Введите имя пользователя и пароль, предоставленные провайдером. Нажмите Save (Сохранить), чтобы применить настройки.
Поздравляем! Вы успешно настроили PPPoE на роутере ASUS. Теперь ваш роутер должен устанавливать соединение с интернетом через протокол PPPoE. Если у вас возникли проблемы или вопросы, вы всегда можете обратиться к документации или технической поддержке ASUS для получения дополнительной помощи.
Содержание
- Зачем настраивать PPPoE на роутере ASUS
- Шаг 1: Подключение к роутеру ASUS
- Подключение сетевого кабеля
- Включение роутера
- Шаг 2: Вход в настройки роутера ASUS
- Открытие веб-браузера
- Ввод IP-адреса роутера в адресную строку
Зачем настраивать PPPoE на роутере ASUS
- Удобство: Подключение к Интернету происходит автоматически при включении роутера. Вам не нужно будет каждый раз вводить учетные данные PPPoE для подключения.
- Общий доступ: Когда PPPoE настроен на роутере, все устройства, подключенные к этому роутеру, могут использовать Интернет без необходимости настраивать PPPoE на каждом устройстве по отдельности.
- Безопасность: Роутер ASUS имеет встроенные механизмы защиты, которые помогают обезопасить ваше подключение PPPoE от нежелательного доступа и внешних атак.
- Стабильность: Настроив PPPoE на роутере, вы можете изменить настройки подключения к Интернету без необходимости вводить их на каждом устройстве отдельно. Это позволяет легко менять провайдера или тип подключения.
- Скорость: Когда PPPoE настроен на роутере, все устройства, подключенные к этому роутеру, могут использовать полную скорость Интернета, предоставляемую провайдером.
В итоге, настройка PPPoE на роутере ASUS позволяет обеспечить удобство, безопасность, стабильность и высокую скорость подключения к Интернету для всех устройств в вашей домашней сети.
Шаг 1: Подключение к роутеру ASUS
Для начала настройки PPPoE на роутере ASUS необходимо установить физическое соединение между вашим компьютером и роутером. Следуйте этим инструкциям:
| Шаг 1.1 | Убедитесь, что роутер ASUS подключен к источнику питания и включен. |
| Шаг 1.2 | Соедините один конец Ethernet-кабеля с портом WAN на роутере ASUS. |
| Шаг 1.3 | Подключите другой конец Ethernet-кабеля к сетевой карте вашего компьютера. |
| Шаг 1.4 | Удостоверьтесь, что кабель надежно зафиксирован в портах — его не должно легко сползать или выскальзывать. |
| Шаг 1.5 | Убедитесь, что ваш компьютер включен. |
| Шаг 1.6 | Завершите подключение, включив сетевую карту компьютера и роутера ASUS. |
Теперь вы готовы приступить к настройке PPPoE на роутере ASUS.
Подключение сетевого кабеля
1. Вначале убедитесь, что роутер выключен.
2. Возьмите сетевой кабель (обычно его цвет имеет значение) и подключите один его конец к порту WAN на задней панели роутера ASUS.
3. Подключите другой конец к Ethernet-кабеля на вашем домашнем компьютере или модеме.
4. Проверьте надежность подключения, убедившись, что кабель плотно вставлен в оба конца и зажат.
Включение роутера
Прежде чем настраивать PPPoE на роутере ASUS, необходимо убедиться, что устройство включено и подключено к электрической сети. После подключения роутера к электрической розетке следует следовать следующим шагам:
| 1. | Проверьте, что входное напряжение роутера соответствует нормам вашего региона. |
| 2. | Убедитесь, что кнопка питания роутера находится в положении «включено». |
| 3. | Подключите кабель от вашего провайдера интернета к входу WAN роутера. |
| 4. | Подключите компьютер или ноутбук к роутеру с помощью Ethernet-кабеля или через Wi-Fi. |
| 5. | Откройте веб-браузер и введите адрес IP роутера в адресной строке. Обычно адрес состоит из чисел и выглядит, как «192.168.1.1» или «192.168.0.1». |
| 6. | Введите логин и пароль для входа на веб-интерфейс роутера. Если вы не знаете эти данные, обратитесь к документации вашего роутера или свяжитесь с вашим провайдером интернета. |
| 7. | После успешного входа в настройки роутера, найдите раздел «Интернет» или «WAN». |
Теперь вы готовы к настройке PPPoE на роутере ASUS и подключению к интернету через вашего провайдера. Продолжайте следующими шагами в инструкции.
Шаг 2: Вход в настройки роутера ASUS
Чтобы настроить PPPoE на роутере ASUS, вам необходимо войти в настройки устройства.
Для этого выполните следующие действия:
- Откройте веб-браузер на вашем компьютере.
- В адресной строке введите IP-адрес вашего роутера ASUS. Обычно он выглядит как 192.168.1.1 или 192.168.0.1. Если вы не уверены в адресе, вы можете найти его на задней панели роутера или в документации устройства.
- Нажмите клавишу Enter на клавиатуре или кнопку «Перейти».
- В открывшемся окне авторизации введите логин и пароль для доступа к настройкам роутера. Обычно эти данные указаны на задней панели роутера или в документации. Если вы впервые входите в настройки, возможно, вам потребуется использовать стандартные данные (логин: admin, пароль: admin) или данные, указанные провайдером интернета.
- Нажмите кнопку «Войти» или клавишу Enter на клавиатуре.
После успешного входа в настройки роутера ASUS вы будете готовы к настройке PPPoE.
Открытие веб-браузера
1. Чтобы начать настройку PPPoE на роутере ASUS, вам нужно открыть веб-браузер на вашем устройстве. В большинстве случаев это можно сделать, щелкнув значок браузера на рабочем столе или в меню «Пуск».
2. После того как веб-браузер откроется, щелкните на адресную строку в верхней части окна браузера.
3. Введите IP-адрес вашего роутера ASUS в адресную строку. Обычно IP-адрес роутера может быть найден в руководстве пользователя или на самом устройстве. Например, IP-адрес может быть 192.168.1.1 или 192.168.0.1.
4. Нажмите клавишу «Enter» или щелкните на кнопке «Перейти», чтобы открыть страницу настройки роутера через веб-браузер.
5. Вам может потребоваться ввести имя пользователя и пароль для доступа к странице настройки роутера. Обычно имя пользователя и пароль по умолчанию указаны в руководстве пользователя или на самом устройстве. Если вы изменяли эти данные ранее и забыли их, вам придется сбросить настройки роутера на заводские.
6. После успешного ввода учетных данных, вы будете перенаправлены на страницу настройки роутера ASUS. Теперь вы можете приступить к настройке PPPoE соединения, следуя дальнейшим инструкциям.
Ввод IP-адреса роутера в адресную строку
Чтобы настроить PPPoE на роутере ASUS, необходимо ввести IP-адрес роутера в адресную строку браузера. Это позволит получить доступ к настройкам роутера и провести необходимые изменения.
- Откройте веб-браузер на вашем компьютере.
- В адресной строке браузера введите IP-адрес вашего роутера. Обычно IP-адрес указан на наклейке, находящейся на самом роутере. Также его можно найти в документации к роутеру или уточнить у вашего интернет-провайдера. Например, IP-адрес может быть следующим: 192.168.1.1.
- Нажмите клавишу Enter на клавиатуре или кнопку «Перейти».
После ввода IP-адреса роутера в адресную строку браузера, вы будете перенаправлены на страницу входа в настройки роутера. Здесь вы сможете ввести логин и пароль для доступа к настройкам роутера.
Содержание
- Особенности модемов Asus
- Как подключиться к роутеру Asus?
- LAN-кабель
- Wi-Fi
- Как войти в веб-интерфейс настройки роутера «Асус»?
- Автоматическая настройка
- Ручная настройка Wi-Fi
- Ручная настройка подключения через кабель
- PPPoE
- PPTP и L2TP
- Как сменить учётные данные для входа в веб-конфигуратор?
- Настройка роутера Asus со смартфона
- Настройка IPTV
- Что ещё нужно знать
Тайваньская компания Asus производит самую разнообразною электронику. В первую очередь она известна пользователям такой продукцией, как комплектующие для стационарных компьютеров и периферия для них, ноутбуки и смартфоны. Но ассортимент продукции не ограничивается только этим — «Асус» выпускает и роутеры.
По распространённости эти устройства уступают TP-Link, но в то же время постоянно входят в топы лучших маршрутизаторов. Неудивительно, ведь роутеры Asus отличаются высоким качеством «внутрянки» и сборки — собственно, как раз тем, за что многие пользователи отдают предпочтение именно электронике этого бренда.
Особенности модемов Asus
Помимо качества самих устройств, маршрутизаторы этого производителя хороши и по ряду других причин. Среди них:
- удобство настройки и использования. Asus прикладывают большие усилия для того, чтобы их устройства получались максимально user-friendly. Это проявляется в функциональных, интуитивно понятных, эргономичных в плане юзабилити утилитах и мастерах настройки девайсов. Например, есть программы Asus Device Discovery и Asus Router App. Первая предназначена для быстрого поиска в единой сетевой среде других устройств компании — IP-камер, Wi-Fi-репитеров, модемов и т. д. Вторая же помогает в управлении домашней сетью и её глубокой настройкой со смартфона;
- поддержка устройств. Компания регулярно выпускает новые версии прошивок для модемов, которые повышают стабильность их работы и безопасность соединения с интернетом;
- широчайший ассортимент. Помимо стандартных роутеров, есть модели для геймеров. В них оптимизирована работа беспроводных сетей, что позволяет играть в онлайн-игры с минимальными задержками и комфортно стримить по вайфаю. К слову, с обыкновенным модемом даже самые быстрые интернет-тарифы не способны раскрыться в полной мере из-за технических ограничений пользовательских устройств. Как итог — «лагающие» прямые трансляции, «телепорты», плохая регистрация действий и прочие проблемы в играх.
Как подключиться к роутеру Asus?
Подключение роутера Asus к компьютеру можно организовать проводным или беспроводным способом. Но перед этим необходимо сделать следующее.
- Вставляем кабель провайдера в порт WAN на модеме. Интерфейс всегда подписан либо же выделен цветом, отличным от остальных разъёмов.
- Подключаем штекер сетевого адаптера к роутеру, а блок питания — к бытовой 220-вольтной сети.
- Включаем маршрутизатор, нажав кнопку питания.
Теперь можно переходить к подключению устройства к компьютеру.
LAN-кабель
1. Вставляем коннектор кабеля в свободный порт модема с надписью LAN.
2. Вставляем соединитель на другом конце патч-корда в соответствующий разъём ПК или ноутбука.
Wi-Fi
1. Нажимаем на иконку состояния подключения к сетям в правом блоке «Панели задач» (около часов, раскладки клавиатуры, регулировки громкости).
2. Находим в появившемся списке свою сеть. Её имя похоже на название маршрутизатора.
3. Подключаемся к сети. Если устройство новое, то пароль можно посмотреть на наклейке, размещённой на корпусе.
Если же маршрутизатор уже использовался и вы не знаете данные для авторизации, то сбрасываем настройки до заводских: вставляем до упора тонкий предмет цилиндрической формы в небольшое отверстие на тыльной стороне роутера (обычно промаркировано словом Reset).
4. Ждём, когда погаснут лампочки-индикаторы перезагрузки роутера.
После перезагрузки модема дефолтный пароль сработает.
Как войти в веб-интерфейс настройки роутера «Асус»?
- Открываем любой браузер.
- Прописываем в поисково-адресной строке 192.168.1.1 или router.asus.com и нажимаем Enter.
- На открывшейся странице вводим данные для авторизации — слово admin для обоих полей. Если устройство уже использовалось и вы не знаете / не помните данные для авторизации, то нужно сбросить все настройки до заводских. Об этом рассказали ранее.
- Нажимаем «Авторизоваться» или Sign in.
Автоматическая настройка
Этот тип настройки подойдёт неопытным пользователям — достаточно несколько раз кликнуть мышью, и система всё сделает сама.
- Нажимаем кнопку Quick Internet Setup или «Быстрая настройка интернета».
- Попадаем на стартовую страницу мастера настройки. Здесь приведена краткая справка о роутере и размещена кнопка «Перейти» — её и нажимаем.
- Оказываемся на экране «Проверьте соединение». В этой вкладке можем задать новые данные для авторизации в веб-конфигураторе. Указываем логин и пароль, запоминаем или записываем их на будущее. Пароль потребуется ввести дважды с целью его сверки системой.
- Нажимаем «Далее».
- Переходим на экран «Настройки интернета». Выбираем пункт «Автоматический IP (DHCP)».
- Нажимаем «Далее».
- Оказываемся на странице «Настройка роутера». Здесь переименовываем сеть (по желанию) и задаём пароль — он будет использоваться уже для подключения устройств к точке доступа и, как следствие, к интернету.
- Нажимаем «Применить».
- Система попросит авторизоваться заново — используем данные, которые ввели на 7-м этапе.
- Нажимаем «Далее».
- Во всплывшем окне вводим логин и пароль, которые задали на 3-м шаге.
- Нажимаем «Вход в систему».
Если используется динамический IP-адрес по протоколу DHCP, то соединение с интернетом заработает — от вас больше ничего не потребуется. Если статический, то придётся настраивать подключение отчасти вручную. «Айпишник», маску подсети, основной шлюз и адреса DNS-серверов можно выяснить:
- из договора с провайдером. Зачастую это отдельная услуга и, следовательно, отдельный договор;
- по звонку провайдеру. Оператор предоставит информацию.
Ещё необходимость частичной ручной настройки роутера Asus может возникнуть в том случае, если подключение организовано не по протоколу DHCP, а по PPPoE, PPTP и L2TP. Информацию об этом можно также выяснить в техподдержке провайдера или из договора.
Если действительно используется один из указанных протоколов (кроме DHCP) или статический IP, то делаем следующее.
- Во время выполнения 5-го шага из инструкции выбираем правильный протокол или опцию «Статический IP».
- Ставим галочку напротив опции «Специальные требования поставщика услуг интернета».
- В полях на открывшейся странице вводим логин и пароль из договора.
- При использовании PPPoE, PPTP или L2TP, если всё сделано правильно, соединение с интернетом заработает. При использовании статического IP потребуется прописать вручную сам «айпишник», маску, шлюз и адреса DNS-серверов.
Ручная настройка Wi-Fi
Стоит начать с того, что беспроводные сети могут работать на двух частотах — 2,4 и 5 ГГц. Если ваш роутер поддерживает работу в двух диапазонах одновременно, то стоит настроить оба.
Вкратце:
- 2,4 ГГц — стандартные «дальнобойные» сети, но подверженные воздействию радиоэлектронных помех. Например, на этой частоте работают микроволновые печи и беспроводная компьютерная периферия;
- 5 ГГц — более стабильный сигнал и повышенная пропускная способность. Недостаток заключается в слишком короткой волне (6 против 12,5 см), из-за которой существенно сужается зона покрытия сети. Причём стены для 5-гигагерцового сигнала становятся крайне серьёзным препятствием.
Что касается процесса настройки.
- Заходим в веб-интерфейс настройки роутера «Асус».
- В блоке «Дополнительные настройки» левого меню находим раздел «Беспроводная сеть» и переходим в него.
- В строке «Частотный диапазон» выставляем 2,4 ГГц.
- Вводим SSID, то есть идентификатор точки доступа — именно так она станет называться после настройки.
- В строке «Скрывать SSID» ставим маркер напротив опции «Нет». Разумеется, можно активировать функцию скрытия идентификатора сети, но это усложнит процесс подключения к ней. Да и в случае с домашним интернетом такой необходимости нет.
- В строке «Режим беспроводной сети» ставим Auto, дополнительно проставляем галочку напротив опции b/g Protection. Это нужно для того, чтобы к беспроводной сети могли подключаться устройства, поддерживающие и старый стандарт Wi-Fi (802.11b), и более современный (802.11g).
- Устанавливаем ширину канала, выбрав опцию 20/40 МГц для диапазона 2,4 ГГц. В случае с 5 ГГц выбирается ширина канала 20/40/80 МГц.
- В строке «Канал» оставляем опцию по умолчанию — Auto.
- Метод проверки подлинности должен быть WPA2-Personal.
- Шифрование WPA — AES.
- В строку «Предварительный ключ WPA» вписываем придуманный пароль, который будет использоваться для подключения к точке доступа Wi-Fi устройств-клиентов.
- Опцию «Интервал ротации сетевых ключей» оставляем без изменений.
- Применяем настройки и повторяем для диапазона 5 ГГц (не забываем установить правильную ширину канала).
Ручная настройка подключения через кабель
PPPoE
- Заходим в веб-конфигуратор.
- В блоке «Дополнительные настройки» левого меню находим раздел «Интернет» и переходим в него.
- В строке «Тип WAN-подключения» выбираем опцию PPPoE.
- Строки «Включить WAN», «Включить NAT» и «Включить UPnP» оставляем с установками по умолчанию — маркеры должны стоять напротив «Да».
- В блоках «Настройка IP-адреса WAN» и «Настройка DNS WAN» выбираем тип «айпишника» — «Да» для динамического, «Нет» для статического.
- Только для статического: указываем IP-адрес, маску, шлюз, адрес DNS-сервера.
- В блоке «Настройка учётной записи» вводим логин и пароль, которые можно узнать из документов (договор, дополнительное соглашение или акт сдачи-приёмки). Если документов нет, то остаётся только лично отправляться в офис провайдера с документом, удостоверяющим личность. При этом договор должен быть заключён на человека, обращающегося в офис.
- Остальное оставляем по умолчанию и нажимаем «Применить».
PPTP и L2TP (последний используется билайном)
- Повторяем 1-й и 2-й шаги из предыдущей инструкции.
- В строке «Тип WAN-подключения» выбираем PPTP или L2TP, в зависимости от протокола, который использует провайдер.
- Повторяем действия 4–7 из предыдущей инструкции.
- Указываем в строках VPN и «Имя хоста» информацию, полученную от провайдера.
- Всё остальное оставляем по дефолту и нажимаем кнопку «Применить».
Как сменить учётные данные для входа в веб-конфигуратор?
- Заходим в интерфейс настройки маршрутизатора.
- Ищем в блоке «Дополнительные настройки» (левое меню) подраздел «Администрирование» и заходим в него.
- В верхнем меню выбираем вкладку «Система».
- В блоке «Изменение пароля роутера» указываем новый логин и пароль. Последний потребуется прописать дважды, чтобы система проверила, не совершили ли вы ошибку.
- Обязательно записываем новые учётные данные и бережно храним! В противном случае, чтобы зайти в веб-интерфейс, придётся сбрасывать настройки роутера до заводских.
Настройка роутера Asus со смартфона
Если модем поддерживает настройку через приложение (узнать это можно из пользовательской документации), то делаем следующее.
- Включаем Wi-Fi на смартфоне или планшете.
- Устанавливаем официальное приложение Asus Router из магазина Google Play для Android или App Store для iOS.
- Запускаем приложение и ждём, пока не появится информационное сообщение об обнаружении маршрутизатора.
- Из-за не самой лучшей локализации нужная опция называется очень странно — «Я хочу, чтобы этот маршрутизатор менеджера». Тапаем по этой опции.
- Тапаем по появившемуся устройству.
- Вводим логин и пароль — admin/admin (если модем новый).
- Нажимаем «Войти».
- Настройка проводится в автоматическом режиме.
Настройка IPTV
- Заходим в веб-конфигуратор.
- В блоке «Дополнительные настройки» левого меню находим раздел «Локальная сеть» и переходим в него.
- Открываем вкладку IPTV.
- В строке «Профиль провайдера» выбираем нужный — уточнить можно у поставщика услуг.
- В поле «Выбор порта IPTV STB» выбираем порт роутера, через который подключена IPTV-приставка.
- Правильные опции для IGMP Proxy и Udproxy уточняем у провайдера и выставляем их в веб-конфигураторе.
- Нажимаем «Применить».
О видах интерактивного ТВ, плеерах, плейлистах и тарифах билайна рассказывали в статье «Новое» телевидение, или что такое IPTV. Рекомендуем ознакомиться!
Что ещё нужно знать
В заключение дадим несколько советов.
- Настройте роутер на работу в двух диапазонах, если он это поддерживает. Вы сможете подключать к ним устройства ситуативно: для девайсов поблизости и в прямой видимости — 5 ГГц, для отдалённых устройств — 2,4 ГГц.
- Лучшее место для хранения паролей — бумага. Например, можно завести специальный блокнот, куда будете вносить данные для авторизации в разных сервисах. Хранить учётные данные в цифровом виде небезопасно. Кроме того, можно случайно удалить файл и лишиться всех доступов.
- Если столкнулись с трудностями выбора между Wi-Fi и проводным подключением, то выбирайте последнее как минимум для стационарного ПК и телевизора. Хороший кабель — это всегда надёжное, стабильное и быстрое соединение. Кстати о кабелях…
ФЛЕКС ООО
Звоните нам: 8(495)600-42-11

вход в ЛК
Частным клиентам
Организациям
Магазин
Вакансии
Ногинск
Акции
Техническая поддержка +7(495)600-42-11
Контакты
Личный кабинет
Наш канал в Telegram
Живое общение в Telegram
Наша группа в VK
Настройка подключения к интернету (PPPoE) на роутерах ASUS
- Включите роутер в питание. Убедитесь, что кабель интернета находится в разъеме WAN.
- Подключите устройство, с которого будет производиться настройка по кабелю из LAN разъема, либо по Wi-Fi.
- Откройте интернет браузер (Chrome, mozilla, yandex, safari и т.д) и введите в адресную строку адрес
192.168.1.1 - Перед вами появится поле с вводом имени пользователя и пароля, по стандарту это admin:admin
- После авторизации попадаем в веб-конфигуратор, переходим в раздел Дополнительные настройки>Интернет
- В разделе интернет выбираем тип WAN-подключения PPPoE и вводим имя пользователя и пароль для доступа в сеть
из договора,
остальные параметры оставляем по умолчанию и нажимаем «Применить». - После этого роутер должен выйти в интернет.
- Чтобы настроить Wi-Fi переходим в раздел «Беспроводная сеть»
Приятной работы в сети!
С каждым днём растёт потребность в беспроводных технологиях, и настройка роутера Asus интересует всё больше людей, для подключения своих устройств к интернету.
Статья позволит правильно подключить и настроить маршрутизатор Asus, она для тех, у кого есть небольшой опыт и хотел бы перенастроить роутер, проверить настройки, поменять пароль на wi-fi и интерфейс роутера.
Все устройства отличаются друг от друга, поэтому необходимо узнать точную модель роутера. На коробке производителя, либо на задней стороне маршрутизатора всё написано. Модели Asus обычно начинаются с RT-N, RT-AC.
Ниже в списке можете выбрать вашу модель для дальнейшей настройки.
|
BRT-AC828 |
RT-AC51U |
RT-AC52U B1 |
RT-AC53 |
|
RT-AC58U |
RT-AC66U B1 |
RT-AC68U |
RT-AC86U |
|
RT-AC87U |
RT-AC88U |
RT-AC750 |
RT-AC1200 |
|
RT-AC1300UHP |
RT-AC1900P |
RT-AC2900 |
RT-AC3100 |
|
RT-AC3200 |
RT-AC5300 |
RT-N11P B1 |
RT-N12 VP B1 |
|
RT-N12HP B1 |
RT-N18U |
RT-N66U |
RT-N66W |
Определившись с моделью, необходимо подключить wi-fi роутер Asus к компьютеру.
Подключаем роутер Asus к электросети — 220 вольт. Ищем, где WAN порт, он обычно самый первый, выделен другим цветом и подписан. Подключаем к нему кабель, который заходит в помещение от оборудования провайдера. Производитель комплектует коробку кабелем с двумя разъёмами на двух концах — патч-корд, один идёт к компьютеру, другой к первому или любому другому порту маршрутизатора.
Бывает, на современных ноутбуках нет этого разъёма, что делать? Подключиться к роутеру по wi-fi. Для этого нужно открыть доступные беспроводные сети, найти среди всех сетей название ASUS с моделью, нажать подключиться, запросит пароль, его мы можем найти на обратной стороне роутера. Это если роутер новый и никогда не использовался. В случае когда маршрутизатор б/у необходимо сбросить настройки, об этом подробно написано здесь: https://inrouters.ru/asus/reset-router-asus/.
Входим в настройки роутера
Попасть на страницу или веб-интерфейс роутера можно через любой браузер. Там, где обычно вписываете адреса сайтов пишем ip адрес маршрутизатора — 192.168.1.1 или router.asus.com.
Открывается страница, где необходимо авторизоваться, ввести имя пользователя и пароль так называемая учётная запись.
По умолчанию:
- Имя пользователя (Username) — admin
- Пароль (Password) — admin
Жмём «Sing in» (Войти), попадаем на страницу настроек роутера.
Настраиваем wi-fi сеть
Начинаем настраивать маршрутизатор. Мы можем воспользоваться мастером настроек или быстрой настройкой интернет в меню маршрутизатора, но я предпочитаю более тонкую настройку.
В личном кабинете роутера Asus, в меню выбираем пункт «Беспроводная сеть«. Эта настройка подойдёт для тех, кто настраивает роутер с нуля, либо хочет поменять название сети или пароль на wi-fi.
Замечу, что маршрутизатор может быть с одним диапазоном или двухдиапазонным, у последнего есть возможность выбрать 2 диапазона работы — 2,4 ГГц и 5 ГГц.
2,4 ГГц — именно с него начиналась эра домашних беспроводных технологий. Этот диапазон подвержен помехам от любой бытовой техники, особенно от Bluetooth, потому что частоты работ совпадают. Если в будущем заметите сбои в работе, одна из причин именно в этом.
5 ГГц — высокая пропускная способность, выражена в высокой скорости передач. Одним из минусов является маленькая дальность действия, но большой плюс — мало подвержен внешними воздействиями бытовой техники. Поэтому роутер лучше расположить ближе к устройствам, которыми пользуетесь.
При наличии двух диапазонов на роутере Asus рекомендую настроить обе, это поможет пользоваться интернетом в диапазоне 2,4 ГГц, к примеру, на улице, на лавочке, когда диапазон 5 ГГц не виден устройству, или если есть телефон, планшет и даже компьютер, который не поддерживает этот диапазон.
Поделимся видео о том, как запаролить wi-fi сеть на роутере Asus.
В поле «Имя сети (SSID)» выдумаем и напишем на латинице имя wi-fi сети, оно будет отображаться на телефоне, планшете, компьютере при подключении к wi-fi, к примеру, назовём: «Privet sosed».
«Ширина канала» выставляем на 20/40 MHz для диапазона 2,4 ГГц и 20/40/80 MHz для 5 ГГц.
Ставим пароль на wi-fi
Теперь нам нужно обезопасить нашу сеть, поставить пароль на wi-fi, чтобы соседи не могли подключаться к нам.
В строке «Метод проверки подлинности» — «WPA2-Personal«.
«Предварительный ключ WPA» придумаем и установим пароль. Этот тот самый пароль, который нужен, чтобы подключиться в wi-fi. Те, кто перенастраивает маршрутизатор Асус, здесь могут произвести смену пароля.
Жмём «Применить«.
Если у вас двухдиапазонный маршрутизатор, проделываем эти настройки и для 5 ГГц.
В случае, если вы настраивали через wi-fi, без кабеля, нужно заново подключиться к вновь созданной сети.
Настраиваем интернет
Самый важный пункт, так как подключение к интернету происходит через сервер, которому нужно понять, кто к нему обращается, и только после сверки имени пользователя и пароля предоставит доступ к интернету. Существуют несколько типов подключения — PPPOE и два VPN протокола PPTP и L2TP. Поэтому нужно знать какой из этих типов у провайдера.
Настраиваем PPPOE
Список провайдеров с PPPOE подключением: Ростелеком, Транстелеком (ТТК), МТС, Дом Ру, Нетбайнет, Уфанет.
Поделимся видео о том, как настроить PPPOE.
В меню Asus дополнительные настройки нажимаем на вкладку «Интернет«.
В правой стороне окна «Тип WAN-подключения» — «PPPOE«.
«Получить IP-адрес WAN автоматически» и «Подключаться к DNS-серверу автоматически» ставим «Да«. Замечу, что эти данные обычно прописываются у юр лиц, либо если подключена дополнительная услуга у физ лиц, это называется статический ip адрес. По умолчанию идет динамический ip адрес поэтому оставляем как есть и идем дальше.
Ниже, в параметрах учётной записи пишем «Имя пользователя» и «Пароль«. Откуда их взять. Они прописаны в договоре или в акте выполненных работ после подключения интернета, завели кабель в помещение, получите, распишитесь. Если бумаги потеряны, вначале звоните на горячую линию провайдера, обычно они просят подойти в офис, так как неизвестно, кому предоставляют данные, но может повезет.
После внесения данных жмём «Применить«.
Настраиваем PPTP
Провайдер с PPTP подключением — Билайн (адрес сервера — vpn.internet.beeline.ru).
Поделимся видео о том, как настроить PPTP.
Переходим в меню Asus во вкладку «Интернет«.
В правой стороне окна «Тип WAN-подключения» — «PPTP«.»Получить IP-адрес WAN автоматически» и «Подключаться к DNS-серверу автоматически» ставим «Да«. Замечу, что эти данные обычно прописываются у юр лиц, либо если подключена дополнительная услуга у физ лиц, это называется статический ip адрес. По умолчанию идет динамический ip адрес поэтому оставляем как есть и идем дальше.
Ниже, в параметрах учётной записи пишем «Имя пользователя» и «Пароль«. Откуда их взять. Они прописаны в договоре или в акте выполненных работ после подключения интернета, завели кабель в помещение, получите, распишитесь. Если бумаги потеряны, вначале звоните на горячую линию провайдера, обычно они просят подойти в офис, так как неизвестно, кому предоставляют данные, но может повезет.
Также нужно прописать «VPN сервер«, у Билайна это vpn.internet.beeline.ru. Если другой провайдер, звоним им на горячую линию, узнаем адрес VPN сервера.
«Имя хоста» — любые латинские буквы, например «MoyInet».
После внесения данных жмём «Применить«.
Настраиваем L2TP
Провайдер с L2TP подключением — Билайн (адрес сервера — tp.internet.beeline.ru).
Переходим в меню Asus во вкладку «Интернет«.
В правой стороне окна «Тип WAN-подключения» — «L2TP«.
«Получить IP-адрес WAN автоматически» и «Подключаться к DNS-серверу автоматически» ставим «Да«. Замечу, что эти данные обычно прописываются у юр лиц, либо если подключена дополнительная услуга у физ лиц, это называется статический ip адрес. По умолчанию идет динамический ip адрес поэтому оставляем как есть и идем дальше.
Ниже, в параметрах учётной записи пишем «Имя пользователя» и «Пароль«. Откуда их взять. Они прописаны в договоре или в акте выполненных работ после подключения интернета, завели кабель в помещение, получите, распишитесь. Если бумаги потеряны, вначале звоните на горячую линию провайдера, обычно они просят подойти в офис, так как неизвестно, кому предоставляют данные, но может повезет.
Также нужно прописать «VPN сервер«, у Билайна это tp.internet.beeline.ru. Если другой провайдер, звоним им на горячую линию, узнаем адрес VPN сервера.
«Имя хоста» — любые латинские буквы, например «MoyInet».
После внесения данных жмём «Применить«.
Ставим пароль на интерфейс роутера
На самом деле не рекомендовал бы ставить пароль на страницу роутера Asus, то есть на его настройки. Эти данные всегда забываются и теряются и попасть на маршрутизатор для каких-то корректировок невозможно, после чего приходится сбрасывать всё до заводских параметров. Но если всё же хотите это сделать, рекомендую всё записать.
Возвращаемся в меню, жмём на «Администрирование«, переходим во вкладку «Система«.
Обращаем внимание на пункты «Изменение пароля роутера«, если хотим меняем «Имя пользователя роутера» и 2 раза вписываем пароль в строке «Новый пароль» и «Повторно введите новый пароль«, нажимаем «Применить». Теперь при входе в настройки маршрутизатора Asus нужно вводить новые данные для входа.
Про обновление прошивки на роутере Asus можно почитать здесь: https://inrouters.ru/asus/reset-router-asus/.
На этом у меня всё, надеюсь статья была максимально полезна.
Вы всегда можете поддержать наш проект: https://inrouters.ru/donation/