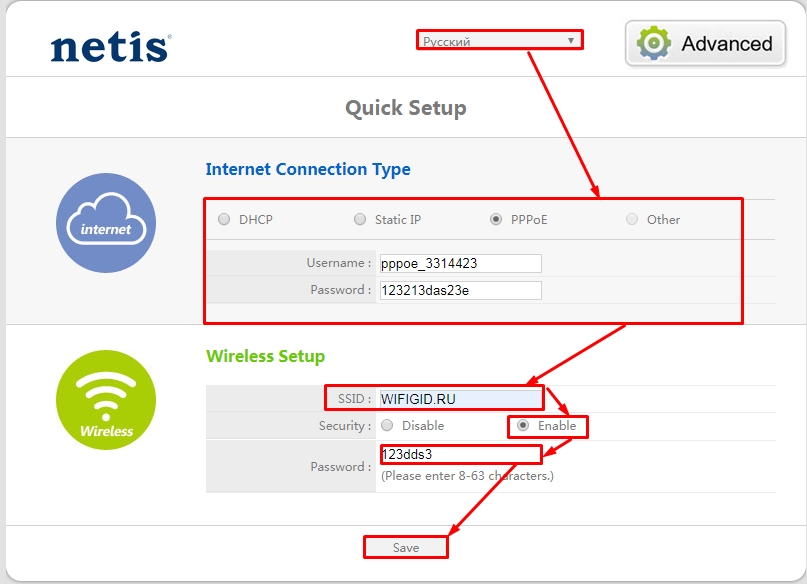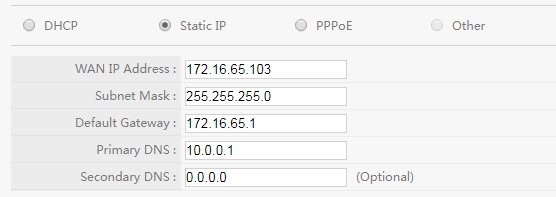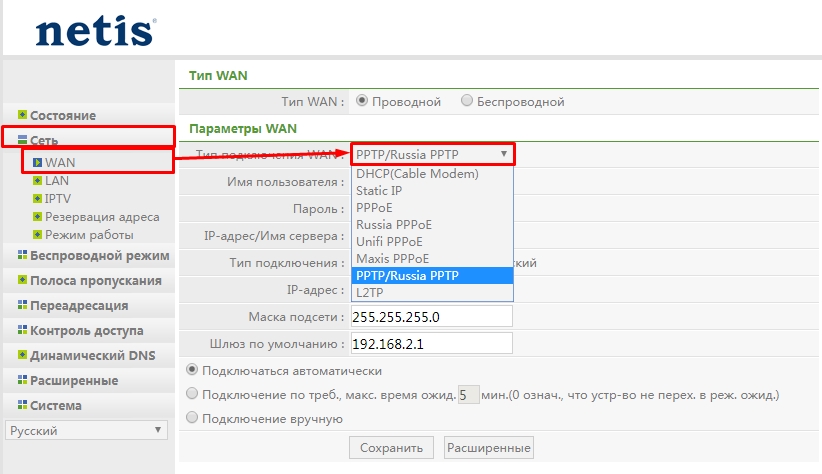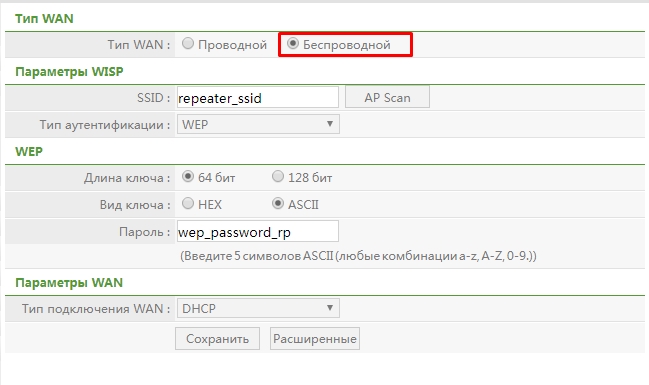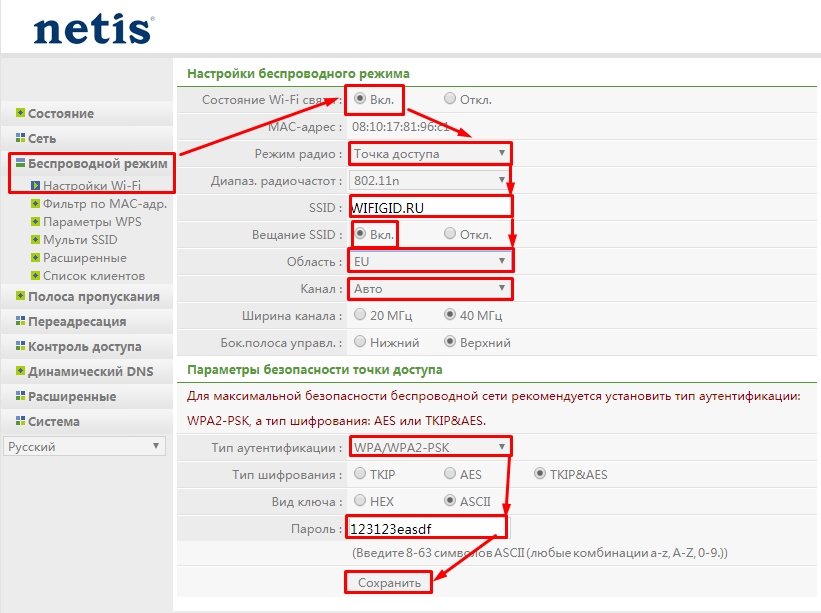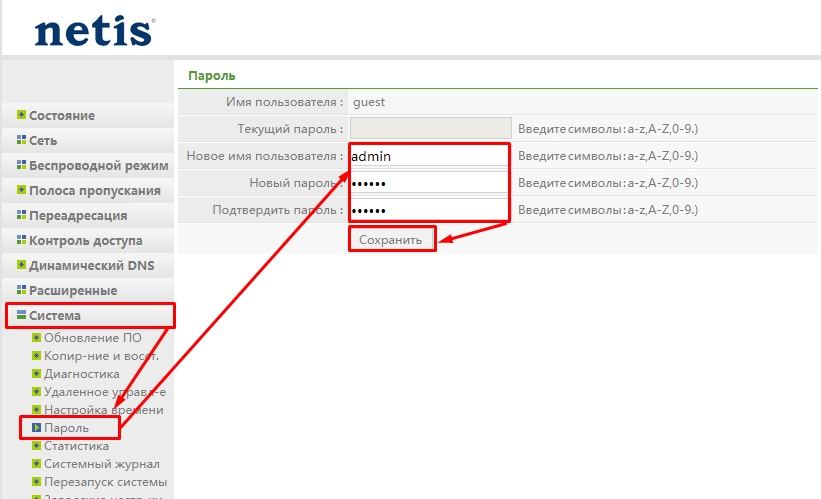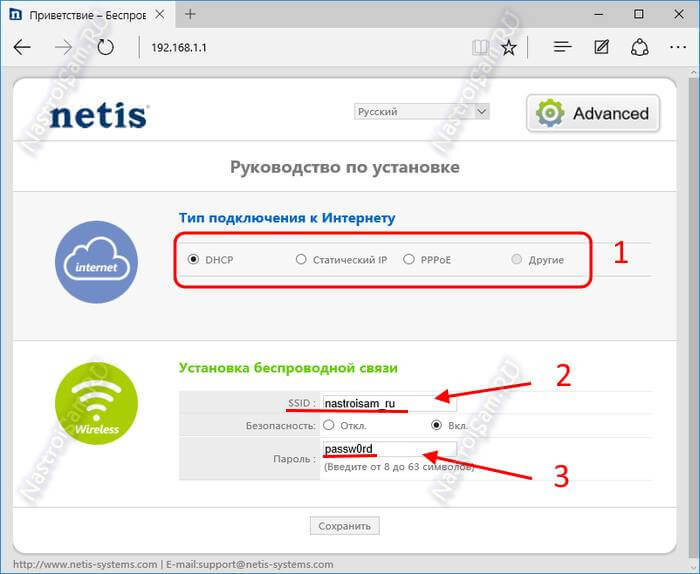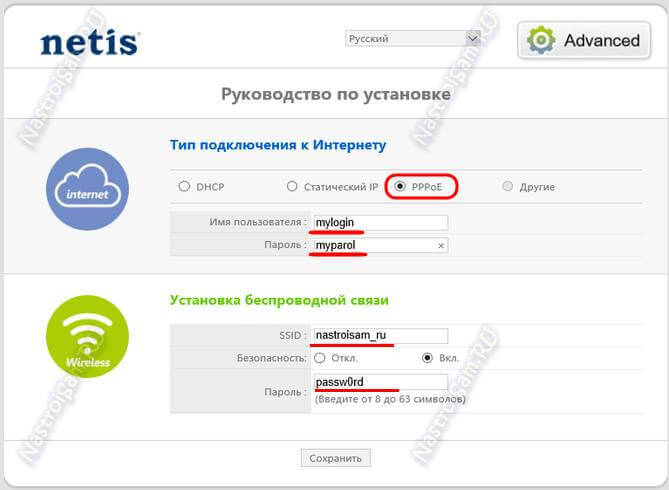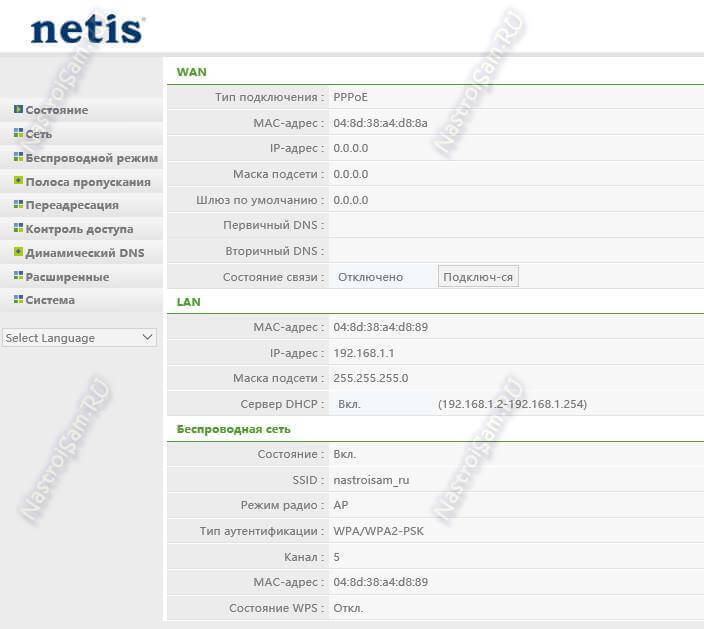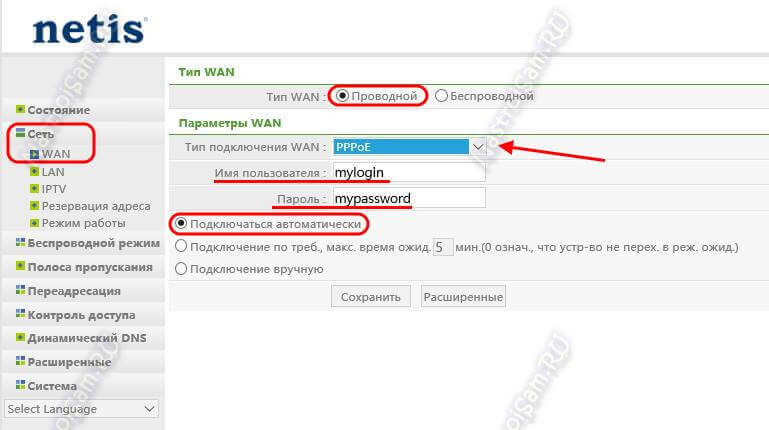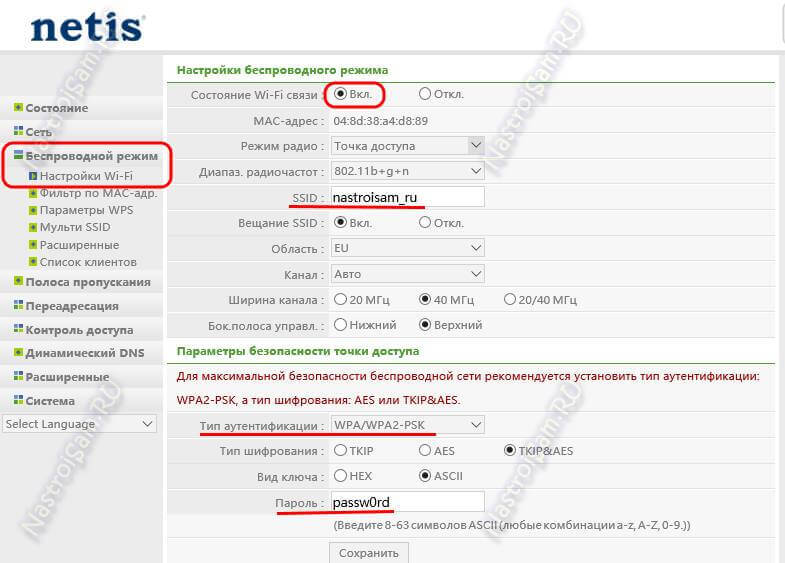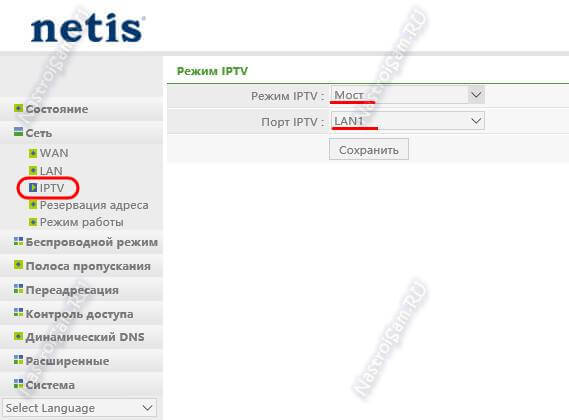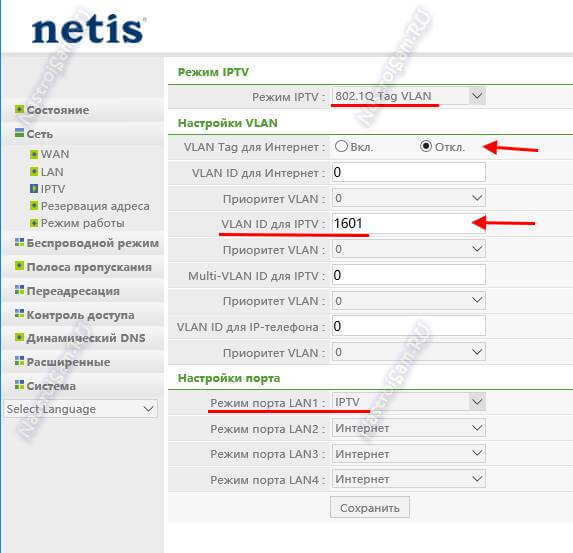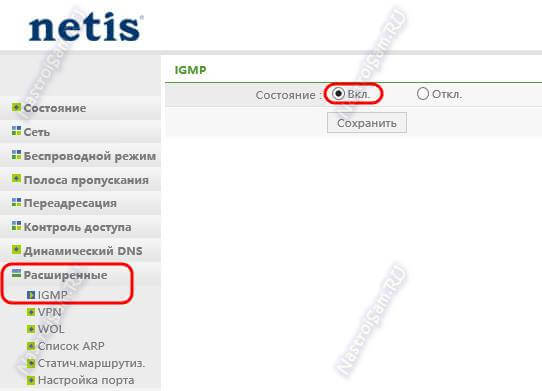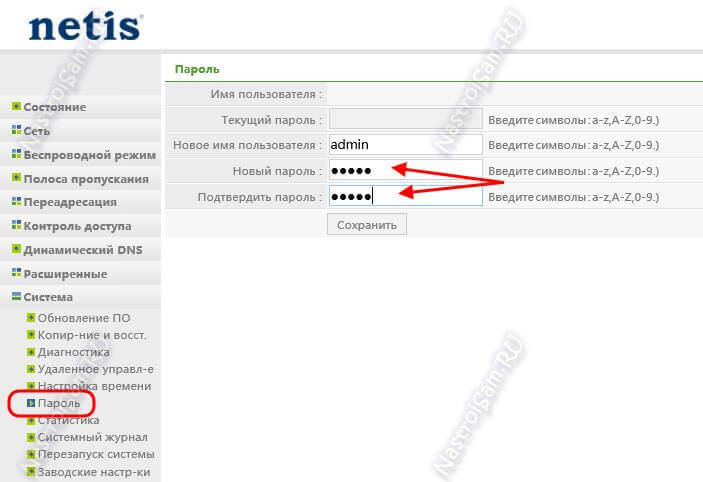На чтение 2 мин Просмотров 9.1к.
Расскажем, как выполнить настройку Netis WF2419E — недорогого, но скоростного wi-fi маршрутизатора. Эта модель с двумя антеннами обеспечит покрытие, достаточное для большой квартиры.
Содержание
- Характеристики
- Подготовка
- Настройка PPPoE
- Настройка PPtP
- Настройка Wi-Fi
- Обновление прошивки
- Сброс настроек
Характеристики
- 1xWan 100Mbit/s
- 4xLan 100Mbit/s
- Wi-Fi 11bgn 300Mbit/s
Подготовка
- Один конец патчкорда подключаем в любой желтый порт, второй конец – в ноутбук;
- Переходим на сайт 192.168.0.1 либо 192.168.1.1 нажимаем Enter; (не открывается? )
- В окне авторизации вводим логин – “admin“, пароль – “admin“.
Настройка PPPoE
- Слева в разделе Сеть выбираем WAN
- Тип подключения WAN выбираем Россия PPPoE и вводим логин и пароль
- Ставим точку Подключаться автоматически
- Вторичное подключение выбираем Динамический IP
- Сохранить
Подключение готово к использованию.
Настройка PPtP
- Слева в разделе Сеть выбираем WAN
- Тип подключения WAN выбираем Россия PPtP и вводим логин, пароль и IP-адрес сервера
- Тип подключения выбираем Динамический IP
- Ставим точку Подключаться автоматически
- Сохранить
Подключение готово к использованию.
Настройка Wi-Fi
- Слева выбираем Беспроводной режим, Настройка Wi-FI
- Вводим имя сети в поле SSID
- Тип аутентификации выбираем WPA/WPA2-PSK и шифрование AES
- Придумываем пароль
- Сохраняем
Обновление прошивки
Как бы громко не звучало слово “прошивка”, процесс прошивки роутера очень простой. Предварительно необходимо скачать файл прошивки на компьютер (рекомендуем скачивать с официального сайта).
Есть вероятность того, что роутер перестанет работать (вероятность очень маленькая, но есть)
- Слева выбираем Система -> Обновление ПО
- Нажимаем Обзор и указываем путь к файлу с прошивкой
- Нажимаем Обновить
Сброс настроек
- Слева выбираем Система -> Заводские настройки
- Нажимаем кнопку Восстановить
Привет, всем! Сегодня в статье мы поговорим про настройку роутера Netis WF2419E. На мой взгляд он настраивается немного сложнее, чем те же TP-Link и D-Link из-за большого количества пунктов в детальной настройке. Но боятся не стоит, сегодня я постараюсь кратко и полноценно рассказать про это.
Содержание
- Как подключить интернет-центр
- Быстрая настройка
- Детальные настройки
- Помощь в конфигурации
- Задать вопрос автору статьи
Как подключить интернет-центр
В первую очередь нам нужно подключиться к сети аппарата. Для этого обязательно подключите его к розетке с помощью блока питания. Вход для БП находится с правой стороны. Далее втыкаем кабель от провайдера. В порт, который обозначен голубым цветом. Остальные входы нужны для подключения локальных устройств. Сюда вы можете подключить ноутбук, компьютер, телевизор, принтер или камеру видеонаблюдения.
Я для настройки буду использовать ноутбук и подключусь по проводу напрямую. Но можно настраивать и с телефона или планшета. Просто нужно подключиться к Wi-Fi сети интернет-центра. Имя сети будет на бумажке, которую чаще всего лепят под корпус. Там же будет и пароль по умолчанию (password).
ПРИМЕЧАНИЕ! Если пароль не подходит, и вы его ранее взяли у друга или знакомого, то стоит его сбросить до заводских настроек. Для этого находим на задней части кнопку «Default» и зажимаем её на 10 секунд – не дольше.
После того как вы подключились к аппарату – нужно открыть любой доступный браузер и зайти по адресу: 192.168.1.1 или netis.cc. Только проверьте, что данный адрес стоит в адресной строке, а не поисковой.
Быстрая настройка
В первую очередь нужно выбрать язык в меню маршрутизатора «Нетис», который будет наиболее вам удобен.
Теперь ниже в разделе нужно выбрать тип подключения, который использует ваш провайдер. Эти данные должны находится в договоре от оператора интернета. Если никаких данных не указано, то значит – используется «Динамический IP» (DHCP).
Static IP (Статический IP) – нужно будет ввести IP адрес, маску, адрес шлюза и два DNS. Для PPPoE подключения достаточно будет указать логин и пароль. К сожалению, но для L2TP и PPTP подключения нужно будет зайти в детальные настройки (следующая глава).
Ниже идут данные для настройки WiFi подключения. Сначала указываем имя беспроводной сети. Включаем «Безопасность» и вписываем пароль. В самом конце нажимаем «Сохранить».
Детальные настройки
Для настройки интернета заходим: «Сеть» – «WAN». Теперь нужно выбрать тип подключения. Тут есть настройки для PPTP и L2TP. Где нужно помимо IP адреса, маски и шлюза – ввести логин и пароль. Как только вы введете нужные настройки не забудьте сохраниться.
Если вы подключаетесь к интернету по технологии Wi-Fi, то выбираем «Тип WAN» как «Беспроводной». После этого вводим имя сети и указываем пароль. В конце нажимаем «Сохранить».
Для детальной настройки вайфай переходим в «Беспроводной режим» – «Насатройки Wi-Fi». Включаем сеть и устанавливаем в режим «Точка доступа». Я установил диапазон радиочастот в режим «802.11n», но если у вас есть старые устройства, то ставим «802.11b+g+n». Вписываем имя сети включаем вещание SSID. Область лучше установить как «EU», а канал в режим «Авто».
Чтобы поставить пароль «Тип аутентификации» ставим в режим «WPA/WPA2-PSK». Вписываем пароль и сохраняемся.
Также настоятельно рекомендуется установить пароль от этого Web-интерфейса, чтобы никто не смог поломать вам настройки. «Система» – «Пароль» – далее придумываем имя администратора и два раза вписываем ключ. Нажимаем «Сохранить».
Помощь в конфигурации
Если у вас возникли какие-то трудности или вылезла ошибка – пишите об этом в комментариях. Только старайтесь писать как можно подробнее, чтобы я точно смог вам помочь. Пожалуйста, не нужно писать что-то типа: «Как настроить роутер Netis WF2419E?» – статья была написана для решения именного этого вопроса. Также можете писать дополнения или конструктивную критику.
Роутер Netis WF2419E — это мощное и надежное устройство, которое предоставляет быстрый и стабильный доступ в Интернет. Обладая различными функциями и возможностями, этот роутер является незаменимым инструментом для создания домашней или офисной сети. Однако, чтобы в полной мере воспользоваться всеми преимуществами этого устройства, необходимо правильно его настроить.
В данной статье мы предоставим вам подробную инструкцию по настройке роутера Netis WF2419E. Вы узнаете, как подключить его к сети Интернет, настроить беспроводное соединение, защитить вашу сеть паролем, а также узнаете множество других полезных советов и рекомендаций. Благодаря этой информации вы сможете сделать настройку вашего роутера максимально простой и эффективной.
Не смотря на то, что настройка роутера может показаться сложной задачей, следуя нашей инструкции вы сможете справиться с этой задачей без особых проблем. Процесс настройки роутера Netis WF2419E состоит из нескольких этапов, каждый из которых будет подробно разобран в данной статье. Мы расскажем вам, как подключиться к панели администратора роутера, как настроить различные параметры сети, а также как решить возникающие проблемы и устранить неполадки.
Содержание
- Подготовка перед настройкой
- Подключение к роутеру и вход в настройки
- Основные настройки роутера
- Дополнительные советы и рекомендации по настройке роутера
Подготовка перед настройкой
Перед тем, как приступить к настройке роутера нетис wf2419e, необходимо выполнить несколько шагов для подготовки:
1. Проверьте комплектацию. Убедитесь, что вам поставлена вся необходимая комплектация, включая сам роутер, блок питания, сетевой кабель и инструкцию по эксплуатации.
2. Установите роутер. Разместите роутер в месте, где будет осуществляться доступ к интернету и где сигнал Wi-Fi будет распространяться наиболее эффективно. Убедитесь, что роутер не находится рядом с другими устройствами, которые могут мешать распространению сигнала.
3. Подключите роутер к компьютеру. Используйте сетевой кабель, включенный в комплект, чтобы соединить один из портов LAN на задней панели роутера с сетевым портом на вашем компьютере. Убедитесь, что оба конца кабеля надежно подсоединены.
4. Включите роутер и компьютер. Подключите блок питания роутера к розетке и включите его. Затем включите ваш компьютер.
Теперь, когда вы подготовили роутер и компьютер, вы готовы к последующей настройке.
Подключение к роутеру и вход в настройки
Для начала настройки роутера NETIS WF2419E необходимо подключиться к нему с помощью компьютера или ноутбука. Для этого выполните следующие шаги:
- Вставьте один конец сетевого кабеля в порт WAN на задней панели роутера.
- Вставьте другой конец сетевого кабеля в порт LAN на вашем компьютере или ноутбуке.
- Подключите роутер к источнику питания и включите его.
После того, как роутер успешно подключен, вы можете войти в его настройки, следуя этим инструкциям:
- Откройте любой веб-браузер (например, Google Chrome, Mozilla Firefox, Internet Explorer).
- В адресной строке введите IP-адрес роутера. По умолчанию адрес составляет 192.168.1.1, но может быть изменен администратором.
- Нажмите клавишу Enter на клавиатуре.
После выполнения этих действий вы должны увидеть страницу авторизации роутера NETIS WF2419E.
Для входа в настройки роутера введите логин и пароль. По умолчанию логин и пароль администратора составляют «admin». Однако, если пароль был изменен, введите новые учетные данные в соответствующие поля.
После ввода логина и пароля нажмите кнопку «Войти» для доступа к настройкам роутера NETIS WF2419E. Теперь вы можете производить необходимые изменения и настроить роутер под свои требования.
Основные настройки роутера
При первом включении роутера нетис wf2419e вам потребуется выполнить несколько основных настроек для его корректной работы. Ниже описано, как выполнить эти настройки.
1. Подключите роутер к источнику питания и подождите, пока он полностью загрузится.
2. Подключите компьютер или ноутбук к роутеру с помощью сетевого кабеля или по Wi-Fi. Убедитесь, что подключение стабильное и сигнал достаточно сильный.
3. Откройте веб-браузер на вашем компьютере и введите адрес IP роутера в адресную строку. Обычно адрес IP роутера указан на его корпусе или в документации. Например, это может быть «192.168.0.1». Нажмите «Enter».
4. В открывшемся окне авторизации введите логин и пароль администратора роутера. Если вы не знаете эти данные, обратитесь к документации роутера или к поставщику услуг интернета.
5. После успешного входа в настройки роутера вы увидите главное окно управления. Здесь можно выполнить основные настройки, такие как изменение имени Wi-Fi сети (SSID) и пароля.
6. Найдите раздел «Wireless» или «Беспроводной интерфейс» и выберите его. Здесь вы сможете изменить имя Wi-Fi сети (SSID) на более удобное и запоминающееся, а также задать новый пароль для доступа к сети.
7. Проверьте, чтобы все настройки были сохранены, и перезагрузите роутер, чтобы изменения вступили в силу.
Теперь основные настройки вашего роутера нетис wf2419e выполнены. Вы можете приступить к подключению своих устройств к Wi-Fi сети и наслаждаться быстрым и стабильным интернетом.
Дополнительные советы и рекомендации по настройке роутера
При настройке роутера Netis WF2419E возможны некоторые сложности и проблемы, но с использованием следующих советов и рекомендаций вы сможете успешно выполнить эту задачу:
- Перед началом настройки рекомендуется обновить прошивку роутера до последней версии. Это поможет исправить возможные ошибки и улучшить работу устройства.
- Используйте только надежные и безопасные пароли для административного доступа к роутеру. Избегайте использования очевидных паролей, таких как «123456» или «password». Рекомендуется использовать комбинацию букв, цифр и специальных символов.
- Важно правильно настроить безопасность Wi-Fi сети. Установите сильный пароль для доступа к Wi-Fi и включите шифрование WPA2. Это защитит вашу сеть от несанкционированного доступа.
- Для достижения лучшей производительности Wi-Fi сети рекомендуется выбрать оптимальный канал Wi-Fi. Если сталкиваетесь с перегрузкой или низкой скоростью интернета, попробуйте изменить канал на менее загруженный.
- Обратите внимание на настройки QoS (Quality of Service), которые позволяют приоритетно распределять пропускную способность сети между различными устройствами или службами. Это особенно важно, если вы играете онлайн игры или используете VoIP.
- Если вы имеете проблемы с подключением к интернету, попробуйте перезапустить роутер. Иногда простое перезапуск устройства помогает устранить неполадки и восстановить работу интернета.
- Если все остальные методы не помогают решить проблему, вы можете попробовать сбросить роутер в заводские настройки. Обратите внимание, что это удалит все ваши настройки, поэтому перед сбросом рекомендуется создать резервные копии.
Следуя этим советам, вы сможете успешно настроить роутер Netis WF2419E и наслаждаться стабильным и безопасным интернет-соединением.
Настройка маршрутизатора Netis WF2419E
Подготовка к настройке роутера
Включите роутер в сеть питания. Подключите сетевой кабель из подъезда в разъем WAN (Internet).
Соедините роутер с компьютером коротким сетевым кабелем, который идет в комплекте с роутером.
Один разъем установите в сетевую карту компьютера, другой в один из LAN портов роутера.
Далее необходимо проверить «Состояние подключения по локальной сети» на компьютере.
1. Для входа в настройки роутера в адресной строке браузера (Internet Explorer, Mozilla Firefox, Opera, Google Chrome) наберите IP-адреc маршрутизатора 192.168.1.1, в окне аутентификации введите Login- admin, password- admin и нажмите Вход.
2. В открывшемся окне «Select Language» выберите язык «Русский» и нажмите на кнопку «Advanced»
3. Слева выберите вкладку «Сеть» — «Wan»
В открывшихся параметрах Wan выберите тип подключения Wan «Россия PPPoE» заполните поля «Имя пользователя» и «Пароль».
Нужно ввести логин и пароль для подключения к интернету (учётные данные, которые вам выдал провайдер).
Далее в разделе «Вторичное подключение» поставьте флажок напротив типа подключения «Статический IP» и в соответствующих полях пропишите IP-адрес 10.0.0.1, Маску подсети 255.255.255.0
Теперь, нажимаем на кнопку «Сохранить».
4. Далее переходим в раздел «Беспроводной режим» — «Настройки Wi-Fi»
Здесь нужно указать имя сети (SSID) либо оставить по умолчанию.
Далее ввести пароль. Данный пароль – это ключ шифрования для подключения к беспроводной сети,
запрашиваемый вашим маршрутизатором при попытке подключится к интернету, например, через Wi-Fi карту ноутбука или Wi-Fi usb-карту стационарного компьютера.
Обеспечивает безопасность вашей сети, исключая возможность подключения к вашей беспроводной сети третьих лиц, не знающих данный пароль (ключ).
Ключ должен иметь вид от 8-и до 63-х символьного цифро-буквенного пароля. Рекомендуется использовать в качестве ключа серийный номер устройства
(указан на коробке вашего маршрутизатора, в виде S/N: ########). Но мы для примера установили ключ: Password (не используйте данный ключ в своих настройках).
Далее нажимаем на кнопку «Сохранить».
5. Далее перейдите в раздел «Расширенные» — «IGMP». Выберите состояние «Вкл.» и нажмите на кнопку «Сохранить».
Настройка маршрутизатора завершена.
Беспроводной маршрутизатор netis WF2419 является на сегодняшний день самым популярным у производителя в линейке недорогих устройств для дома и офиса. Его цена в среднем около 1100 рублей. Что Вы получите за эту сумму? Компактный WiFi роутер стандарта Wireless N300, выполненный в строгом корпусе с очень неплохим качеством сборки. Сверху расположены две относительно мощные антенны с коэффициентом усиления 5dBi, которых должно вполне хватить на покрытие среднестатистической двухкомнатной квартиры. К сожалению, они не съёмные.
Функционал роутера тоже на очень неплохом уровне — он может работать с любым крупным российским провайдером, поддерживает цифровое интерактивное телевидение (в том числе и с указанием идентификатора vlan). При необходимости можно сделать из маршрутизатора репитер WiFi или беспроводной мост. Есть возможность организации нескольких гостевых сетей.
Основные конкуренты — D-Link DIR-300, Totolink N300RT, Tenda F300.
Базовая настройка NETIS WF2409E
В локальной сети маршрутизатор Нетис имеет IP-адрес 192.168.1.1, Вход в конфигуратор можно сделать и по хостнейму: netis.cc. По-умолчанию, в качестве стартовой страницы используется Мастер быстрой настройки роутера:
Здесь можно сконфигрурировать только подключение к сети Интернет и беспроводную сеть WiFi, чего вполне хватит более чем в 60% случаев.
Всё делается очень просто. В списке «Тип подключения к Интернету» нужно выбрать тот тип, который используется у Вашего оператора связи. В России чаще всего используются два типа:
1. Динамический IP (DHCP). Этот вариант выставлен по умолчанию и никаких дополнительных действий не требует.
2. PPPoE — этот протокол чаще всего используется крупными Интернет-провайдерами, в частности Ростелеком, Дом.ru и ТТК. Его использование подразумевает ввод логина и пароля для авторизации у провайдера. Эти данные Вам предоставили при подключении:
Далее надо настроить Вай-Фай. Для этого в разделе «Установка беспроводной связи» надо прописать имя создаваемой сети — SSID, а так же ключ безопасности, то есть пароль на WiFi. В его качестве оптимальнее всего использовать надо произвольный набор букв и цифр, не короче 8 символов.
Нажимаем на кнопку «Сохранить» и всё, можно работать.
Для расширенной настройки роутера netis WF2419, например для для Билайн, где используется тип соединения DHCP+туннель L2TP, надо воспользоваться расширенными возможностями, нажав на кнопку Advanced».
Расширенные параметры настройки роутера
Стандартный веб-интерфейс Вай-Фай маршрутизаторов Нетис выглядит вот так:
Первой нас встречает статусная страница устройства, где находится вся информация об имеющихся подключениях устройства — внешней, внутренней и беспроводной сетях.
Для настройки соединения с провайдером нужно зайти в раздел «Сеть» -> «WAN»:
В списке «Тип подключения WAN» надо выбрать протокол, используемый Вашмс провайдером. Для Дом.ру, ТТК и большинства филиалов ПАО Ростелеком надо выбрать вариант «PPPoE» и ниже прописать «Имя пользователя» и «Пароль» на соединение. В случае с Билайн используется VPN-тоннель L2TP и Вам необходимо будет дополнительно указать адрес VPN-сервера: tp.internet.beeline.ru.
Обратите внимание вот на что. Для того, чтобы роутер автоматически подключался к Интернету при включении и переподключался при разрыве, необходимо чтобы стояла галочка «Подключаться автоматически».
Нажимаем на кнопку «Сохранить».
Как настроить WiFi
Настройка беспроводной сети на netis WF2419E находится в раздел меню «Беспроводной режим» -> «Настройки Wi-Fi»:
Обязательно проверьте, чтобы в строке «Состояние связи» стоял флажок «Вкл.»
Название создаваемой сети Вай-Фай указываем в поле «SSID». Им может быть любое слово на латинице.
В подразделе «Параметры безопасности точки доступа» надо выставить «Тип аутентификации». Оптимальнее всего поставить значение — «WPA2-PSK» или, как вариант,»WPA/WPA2-PSK». Тип шифрования оставляем в значении по умолчанию.
Далее, в поле «Пароль» надо придумать и ввести пароль, который будет использоваться при подключении к Вашему Вай-Фаю. Лучше всего чтобы он состоял из смешанной последовательности цифр и букв латинского алфавита, причём не короче 8 знаков. Все остальные параметры оставляем в значении по умолчанию, не изменяя. Нажимаем кнопку «Сохранить».
Цифровое телевидение IPTV
Для того, чтобы настроить Интерактивное Телевидение от любого из провайдеров большой тройки: Ростелеком, Дом.ру или Билайн, Вам нужно зайти в подраздел «Сеть»->»IPTV».
В поле Режим надо выбрать значение «Мост», а списке «Порт IPTV» выбрать из списка LAN-порт, в который включена STB приставка.
В некоторых филиалах Ростелеком для работы цифрового ТВ нужно дополнительно указывать идентификатор Vlan. В этом случае в поле «Режим» надо поставить режим «802.1Q Tag VLAN»:
После этого появятся дополнительные параметры конфигурации. Так как чаще всего Интернет-трафик идёт в нетегированном виде, в строке «VLAN Tag для Интернет» надо поставить флажок «Откл.».
Затем надо в поле «VLAN ID для IPTV» прописать идентификатор VLAN ID для IPTV, который надо предварительно уточнить в технической поддержке провайдера.
В списке портов выбираем тот, в который будет включена СТБ-приставка и в выпадающем списке напротив него ставим значение «IPTV».
Кликаем на кнопку «Сохранить».
Если для работы ТВ необходимо на роутере netis включить протокол IGMP, то зайдите в раздел меню «Расширенные» -> «IGMP» и поставьте флажок «Вкл.»:
Установка пароля Администратора
По умолчанию, для доступа в настройки маршрутизатора используется стандартный логин и пароль admin. Этим же реквизиты используется на большинстве других подобных устройств.
С точки зрения сетевой безопасности так оставлять нельзя. Поэтому идём в раздел «Система»->»Пароль»:
В поле «Новое имя пользователя» вводим «admin», а ниже дважды вводим новый пароль на вход.
Нажимаем кнопку «Сохранить».