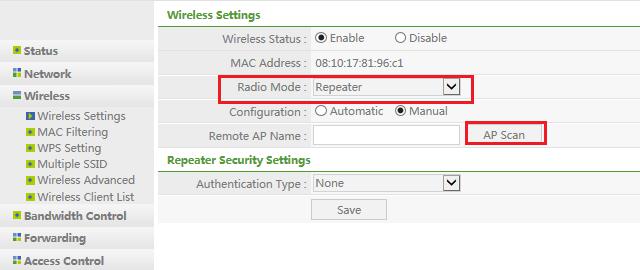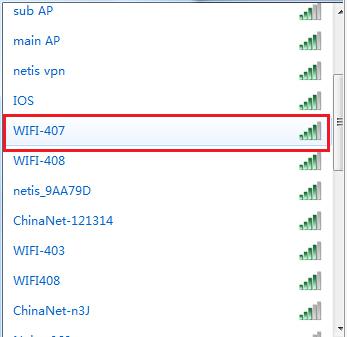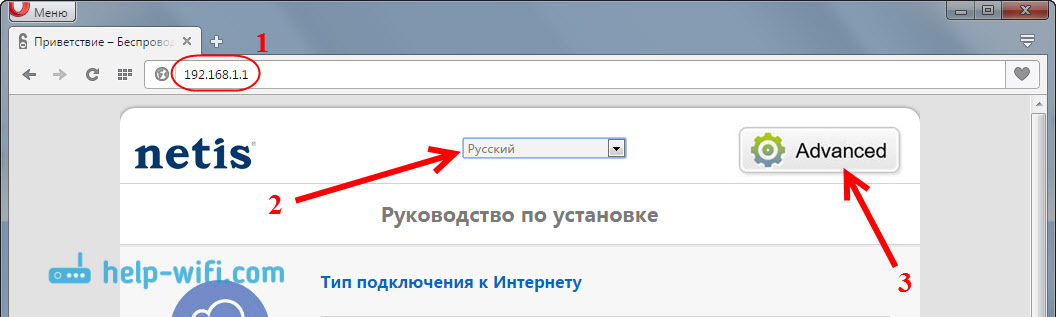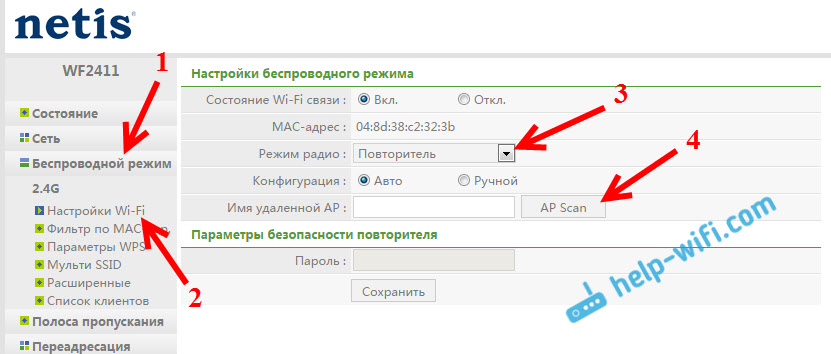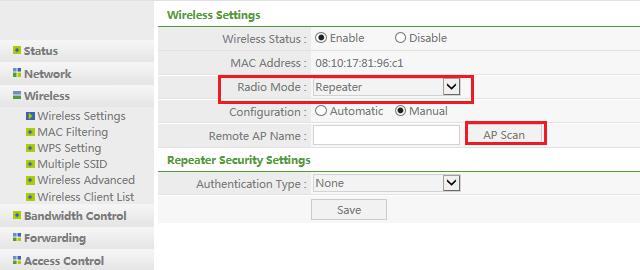Как сконфигурировать режим Повторителя беспроводного маршрутизатора netis?
The netis router copies and reinforces the existing wireless signal to extend the coverage of the signal, this mode is especially useful for a large space to eliminate signal-blind corners.
The Physical connection is as below:
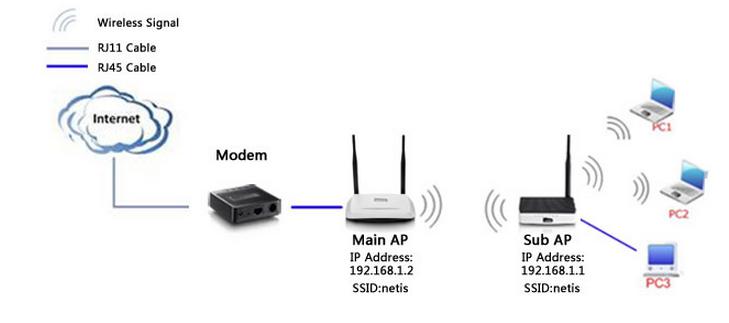
Note: If your main router’s IP is 192.168.1.1, please change your netis router to another IP to avoid web conflict, for example 192.168.1.2. And after you set your netis router to repeater mode, the netis router will disable its DHCP Server automatically, so you’d better set the router’s LAN IP to the same network segment with your main router. For example, your main router’s IP is 192.168.1.1, then change netis router’s IP to 192.168.1.X (X is between 2~254) .
1. Open browser and Login to the web management page, default IP is 192.168.1.1.
Note: The address 192.168.1.1 is NOT on the Internet. The web-based configuration page is built into the router.
2. Click Advanced button and enter in the main page of router.
3. Go to Wireless->Wireless Settings on the left side of the main page, Select the Radio Mode as Repeater, and click AP Scan button.
Select the main AP’s SSID, and click Connect button.
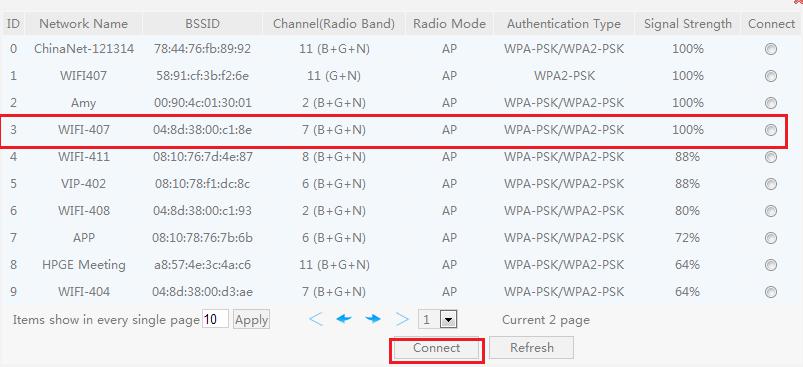
4. If your main AP is secured with a wireless password, input the same password and click Save button.
netis wireless routers can match Repeater encryption automatically, so you can choose Configuration to Automatic, enter the password and wait the router connect to your main router’s wireless. Also you can choose Configuration to Manual and config manually, make sure the Authentication Type, Encryption Type, Key Mode and input the password and make sure they are the same with main AP’s.
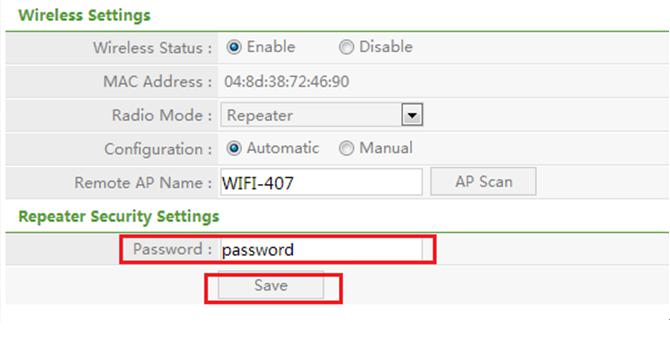
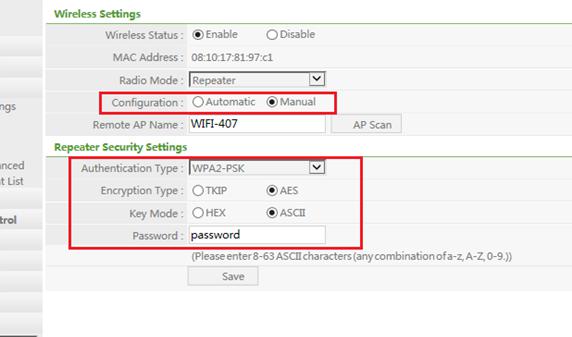
Then you can use wired access to the internet through netis router, or you can unplug the RJ45 cable from your PC to router and use Wi-Fi. You will see your main AP’s signal strength been improved in your PC’s available wireless lists.
В этой статье мы рассмотрим настройку роутера Netis в качестве репитера. Он же повторитель Wi-Fi сети. Проще говоря, с помощью роутера Netis мы будет расширять радиус действия уже существующей беспроводной сети.
Не редко бывают ситуации, когда дома, или в офисе установлен маршрутизатор, но Wi-Fi не ловит там где это необходимо. Просто малый радиус действия беспроводной сети. Очень часто такую ситуацию можно встретить в больших квартирах и домах. Для того, что бы расширить покрытие Wi-Fi, используются специальные устрйоства – репитеры. Я рассказывал о них в отдельной статье, можете почитать здесь.
Многие роутеры умеют работать в режиме репитера, он же режим повторителя. Так вот, роутер Netis можно без проблем настроить в режиме повторителя, и он будет усиливать сигнал уже существующей Wi-Fi сети. Мало того, он так же будет раздавать интернет по кабелю, и беспроводная сеть у вас по прежнему будет одна (от главного роутера), с одним паролем. Просто радиус действия будет намного больше благодаря роутер Netis, который будет настроен как репитер.
Я буду настраивать модель Netis WF2411. Он просто отлично подходит для усиления Wi-Fi сети, так как он недорогой, и настраивается за пару минут. У вас может быть другая модель, думаю сам порядок действий не будет сильно отличаться.
Прежде чем перейти к настройке, я советовал бы обновить программное обеспечение вашего роутера Netis по этой инструкции. И сделать сброс настроек к заводским, зажав на 10 секунд кнопку Default на вашем устройстве. Это не обязательно, но желательно. Можете попробовать настроить без этих действий, а если не получится, то скинете настройки, и обновите ПО.
Настройка роутера Netis в качестве повторителя Wi-Fi
Главный роутер, который у вас раздает Wi-Fi может быть любой фирмы. У меня Asus. Его настройки мы трогать не будем. Настраивать нужно только наш репитер.
Еще один важный момент, разместите роутер Netis в таком месте, что бы сигнал от главного роутера был примерно процентов 30-50. И что бы наш репитер покрыл необходимую нам зону. Например, если главный роутер стоит на первом этаже, то репитер ставим на втором (если там уже не очень стабильный сигнал Wi-Fi). Нет никакого смысла ставить репитер рядом с главным маршрутизатором. Думаю, это понятно.
Нужно зайти в настройки нашего маршрутизатора Netis. Для этого, подключитесь к нему с помощью кабеля, или по Wi-Fi, и в браузере перейдите по адресу 192.168.1.1, или http://netis.cc. Вот подробная инструкция по входу в настройки.
В настройках смените язык на Русский, и нажмите на кнопку Advanced.
Дальше переходим на вкладку Беспроводной режим – Настройки Wi-Fi. В выпадающем меню Режим радио выбираем Повторитель, и нажимаем на кнопку AP Scan.
Появится список с доступными Wi-Fi сетями. В этом списке нам нужно напротив нашей сети установить метку Подключ., и нажать кнопку Подключится.
Дальше, в поле Пароль нужно указать пароль от нашей Wi-Fi сети (которую транслирует главный роутер), и нажать кнопку Сохранить.
На этом все. Вы сразу заметите, как пропадет Wi-Fi сеть, которую транслировал Netis, и останется только ваша беспроводная сеть главного роутера, но уже с более мощным сигналом. А если вы были подключены по кабелю, как в моем случае, то интернет сразу заработает от нашего репитера.
Получается, что Netis WF2411 (в моем случае) подключается к нашему роутеру, получает от него интернет и раздает по кабелю. А так же, дублирует и усиливает Wi-Fi сеть. Причем, это будет одна сеть, в которой устрйоства будут автоматически переключатся между роутерами (в зависимости от силы сигнала), и все они будут в одной локальной сети.
Вход в настройки репитера
Скорее всего, при попытке зайти в настройки Netis, который у нас уже выполняет роль повторителя, вы попадете в настройки главного роутера, или же вообще не получится открыть страницу. Что бы не забивать себе голову поиском IP-адреса нашего повторителя, проще всего сделать на нем сброс настроек. И при необходимости, заново настроить режим повторителя.
Так же можно поступить в том случае, если вы заходите использовать свой Netis в режиме обычного маршрутизатора. Делаем сброс параметров, и заходим в панель управления по стандартной схеме.
Мне очень понравилось, как сделаны настройки у этих роутеров. Я уже настраивал режим повторителя на роутерах Asus и Zyxel, и могу сказать, что Netis ничем им не уступает.
Думаю, у вас получилось все настроить. А если остались вопросы, то оставляйте их в комментариях, ну и делитесь советами.
How to configure Repeater Mode on netis wireless routers?
The netis router copies and reinforces the existing wireless signal to extend the coverage of the signal, this mode is especially useful for a large space to eliminate signal-blind corners.
The Physical connection is as below:
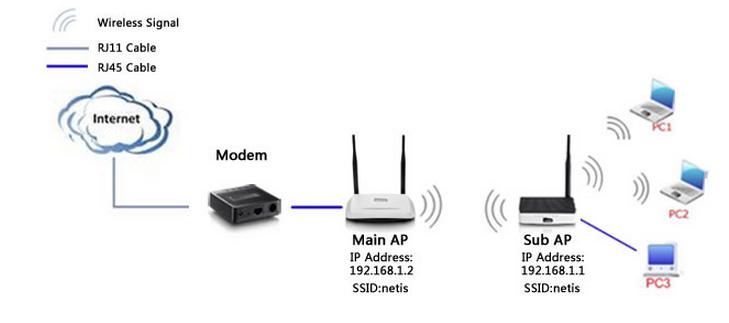
Note: If your main router’s IP is 192.168.1.1, please change your netis router to another IP to avoid web conflict, for example 192.168.1.2. And after you set your netis router to repeater mode, the netis router will disable its DHCP Server automatically, so you’d better set the router’s LAN IP to the same network segment with your main router. For example, your main router’s IP is 192.168.1.1, then change netis router’s IP to 192.168.1.X (X is between 2~254) .
1. Open browser and Login to the web management page, default IP is 192.168.1.1.
Note: The address 192.168.1.1 is NOT on the Internet. The web-based configuration page is built into the router.
2. Click Advanced button and enter in the main page of router.
3. Go to Wireless->Wireless Settings on the left side of the main page, Select the Radio Mode as Repeater, and click AP Scan button.
Select the main AP’s SSID, and click Connect button.
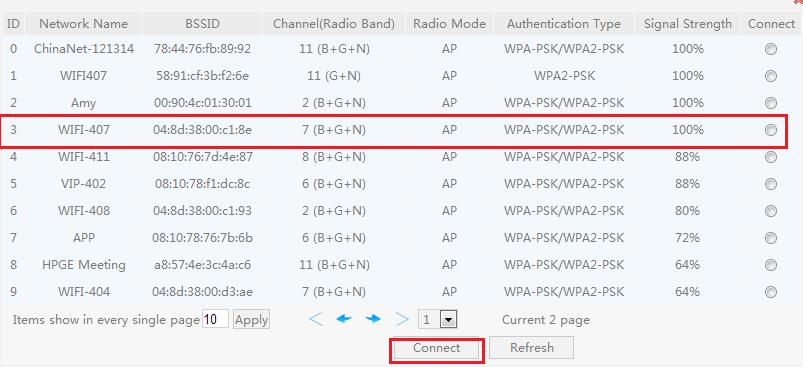
4. If your main AP is secured with a wireless password, input the same password and click Save button.
netis wireless routers can match Repeater encryption automatically, so you can choose Configuration to Automatic, enter the password and wait the router connect to your main router’s wireless. Also you can choose Configuration to Manual and config manually, make sure the Authentication Type, Encryption Type, Key Mode and input the password and make sure they are the same with main AP’s.
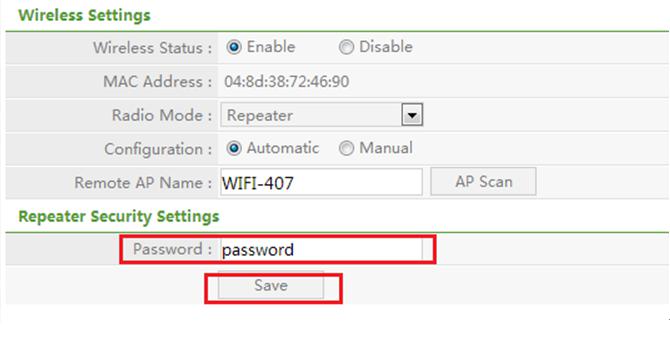
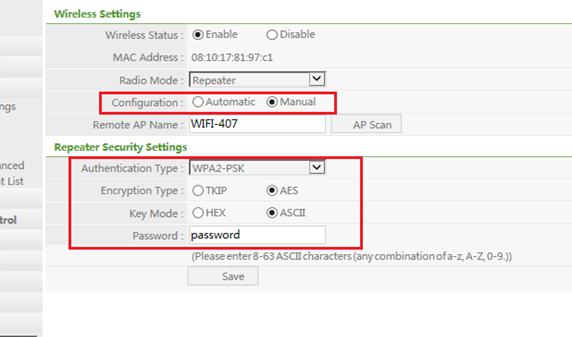
Then you can use wired access to the internet through netis router, or you can unplug the RJ45 cable from your PC to router and use Wi-Fi. You will see your main AP’s signal strength been improved in your PC’s available wireless lists.
На чтение 2 мин Просмотров 16.3к. Опубликовано
Обновлено
В этой инструкции поговорим про то, как переключить роутер Netis в режим повторителя, или усилителя вай-фай. Для тех, кто впервые зашел на страницы данного сайта, напомню, что большинство современных маршрутизаторов имеют функцию для его использования в качестве репитера wifi сигнала. Он может использоваться для расширения зоны приема беспроводной сети от другой точки доступа. Посмотрим, как его настроить в Нетис.
Роутер Netis в качестве репитера wifi
Для активации режима WiFi репитера на роутере Netis необходимо зайти в администраторскую панель и открыть расширенные настройки
Здесь нам нужен пункт меню «WAN» в разделе «Сеть». Если до этого маршрутизатор работал в стандартном режиме раздачи WiFi, то в блоке «Тип WAN» флажок будет стоять на значении «Проводной» — то есть, если сказать по-русски, интернет на него поступает через кабель, подключенный на порт WAN.
Для режима усилителя WiFi переносим галочку на «Беспроводной», то есть внешний выход в сеть будет осуществляться беспроводным способом — от другого роутера.
Если ваша модель поддерживаем два диапазона частот, то в следующей графе выбираем, в каком именно будет вестись прием сигнала — на 2.4 ГГц или 5 ГГц. Он, естественно, должен совпадать с частотой, на которой раздает сеть основной роутер.
Настройка подключения роутера Netis в качестве усилителя wifi
В следующем блоке необходимо ввести данные для подключения к материнской точке доступа WiFi. Если SSID (название сети) скрытого типа, то вводим его вручную. Если оно открыто, то можно нажать на кнопку «AP Scan», чтобы найти все доступные для подключения источники.
Далее в выпадающем списке выбираем тип аутентификации и задаем пароль для подключения. В настоящее время самым надежным типом шифрования является «WPA2-PSK», выбираем его.
Наконец, в блоке «Параметры WAN» необходимо выбрать, тип получения IP адреса. Если на роутере-источнике активен режим DHCP, то есть раздача адресов происходит автоматически, то выбираем его. Если же на основной точке айпишники назначаются каждому устройству вручную, то необходимо сначала задать для роутера Netis в режиме повторителя статический IP на головном маршрутизаторе, а потом прописать его здесь.
После внесения всех изменений жмем на кнопку «Сохранить».
Актуальные предложения:

Задать вопрос
- 10 лет занимается подключением и настройкой беспроводных систем
- Выпускник образовательного центра при МГТУ им. Баумана по специальностям «Сетевые операционные системы Wi-Fi», «Техническое обслуживание компьютеров», «IP-видеонаблюдение»
- Автор видеокурса «Все секреты Wi-Fi»
( 717 оценок, среднее 3 из 5 )
Не всегда обычный Wi-Fi маршрутизатор покрывает все необходимые зоны дома или квартиры. Особенно это касается домов или квартир с большой площадью либо со множеством перегородок, которые мешают передаче сигнала. Решить эту проблему можно с помощью репитера – устройства, которое усиливает сигнал и передает его на расширенную зону покрытия.
Одним из таких устройств является Netis – устройство, способное работать как точка доступа, мост, роутер и репитер. В этой статье рассматриваем настройку Netis на режим репитера, то есть на то, чтобы он усиливал Wi-Fi сигнал.
Прежде всего, нужно установить Netis возле того места, где уровень сигнала Wi-Fi низкий. После подключения устройства к электрической сети, нужно подключиться к нему через браузер, указав IP-адрес и данные для входа. Далее, необходимо настроить репитер следуя руководству пользователя. Как правило, вам потребуется указать SSID-имя Wi-Fi сети, который вы хотите репитировать, а также пароль.
Содержание
- Netis как репитер
- Что такое Netis и зачем он может быть использован в качестве репитера?
- Как подключить Wi-Fi к Netis и настроить его в качестве репитера?
- Как использовать Netis в качестве повторителя сигнала?
- Подключение к Wi-Fi
- Шаг 1: Включение устройства
- Шаг 2: Выбор сети Wi-Fi
- Шаг 3: Ввод пароля Wi-Fi
- Настройка репитера
- Шаг 1: Подключение устройства к сети Wi-Fi
- Шаг 2: Вход в интерфейс репитера
- Шаг 3: Настройка репитера
- Выбор режима работы
- Режим репитера
- Режим моста
- Режим точки доступа
- Улучшение качества сигнала
- 1. Позиционирование репитера
- 2. Канал Wi-Fi
- 3. Настройка антенн
- Проверка скорости подключения
- Способы проверки скорости интернета
- Как проверить скорость подключения через Netis?
- Решение проблем с соединением
- Проверьте настройки
- Перезагрузите устройства
- Необходимо выбрать другой канал Wi-Fi
- Воспользуйтесь кабельным соединением
- Обновите прошивку IQrouter
- Ответы на вопросы
- Как подключить Netis в режиме репитера?
- Нужно ли настраивать Netis каждый раз при подключении к новой Wi-Fi-сети?
- Сколько устройств можно подключить к Netis в режиме репитера?
- Можно ли использовать Netis в качестве точки доступа?
- Как проверить, настроен ли Netis в режиме репитера?
- Как обновить прошивку Netis?
- Можно ли настроить Netis на работу в двух частотных диапазонах?
- Что делать, если Netis не подключается к основной Wi-Fi-сети?
- Можно ли настроить Netis на работу с другим типом защиты Wi-Fi?
- Как настроить Netis на автоматическое обновление прошивки?
Netis как репитер
Что такое Netis и зачем он может быть использован в качестве репитера?
Netis — это беспроводной роутер, который может использоваться для расширения диапазона действия беспроводной сети. Одним из его функций является возможность использования его в качестве репитера. Это означает, что вы можете использовать его для расширения диапазона беспроводной сети, если вы не можете получить сильный сигнал Wi-Fi в определенных частях своего дома.
Как подключить Wi-Fi к Netis и настроить его в качестве репитера?
Для начала, вам нужно определить, где расположить Netis, чтобы он действительно помог расширить вашу беспроводную сеть. Затем подключите Netis к источнику питания и подключите его к вашему компьютеру с помощью Ethernet-кабеля. Откройте браузер и зайдите на страницу настроек Netis. Войдите в настройки роутера, используя заданный логин и пароль. Затем найдите меню «Wireless Settings» и выберите опцию «Wireless Repeater».
В следующем шаге вам нужно выбрать беспроводную сеть, сигнал которой вы хотите расширить. Введите пароль Wi-Fi, если это необходимо. Затем выберите опцию «Connect» и сохраните настройки. Теперь ваш Netis настроен в качестве репитера.
Как использовать Netis в качестве повторителя сигнала?
Когда ваш Netis настроен в качестве репитера, вы можете поместить его в границах своего дома, где сигнал от вашего основного роутера не дотягивается. Включите Netis и дождитесь, пока индикатор питания не загорится зеленым светом. Затем подождите, пока индикатор Wi-Fi не загорится зеленым цветом, что означает, что Netis начал повторять сигнал вашей основной сети.
Теперь вы можете подключиться к беспроводной сети Netis с помощью электронного устройства, такого как компьютер или смартфон. Вы должны убедиться, что вы находитесь в зоне действия беспроводной сети Netis. Теперь вы можете наслаждаться более широким диапазоном действия Wi-Fi в вашем доме, благодаря Netis в качестве репитера.
Подключение к Wi-Fi
Шаг 1: Включение устройства
Перед тем, как начать подключение к Wi-Fi, убедитесь, что устройство Netis включено. Для этого проверьте, что индикатор питания на устройстве горит зеленым цветом.
Шаг 2: Выбор сети Wi-Fi
Следующим шагом после включения устройства должно быть подключение к доступной сети Wi-Fi. Найдите доступные сети в настройках Wi-Fi на вашем устройстве и выберите нужную сеть.
Важно: убедитесь, что выбрана сеть с хорошим сигналом, чтобы устройство Netis могло успешно подключиться к этой сети.
Шаг 3: Ввод пароля Wi-Fi
Если выбранная сеть защищена паролем, необходимо ввести пароль для подключения к сети.
Важно: убедитесь, что вы вводите пароль правильно, чтобы устройство Netis успешно подключилось к сети Wi-Fi.
После успешного подключения к Wi-Fi устройство Netis готово к использованию в качестве повторителя сигнала.
Настройка репитера
Шаг 1: Подключение устройства к сети Wi-Fi
Перед началом настройки убедитесь, что репитер подключен к источнику питания. С помощью Wi-Fi на мобильном устройстве или компьютере найдите точку доступа с именем «netis». Подключитесь к этой точке доступа и откройте браузер.
Шаг 2: Вход в интерфейс репитера
Введите адрес 192.168.10.253 в адресной строке браузера и нажмите Enter. В открывшемся окне введите логин и пароль (admin — admin).
Шаг 3: Настройка репитера
В меню «Wireless» выберите «Wireless Repeater» и настройте следующие параметры:
- SSID: выберите Wi-Fi сеть, к которой нужно подключить репитер.
- Security: выберите тип аутентификации, используемый в сети.
- Password/Key: введите пароль, используемый для доступа к сети.
Сохраните настройки и перезагрузите устройство. Репитер будет подключен к выбранной Wi-Fi сети и будет усиливать ее сигнал.
Выбор режима работы
Режим репитера
Режим репитера позволяет использовать Netis для усиления сигнала Wi-Fi. Для настройки вам необходимо подключиться к сети роутера, войти в раздел настроек устройства и выбрать режим «Репитер». Далее, выберите сеть, которую хотите усилить, и введите ее пароль, если сеть защищена.
Помните, что при использовании режима репитера скорость передачи данных будет немного ниже, чем при подключении напрямую к роутеру.
Режим моста
Режим моста позволяет связать две сети Wi-Fi и расширить зону покрытия. Для настройки выберите режим «Мост» и введите SSID и пароль сети, которую хотите подключить. После этого, Netis будет работать как точка доступа для подключения к интернету через вашу основную сеть Wi-Fi.
Заметьте, что в режиме моста автоматическое переключение на свободный канал может снизить скорость и стабильность соединения.
Режим точки доступа
Режим точки доступа позволяет подключить устройства к интернету через Netis, который работает как маршрутизатор. Выберите режим «Точка доступа» и укажите SSID и пароль для новой сети. После этого, можно подключать устройства к Netis через Wi-Fi.
Заметьте, в режиме точки доступа, Netis будет работать как роутер, и при использовании двух альтернативных сетей качество передачи данных может ухудшится.
Улучшение качества сигнала
1. Позиционирование репитера
При настройке Netis в качестве повторителя сигнала необходимо учитывать его позиционирование. Чтобы улучшить качество сигнала, репитер должен быть размещен в месте с хорошим приемом Wi-Fi сигнала от основной точки доступа.
Идеальным местом для установки репитера является точка, где устройства будут использоваться чаще всего. Также не следует устанавливать репитер вблизи металлических объектов или других источников помех.
2. Канал Wi-Fi
При использовании репитера Netis рекомендуется настроить канал Wi-Fi таким образом, чтобы он не повторял канал основной точки доступа. Таким образом, можно избежать пересечения сигналов и улучшить качество сети.
Можно использовать программы для сканирования Wi-Fi сетей, чтобы определить занятые каналы и выбрать свободный канал для своего репитера.
3. Настройка антенн
Если репитер Netis имеет внешние антенны, их направление может быть настроено для улучшения качества сигнала. Обычно рекомендуется направить антенны в направлении основной точки доступа.
Также можно поэкспериментировать с углом наклона антенн и выбрать оптимальное положение для наилучшего усиления сигнала.
- Позиционирование репитера
- Канал Wi-Fi
- Настройка антенн
Проверка скорости подключения
Способы проверки скорости интернета
Для того чтобы проверить скорость подключения, можно воспользоваться одним из нескольких сервисов, доступных на многих сайтах. Также можно установить специальное программное обеспечение на компьютер, которое также позволит провести тест скорости подключения.
- speedtest.net
- yandex.ru/internet/
- rtr-vesti.ru/index.php/speed
Для проведения теста следует выбрать один из сервисов, зайти на сайт и нажать соответствующую кнопку. После завершения тестирования на экране появится информация о скорости загрузки и передачи данных.
Как проверить скорость подключения через Netis?
В случае, если Netis используется в качестве повторителя сигнала, можно проверить скорость подключения несколькими способами:
- Подключиться к Wi-Fi сети Netis
- Выполнить тест скорости интернета с помощью одного из сервисов
- Сравнить результаты с тестом скорости интернета, проведенным рядом с основным роутером
При желании можно провести несколько тестов скорости подключения, чтобы убедиться в стабильности сети Wi-Fi.
Решение проблем с соединением
Проверьте настройки
Перед тем, как приступать к поискам проблем с соединением, убедитесь, что настройки вашего Netis-репитера в порядке. Проверьте правильность ввода пароля от главной беспроводной сети, настройки канала передачи и совместимость с типом Wi-Fi сигнала.
Перезагрузите устройства
Когда все настройки верны, а подключение к интернету все еще прерывается, попробуйте перезагрузить репитер и свой основной роутер. Если проблема не исчезает, перезагрузите так же свой компьютер или мобильные устройства.
Необходимо выбрать другой канал Wi-Fi
Часто проблемы с интернет-соединением исчезают, если настроить репитер на передачу Wi-Fi на другом канале. Если ваш сосед также использует тот же канал, это может привести к помехам и перебоям в сигнале.
Воспользуйтесь кабельным соединением
Если проблемы со сигналом настолько серьезные, что перемещение устройства и смена настроек не помогает, то попробуйте использовать проводное в соединение IQrouter и основной роутер. Кабельное соединение всегда работает более стабильно, чем беспроводное.
Обновите прошивку IQrouter
В некоторых случаях проблемы соединения могут быть вызваны устаревшей прошивкой. Проверьте, не предлагает ли производитель IQrouter новую версию прошивки. Если да, то обновите ее.
Ответы на вопросы
Как подключить Netis в режиме репитера?
Для подключения Netis в режиме репитера необходимо зайти в настройки роутера и выбрать режим «Wireless Repeater». После этого, нужно ввести имя и пароль основной Wi-Fi-сети и подключиться к ней для продолжения настройки.
Нужно ли настраивать Netis каждый раз при подключении к новой Wi-Fi-сети?
Нет, после настройки Netis в качестве репитера, он автоматически будет подключаться к той же Wi-Fi-сети, к которой был подключен в последний раз. Для подключения к новой сети достаточно зайти в настройки роутера и изменить параметры Wi-Fi.
Сколько устройств можно подключить к Netis в режиме репитера?
В режиме репитера нет ограничений на количество устройств, которые можно подключить к Netis. Однако, чем больше устройств подключено, тем медленнее будет работать интернет.
Можно ли использовать Netis в качестве точки доступа?
Да, можно. Для этого нужно выбрать режим «Access Point» в настройках роутера. Однако, в этом режиме Netis работает только как точка доступа, без возможности использования в качестве репитера.
Как проверить, настроен ли Netis в режиме репитера?
Чтобы проверить, настроен ли Netis в режиме репитера, нужно открыть список доступных Wi-Fi-сетей на любом устройстве и убедиться, что Netis отображается в списке Wi-Fi-сетей с именем и паролем основной сети.
Как обновить прошивку Netis?
Для обновления прошивки Netis нужно зайти в настройки роутера и выбрать «System Tools — Firmware Upgrade». После этого, нужно выбрать файл с новой прошивкой и нажать «Upgrade». Важно: не отключайте роутер во время процесса обновления прошивки!
Можно ли настроить Netis на работу в двух частотных диапазонах?
Да, можно. Для этого нужно выбрать режим «Dual Band» в настройках роутера и настроить параметры Wi-Fi для каждой частоты (2.4 ГГц и 5 ГГц) отдельно.
Что делать, если Netis не подключается к основной Wi-Fi-сети?
Если Netis не подключается к основной Wi-Fi-сети, нужно проверить правильность введенных имени и пароля сети в настройках роутера. Также, может быть полезно перезагрузить Netis и основной роутер, а также проверить, не блокируется ли подключение Netis каким-либо антивирусным ПО или брандмауэром.
Можно ли настроить Netis на работу с другим типом защиты Wi-Fi?
Да, можно. Netis поддерживает большинство типов защиты Wi-Fi, такие как WPA, WPA2, WEP и другие. Для выбора нужного типа защиты нужно зайти в настройки роутера и выбрать соответствующую опцию в параметрах Wi-Fi.
Как настроить Netis на автоматическое обновление прошивки?
Для настройки автоматического обновления прошивки Netis нужно зайти в настройки роутера и выбрать «System Tools — Upgrade — Auto Upgrade». Затем нужно включить опцию «Enable Auto Upgrade» и выбрать частоту, с которой будет проверяться наличие новой прошивки. После этого, Netis будет автоматически обновляться до новой версии прошивки, когда она станет доступна.