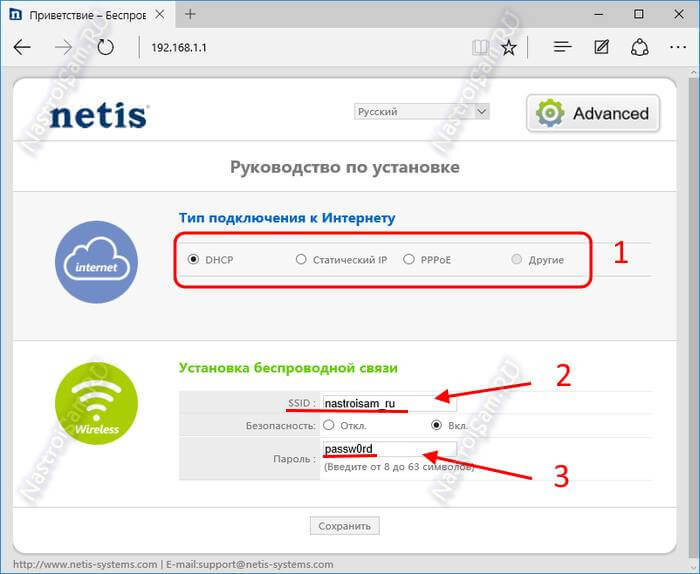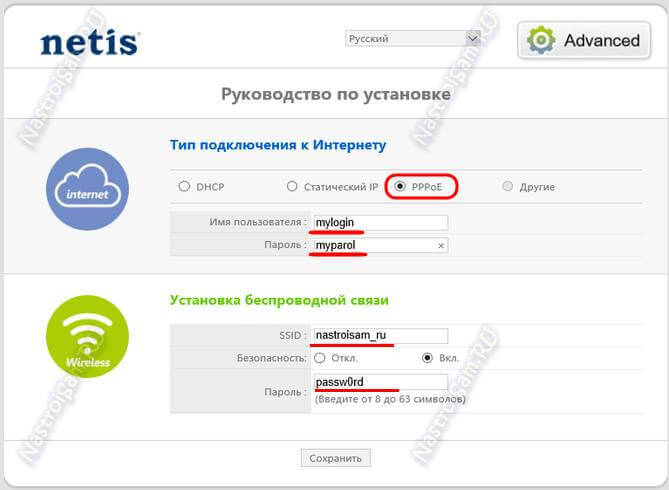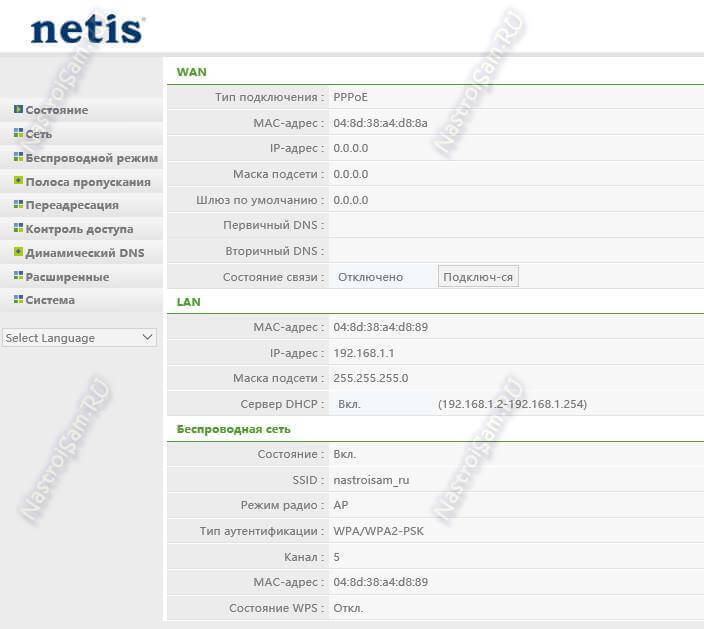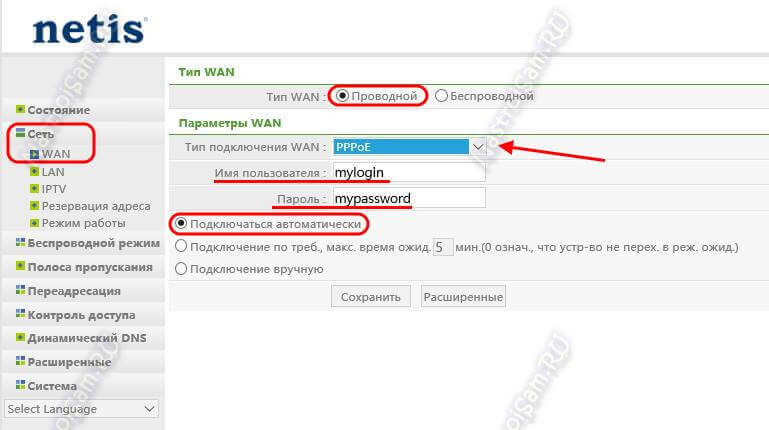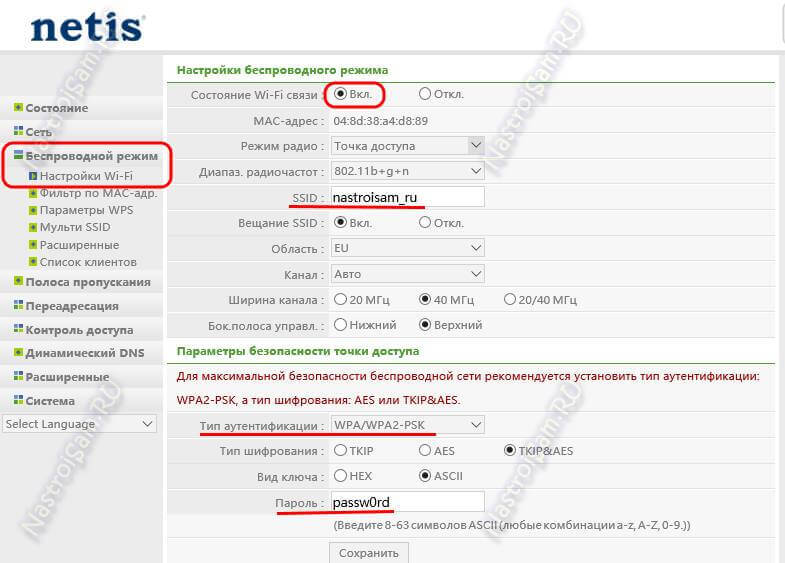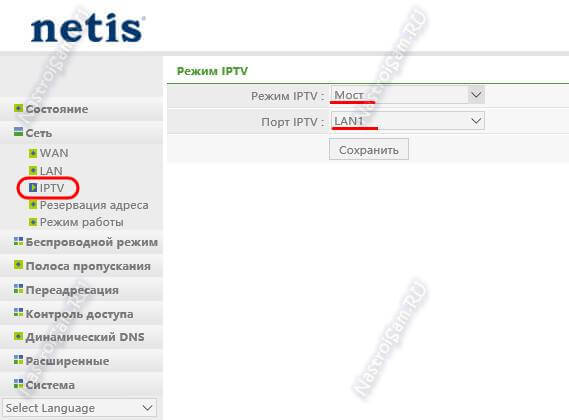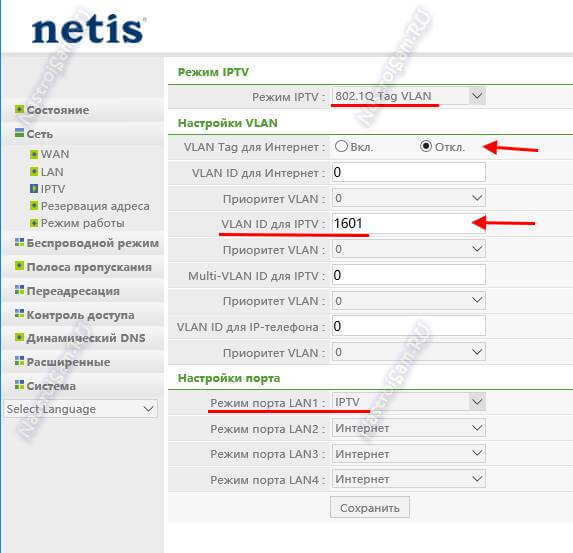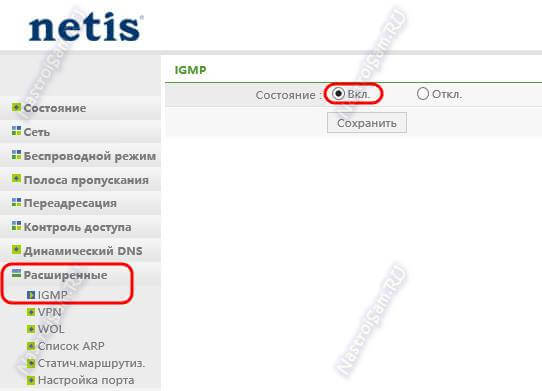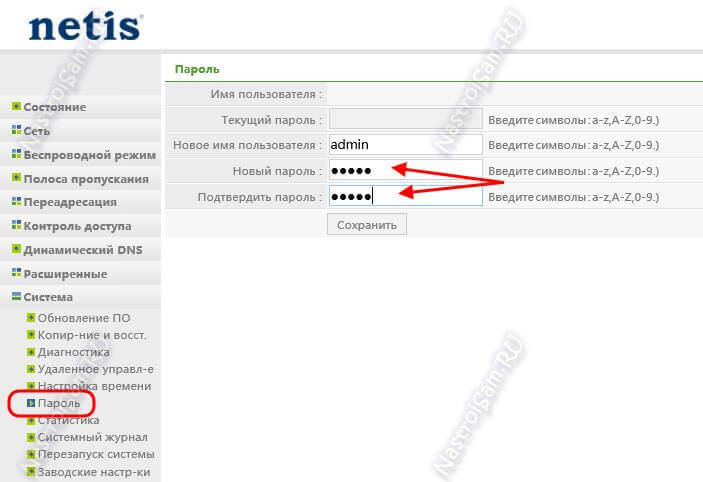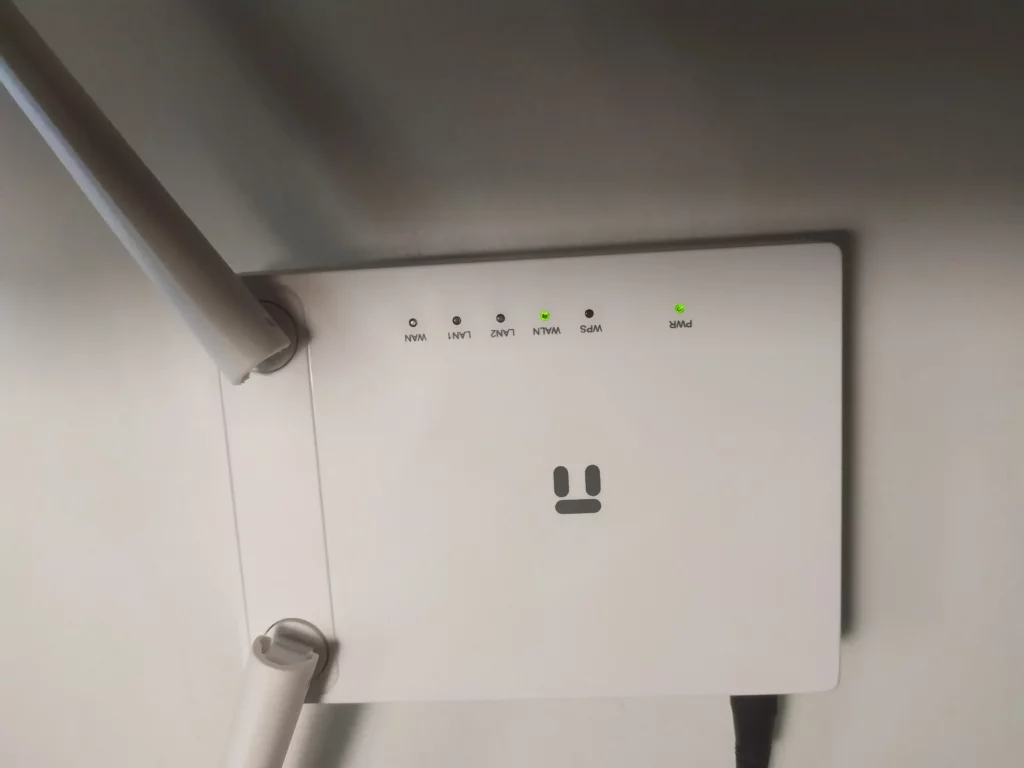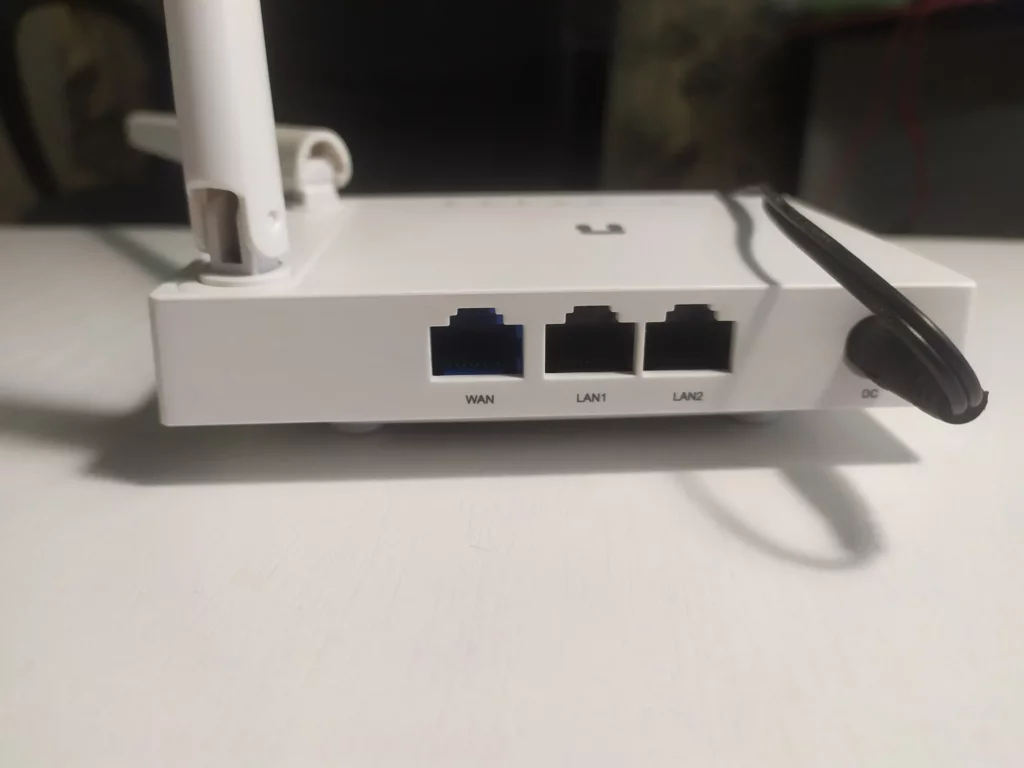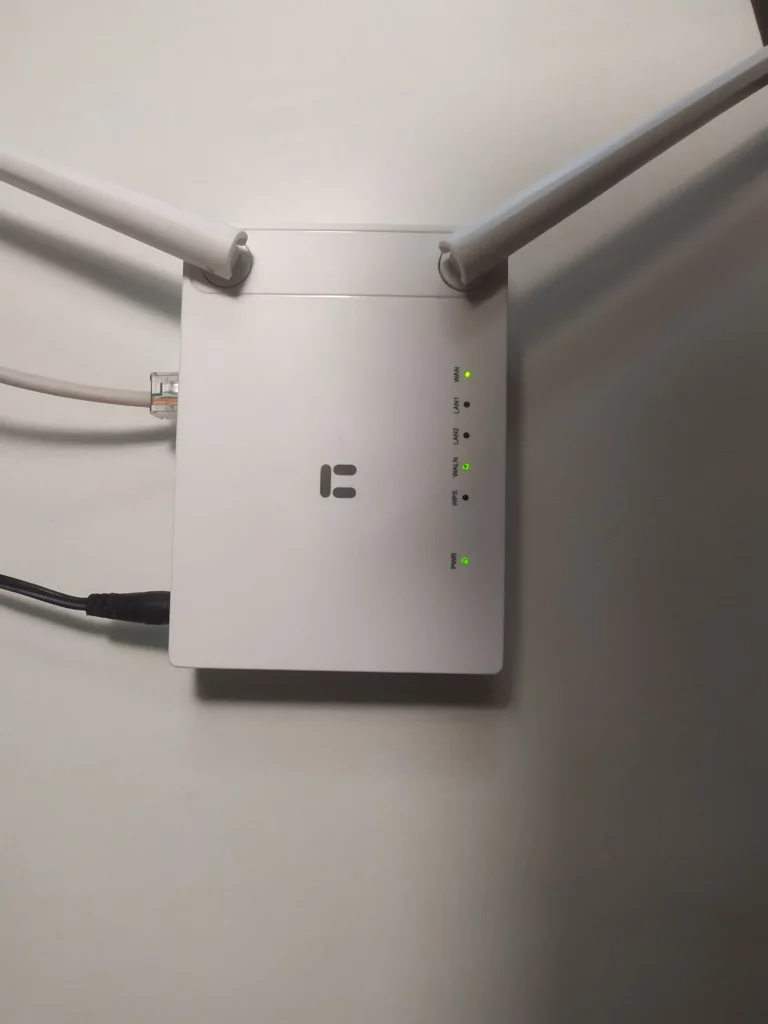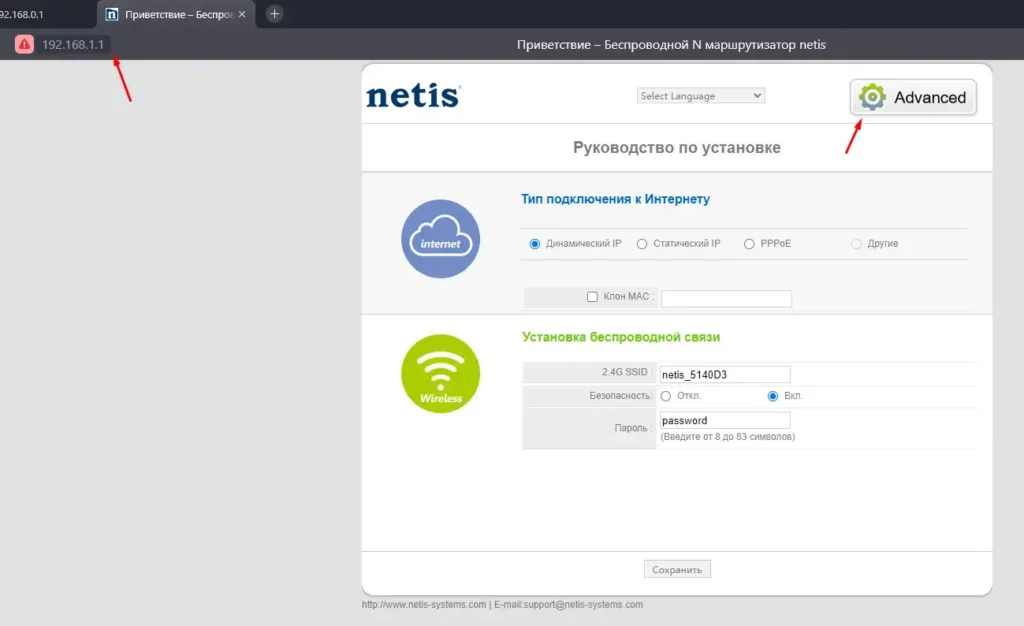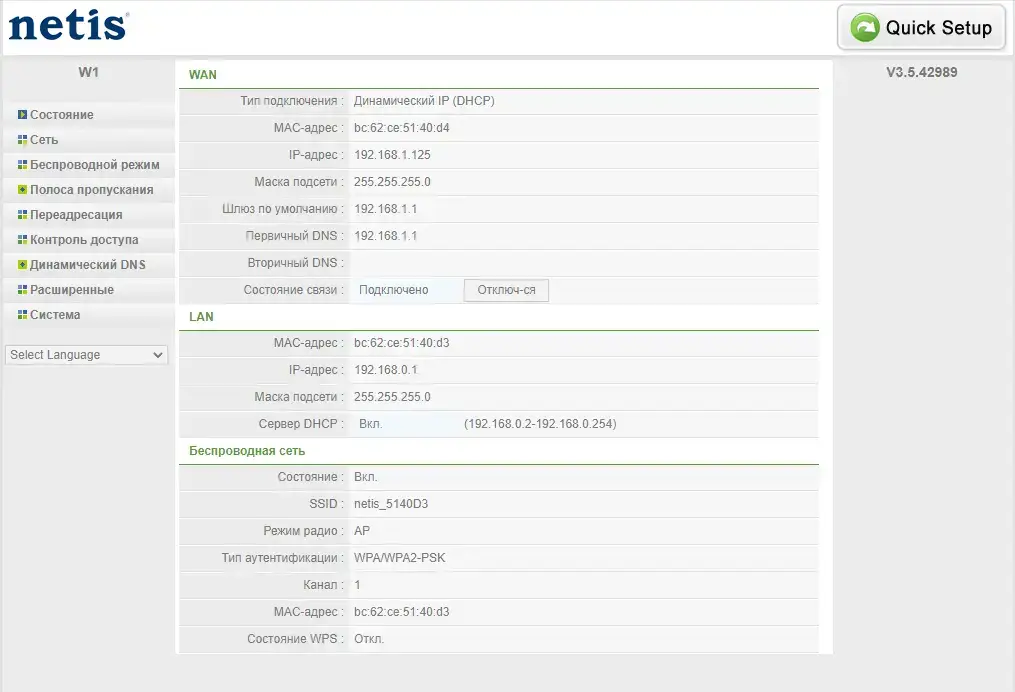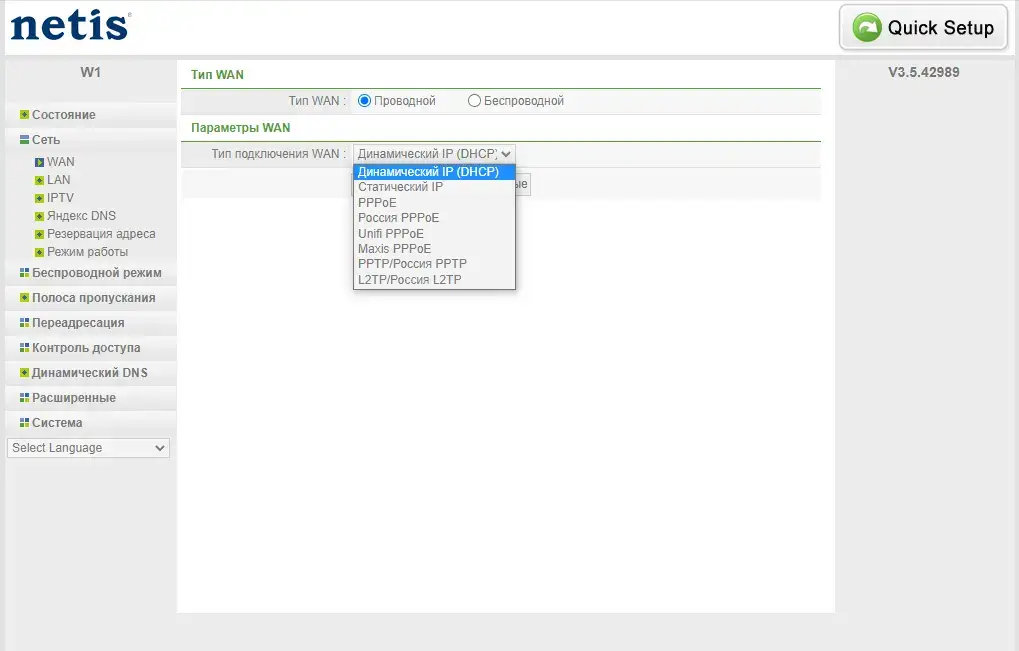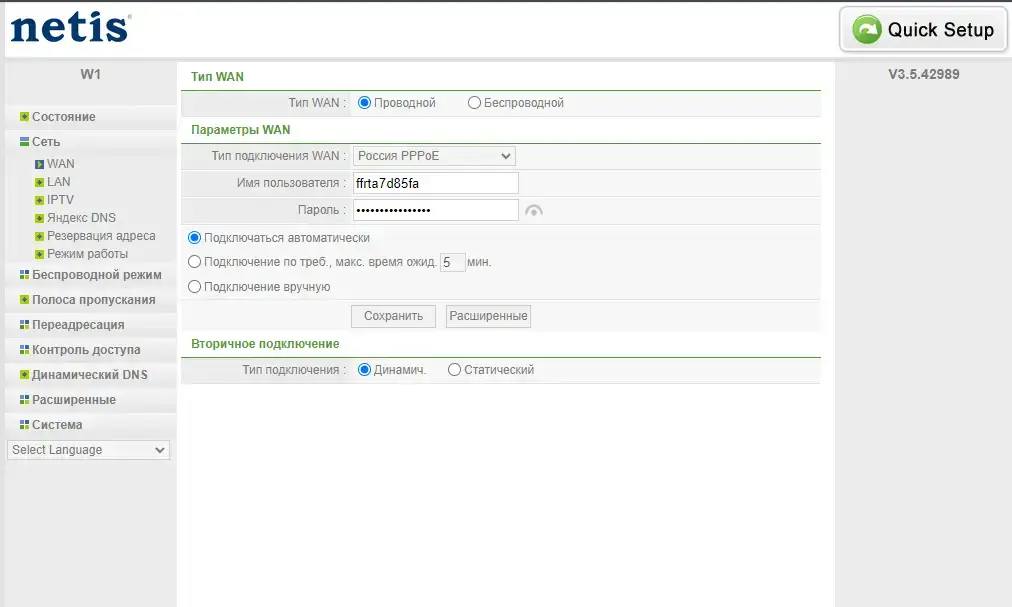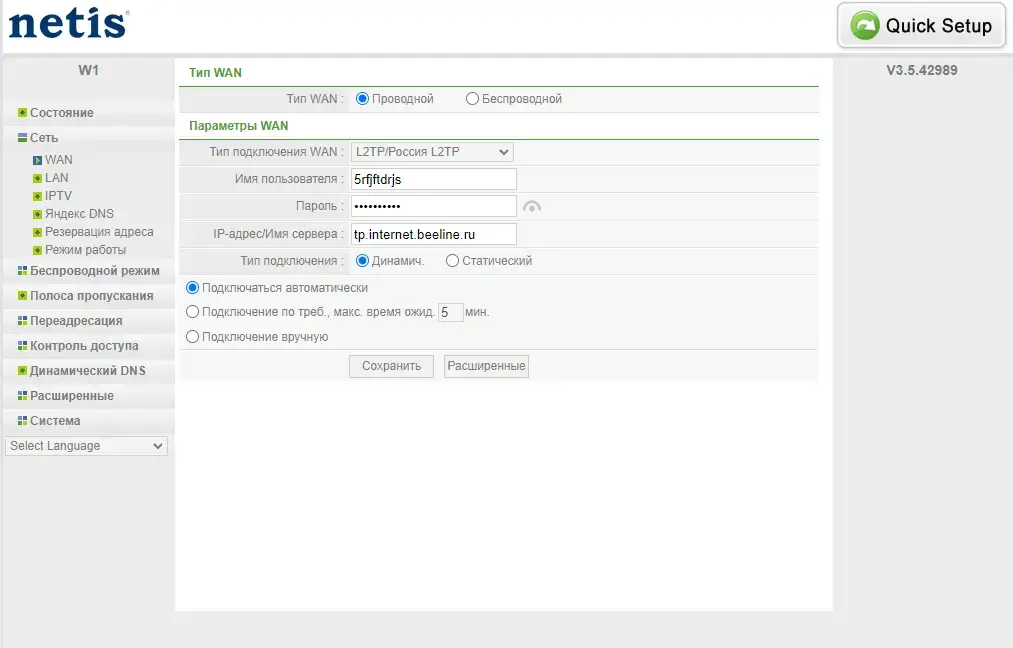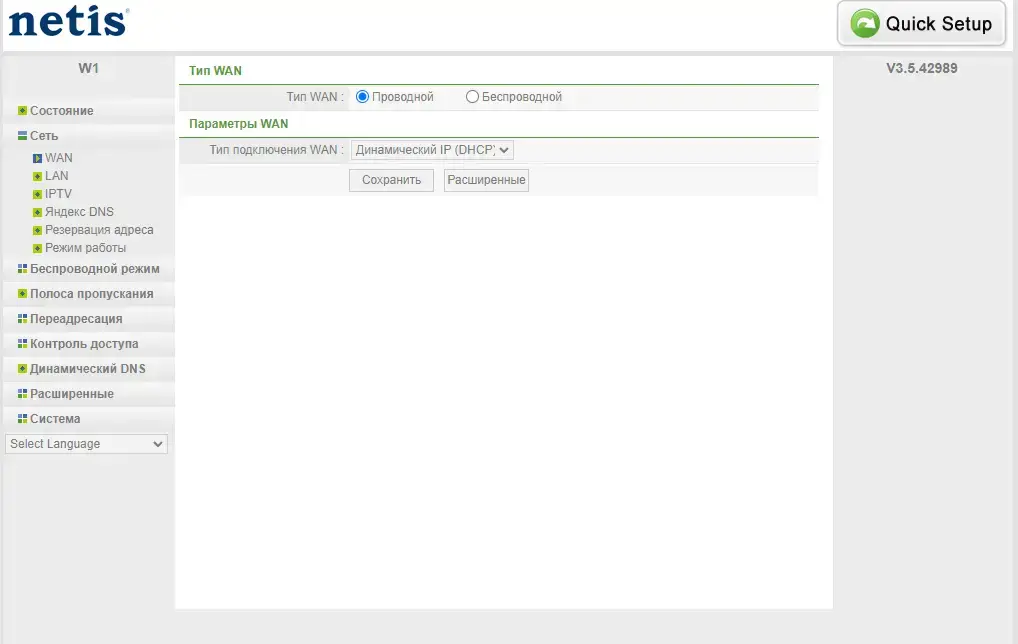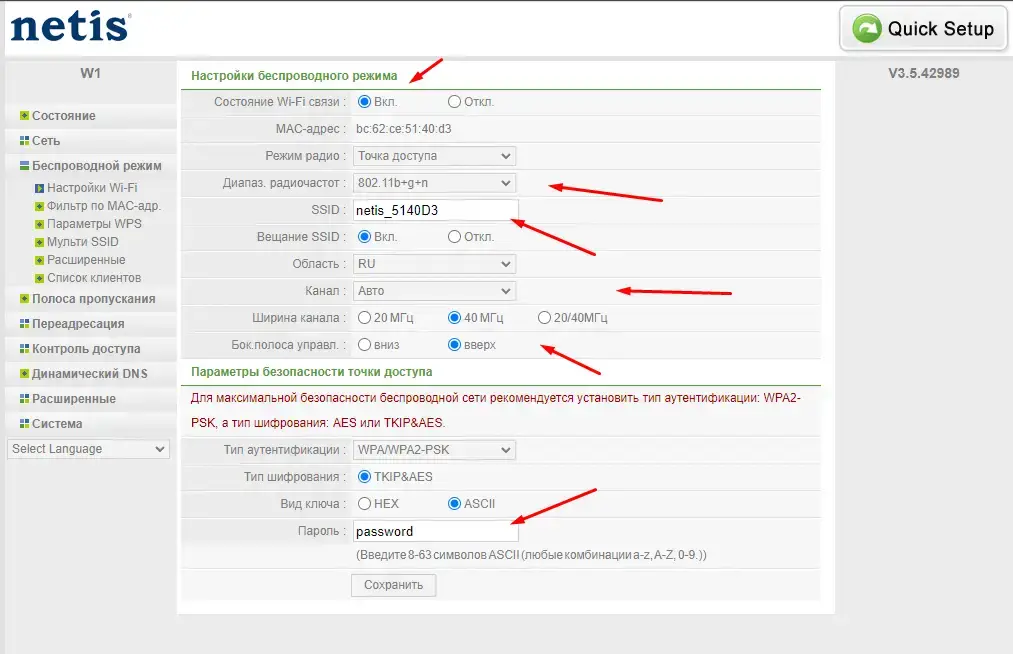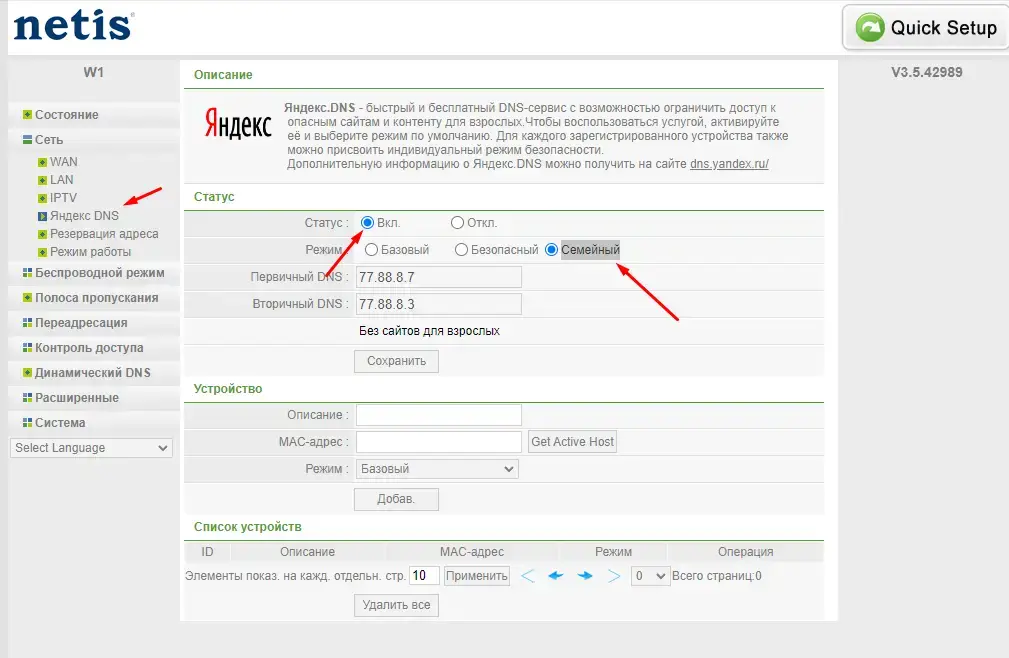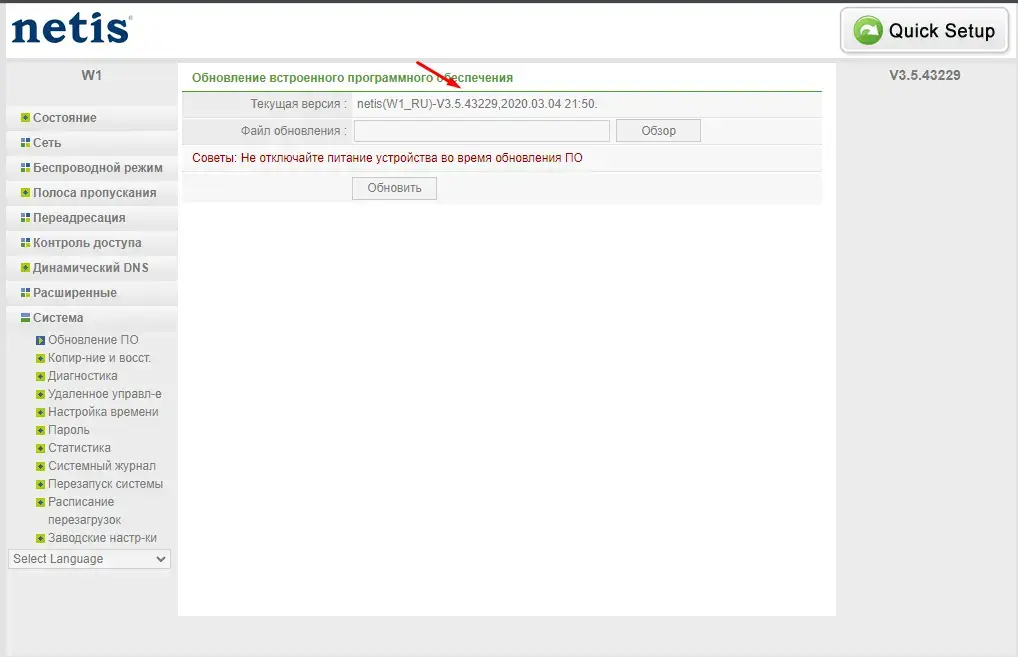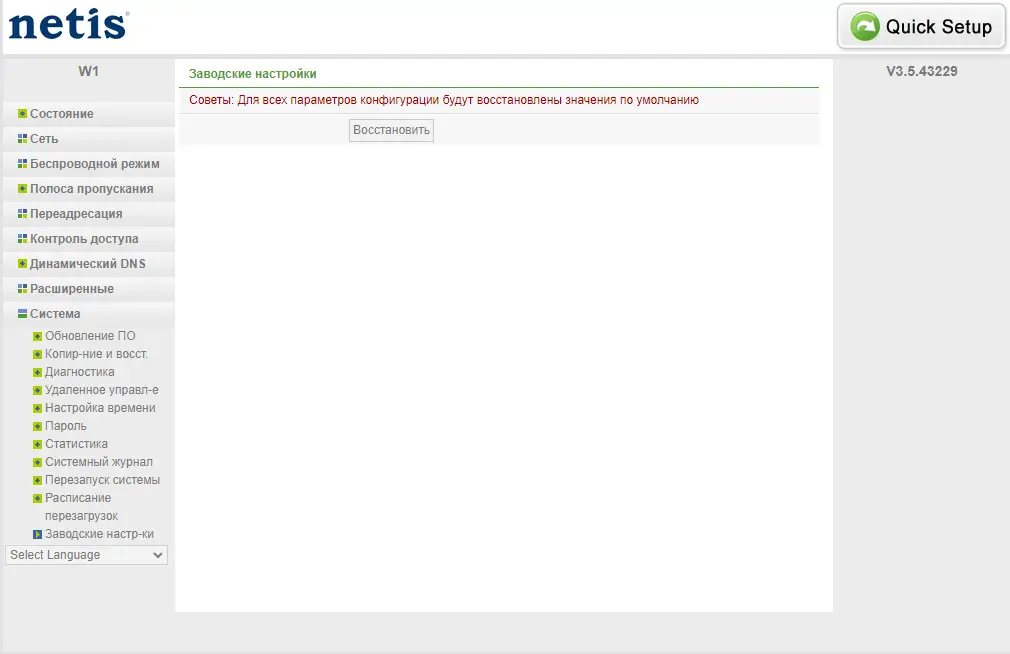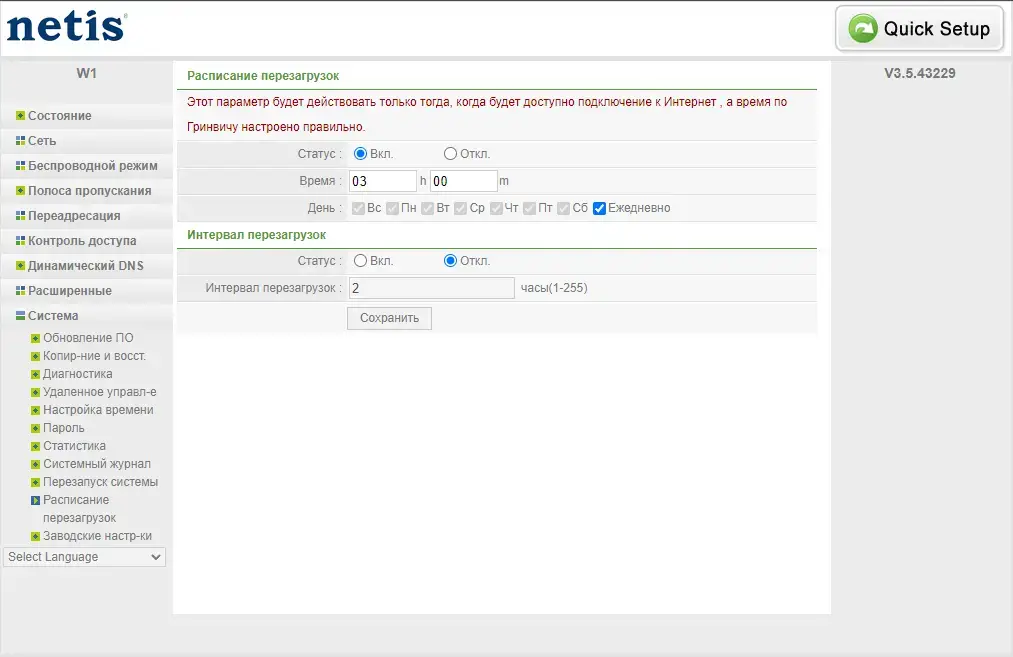Роутер является важным устройством для обеспечения безопасного и стабильного подключения к Интернету. Процесс настройки роутера может быть сложным, особенно для тех, кто делает это впервые. В данной статье будет представлена пошаговая инструкция по настройке роутера Netis 2710 для услуги интернет-провайдера Ростелеком.
Первый шаг — подключение роутера к компьютеру с помощью Ethernet-кабеля. Убедитесь, что роутер и компьютер включены. Затем откройте любой веб-браузер и введите IP-адрес роутера в адресную строку. Обычно IP-адрес указан на наклейке на задней панели роутера или в документации.
После ввода IP-адреса в адресную строку и нажатия клавиши Ввод откроется окно аутентификации. Введите имя пользователя и пароль, которые были предоставлены вашим поставщиком интернет-услуг. По умолчанию они часто равны «admin». Если данные для входа неизвестны, обратитесь в техническую поддержку Ростелекома для получения помощи.
Важно: в целях безопасности рекомендуется изменить стандартные имя пользователя и пароль после успешного входа.
Затем откроется главное меню роутера, где нужно выбрать «WAN Settings» или «Настройки WAN». В этом разделе нужно внести изменения, чтобы подключить роутер к сети Ростелеком. Вам необходимо выбрать тип подключения, который предлагает Ростелеком — PPTP, L2TP или PPPoE, и ввести все необходимые сетевые параметры, которые предоставлены Ростелекомом.
Содержание
- Подготовка к настройке
- Перед началом
- Требуемое оборудование
- Подключение роутера
- Подключение к питанию
- Подключение к Интернету
- Настройка роутера
- Вход в настройки
Подготовка к настройке
Прежде чем приступить к настройке роутера netis 2710 для ростелеком, необходимо выполнить ряд подготовительных действий:
- Проверьте комплектацию. Убедитесь, что вам были предоставлены все необходимые компоненты: роутер, адаптер питания, Ethernet-кабель и инструкция по настройке.
- Установите роутер в удобном месте. Разместите его на ровной поверхности в недалеке от устройств, которые будут подключены к нему.
- Подключите все необходимые кабели. Подсоедините адаптер питания к роутеру и вставьте другую его сторону в розетку.
- Подключите роутер к компьютеру или ноутбуку с помощью Ethernet-кабеля. Вставьте один конец кабеля в LAN-порт роутера, а другой конец – в сетевую карту вашего компьютера.
- Включите роутер и дождитесь, пока индикатор питания перейдет в постоянное световое состояние.
- Запишите данные Wi-Fi сети. Поднимите роутер и найдите на нем наклейку с данными Wi-Fi сети: имя сети (SSID) и пароль (WPA2).
После выполнения всех этих подготовительных шагов вы будете готовы к процессу настройки роутера netis 2710 для ростелеком.
Перед началом
Перед началом настройки роутера netis 2710 для Ростелеком следует убедиться, что вы располагаете всей необходимой информацией и материалами. Вот несколько шагов, которые необходимо выполнить перед началом:
- Убедитесь, что у вас есть роутер netis 2710 и соответствующий блок питания.
Для настройки роутера вам потребуется сам роутер и его адаптер питания. Убедитесь, что у вас есть оба устройства перед началом настройки.
- Создайте подключение с Ростелеком.
Для настройки роутера, вам потребуется иметь активное подключение к интернету от Ростелеком. Если у вас уже есть подключение, перейдите к следующему шагу. В противном случае обратитесь в центр поддержки Ростелеком для создания подключения.
- Определите доступные данные подключения к Ростелеком.
Для настройки роутера необходимо знать некоторые данные вашего подключения к Ростелеком, такие как логин, пароль и IP-адрес. Обратитесь к провайдеру Ростелеком или проверьте свои документы для получения этой информации.
- Подготовьте компьютер для настройки.
Для настройки роутера вам понадобится компьютер с доступом к интернету. Убедитесь, что ваш компьютер соединен с роутером по кабелю Ethernet или по Wi-Fi.
После выполнения всех этих шагов, вы будете готовы начать настройку роутера netis 2710 для Ростелеком.
Требуемое оборудование
Для настройки роутера netis 2710 для Ростелеком вам понадобятся следующие устройства и материалы:
1. Роутер netis 2710: главное устройство, с помощью которого будет осуществляться подключение к интернету.
2. Кабель Ethernet: использование Ethernet-кабеля требуется для подключения роутера netis 2710 к компьютеру или другому устройству.
3. Компьютер: нужен для проведения настроек роутера и проверки подключения.
4. Модем Ростелеком: устройство, предоставляемое интернет-провайдером, для получения доступа к сети Ростелеком.
5. Учетные данные Ростелеком: вам понадобится логин и пароль от аккаунта Ростелеком для ввода в настройки роутера.
Важно: перед началом настройки рекомендуется ознакомиться со статьей о правильной распайке Ethernet-кабеля.
Подключение роутера
Перед тем как приступить к настройке роутера Netis 2710 для Ростелеком, необходимо правильно подключить устройство к компьютеру и сети интернет.
Для начала, возьмите сетевые кабели, поставляемые в комплекте с роутером, а также модемом Ростелеком.
1. Подключите один конец сетевого кабеля к порту WAN на задней панели роутера.
2. Подключите другой конец этого сетевого кабеля к выходу Ethernet на модеме Ростелеком.
3. Возьмите второй сетевой кабель.
4. Подключите один конец этого сетевого кабеля к порту LAN1 на задней панели роутера.
5. Подключите другой конец этого сетевого кабеля к порту Ethernet на вашем компьютере.
6. Подсоедините и включите роутер Netis 2710 в розетку.
7. Подождите, пока роутер полностью загрузится, и вы увидите, что все индикаторы светятся.
Поздравляю! Теперь ваш роутер Netis 2710 подключен и готов к настройке.
Подключение к питанию
Перед началом настройки роутера netis 2710 для ростелеком необходимо его подключить к электросети.
Чтобы подключить роутер к питанию, выполните следующие шаги:
- Возьмите сетевой адаптер, поставляемый в комплекте с роутером, и подключите его одним концом к разъему питания на задней панели роутера.
- Вставьте другой конец сетевого адаптера в розетку электросети.
- Убедитесь, что лампочка питания на передней панели роутера загорелась зеленым светом. Это означает, что роутер успешно подключен к питанию.
После успешного подключения к питанию можно приступать к настройке роутера для использования сети Ростелеком.
Подключение к Интернету
Чтобы подключить роутер Netis 2710 к интернету через провайдера Ростелеком, выполните следующие шаги:
Шаг 1: Сначала подсоедините кабель от провайдера Ростелеком к порту «WAN» на задней панели роутера.
Шаг 2: Подсоедините кабель от роутера к вашему компьютеру или ноутбуку через порт Ethernet.
Шаг 3: Включите роутер и ваш компьютер (или ноутбук).
Шаг 4: Откройте веб-браузер на вашем компьютере и введите адрес 192.168.1.1 в строке поиска. Нажмите «Enter», чтобы перейти к панели управления роутера.
Шаг 5: Введите имя пользователя и пароль для входа в панель управления роутера. Обычно это «admin» в обоих случаях. Нажмите «Войти».
Шаг 6: В панели управления роутера найдите раздел «Quick Setup» или «Быстрая настройка».
Шаг 7: Выберите тип подключения «PPPoE» и введите ваше учетное имя (логин) и пароль от Ростелекома.
Шаг 8: Нажмите «Сохранить» или «Применить» для применения внесенных изменений.
Шаг 9: Перезагрузите роутер и ваш компьютер, чтобы применить настройки.
После выполнения всех этих шагов, ваш роутер Netis 2710 должен подключиться к интернету через провайдера Ростелеком.
Примечание: Если у вас возникнут проблемы с подключением или настройкой, рекомендуется обратиться в службу поддержки провайдера Ростелеком для получения дополнительной помощи.
Настройка роутера
Шаг 1. Подключите роутер к компьютеру с помощью Ethernet-кабеля. Один конец кабеля следует подключить к LAN-порту роутера, а другой — к сетевой карте компьютера.
Шаг 2. Откройте любой веб-браузер и в адресной строке введите IP-адрес роутера (обычно 192.168.1.1). Нажмите Enter, чтобы перейти на страницу настройки роутера.
Шаг 3. В появившемся окне введите логин и пароль для доступа к настройкам роутера. По умолчанию логин и пароль — admin. Если вы ранее меняли эти данные, введите свои.
Шаг 4. Перейдите на вкладку WAN в меню настроек роутера. В поле «Тип подключения» выберите PPPoE.
Шаг 5. Введите ваш логин и пароль от интернет-провайдера. Эти данные вы можете получить у вашего провайдера или в вашем личном кабинете.
Шаг 6. Нажмите кнопку «Сохранить», чтобы применить изменения.
После применения настроек роутер будет подключен к интернету и готов к использованию.
Теперь вы знаете, как настроить роутер Netis 2710 для использования с провайдером Ростелеком. Следуйте этой инструкции шаг за шагом, и вы сможете настроить роутер без проблем.
Вход в настройки
Перед тем как начать настраивать роутер netis 2710 для Ростелеком, вам понадобится войти в его настройки. Для этого выполните следующие шаги:
- Сначала подключите роутер netis 2710 к компьютеру при помощи кабеля Ethernet.
- Откройте любой браузер (например, Google Chrome, Mozilla Firefox или Internet Explorer) на вашем компьютере.
- В адресной строке браузера введите IP-адрес роутера netis 2710. Обычно это 192.168.1.1, но если вы его сами меняли, укажите свой IP-адрес.
- Нажмите клавишу Enter, чтобы перейти на страницу входа.
- В появившемся окне введите логин и пароль для административного доступа к настройкам роутера. Если вы не меняли эти данные, попробуйте ввести «admin» как логин и «admin» как пароль.
- После ввода логина и пароля нажмите кнопку «Войти» или «OK», чтобы продолжить.
Если вы ввели правильные данные, вы будете перенаправлены на главную страницу настроек роутера netis 2710. Теперь вы можете приступить к настройке соединения с интернетом и других параметров роутера.
Китайский производитель сетевого оборудования, компания netis CIS, появилась в России относительно недавно, хотя на рынке телекоммуникационного оборудования присутствует ещё аж с 2000 года. Ассортимент поставляемого оборудования весьма широкий: ADSL-модемы, WiFi-роутеры, PON-терминалы, мобильные 3G/4G маршрутизаторы, сетевые платы и PowerLine-адаптеры. Главный преимущество, на которое компания Нетис делает ставку, продвигая свои устройства на рынке — богатый функционал за небольшую цену. Согласно стратегии компании, именно это сделает их продукцию привлекательной для конечного пользователя. И действительно — за цену чуть более 1000 рублей Вы получите WiFI-роутер с возможностями, которые у аналогов от ASUS, TP-Link или Linksys идут минимум в 2 раза дороже. А двухдиапазонные маршрутизаторы вообще одни из самых дешевых в классе. Если не будет проблем с прошивками, как на D-Link или Huawei то, думаю, роутеры netis смогут оттянуть на себя неплохую долю на рынке.
Герой этого поста — WiFi маршрутизатор netis WF2409E. На текущий момент это флагман линейки однодиапазонных роутеров Wireless N300. Есть ещё модификация WF2409D — она выполнена в другом корпусе и немного урезана по функциям — согласно данным официального сайта, не поддерживается интерактивное ТВ IPTV и WOL.
Внешность роутера весьма необычная за счёт трёх мощных несъёмных антенн по 5 dBi, расположенных сверху, а не сзади, как обычно. Несмотря на это, он весьма компактен и занимает совсем немного места. Сам корпус хоть и простенький, но аккуратный и к качеству исполнения не получится придраться как не старайся.
По портам всё обычно — 4 LAN и 1 WAN со скоростью 10/100 мбит/сек. На задней стороне расположены ещё 2 кнопки: одна для функции WPS, а вторая — сброс настроек, он же ресет, подписанная как «Default».
Изначально роутер Нетис WF2409E уже настроен на работу в сети с типом подключения Динамический IP, на нём поднята беспроводная сеть с максимальным уровнем безопасности. Просто ставите и работает. Кстати, имя сети и ключ безопасности написаны на наклейке на днище корпуса.
Как настроить роутер NETIS WF2409E
IP-адрес маршрутизатора в локальной сети 192.168.1.1, зайти в веб-интерфейс можно как по ай-пи, так и через хостнейм: netis.cc. При первом входе в конфигуратор, Вас встретит Мастер быстрой настройки:
Это базовое конфигурирование устройства — только подключение к Интернет и WiFi, но его возможностей хватит практически всем пользователям, у кого не подключена услуга Интерактивного телевидения IPTV. К слову сказать, внешность Мастера почти полностью содрана у устройств от Tenda.
В списке «Тип подключения к Интернету» выбираем то, которое используется Вашим провайдером.
Два самых распространённых — это Динамический IP (DHCP), который выставлен по умолчанию, и протокол PPPoE, который в России используется в большинстве филиалов Ростелеком и ТТК, а так же на всей зоне присутствия Дом.ру. В этом случае понадобиться ещё указать логин и пароль к Интернет-подключению:
В разделе «Установка беспроводной связи» можно изменить имя сети ВайФай — SSID, и пароль на соединение. При необходимости безопасность можно отключить, поставив флажок «Нет» напротив соответствующего пункта, но я бы настоятельно не рекомендовал это делать.
Настраивать роутер Нетис для Билайн (DHCP+туннель L2TP) лучше через раздел «Advanced».
Расширенная настройка маршрутизатора
Первое, что Вы увидите, нажав на кнопочку «Advanced» — статусная страница маршрутизатора:
Здесь представлена информация о текущем подключении к провайдеру, состоянии локальной и беспроводной сетей.
Для настройки подключения к сети Интернет надо зайти в раздел «Сеть» -> «WAN»:
Выбираем используемый провайдером тип подключения. В случае с PPPoE и VPN-туннелями надо прописать «Имя пользователя» и «Пароль» на соединение. Для PPPTP и L2TP нужно ещё указать IP адрес VPN-сервера.
Не забудьте проверить чтобы был установлен флажок «Подключаться автоматически».
Сохраняем параметры.
Беспроводная сеть WiFi
Для того, чтобы настроить Вай-Фай на роутере Netis WF2409E, нужно зайти в раздел меню «Беспроводной режим» -> «Настройки Wi-Fi»:
Проверяем, чтобы состояние связи было в значении «Вкл.» Параметры «Режим радио» и «Диапазон радиочастот» оставляем в значении по умолчанию, как на картинке.
В поле «SSID» прописываем название создаваемой сети.
Теперь спускаемся ниже по странице к параметрам безопасности. «Тип аутентификации» лучше выставить «WPA2-PSK», либо, при необходимости, смешанный «WPA/WPA2-PSK». Тип шифрования оставляем выбранный по умолчанию.
Придумываем и вводим в поле «Пароль» ключ безопасности беспроводной сети. Он должен быть не короче 8 символов и состоять из комбинации разных символов и цифр. Нажимаем кнопку «Сохранить».
Как настроить IPTV
Если у Вас подключена услуга Цифровое Интерактивное Телевидение от Ростелеком, Билайн или Дом.ру, то для его настройки надо зайти в раздел «Сеть»->»IPTV». В большинстве случаев для этого достаточно выбрать режим «Мост» и выбрать LAN-порт, в который включена приставка:
В некоторых случаях (некоторые филиалы Ростелеком, Таттелеком) необходимо указать идентификатор Vlan ID. Для этого надо выбрать режим «802.1Q Tag VLAN»:
Обычно Интернет-трафик идёт нетегированный, поэтому «VLAN Tag для Интернет» оставляем в значении «Откл.».
В поле «VLAN ID для IPTV» вводим идентификатор влан (его можно узнать в технической поддержке оператора связи).
Ниже остаётся только выбрать порт, в который будет включена STB-приставка и поставить напротив него значение IPTV.
Кликаем на кнопку «Сохранить».
Примечание: В некоторых случаях бывает необходимо включать IGMP Snooping на абонентском роутере. В случае с нейтис WF2409E это можно сделать в разделе «Расширенные» -> «IGMP»:
Смена пароля Администратора
Чтобы защитить свой роутер от несанкционированного доступа, я настоятельно рекомендую сменить пароль на вход в настройки. Для этого надо зайти в раздел «Система»->»Пароль»:
Указываем имя пользователя — admin и дважды вводим новый пароль. Не забудьте сохранить настройки устройства.
Netis wf2780 — это мощный и современный роутер, который предлагается провайдером Ростелеком для подключения к интернету. Он обладает широким функционалом и может быть настроен под особенности каждого пользователя.
Настраивать роутер Netis wf2780 очень просто, достаточно следовать нескольким шагам. В первую очередь, необходимо подключить роутер к сети электропитания и проводам от провайдера. После успешного подключения, следует открыть браузер на вашем компьютере и набрать адрес 192.168.1.1 в адресной строке. Вас перенаправит на страницу аутентификации.
После успешной аутентификации можно приступать к настройке роутера. На странице настроек можно установить пароль для доступа к административной панели, изменить имя Wi-Fi сети и пароль к ней, найти информацию о подключенных устройствах и настроить дополнительные функции.
Netis wf2780 — это отличное решение для домашней сети, которое позволит настроить доступ в интернет и обеспечить стабильную работу вашей домашней Wi-Fi сети. Установка и настройка роутера Netis wf2780 с использованием подробной инструкции Ростелеком — это дело нескольких минут!
Содержание
- Netis wf2780 настройка роутера Ростелеком
- Подробная инструкция для пользователей
- Подготовка к настройке
Netis wf2780 настройка роутера Ростелеком
Настройка роутера Netis wf2780 с провайдером Ростелеком может показаться сложной задачей для новичков. Однако, соблюдая определенные шаги, вы можете осуществить эту задачу без проблем. В этой статье мы расскажем вам, как настроить роутер Netis wf2780 с провайдером Ростелеком.
Шаг 1: Подсоединение роутера
В первую очередь, вам необходимо подключить роутер Netis wf2780 к источнику питания и провайдеру Ростелеком. Убедитесь, что все провода правильно подключены и роутер включен. Дождитесь, пока индикаторы роутера не загорятся.
Шаг 2: Подключение к роутеру
Подключитесь к роутеру через компьютер или ноутбук. Для этого вам необходимо открыть браузер и ввести адрес IP роутера (обычно это 192.168.1.1) в адресной строке. Нажмите Enter и вы будете перенаправлены на страницу входа в роутер.
Шаг 3: Вход в настройки роутера
На странице входа в роутер вам потребуется ввести имя пользователя и пароль. Если вы не меняли эти данные, по умолчанию имя пользователя — admin, а пароль — admin. Введите эти данные и нажмите Войти.
Шаг 4: Настройка соединения с провайдером Ростелеком
На странице настроек роутера найдите раздел WAN или Интернет и выберите тип соединения, предоставленный вашим провайдером Ростелеком. Обычно это PPPoE или DHCP. Введите данные, предоставленные провайдером, такие как имя пользователя и пароль, и нажмите Сохранить/Применить.
Шаг 5: Настройка Wi-Fi сети
Чтобы настроить беспроводную сеть Wi-Fi, найдите раздел Wi-Fi или Network в настройках роутера. Здесь вы можете изменить имя сети (SSID) и пароль для подключения к сети. Не забудьте сохранить изменения.
Поздравляем! Вы успешно настроили роутер Netis wf2780 с провайдером Ростелеком. Теперь вы можете использовать беспроводной интернет в своей сети.
Подробная инструкция для пользователей
Для начала настройки роутера Netis wf2780 от Ростелеком вам понадобятся следующие данные:
- Имя сети (SSID), которое можно найти на задней панели роутера или в письме от Ростелеком.
- Пароль для доступа к Wi-Fi сети.
Далее следуйте инструкциям:
- Подключите роутер к источнику питания и дождитесь, пока индикаторы начнут мигать.
- Подключите компьютер к роутеру с помощью кабеля Ethernet. Вставьте один конец кабеля в порт LAN на задней панели роутера, а другой конец – в сетевой порт вашего компьютера.
- Откройте браузер и в адресной строке введите «192.168.1.1». Нажмите Enter, чтобы открыть интерфейс роутера.
- В появившемся окне введите логин и пароль, по умолчанию они равны «admin». Если вы их не меняли, оставьте поля пустыми и нажмите «войти».
- В главном меню выберите вкладку «Настройки сети» или «Wireless settings».
- На этой странице найдите поле с именем SSID и введите имя вашей сети (SSID).
- Настройте безопасность Wi-Fi. Выберите тип шифрования (WPA2-PSK рекомендуется), а затем введите пароль для доступа к Wi-Fi сети. Пароль должен быть надежным, содержать буквы разного регистра, цифры и специальные символы.
- Сохраните изменения, нажав кнопку «Применить» или «Save».
- Перезагрузите роутер, чтобы применить настройки.
После перезагрузки роутера вы сможете подключать к нему свои устройства через Wi-Fi, используя новое имя сети (SSID) и пароль.
Обратите внимание:
- Не забудьте изменить пароль от административного интерфейса роутера, чтобы обеспечить его безопасность.
- В случае сложностей с настройкой роутера, обратитесь в службу технической поддержки Ростелеком.
Теперь у вас должна быть полная информация о настройке роутера Netis wf2780 от Ростелеком. Следуйте инструкциям шаг за шагом, и вы сможете настроить свою домашнюю сеть без проблем!
Подготовка к настройке
Перед началом настройки роутера Netis wf2780 для использования с услугами Ростелеком, необходимо выполнить несколько важных шагов.
1. Убедитесь, что у вас есть следующие компоненты:
- Роутер Netis wf2780;
- Провод Ethernet для подключения роутера к модему Ростелеком;
- ПК, ноутбук или смартфон для выполнения настройки.
2. Подготовьте все необходимые данные:
- Логин и пароль для доступа в интернет от Ростелеком;
- IP-адрес и порт модема Ростелеком;
- Тип подключения (PPPoE, статический IP и т.д.);
- DNS-серверы Ростелеком.
3. Проверьте, что у вас есть доступ к интернету без использования роутера. Убедитесь, что модем Ростелеком работает корректно и вы можете подключиться к интернету с использованием провода Ethernet.
После выполнения этих шагов вы будете готовы к настройке роутера Netis wf2780 с услугами Ростелеком.
Wi-Fi роутер Netis W1 – отличный выбор для создания беспроводной сети в офисе или дома. Устройство оснащено мощными антеннами с коэффициентом усиления 5 дБи, что позволяет охватить широкую зону покрытия.
Кроме того, данная модель является одной из самых бюджетных на рынке роутеров, что делает его популярным для пользователей, которые не зависят от пинга и пользуются Wi-Fi на небольшой площади.
Краткий обзор и технические характеристики:

Модель роутера NETIS W1 совместима с большинством провайдеров интернета в России
Физические размеры:
Физические размеры: 120 х 20 х 85 мм, что сравнимо с пирожным «Чокопай». Устройство стильного белого цвета, но блок питания почему-то, черного. Кроме того, устройство оснащено специальным посадочным местом для крепления на стену.
Технические характеристики:
- Стандарт Wi-Fi 802.11: n (Wi-Fi 4)
- Режим работы: Роутер, WDS, режим моста, режим репитера (повторителя)
- Роутер раздает WiFI сеть только на частоте 2.4ГГц
- 2 LAN и 1 WAN-порт для подключения интернета с максимальной скоростью 100 Мбит/с.
- Максимальная скорость по Wi-Fi: 300 Мбит*
- Примерное энергопотребление: 4.5 ватт в час
- Мобильное приложение : нет

Судя по отзывам, общая картина о ВайФАЙ роутере NETIS W1 является положительной. Пользователи отмечают легкость настройки и большой радиус покрытия сети Wi-Fi.
Плюсы и минусы:
| Понятный веб-интерфейс | + |
| Интерфейс настройки адаптирован для Смартфонов | + |
| Хороший радиус Wi-Fi сигнала | + |
| Стабильная работа | + |
| Несъемные антенны | — |
| Греется | — |
| Отсутствие 5ГГЦ | — |
| Нет мобильного приложения | — |
| Блок пиатния черного цвета |
Кнопки, индикаторы и разъемы
Кнопки
Роутер NETIS W1 оборудован 1 кнопкой, которая отвечает за две функции: сброс настроек роутера и WPS.
Короткое нажатие кнопки, активирует функцию WPS, а нажатие более 10 секунд сброс настроек.
Порты
- У ротера 2 LAN порта (черного цвета): для подключения устройств по локальной сети, например, компьютера, телевизора или камеры видео наблюдения.
- И 1 LAN порт для подключения интернет( синего цвета).
- 1 разъем для подключения 9 вольтового блока питания ( 550mA).
Индикаторы
У данной модели 6 индикаторов.
| Индикатор | Значение |
| Pwr | Состояние: горит, значит включено |
| WPS | если индикатор горит, значит активирован функция WPS |
| WALN | |
| LAN2 | к LAN2 порту подключено устройство |
| LAN1 | к LAN2 порту подключено устройство |
| WAN | к WAN2 порту 2 подключено устройство |
Подключение и настройка роутера NETIS W1
Первым делом, я подключаю интернет кабель в разъем «WAN».
А компьютер патч кордом я подключаю в разъем «lan1».
После того как индикаторы «wan: и «lan1: загорятся зеленым цветом, в браузере открываю панель настройки роутера, расположенную по адресу 192.168.1.1.
Далее, открываю дополнительную панель «advanced».
Настройка интернет WAN
В пункте «сеть» настраиваю интернет в зависимости от провайдера:
- Настройка под ростелеком
- настройка под Билайн
- настройка под ТТК
Настройка по протоколу PPoE, например, ростелеком, MTS, проводов.net
Так настраивается интернет у любого провайдера, который использует технологию PPoE.
В разделе «сеть» в пункте «WAN» , выбираю тип подключения WAN: Россия PPoE. ВВожу имя пользователя и пароль из карточки настроек, которую выдал провайдер. Остальные настройки оставляю без изменения. Жму кнопку «Сохранить» и перезагружаю роутер.
Настройка по протоколу L2TP, например, BEELINE, Аванта Телеком и д.р
Так настраивается интернет у любого провайдера, который использует технологию L2TP.
В разделе «сеть» в пункте «WAN» , выбираю тип подключения WAN: L2TP/Россия L2TP. Ввожу имя пользователя и пароль, из карточки настроек, которую выдал провайдер. Для провайдера билайн, указываю сервер tp.internet.beeline.ru.
Остальные настройки оставляю без изменения. Жму кнопку «Сохранить» и перезагружаю роутер.
Динамический IP, например, TTK
Так настраивается интернет у любого провайдера, который присваивает ип адрес, по мак адресу .
В разделе «сеть» в пункте «WAN», выбираю тип подключения WAN: «динамический IP (DHCP).
Настройка интернет Wi-Fi
Для того, чтобы задать имя сети и пароль, перехожу в меню «беспроводной режи», в пункт » Настройка WI-Fi».
Имя сети можно задать в поле SSID. По умолчанию, задано имя сети, которое написано на нижней грани роутера, в моем случае, это «netis_5140D3».
Пароль задается, в пункте параметры безопасности. Тип шифрования, я рекомендую использовать, WPA2-psk.
Так же на этой странице, можно настроить, номер канала и его ширину. Рекомендую оставить эти настройки без изменений.
настройка яндекс DNS
Чтобы оградить детей от нежелательного контента, можно включить функцию «яндекс. DNS». Настраивается в пунтке сеть, далее «яндекс ДНС».
Обновление прошивки
Для улучшения работы роутера, рекомендуется обновлять прошивку.
Сделать это следующим образом, захожу на официальный сайт модели NETIS W1 в разделе загрузки скачиваю последнюю версию прошивки роутера.
В настройках роутера, в разделе «система», в пункте «обновление ПО», можно посмотреть текущую версию прошивки.
Указываю файл с свежей версией ПО и нажимаю обновить
Важно, не выключать роутер из розетки во время обновления ПО.
После обновления ПО, рекомендуется сбросить настройки роутера.
Сброс настроек:
Сбросить настройки роутера NETIS W1 к заводским параметра можно 2 способами:
- кнопкой
- Из панели администратора
В настройках роутера, в разделе «система», в пункте «заводские настройки».
Для сброса настроек кнопкой, достаточно зажать кнопку на корпусе на 10 секунд.
Обычно сброс настроек длится около 2х минут.
Настройка автоматической перезагрузки
Для стабильной работы роутера, рекомендуется перезагружать роутера, хотя бы раз в неделю.
Роутер NETIS W1 позволяет настроить перезагрузку по расписанию, например, ежедневно в 3 часа ночи. Сделать это можно, в настройках системы, делее пункт » расписание перезагрузки».
Если у вас появились какие-то либо вопросы по настройке этой модели роутера то вы можете оставить их в комментариях. Я обязательно отвечу.
На чтение 3 мин Опубликовано Обновлено
Установка и настройка IPTV Ростелеком на роутере Netis может быть сложной задачей для пользователей, но с нашей пошаговой инструкцией вы с легкостью сможете настроить IPTV на своем роутере и наслаждаться просмотром любимых телеканалов.
Прежде всего, убедитесь, что ваш роутер Netis поддерживает функцию IPTV. Если вы не уверены, обратитесь к руководству пользователя или к производителю роутера. Затем, узнайте параметры IPTV-подключения от Ростелекома: адрес IP, адрес шлюза, маску подсети и DNS-серверы. Эти данные будут необходимы для правильной настройки.
Подключите свой роутер Netis к компьютеру с помощью Ethernet-кабеля и включите его. Зайдите в административный интерфейс роутера, для чего нужно открыть веб-браузер и ввести в адресной строке IP-адрес роутера. Зачастую он представляет собой 192.168.1.1 или 192.168.0.1. Введите логин и пароль от роутера, если они у вас есть.
После успешной авторизации в административном интерфейсе роутера найдите раздел «IPTV» или «Настройки IPTV». Введите полученные ранее данные от Ростелекома: IP-адрес, адрес шлюза, маску подсети и DNS-серверы. Сохраните настройки и перезагрузите роутер.
Теперь вы можете подключить IPTV-приставку или телевизор к роутеру Netis и наслаждаться просмотром IPTV-каналов от Ростелекома. Если у вас возникнут проблемы с подключением или настройкой, обратитесь в службу технической поддержки Ростелекома или к производителю роутера Netis.
Содержание
- Настройка IPTV Ростелеком на роутере Netis
- Шаг 1: Установка необходимого оборудования
- Шаг 2: Подключение к сети Ростелеком
Настройка IPTV Ростелеком на роутере Netis
Для просмотра IPTV от Ростелеком на вашем роутере Netis, вам необходимо выполнить следующие шаги:
- Подключите роутер Netis к вашему домашнему интернету.
- Откройте веб-браузер и введите адрес вашего роутера Netis, обычно это 192.168.1.1 или 192.168.0.1.
- Войдите в настройки роутера, используя свои учетные данные, которые вы получили от вашего интернет-провайдера.
- Найдите раздел настройки IPTV. Возможно, он будет называться «Настройки IPTV» или «Мультимедиа».
- Включите IPTV и введите необходимые данные: VLAN ID, серверы IPTV, IP-адрес, логин и пароль, которые вы получили от Ростелеком.
- Сохраните изменения и перезапустите роутер Netis.
- Подключите IPTV-приставку к роутеру Netis с помощью Ethernet-кабеля.
- Включите IPTV-приставку и настройте ее согласно инструкциям производителя.
После выполнения этих шагов вы должны иметь возможность просматривать IPTV от Ростелеком на вашем телевизоре или другом устройстве.
Шаг 1: Установка необходимого оборудования
Перед тем, как приступить к настройке IPTV Ростелеком на роутере Netis, необходимо убедиться, что у вас есть все необходимое оборудование. Вам понадобится:
- Роутер Netis.
- Провод Ethernet для подключения роутера к модему Ростелеком.
- Интернет-модем Ростелеком.
- Телевизор или медиа-приставка с IPTV-поддержкой.
- Кабель HDMI для подключения телевизора или медиа-приставки к роутеру.
Убедитесь, что у вас есть все необходимые кабели и устройства перед началом настройки. Если каких-то компонентов не хватает, обратитесь к своему провайдеру или приобретите их в специализированном магазине.
Когда вы удостоверились, что у вас есть все необходимое оборудование, вы можете переходить к следующему шагу — настройке роутера Netis для IPTV Ростелеком.
Шаг 2: Подключение к сети Ростелеком
Перед настройкой IPTV Ростелеком на роутере Netis необходимо убедиться, что у вас есть сетевое подключение от Ростелеком. Для этого выполните следующие действия:
|
Шаг 2.1 |
Подключите роутер Netis к сетевому кабелю, поставляемому Ростелекомом, с помощью Ethernet-кабеля. |
|
Шаг 2.2 |
Проверьте подключение, убедившись, что индикаторы на роутере Netis указывают на успешное подключение к сети Ростелеком. |
Если индикаторы свидетельствуют о проблемах с подключением, свяжитесь с технической поддержкой Ростелеком для устранения неполадок. После успешного подключения к сети Ростелеком можно переходить к следующему шагу настройки IPTV Ростелеком на роутере Netis.