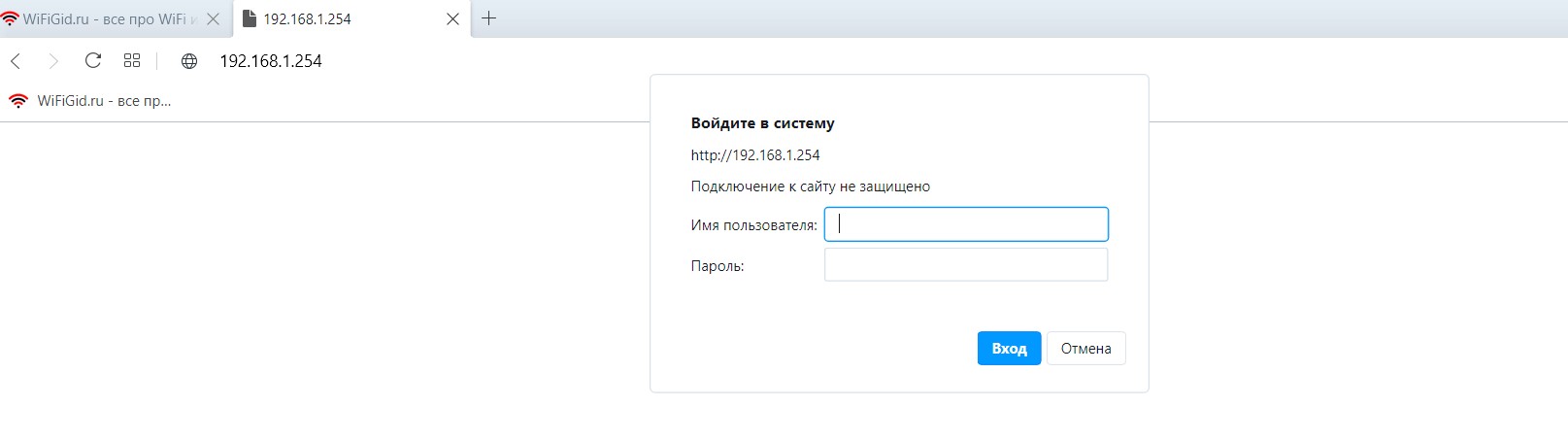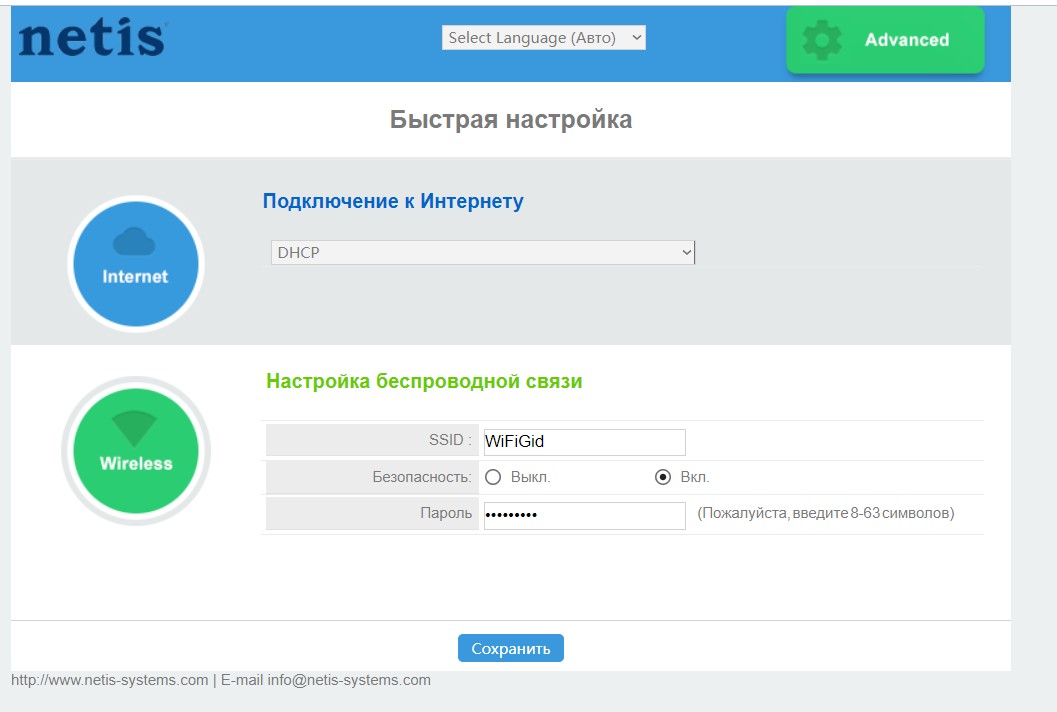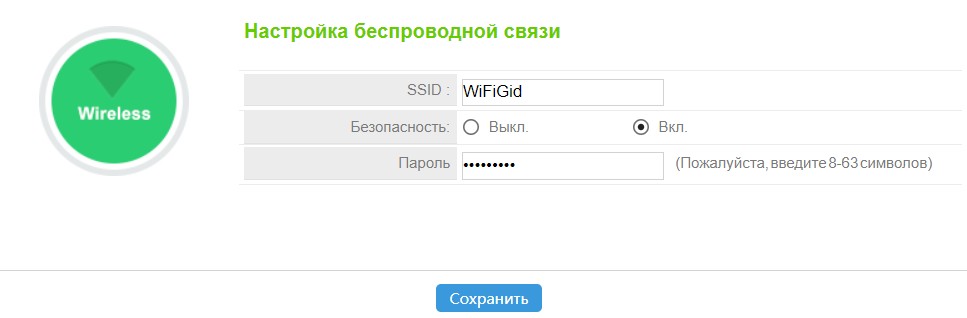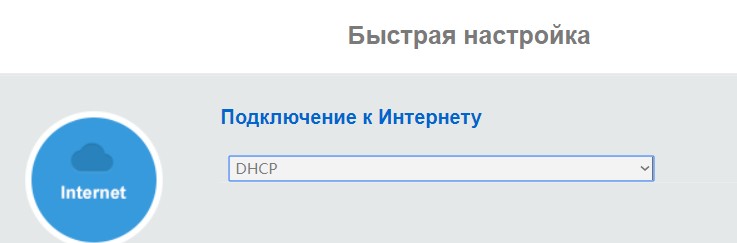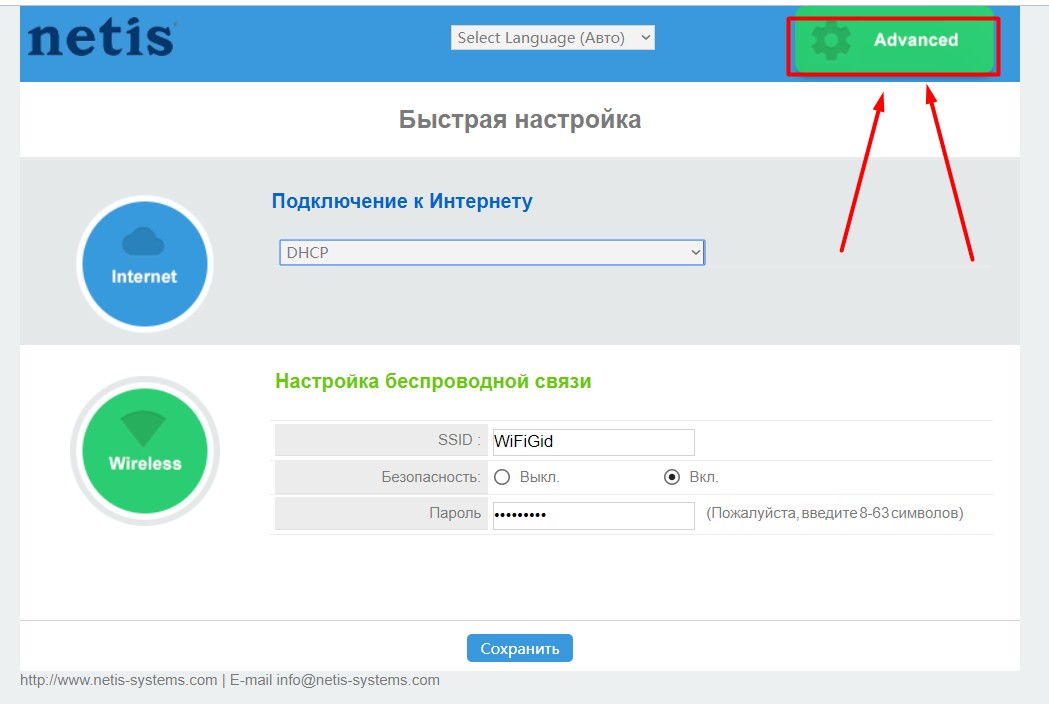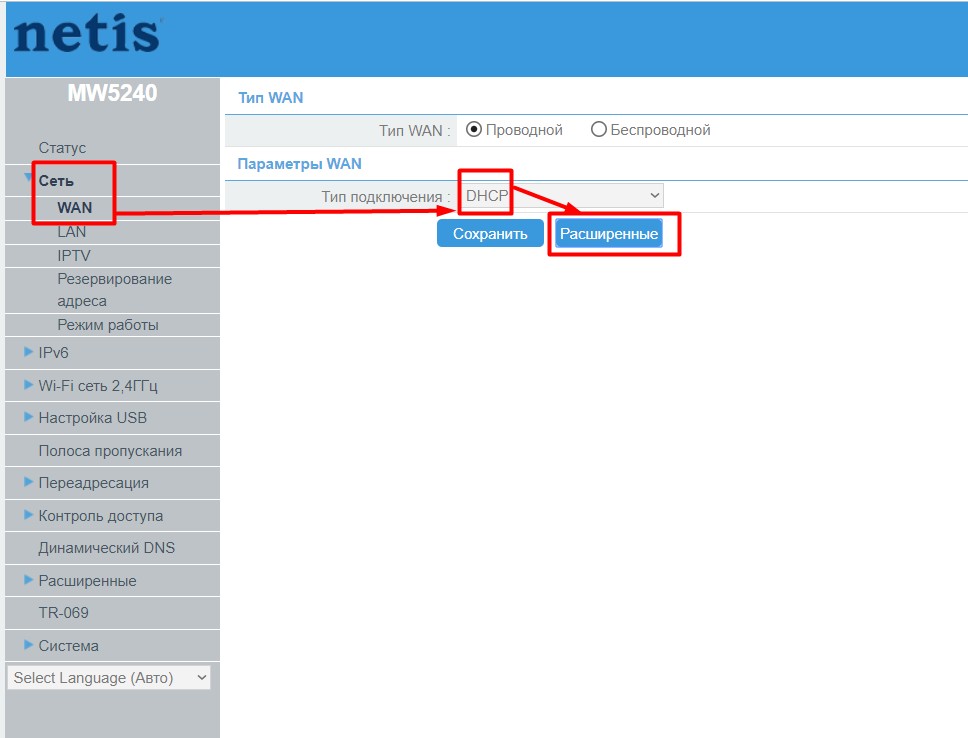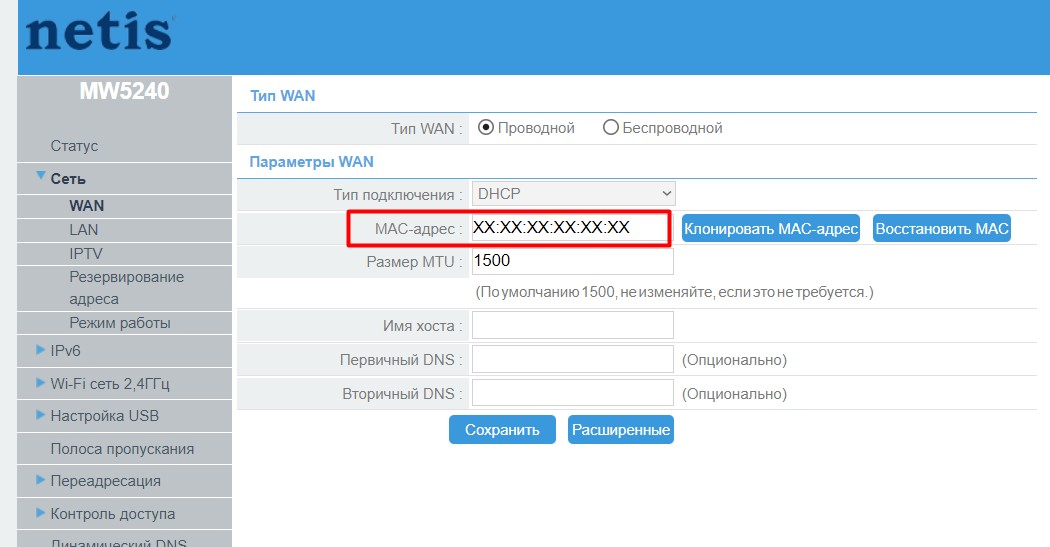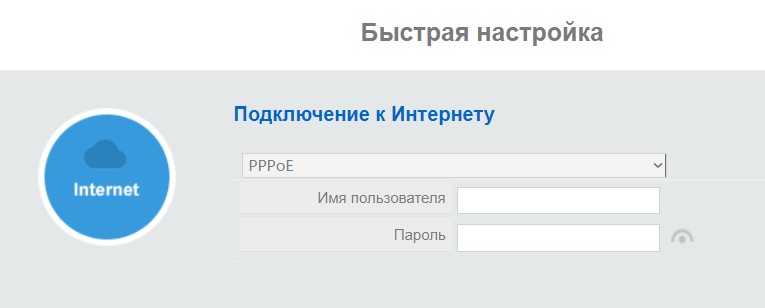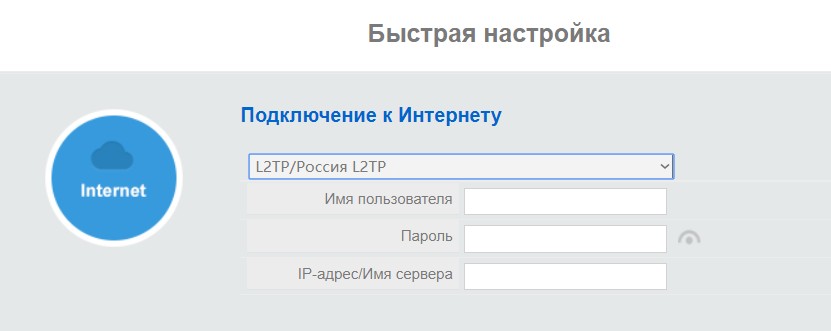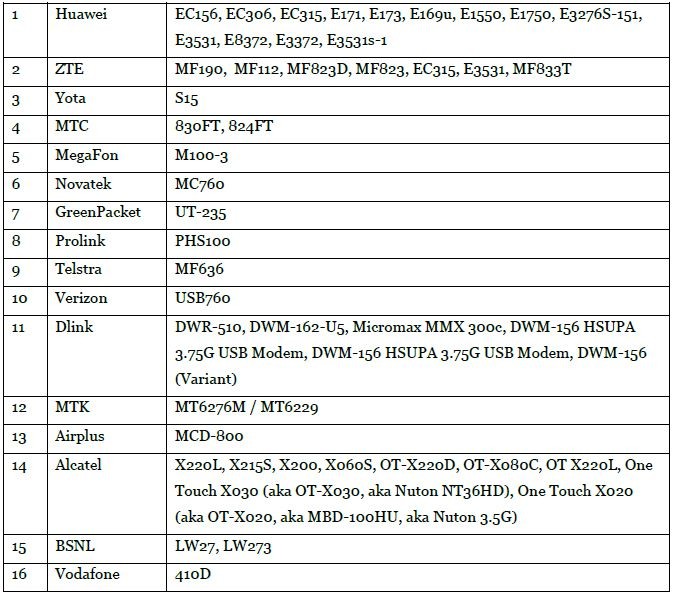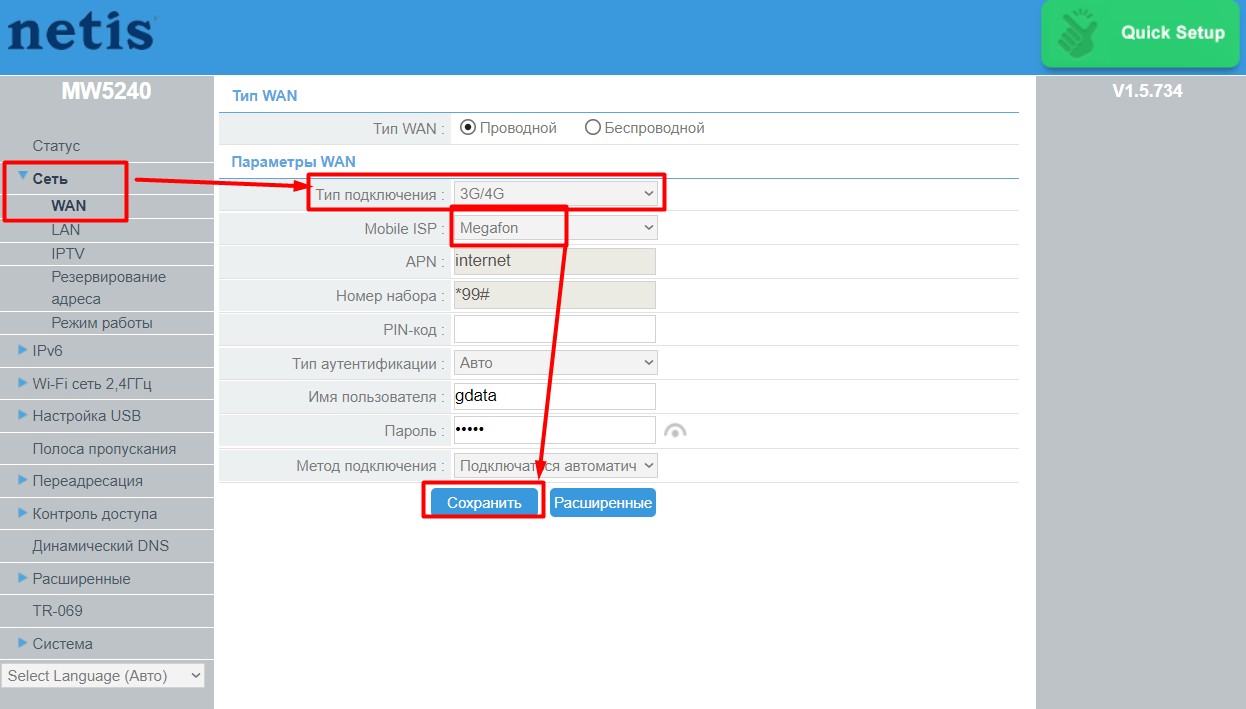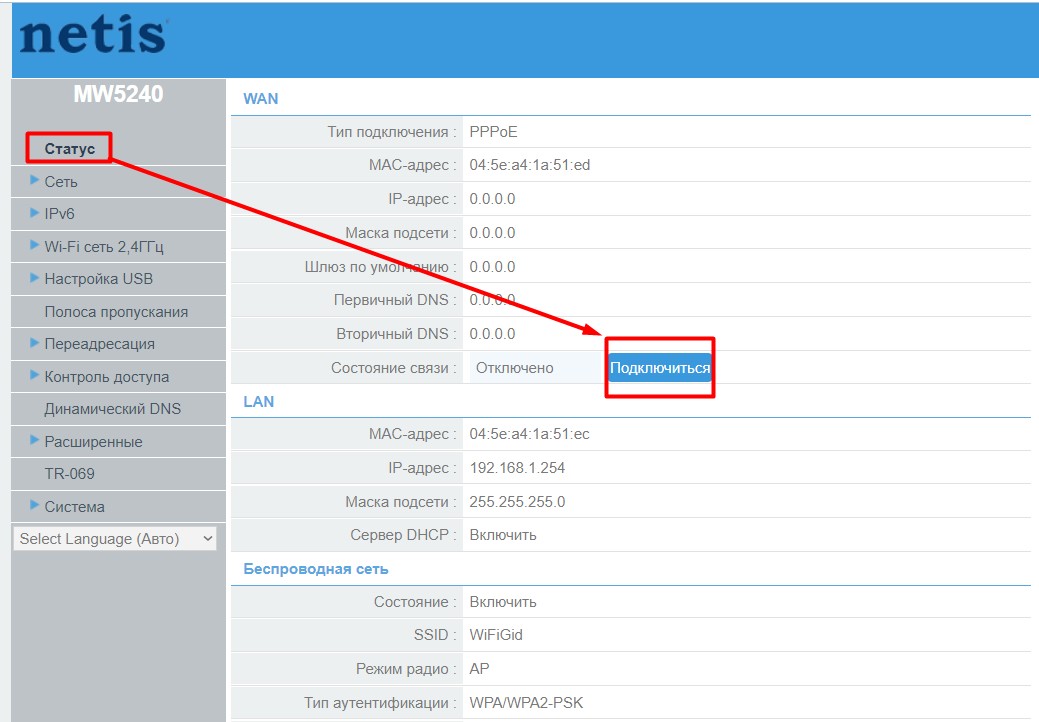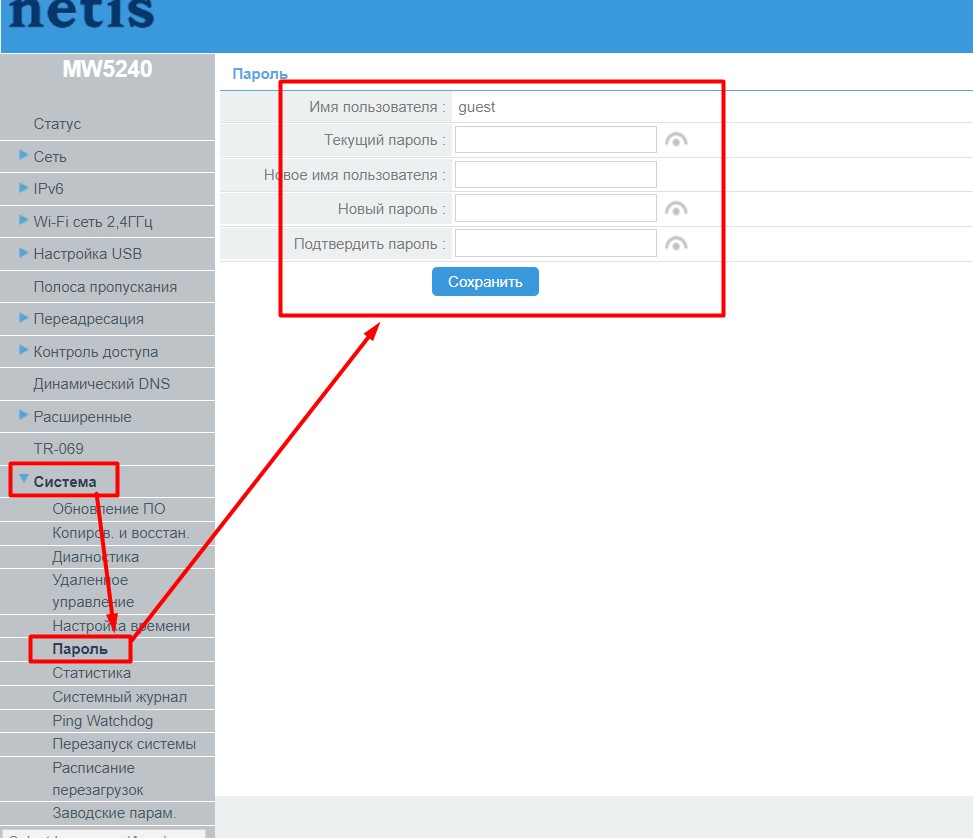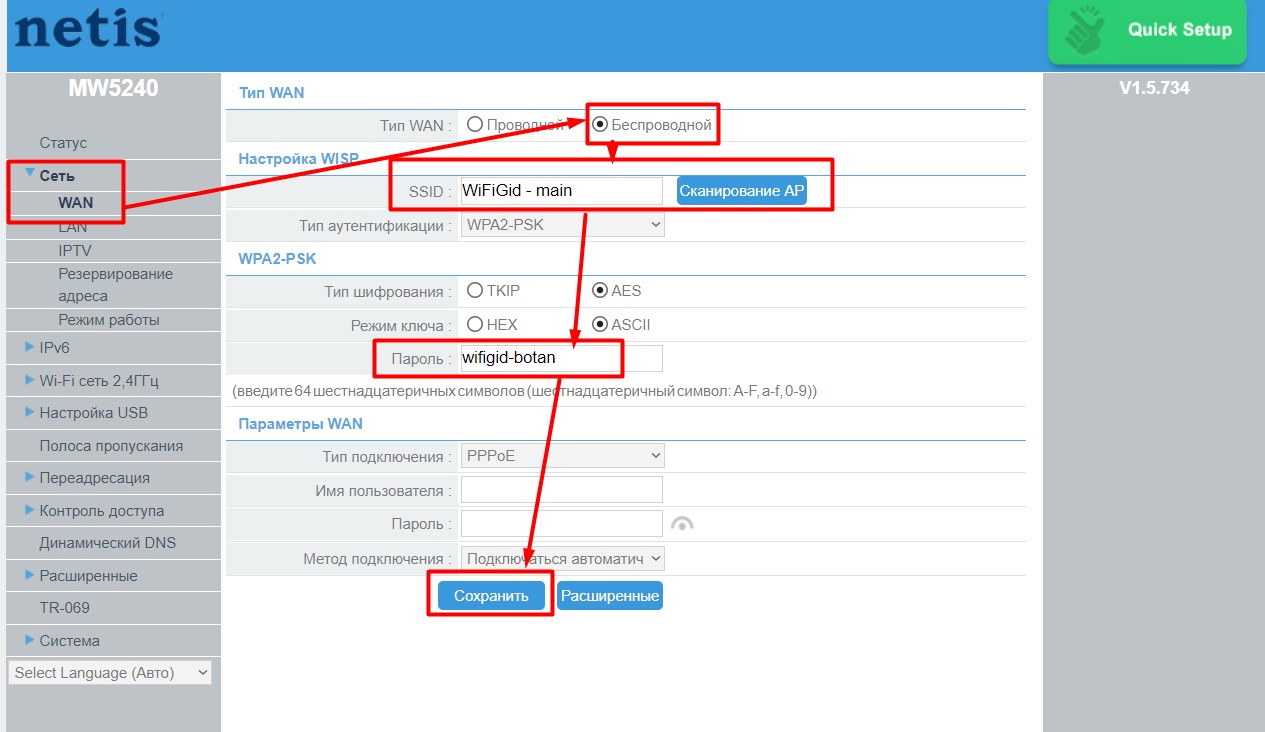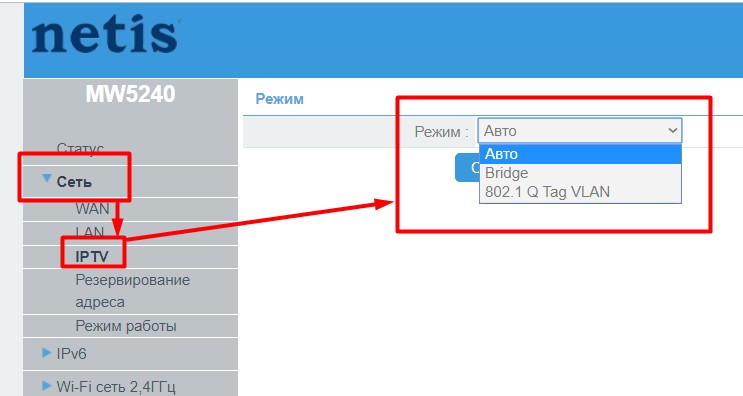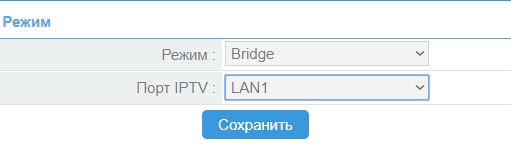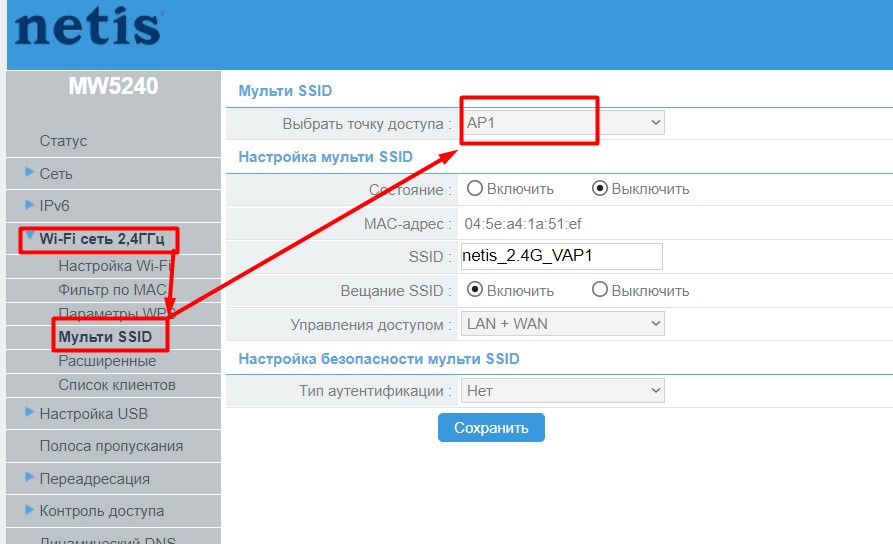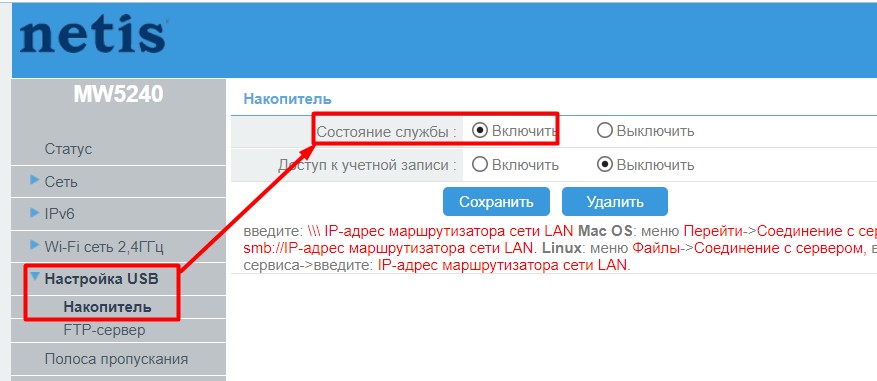Приветствую тебя, владелец этого чудесного роутера! В этой статье по шагам и без всяких там SMS разберем подробно процесс настройки Netis MW5240. Предлагаю перейти к делу)
Ботан
Мастер занудных текстов и технического слога. Мистер классные очки и зачётная бабочка. Дипломированный Wi-Fi специалист.
Если остались какие-то вопросы или сомнения, или же вдруг захотелось поделиться своим мнением – добро пожаловать в комментарии. Выслушаем, поможем, будем полезны другим людям. Спасибо!
Это статья затрагивает только настройки модели. Если вы хотите прочитать мой полный обзор, и скорее всего найти что-то новое и интересное в своем роутере – заходите в ЭТОТ ОБЗОР.
Содержание
- План действий
- Шаг 1 – Установка
- Шаг 2 – Подключение
- Шаг 3 – Вход в настройки
- Шаг 4 – Настройка Wi-Fi
- Шаг 5 – Настройка интернета
- Проводной – DHCP
- Проводной – PPPoE
- Проводной – L2TP
- Проводной – Другие
- Беспроводной – Модем 3G/4G
- Другие настройки и манипуляции
- Сброс на заводские настройки
- Устанавливаем другие логин и пароль
- Репитер
- IPTV
- Гостевые Wi-Fi
- Узнать, кто подключен к Wi-Fi
- Подключить флешку, жесткий диск + FTP
- Проброс порта
- Прошивка
- Подключение телефона
- Задать вопрос автору статьи
План действий
Я отлично понимаю, что для кого-то процесс настройки может стать первым в жизни, поэтому сначала обрисую план дальнейших действий. Каждый шаг рассмотрен с двух сторон – для владельцев проводного интернета и для тех, у кого 3G/4G модемы (этот роутер направлен именно на работу с ними).
- Установка. Расскажу, как грамотно разместить роутер дома при проводном подключении и через модем.
- Подключение. Про то, куда и какой провод вставлять, и нужно ли это делать вообще.
- Вход в настройки. Чтобы настроить, нужно войти в настройщик. Адреса, явки, пароли – здесь.
- Настройка Wi-Fi. На этой модели проще начать именно с настройки Wi-Fi через Быстрый настройщик.
- Настройка интернета. Для случаев с проводом и модемом. Через Быструю настройку и в расширенном режиме.
- Другие настройки. Здесь будет подборка странных решений – от стандартных смены пароля и IPTV до подключения телефона в режиме модема.
Так дальше и пойдем.
Шаг 1 – Установка
Пара рекомендаций по выбору места для вашего роутера:
- Если у вас проводной интернет – постарайтесь расположить его где-то по центру помещения, чтобы Wi-Fi без лишних репитеров смог покрыть всю площадь. Как подсказка – при подключении интернета можно попросить мастера докинуть вам провод до любой разумной точки квартиры, в моем случае соглашались все без каких-то проблем.
- Если планируете подключать через модем – ЛУЧШЕ располагать у окна. Возможно, получите проблему с Wi-Fi. Но плохой Wi-Fi – это лучше чем отсутствие интернета.
Модель компактная – получится установить куда-угодно. Для любителей экстрима – есть ушки для подвеса на стену или потолок. Эта замечательная кроха точно найдет свое место в вашем доме или офисе и не будет никому мешаться.
Шаг 2 – Подключение
Главное – подключите свою модель к электричеству с помощью адаптера и порта PWR, и убедитесь что индикаторы PWR и WLAN загорелись. Если вайфай (WLAN) не захочет запускаться после первого включения – перезагрузите устройство методом отключения-включения электричества, а в крайнем случае – сделайте сброс на заводские настройки (читаем ниже КАК).
И вообще – не бойтесь экспериментировать. При любом неудачном раскладе – можете сделать сброс на заводские настройки и начать все с самого начала.
Далее снова 2 случая:
- Если подключаетесь по проводу провайдера. Провод провайдера вставляем в порт WAN (синий).
- Если используете модем. Вставляем его в USB порт. Убеждаемся, что модем нашел сеть – каждый модем ведет себя по своему, у кого-то индикатор начинает гореть, у кого-то перестает мигать. Это уже тема не нашей статьи. Дополнительно на роутере должен загореться индикатор «WPS/USB».
Останется только определиться, как мы будем производить настройку – по проводу (компьютер или ноутбук) или же с помощью Wi-Fi (ноутбук, телефон):
- Если по проводу – один конец провода (есть в комплекте витая пара) подключаем к порту LAN роутера (первый или второй – неважно), а другой к сетевой карте вашего компьютера-ноутбука (куда влезет, туда и подключаем). Убеждаемся, что загорелся индикатор LAN1 или LAN2.
- Если по воздуху – находим сеть вашего роутера и подключаемся к ней.
По умолчанию Wi-Fi включен:
Название сети: netis_2.4G_XXXXXX
Пароль: password
XXXXXX – последние 6 символов MAC-адреса роутера. Все это указано на наклейке на дне роутера.
Шаг 3 – Вход в настройки
Теперь нам нужно попасть в сам настройщик роутера. Еще раз продублирую – все данные для входа всегда находятся на наклейке на дне устройства (фото было ваши). У вас они точно отличаются.
Для входа открываем браузер и вводим (можно просто кликнуть по ссылкам):
http://netis.cc или 192.168.1.254
Появится вот такое окошко с просьбой ввести логин и пароль:
По умолчанию данные следующие:
Логин: guest
Пароль: guest@XXXX
XXXX – последние 4 символа MAC-адреса роутера (смотрите лучше наклейку)
Если на этом этапе логин и пароль не подходят – или смотрите внимательнее, или делайте сброс на заводские настройки (читайте в конце статьи). Возможно, до вас уже кто-то настраивал роутер и поменял эти данные.
В итоге у вас должна открыться в браузере вот такая панель:
Все так? Переходим дальше)
Шаг 4 – Настройка Wi-Fi
В этой открывшейся панели Быстрой настройке есть почти все самое необходимое – можно и интернет настроить, и Wi-Fi поменять под себя. Но нет подключения через те же модемы или смены пароля администратора. Поэтому здесь предлагаю настроить сразу Wi-Fi – задаем имя сети и пароль (а после не забываем нажать на кнопочку «Сохранить»):
Название выбирайте такое, чтобы отличалось от ваших соседей, а главное вы могли ее спокойно найти. Пароль – от 8 символов. С одной стороны лучше сделать сложнее (чтобы дети соседей не поломали), с другой – чтобы запоминался лично вам без выписываний на бумажку.
После смены имени вайфая сам роутер лучше отключить-включить для применения настройки. А если вы делали настройку через Wi-Fi – подключитесь заново к вновь созданной сети.
Шаг 5 – Настройка интернета
С одной стороны – это самый сложный этап, а с другой – ничего сложного здесь и нет. Главное точно определиться, откуда вы собираетесь брать интернет:
- Если по проводу – найдите договор с провайдером или хотя бы держите под рукой его номер. Очень важно понять, какой тип подключения использует ваш провайдер. Например, у Ростелекома – PPPoE (нужен логин и пароль), у Билайна L2TP (логин, пароль, адрес сервера). Многие операторы могут использовать динамический IP (DHCP). Поэтому найдите договор, найдите в нем тип подключения, пробуйте. Если попали в тупик – не стесняйтесь звонить им, подскажут.
- Если по модему – убедитесь, что модем подключен и работает, а вы знаете своего сотового оператора.
А дальше все по накатанной.
Проводной – DHCP
Пожалуй, самый простой случай. Так как DHCP в последнее время в роутерах выставлен по умолчанию, то, возможно, у вас интернет уже появился. Нет? Убеждаемся, что он выставлен:
Сохраните и перезагрузите роутер (методом выдергивания из питания, не путайте со сбросом на заводские настройки). Не заработал? Тогда скорее всего будет чуть сложнее. Вы же заметили, что для этого типа подключения не нужны вообще никакие данные? Но некоторые провайдеры в этом случае для безопасности делают привязку МАК-адреса к вашей линии. Обычно это указано и в договоре. Что нужно сделать? – Привязать правильный MAC-адрес вашему роутеру.
- Переходим в расширенные настройки («Advanced»).
- Слева – «Сеть – WAN». Справа убеждаемся в выборе «DHCP» и переходим в «Расширенные»:
- Вводим нужный MAC-адрес (не «иксы», а ваш, можете позвонить провайдеру):
- Не забываем сохраниться.
Проводной – PPPoE
Нам понадобится только логин и пароль из договора:
Проводной – L2TP
Из необходимого – логин, пароль и адрес сервера из договора:
Проводной – Другие
С другими режимами все аналогично (я про статический IP, PPTP и дикую настройку с масками по PPPoE). Просто смотрите необходимые данные для авторизации у провайдера, а при необходимости звоните ему. Этот роутер умеет делать все в рамках разумного. Не переживайте, все получится!
Беспроводной – Модем 3G/4G
Роутер отлично справляется со многими модемами и даже больше этого:
Но здесь есть особенности подключения:
- Автоматически без первичной настройки интернет от модема не появится.
- В быструю настройку почему-то не ввели режим для 3G/4G – ничего страшного, придется лезть в расширенные настройки.
Итак, алгоритм подключения любого модема (испытывал на своих двух и телефоне):
- Подключаем модем к USB. Убеждаемся, что он словил сигнал и имеет подключение (это уже зависит от конкретной модели модема – обычно, загорается какая-то лампочка, или она просто перестает мигать).
- Заходим в расширенные настройки:
- Слева «Сеть – WAN», а в типе подключения выбираем «3G/4G»:
- Обратите внимание, что уже есть готовые настройки под все наши основные мобильные операторы. Поэтому в большинстве случаев вводы APN и номера не понадобится. Если же вы из далекого будущего или от какого-то странного оператора – не стесняйтесь звонить им и узнавать, какие данные нужно вводить именно у них.
- Обычно после сохранения роутер сразу пытается подключиться к интернету самостоятельно. В противном случае на главной странице «Статус» можно попробовать нажать на кнопку «Подключиться»:
Если что-то не заработало – начинайте проверку от модема, установленного режима WAN и настроек оператора. У меня все завелось без проблем на старом и новом модеме. Уверен, получится и у вас. Если что, свою подробную проблему можно изложить в комментариях.
Другие настройки и манипуляции
Здесь я соберу другие интересные действия, которые можно сотворить с этим роутером. Выбирайте, что нужно, и действуйте.
Сброс на заводские настройки
На случай, если что-то пошло не так, как описано в этой статье:
- Включаем роутер. Убеждаемся, что лампочки загорелись.
- Сзади ищем отверстие «Default» – там находится кнопка сброса на настройки по умолчанию. Берем что-то тонкое – скрепка от телефона, иголка, ручка – вставляет туда, чувствуем щелчок и держим так примерно 15 секунд.
- Выключаем и включаем роутер. Все готово!
Это же можно проделать и в настройках («Система – Заводские парам.»), но обычно сбрасывают еще ДО попадания в настройки (например, забыли логин и пароль).
Устанавливаем другие логин и пароль
Помните мы входили в конфигуратор со странными логином и паролем? А ведь с этими же данными позже может к вам подключиться любой мало-мальски разумный хацкер и подпортить вам жизнь. Нужно оно нам? Нет. Поэтому меняем пароль:
- Система – Пароль
- Заполняем поля
- Сохраняем
Если вдруг в будущем вы их забудете – всегда есть пункт сброса на заводские настройки.
Репитер
Нужно расширить работу Wi-Fi основной сети и доставить интернет в другую комнату? Этот роутер умеет это делать. Но честно говоря, и настройка здесь исполнена странно для такой функции, и сама функция работает не очень (смотрите результаты тестов в обзоре по ссылке в начале этой статьи).
- Сеть – WAN
- Тип WAN – Беспроводной
- Выбираем беспроводную сеть, которую будем расширять. Справа есть для выбора удобная кнопка «Сканирование AP».
- Указываем пароль от сети.
- Сохраняем – репитер начинает работать.
IPTV
По умолчанию здесь все уже должно работать, т.к. в настройка «Сеть – IPTV» включен режим Авто:
Но для ручного управления можно выбрать режим «Bridge» и указать конкретный порт, куда подключать приставку:
У кого 802.1 Q Tag VLAN – есть и такое, пользуйтесь.
Гостевые Wi-Fi
Здесь можно создать аж 4 точки доступа (зачем?!):
- Wi-Fi сеть 2,4 ГГц – Мульти SSID.
- Выбираете точку доступа и настраиваете под нее параметры.
Узнать, кто подключен к Wi-Fi
Встречаем нередко людей, кого это очень сильно волнует:
Wi-Fi сеть 2,4 ГГц – Список клиентов
Подключить флешку, жесткий диск + FTP
Если вы захотели сделать общее хранилище в сети:
- Подключаем флешку или жесткий диск в USB-порт.
- Настройка USB – Накопитель – Состояние службы – Включить
- Перезагружаем роутер (у меня заработало только так).
- Открываем обычный Мой компьютер и прям в строке адресов (чуть ли не как в браузере) вводим «\\\192.168.1.254». Откроется папка с содержимым. Сама инструкция доступна и на странице настроек, но у меня необходимость перезагрузки вызвала ступор.
Для тех, кто хочет использовать FTP – делайте то же самое, просто используйте соседнюю вкладку настроек FTP.
Проброс порта
Для тех, кому очень хочется поиграть:
- Для начала я бы включил UPnP (чего-то отключена сразу): Переадресация – UpnP – Включить.
- А теперь добавляем порт: Переадресация – Виртуальный сервер. Стандартно указываем локальный IP и номер порта, который нужно пробросить. Не забываем нажать «Добавить».
Прошивка
Если очень захотелось:
- Скачиваете прошивку (с официального сайта или какую вы там захотели, например, OpenWRT).
- Система – Обновление ПО
- Загружаете прошивку через кнопку «Посмотреть» и нажимаете «Обновить» – остается только ждать и надеяться, что все пройдет гладко. Главное – не выключать питание.
Подключение телефона
Об этом я подробно написал в обзоре (ссылка вверху статьи). Захотелось просто по дурости подключить телефон, чтобы раздать интернет. И знаете что? Интернет заработал:
- Подключаем по USB телефон к роутеру.
- Переводим телефон в режим модема по USB.
- В настройках WAN роутера активируем режим 3G/4G – подключаемся вручную.
И все. На этом у меня интернет заработал. Заработает у вас? Не знаю. Производитель о таких функция не заявлял. Исключительно эксперимент.
На этой ноте я закончу статью. Многое не было описано – формат этой статьи включает в себя только самое важное. С моментами вроде ограничения скорости на конкретных устройствах, блокировках интернета в целях родительского контроля, установке динамического DNS и прочего вы вполне сможете разобраться и самостоятельно. Но если что – я здесь, слежу за работой вайфая в мире и частенько отвечаю в комментариях. Заходите еще!)
В современном мире доступ к интернету стал неотъемлемой частью повседневной жизни. Чтобы оставаться на связи и иметь возможность быстро передавать и получать информацию в любое время и из любой точки, многие люди используют USB модемы. Давайте рассмотрим подробный процесс настройки USB модема на Netis mw5240. Эта инструкция поможет вам быстро и легко настроить ваш модем и начать пользоваться интернетом.
Первым шагом является установка правильных драйверов для модема. Обычно эти драйверы поставляются вместе с модемом в виде диска или доступны для скачивания с сайта производителя. Установка драйверов может потребовать перезагрузки компьютера, поэтому убедитесь, что вы сохранили все открытые файлы перед началом установки.
После установки драйверов вам необходимо подключить USB модем к компьютеру. Вставьте модем в доступный USB-порт на вашем компьютере. Драйверы должны автоматически распознать модем и установить соединение. Если этого не произошло, попробуйте выполнить поиск нового оборудования в настройках компьютера или просто перезапустите компьютер.
Теперь, когда ваш модем успешно подключен к компьютеру, необходимо настроить его для доступа к интернету. Откройте меню настройки модема, которое обычно доступно нажатием кнопки «Настройки» на самом модеме или в программном интерфейсе, который обычно появляется после успешного подключения модема. Затем выполните настройки, указанные вашим Интернет-провайдером, такие как имя пользователя, пароль, адрес сервера и другие параметры.
Содержание
- Подключение модема к компьютеру
- Установка драйверов и программного обеспечения
- Включение модема и настройка соединения
- Настройка параметров подключения к интернету
- Защита сети от несанкционированного доступа
- Проверка скорости интернета и стабильности соединения
- Проверка скорости интернета
- Улучшение стабильности соединения
- Решение проблем с подключением и настройкой модема
Подключение модема к компьютеру
Чтобы начать использовать свой USB модем на Netis mw5240, вам необходимо правильно подключить его к вашему компьютеру. Вот пошаговая инструкция о том, как это сделать:
- Убедитесь, что ваш компьютер включен и работает.
- Найдите порт USB на вашем компьютере. Это может быть разъем на задней панели компьютера или на боковой панели ноутбука.
- Возьмите кабель USB, который идет в комплекте с вашим модемом.
- Один конец кабеля вставьте в порт USB на вашем компьютере.
- Другой конец кабеля вставьте в порт USB на вашем модеме.
После правильного подключения модема к компьютеру, ваш компьютер должен его распознать и установить нужные драйверы автоматически. Если это не произошло, вам может потребоваться вручную установить драйверы для вашего модема.
Установка драйверов и программного обеспечения
Для корректной работы USB модема на Netis mw5240 необходимо установить соответствующие драйверы и программное обеспечение.
Следуйте инструкциям ниже, чтобы установить необходимые драйверы и программное обеспечение:
- Подключите USB модем к компьютеру с помощью кабеля USB.
- Откройте браузер и перейдите на официальный сайт производителя Netis.
- На сайте найдите раздел «Поддержка» или «Драйверы и загрузки».
- В разделе «Поддержка» найдите модель вашего модема Netis mw5240 и выберите операционную систему, которую вы используете.
- Скачайте последнюю версию драйвера для вашей операционной системы.
- После завершения загрузки драйвера откройте установщик и следуйте инструкциям на экране для установки драйвера.
- После установки драйвера перезагрузите компьютер.
- После перезагрузки компьютера подключите USB модем к компьютеру и дождитесь, пока операционная система его распознает.
После установки драйверов и программного обеспечения USB модем Netis mw5240 будет готов к использованию.
Включение модема и настройка соединения
Перед началом настройки USB модема на Netis mw5240, убедитесь, что у вас есть все необходимые компоненты:
- USB модем;
- кабель USB;
- роутер Netis mw5240;
- компьютер.
Следуйте следующим шагам, чтобы включить модем и настроить соединение:
- Подключите USB модем к одному из портов USB на задней панели роутера.
- Подключите один конец кабеля USB к порту модема и другой конец к свободному порту USB на компьютере.
- Включите роутер Netis mw5240, нажав кнопку питания на задней панели.
- Включите компьютер и дождитесь его загрузки.
- Откройте веб-браузер на компьютере и введите IP-адрес роутера (обычно 192.168.1.1) в адресной строке. Нажмите клавишу ‘Enter’.
- В открывшейся странице введите логин и пароль для доступа к настройкам роутера.
- Войдите в интерфейс настроек роутера и найдите раздел «Настройки соединения».
- Выберите опцию «USB модем» из списка доступных типов соединения.
- Нажмите кнопку «Применить» или «Сохранить», чтобы сохранить настройки.
Теперь ваш USB модем успешно подключен и настроен на роутере Netis mw5240. Вы можете использовать интернет-соединение через модем с любым устройством, подключенным к роутеру.
Настройка параметров подключения к интернету
Перед настройкой параметров подключения к интернету через USB модем на Netis mw5240, убедитесь, что модем правильно подключен к роутеру и компьютеру.
Для начала, убедитесь, что у вас есть все необходимые настройки от вашего интернет-провайдера, такие как имя пользователя, пароль и другие параметры подключения.
- Войдите в административную панель роутера, открыв браузер и введя IP-адрес роутера в адресной строке. Обычно IP-адрес роутера — это 192.168.1.1. Нажмите Enter, чтобы перейти на страницу входа в административную панель.
- Введите логин и пароль администратора для входа. Если вы не знаете логин и пароль, обратитесь к документации роутера или свяжитесь с производителем.
- После успешной авторизации откроется главная страница настроек роутера. Найдите раздел «Настройки подключения» или «WAN-настройки».
- Выберите тип подключения «PPPoE» или другой, предоставленный вашим интернет-провайдером.
- Введите имя пользователя и пароль, предоставленные вашим интернет-провайдером.
- Настройте остальные параметры подключения в соответствии с указаниями вашего интернет-провайдера, такие как тип адресации IP (статический или динамический), DNS-серверы и т. д.
- Сохраните настройки и перезагрузите роутер для применения изменений.
После перезагрузки роутера, он должен успешно подключиться к интернету через USB модем, используя указанные параметры подключения. Вы можете проверить статус подключения на главной странице административной панели роутера или попытаться открыть веб-страницу в браузере для проверки подключения к интернету.
Защита сети от несанкционированного доступа
Защита сети от несанкционированного доступа является одной из основных задач в обеспечении безопасности вашей домашней сети. Несоблюдение мер по обеспечению безопасности может привести к утечке конфиденциальной информации, взлому устройств или использованию вашей сети для незаконных целей.
Вот несколько основных мер, которые помогут вам защитить вашу сеть от несанкционированного доступа:
- Измените пароль администратора роутера: Первым делом при настройке роутера необходимо изменить пароль администратора, который используется для доступа к настройкам устройства. Пароль должен быть достаточно сложным и уникальным, чтобы предотвратить взлом. Избегайте использования личных данных, таких как имя, фамилия, дата рождения или простых комбинаций символов.
- Обновляйте прошивку роутера: Производители регулярно выпускают обновления прошивки для своих устройств, которые исправляют уязвимости и улучшают безопасность. Убедитесь, что ваш роутер работает на последней версии прошивки. Обновление прошивки обычно выполняется через веб-интерфейс роутера.
- Включите защищенный протокол Wi-Fi: Включите защищенный протокол Wi-Fi (WPA2), который обеспечивает шифрование данных и более надежную защиту от несанкционированного доступа. Избегайте использования устаревших протоколов, таких как WEP, которые легко взламываются.
- Создайте сложный пароль для Wi-Fi: Пароль для доступа к Wi-Fi должен быть достаточно сложным, чтобы предотвратить взлом. Используйте комбинацию заглавных и строчных букв, цифр и специальных символов. Избегайте использования очевидных паролей, таких как «password» или «123456».
- Отключите функцию скрытия имени Wi-Fi: Скрытие имени вашей Wi-Fi сети (SSID) не предоставляет надежной защиты. Злоумышленники могут легко обнаружить скрытую сеть и провести атаку. Рекомендуется отключить функцию скрытия SSID и выбрать уникальное имя для вашей сети.
- Включите брандмауэр: Брандмауэр помогает контролировать трафик, проходящий через ваш роутер, и блокировать попытки несанкционированного доступа. Убедитесь, что брандмауэр роутера включен, и настройте его на основе ваших потребностей.
- Включите фильтрацию по MAC-адресам: Фильтрация по MAC-адресам позволяет разрешить доступ только определенным устройствам с определенными MAC-адресами. Это может быть полезно, если вы хотите ограничить доступ к вашей сети только для известных устройств.
- Не используйте общедоступные Wi-Fi сети: Общедоступные Wi-Fi сети, такие как общественные точки доступа, могут быть небезопасными и представлять угрозу для вашей конфиденциальной информации. Избегайте подключения к непроверенным сетям и используйте виртуальную частную сеть (VPN) для защиты своих данных.
Следуя этим рекомендациям, вы сможете защитить вашу сеть от несанкционированного доступа и обеспечить безопасность данных.
Проверка скорости интернета и стабильности соединения
После настройки USB модема на роутере Netis mw5240 важно убедиться в качестве интернет-соединения и его стабильности. Для этого можно протестировать скорость интернета и выполнить некоторые действия для улучшения стабильности соединения.
Проверка скорости интернета
Для измерения скорости интернета можно воспользоваться специальными онлайн-сервисами, например, Speedtest или Fast.com. Следуйте инструкциям ниже для проверки скорости интернета:
- Откройте веб-браузер на устройстве, подключенном к Wi-Fi сети роутера Netis mw5240.
- Перейдите на сайт Speedtest или Fast.com.
- Нажмите кнопку «Start» или «Go» для начала тестирования скорости.
- Дождитесь завершения тестирования и ознакомьтесь с результатами, которые будут показаны в виде значений загрузки и выгрузки данных, а также пинга.
Результаты тестирования скорости интернета помогут вам оценить стабильность сигнала и скорость получаемого интернета. Если результаты не соответствуют заявленным провайдером значением, возможно, стоит обратиться к провайдеру для устранения проблемы.
Улучшение стабильности соединения
Если у вас возникают проблемы с интернет-соединением, есть несколько действий, которые можно выполнить для улучшения стабильности соединения:
- Перезагрузите роутер и модем. Иногда этого достаточно, чтобы восстановить стабильное соединение.
- Проверьте физическое подключение кабелей. Убедитесь, что все кабели правильно подключены и не повреждены.
- Разместите роутер в оптимальном месте. Избегайте размещения роутера вблизи металлических или бликовых поверхностей, а также других электронных устройств.
- Измените Wi-Fi канал на роутере. В настройках роутера найдите раздел, отвечающий за Wi-Fi, и выберите другой канал, если текущий перегружен.
- Обновите прошивку роутера. Проверьте наличие обновлений прошивки для вашего роутера на официальном сайте производителя и установите их, если они доступны.
- Используйте усилитель сигнала Wi-Fi или репитер. Эти устройства помогут усилить сигнал Wi-Fi и расширить его зону покрытия.
Выполнение этих действий может помочь улучшить стабильность соединения и увеличить скорость интернета. В случае продолжающихся проблем с интернетом рекомендуется обратиться к технической поддержке провайдера.
Решение проблем с подключением и настройкой модема
При настройке и подключении USB модема Netis mw5240 могут возникать некоторые проблемы, но с помощью следующих рекомендаций и инструкций вы сможете успешно решить их:
- Убедитесь, что модем правильно подключен к компьютеру. Проверьте, что кабель USB жестко вставлен как в порт модема, так и в порт компьютера.
- Проверьте, работоспособность модема, подключив его к другому компьютеру или ноутбуку. Если он работает на другом устройстве, то проблема скорее всего в компьютере или операционной системе.
- Перезагрузите компьютер и модем. Иногда простой перезапуск может решить проблему и восстановить связь.
- Убедитесь, что драйверы для модема правильно установлены. Если у вас не установлены драйверы, найдите их на официальном сайте производителя модема и установите их.
- Проверьте настройки интернет-провайдера. Свяжитесь с вашим провайдером и уточните все необходимые настройки, такие как имя пользователя и пароль для подключения. Убедитесь, что все настройки правильно введены в интерфейс модема.
- Проверьте наличие сигнала и уровень сигнала. Убедитесь, что уровень сигнала достаточно высок для стабильного подключения. Если уровень сигнала слабый, попробуйте переместить модем ближе к источнику сигнала или использовать усилитель сигнала.
- Если вы пытаетесь подключиться к сети Wi-Fi, убедитесь, что вы вводите правильный пароль и выбираете правильное имя сети. Если вы не знаете пароль или имя сети, обратитесь к администратору сети.
Если после выполнения всех указанных действий проблема не устраняется, рекомендуется обратиться в сервисный центр для профессиональной помощи и настройки модема.
USB-модемы необходимы для подключения к Интернету на компьютере, но иногда настройка их работы может вызвать затруднения у пользователей. В этой статье мы рассмотрим подробное руководство по настройке USB-модема Netis MW5240, которое поможет вам быстро и легко подключиться к сети.
Первоначально необходимо убедиться, что все необходимые драйверы для USB-модема установлены на вашем компьютере. Если драйверы не установлены, вы можете загрузить их с официального сайта производителя. Затем подключите USB-модем к компьютеру и дождитесь, пока операционная система автоматически установит драйверы.
После успешной установки драйверов вам потребуется настроить параметры подключения. Войдите в панель управления модемом, введя в адресной строке браузера IP-адрес модема. Вам может потребоваться ввести пароль администратора, которым по умолчанию является «admin».
В панели управления модемом найдите раздел настроек подключения и выберите тип подключения, который предпочитаете (например, PPPoE или DHCP). Введите необходимые данные, такие как имя пользователя и пароль от провайдера Интернет-услуг. Сохраните изменения и перезагрузите модем.
После перезагрузки модема вы должны успешно подключиться к Интернету через USB-модем Netis MW5240. Если у вас возникнут проблемы с подключением, рекомендуется связаться с технической поддержкой вашего провайдера или обратиться к документации модема для получения более подробной информации.
Содержание
- Описание Netis MW5240
- Преимущества использования USB-модема
- Настройка USB-модема Netis MW5240
- Руководство по подключению USB-модема
- Шаги настройки интернет-соединения
- Проблемы при настройке USB-модема Netis MW5240
- 1. Проблемы с подключением USB-модема
- 2. Отсутствие подключения к интернету
- 3. Низкая скорость интернета
Описание Netis MW5240
Netis MW5240 — это мощный беспроводной маршрутизатор с поддержкой стандарта Wi-Fi 802.11n. Он предназначен для использования в домашних и офисных сетях, где требуется высокоскоростное подключение к Интернету.
С помощью Netis MW5240 вы можете создать быструю беспроводную сеть и подключить к ней множество устройств, таких как компьютеры, ноутбуки, смартфоны, планшеты и телевизоры. Маршрутизатор обеспечивает стабильное и быстрое подключение к Интернету и позволяет передавать данные с высокой скоростью.
Основные характеристики Netis MW5240:
- Скорость передачи данных до 300 Мбит/с.
- Поддержка стандарта Wi-Fi 802.11n.
- 4 порта Ethernet для подключения проводных устройств.
- 2 внешние съемные антенны для усиления сигнала.
- Поддержка режимов работы: репитер, мост, клиент.
- Защита сети с помощью WPA/WPA2-PSK.
Netis MW5240 имеет простой и интуитивно понятный интерфейс управления, который позволяет легко настраивать маршрутизатор и контролировать работу сети. С помощью этого устройства вы сможете создать собственную домашнюю сеть или улучшить существующую сеть, обеспечив более стабильное и быстрое подключение к Интернету.
Netis MW5240 — это надежный и функциональный маршрутизатор, который обеспечивает быструю и стабильную работу беспроводной сети. Он подходит для использования в домашних и малых офисных сетях, где требуется высокоскоростное интернет-подключение и стабильная работа сети.
Преимущества использования USB-модема
USB-модемы – это устройства, которые позволяют подключаться к сети Интернет через мобильную связь. Они обладают несколькими преимуществами по сравнению с другими типами модемов:
-
Портативность: USB-модемы компактны и легко переносимы, что позволяет использовать их в любом месте, где есть сигнал сотовой связи. Это удобно для людей, которые постоянно находятся в дороге или часто путешествуют.
-
Простота использования: USB-модемы не требуют сложной настройки и установки дополнительных программ. Достаточно подключить модем к компьютеру или ноутбуку через USB-порт, и он будет готов к использованию.
-
Высокая скорость: В современных USB-модемах используются передовые технологии связи, которые позволяют достичь высокой скорости передачи данных. Это особенно актуально для пользователей, которым необходимо быстро загружать или скачивать большие файлы.
-
Надежность: USB-модемы обеспечивают стабильное соединение с Интернетом, даже в условиях низкого качества сигнала. Это позволяет получить доступ к сети даже в удаленных или плохо покрываемых областях.
USB-модемы могут быть удобным решением для всех, кто нуждается в мобильном доступе к Интернету. Они обеспечивают высокую скорость передачи данных, простоту использования и надежное подключение везде, где есть сигнал сотовой связи. Благодаря своей портативности, они станут незаменимым аксессуаром для тех, кто постоянно находится в движении.
Настройка USB-модема Netis MW5240
USB-модем Netis MW5240 — это устройство, которое позволяет подключиться к сети Интернет через мобильный интернет модем, подключенный по USB. Настройка данного модема довольно проста и может быть выполнена в несколько шагов.
- Подключите USB-модем Netis MW5240 к компьютеру с помощью кабеля USB.
- Дождитесь, пока компьютер автоматически определит модем и установит необходимые драйверы.
- После успешной установки драйверов, откройте веб-браузер и введите в адресной строке IP-адрес модема (обычно 192.168.1.1).
- В открывшемся окне авторизации введите имя пользователя и пароль (по умолчанию admin/admin). Нажмите «Войти».
- После успешной авторизации вы попадете в главное меню модема.
- Выберите вкладку «Настройки» или «Settings» в главном меню.
- Выберите раздел «Интернет» или «Internet» настройки.
- Во вкладке «Интернет» или «Internet» настройте тип подключения на «Мобильный интернет» или «Mobile Internet».
- Введите необходимые настройки оператора подключения, такие как имя точки доступа (APN), имя пользователя и пароль.
- Сохраните изменения и перезагрузите модем, чтобы применить настройки.
После прохождения всех вышеперечисленных шагов ваш USB-модем Netis MW5240 должен успешно подключиться к интернет-сети через мобильный интернет модем.
Руководство по подключению USB-модема
Для подключения USB-модема к роутеру Netis MW5240 выполните следующие шаги:
- Убедитесь, что ваш роутер и компьютер находятся включенными и правильно подключеными к электропитанию.
- Вставьте USB-модем в свободный USB-порт на задней панели роутера.
- Дождитесь, пока роутер распознает модем. Обычно это занимает несколько секунд.
- Подключите компьютер к роутеру с помощью сетевого кабеля или беспроводно, используя Wi-Fi.
- Откройте любой веб-браузер на компьютере и в адресной строке введите IP-адрес роутера — по умолчанию это 192.168.1.1.
- Нажмите Enter на клавиатуре или кнопку «Ввод».
- В открывшемся окне авторизации введите имя пользователя и пароль для доступа к настройкам роутера. По умолчанию имя пользователя — admin, пароль — admin.
- Найдите и откройте раздел настроек для подключения USB-модема.
- Выберите тип подключения USB-модема — 3G/4G или LTE.
- Заполните необходимые поля, такие как APN (имя точки доступа), логин и пароль, предоставленные вашим оператором связи.
- Сохраните настройки и перезапустите роутер.
После завершения перезапуска роутер должен успешно подключиться к Интернету через USB-модем. Убедитесь, что светодиодные индикаторы на роутере указывают на активное подключение.
Если у вас возникают проблемы с подключением модема или доступом к Интернету, проверьте настройки модема, а также уточните информацию о подключении, предоставленную вашим оператором связи.
Шаги настройки интернет-соединения
Для настройки интернет-соединения с помощью USB-модема Netis MW5240 вам понадобится выполнить следующие шаги:
-
Подключение USB-модема к роутеру:
Соедините USB-модем с портом USB на задней панели роутера Netis MW5240 с помощью USB-кабеля.
-
Настройка интернет-соединения:
Откройте веб-браузер на вашем устройстве и введите в адресной строке IP-адрес вашего роутера (по умолчанию это 192.168.1.1). Нажмите клавишу Enter, чтобы открыть страницу настройки роутера.
Выйдет окно предупреждения и запроса пароля. Введите пароль администратора (по умолчанию это admin) и нажмите кнопку Вход.
На странице настройки роутера найдите раздел «Интернет» или «WAN» и выберите его.
-
Настройка типа соединения:
Выберите тип интернет-соединения, который вы используете (например, PPPoE, Dynamic IP, Static IP).
Для подключения через USB-модем, обычно используется тип соединения PPPoE. Введите логин и пароль от вашего поставщика услуг интернета.
-
Сохранение настроек:
После ввода необходимых параметров соединения, нажмите кнопку Сохранить или Применить, чтобы сохранить настройки.
-
Перезагрузка роутера:
Для применения изменений требуется перезагрузить роутер. Это можно сделать путем выключения и включения роутера или с помощью соответствующей опции на странице настройки.
После перезагрузки роутера интернет-соединение должно быть настроено и готово к использованию через USB-модем Netis MW5240.
Проблемы при настройке USB-модема Netis MW5240
При настройке USB-модема Netis MW5240 могут возникнуть различные проблемы, которые могут вызвать неудобства и затруднить процесс подключения к интернету. В данном разделе мы рассмотрим некоторые из наиболее распространенных проблем и представим решения для их исправления.
1. Проблемы с подключением USB-модема
Если у вас возникли проблемы с подключением USB-модема Netis MW5240 к компьютеру, следуйте этим рекомендациям:
- Убедитесь, что USB-кабель правильно подключен к компьютеру и модему. Проверьте, что кабель не поврежден и надежно закреплен в разъемах.
- Убедитесь, что драйвера модема правильно установлены на вашем компьютере. Если вы не уверены, попробуйте переустановить драйвера или обновить их до последней версии с официального сайта производителя.
- Если у вас подключается новый модем или у вас новый компьютер, проверьте, что ваша операционная система поддерживает модем и что у вас установлено необходимое программное обеспечение.
2. Отсутствие подключения к интернету
Если у вас есть подключение к USB-модему, но вы не можете получить доступ к интернету, проверьте следующие вещи:
- Убедитесь, что провайдер интернета предоставил вам правильные настройки для подключения. Проверьте имя пользователя, пароль и другие необходимые данные.
- Проверьте настройки модема. Убедитесь, что вы правильно настроили тип подключения (например, PPPoE) и ввели все необходимые данные.
- Попробуйте перезагрузить модем и компьютер. Иногда это может решить проблемы с подключением к интернету.
3. Низкая скорость интернета
Если у вас есть подключение к интернету, но скорость соединения намного ниже ожидаемой, попробуйте следующее:
- Убедитесь, что вы подключены к модему через USB-кабель высокой скорости. Некачественный кабель может негативно сказаться на быстродействии интернета.
- Проверьте, что настройки модема не ограничивают скорость интернета. Некоторые провайдеры могут ограничивать скорость для определенных тарифов.
- Перезагрузите модем и компьютер. Иногда это может устранить неполадки, которые могут замедлять интернет.
Если проблемы при настройке USB-модема Netis MW5240 не исчезают после выполнения указанных выше рекомендаций, рекомендуем обратиться в техническую поддержку производителя модема или вашего интернет-провайдера для получения дальнейшей помощи и консультации.
На чтение 5 мин Опубликовано
USB модемы стали популярными средствами подключения к интернету благодаря своей простоте и удобству использования. Netis MW5240 – одно из самых популярных устройств этого типа на рынке. Но чтобы быть уверенным в качественном и стабильном соединении, необходимо настроить модем правильно.
В этом пошаговом руководстве мы расскажем вам, как настроить USB модем Netis MW5240 без лишних хлопот. Мы покажем вам, как подключить модем к компьютеру, как установить драйверы и как настроить параметры соединения.
Прежде чем начать настройку модема, убедитесь, что у вас есть все необходимые компоненты. Вам понадобится компьютер с операционной системой Windows, USB-кабель для подключения модема и диск с драйверами, который обычно поставляется вместе с устройством. Также, убедитесь, что у вас есть доступ к интернету, чтобы скачать последнюю версию драйверов, если диск отсутствует или устарел.
Итак, приступим к настройке USB модема Netis MW5240:
Содержание
- Инструкция для настройки USB модема Netis MW5240
- Подготовка к настройке
- Установка драйверов для USB модема
- Подключение USB модема к компьютеру
Инструкция для настройки USB модема Netis MW5240
В данной инструкции будет описано, как правильно настроить USB модем Netis MW5240 для обеспечения стабильного и быстрого соединения интернетом.
- Первым шагом необходимо подключить USB модем к компьютеру или ноутбуку. Удостоверьтесь, что модем полностью вставлен в порт USB.
- Подключите Ethernet-кабель к модему и компьютеру. Удостоверьтесь, что кабель надежно закреплен и не имеет повреждений.
- Включите компьютер и дождитесь, пока операционная система автоматически установит нужные драйверы для модема. Если система не обнаруживает драйверы автоматически, воспользуйтесь диском, поставляемым вместе с модемом, чтобы установить необходимые программы и драйверы.
- Откройте любой веб-браузер и введите в адресной строке IP-адрес модема. Обычно это 192.168.1.1. Нажмите Enter, чтобы получить доступ к панели управления модемом.
- Введите логин и пароль администратора (обычно это «admin» для обоих полей) и нажмите Войти.
- В меню настройки модема выберите раздел «Настройка соединения» или «WAN» и выберите USB-порт в качестве интерфейса подключения.
- Укажите параметры подключения, предоставленные вашим интернет-провайдером. Введите имя пользователя и пароль, если они требуются.
- Нажмите на кнопку «Сохранить» или «Применить», чтобы применить настройки.
- Подождите несколько секунд, чтобы модем соединился с сетью интернет. Откройте браузер и убедитесь, что вы можете получить доступ к интернет-ресурсам.
После выполнения всех этих шагов ваш USB модем Netis MW5240 должен быть готов к использованию. Если у вас возникли проблемы или вопросы, рекомендуется обратиться в техническую поддержку производителя или в вашего интернет-провайдера для получения дополнительной помощи.
Подготовка к настройке
Перед тем, как приступить к настройке USB модема на роутере Netis MW5240, убедитесь, что у вас есть все необходимые компоненты и выполнены следующие условия:
| 1. | Подключение роутера к электрической сети и включение его. |
| 2. | USB модем, поддерживающий работу с роутерами. |
| 3. | Сим-карта оператора с доступом в Интернет и возможностью подключения к USB модему. |
| 4. | Кабель Ethernet, для подключения роутера к компьютеру. |
| 5. | Сетевой кабель, для подключения роутера к модему провайдера. |
| 6. | Логин и пароль от административной панели роутера. |
Убедитесь, что все компоненты и условия соблюдены, чтобы успешно настроить USB модем на роутере Netis MW5240.
Установка драйверов для USB модема
Прежде чем приступить к настройке USB модема на вашем роутере Netis MW5240, необходимо установить соответствующие драйверы на ваш компьютер. Это позволит роутеру определить модем и использовать его для подключения к Интернету.
Шаги по установке драйверов для USB модема:
- Подключите USB модем к компьютеру с помощью USB-кабеля.
- Дождитесь, пока операционная система вашего компьютера обнаружит модем и попробует установить драйверы автоматически. Обычно операционная система показывает уведомление о том, что новое устройство было обнаружено.
- Если операционная система не может установить драйверы автоматически, вам необходимо скачать драйверы для вашего модема с официального сайта производителя модема. Драйверы обычно доступны для загрузки на странице поддержки или загрузок для вашей модели модема.
- Сохраните скачанный файл драйверов на вашем компьютере.
- Запустите скачанный файл драйверов и следуйте инструкциям на экране для установки драйверов.
- После завершения установки драйверов перезагрузите компьютер, чтобы изменения вступили в силу.
После установки драйверов для USB модема, вы сможете приступить к настройке модема на роутере Netis MW5240 с помощью ранее описанных шагов.
Подключение USB модема к компьютеру
Для подключения USB модема к компьютеру необходимо выполнить следующие шаги:
| Шаг 1: | Убедитесь, что компьютер загружен и работает нормально. |
| Шаг 2: | Вставьте USB модем в свободный USB-порт компьютера. |
| Шаг 3: | Подождите некоторое время, пока компьютер распознает новое устройство. |
| Шаг 4: | Если появится окно с предложением установить драйверы для модема, следуйте инструкциям на экране и дождитесь завершения процесса установки. |
| Шаг 5: | Откройте программу управления модемом (если таковая есть) или перейдите в меню «Подключения» в настройках компьютера и выберите соответствующий пункт. |
| Шаг 6: | Введите необходимые настройки, такие как имя оператора сотовой связи, тип подключения и учетные данные (если требуются). |
| Шаг 7: | Сохраните настройки и попробуйте установить соединение с помощью USB модема. |
| Шаг 8: | Если все настройки выполнены правильно, компьютер должен успешно подключиться к сети через USB модем. |
Необходимо отметить, что процедура подключения USB модема к компьютеру может незначительно различаться в зависимости от операционной системы и используемой программы управления модемом. В случае возникновения проблем или непонятных моментов, рекомендуется обратиться к документации к USB модему или поискать подробные инструкции в Интернете.
В наше время интернет стал неотъемлемой частью нашей жизни, и все больше людей предпочитают использовать мобильные USB-модемы для подключения к сети. Однако, настроить роутер так, чтобы он работал с USB-модемом, может быть сложной задачей. В этой статье мы расскажем вам, как настроить роутер Netis MW5240 для USB-модема МегаФон.
Netis MW5240 — это мощный и надежный роутер, который поддерживает подключение к интернету через USB-модемы. Он обладает высокой скоростью передачи данных и отличным покрытием Wi-Fi, поэтому он идеально подходит для домашнего использования или офисной сети.
Чтобы настроить роутер Netis MW5240 для USB-модема МегаФон, вам потребуется следовать нескольким шагам. Сначала подключите USB-модем к роутеру с помощью USB-кабеля. Затем войдите в настройки роутера через веб-интерфейс, введя IP-адрес веб-интерфейса в адресной строке вашего браузера. Затем найдите настройки соединения и выберите тип соединения «USB-модем». Введите необходимые параметры, такие как имя пользователя и пароль, предоставленные провайдером, и сохраните настройки.
Важно помнить, что настройки USB-модема могут различаться в зависимости от провайдера. Поэтому перед началом настройки убедитесь, что у вас есть все необходимые данные от вашего провайдера.
После сохранения настроек, роутер автоматически подключится к сети МегаФон через USB-модем, и вы сможете пользоваться интернетом через Wi-Fi или Ethernet-порт роутера. Таким образом, вы сможете наслаждаться высокоскоростным интернетом и делиться им с другими устройствами в вашей сети.
Содержание
- Как настроить роутер Netis MW5240 для USB-модема МегаФон
- Подготовка и подключение
- Настройка роутера
- Проверка подключения и настройка интернета
Как настроить роутер Netis MW5240 для USB-модема МегаФон
Настройка роутера Netis MW5240 для использования с USB-модемом МегаФон может быть выполнена следующими шагами:
Шаг 1: Подключите роутер Netis MW5240 к компьютеру с помощью сетевого кабеля и включите его.
Шаг 2: Откройте интернет-браузер и введите адрес 192.168.1.1 в адресной строке. Нажмите Enter, чтобы перейти на страницу управления роутером.
Шаг 3: Введите имя пользователя и пароль для входа на страницу управления роутером. По умолчанию имя пользователя — admin, а пароль — admin. Нажмите кнопку «Enter».
Шаг 4: Перейдите на вкладку «Настройки» и выберите «Сеть» в меню слева.
Шаг 5: Выберите вкладку «WAN» и нажмите на кнопку «Добавить».
Шаг 6: В открывшемся окне выберите пункт «3G/4G».
Шаг 7: Введите APN (название точки доступа) и укажите тип подключения, как указано в вашем МегаФон USB-модеме.
Шаг 8: Выберите USB-модем из списка доступных устройств и нажмите кнопку «Сохранить».
Шаг 9: Подключите USB-модем МегаФон к роутеру Netis MW5240, используя свободный USB-порт.
Шаг 10: Перейдите на вкладку «Настройки» и выберите «Сеть» в меню слева.
Шаг 11: Нажмите на кнопку «Перезагрузить», чтобы применить изменения.
Шаг 12: После перезагрузки роутера проверьте подключение к интернету, открыв интернет-браузер и загрузив любую веб-страницу.
После выполнения всех указанных шагов, ваш роутер Netis MW5240 должен быть успешно настроен для работы с USB-модемом МегаФон.
Подготовка и подключение
Для начала необходимо подготовить все необходимые материалы и провести подключение роутера Netis MW5240 к компьютеру:
- Убедитесь, что у вас есть все необходимые материалы: роутер Netis MW5240, USB-модем МегаФон, компьютер с доступом в интернет.
- Распакуйте роутер Netis MW5240 и проверьте наличие всех комплектующих.
- Вставьте SIM-карту МегаФон в USB-модем.
- Подключите USB-модем к компьютеру с помощью USB-кабеля.
- Установите необходимое программное обеспечение для работы с USB-модемом МегаФон, если это требуется.
- Подключите роутер Netis MW5240 к сети питания и включите его, дождитесь полной инициализации системы.
- С помощью сетевого кабеля подключите один из LAN-портов роутера к компьютеру.
После выполнения всех этих шагов вы будете готовы приступить к настройке роутера Netis MW5240 для работы с USB-модемом МегаФон.
Настройка роутера
Для начала настройки роутера Netis MW5240 для использования USB-модема МегаФон, вам необходимо выполнить следующие шаги:
| Шаг | Описание |
| 1 | Подключите роутер к компьютеру с помощью сетевого кабеля. |
| 2 | Откройте веб-браузер и введите IP-адрес роутера в адресную строку. По умолчанию IP-адрес 192.168.1.1. |
| 3 | В появившемся окне введите имя пользователя и пароль для доступа к настройкам роутера. По умолчанию имя пользователя admin, а пароль admin. |
| 4 | После успешного входа в настройки роутера, выберите вкладку «Настройки WAN». |
| 5 | Выберите тип соединения «3G/4G» и нажмите кнопку «Добавить» для добавления нового профиля соединения. |
| 6 | В открывшемся окне введите настройки для подключения вашего USB-модема МегаФон, включая APN (Access Point Name), имя пользователя и пароль, предоставленные вашим оператором связи. Нажмите кнопку «Сохранить» для применения изменений. |
| 7 | На вкладке «Настройки WAN» выберите только что созданный профиль соединения и нажмите кнопку «Применить» для сохранения выбранных настроек. |
| 8 | После сохранения настроек, роутер должен определить подключение к интернету через USB-модем МегаФон. |
После завершения всех указанных шагов, ваш роутер Netis MW5240 будет настроен для использования USB-модема МегаФон. Теперь вы сможете подключаться к интернету через роутер с помощью вашего модема.
Проверка подключения и настройка интернета
После правильной настройки роутера Netis MW5240 для USB-модема МегаФон, необходимо проверить подключение и настроить интернет.
Для проверки подключения выполните следующие шаги:
- Убедитесь, что роутер Netis MW5240 включен и подключен к USB-модему МегаФон.
- Откройте веб-браузер на компьютере и введите адрес 192.168.1.1.
- В открывшемся окне введите логин и пароль для доступа к настройкам роутера. Если вы не меняли эти данные, используйте стандартные настройки (логин: admin, пароль: admin).
- После успешного входа настройки роутера Netis MW5240 отобразятся на экране.
- На странице настроек найдите и выберите раздел «Состояние» или «Статус».
- В этом разделе вы увидите информацию о текущем подключении, включая IP-адрес, состояние сети и сигнал с модема.
- Если информация о подключении отображается корректно и состояние сети активно, значит роутер успешно подключен к USB-модему МегаФон.
После проверки подключения, необходимо настроить интернет. Для этого выполните следующие действия:
- На странице настроек роутера Netis MW5240 найдите раздел «Интернет» или «WAN».
- В этом разделе вам необходимо выбрать тип подключения для USB-модема МегаФон.
- В зависимости от услуги, предоставляемой МегаФоном, выберите PPPoE (для ADSL), DHCP (для кабельного интернета) или другой подходящий тип подключения.
- Введите необходимые данные для настройки подключения: логин, пароль (если требуется), IP-адрес и другие параметры, предоставленные вашим интернет-провайдером.
- После внесения настроек сохраните изменения и перезагрузите роутер, чтобы применить новые настройки.
- После перезагрузки роутера интернет должен быть настроен и готов к использованию.
Теперь вы можете пользоваться интернетом через роутер Netis MW5240 с USB-модемом МегаФон. Убедитесь, что все устройства, подключенные к роутеру, имеют доступ к интернету, и проверьте скорость и стабильность соединения.