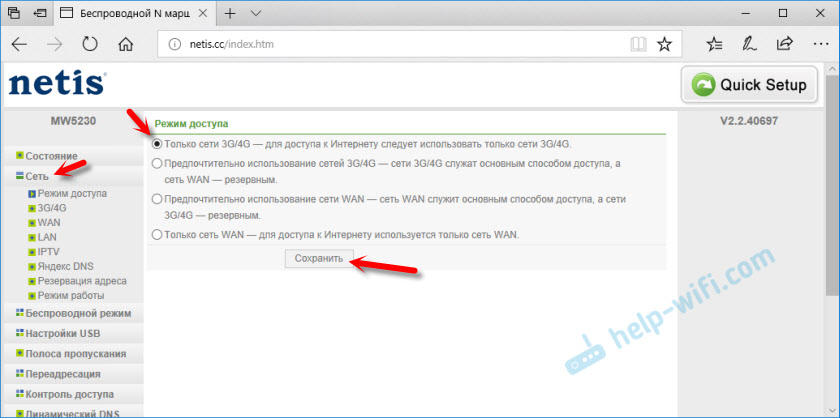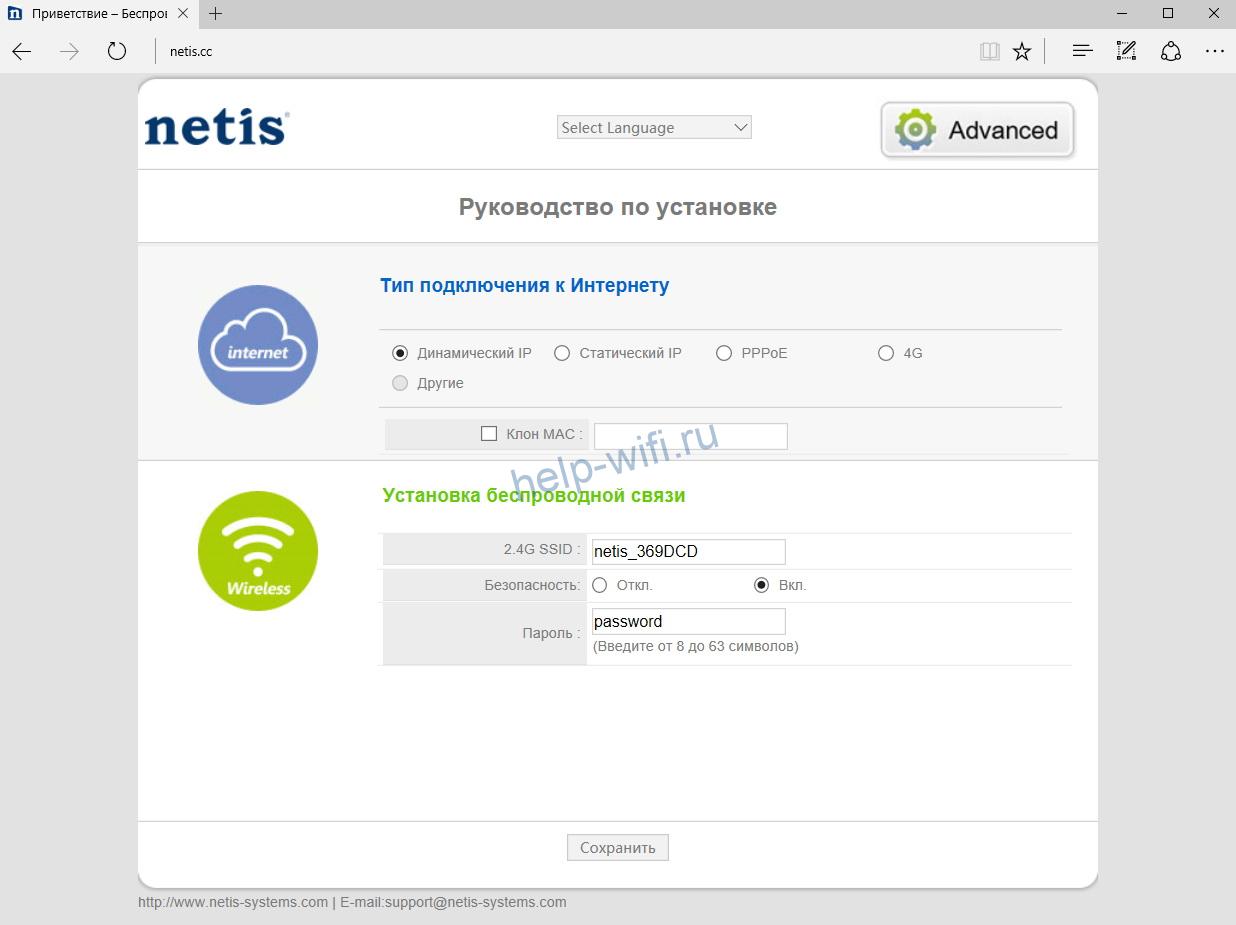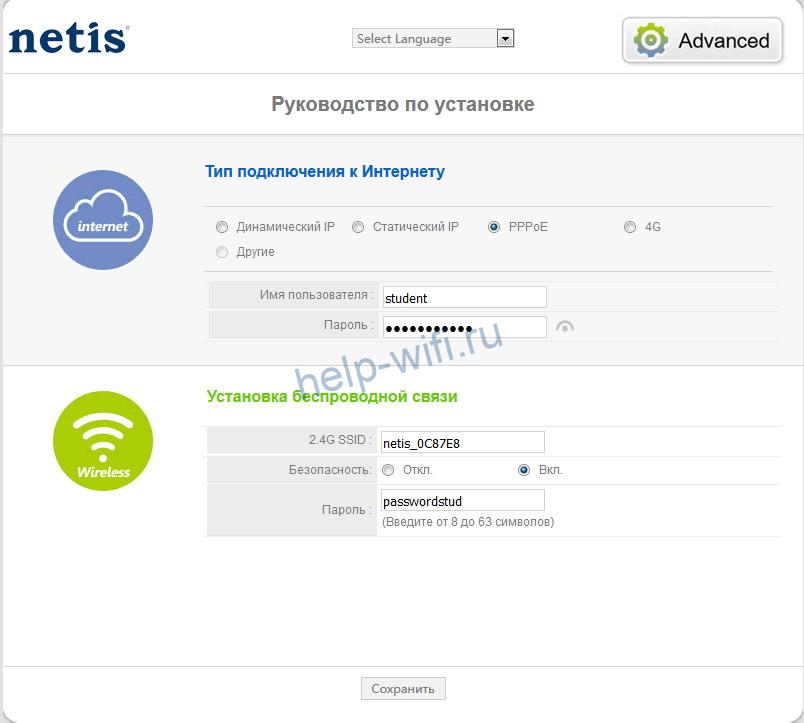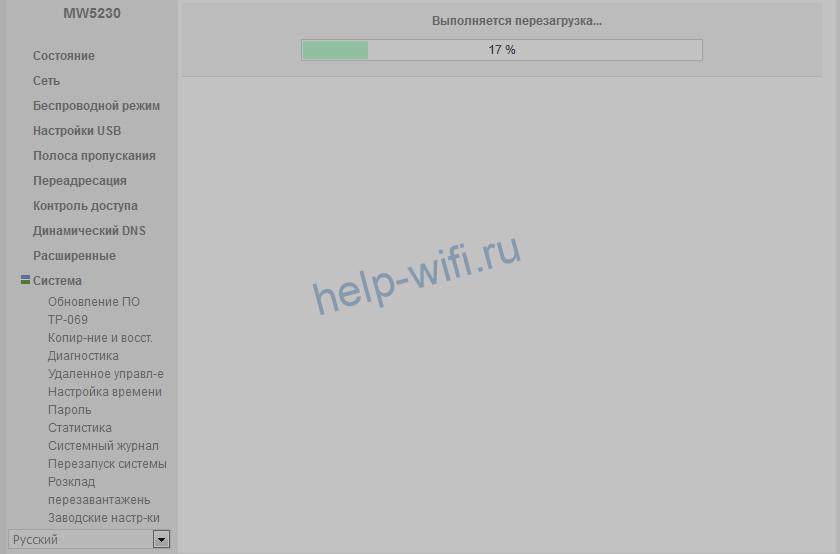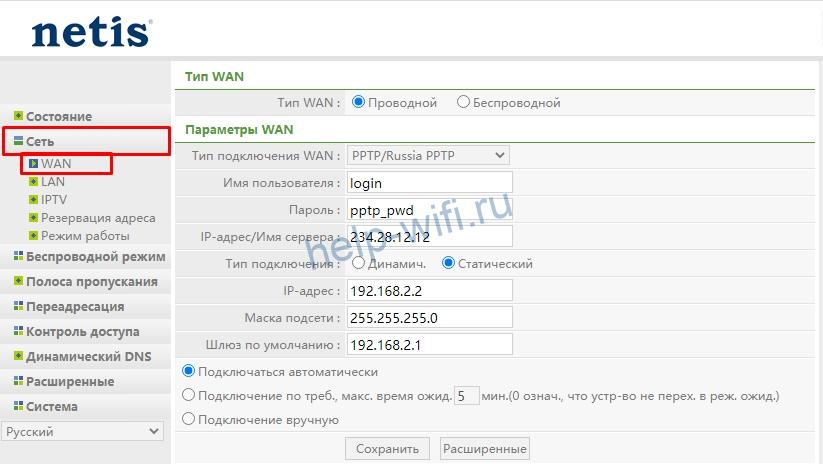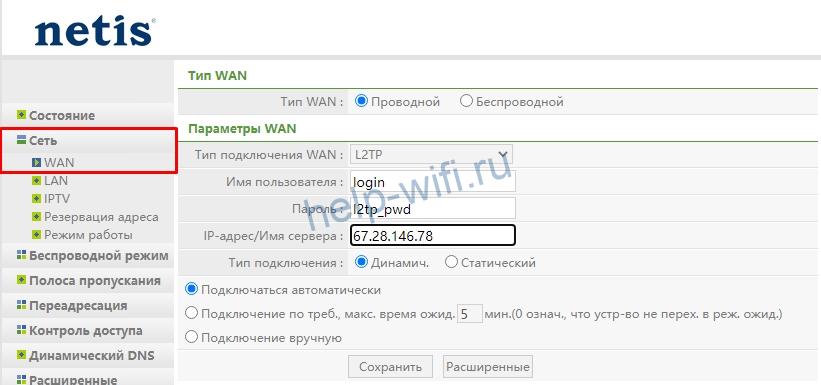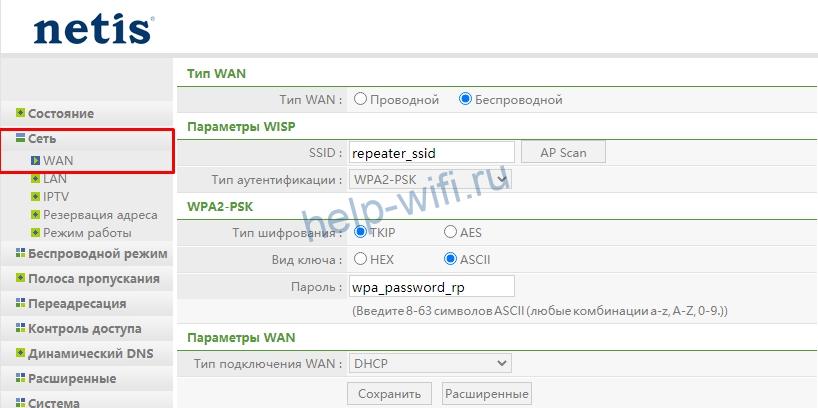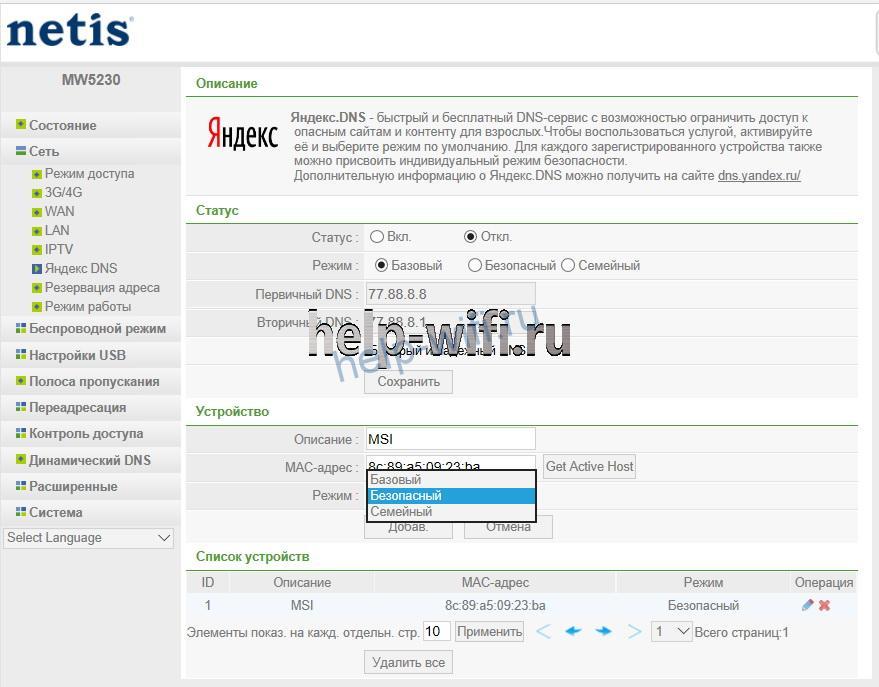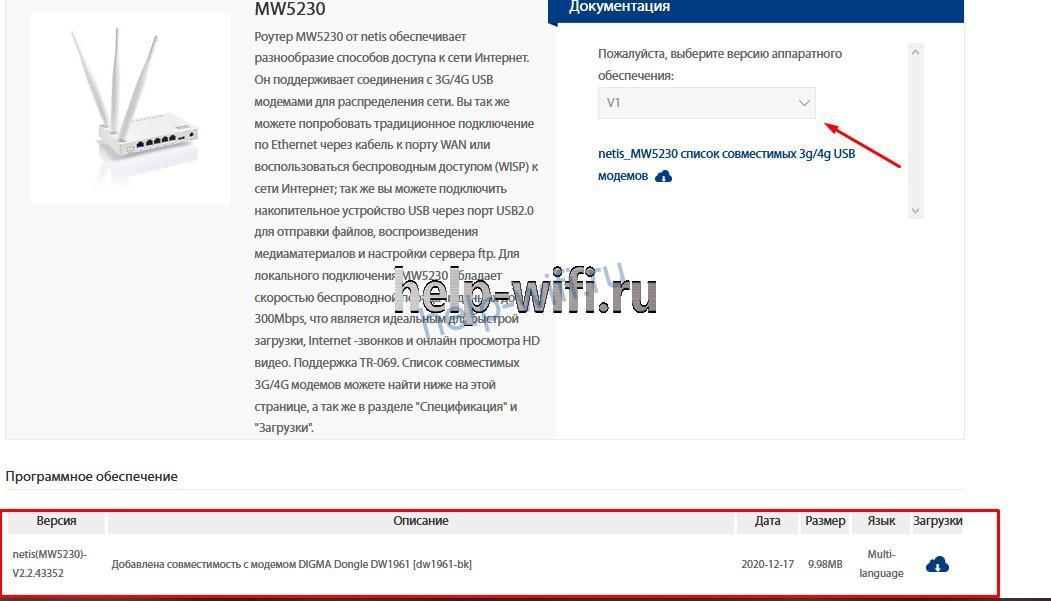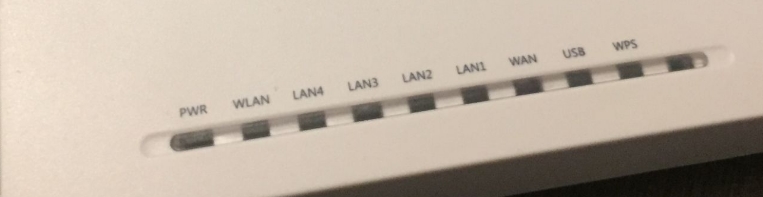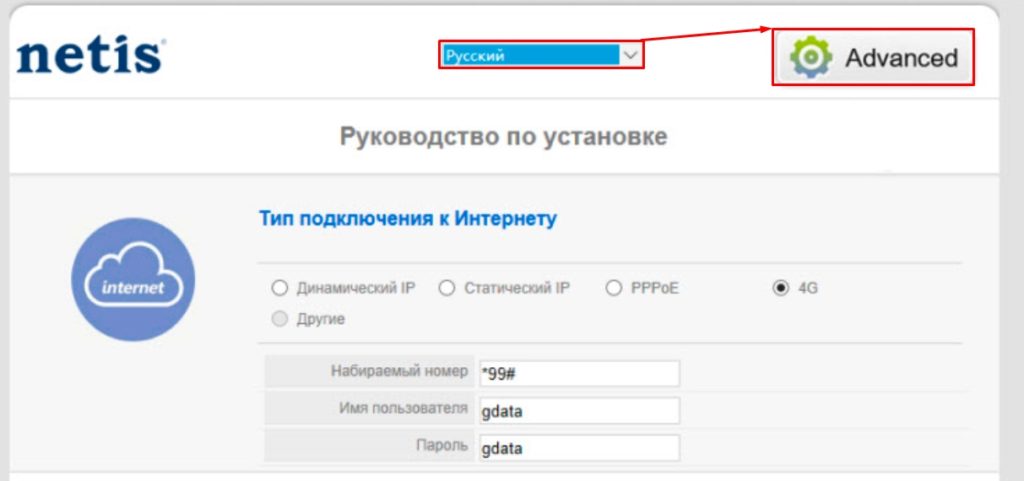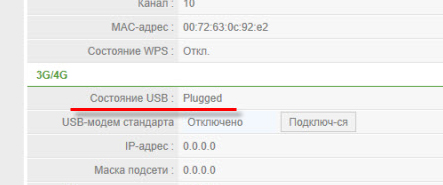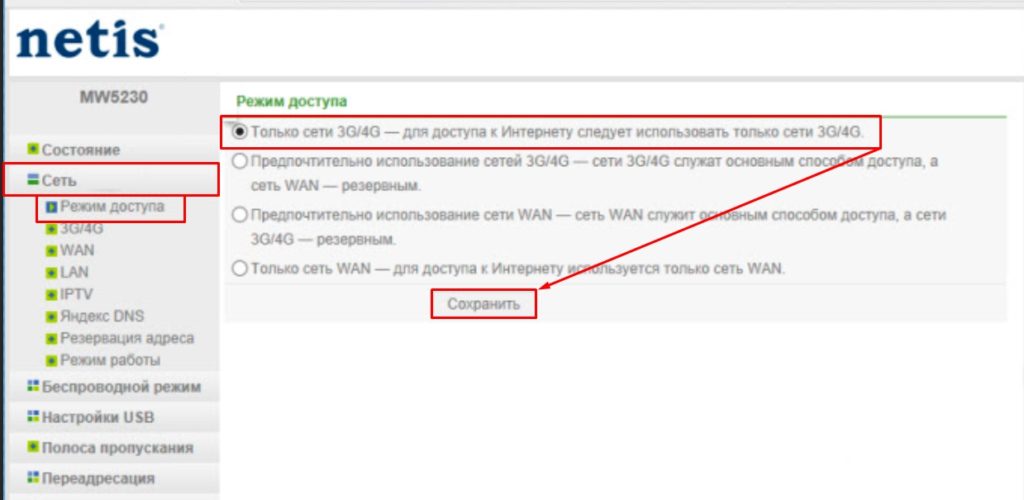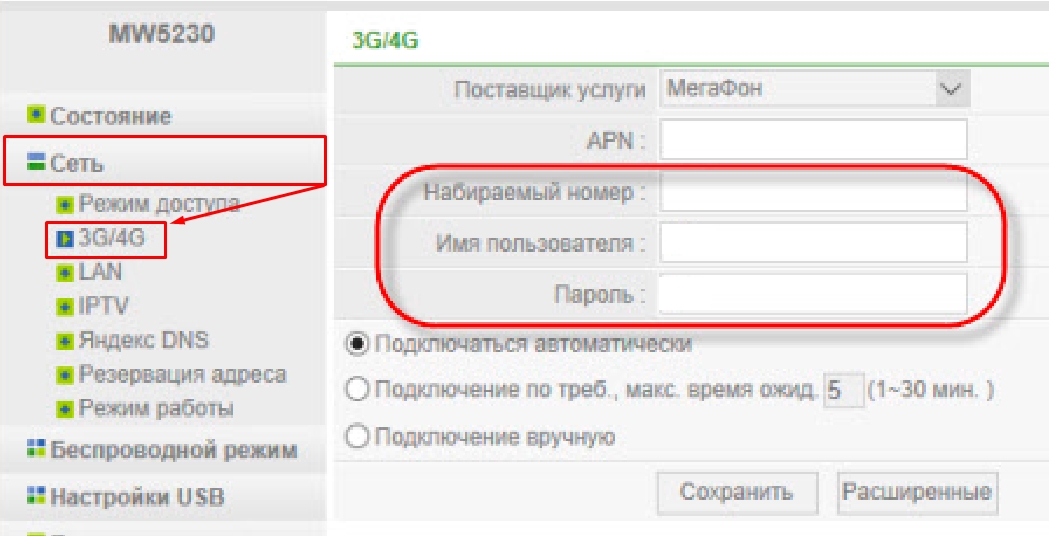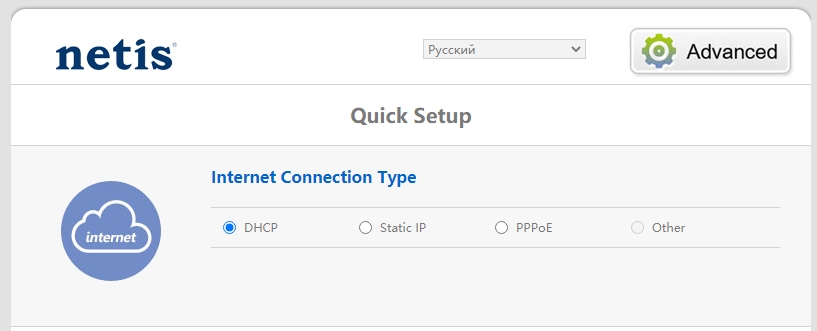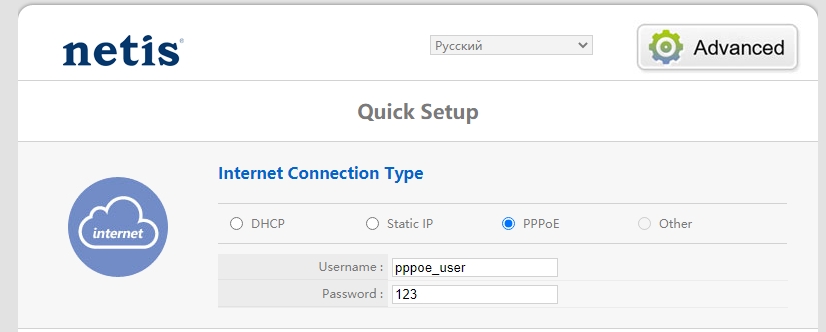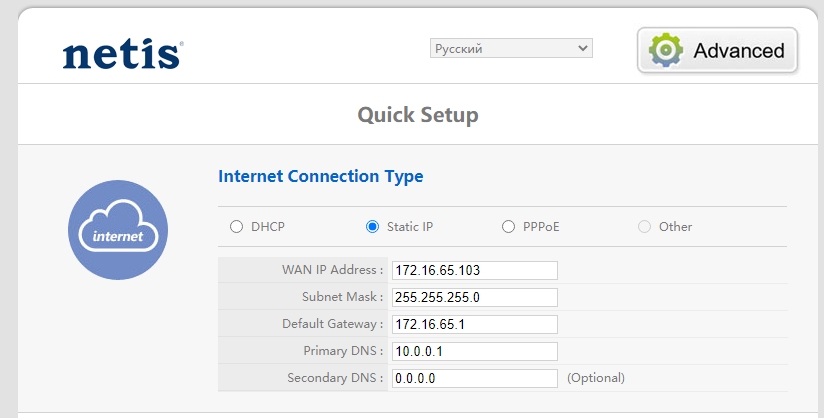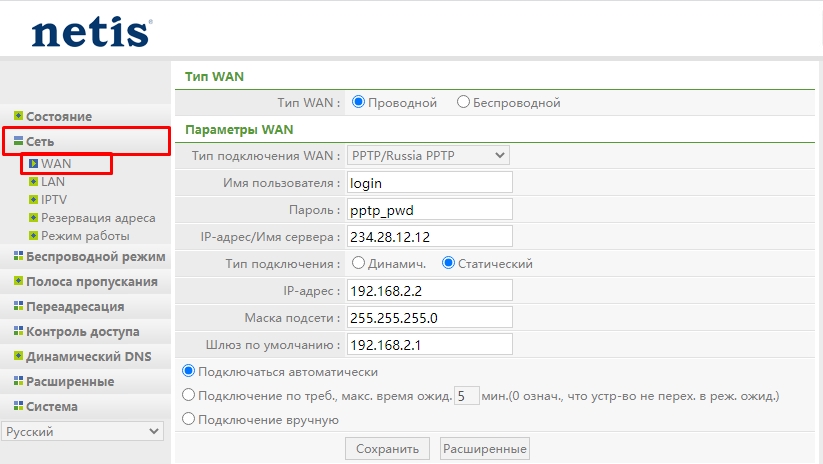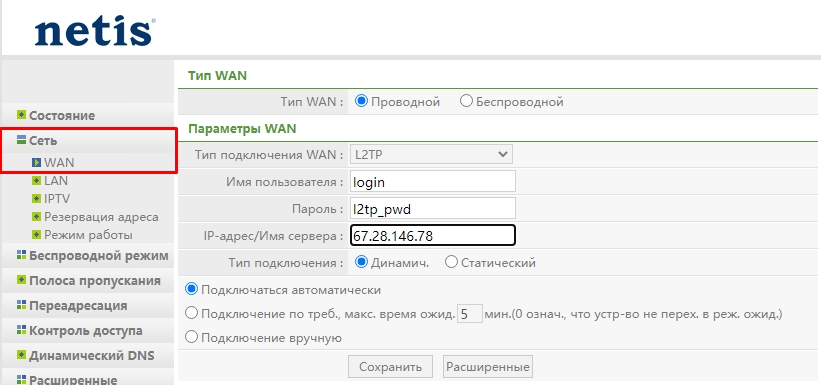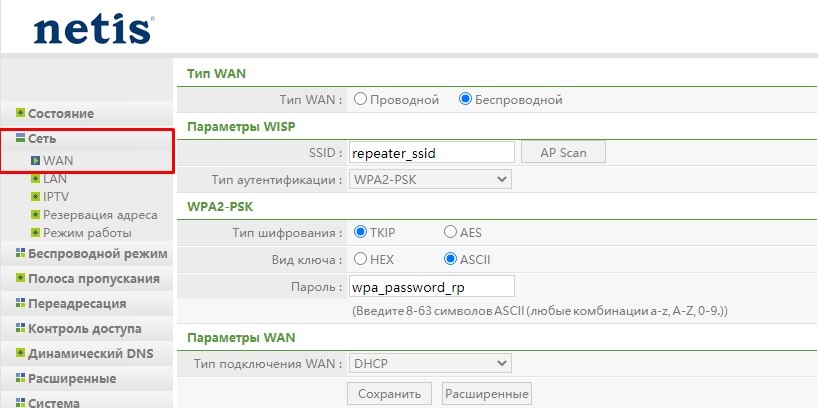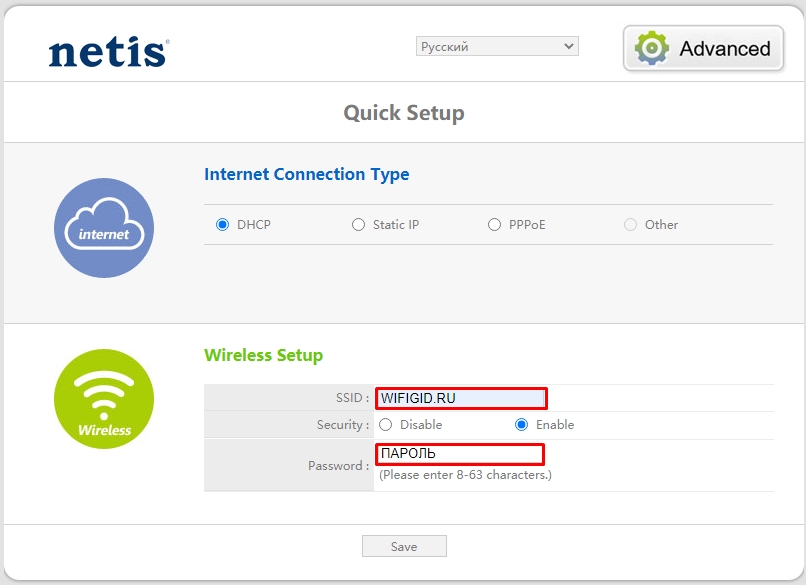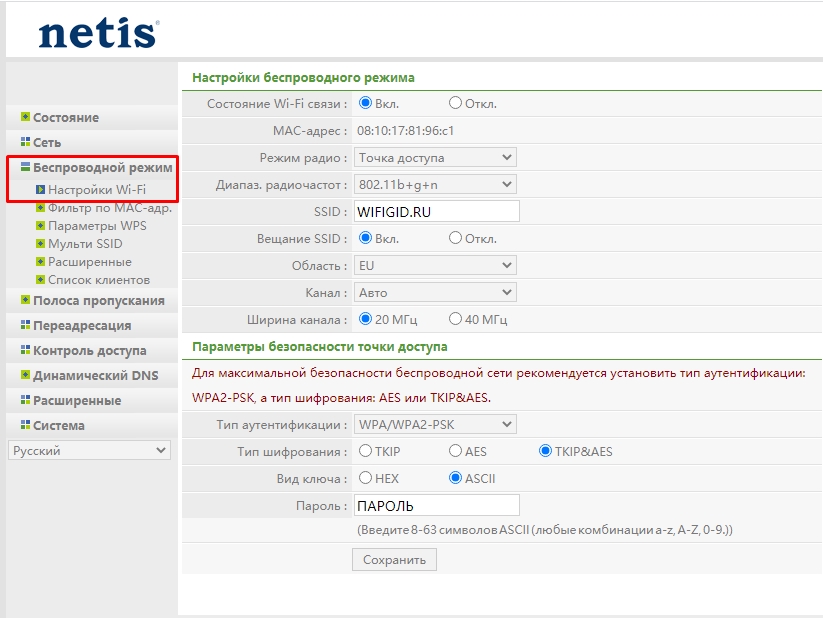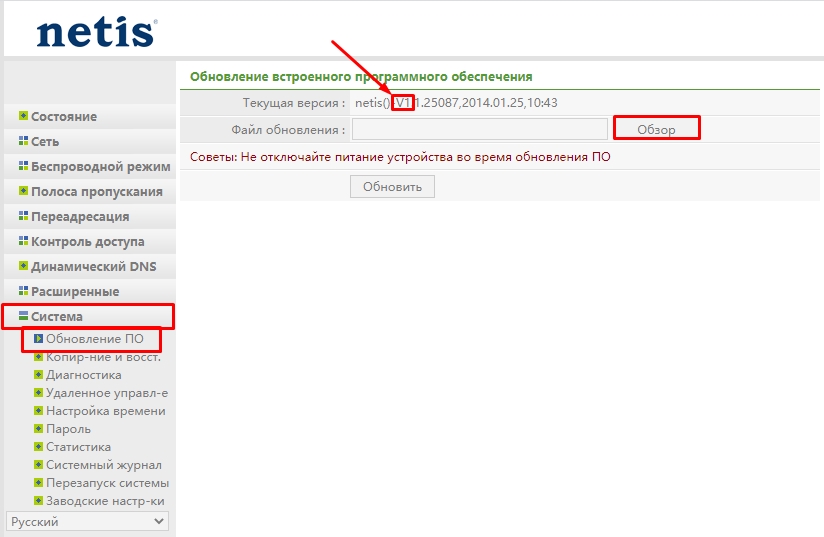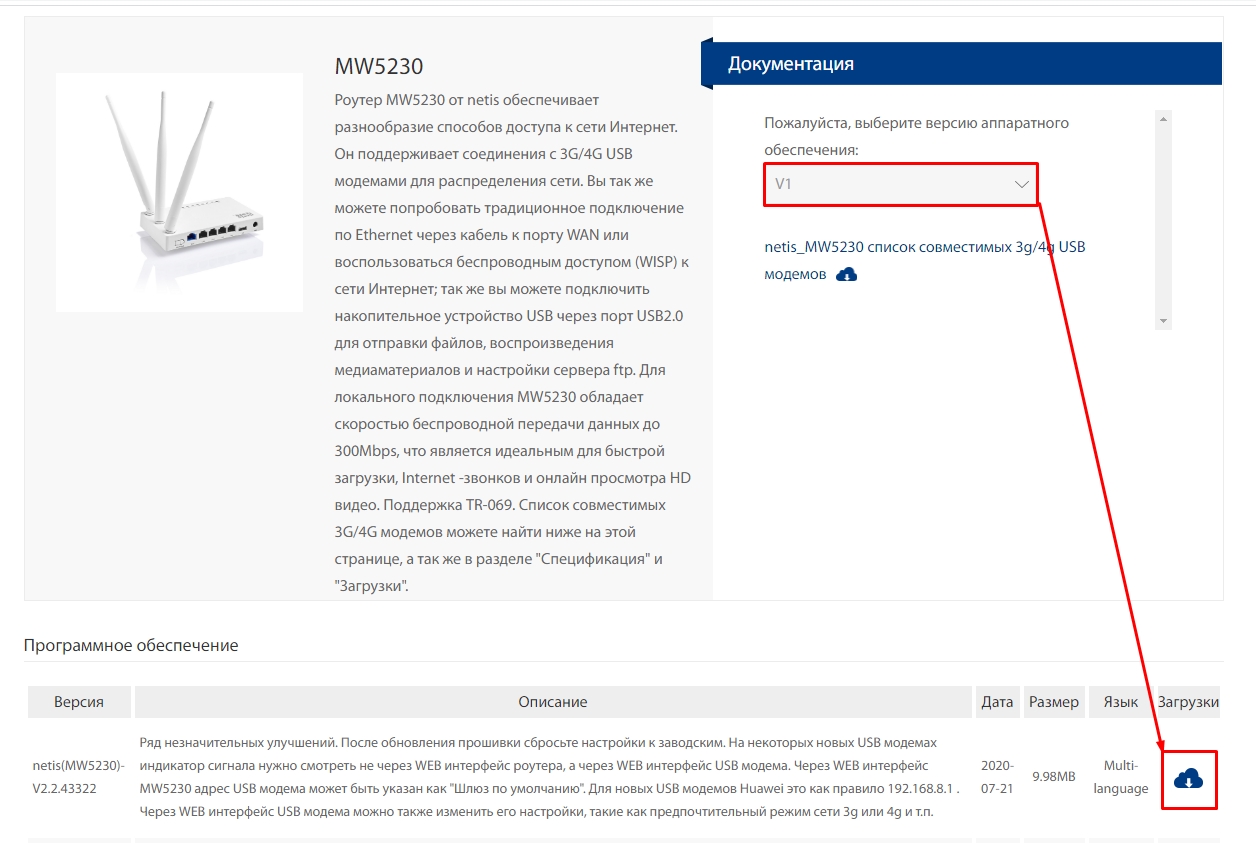Если у вас интернет подключен с помощью USB модема к одному компьютеру, а вам нужно раздать его на другие устройства, в том числе по Wi-Fi сети, то понадобится маршрутизатор с поддержкой 3G/4G модемов. Например, Netis MW5230. У компании Netis это пока что единственная модель, которая умеет работать с USB модемами.
Я всегда стараюсь писать инструкции только после того, как сам все проверю. В данном случае я уже протестировал Netis MW5230 с модемом Huawei EC306-2 от украинского оператора Интертелеком. Если у вас другой модем, или оператор – ничего страшного. Вам всего лишь необходимо будет выбрать своего оператора из списка, или задать параметры для подключения вручную.
На сегодня (29.03.2018), список поддерживаемых модемов маршрутизатором Netis MW5230 не очень большой. В Украине заявлена поддержка модемов Huawei EC315, EC306-2 и E3531i. В России: WLTUBA-108, Huawei E3272s , 410D, HuaweiE3272, MTS 827F и 830FT, Huawei Hi-Link E3331, EC 306-2 и EC 315, Yota Wi-Fi Modem LTE, Yota Modem LTE, Beeline MF823 и MF823D. Актуальный список поддерживаемых модемов всегда можно качать с сайта Netis на странице с загрузками для MW5230. Файл «netis_MW5230_Compatibility List». Там же где и новую прошивку.
USB-порт на Netis MW5230 можно использовать и для других задач. Например, для общего доступа к файлам на USB накопителе. Подробнее в статье: настройка общего доступа к накопителю, FTP, DLNA на роутере Netis.
Если вашего модема нет в списке совместимых, то это не значит, что роутер точно не будет с ним работать. Просто производитель не проверял на совместимость данный модем. Например, в комментариях нашел информацию, что поддерживаются еще модемы Huawei E372 и K4203. Но может и не заработать. В данном случае просто невозможно дать конкретный ответ. С проблемой несовместимости приходится сталкиваться на любом маршрутизаторе с поддержкой беспроводных модемов.
Как подключить 3G/4G модем к Netis MW5230 и настроить соединение?
Подключите питание к маршрутизатору. В USB-порт подключите модем. Если необходимо, можно подключить его через небольшой USB-удлинитель. На роутере должен загореться индикатор «USB».
У меня модем немного приболел, поэтому, я его перемотал изолентой 🙂 Так же к нему подключена внешняя CDMA антенна.
Скорее всего, интернет сразу не заработает. Нужно настроить роутер. Для этого необходимо зайти в его web-интерфейс. Это можно сделать практически с любого устройства: ПК, ноутбук, планшет, телефон. Лучше, конечно, с компьютера.
Подключитесь к Netis MW5230 с помощью сетевого кабеля (я подключился по кабелю, вы можете это видеть на фото выше), или по Wi-Fi. По умолчанию Wi-Fi сеть называется «Netis_***». Она защищена. Заводской пароль: password. Имя сети и пароль указаны снизу роутера.
Дальше открываем браузер (желательно стандартный) и переходим по адресу http://netis.cc или 192.168.1.1. Если не получается, смотрите статью как зайти в настройки роутера Netis.
Если уже были попытки настроить этот роутер, то лучше сделать сброс параметров до заводских. Чтобы старые настройки нам не помешали. Для этого на 10 секунд зажмите кнопку WPS/Default. Или посмотрите эту инструкцию.
Сразу меняем язык. Как вы можете видеть на скриншоте ниже, задать настройки подключения к интернету (в том числе 3G/4G) и настроить Wi-Fi сеть можно на главной странице. Но я рекомендую нажать на кнопку «Advanced» и перейти к расширенным настройкам.
На вкладке «Состояние», в самом низу будет раздел «3G/4G». В строке «Состояние USB» отображается статус подключенного модема. Насколько я понял, когда состояние «Plugged», значит модем подключен. Можно переходить к настройке.
Открываем раздел «Сеть» и на вкладке «Режим доступа» ставим переключатель возле «Только сети 3G/4G». Сохраняем настройки.
Переходим на вкладку «3G/4G». Если ваш оператор есть в списке, то просто выбираем его и сохраняем параметры. Если нет, то уделите прописанные там данные и укажите параметры для подключения к своему оператору. Для Интертелеком: «Набираемый номер» — #777, «Имя пользователя» — IT, «Пароль» — IT.
Сохраните настройки. Можно открыть расширенные настройки, нажав на соответствующую кнопку.
Вернитесь в раздел «Состояние». Через некоторое время статус подключения должен быть «Подключено».
Если не будет подключения к интернету, то попробуйте нажать на кнопку «Подключится» и подождать несколько минут. Перезагрузить роутер.
Что делать, если Netis MW5230 не подключается к интернету через модем?
Проблемы бывают достаточно часто. И самые разнообразные. Не всегда удается найти решение, но если у вас маршрутизатор Netis MW5230 ну никак не хочет подключатся к интернету, то пройдитесь по этим пунктам:
- Перезагрузите роутер, зайдите в настройки подождите несколько минут (обновите страницу Состояние).
- Проверьте параметры подключения к оператору: APN (если нужно указывать), номер, имя пользователя и пароль.
- Если используете удлинитель – попробуйте без него. Подключите модем непосредственно к роутеру.
- Убедитесь, что при подключении модема к компьютеру он работает и удается подключится к интернету. Может у вас просто деньги на счету закончились.
- Не редко бывает так, что просто нет сигнала. Именно в том месте, где установлен роутер. Нужно исключить эту проблему.
- Обновите прошивку на своем Netis MW5230. Посмотрите на сайте Netis, если есть новая версия – обновляйте.
Все это желательно проверить по несколько раз. Схема не очень стабильная. Очень часто что-то отваливается и работает не всегда с первого раза. Приходится перезагружать оборудование, проверять настройки и т. д. Не всегда, но бывает. От модема и самого оператора так же многое зависит.
Ну а если вам так и не удалось подружить Netis MW5230 с USB-модемом, то можете вернуть его обратно в магазин. Или использовать для других целей. В качестве Wi-Fi репитера, например.
Обязательно в комментариях напишите, получилось ли у вас настроить подключение. Какой модем и оператор. Как все работает. Это очень полезная информация для посетителей нашего сайта.
На чтение 10 мин Просмотров 11.8к.
Кристина Горбунова
Высшее образование по специальности “Информационные системы”. В сфере более 7 лет, занимается разработкой сайтов на WordPress и Tilda.
Роутер Netis MW5230 работает в одном частотном диапазоне – 2,4 ГГц. Устройство отличается компактными размерами и совместимо с большинством популярных 3G/4G модемов. Роутер Netis MW5230 поддерживает настройку интернета в автоматическом и ручном режимах. Девайс идеален для веб-серфинга, просмотра HD-фильмов, загрузки объемных файлов. Сделаем подробный обзор этого маршрутизатора и расскажем о способах его настройки.
Содержание
- Особенности и технические характеристики
- Список поддерживаемых 3G/4G модемов
- Подключение
- Вход в настройки роутера
- Автоматическая настройка
- Ручная настройка
- Подключение и параметры Wi-Fi
- Настройка IPTV
- Смена пароля
- Режим повторителя
- Обновление прошивки
- Сброс настроек
- Отзывы
Особенности и технические характеристики
Netis MW5230 способен подключаться к сети по WAN и через внешний модем. Пользователь может использовать оба этих способа подключения одновременно. Одно соединение с интернетом будет основным, а второе – запасным. Корпус роутера изготовлен из белого пластика. Антенны несъемные, располагаются в верхней части устройства.
Отверстия пассивной вентиляции находятся в нижней части корпуса. Там же находится наклейка с серийным номером устройства, MAC-адресом и данными для авторизации в веб-интерфейсе. За фиксацию девайса в горизонтальном положении отвечают 4 пластиковых ножки. Они не прорезинены, поэтому на гладких поверхностях могут скользить.
Разъемы для подключения WAN, LAN-кабелей, USB-устройств и блока питания находятся на задней панели корпуса. Там же расположена кнопка сброса настроек и активации WPS.
Главные технические характеристики netis MW5230:
- частотный диапазон: 2,4 ГГЦ;
- поддерживаемые стандарты Wi-Fi: 802.11 n/b/g/a;
- количество портов: 1 WAN, 4 LAN, 1 USB 2.0;
- скорость портов WAN, LAN: 100 Мбит/с;
- скорость беспроводного соединения: 300 Мбит/с;
- количество антенн: 3 внешние, несъемные;
- габариты: 145×89×29 мм (без учета антенн);
- цена: от 1004 до 1990 рублей.
В коробке вместе с маршрутизатором находится блок питания, русскоязычная инструкция по быстрой настройке интернета, гарантийный талон и короткий коммутационный кабель. Порт USB 2.0. можно использовать для подключения 3G/4G-модема или внешнего носителя. Подключить хаб к роутеру не получится, так как встроенное ПО не поддерживает работу с ним.
Носитель данных USB, подключенный через порт USB 2.0., может иметь несколько разделов. Маршрутизатор поддерживает накопители с файловыми системами FAT32, NTFS, ext2/3/4, exFAT. Внешние носители могут использоваться как медиабиблиотека. Но для этого нужно отдельно активировать сервис DLNA в настройках роутера.
Еще одна полезная опция Нетис MW5230 – управление полосой пропускания. С ее помощью администратор сможет распределить скорость интернет-канала между подключенными к нему пользователями.
Список поддерживаемых 3G/4G модемов
Netis MW5230 совместим с множеством USB-модемов, работающих в 3G и 4G сетях. Перед подключением свистка рекомендуется загрузить последнюю версию прошивки на роутер. Обновление ПО поможет избежать ошибок при подключении USB-гаджета. Поддерживаемые роутером netis MW5230 модемы:
- WLTUBA-108
- Alcatel 410D
- Билайн MF823
- Beeline MF823D
- DEXP M1
- DIGMA Dongle DW1961 3G/4G
- Huawei E171
- Huawei E173
- Huawei E3121
- Huawei E3272S
- Huawei E3372h-153
- Huawei E392
- Huawei E8372h-153
- Huawei EC 306-2
- Huawei EC 315
- Huawei Hi-Link E3331
- Huawei E3372h-320
- Huawei E8372h-320
- MTS 827F
- MTS 830FT
- MTS824FT (Huawei E3272)
- Yota Modem LTE Cat.4
- Yota Wi-Fi Modem LTE Cat.4
- ZTE MF833T
- ZTE MF833R
- ZTE79RU
- MegaFon M-150-3
Подключение
Подключается Netis MW5240 по стандартной схеме:
- Кабель от провайдера подсоединяется к WAN-порту.
- Блок питания маршрутизатора подключается к сети.
Вход в настройки роутера
Для того, чтобы открыть веб-интерфейс через компьютерный браузер, необходимо подключить маршрутизатор к сетевой карте. Для этого один конец коммутационного кабеля подсоединяется к любому LAN-порту роутера, а второй – к LAN-разъему Ethernet-адаптера. На ноутбуке он может находиться на одной из боковых граней корпуса.
Для запуска веб-интерфейса в адресной строке браузера нужно ввести http://netis.cc/ или 192.168.1.1. Для авторизации потребуется указать логин и пароль, они есть на нижней части корпуса. Стандартно: admin/admin.
Автоматическая настройка
По умолчанию первой открывается страница быстрой настройки интернета. Пользователю предлагается выбрать тип подключения и указать настройки для беспроводного соединения. Но это сработает только если провайдер пользуется технологией IPoE. В остальных случаях придется настраивать маршрутизатор самостоятельно.
Для того, чтобы введенные настройки не удалились, нужно нажать кнопку «Сохранить».
Далее нужно перезагрузить роутер. Для этого необходимо перейти в расширенные настройки, нажав на кнопку «Advanced», а затем открыть вкладку «Система». Там нужно найти подпункт «Перезапуск системы», кликнуть на него и дождаться завершения перезагрузки роутера.
Ручная настройка
Для перехода в раздел ручной настройки роутера необходимо нажать на кнопку Advanced. Включится расширенная версия веб-интерфейса. Далее процесс зависит от режима подключения, рекомендованного провайдером.
При PPTP необходимо открыть во вкладке сеть подраздел WAN. В типе подключения нужно установить PPTP/Russia PPTP. Далее следует указать логин, пароль, адрес сервера. При наличии статического IP нужно ввести данные и для него.
При L2TP-протоколе алгоритм будет таким же. В типе подключения нужно установить L2TP, указать логин и пароль, полученные от провайдера. Обязательно нужно указать адрес или имя сервера. По умолчанию тип подключения устанавливается «динамический». Если пользователь оплатил статический IP, то также указываются данные для фиксированного адреса.
Для работы интернета по WISP нужно в настройках изменить тип WAN на беспроводной. Далее необходимо кликнуть на кнопку AP Scan для поиска нужной сети. Пользователь может ввести ее название в соответствующем окне. После этого нужно ввести пароль.
Подключение и параметры Wi-Fi
В разделе автоматической настройки можно указать имя сети и пароль для доступа.
В расширенном веб-интерфейсе настройки Wi-Fi задаются на вкладке «Беспроводной режим». Далее в подразделе «Настройки Wi-Fi» необходимо указать следующие параметры:
- Состояние Wi-Fi связи. По умолчанию установлено как включенное, но при необходимости пользователь может ее отключить.
- Режим радио. Указывается «Точка доступа».
- Диапазон радиочастот. Рекомендуется установить 802.11b+g+n.
- SSID. Здесь указывается название беспроводной сети.
- Вещание. При включении этой опции Wi-Fi будет отображаться при стандартном поиске беспроводной сети мобильными устройствами. Если вещание отключить, сеть становится невидимой. Пользователь должен ввести ее название, чтобы установить соединение.
- Область. Нужно выбрать EU.
- Канал. Устанавливается авто.
- Ширина канала. Стандартная величина – 20 МГц.
- Тип аутентификации. При настройке этой характеристики рекомендуется следовать подсказкам от производителя и установить WPA/WPA2-PSK.
- Вид ключа. Нужно выбрать последовательность ASCII.
- Пароль.
После заполнения всех данных обязательно надо нажать «Сохранить».
Настройка IPTV
Роутер поддерживает IPTV в нескольких конфигурациях: мост с 1-2 портами LAN, телефония с передачей данных на выбранные LAN-порты и VLAN с назначением тегов для телевидения.
В большинстве случаев для стабильной работы ТВ-приставки достаточно установить режим IPTV – Bridge. Такие настройки подходят для Билайн, Дом.ру, ТТК. Если же провайдер осуществляет мультивещание в виртуальной сети и нужен идентификатор, следует указать 802.1Q Tag Vlan. Для просмотра IPTV с ПК можно выбрать режим IPTV «Автоматически».
Для дополнительной защиты можно активировать DNS от Яндекса. Доступ к сервису предоставляется бесплатно. Доступно несколько режимов настройки Яндекс.DNS: базовый, безопасный, семейный. Один из плюсов роутера – возможность настроить DNS для каждого подключенного устройства отдельно.
Смена пароля
Для того, чтобы сменить пароль администратора, необходимо открыть раздел «Система» в расширенных настройках. Там есть вкладка «Пароль», в которой меняется код для администрирования роутера. Также в этом разделе можно настроить время, ознакомиться со статистикой, запустить диагностику устройства.
Режим повторителя
Настройки производятся в расширенном (Advanced) веб-интерфейсе. Для того, чтобы настроить роутер Нетис MW5230 в режиме повторителя необходимо открыть вкладку «Беспроводной режим» и выбрать там пункт «Настройки Wi-Fi». Дальнейший порядок действий:
- Параметр «Режим радио» изменить на «Повторитель». Кликнуть на кнопку AP Scan. Дождаться появления списка доступных Wi-Fi сетей.
- В появившемся окне напротив вкладки с названием нужной беспроводной сети поставить активировать метку около «Подключить» и кликнуть на кнопку «Подключиться».
- Ввести пароль от беспроводной сети, которую раздает главный маршрутизатор. Кликнуть на кнопку «Сохранить».
Обновление прошивки
Эта опция находится во вкладке «Система», разделе «Обновление ПО». MW5230 не умеет скачивать обновления автоматически с сайта производителя. Пользователь должен скачать файл обновления и вручную указать к нему путь.
В текущей версии ПО необходимо обратить внимание на цифру после буквы V. Это версия аппаратного обеспечения. По ней нужно будет искать новую прошивку.
Далее следует открыть официальный сайт производителя (по ссылке — страница роутера MW5230). В правом верхнем углу необходимо выбрать версию аппаратного обеспечения, а затем скачать самую новую прошивку. Она обычно находится в самой верхней части списка.
На сайте видно, что в 2021 году компания Нетис не выпускала обновлений для прошивки MW5230 V1. Последний апдейт был выпущен 17.12.2020 г., добавлена поддержка модема DIGMA Dongle DW1961.
Сброс настроек
Сделать это можно аппаратным или программным путем. При использовании аппаратного способа необходимо зажать кнопку WPS/Default на задней панели корпуса. Удерживать её нужно примерно 10 секунд.
При программном способе в расширенных настройках необходимо найти вкладку «Система» и выбрать там пункт «Заводские настройки». В открывшемся окно нужно кликнуть на вкладку «Восстановить».
Отзывы
На Netis MW5230 большинство отзывов положительные.
Компактность.
Большой радиус действия.
Хорошая мощность сигнала.
Работает со всеми операторами РФ.
Поддерживает много моделей 3G/4G модемов.
Сложный программный интерфейс.
Требуется перезагрузка 2-3 раза в неделю.
Как обеспечить совместимость работы USB 3g/4g модема Megafon M150-3 на роутерах netis N1, MW5230, MW5240?
Название
темы: N1, MW5230, MW5240 + Megafon M150-3
Провайдер: Megafon
Megafon M150-3 ZTE MF833V
Последовательность действий, чтобы эта связка заработала:
1. Подключаем модем напрямую в ПК, запускаем приложение с USB диска модема, включаем
интернет. Роутер отключаем от питания.
2. Скачиваем и запускаем файл:
https://www.dropbox.com/s/2vbgeeawr8arr75/M150_3_AutoDialUp%20%282%29.exe?dl=0
https://netis.bitrix24.ru/~IAOJZ
Если Windows «ругается» при запуске — нажимаем «выполнить
в любом случае».
3. Вставляем модем обратно в роутер, всё должно работать.
Роутер netis mw5230 позволяет создать стабильную и надежную сеть Wi-Fi, используя USB модем МегаФон. Это очень удобно, так как позволяет использовать высокоскоростной интернет от провайдера МегаФон и делить его сразу со всеми устройствами в вашей домашней сети. Настройка данной комбинации позволит вам быстро и просто настроить доступ в интернет и создать безопасную Wi-Fi сеть.
Для начала, убедитесь, что у вас есть роутер netis mw5230 и USB модем МегаФон. Также вам понадобится компьютер, к которому подключен роутер через ethernet-кабель. Подключите USB модем МегаФон к роутеру с помощью USB-кабеля. При подключении кабеля должен загореться индикатор подключения на роутере.
Далее, откройте веб-браузер на вашем компьютере и введите IP-адрес роутера в адресной строке. Обычно IP-адрес указан на задней панели роутера или в документации. После ввода IP-адреса, нажмите Enter, чтобы открыть интерфейс настройки роутера.
В интерфейсе настройки роутера найдите раздел настройки соединения с интернетом. Вам нужно выбрать тип подключения «Динамический IP» или «PPPoE» в зависимости от типа подключения, предоставленного провайдером МегаФон. Заполните необходимые поля, такие как логин и пароль, предоставленные МегаФоном. После ввода всех данных, сохраните настройки и перезагрузите роутер.
Содержание
- Подготовка к настройке роутера
- Подключение usb модема МегаФон к роутеру
- Настройка доступа к интернету через usb модем МегаФон
- Настройка безопасности сети роутера
- Проверка работоспособности настроек
- Вопрос-ответ
- Можно ли подключить роутер netis mw5230 к Интернету через USB-модем МегаФон без дополнительных настроек?
Подготовка к настройке роутера
Перед тем как приступить к настройке роутера Netis MW5230 для USB-модема МегаФон, вам потребуется выполнить несколько предварительных шагов.
1. Проверьте, что у вас есть все необходимые компоненты и соедините их. У вас должны быть следующие устройства: роутер Netis MW5230, USB-модем МегаФон, сетевой кабель, а также компьютер или ноутбук.
2. Убедитесь, что у вас есть активный интернет-подключение от МегаФон. Проверьте статус своего модема и убедитесь, что он успешно соединен с сетью оператора.
3. Подключите роутер Netis MW5230 к компьютеру или ноутбуку с помощью сетевого кабеля. Обычно этот кабель подключается к любому из портов LAN на задней панели роутера и к сетевой карте компьютера.
4. После того как все устройства соединены между собой, включите роутер и дождитесь, пока он полностью загрузится. Обычно это занимает несколько минут. Вы можете узнать о готовности роутера к работе, когда индикаторы начнут мигать или загораются постоянным светом.
5. Теперь вы готовы к настройке роутера Netis MW5230 для USB-модема МегаФон. Для этого вам потребуется открыть веб-браузер и ввести IP-адрес роутера в адресную строку. Обычно это 192.168.1.1 или 192.168.0.1. Далее вам потребуется ввести логин и пароль для входа в настройки роутера.
Теперь, когда все предварительные шаги выполнены, вы можете начать настройку роутера Netis MW5230 для USB-модема МегаФон и наслаждаться стабильным и быстрым интернет-соединением.
Подключение usb модема МегаФон к роутеру
Для подключения usb модема МегаФон к роутеру необходимо выполнить несколько простых шагов. Это позволит использовать интернет-соединение, предоставляемое провайдером МегаФон, через сеть Wi-Fi, на любых устройствах, подключенных к роутеру.
Во-первых, удостоверьтесь, что ваш usb модем МегаФон поддерживает режим работы с роутером. Если да, то подключите usb модем к роутеру с помощью кабеля, предоставленного в комплекте.
Во-вторых, войдите в веб-интерфейс роутера, введя его IP-адрес в адресную строку браузера и указав логин и пароль для доступа. Затем найдите настройки сетевого подключения и выберите раздел USB модем.
В-третьих, введите параметры подключения usb модема МегаФон, такие как APN (Access Point Name), имя пользователя и пароль, предоставленные провайдером. Если эти данные неизвестны, обратитесь в службу поддержки МегаФон.
В-четвертых, сохраните настройки и перезагрузите роутер. После этого usb модем МегаФон должен быть успешно подключен к роутеру и готов к использованию.
Теперь вы можете наслаждаться высокоскоростным интернетом, предоставляемым провайдером МегаФон, на всех устройствах, подключенных к вашему роутеру через Wi-Fi.
Настройка доступа к интернету через usb модем МегаФон
Шаг 1: Подключение usb модема МегаФон к роутеру netis mw5230.
Вставьте usb модем МегаФон в свободный usb-порт роутера netis mw5230. Убедитесь, что модем правильно подключен и его индикаторы показывают, что устройство готово к работе.
Шаг 2: Вход в настройки роутера netis mw5230.
Введите IP-адрес роутера (по умолчанию 192.168.1.1) в адресную строку браузера и нажмите Enter. Введите логин и пароль для входа в настройки роутера.
Шаг 3: Настройка интернет соединения.
В меню настроек роутера выберите раздел «Интернет» или «WAN». Настройте интернет соединение следуя указаниям роутера. Выберите тип соединения «USB/3G/4G» и укажите параметры для подключения к сети МегаФон.
Шаг 4: Сохранение и применение настроек.
После завершения настройки интернет соединения, необходимо сохранить и применить настройки роутера. Нажмите кнопку «Сохранить» или «Применить» в меню настроек роутера.
Шаг 5: Проверка подключения к интернету.
Подождите несколько секунд, чтобы роутер установил соединение с сетью МегаФон. Проверьте подключение к интернету, открыв любой веб-сайт или выполните тест скорости, чтобы убедиться, что настройка прошла успешно.
Если у вас возникли проблемы с настройкой доступа к интернету через usb модем МегаФон, обратитесь в службу поддержки роутера netis или провайдера МегаФон для получения дополнительной помощи.
Настройка безопасности сети роутера
Настройка безопасности сети роутера является важным шагом для защиты вашей домашней сети от несанкционированного доступа и предотвращения возможных кибератак. Вот несколько мер, которые помогут обеспечить безопасность вашей сети:
1. Изменить пароль администратора роутера: Первым делом необходимо изменить пароль для доступа к настройкам роутера. Пароль должен быть достаточно сложным, содержать комбинацию букв, цифр и специальных символов.
2. Обновить прошивку роутера: Регулярно проверяйте доступность обновлений прошивки роутера на официальном сайте производителя. Обновление прошивки важно для исправления ошибок безопасности и улучшения функциональности роутера.
3. Отключить функцию «Plug and Play»: Функция «Plug and Play» может предоставить доступ к вашему роутеру из внешней сети без ввода пароля, поэтому рекомендуется отключить эту функцию.
4. Включить защиту беспроводной сети WPA2: Для безопасности беспроводной сети необходимо выбрать метод шифрования WPA2. Установите сложный пароль для доступа к беспроводной сети и регулярно его меняйте.
5. Включить брандмауэр роутера: Брандмауэр роутера помогает отслеживать и блокировать подозрительный трафик из и в вашу сеть. Убедитесь, что брандмауэр включен и настроен на оптимальный уровень безопасности.
6. Ограничить доступ к административному интерфейсу роутера: Ограничьте доступ к административному интерфейсу роутера только с определенных IP-адресов или подсетей. Это поможет предотвратить несанкционированный доступ.
7. Отключить функцию «Remote Management»: Функция «Remote Management» позволяет управлять роутером через интернет. Рекомендуется отключить эту функцию, чтобы предотвратить возможные атаки из внешней сети.
Соблюдение данных рекомендаций поможет повысить безопасность вашей сети и защитить ее от различных угроз. Помните, что безопасность сети это постоянный процесс, поэтому рекомендуется регулярно проверять и обновлять настройки безопасности.
Проверка работоспособности настроек
После того, как вы настроили роутер netis mw5230 для подключения к интернету через USB модем МегаФон, необходимо проверить работоспособность настроек.
Для этого можно выполнить следующие шаги:
- Подключите устройство: Убедитесь, что роутер подключен к электрической сети и к модему МегаФон. Убедитесь, что все кабели правильно подключены.
- Проверьте световые индикаторы: После включения роутера, проверьте наличие световых индикаторов на передней панели устройства. Проверьте, горят ли лампы, отвечающие за подключение к интернету и состояние сети.
- Подключите устройство к сети: Подключите компьютер или другое устройство к роутеру посредством Wi-Fi или кабеля Ethernet. Убедитесь, что устройство успешно подключено к сети роутера.
- Проверьте доступ в интернет: Откройте веб-браузер на подключенном устройстве и попробуйте открыть любой веб-сайт. Если страница загрузилась успешно, значит роутер правильно настроен и подключен к интернету через USB модем МегаФон.
Если ваши настройки не работают, убедитесь, что вы правильно выполните все предыдущие шаги. Если проблема не устраняется, попробуйте перезагрузить роутер и модем, а также проверьте настройки интернет-подключения.
Теперь, когда вы проверили работоспособность настроек, вы можете использовать роутер netis mw5230 для подключения к интернету через USB модем МегаФон.
Вопрос-ответ
Можно ли подключить роутер netis mw5230 к Интернету через USB-модем МегаФон без дополнительных настроек?
Да, в некоторых случаях можно подключить роутер netis mw5230 к Интернету через USB-модем МегаФон без дополнительных настроек. Роутер автоматически определит тип модема и предоставит возможность выбора оператора МегаФон. Однако, для успешного подключения необходимо, чтобы модем МегаФон был совместим с роутером и имел все необходимые настройки (номер телефона, имя пользователя, пароль и т. д.). Если роутер не распознает модем автоматически или не удается подключиться к Интернету после подключения модема, рекомендуется выполнить дополнительные настройки, описанные в инструкции по настройке роутера для USB-модема МегаФон.
Всем привет! Сегодня ко мне на обзор попался роутер Netis MW5230. Сначала с ним познакомимся, подключим, настроим. Я расскажу про настройку, как используя обычный кабель от провайдера, так и 3G/4G модема. Если вам нужен список модемов, которые имеют поддержку модели Нетис, то смотрим отдельную главу. В конце я кратко опишу свой личный отзыв, плюсы, минусы и некоторые нюансы.
Содержание
- Список поддерживаемых 3G/4G модемов
- Индикаторы, порты и подключение
- Интернет подключен через USB-модем
- Интернет подключен по кабелю
- Настройка Wi-Fi
- Обновление прошивки
- Плюсы, минусы и мой отзыв
- Задать вопрос автору статьи
Список поддерживаемых 3G/4G модемов
Даже если вы не нашли свой модем, то это не факт, что он поддерживается, и если есть возможность, то просто попробуйте его подключить и настроить. В настройках нужно будет просто выбрать своего оператора или ввести данные для подключения вручную.
- WLTUBA-108
- Alcatel 410D
- Beeline: MF823, MF823D
- DEXP M1
- Huawei: E171, E173, E3121, E3272S, E3372h-153, E392, E8372h-153, EC 306-2, EC 315, Hi-Link E3331, E3372h-320, E8372h-320
- MTS: 827F, 830FT
- MTS824FT (Huawei E3272)
- Yota Modem LTE Cat.4
- Yota Wi-Fi Modem LTE Cat.4
- ZTE MF833T
- МТС 320s
Индикаторы, порты и подключение
Я вам настоятельно рекомендую познакомиться с индикаторами (или лампочками), которые находятся на верхней части аппарата. Они помогут в любой момент понять, что с вашим аппаратом не так, если не будет интернета или что-то будет со связью.
Тут все очень просто, если лампочка горит, значит есть подключение. Если она мигает, значит идет обмен данными:
- PWR – кнопка питания. Если мигает, значит идет загрузка.
- WLAN – Wi-Fi подключение.
- LAN4-1 – подключение к локальным LAN портам.
- WAN – интернет подключение именно к локальному порту.
- USB – подключение к USB входу.
- WPS – включен ли режим быстрого подключения к беспроводной сети ВПС.
Теперь давайте познакомимся с задней панелью, портами и правильно его подключим.
- WPS/Default – это гибридная кнопка. Если на неё нажать один раз, то включится режим сопряжения к беспроводной сети по WPS. Если её зажать на 10 секунд при включенном маршрутизаторе, то все настройки сбросятся до заводских. Я советую сбросить конфигурацию аппарата, если вы получили его от знакомого или купили с рук.
- WAN – сюда подключаем кабель от провайдера.
- LAN1-4 – подключаем любые сетевые устройства, какие у вас есть, компьютеры, ноутбуки, принтеры и т.д. Я лично подключил сюда ноутбук.
- USB – если у вас нет кабельного интернета, то вы сюда можете подключить USB 3G/4G/5G модем.
- PWR – подключаем блок питания к электросети.
Подключиться к сети роутера можно и по Wi-Fi – для этого после включения аппарата находим новую сеть, которая будет начинаться со слова «Netis». Пароль для подключения к беспроводной сети по умолчанию имеет значение:
password
После того как к нему подключились, открываем любой браузер и в адресную строку вводим один из адресов:
- netis.cc
- 192.168.1.1
Все данные по поводу подключения есть на этикетке под корпусом. Если вас попросят ввести логин и пароль, то значит им ранее кто-то пользовался – сбросьте его до заводских настроек, зажав кнопку «WPS/Default» ровно на 10 секунд.
Интернет подключен через USB-модем
Вы должны сразу попасть на страницу «Быстрой настройки», но я советую сразу перейти в раздел «Advanced». Также убедитесь, что стоит русский язык в верхней панели.
На главной пролистните немного ниже и посмотрите, чтобы в разделе «3G/4G» в строке «Состояние USB» стоял статус «Plugged» – что означает, что ваш модем подключен к роутеру.
В разделе «Сеть» – находим «Режим доступа» и ставим «Только сети 3G/4G». Кликаем «Сохранить».
Переходим в раздел «3G/4G» и просто указываем «Поставщика услуг» сверху. Если его нет, то вам нужно будет заполнить данные вручную – их можно узнать у оператора или в конверте, который шел вместе с флешкой или SIM‑картой.
Не подключается модем, нет подключения к интернету
Бывает такое, что после настройки, нет интернета. Или в разделе «Состояние» стоит статус «Не подключен», тогда есть несколько советов по решению данной проблемы:
- Попробуйте перезагрузить роутер.
- Еще раз проверьте, чтобы все данные был введены верно – я про APN, номер, логин и пароль на странице «Сеть» – «3G/4G». Уточните информацию в службе поддержки вашего оператора.
- Я советую не использовать USB удлинители, лучше подключать модем-флешку напрямую.
- Проверьте баланс.
- Обновите ОС – об этом я чуть подробнее напишу ниже.
Как улучшить связь с вышкой?
Данный вопрос будет возникать у жителей деревень, сёл или загородных домов. Проблема достаточно простая – вышка находится далеко, и модем плохо ловит. В таком случае вам поможет усиление сигнала за счет внешней антенны – об этом я уже подробно все описал тут.
Интернет подключен по кабелю
Вы должны сразу попасть на страницу «Быстрой настройки». Если вы используете подключение интернета по кабелю, то вам нужно выбрать соответствующий тип подключения. Тип подключения можно посмотреть в договоре от провайдера. Также там могут быть дополнительные данные, которые нужно ввести.
Если в договоре ничего не сказано и никакой информации нет, то скорее всего ваш провайдер использует динамический IP – выбираем «DHCP». Тут ничего дополнительного вводить не нужно.
PPPoE
Указываем логин и пароль.
Статический IP
Вводим IP адрес, маску, IP шлюза и два ДНС также с листа. Напомню, что DNS вы можете также указать свои.
PPTP
Для настройки PPTP нужно перейти в раздел «Advanced». Далее слева выбираем «Сеть» – «WAN» – и ставим «Тип подключения WAN» как «PPTP/Russia PPTP». Вводим логин и пароль и вписываем адрес сервера. Если дополнительно вам предоставляется статический IP адрес, то устанавливаем ниже данный пункт и вводим значение с листа. В противном случае ставим в строке «Тип подключения» как «Динамический».
L2TP
Переходим в «Advanced» – «Сеть» – «WAN». Устанавливаем нужный нам тип подключения, вводим имя пользователя и пароль с договора, и не забываем указать адрес сервера. Указываем «Тип подключения» как «Динамический». Если же у вас статический IP адрес, то указываем второй вариант и заполняем все нужные строки.
WISP (Беспроводной подключение)
Если ваш провайдер использует беспроводное подключение, то нужно перейти в «Advanced». Теперь слева выбираем раздел «Сеть» – «WAN». Тип «WAN» указываем «Беспроводной». Нажимаем «AP Scan» и находим нужную сеть. Вы можете ввести её вручную. Далее ниже нужно будет ввести пароль.
Настройка Wi-Fi
Быстро установить имя сети (SSID) и пароль (Password) можно в разделе «Quick Setup».
Или можно установить тоже самое в разделе «Advanced» – «Беспроводной режим» – «Настройки Wi-Fi».
- Состояние Wi-Fi связи – ставим «Вкл». Но если вы хотите выключить беспроводную сеть, то можно установить «Откл».
- Режим радио – «Точка доступа»
- Диапазон радиочастот – ставим «802.11b+g+n».
- SSID – вводим название вай-фай сети.
- Вещание – если установить «Вкл», то её будет видно в списке. Если «Откл», то сеть будет невидима, и вам придется вводить её название, чтобы к ней подключиться. Устанавливаем лучше «Вкл».
- Область – ставим «EU».
- Канал – «Авто».
- Ширина канала – 20 МГц.
- Тип аутентификации – WPA/WPA2-PSK
- Пароль – тут все и так ясно.
В конце нажимаем «Сохранить».
Обновление прошивки
«Система» – «Обновление ПО» – смотрим в строку «Текущая версия», а именно на цифру после буквы «V» – это аппаратная версия.
Переходим на официальную страницу аппарата, устанавливаем нужную версию и загружаем самую новую ОС – она обычно находится сверху. Далее на той же самой странице, нажимаем «Обзор», выбираем файл с прошивкой и нажимаем «Обновить». В момент обновления системы не выключайте и не перезагружайте аппарат.
Плюсы, минусы и мой отзыв
- Достаточно дешевый аппарат, на данный момент стоит около 1200 рублей.
- Неплохое покрытие – хватает для 3-х комнатной квартиры. Для большого загородного дома возможно понадобится покупать повторители.
- Есть USB.
- Практически не греется.
- Удобный и интуитивно понятный интерфейс.
- Маленький, аккуратный.
- Редкие обновления прошивки – также все делается вручную, а не автоматически.
Хороший, и недорогой аппарат, который сможет работать почти в любых условиях. Достаточно надежный – работает у меня около полугода, и пока не перезагружал (тьфу-тьфу-тьфу). Если вы будете использовать его с 3G/4G модемом, то нужно будет подумать о грамотной установке дома. Если установите его не туда, то связь будет ловить плохо, но это косяк не роутера, а маленькой внутренней антенны любого 3G/4G модема. Про усиление сигнала я уже написал отдельную главу, так что можете глянуть ещё и туда. В целом аппаратом я доволен. Если будут какие-то новые нюансы, то я напишу.