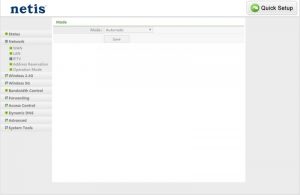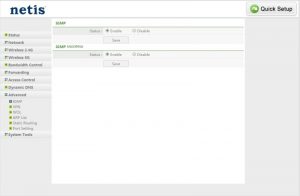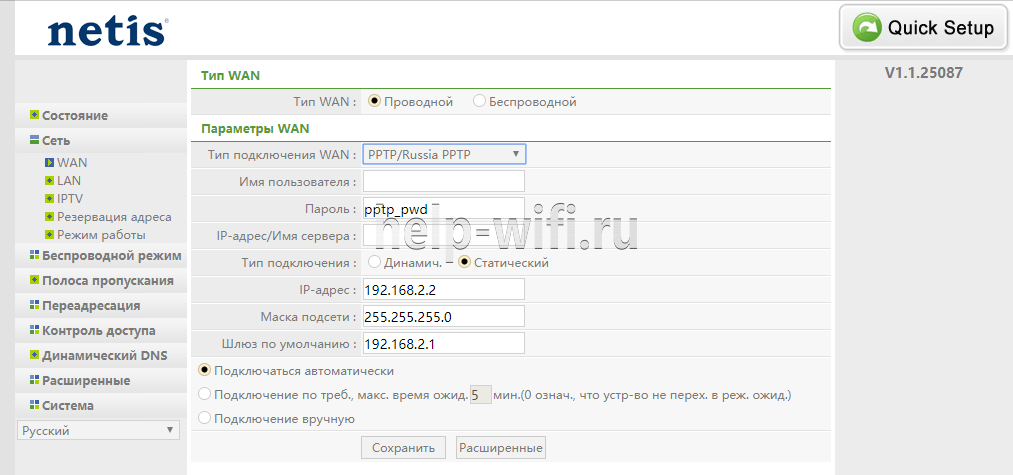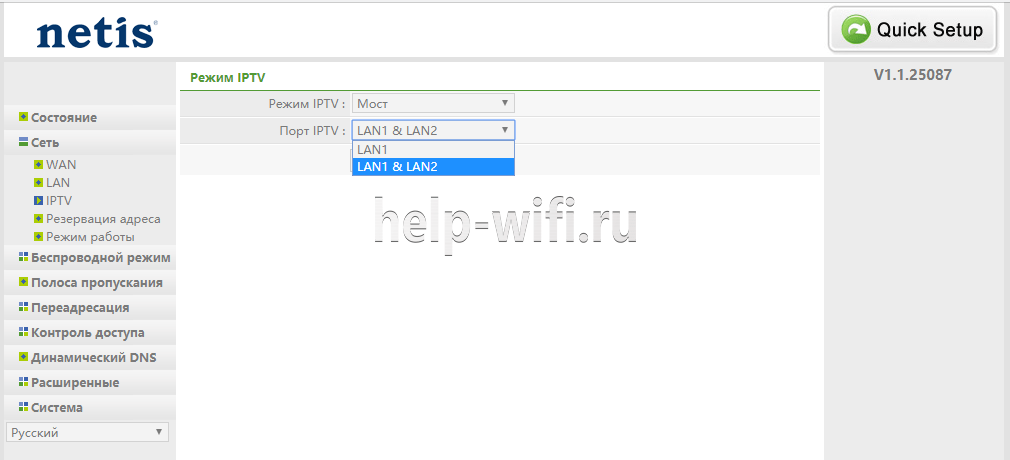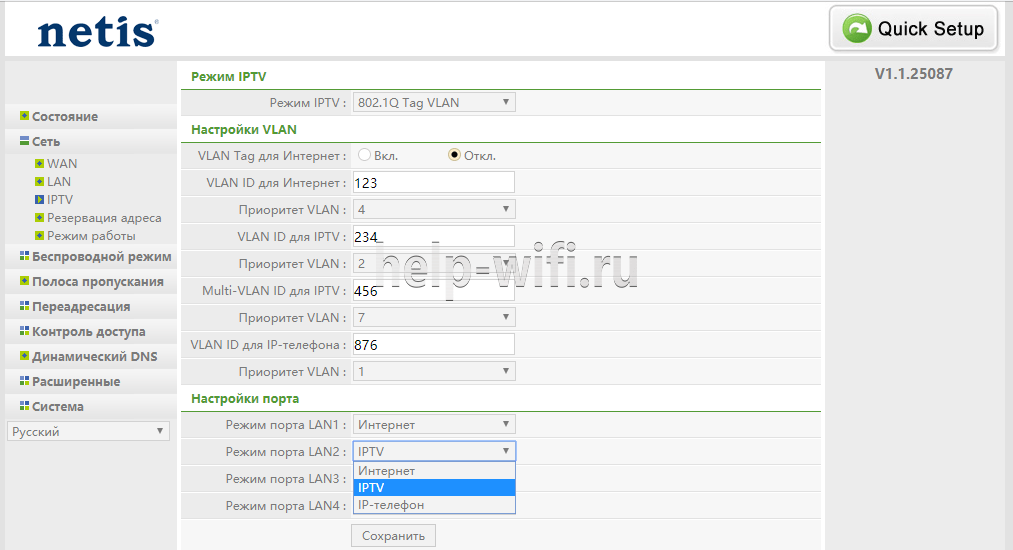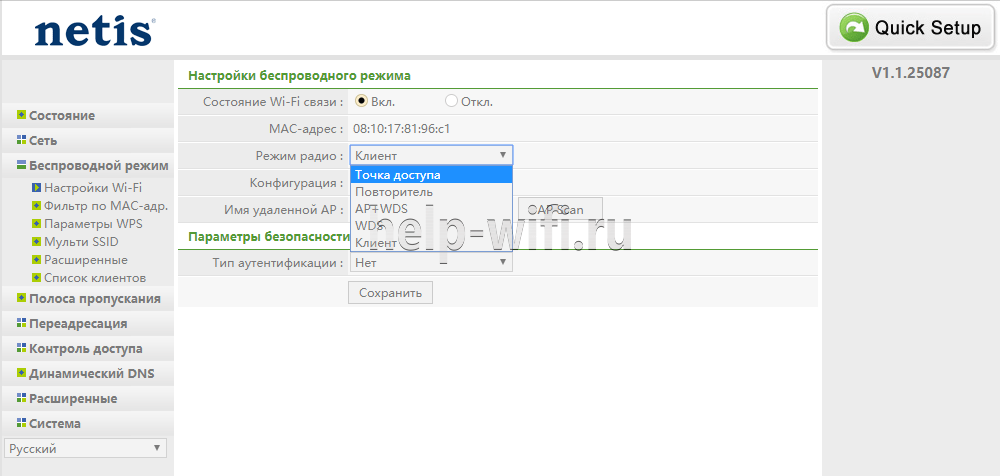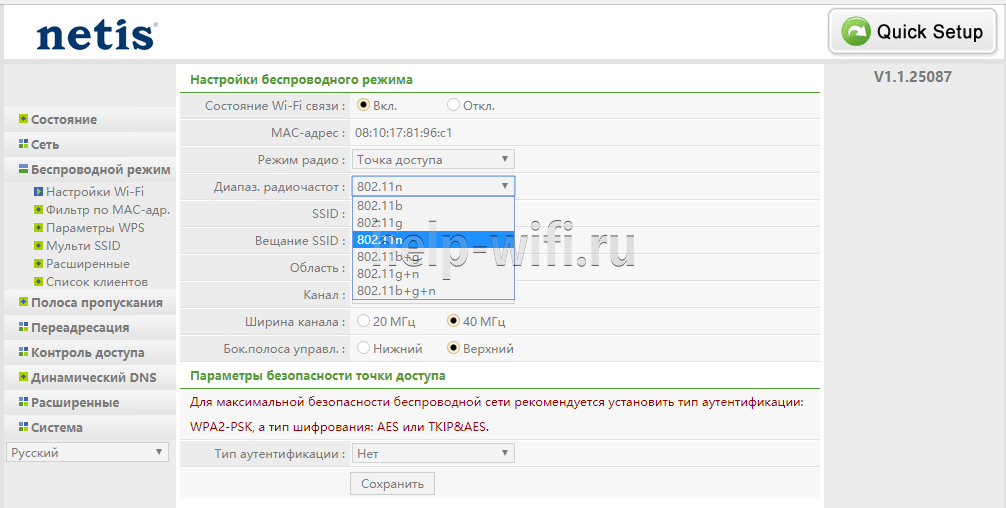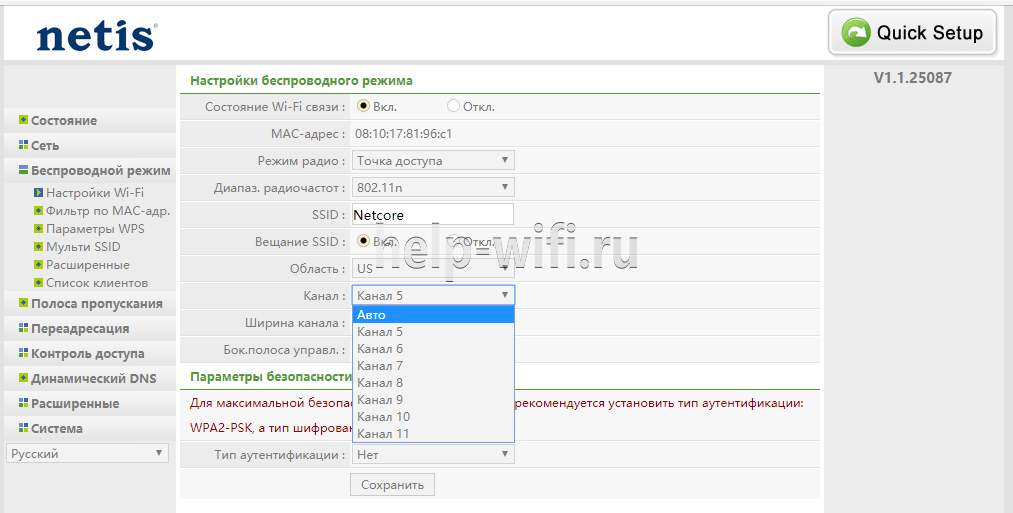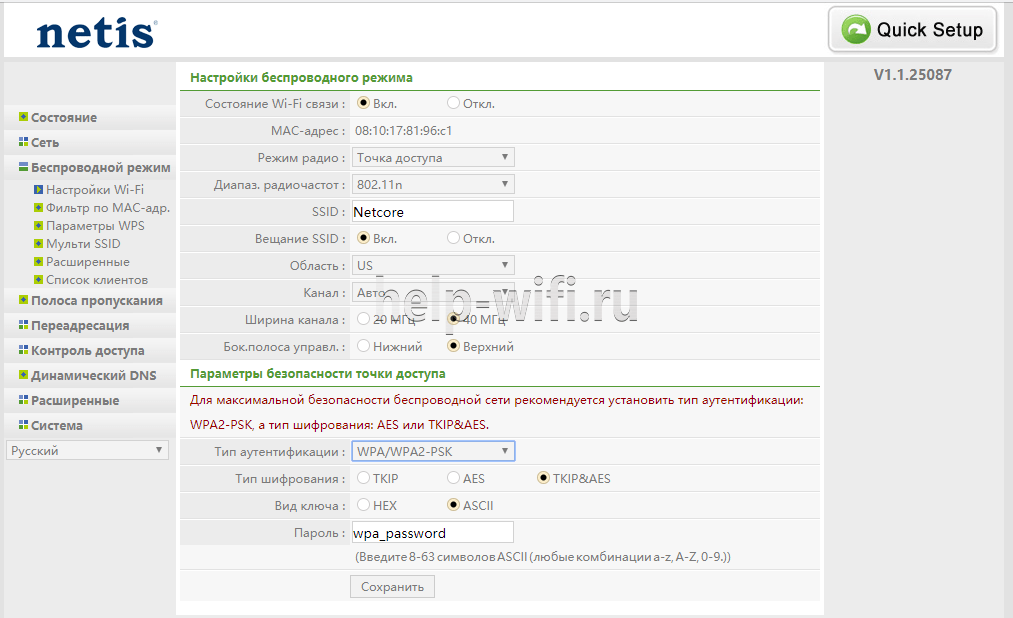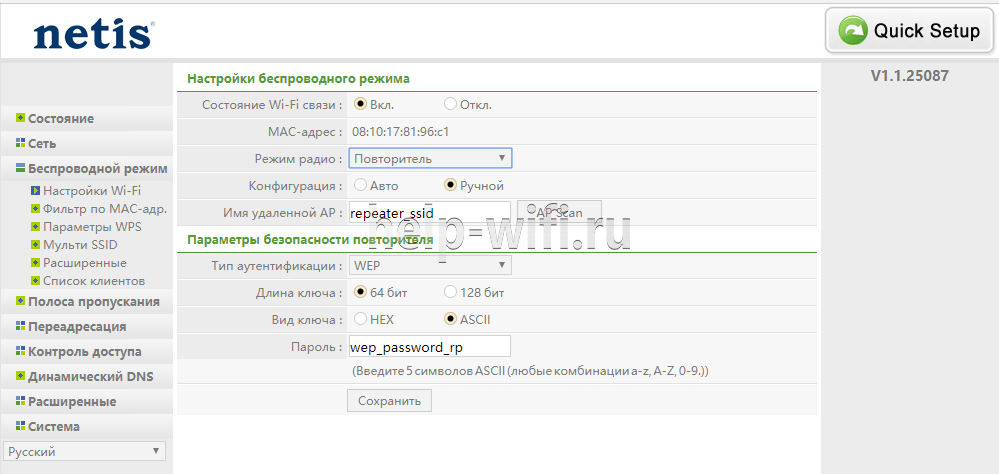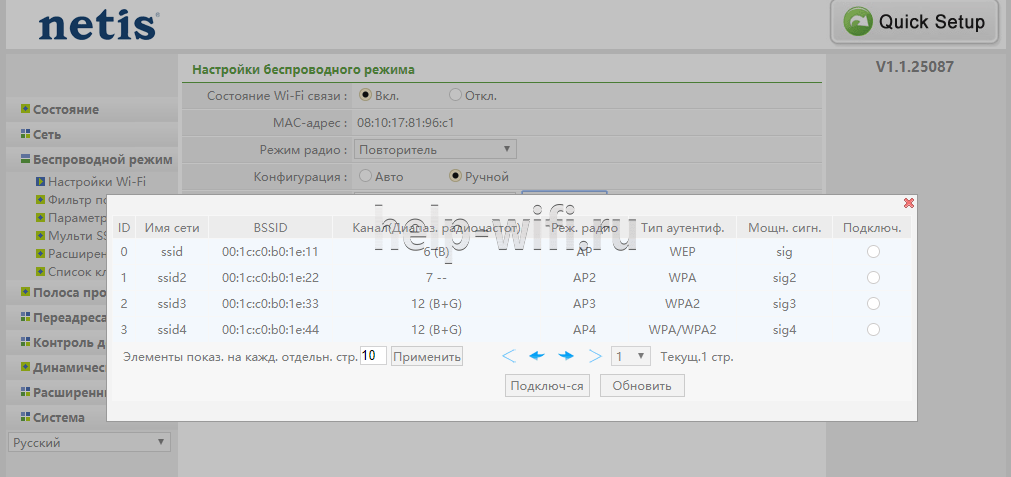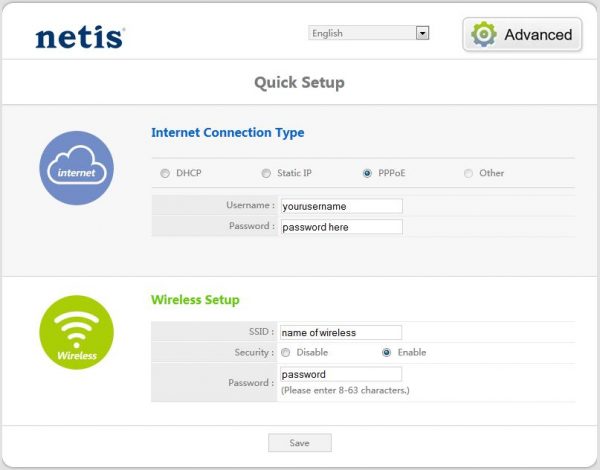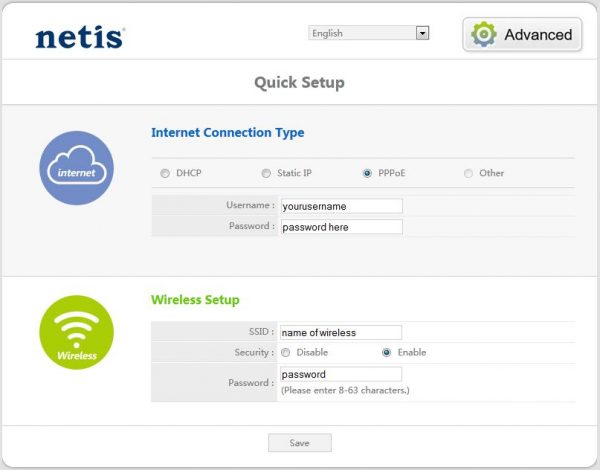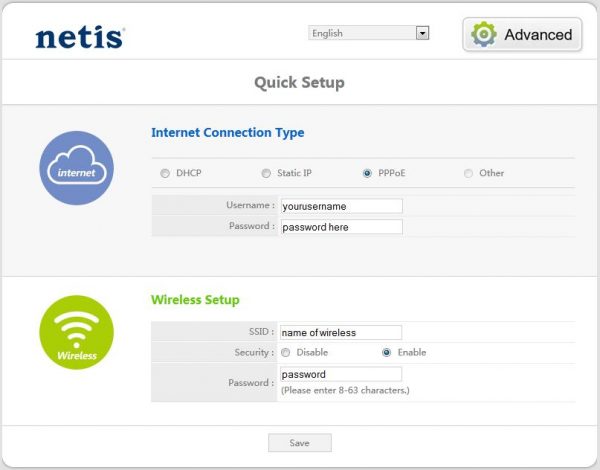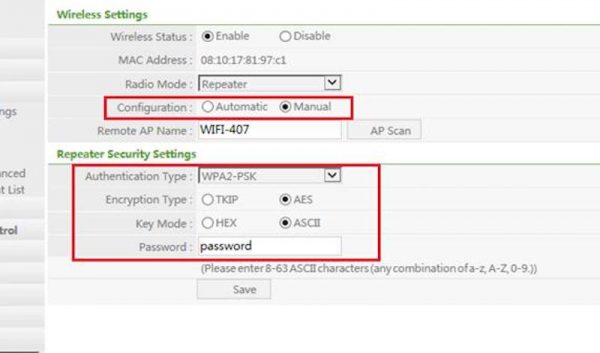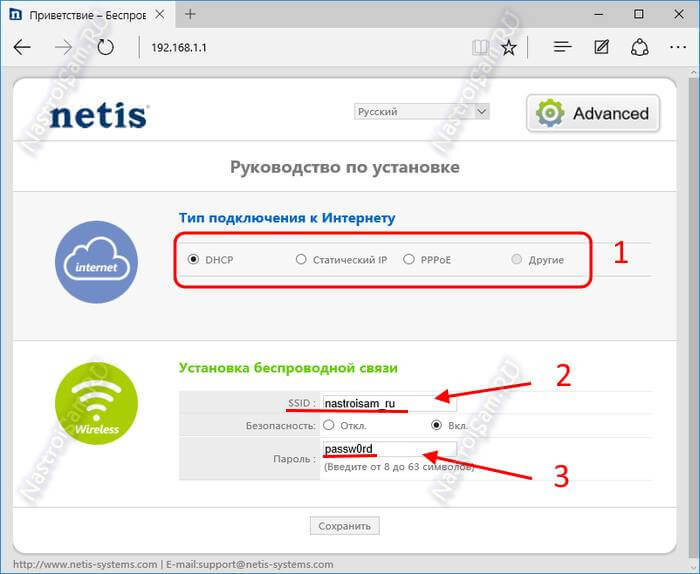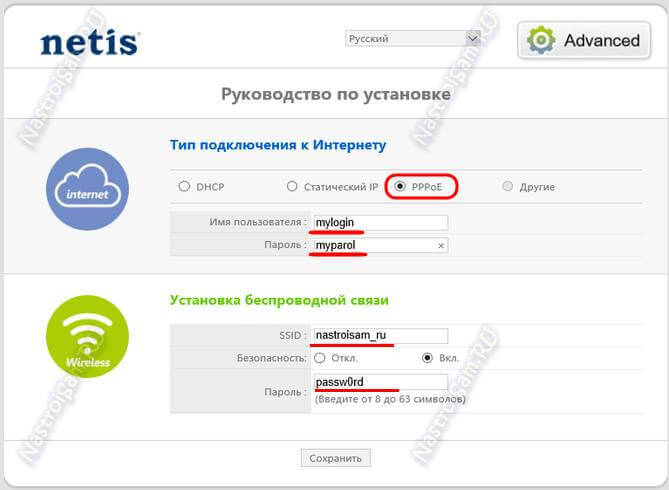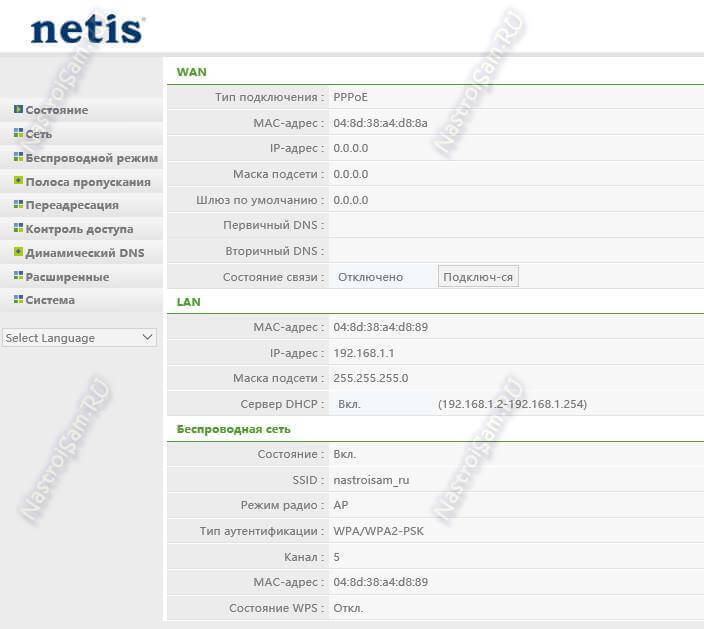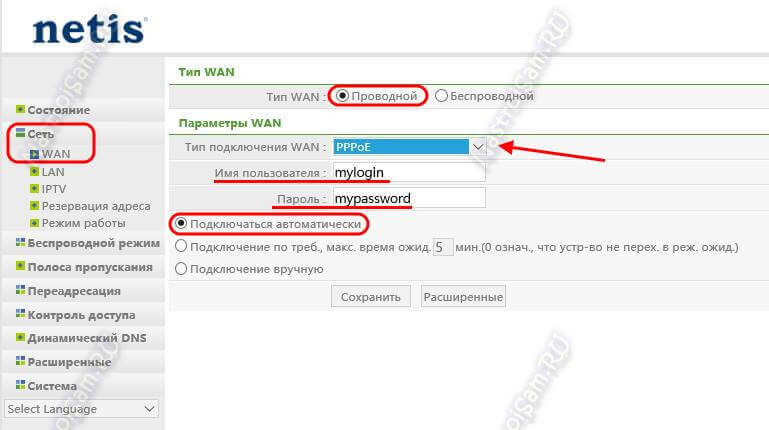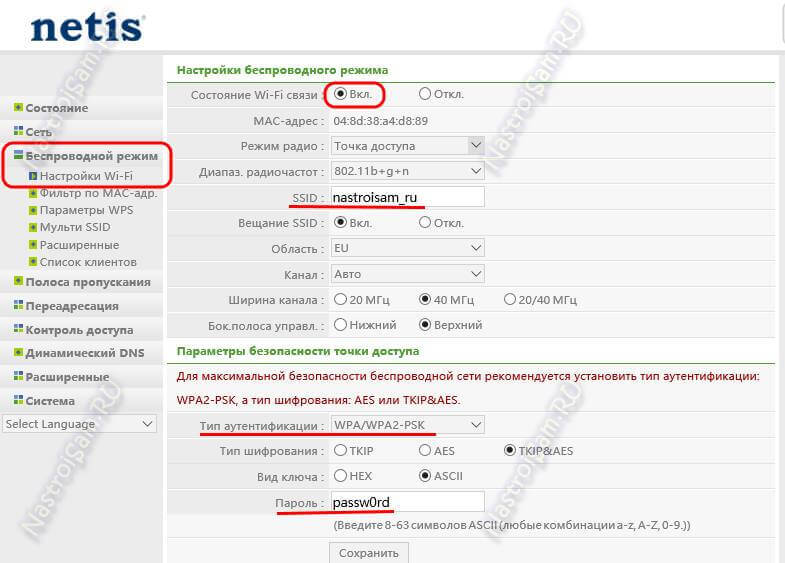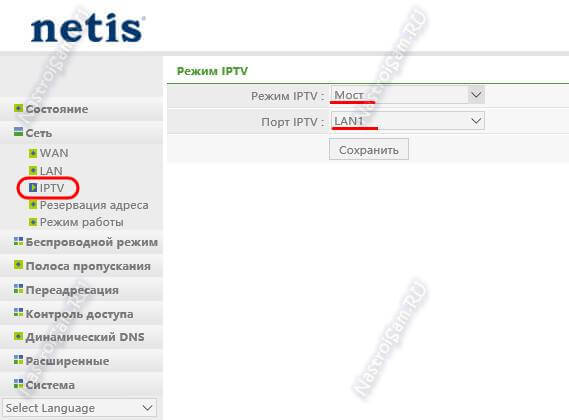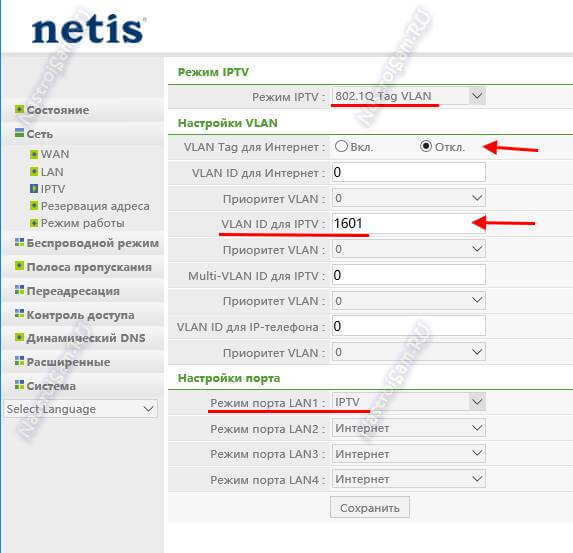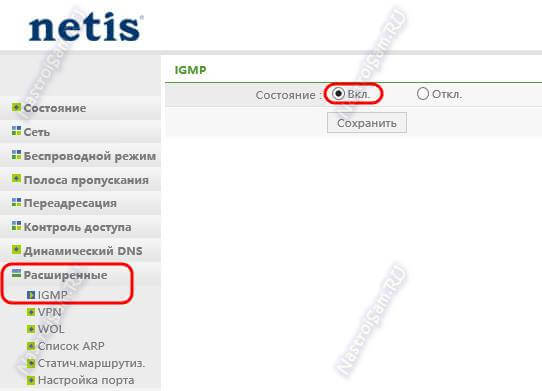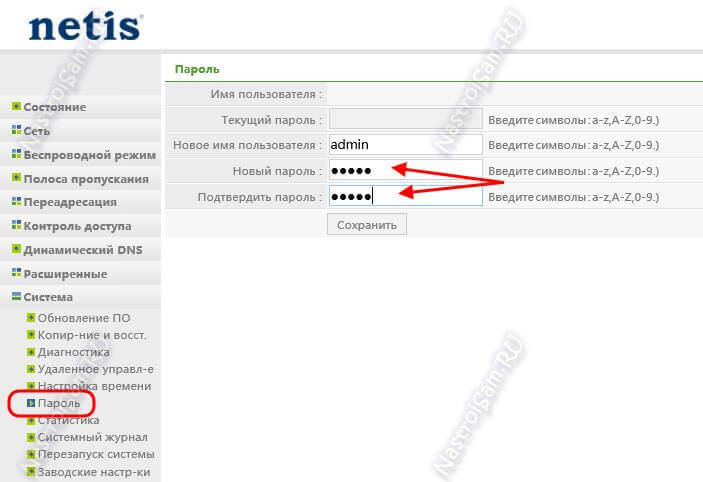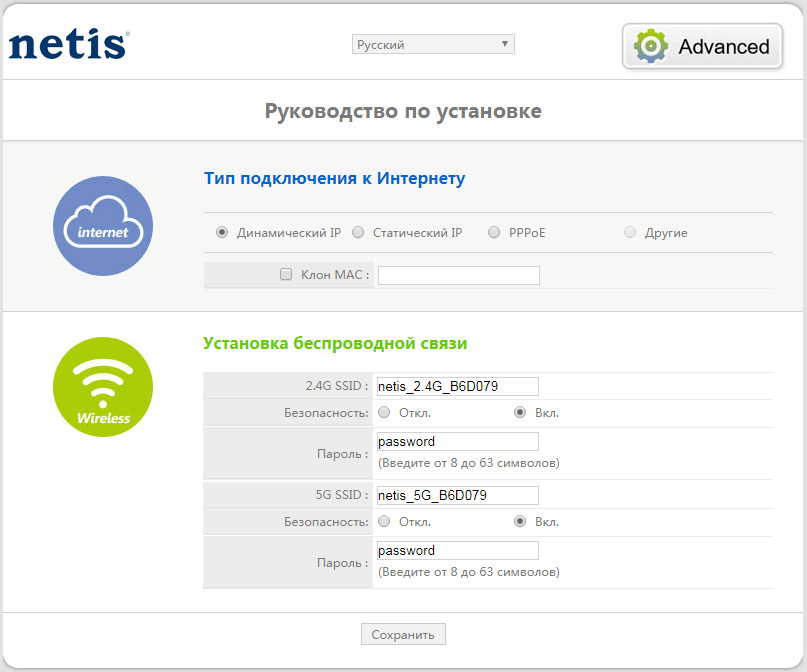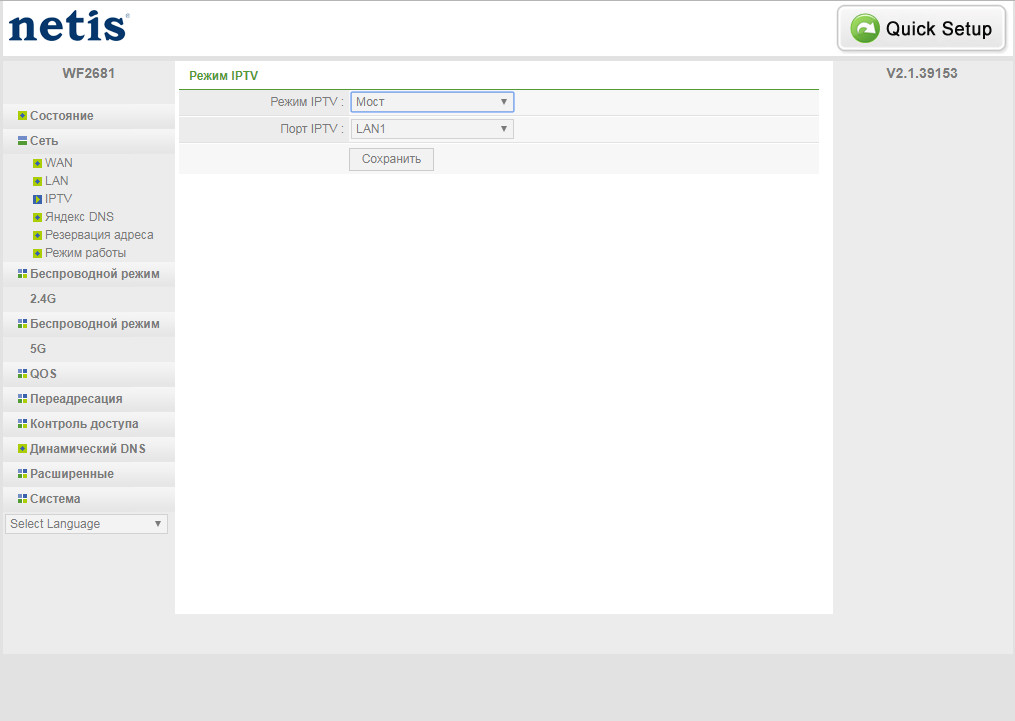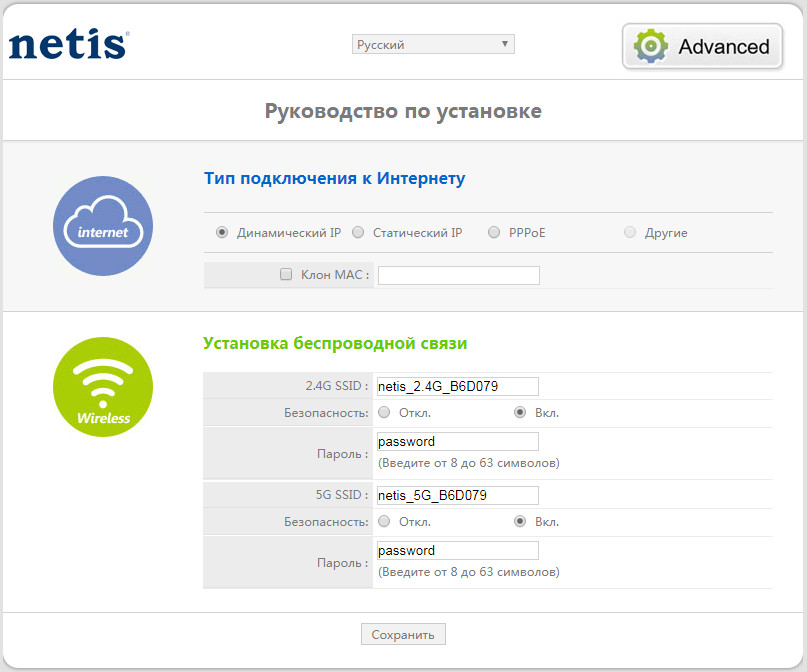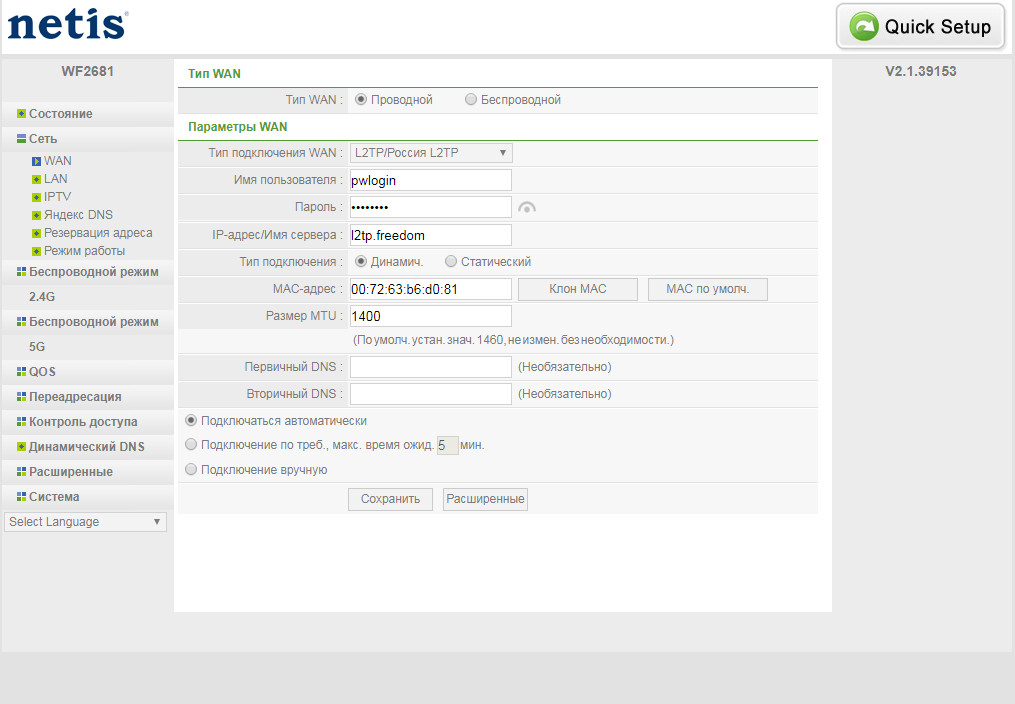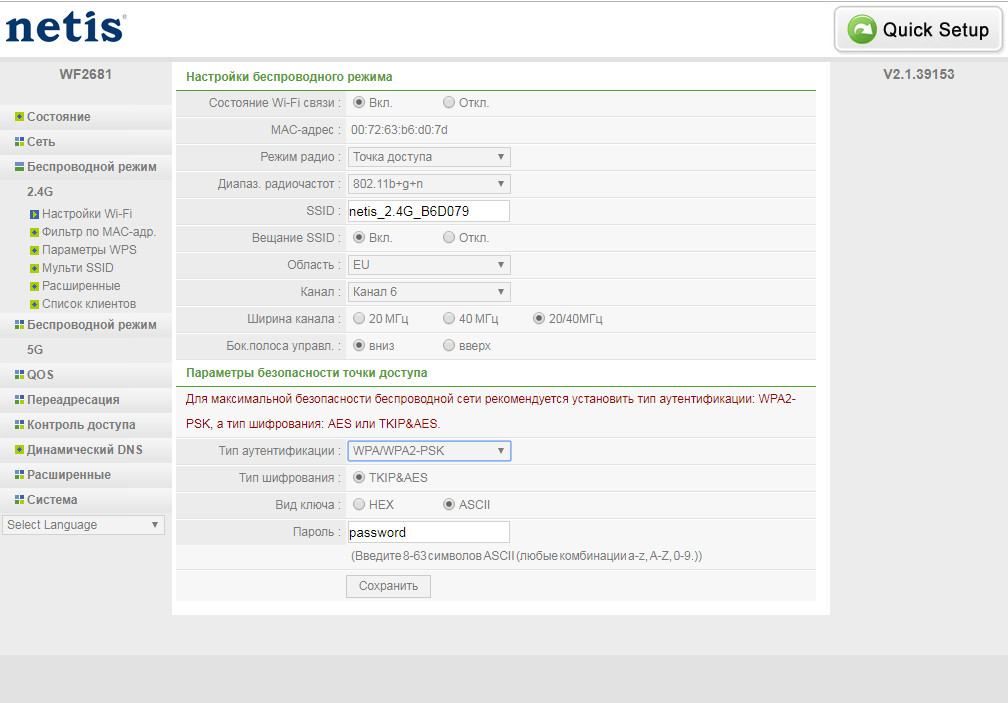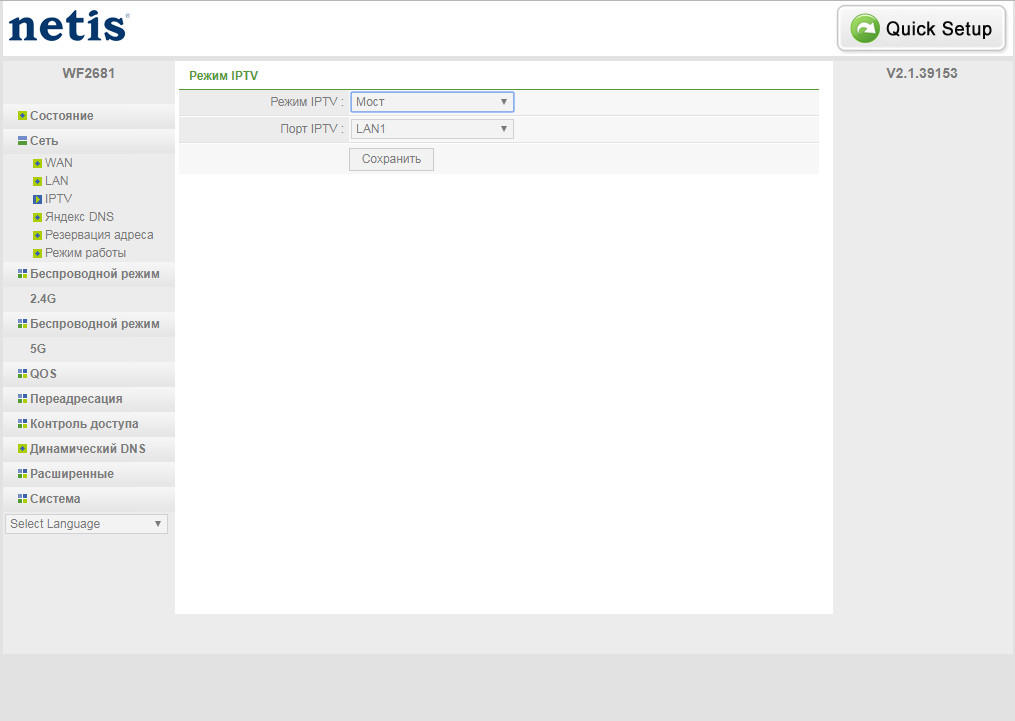В прошлом году в продажу массово поступили модели роутеров марки NETIS. На одной из заявок столкнулись с проблемой — некорректно работал IGMP-proxy для LAN интерфейса, роутер WF2780 подписывался на мультикаст группу и мгновенно отписывался от нее. При этом по WiFi все работало стабильно. Соответственно на приставке NV-101(кабельное соединение) показывали только HLS каналы и каналы, на которые подписался ноут по WiFi. Помогло обновление прошивки на роутере до последней по дате выпуска(netis(WF2780_US)-V2.1.40144 от 2016-08-30).
В случае возникновения подобных проблем прошивки можно скачать тут http://www.netisru.com/Suppory/down.html
На последок скрины правильных настроек IGMP/MULTICAST/IPTV для Электронного Города на роутере NETIS WF2780
IPTV – это современная технология, которая позволяет передавать телевизионные программы и видео-контент через интернет. Один из способов настройки IPTV – это использование специальных роутеров с поддержкой данной технологии. В этой статье мы расскажем о том, как настроить IPTV на роутере Netis.
Netis – это одна из известных компаний, специализирующихся на производстве сетевого оборудования. Роутеры Netis отличаются надежностью, стабильной работой и широким функционалом. Их можно использовать не только для создания домашней сети, но и для просмотра IPTV. Для настройки IPTV на роутере Netis потребуется несколько шагов, которые мы подробно опишем.
Во-первых, необходимо убедиться, что ваш роутер Netis поддерживает IPTV. Для этого вам потребуется найти нужную информацию в документации к устройству или на официальном сайте производителя. Если ваш роутер поддерживает IPTV, можно приступать к настройке.
Во-вторых, вам потребуется установить специальное программное обеспечение, которое позволит настроить IPTV на вашем роутере Netis. Для этого обычно используется встроенный веб-интерфейс роутера. В нем вы сможете указать все необходимые параметры для просмотра IPTV.
В-третьих, после установки программного обеспечения вам потребуется указать данные вашего IPTV-провайдера. Обычно это адрес IPTV-сервера, логин и пароль. Все эти данные вы сможете получить у вашего провайдера. После указания данных, роутер Netis будет готов к просмотру IPTV.
Основные понятия и преимущества IPTV
Интернет-телевидение (IPTV) – это технология передачи телевизионных программ и видео через интернет-соединение, позволяющая пользователям смотреть телевизионные каналы в режиме реального времени или на через просмотр записанных ранее программ.
Основные понятия IPTV:
Сервер IPTV — это центральный узел, который осуществляет передачу телевизионных каналов и видео по сети Интернет. Он содержит базу данных программ, откуда пользователь может получить доступ к различным каналам и видео.
Плеер IPTV — это приложение или программное обеспечение, которое необходимо для просмотра телевизионных каналов и видео. Оно получает потоковое видео с сервера IPTV и воспроизводит его на экране устройства пользователя.
Сетевой протокол IPTV — это специальный протокол передачи данных, который используется для доставки потокового видео с сервера IPTV к плееру IPTV у пользователя. Самыми распространенными протоколами являются UDP (User Datagram Protocol) и RTP (Real-time Transport Protocol).
Преимущества IPTV:
Большое количество каналов — IPTV предлагает огромный выбор телевизионных каналов на любой вкус и интерес. Пользователь может настроить личный список избранных каналов и видео.
Высокое качество изображения и звука — IPTV обеспечивает передачу видео в высоком разрешении и качестве звука, что позволяет насладиться качественным просмотром телевизионных программ и видео.
Функция «пауза», «продолжить просмотр», «повторить» — пользователь имеет возможность управлять просмотром телевизионных программ и видео, приостанавливать и продолжать просмотр, а также воспроизводить записанные ранее материалы.
Интерактивность — IPTV позволяет пользователям взаимодействовать с телевизионным контентом, например, голосовать в режиме реального времени, участвовать в интерактивных телевизионных шоу и играх, совершать покупки и другие действия.
Универсальность использования — IPTV может быть просмотрено на различных устройствах, таких как смарт-телевизоры, компьютеры, планшеты и смартфоны. Благодаря этому, пользователь может смотреть телевизионные программы в любом месте и в любое время.
В целом, IPTV предлагает богатый набор телевизионных каналов и видео, высокое качество воспроизведения и возможность интерактивности, делая просмотр телевизионного контента удобным и увлекательным.
На чтение 5 мин Опубликовано Обновлено
Установка и настройка IPTV на роутере Netis N2 может показаться сложной задачей для неподготовленного пользователя. В этой подробной инструкции вы узнаете, как правильно настроить IPTV на вашем роутере для просмотра телевизионных каналов через интернет.
Перед началом настройки IPTV на роутере Netis N2, убедитесь, что у вас есть подключение к Интернету и у вас есть доступ к необходимой информации, такой как сервер IPTV-провайдера, имя пользователя и пароль. Также убедитесь, что ваш роутер совместим с IPTV.
Шаг 1: Подключите роутер Netis N2 к вашему провайдеру интернет-услуг. Убедитесь, что все кабели подключены надежно и правильно.
Шаг 2: Запустите веб-браузер на вашем компьютере и введите IP-адрес вашего роутера в строку адреса. По умолчанию IP-адрес Netis N2 — 192.168.1.1.
Шаг 3: Введите имя пользователя и пароль для доступа к настройкам роутера Netis N2. Если вы не установили свои собственные учетные данные, введите имя пользователя «admin» и пароль «admin» (без кавычек).
Шаг 4: Перейдите в раздел настроек IPTV и включите функцию IPTV. Введите необходимую информацию, предоставленную вашим IPTV-провайдером, такую как сервер, имя пользователя и пароль. Убедитесь, что вы правильно ввели эту информацию.
Шаг 5: Сохраните настройки и перезагрузите роутер Netis N2. После перезагрузки роутер будет готов к просмотру IPTV.
Теперь вы можете наслаждаться просмотром телевизионных каналов через IPTV на вашем роутере Netis N2. Если у вас возникают проблемы с настройкой IPTV, обратитесь к документации вашего IPTV-провайдера или свяжитесь с их технической поддержкой.
Содержание
- Описание IPTV и польза его настройки
- Необходимое оборудование для настройки IPTV на роутере Netis N2
- Шаги настройки IPTV на роутере Netis N2
- Проверка настроек IPTV на роутере Netis N2
Описание IPTV и польза его настройки
Настройка IPTV на роутере, таком как Netis N2, предоставляет ряд преимуществ для пользователей:
| 1. Удобство использования: | Настройка IPTV на роутере позволяет просматривать телевизионные каналы на любом устройстве, подключенном к сети Wi-Fi. Вам больше не нужно использовать отдельный приемник или прокладывать кабели по всему дому для просмотра ТВ. |
| 2. Разнообразие контента: | Настройка IPTV на роутере открывает доступ к большому количеству телеканалов и видео на деманд. Вы сможете выбрать и просмотреть интересующий вас контент, включая фильмы, сериалы, спортивные события и прочее, в удобное для вас время. |
| 3. Качество изображения и звука: | Настройка IPTV на роутере позволяет получить высокое качество изображения и звука. Вам больше не придется сталкиваться с проблемами соединения или отсутствия сигнала, которые могут возникать при использовании
Необходимое оборудование для настройки IPTV на роутере Netis N2Для настройки IPTV на роутере Netis N2 необходимо следующее оборудование:
Убедитесь, что у вас есть все необходимое оборудование, прежде чем приступать к настройке IPTV на роутере Netis N2. Это обеспечит успешную установку и использование IPTV-сервиса. Шаги настройки IPTV на роутере Netis N2Шаг 1: Подключите роутер Netis N2 к вашему компьютеру с помощью Ethernet-кабеля. Шаг 2: Откройте браузер и введите в адресной строке IP-адрес роутера (по умолчанию 192.168.1.1). Нажмите Enter, чтобы открыть страницу управления роутером. Шаг 3: Введите имя пользователя и пароль для входа в систему (по умолчанию admin/admin). Нажмите кнопку Войти, чтобы получить доступ к настройкам роутера. Шаг 4: В левой панели выберите раздел «Network Setup» (Настройка сети), затем выберите «IPTV» (IPTV). Шаг 5: Включите IPTV, выбрав опцию «Enable» (Включить). Шаг 6: Введите VLAN ID, предоставленный вашим IPTV-провайдером. Шаг 7: Нажмите кнопку «Add» (Добавить) для добавления нового профиля IPTV. Введите имя профиля и выберите порт интернета, на котором будет работать IPTV. Затем нажмите кнопку «Save» (Сохранить). Шаг 8: Подключите IPTV-приставку к указанному порту интернета на роутере. Шаг 9: Перезагрузите роутер, чтобы сохранить изменения. Шаг 10: Проверьте подключение IPTV-приставки, чтобы убедиться, что все работает должным образом. Поздравляем, вы успешно настроили IPTV на роутере Netis N2! Теперь вы можете наслаждаться просмотром вашего любимого IPTV-сервиса через вашу домашнюю сеть. Проверка настроек IPTV на роутере Netis N2После того, как вы внесли необходимые настройки IPTV на роутере Netis N2, рекомендуется выполнить проверку, чтобы убедиться, что все настройки были правильно установлены. Вот несколько шагов, которые помогут вам проверить правильность настроек IPTV: 1. Проверьте подключение к интернету: Убедитесь, что ваш роутер правильно подключен к сети интернет. Для этого откройте любой веб-браузер на компьютере, подключенном к данной сети, и попробуйте открыть любой веб-сайт. Если сайт успешно открывается, значит, ваш роутер успешно подключен к интернету. 2. Проверьте настройки IPTV: Войдите в веб-интерфейс вашего роутера Netis N2, используя указанный IP-адрес и учетные данные. Найдите раздел настроек IPTV и убедитесь, что все значения настроек (адрес IPTV-сервера, VLAN-ID, тип потока и пр.) соответствуют настройкам, предоставленным вашим IPTV-провайдером. 3. Проверьте подключение IPTV: Подключите IPTV-приемник к одному из портов роутера Netis N2. Убедитесь, что приемник правильно настроен для работы с вашим провайдером IPTV. Затем откройте IPTV-приложение на телевизоре или другом устройстве и убедитесь, что вы можете успешно просматривать IPTV-каналы. Если каналы загружаются и проигрываются без проблем, значит, настройки IPTV на роутере были выполнены правильно. Если после проверки вы обнаружите, что что-то работает неправильно, перепроверьте все настройки, включая правильность адреса IPTV-сервера, VLAN-ID и других параметров. Если проблема не решается, обратитесь в службу технической поддержки вашего провайдера IPTV для получения дополнительной помощи. |
На чтение 11 мин Просмотров 6.9к.
Специалист техподдержки, PHP-программист, разработчик WordPress
Несмотря на невысокую цену, по своим возможностям маршрутизатор Netis Wf2411e вполне способен потягаться с продукцией именитых конкурентов. Этот девайс имеет полный набор для обеспечения интернетом небольшого офиса или частного дома.
Содержание
- Характеристики
- Подключение
- Вход в настройки
- Настройка интернета
- РРРoЕ
- PPTP
- Статический или динамический ip
- Настройка IPTV
- Если не работает
- Настройка Wi-Fi
- Настройка в режиме репитера
- Смена пароля для входа
- Обновление прошивки
- Сброс настроек до заводских
- Отзывы
Характеристики
Интересная фишка производителя — честность в описании. Опытные пользователи знают, что реальные параметры любого электронного устройства не всегда соответствуют заявленным. И это не ошибки — это реклама. Примером может послужить заявление о поддержке скорости сети до 300 Мбит/с. Цифру всегда надо делить на два. 150 на приём, 150 на передачу. Суммарно 300 в идеальных условиях!
У Netis характеристики описывают реальные возможности устройства. Скорость внутренней беспроводной сети — 150 Мбит/с, есть функция соединения с провайдером по проводной или беспроводной сети.
Удобство и простота настройки
9
Возможности устройства резервного канала доступа в интернет посредством usb 3g/4g модема не предлагается. При устройстве беспроводного доступа, заменив функции порта wan на lan, можно получить 5 гнёзд для подключения устройств, чего вполне достаточно для небольшой компании или одной семьи.
Технические характеристики Netis Wf2411e:
- одна антенна с коэффициентом усиления 5 dBi для устойчивого соединения со всеми устройствами пользователя;
- поддержка всех стандартов 802,11 (начиная с b) что гарантирует доступ к интернету всем, даже древним устройствам;
- защита сети по современным протоколом шифрования;
- несколько режимов работы — беспроводной роутер и точка доступа, режим репитера и wds точка доступа, связь с провайдером по кабелю и без;
- поддержка всех современных режимов подключений и даже больше;
- IPTV, если оно предлагается провайдером;
- порты 100 Мбит — 4 или 5, в зависимости от установок;
- нестандартное решение кнопки возврата к установкам по умолчанию;
- компактные размеры, что делает его совершенно незаметным — 133х100 мм и высота 27 мм без антенн.
Нестандартное расположение антенны (не сзади, по традиции, а сбоку — на правой стороне) тоже относится к интересным особенностям роутера.
Отзывы пользователей отмечают простую и хорошо продуманную панель управления, в которой разберётся даже ребёнок.
Модель того же производителя с близкими характеристиками — Netis WF2780.
Подключение
Устанавливают маршрутизатор на ровной поверхности или подвешивают на стену. Нижняя панель имеет резиновые лапки и уши, а кабель в комплекте поставки достаточно длинный, что позволяет расположить устройство в удобном месте.
Настройка роутера Netis Wf2411e может производится как посредством кабеля, так и на беспроводном устройстве.
В первом случае компьютер соединяют с любым из жёлтых портов устройства патч-кордом из комплекта, во втором соединение устанавливается после включения роутера. В поиске находят сеть «Netis» без пароля. В некоторых версиях возможно наличие пароля и имя сети SSID может быть другое. Эти данные можно посмотреть на наклейке сзади.
Кабель провайдера вставляется в синее гнездо. Затем подсоединяется блок питания. После нескольких секунд загрузки роутер готов к работе.
Вход в настройки
Вне зависимости от варианта подключения Netis Wf2411e, настройка потребует наличия браузера. В нем набирается хорошо известный адрес http://192.168.1.1. Альтернативный вариант «netis.cc». После нажатия «Enter» на экране появится приглашение для ввода данных.
В оба поля вводится «admin» (без кавычек). Повторное нажатие «Enter» и пользователь попадает в веб-интерфейс. Если роутер ранее не настраивался, на экране предлагается мастер быстрой настройки.
В нём можно настроить интернет (если соединение типа РРРоЕ), нажав на синий значок, или Wi-Fi точки доступа, нажав на зелёный. Если же пользователь привык настраивать всё самостоятельно, нажимать надо на «Advanced» в правой части окна. Рядом с ней в выпадающем списке можно установить русский язык. Перевод местами отсутствует, но работе это не мешает.
Настройка интернета
Внешняя сеть и настройка IPTV, о которой мы скажем ниже, расположены на соответствующих страницах блока «Сеть». Он разделён на несколько страниц, названия которых в пояснениях не нуждаются.
Установка соединения находится на странице «Wan» в блоке «Параметры Wan». Но прежде чем переходить к настройкам соединения, выше выбирается «Тип Wan» — проводной.
РРРoЕ
Установка РРРoЕ соединения:
- Выбираем тип подключения — РРРoЕ. Если есть РРРoЕ Russia, лучше выбрать его;
- В два поля ниже вводится имя пользователя и пароль из договора с провайдером;
- Выбирается вариант подключения — подключаться автоматически;
- Нажимаем «Сохранить».
В некоторых случаях (зависит от поставщика) нужно нажать «Расширенные» рядом и установить «Клон MAC», чтобы провайдер не страдал излишним любопытством. На этом настройка закончена.
PPTP
Настройку L2TP и PPTP подключения делают по одному принципу. Выбрав соответствующий тип в параметрах (L2TP тоже есть), надо ввести имя пользователя и пароль, адреса сайта, к которым должен соединиться маршрутизатор для входа.
Далее все по аналогии — «Подключаться автоматически» и «Сохранить». Если надо, клонировать MAC. Все данные, включая клонирование, должны быть в договоре с провайдером.
Статический или динамический ip
Эти варианты настроить не сложнее, чем вышеописанные. Для начала нужно выяснить, как провайдер подключает пользователя — выдавая статический или динамический ip.
Если он выдаёт всё сам, это оптимальный вариант, на роутере надо выбрать «Dynamic ip» и нажать «Сохранить».
В противном случае выбирается «Staic IP» и тут уже придётся вводить IP, маску, шлюз, всё, что есть в документах.
Любой вариант подтверждается кнопкой «Сохранить» и клонированием МАС (если надо).
Настройка IPTV
Настройка IPTV у роутера Netis Wf2411e находится на третьей странице блока «Сеть».
«Режим IPTV» — мост. После этого страница меняется, предлагается возможность выбора порта. В отличие от многих конкурентов, которые для ТВ трафика предлагают последний порт, Netis поступает иначе.
При желании пользователя смотреть ТВ не только на мониторе, а и на smart tv, подключение последнего должно быть строго в Lan1.
Если девайсов два — Lan1, Lan2. Сохранив настройки, подключают кабель к ТВ и занимаются настройкой каналов уже на нём.
Если не работает
Иногда поставщик ТВ требует для работы установку параметров вручную. Чтобы получить доступ к ним, в списке « Режим IPTV» выбирают третье положение — 802.1Q Tag VLAN.
В разделе настроек «VLAN Tag для Интернет» выключить, «VLAN ID для IPTV» должен предоставить поставщик услуг в договоре. Если нет, значение выясняется в его технической поддержке.
Затем в разделе «Настройки порта» указывает порт, куда будет подключён smart tv. Значения подтверждаются нажатием кнопки «Сохранить».
Настройка Wi-Fi
После изменения параметров Lan, Wan, IPTV блок «Сеть» больше не нужен. Его сворачивают, переходя к регулировке и защите Wi-Fi — установке соединения для смартфонов и аналогичных устройств.
Настройка происходит в соседнем блоке «Беспроводная сеть».
В нём тоже несколько страниц, но для основной настройки хватит первой.
Настраивают, как на картинках:
- Состояние Wi-Fi связи — «Вкл», чтобы домашние устройства могли увидеть сеть.
- Режим радио — точка доступа, если нужно просто дать доступ к сети роутера (обращаем внимание, что именно тут собраны все возможности беспроводного модуля).
- Диапазон радиочастот — если в сеть планируется выходить с древних устройств, надо выставлять несколько диапазонов. Если все современные — сделать, как на картинке.
- Вещание SSID — включить. Это даст возможность отличать вашу сеть, если на канале вдруг окажется несколько. Сам канал — в «Авто». У роутера один диапазон — пусть сам ищет канал для стабильной работы.
- Спускаемся в раздел зашиты. Тип аутентификации — максимальный, как на скриншоте.
- Придумываем пароль. Сохраняем все настройки кнопкой «Сохранить». После перезапуска роутера Wi-Fi начинает работать.
Настройка в режиме репитера
Для улучшения сигнала чужой wifi сети устройство настраивают как повторитель (репитер).
Алгоритм:
- Режим радио — «Повторитель».
- Конфигурация. Автоматическая даёт возможность работать без пароля. Ручная действует по принципу обычной зашиты Wi-Fi — на репитере ставится пароль и войти без него в сеть не получится. Выбирается на усмотрение пользователя.
- Имя удалённой AP — сеть, которую надо усиливать. Если нажать «AP Scan», роутер проведёт поиск и найдёт все готовые для повторения сетки.
- Найдя сеть, нужно «Подключиться». Если она имеет пароль, будет окно для его ввода. После успешного подключения Netis станет клиентом той сети и будет раздавать её.
Смена пароля для входа
В отличие от многих конкурентов, на маршрутизаторе Wf2411e сменить реально не только пароль для входа в веб-интерфейс. К замене доступно и имя пользователя.
Делается это на странице «Пароль» в блоке «Система», в котором есть разворачивающийся список из ряда функций, отвечающих за работоспособность самого девайса.
Перейдя на страницу, вводят новое имя пользователя и новый пароль. Его повторяют дважды.
Для защиты от несанкционированного изменения предварительно маршрутизатор попросит указать текущий пароль. Если всё введено правильно, нажатие кнопки «Сохранить» обновит данные.
После этого админка закроется. Для повторного входа будут использоваться уже новые значения.
Обновление прошивки
Для обновления прошивки Netis Wf2411e предусмотрена отдельная страница в упомянутом блоке «Система».
- Выбираем раздел «Обновление ПО».
- Заходим на официальный сайт производителя http://www.netisru.com/Suppory/de_details/id/1/de/37.html и внизу выбираем и скачиваем версию прошивки.
- Нажимаем на кнопку «Обзор» и указываем путь к скачанной прошивке.
- Кнопка «Обновить» установит новую версию и перезагрузит роутер для применения обновлений.
Отключение роутера во время установки прошивки приведет к поломке устройства.
Сброс настроек до заводских
Сбросить Netis Wf2411e на заводские настройки можно механическим или программным способом. Иголка или стержень пользователю не понадобится. Кнопка сброса выполнена в обычном размере и расположена на задней панели между гнездом LAN1 и разъёмом для подключения электричества. Зеркально у гнезда WAN на другом конце панели, находится кнопка WPS, выполненная в таком же дизайне.
Подписи у кнопок есть. Сброс — default. Удерживание кнопки в течение 10 секунд обнуляет настройки, что подтверждается миганием индикатора питания.
Программным образом тот же эффект получают нажатием кнопки «Восстановить» на странице «Заводские настройки» раздела «Система». Роутер перегружается, сбрасывая все параметры.
Отзывы
Отзывы роутере Netis Wf2411e получает в основном положительные.
Пользователям понравились:
- белый интерфейс, в котором цветом выделены важные параметры каждого окна;
- нестандартный внешний вид;
- компактность.
Незначительной ложкой дёгтя на этом фоне выглядит то, что пользователям мобильных операторов (например, Билайна) настраивать устройство дольше ровно на 2 минуты.
Опубликовано: 07.10.2023
Маршрутизаторы компании Netis обладают собственным программным обеспечением,которое позволяет производить настройку интернет-соединения. Практически все модели имеют одинаковую прошивку и конфигурация осуществляется примерно по одному и тому же принципу. Далее мы пошагово рассмотрим, какие параметры следует выставить для корректной работы роутеров данной компании.
Настраиваем роутер Netis
Сначала хотелось бы уточнить, что ввод некоторых адресов выполняется в соответствии с договором провайдера. При подключении интернета компания должна была предоставить вам информацию о том, какие данные нужно вписывать в роутер. Если такой документации нет, обратитесь в техническую поддержку вашего провайдера. Далее следуйте инструкциям из нашего руководства.
Распакуйте маршрутизатор, ознакомьтесь с комплектацией, воспользуйтесь инструкцией, чтобы правильно соединить его с компьютером. Теперь мы покажем, как зайти в настройки роутера Netis:
- Откройте любой удобный веб-обозреватель и перейдите по следующему адресу:
Сразу выберите удобный язык, чтобы понимать назначение присутствующих настроек.
Если язык сбился при переходе, укажите его еще раз из списка слева.
Рекомендуем изменить имя пользователя и пароль, чтобы никто посторонний не смог зайти в панель управления роутера. Для этого перейдите в раздел «Система» и выберите категорию «Пароль». Задайте необходимое имя и пароль, после чего сохраните изменения.
Советуем настроить часовой пояс, дату и тип ее определения, чтобы другая информация отображалась корректно. В категории «Настройки» времени вы можете вручную задать все параметры. При наличии NTP-сервера (сервер точного времени), введите его адрес в соответствующую строку.
Шаг 2: Настройка доступа в интернет
Теперь следует обратиться к документации, речь о которой шла выше. Конфигурация доступа в интернет осуществляется в соответствии с назначенными провайдером данными. Вам же потребуется точно ввести их в отведенные для этого строки:
-
В разделе «Сеть» перейдите в первую категорию «WAN», сразу определитесь с типом соединения и укажите ее тип в соответствии с заданной провайдером. Чаще всего используется «PPPoE».
«IP-адрес», «Маска подсети», «Шлюз по умолчанию» и «DNS» также заполните, исходя из указанных значений в документации.
Иногда требуется раскрыть дополнительные функции, чтобы настроить «MAC», который присваивается провайдером или клонируется с прошлого роутера.
Обратите внимание на раздел «IPTV». Здесь вручную указывается «IP-адрес», «Маска подсети» и производится конфигурация «DHCP-сервера». Все это необходимо только в случае указаний от поставщика услуг интернета.
Последним пунктом не забудьте убедиться в правильности выбора режима работы маршрутизатора. Для обычного домашнего использования маркер нужно поставить возле «Роутер».
Шаг 3: Беспроводной режим
Большинство моделей роутеров от компании Netis поддерживают Wi-Fi и позволяют подключаться к интернету без использования кабеля. Конечно, беспроводное соединение также нужно настроить, чтобы оно работало корректно. Выполните следующие действия:
-
В разделе «Беспроводной режим» выберите категорию «Настройки Wi-Fi», где убедитесь, что функция включена, и задайте ей любое удобное имя. Название сети будет отображаться в списке доступных для подключения.
Не забудьте про безопасность, чтобы защитить свою точку доступа от посторонних. Выберите тип защиты «WPA-PSK» или «WPA2-PSK». Второй отличается улучшенным видом шифрования.
«Ключ шифрования» и «Тип шифрования» оставьте по умолчанию, измените лишь пароль на более надежный и сохраните настройки.
Соединяться с вашей точкой без ввода пароля можно, используя WPS. Нажмите специальную кнопку на роутере, чтобы устройство смогло подключиться, или введите указанный код. Настраивается это следующим образом:
-
В разделе «Беспроводной режим» выберите категорию «Параметры WPS». Включите его и измените пинкод, если это необходимо.
Можете сразу добавить домашние устройства. Их добавление происходит путем ввода PIN-кода или нажатия на специальную кнопку на роутере.
Иногда требуется создать несколько точек доступа беспроводного подключения от одного роутера. В таком случае перейдите в раздел «Мульти SSID», где укажите точку, задайте ей имя и дополнительные данные.
Настройка безопасности таких сетей осуществляется точно так же, как и в инструкции выше. Выберите удобный тип аутентификации и задайте пароль.
Указание дополнительных параметров беспроводной сети обычным юзером практически никогда не нужно, однако опытные пользователи смогут настроить их в разделе «Расширенные». Здесь имеются возможности изоляции точки доступа, роуминг, защита и мощность передачи.
Шаг 4: Дополнительные функции роутера
Основная конфигурация роутера Netis была выполнена, теперь можно подключаться к интернету. Для этого перейдите в категорию «Система», выберите «Перезапуск системы» и нажмите на соответствующую кнопку, отобразившуюся на панели. После перезагрузки установленные параметры вступят в силу и доступ к сети должен появиться.
Кроме всего, программное обеспечение Netis позволяет настроить дополнительные функции. Обратите внимание на «Управление полосой пропускания» — здесь ограничиваются входящая и исходящая скорости на всех подключенных компьютерах. Такое решение поможет правильно распределить скорость между всеми участниками сети.
Иногда роутер устанавливается в общественном месте или в офисе. В таком случае может потребоваться фильтрация по IP-адресам. Для конфигурации этой функции есть специальный раздел в категории «Контроль доступа». Остается лишь определить подходящие для вас параметры и задать адресы ПК.
Выше мы детально разобрали процесс настройки роутеров от компании Netis. Как видите, данная процедура легкая, не требует от пользователя дополнительных знаний или навыков. Нужно только иметь документацию от провайдера и точно следовать предоставленным инструкциям, тогда обязательно получится решить поставленную задачу.
Мы рады, что смогли помочь Вам в решении проблемы.
Добавьте сайт Lumpics.ru в закладки и мы еще пригодимся вам.
Отблагодарите автора, поделитесь статьей в социальных сетях.
Опишите, что у вас не получилось. Наши специалисты постараются ответить максимально быстро.
Обзорщики уже окрестили Netis WF2780 лучшим роутером для домашнего использования. Оправдывает ли он такой громкий эпитет? Разберём основные возможности и технические характеристики устройства, а затем подробно рассмотрим его настройку под разные протоколы.
Netis WF2780 — описание и характеристики
Netis WF2780 — роутер для домашнего использования, но его нередко берут и в малые офисы. Он обладает четырьмя мощными несъёмными антеннами. Две обслуживают диапазон 5 ГГц, две — 2,4 ГГц. Это позволяет поддерживать работу на двух диапазонах одновременно — на скорости 900Мбит/с на частоте 5ГГц и на скорости 300Мбит/с на частоте 2.4ГГц. Такая технология обеспечивает хорошее покрытие даже в большом частном доме. Пользователи утверждают, что одного устройства хватает для качественного Wi-Fi в двухэтажных домах с кирпичными стенами. Так что Netis WF2780 — отличное приобретение для большого жилья площадью более 70 кв.м. В небольших квартирах его мощность не будет особо заметна.
Одновременная работа на двух диапазонах обеспечивается двумя чипами, которые способны работать независимо друг от друга.
Роутер поддерживает Wi-Fi 802.11ас. Этот стандарт работает на скорости 1 200 Мбит/с. При корректной работе он позволяет одновременно играть в онлайн-игры и смотреть потоковые HD-видео на устройствах, подключённых к Wi-Fi, безо всяких задержек и подвисаний.
В комплекте с устройством:
- блок питания;
- крепление на стену;
- патч-корд;
- документация.
В отличие от многих других производителей, Netis не стали создавать диск быстрой установки
Среди минусов устройства стоит отметить несъёмную конструкцию антенн — при желании заменить на другие не получится. А из-за наличия двух чипов, поддерживающих разные частотные диапазоны одновременно, корпус Netis может сильно нагреваться. Это не приводит к поломке, но всё же неприятный недостаток. Прошивка Netis не предполагает данных для входа. Это с какой-то стороны удобно, но снижает безопасность использования сети.
Ещё один момент, который для некоторых пользователей станет минусом, — это отсутствие поддержки PoE. Питание роутер получает только от электросети, запитать его через Ethernet не получится.
Также стоит упомянуть о достаточно высоком проценте брака. В сети можно найти отзывы покупателей, которым не повезло выбрать неисправное устройство. Впрочем, гарантийные обязательства Netis исполняет исправно, и бракованный роутер быстро меняют на функционирующий.
Подключение роутера
На боковой панели роутера пять гнёзд для Ethernet (4 LAN, 1 WAN) и одно гнездо для подключения к питанию.
Вначале подключите кабель блока питания в гнездо, маркированное PWR. На панели загорится и начнёт мигать индикатор включения. Когда устройство будет готово к работе, он начнёт светить ровно. Подключите в синее гнездо (WAN) кабель Ethernet, который тянется из подъезда. Это тот шнур, который вам проводил провайдер. В частных домах он также может проходить с улицы или выглядывать из стены в прихожей.
С помощью патч-корда из комплектации или собственного кабеля подключите ПК к роутеру. Можно воспользоваться любым LAN-гнездом (LAN1, LAN2, LAN3 или LAN4).
Netis поддерживает до четырёх устройств с подключением LAN
У Netis собственная заводская прошивка. Попасть в неё можно из браузера компьютера:
- Подключите ПК к роутеру с помощью кабеля Ethernet.
- Откройте на ПК браузер и введите в адресной строке 192.168.1.1 или netis.cc.
- У Netis, в отличие от большинства других производителей, не предполагается использование логина и пароля для входа в настройки. Вас сразу пустит в окно веб-интерфейса.
Веб-интерфейс этого производителя довольно приятный на вид и простой
Настройка L2TP
Протокол L2TP обеспечивает защищённое туннелированное соединение. Это тип VPN, который является самым простым в настройке и использовании, а потому пользуется популярностью среди провайдеров и пользователей.
При заключении подключении доступа в интернет по этому протоколу, ваш провайдер должен предоставить вам имя (username), пароль для доступа (password), IP-адрес или имя сервера. Обычно их указывают в договоре. Если вы потеряли бумагу, то просто обратитесь на горячую линию компании-провайдера. От вас потребуют некоторые личные данные (обычно это ФИО того, на кого был оформлен договор, и адрес подключения), и продиктуют имя, пароль и IP сервера.
Итак, имея перед глазами эти три комбинации, начнём настройку:
- Зайдите в веб-интерфейс и откройте «Расширенные настройки» (Advanced).
- Слева выберите меню «Сеть» (Network).
- Среди выпавшего меню найдите пункт WAN. Кликните на него.
- Справа откроется окно настройки W >
В настройке L2TP нет ничего сложного, если у вас перед глазами все нужные данные для ввода
Настройка PPPoE-подключения
Протокол PPPoE уже считается устаревшим — он не способен обеспечить стабильное подключение, часто вылетает и срывается. Тем не менее некоторые провайдеры (например, «Ростелеком») всё ещё используют именно его. Настройка PPPoE мало чем отличается от L2TP. Вам также потребуются данные из договора с провайдером — имя пользователя (username) и пароль (password). Настроить PPPoE-подключение можно прямо в окне быстрых настроек:
- Зайдите в веб-интерфейс.
- Переключите в первой строке флажок на PPPoE.
Проще всего подключить PPPoE через «Быструю настройку»
Можно настроить PPPoE и в режиме расширенной настройки:
- Откройте веб-интерфейс и нажмите «Расширенные настройки» (Advanced).
- В левом меню нажмите на «Сеть» (Network). В выпавшем списке нажмите на WAN.
Здесь можно также сменить тип подключения с автоматического на запрашиваемый
Настройка PPTP
PPTP-протокол, как и L2TP, обеспечивает защищённый туннелированный доступ. Его можно использовать не только для выхода в интернет, но и для дополнительной защиты локальной сети. От провайдера вам, как и в случае с L2TP, потребуется логин (имя пользователя, username), пароль (password) и IP-адрес сервера или его имя. Подготовив все данные, приступаем к работе:
- В веб-интерфейсе выберите «Расширенные настройки» (Advanced).
- В меню слева нажмите «Сеть» (Network).
- Из выпавших пунктов выберите WAN.
Эта настройка ничуть не сложнее L2TP
Настройка статического IP
При оформлении договора на предоставление статического IP-адреса, ваш провайдер предоставит вам следующие данные:
- сам IP-адрес;
- маску подсети (Subnet Mask);
- шлюз (Gateway);
- DNS-сервера (обычно два — основной и резервный).
Настроить статический IP в Netis можно с помощью страницы быстрой настройки:
- Откройте веб-интерфейс.
- В первйой строчке установите флажок «Статический IP» (Static IP).
Этот способ — самый простой и быстрый
Вы также можете зайти в расширенные настройки и установить статический IP там:
- Откройте веб-интерфейс и нажмите «Расширенные настройки» (Advanced).
- Выберите слева пункт «Сеть» (Network), ниже — WAN.
- Установите нужный тип подключения WAN. Обычно со статическим IP провайдеры предлагают PPTP. Если вы не уверены — уточните в договоре.
- Установите флажок «Тип подключения» (Connection Type) на «Статический» (Static).
- Ниже появятся пять полей. Их нужно заполнить данными от провайдера. Как и в быстрой настройке, второй DNS-сервер можно не вводить, если провайдер его вам не дал.
- Сохраните настройки.
Настройка Wi-Fi
По умолчанию Netis начинает раздавать беспроводной доступ сразу при подключении к сети. Название точки доступа (SSID) и пароль к ней (Password) можно найти на нижней стороне роутера на специальной наклейке.
У разных моделей роутеров этого производителя наклейки практически не отличаются друг от друга
Но по умолчанию у большинства роутеров стоит простой пароль password. Поэтому сразу после включения роутера лучше всего сменить ключ доступа. Кто-то из соседей или просто ушлых прохожих может обнаружить беспроводную сеть с названием netis и подключиться к ней, просто угадав пароль. Смену ключа доступа и названия сети можно произвести прямо в быстрых настройках:
- Зайдите в веб-интерфейс.
- На странице быстрой настройки (Quick Setup) перейдите к разделу Wireless Setup.
На этой странице можно изменять параметры буквально в два клика
- Зайдите в веб-интерфейс и нажмите кнопку справа вверху «Расширенные настройки» (Advanced).
- Откройте слева меню «Беспроводной режим» (Wireless). У вас появится список подпунктов. Выберите «Настройка Wi-Fi» (Wi-Fi Setup).
- Справа появится окно, в котором вы сможете изменить все параметры Wi-Fi доступа.
- Откройте веб-интерфейс и перейдите в «Расширенные настройки» (Advanced).
- В левом меню разверните пункт «Сеть» (Network).
- Среди выпавших элементов нажмите на IPTV.
- Большинство провайдеров позволяют подключить IPTV без лишних движений. Если при заключении договора провайдер не выдавал вам никаких дополнительных ID, установите в поле «Режим IPTV» значение «Мост» (Bridge). А в «Порт IPTV» укажите то LAN-гнездо, в которое вы подключили приставку (например, LAN1). На этом настройка закончена — сохранитесь и выходите.
- Если же при оформлении договора вам был выдан VLAN ID для IPTV, то установите в поле «Режим IPTV» значение 802.1Q Tag VLAN.
Несмотря на довольно угрожающее количество полей, настройка IPTV очень проста, если следовать пошаговой инструкции
- Откройте веб-интерфейс и перейдите в «Расширенные настройки» (Advanced).
- В левом меню выберите «Беспроводной режим» (Wireless Mode), ниже — «Настройки Wi-Fi» (Wi-Fi Settings).
Настройка Netis в качестве репитера отнимает буквально пару минут
Сброс настроек до заводских
Если в процессе работы что-то пошло не так, вы можете сбросить настройки до заводских и попытаться заново сконфигурировать роутер. Для этого у Netis есть отдельная кнопка Default, расположенная рядом с LAN-портами. Её можно зажать с помощью зубочистки или карандаша. Чтобы настройки сбросились, нужно держать кнопку зажатой в течение 10 секунд. После этого роутер сам перезагрузится. Как только вы увидели, что индикаторы погасли, а затем снова загорелись и начали мигать, можно отпускать кнопку.
Нужная нам кнопка защищена от случайных нажатий
Сброс настроек удалит все конфигурации, которые вы настраивали, и все прошивки, которые вы поставили поверх заводской версии.
Если вы получили в использование б/у устройство, рекомендуется сразу выполнить сброс настроек. Так ваша конфигурация будет более чистой, и шанс обнаружить какую-то неполадку в процессе работы будет меньше.
Обновление прошивки роутера Netis WF2780
В идеале обновлять прошивку нужно сразу после покупки, а затем регулярно раз в полгода проверять на наличие обновлений. Порядок обновления следующий:
На этой странице можно найти разные версии прошивок для всех устройств от Netis
На этой странице вы можете выбрать прошивку, оптимальный вариант — самая последняя
У вас появится окно для выбора файла прошивки
Как перезагрузить роутер
Если роутер начал подвисать и выдавать нестабильный доступ, можно попробовать его принудительно перезагрузить. Для этого вытащите кабель питания из гнезда PWR, затем подключите его снова. Дождитесь, когда индикаторы перестанут мигать и будут гореть равномерно. Роутер снова готов к работе.
Отзывы о Netis WF2780
Работает как АК47. Пробивной. Кроет 2 этажную квартиру с 50 см.монолитными стенами от и до. 5G лупит примерно одинаково, не заметил снижения уровня. Там, где DIR был на уровне 85Дб, этот выдаёт 68Дб, что равно 4 из 5 делений уровнеметра. Очень быстрый.
Аноним
https://market.yandex.ru/product—wi-fi-router-netis-wf2780/11169021/reviews?track=tabs
Достоинства: Настроил и забыл про него. Сигнал устойчивый по всей квартире. Недостатки: нет нормального крепления на стену. Пришлось немного поплясать с бубном при настройке, но это возможно из-за кривых рук.
Ильдар С.
https://market.yandex.ru/product—wi-fi-router-netis-wf2780/11169021/reviews?track=tabs
Роутер отличный. Поставил и забыл. За 2 диапазона Wi-FI + гигабитные порты это дешево и сердито. И диоды тут все горят, и мощности с запасом, и прошивка сразу на русском!
Александр Б.
https://market.yandex.ru/product—wi-fi-router-netis-wf2780/11169021/reviews?track=tabs
Работает отлично, характеристики этого роутера сравнимы с более дорогими моделями от раскрученных брендов. Главное чтобы качество не подвело, напишу через год апдейт по его работе (если не забуду 🙂 ) UPD: год прошел, работает без сбоев
Alexei N.
https://market.yandex.ru/product—wi-fi-router-netis-wf2780/11169021/reviews?track=tabs
Роутер Netis WF2780 — это отличное решение для домашней сети в большой квартире или загородном доме. Он отлично покрывает даже двухэтажное жильё, а настроить его очень просто.
Настройка IPTV на роутерах NETIS
ant3k, 26 Янв 2017
В прошлом году в продажу массово поступили модели роутеров марки NETIS. На одной из заявок столкнулись с проблемой — некорректно работал IGMP-proxy для LAN интерфейса, роутер WF2780 подписывался на мультикаст группу и мгновенно отписывался от нее. При этом по WiFi все работало стабильно. Соответственно на приставке NV-101(кабельное соединение) показывали только HLS каналы и каналы, на которые подписался ноут по WiFi. Помогло обновление прошивки на роутере до последней по дате выпуска(netis(WF2780_US)-V2.1.40144 от 2016-08-30).
В случае возникновения подобных проблем прошивки можно скачать тут http://www.netisru.com/Suppory/down.html
На последок скрины правильных настроек IGMP/MULTICAST/IPTV для Электронного Города на роутере NETIS WF2780
Дать ссылку друзьям:
На данной странице вы узнаете как подключить Wi-Fi маршрутизатор к компьютеру, а также сможете найти инструкцию по настройке на русском языке. Сотрудники нашего информационного портала ежедневно обновляют официальные прошивки для той или иной модели устройства.
Пошаговая настройка роутера Netis WF2780 для Ростелеком, Билайн и других интернет провайдеров займет у Вас несколько минут и после этого вы сможете наслаждаться всеми достоинствами Wi-Fi точки доступа Нетгир.
Если вы хотите получить последнюю версию официальной прошивки и инструкцию по подключению VPN или PPPOE и настройка IPTV телевидения для этого устройства на русском языке на ваш Email, то вам следует оставить полный, развернутый отзыв о той или иной модели Вай-Фай устройства.
Видео как настроить Netis WF2780
Блог о модемах, роутерах и gpon ont терминалах.
Китайский производитель сетевого оборудования, компания netis CIS, появилась в России относительно недавно, хотя на рынке телекоммуникационного оборудования присутствует ещё аж с 2000 года. Ассортимент поставляемого оборудования весьма широкий: ADSL-модемы, WiFi-роутеры, PON-терминалы, мобильные 3G/4G маршрутизаторы, сетевые платы и PowerLine-адаптеры. Главный преимущество, на которое компания Нетис делает ставку, продвигая свои устройства на рынке — богатый функционал за небольшую цену. Согласно стратегии компании, именно это сделает их продукцию привлекательной для конечного пользователя. И действительно — за цену чуть более 1000 рублей Вы получите WiFI-роутер с возможностями, которые у аналогов от ASUS, TP-Link или Linksys идут минимум в 2 раза дороже. А двухдиапазонные маршрутизаторы вообще одни из самых дешевых в классе. Если не будет проблем с прошивками, как на D-Link или Huawei то, думаю, роутеры netis смогут оттянуть на себя неплохую долю на рынке.
Герой этого поста — WiFi маршрутизатор netis WF2409E. На текущий момент это флагман линейки однодиапазонных роутеров Wireless N300. Есть ещё модификация WF2409D — она выполнена в другом корпусе и немного урезана по функциям — согласно данным официального сайта, не поддерживается интерактивное ТВ IPTV и WOL.
По портам всё обычно — 4 LAN и 1 WAN со скоростью 10/100 мбит/сек. На задней стороне расположены ещё 2 кнопки: одна для функции WPS, а вторая — сброс настроек, он же ресет, подписанная как «Default».
Изначально роутер Нетис WF2409E уже настроен на работу в сети с типом подключения Динамический IP, на нём поднята беспроводная сеть с максимальным уровнем безопасности. Просто ставите и работает. Кстати, имя сети и ключ безопасности написаны на наклейке на днище корпуса.
Как настроить роутер NETIS WF2409E
IP-адрес маршрутизатора в локальной сети 192.168.1.1, зайти в веб-интерфейс можно как по ай-пи, так и через хостнейм: netis.cc . При первом входе в конфигуратор, Вас встретит Мастер быстрой настройки:
Это базовое конфигурирование устройства — только подключение к Интернет и WiFi, но его возможностей хватит практически всем пользователям, у кого не подключена услуга Интерактивного телевидения IPTV. К слову сказать, внешность Мастера почти полностью содрана у устройств от Tenda.
В списке «Тип подключения к Интернету» выбираем то, которое используется Вашим провайдером.
Два самых распространённых — это Динамический IP (DHCP) , который выставлен по умолчанию, и протокол PPPoE , который в России используется в большинстве филиалов Ростелеком и ТТК, а так же на всей зоне присутствия Дом.ру. В этом случае понадобиться ещё указать логин и пароль к Интернет-подключению:
В разделе «Установка беспроводной связи» можно изменить имя сети ВайФай — SSID, и пароль на соединение. При необходимости безопасность можно отключить, поставив флажок «Нет» напротив соответствующего пункта, но я бы настоятельно не рекомендовал это делать.
Настраивать роутер Нетис для Билайн (DHCP+туннель L2TP) лучше через раздел «Advanced».
Расширенная настройка маршрутизатора
Первое, что Вы увидите, нажав на кнопочку «Advanced» — статусная страница маршрутизатора:
Здесь представлена информация о текущем подключении к провайдеру, состоянии локальной и беспроводной сетей.
Для настройки подключения к сети Интернет надо зайти в раздел «Сеть» -> «WAN»:
Выбираем используемый провайдером тип подключения. В случае с PPPoE и VPN-туннелями надо прописать «Имя пользователя» и «Пароль» на соединение. Для PPPTP и L2TP нужно ещё указать IP адрес VPN-сервера.
Не забудьте проверить чтобы был установлен флажок «Подключаться автоматически».
Сохраняем параметры.
Беспроводная сеть WiFi
Для того, чтобы настроить Вай-Фай на роутере Netis WF2409E, нужно зайти в раздел меню «Беспроводной режим» -> «Настройки Wi-Fi»:
Проверяем, чтобы состояние связи было в значении «Вкл.» Параметры «Режим радио» и «Диапазон радиочастот» оставляем в значении по умолчанию, как на картинке.
В поле «SSID» прописываем название создаваемой сети.
Теперь спускаемся ниже по странице к параметрам безопасности. «Тип аутентификации» лучше выставить «WPA2-PSK», либо, при необходимости, смешанный «WPA/WPA2-PSK». Тип шифрования оставляем выбранный по умолчанию.
Придумываем и вводим в поле «Пароль» ключ безопасности беспроводной сети. Он должен быть не короче 8 символов и состоять из комбинации разных символов и цифр. Нажимаем кнопку «Сохранить».
Как настроить IPTV
Если у Вас подключена услуга Цифровое Интерактивное Телевидение от Ростелеком, Билайн или Дом.ру, то для его настройки надо зайти в раздел «Сеть»->»IPTV». В большинстве случаев для этого достаточно выбрать режим «Мост» и выбрать LAN-порт, в который включена приставка:
В некоторых случаях (некоторые филиалы Ростелеком, Таттелеком) необходимо указать идентификатор Vlan ID. Для этого надо выбрать режим «802.1Q Tag VLAN»:
Обычно Интернет-трафик идёт нетегированный, поэтому «VLAN Tag для Интернет» оставляем в значении «Откл.».
В поле «VLAN ID для IPTV» вводим идентификатор влан (его можно узнать в технической поддержке оператора связи).
Ниже остаётся только выбрать порт, в который будет включена STB-приставка и поставить напротив него значение IPTV.
Кликаем на кнопку «Сохранить».
Примечание: В некоторых случаях бывает необходимо включать IGMP Snooping на абонентском роутере. В случае с нейтис WF2409E это можно сделать в разделе «Расширенные» -> «IGMP»:
Смена пароля Администратора
Чтобы защитить свой роутер от несанкционированного доступа, я настоятельно рекомендую сменить пароль на вход в настройки. Для этого надо зайти в раздел «Система»->»Пароль»:
Указываем имя пользователя — admin и дважды вводим новый пароль. Не забудьте сохранить настройки устройства.
Помогло? Посоветуйте друзьям!
Настройка роутера netis WF2409E : 16 комментариев
Классный маршрутизатор для большого частного дома ( 6 комнат, 1 этаж). Всё работает. Скорость не режет по «вафле». Телевиденье хорошо идёт. Для Украины менменю без русского и украинского языков. Через 3 кирпичных стены сигнал почти не ослабел. Торенты, видео высокой четкости через wifi без тормозов. 2 Месяца пользуюсь. Настройка через pptp заняла аж)))) целых 1,5 минуты при английском интерфейсе. Маршрутизатор очень легкий на вес. Но собран надежно, без скрипов, люфтов. Есть крепление на стену снизу. Ножки маленькие, пластмассовые. Пока не зависал, не греется, не шумит.
Сильно режет скорость. При тарифе в 90 мбит\с через netis по кабелю 70 мбит\с, через wifi -30- 34 мбит\c. Каналы менял, шифрование отключал, прошивку обновлял — не помогло. Сброс настроек не помог. Частоту менял тоже, соседских сетей нет ( у всех только кабельный инет). Поддержка netis не отвечает. Без маршрутизатора скорость — 88 мбит\с. Вирусов нет. Как поднять скорость по wifi ?
Купил роутер без русского языка, старая прошивка. Перепрошил с сайта NETIS легко и быстро! Все на русском, все понятно. Спасибо производителю за легкую доступность новых программ. Новая версия 2,6,38774.
Спасибо этому сайту!
как вам удалось поставить Новаю версию 2,6,38774.
с оф.сайта обновился на англ.прошивку
если не трудно киньте мне русскую прош. вот сюда fjodor.69@mail.ru
Режет скорость по вайфай,ограничивает на уровне 45 мбит.
Как настроить телевиденье это и без сайта понятно.
А как настроить ip tv в нём чтобы ничего не платить провайдеру? )) Вот та ещё загадка! )))
В большинстве случаев — никак. У провайдера тоже не дураки работают и стараются максимально перекрыть все лазейки.
Всем доброго времени суток.
У меня такая проблема с этим роутером. У меня он подключен к антенне AirGrid M5 . Через каждые пару минут разрывает соединение с провайдером и запрашивает логин и пароль. Приходится постоянно заходить, с ПК, на сайт провайдера, проходить авторизацию, чтоб возобновилась подача интернета.
Без роутера интернет работает без перебоев.
В чем может быть причина? как настроить чтоб перестал разрывать соединение с провайдером?
Петя — а что за логин и пароль у Вас запрашивается? При правильной настройке эти параметры прописываются в роутере и он сам соединение поднимает.
Запрашивает авторизацию, логин и пароль, провайдера.
Через DHCP постоянно разрывает соединение с провайдером и снова вылетает страница авторизации. Приходится заходить в браузер на ПК, там уже, на сайте провайдера ввожу пароль, логин. и снова появляется соединение с интернетом.
Пробовал через PPPoE настраивать, с прописыванием логина и пароля провайдера. Не авторизируется.
Петя — а провайдер то Ваш какой тип подключения использует — Динамический IP или PPPoE?!
Купил такой же роутер wf2409e Стоит прошивка 2016 самая старая. Работает не стабильно , пытаюсь обновить дает сбой на 7 процентах Кто может помочь. (На счет обновления все делаю правильно, не новичок скачивал все обновления от 2016 до 2018 с разных сайтов толку нету ) версия роутера V3.3.40537 Кто может помогите или как обратится к разработчикам онлайн или … я не из России звонить в русский цех поддержки не вариант) Кстати такая проблема не только у меня искал в нэте и нашел несколько жалоб таких же сбой на 7% . Был бы благодарен за помошь
Нет, проблем с обновлением не испытывал — всё проходило без проблем.
Автор XasaH, дай Бог тебе всего самого хорошего и долгих лет здоровья и процветания! Ты меня спас! Долго мучилась с настройкой к Билайн интернету, 5часов ни сна ни отдыха! И вот он, простой ответ на все вопросы! Ты чудо!
Маршрутизаторы компании Netis обладают собственным программным обеспечением,которое позволяет производить настройку интернет-соединения. Практически все модели имеют одинаковую прошивку и конфигурация осуществляется примерно по одному и тому же принципу. Далее мы пошагово рассмотрим, какие параметры следует выставить для корректной работы роутеров данной компании.
Настраиваем роутер Netis
Сначала хотелось бы уточнить, что ввод некоторых адресов выполняется в соответствии с договором провайдера. При подключении интернета компания должна была предоставить вам информацию о том, какие данные нужно вписывать в роутер. Если такой документации нет, обратитесь в техническую поддержку вашего провайдера. Далее следуйте инструкциям из нашего руководства.
Распакуйте маршрутизатор, ознакомьтесь с комплектацией, воспользуйтесь инструкцией, чтобы правильно соединить его с компьютером. Теперь мы покажем, как зайти в настройки роутера Netis:
- Откройте любой удобный веб-обозреватель и перейдите по следующему адресу:
Сразу выберите удобный язык, чтобы понимать назначение присутствующих настроек.
Если язык сбился при переходе, укажите его еще раз из списка слева.
Рекомендуем изменить имя пользователя и пароль, чтобы никто посторонний не смог зайти в панель управления роутера. Для этого перейдите в раздел «Система» и выберите категорию «Пароль». Задайте необходимое имя и пароль, после чего сохраните изменения.
Советуем настроить часовой пояс, дату и тип ее определения, чтобы другая информация отображалась корректно. В категории «Настройки» времени вы можете вручную задать все параметры. При наличии NTP-сервера (сервер точного времени), введите его адрес в соответствующую строку.
Шаг 2: Настройка доступа в интернет
Теперь следует обратиться к документации, речь о которой шла выше. Конфигурация доступа в интернет осуществляется в соответствии с назначенными провайдером данными. Вам же потребуется точно ввести их в отведенные для этого строки:
-
В разделе «Сеть» перейдите в первую категорию «WAN», сразу определитесь с типом соединения и укажите ее тип в соответствии с заданной провайдером. Чаще всего используется «PPPoE».
«IP-адрес», «Маска подсети», «Шлюз по умолчанию» и «DNS» также заполните, исходя из указанных значений в документации.
Иногда требуется раскрыть дополнительные функции, чтобы настроить «MAC», который присваивается провайдером или клонируется с прошлого роутера.
Обратите внимание на раздел «IPTV». Здесь вручную указывается «IP-адрес», «Маска подсети» и производится конфигурация «DHCP-сервера». Все это необходимо только в случае указаний от поставщика услуг интернета.
Последним пунктом не забудьте убедиться в правильности выбора режима работы маршрутизатора. Для обычного домашнего использования маркер нужно поставить возле «Роутер».
Шаг 3: Беспроводной режим
Большинство моделей роутеров от компании Netis поддерживают Wi-Fi и позволяют подключаться к интернету без использования кабеля. Конечно, беспроводное соединение также нужно настроить, чтобы оно работало корректно. Выполните следующие действия:
-
В разделе «Беспроводной режим» выберите категорию «Настройки Wi-Fi», где убедитесь, что функция включена, и задайте ей любое удобное имя. Название сети будет отображаться в списке доступных для подключения.
Не забудьте про безопасность, чтобы защитить свою точку доступа от посторонних. Выберите тип защиты «WPA-PSK» или «WPA2-PSK». Второй отличается улучшенным видом шифрования.
«Ключ шифрования» и «Тип шифрования» оставьте по умолчанию, измените лишь пароль на более надежный и сохраните настройки.
Соединяться с вашей точкой без ввода пароля можно, используя WPS. Нажмите специальную кнопку на роутере, чтобы устройство смогло подключиться, или введите указанный код. Настраивается это следующим образом:
-
В разделе «Беспроводной режим» выберите категорию «Параметры WPS». Включите его и измените пинкод, если это необходимо.
Можете сразу добавить домашние устройства. Их добавление происходит путем ввода PIN-кода или нажатия на специальную кнопку на роутере.
Иногда требуется создать несколько точек доступа беспроводного подключения от одного роутера. В таком случае перейдите в раздел «Мульти SSID», где укажите точку, задайте ей имя и дополнительные данные.
Настройка безопасности таких сетей осуществляется точно так же, как и в инструкции выше. Выберите удобный тип аутентификации и задайте пароль.
Указание дополнительных параметров беспроводной сети обычным юзером практически никогда не нужно, однако опытные пользователи смогут настроить их в разделе «Расширенные». Здесь имеются возможности изоляции точки доступа, роуминг, защита и мощность передачи.
Шаг 4: Дополнительные функции роутера
Основная конфигурация роутера Netis была выполнена, теперь можно подключаться к интернету. Для этого перейдите в категорию «Система», выберите «Перезапуск системы» и нажмите на соответствующую кнопку, отобразившуюся на панели. После перезагрузки установленные параметры вступят в силу и доступ к сети должен появиться.
Кроме всего, программное обеспечение Netis позволяет настроить дополнительные функции. Обратите внимание на «Управление полосой пропускания» — здесь ограничиваются входящая и исходящая скорости на всех подключенных компьютерах. Такое решение поможет правильно распределить скорость между всеми участниками сети.
Иногда роутер устанавливается в общественном месте или в офисе. В таком случае может потребоваться фильтрация по IP-адресам. Для конфигурации этой функции есть специальный раздел в категории «Контроль доступа». Остается лишь определить подходящие для вас параметры и задать адресы ПК.
Выше мы детально разобрали процесс настройки роутеров от компании Netis. Как видите, данная процедура легкая, не требует от пользователя дополнительных знаний или навыков. Нужно только иметь документацию от провайдера и точно следовать предоставленным инструкциям, тогда обязательно получится решить поставленную задачу.
Мы рады, что смогли помочь Вам в решении проблемы.
Добавьте сайт Lumpics.ru в закладки и мы еще пригодимся вам.
Отблагодарите автора, поделитесь статьей в социальных сетях.
Опишите, что у вас не получилось. Наши специалисты постараются ответить максимально быстро.
ВНИМАНИЕ!
Новые, приобретённые в магазине маршрутизаторы для подключения по IPoE настраивать не нужно. Информацию для подключения к маршрутизатору через Wi-Fi можно найти на нижней части устройства.
Если Ваш маршрутизатор ранее уже был настроен для работы в сети free d om или в сети другого провайдера, необходимо выполнить сброс всех настроек:
а) включите маршрутизатор в электрическую сеть;
б) зажмите кнопку «default», которая находится на задней панели рядом с разъемами, на 10 — 20 секунд;
в) дождитесь перезагрузки маршрутизатора и переходите к настройке маршрутизатора по инструкции.
1. Подключите Ethernet-кабель, входящий в Вашу квартиру, в порт WAN Вашего маршрутизатора.
2. Соедините другим Ethernet-кабелем сетевую карту компьютера и один из LAN-портов маршрутизатора (cетевую карту необходимо настроить для автоматического получения IP-адресов).
3. Откройте окно браузера, в адресной строке введитe 192.168.1.1 и нажмите Enter. Откроются настройки маршрутизатора:
Необходимо выбрать Тип подключения к Интернету — Динамический IP.
Также можно установить параметры Wi-Fi-сети:
2,4G SSID – название Wi-Fi-сети 2,4 ГГц.
5G SSID — название Wi-Fi-сети 5 ГГц.
Можно задать название Вашей Wi-Fi-сети и пароль. Допускается использовать латинские буквы, цифры, спецсимволы (не менее 8 символов).
Для сохранения настроек необходимо нажать Сохранить.
После этого необходимо подключить Ваши устройства к Wi-Fi-сети по установленным параметрам.
При необходимости дополнительной настройки локальной сети и для использования других функций маршрутизатора открыть расширенные настройки можно нажатием на кнопку Advanced в правом верхнем углу.
4. При необходимости можно подключить STB-приставку через данный маршрутизатор. Для этого необходимо соединить Ethernet-кабелем порт LAN1 маршрутизатора и STB-приставку. В расширенных настройках маршрутизатора необходимо выбрать пункт Сеть, вкладку IPTV, прописать следующие настройки:
Режим IPTV: Мост
Порт IPTV: LAN1
Для сохранения настроек необходимо нажать Сохранить.
Тестирование скорости при использовании данного маршрутизатора показало следующие результаты: 81 Мбит/сек на скачивание и 94 Мбит/сек на загрузку — Wi-Fi-сеть 5 ГГц; 65 Мбит/сек на скачивание и 50 Мбит/сек на загрузку — Wi-Fi-сеть 2,4 ГГц.
Если Ваш маршрутизатор ранее уже был настроен для работы в сети free d om или в сети другого провайдера, необходимо выполнить сброс всех настроек:
а) включите маршрутизатор в электрическую сеть;
б) зажмите кнопку «default», которая находится на задней панели рядом с разъемами, на 10 — 20 секунд;
в) дождитесь перезагрузки маршрутизатора и переходите к настройке маршрутизатора по инструкции.
1. Подключите Ethernet-кабель, входящий в Вашу квартиру, в порт WAN Вашего маршрутизатора.
2. Соедините другим Ethernet-кабелем сетевую карту компьютера и один из LAN-портов маршрутизатора (cетевую карту необходимо настроить для автоматического получения IP-адресов).
3. Откройте окно браузера, в адресной строке введитe 192.168.1.1 и нажмите Enter. Откроются настройки маршрутизатора:
Для перехода в расширенные настройки нажмите кнопку Advanced в правом верхнем углу.
4. В открывшемся окне в меню справа выберите пункт Сеть, вкладка WAN.
В открывшемся окне необходимо прописать следующие настройки:
Тип подключения WAN: L2TP/Россия L2TP
Имя пользователя: Ваш логин
Пароль: Ваш пароль
IP-адрес/Имя сервера: l2tp.freedom
Размер MTU: 1400.
Для сохранения настроек необходимо нажать Сохранить.
5. Для настройки Wi-Fi-сети выберите раздел Беспроводной режим, вкладку Настройки Wi-Fi.
Можно задать название Вашей Wi-Fi-сети и пароль. Допускается использовать латинские буквы, цифры, спецсимволы (не менее 8 символов). Для снижения влияния на Вашу Wi-Fi-сеть помех от соседских роутеров рекомендуется выбрать наименее загруженный Канал или выставить Авто.
Для сохранения настроек необходимо нажать Сохранить.
После этого необходимо подключить Ваши устройства к Wi-Fi-сети по установленным параметрам.
6. При необходимости можно подключить STB-приставку через данный маршрутизатор. Для этого необходимо соединить Ethernet-кабелем порт LAN1 маршрутизатора и STB-приставку. В расширенных настройках маршрутизатора необходимо выбрать пункт Сеть, вкладку IPTV, прописать следующие настройки:
Режим IPTV: Мост
Порт IPTV: LAN1
Для сохранения настроек необходимо нажать Сохранить.
Тестирование скорости при использовании данного маршрутизатора показало следующие результаты: 76 Мбит/сек на скачивание и 89 Мбит/сек на загрузку — Wi-Fi-сеть 5 ГГц; 61 Мбит/сек на скачивание и 48 Мбит/сек на загрузку — Wi-Fi-сеть 2,4 ГГц.
Читайте также:
- Что такое плейлист iptv
- Как iptv смотреть на телевизоре
- Mag 250 iptv settopbox что это
- Как конвертировать плейлист mp4 на m3u для iptv
- Как смотреть iptv asus o play