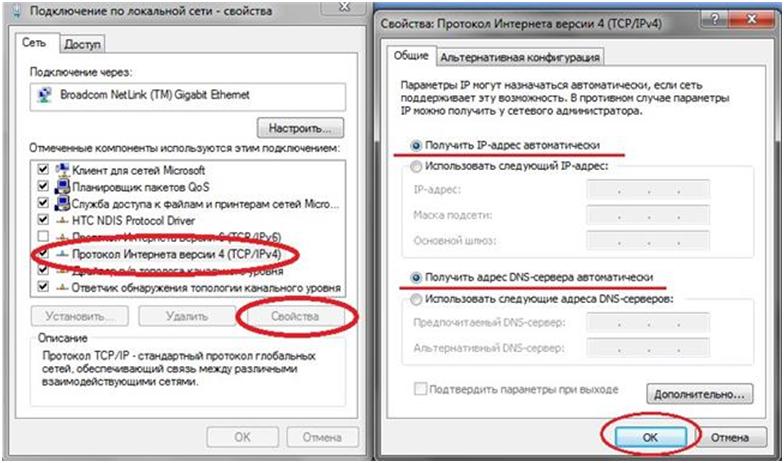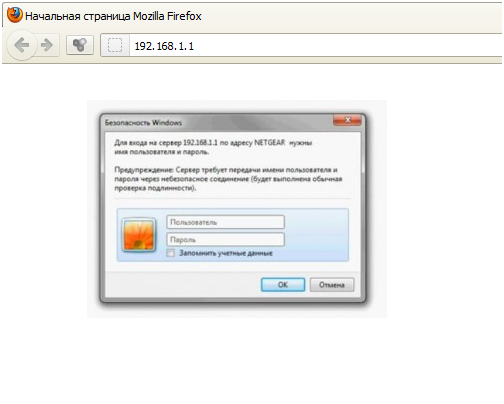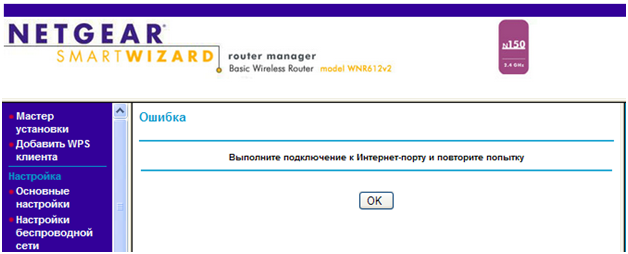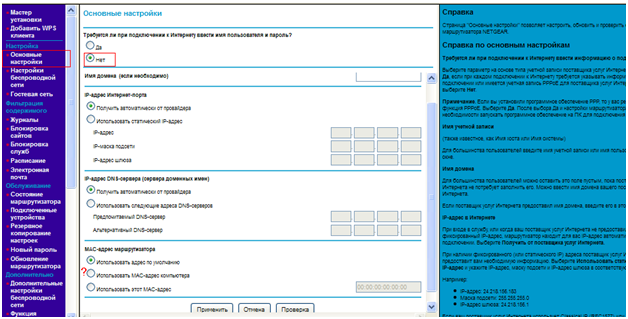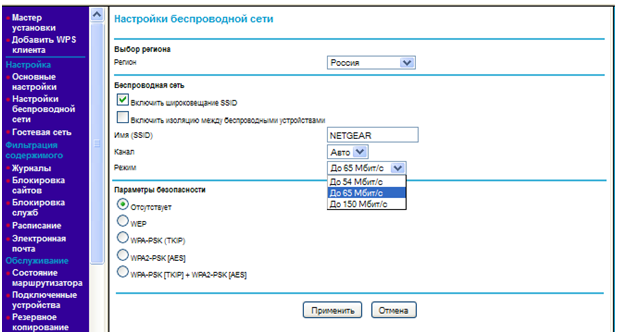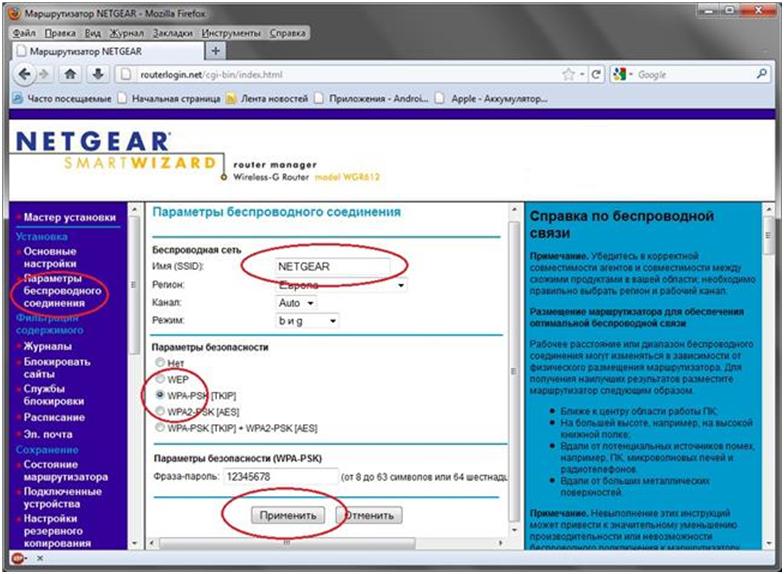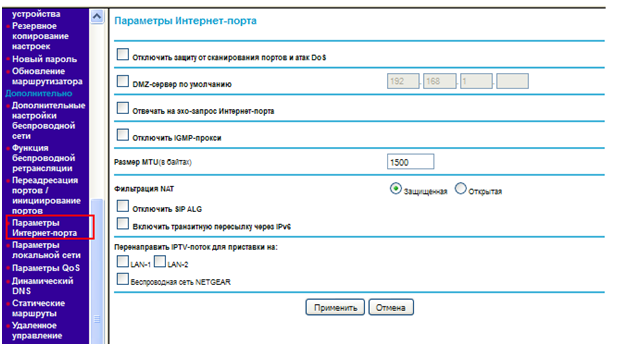- Обзоры и статьи о технике›
- Инструкции по настройке›
- Инструкция по настройке Wi-Fi роутера NetGear WGR612
Опубликовано:
06 декабря 2011
- Подготовка ПК и роутера перед началом настройки
- Приступаем к настройке маршрутизатора (роутера)
- Настройка маршрутизатора Netgear WGR612
- ПРИ НАСТРОЙКЕ БЕСПРОВОДНОЙ СЕТИ СЛЕДУЕТ УЧЕСТЬ!
Подготовка ПК и роутера перед началом настройки
Шаг 1. Уточните для себя параметры вашего провайдера – поставщика Интернет-услуг, которые необходимо будет ввести на странице конфигурирования роутера:
- По какому Протоколу ваш оператор предоставляет вам Интернет (PPTP, L2TP, PPPoE, IP — Статический или Динамический);
- Автоматически или вручную вашему ПК присваиваются IP-адрес и DNS;
- Предоставляется ли доступ через Логин и Пароль;
- Есть ли привязка сетевой карты ПК к серверу оператора по физическому адресу (MAC-адрес).
С учетом этих особенностей и знания параметров, Вы сможете быстро и комфортно настроить роутер!
Шаг 2. В свойствах подключения по локальной сети, в свойствах Протокола Интернета версии 4 (TCP/IPv4), если Вы видите цифры, их следует переписать в блокнот, после чего установить автоматическую настройку IP-адреса, маски, шлюза и DNS от провайдера:
- Пуск – Панель управления – Сетевые подключения или Центр управления сетями и общим доступом – Изменение параметров адаптера – Подключение по локальной сети – кликаем правой кнопкой свойства:
Шаг 3.Физический адрес можно узнать, если кликнуть правой кнопкой по значку:
- Подключения по локальной сети – Состояние – Сведения – В окне, в списке третья строка – Физический адрес
Его переписываем также в блокнот.
Приступаем к настройке маршрутизатора (роутера)
Включаем роутер, кабель от оператора вставляем в разъем Internet (разъем синего цвета), соединяем кабелем (поставляется, как правило, в комплекте) сетевые карты роутера LAN 1(разъем желтого цвета) и ПК (разъем сетевой карты LAN). На роутере должны загореться, как минимум, диоды питания (PWR), активного первого порта и WLAN (AIR), хотя бывает, что последний в настройках роутера отключен. Перед настройкой рекомендуем выполнить полный сброс роутера, длительно, секунд на 10, зажать сзади кнопочку в отверстии Restore Factory Settings (Reset).
Настройка маршрутизатора Netgear WGR612
Шаг 1. Запускаем на ПК Обозреватель интернета (по умолчанию, Internet Explorer, но также могут быть Mozilla Firefox, Google Chrome, Apple Safari или Opera). В адресной строке указываем IP-адрес роутера, который, как правило, указывается на торце роутера, хотя бывают и опечатки: http://www.routerlogin.net
Для входа в конфигуратор роутера используются Имя пользователя, как правило, admin и Пароль – password, но лучше уточнить информацию на торце роутера или в руководстве по применению.
Шаг 2. В зависимости от того, какой у вас оператор и какие условия подключения, в роутере можно выбрать соответствующий Тип подключения и требуемые параметры сети:
Шаг 3. Следующим этапом будет настройка беспроводной сети. Имя сети можно оставить или изменить по желанию. От соседей следует придумать и ввести пароль шифрования:):
Шаг 4. По завершению и применению настроек в нижнем левом углу жмем «Выход».
ПРИ НАСТРОЙКЕ БЕСПРОВОДНОЙ СЕТИ СЛЕДУЕТ УЧЕСТЬ!
- Рекомендуем сменить канал вещания Wi-Fi сигнала с автоматического выбора на определённый, например, 6 или 9.
- Для достижения максимальной скорости обмена данными через сеть, не используйте типы шифрования WEP и WPA2, первый тип снижает скорость доступа в сети, а второй тип не всегда поддерживается мобильными устройствами.
- Определитесь с выбором режима сети «B only» или «G only», в зависимости от того, какие устройства будут подключаться к роутеру в последующем. Не рекомендуется использовать смешанный режим «B/G mixed»
Перейти на страницу товара.
Если у вас остались вопросы, на которые инструкция не дала ответа, вы можете обратиться к специалисту нашей технической поддержки по телефону: (495) 514-12-12
- Инструкция по настройке…
- Подготовка ПК и роутера…
- Приступаем к настройке…
- Настройка маршрутизатора…
- ПРИ НАСТРОЙКЕ БЕСПРОВОДНОЙ…
В последнее время, получили распространение так называемые компактные роутеры, оснащенные двумя портами LAN и одним портом Internet. У фирмы Netgear долгое время популярностью пользовалась модель с названием wgr612 – отзывы говорят о надежной работе. Данный роутер не поддерживал работу с беспроводными сетями нового стандарта, и упущение было исправлено простым обновлением микросхемы Wi-Fi. Так появился сетевой комбайн wnr612, «раздающий» Wi-Fi со скоростью до 150 Мбит/с. Рассмотрим, как настроить роутер Netgear wgr612, а заодно – более поздние версии (wnr612, wnr612v2). Приступаем.
Роутеры Нетгир wnr612 (wgr 612)
Внешне, роутеры Netgear wgr612 и wnr612 отличий не имеют (просто, второй – внутри несет более быстрый Wi-Fi-модуль). Модель wnr612v2 отличается наличием кнопки включения.
Задняя панель мини-роутеров Нетгир
На задней панели мы обнаружим два порта для подключения компьютеров (желтые) и один Ethernet-порт для установки кабеля провайдера. Кнопка reset – находится рядом. Если бы это был роутер wnr612v2, между разъемом питания и reset мы увидели бы круглую кнопку отключения устройства.
Настройка производится из web-интерфейса (к роутеру необходимо подключить компьютер). Опции данного интерфейса в двух последних моделях – позволяют задействовать более быстрый режим Wi-Fi сети, на чем отличия заканчиваются. Рассмотрим, как подключить и настроить роутер любой из приведенных здесь моделей.
Настройка базовых опций
Предварительные действия перед настройкой
Чтобы настроить роутер, необходимо создать проводное соединение с компьютером. Действия – лучше выполнять в последовательности:
- К синему порту роутера – подключаем разъем кабеля «Интернет»
- При помощи патч-корда, идущего в комплекте, соединяем любой из оставшихся портов роутера с разъемом сетевой карты компьютера
Схема подключения роутера
- Проверяем правильность настройки проводного соединения в компьютере
Настройка сетевой карты ПК
- Если все выполнено правильно – включаем питание роутера, перезагружаем ПК.
После включения, роутер Netgear wnr612, как настоящий компьютер, должен загрузить операционную систему. Что занимает 30-40 секунд. Затем, начинает работать встроенный сервер DHCP (ПК, подключенный к роутеру, сможет получить значения адреса DNS и IP). Web-интерфейс роутера – можно открыть, перейдя в браузере к адресу 192.168.1.1:
Вход в графический интерфейс
В качестве логина и пароля, подходит «admin» и «password» соответственно (что характерно для устройств Нетгир). На первой открывшейся вкладке – нам говорится, что соединение не установлено. Нажимаем «ОК»:
Первая вкладка интерфейса
Дополнительно, заметим, что если роутер смог автоматически подключиться к сети Интернет, то будет предложено обновление прошивки (надо отказаться).
Важно знать! Если устройство куплено не в магазине, необходимо выполнить сброс значений настроек. На включенном роутере, через минуту после подачи питания – нажимают reset, удерживая 15-20 секунд (но – не более). Затем, роутер загрузится, и будет готов к настройке.
Настройка соединения с Интернет (вариант DHCP)
Рисунок ниже – демонстрирует вариант настройки соединений «под DHCP»:
Настройка соединения (DHCP)
Перейдя к вкладке основных настроек, необходимо выбрать «Нет» в верхнем селекторе. Дальше, ничего настраивать не понадобится. Единственное, что может препятствовать установке соединений – неправильное значение адреса MAC.
Если провайдер проверяет значение MAC пользователя, и компьютер (с которого происходит настройка) использовался для выхода в Интернет – можно сразу «клонировать» адрес MAC. Для чего, устанавливают нижний селектор в значение «Использовать MAC-адрес компьютера». В крайнем случае, можно задать значение MAC роутера «в явном виде» (используя нижнюю строку селектора).
Выполнив настройку соединения, обязательно нужно нажать «Применить». Через минуту, можно пытаться открывать сайты с компьютера. Далее, в фильме – будет показано, как настроить роутер Netgear wnr612 на соединение с VPN-сервером (L2TP). Удачной настройки!
Важно знать! Настраивая соединение L2TP, сначала лучше «соединиться» по DHCP (настроив соответствующим образом роутер). Если затем на стартовой вкладке – не будет сообщения «Ошибка, выполните…», значит, можно перейти к настройке «под L2TP».
Включение сети Wi-Fi
Чтобы настроить Wi-Fi-сеть, перейдите к вкладке «Настройка беспроводной сети»:
Настраиваем Wi-Fi-сеть
Здесь, необходимо будет:
- Выбрать регион (Россия)
- Установить имя сети (строка SSID), а если необходимо работать «на скрытом имени» – снимают галочку «Включить широковещание SSID»
- Номер канала – оставить «Авто»
- Модели роутеров «wnr6122» оборудованы модулем, способным работать с быстрым протоколом «802.11 N». В списке «Режим», можно выбрать значение «До 65 Мбит/с», то есть режим будет «смешанный». И только если каждое из абонентских устройств поддерживает «802.11 N», рекомендуем здесь установить «До 150 Мбит/с».
Если шифрование не нужно – пропустите нижеследующее. «Параметры безопасности» рекомендуется переключить в «WPA2-PSK AES» (если на компьютерах установлена система XP SP3 и выше). Для более «старых» устройств, не понимающих WPA2, надо выбирать предыдущее значение. В появившемся поле – необходимо установить ключ-пароль.
В завершение, нажимают кнопку «Применить». Беспроводная сеть через некоторое время – должна автоматически появиться.
Мы рассмотрели, как настроить роутер Netgear wnr612v2 / wnr612. В настройках Netgear wgr612 – не найдем отличий даже в режимах шифрования (но, как следовало ожидать, «Режим» – будет доступен b+g, без n):
Настройка wgr612 (сеть Wi-Fi)
Успешного роутинга!
Дополнительные функции роутеров
Настройка IPTV
Для настройки опции IPTV, переходим к вкладке «Параметры Интернет-порта»:
Настройка IPTV
Если надо смотреть ТВ на компьютере – проверяем, что снята галочка «Отключить IGMP-прокси». Для просмотра IPTV через приставку STB – выбираем один локальный проводной порт (LAN1 или LAN2).
В завершение, нажимаем «Применить». Настройка – выполнена.
В ролике – подробно показано, как настроить соединение с VPN-сервером (в режиме L2TP):
Предыдущая
BeelineWi-Fi роутер «Билайн»: настройка и выбор
Следующая
D-LinkПричины отказа в работе роутеров
Netgear WGR612 V1 — это мощный и надежный роутер, который может обеспечить высокоскоростную беспроводную связь в вашем доме или офисе. Однако, перед тем как начать пользоваться всеми его преимуществами, необходимо правильно настроить его на вашей сети.
В этом подробном руководстве мы расскажем вам, как настроить роутер Netgear WGR612 V1, начиная от подключения его к вашему модему до настройки беспроводной сети и безопасности.
Как только вы разобрались с настройками, вы сможете легко подключить компьютеры и другие устройства к вашей сети, обмениваться файлами и печатать через сеть. Более того, вы сможете настроить гостевую сеть и семейный доступ, чтобы обеспечить безопасность вашей сети и контролировать доступ к интернету.
Так что давайте начнем и настроим ваш роутер Netgear WGR612 V1 для максимальной производительности и безопасности!
Содержание
- Подключение роутера Netgear WGR612 V1
- Установка программного обеспечения
- Настройка основных параметров
- Безопасность и защита сети
- Решение проблем и дополнительные настройки:
Подключение роутера Netgear WGR612 V1
Перед началом настройки роутера Netgear WGR612 V1 вам необходимо подключить его к вашей компьютерной сети. Для этого следуйте инструкциям:
1. Убедитесь, что ваш роутер Netgear WGR612 V1 и модем подключены к источнику питания.
2. Используйте Ethernet-кабель, чтобы подключить порт «Интернет» на задней панели роутера к свободному порту на вашем модеме. В этом случае вы создаете физическое подключение между роутером и модемом.
3. С помощью еще одного Ethernet-кабеля подключите порт Ethernet на задней панели роутера к порту Ethernet на вашем компьютере. Это создаст физическое подключение между роутером и компьютером.
4. Включите ваш роутер Netgear WGR612 V1, а затем компьютер.
После того, как роутер и компьютер включены и физически подключены, вы можете приступить к настройке роутера через веб-интерфейс.
Установка программного обеспечения
Перед началом настройки роутера Netgear WGR612 V1 необходимо установить специальное программное обеспечение, которое позволит вам управлять и конфигурировать устройство. Для этого выполните следующие шаги:
- Откройте веб-браузер на компьютере, подключенном к роутеру.
- Введите IP-адрес роутера в адресной строке браузера и нажмите «Enter». Обычно IP-адрес роутера по умолчанию равен 192.168.0.1.
- Откроется окно входа в панель управления роутером. Введите логин и пароль, предоставленные вам производителем роутера, и нажмите «OK».
- Выберите раздел «Downloads» или «Support» на сайте производителя Netgear и найдите раздел «Firmware» или «Software».
- Выберите соответствующую модель вашего роутера — Netgear WGR612 V1.
- Скачайте последнюю версию программного обеспечения для роутера на ваш компьютер.
- Распакуйте файл с программным обеспечением, если он находится в архиве.
- Запустите программу и следуйте инструкциям по установке.
После успешной установки программного обеспечения вы сможете приступить к настройке роутера Netgear WGR612 V1.
Настройка основных параметров
Перед началом настройки роутера Netgear WGR612 V1 рекомендуется проверить, что все необходимые компоненты подключены. Убедитесь, что роутер подключен к источнику питания и компьютер, а также что имеется доступ к интернету.
1. Откройте веб-браузер и введите в адресной строке IP-адрес роутера: 192.168.1.1. Нажмите Enter.
2. В появившемся окне введите имя пользователя и пароль администратора. Если вы не меняли эти данные ранее, введите admin в поле «Имя пользователя» и пароль в поле «Пароль», оставив его пустым. Нажмите OK.
3. После успешного входа в панель управления роутером откроется главное меню. Здесь вы можете видеть основные настройки.
4. Настройте параметры подключения к интернету. Если у вас есть информация от вашего интернет-провайдера о настройках PPPoE или IP, введите ее соответственно. Если у вас нет такой информации, обратитесь к вашему интернет-провайдеру.
5. Введите имя сети (SSID) и задайте пароль для доступа к вашей беспроводной сети. Убедитесь, что пароль достаточно сложный, чтобы обеспечить безопасность вашей сети.
6. Сохраните изменения, нажав кнопку «Применить». После этого роутер будет перезагружен.
Теперь основные параметры вашего роутера Netgear WGR612 V1 настроены. Вы можете продолжить с настройкой дополнительных параметров или перейти к использованию вашей беспроводной сети.
Безопасность и защита сети
Безопасность вашей сети очень важна для защиты ваших данных и предотвращения несанкционированного доступа к вашему Wi-Fi. Вот некоторые рекомендации по настройке безопасности роутера Netgear WGR612 V1:
| 1. Смените пароль администратора | По умолчанию роутер поставляется с предустановленным паролем администратора. Для защиты от несанкционированного доступа, рекомендуется изменить пароль администратора на что-то сложное и уникальное. |
| 2. Включите защищенный доступ Wi-Fi | Обязательно включите шифрование Wi-Fi, чтобы предотвратить доступ в вашу сеть без пароля. Рекомендуется использовать WPA2-PSK (AES) — это самый безопасный шифровальный протокол Wi-Fi. |
| 3. Установите сложный пароль Wi-Fi | Для защиты от несанкционированного доступа к вашей сети, установите сложный пароль Wi-Fi. Используйте длинный пароль, состоящий из букв, цифр и специальных символов, и избегайте очевидных комбинаций, таких как «password» или «123456». |
| 4. Отключите функцию WPS | WPS (Wi-Fi Protected Setup) — это функция, которая упрощает подключение новых устройств к Wi-Fi. Однако она также может быть уязвимой для атак и несанкционированного доступа. Рекомендуется отключить функцию WPS, чтобы повысить безопасность сети. |
| 5. Включите брандмауэр | Включение брандмауэра на роутере Netgear WGR612 V1 поможет защитить вашу сеть от вредоносных атак и несанкционированного доступа. |
Следуя этим рекомендациям, вы сможете настроить безопасность и защитить свою сеть от потенциальных угроз.
Решение проблем и дополнительные настройки:
В процессе работы с роутером Netgear WGR612 V1 могут возникать некоторые проблемы или потребоваться дополнительные настройки. Ниже приведены некоторые советы по решению распространенных проблем и инструкции по настройке дополнительных функций.
1. Проблемы с подключением:
Если у вас возникли проблемы с подключением к интернету, проверьте следующие настройки:
| Проблема | Решение |
| 1. Отсутствие подключения | Проверьте, правильно ли подключены все кабели и устройства. Перезагрузите модем и роутер. |
| 2. Медленное подключение | Убедитесь, что ваш роутер находится в месте с хорошим приемом сигнала Wi-Fi. Измените настройки канала Wi-Fi для улучшения скорости подключения. |
| 3. Ограниченное подключение | Убедитесь, что настройки безопасности Wi-Fi на роутере соответствуют настройкам на вашем устройстве. |
2. Обновление прошивки:
Регулярное обновление прошивки роутера важно для обеспечения работы современных функций и исправления возможных уязвимостей безопасности. Для обновления прошивки выполните следующие действия:
- Посетите официальный сайт Netgear и найдите страницу поддержки для модели WGR612 V1.
- Скачайте последнюю версию прошивки для роутера.
- Войдите в веб-интерфейс роутера, перейдя по адресу «http://192.168.0.1» в веб-браузере.
- Перейдите в раздел «Maintenance» или «Настройки» и найдите опцию «Обновление прошивки».
- Выберите загруженный файл прошивки и нажмите кнопку «Обновить».
- Дождитесь завершения прошивки и перезагрузки роутера.
3. Настройка пересылки портов (Port Forwarding):
Port Forwarding позволяет направить входящие сетевые подключения к определенным портам на внутренние устройства в вашей сети. Чтобы настроить пересылку портов, выполните следующие действия:
- Войдите в веб-интерфейс роутера, перейдя по адресу «http://192.168.0.1» в веб-браузере.
- Перейдите в раздел «Advanced» или «Дополнительные настройки» и найдите опцию «Port Forwarding» или «Пересылка портов».
- Добавьте новое правило, указав номер порта и IP-адрес устройства внутри сети, на которое нужно перенаправить подключения.
- Сохраните настройки и перезагрузите роутер.
4. Включение родительского контроля:
Родительский контроль позволяет ограничить доступ к определенным веб-сайтам и установить время доступа в Интернет для различных устройств в вашей сети. Чтобы включить родительский контроль, выполните следующие действия:
- Войдите в веб-интерфейс роутера, перейдя по адресу «http://192.168.0.1» в веб-браузере.
- Перейдите в раздел «Parental Controls» или «Родительский контроль».
- Выберите устройство, для которого хотите включить родительский контроль, и установите ограничения доступа и время использования.
- Сохраните настройки и перезагрузите роутер.
Следуя этим рекомендациям, вы сможете решить некоторые распространенные проблемы и настроить дополнительные функции на роутере Netgear WGR612 V1.
Netgear WGR612 V1 — это надежный и функциональный роутер, который может обеспечить стабильное и быстрое подключение к интернету. Однако, настройка роутера может вызвать затруднения у новичков. В этой статье мы предлагаем вам подробное руководство по настройке роутера Netgear WGR612 V1.
Перед тем, как начать настройку, убедитесь, что у вас есть всё необходимое оборудование: роутер Netgear WGR612 V1, компьютер или ноутбук, а также сетевой кабель для подключения роутера к компьютеру.
Шаг первый: подключите роутер к вашему компьютеру с помощью сетевого кабеля. Вставьте один конец кабеля в порт «Internet» на задней панели роутера и другой конец в сетевую карту вашего компьютера.
Шаг второй: включите роутер и ваш компьютер. После того, как оборудование будет включено, откройте веб-браузер на вашем компьютере и введите в адресной строке IP-адрес роутера. Обычно это 192.168.1.1. Нажмите Enter, чтобы перейти на страницу настроек роутера.
Содержание
- Начало работы с роутером Netgear WGR612 V1
- Шаг 1: Подключение роутера к компьютеру
- Шаг 2: Вход в настройки роутера
- Шаг 3: Настройка Wi-Fi соединения
Начало работы с роутером Netgear WGR612 V1
Шаг 1: Распакуйте роутер Netgear WGR612 V1 и убедитесь, что у вас есть следующие компоненты:
- Роутер Netgear WGR612 V1
- Блок питания
- Экран для сетевых кабелей
- Инструкция по установке
Шаг 2: Подключите роутер к электрической розетке с помощью блока питания.
Шаг 3: Подключите один конец Ethernet-кабеля к порту WAN (Wide Area Network) на задней панели роутера, а другой конец к модему для доступа в Интернет.
Шаг 4: Подключите ваш компьютер к одному из портов LAN (Local Area Network) на задней панели роутера с помощью еще одного Ethernet-кабеля.
Шаг 5: Включите роутер, нажав кнопку включения на задней панели.
Шаг 6: Дождитесь, пока индикаторы питания и подключения к Интернету загорятся зеленым цветом. Это может занять несколько минут.
Шаг 7: Откройте веб-браузер на вашем компьютере и введите адрес http://www.routerlogin.net или http://www.routerlogin.com в адресной строке.
Шаг 8: Нажмите клавишу «Enter» на клавиатуре, чтобы получить доступ к веб-интерфейсу роутера.
Шаг 9: Введите имя пользователя и пароль, которые указаны в инструкции по установке, чтобы войти в настройки роутера.
Шаг 10: Теперь вы готовы начать настройку роутера Netgear WGR612 V1 с помощью веб-интерфейса.
Следуйте указаниям в инструкции по установке или обратитесь к руководству пользователя роутера для получения дальнейшей информации о настройке и использовании роутера Netgear WGR612 V1.
Шаг 1: Подключение роутера к компьютеру
Прежде чем приступить к настройке роутера Netgear WGR612 V1, необходимо его подключить к компьютеру. Для этого выполните следующие действия:
- Подготовьте необходимые кабели:
- Используйте сетевой кабель для соединения роутера с компьютером.
- Убедитесь, что кабель в отличном состоянии.
- Подключите один конец сетевого кабеля к порту «Internet» на задней панели роутера.
- Подключите другой конец сетевого кабеля к сетевой карты вашего компьютера.
- Убедитесь, что подключение кабеля к роутеру и компьютеру надежно.
- Включите роутер, нажав кнопку питания на задней панели.
- Дождитесь, пока индикаторы связи начнут мигать, что говорит о том, что роутер полностью загружен и готов к работе.
После выполнения этих шагов ваш роутер успешно подключен к компьютеру и готов к настройке.
Шаг 2: Вход в настройки роутера
После подключения роутера Netgear WGR612 V1 к вашему компьютеру вы можете приступить к настройке. Для этого требуется войти в интерфейс управления роутером.
1. Откройте веб-браузер на компьютере и введите адрес IP роутера в адресной строке. Адрес IP по умолчанию для роутеров Netgear — 192.168.0.1.
2. Нажмите клавишу Enter, чтобы перейти на страницу входа в настройки роутера.
3. В появившемся окне введите имя пользователя и пароль администратора роутера. По умолчанию имя пользователя — admin, а пароль — password. Обратите внимание, что поля чувствительны к регистру.
4. После ввода имени пользователя и пароля нажмите кнопку «Войти» или клавишу Enter.
5. Если все данные введены верно, вы будете перенаправлены на главную страницу интерфейса управления роутера Netgear.
Теперь вы успешно вошли в настройки роутера и можете приступить к настройке сетевых параметров и функций роутера.
Шаг 3: Настройка Wi-Fi соединения
После того как вы успешно вошли в панель управления роутера Netgear WGR612 V1, вам необходимо настроить Wi-Fi соединение. Следуйте этим инструкциям, чтобы подключиться к Интернету через Wi-Fi:
- На левой панели выберите вкладку «Wireless Settings».
- Установите значение «Enable Wireless Router Radio» в положение «On».
- Выберите имя сети (SSID) для вашего Wi-Fi соединения.
- Выберите режим беспроводной сети, например, «802.11g» для поддержки более старых устройств или «802.11n» для более быстрой передачи данных.
- Установите настройки безопасности для вашей беспроводной сети. Рекомендуется использовать WPA2 и настроить пароль доступа.
- Нажмите кнопку «Apply» для сохранения изменений.
После завершения этих шагов ваше Wi-Fi соединение будет настроено и готово к использованию. Теперь вы можете подключиться к беспроводной сети с помощью указанного вами имени сети (SSID) и пароля доступа.
Роутер Netgear WGR612 обеспечивает стабильное и надежное подключение к Интернету, а также предоставляет возможность настраивать сетевые параметры в соответствии с индивидуальными потребностями пользователя. В данной статье мы рассмотрим пошаговую инструкцию по настройке роутера Netgear WGR612 для подключения к сети Билайн.
Прежде чем начать процесс настройки, убедитесь, что у вас есть все необходимые данные. Вам понадобится логин и пароль для доступа к интернет-подключению от провайдера Билайн. Обратитесь к договору с компанией или свяжитесь со службой поддержки для получения этих данных, если у вас еще нет.
После того как вы собрали необходимые данные, приступайте к настройке роутера. Подключите его к компьютеру с помощью Ethernet-кабеля и включите его. Откройте веб-браузер и введите IP-адрес роутера в адресную строку. Обычно это «192.168.0.1», но может отличаться в зависимости от модели роутера. Нажмите Enter.
Вы должны увидеть окно входа в административную панель роутера. Введите свой логин и пароль, предоставленные Билайн, и нажмите Enter. Если вы впервые заходите в административную панель, возможно, вам потребуется изменить пароль для повышения безопасности.
Важно: не забудьте сохранить новый пароль в надежном месте, чтобы не потерять его.
Теперь вы находитесь в административной панели роутера. Здесь вы можете настроить различные параметры подключения к Интернету, такие как тип подключения, IP-адрес, DNS-сервера и другие. Введите предоставленные Билайн данные в соответствующие поля и сохраните изменения.
После завершения настройки роутера, перезагрузите его и проведите тестирование подключения к Интернету. Если все настройки выполнены правильно, вы должны успешно подключиться к сети Билайн через роутер Netgear WGR612.
Содержание
- Как настроить роутер Netgear WGR612 Билайн
- Подключение роутера к интернету
- Вход в настройки роутера
- Настройка Wi-Fi соединения
- Настройка безопасности сети
- Подключение устройств к роутеру
Как настроить роутер Netgear WGR612 Билайн
Для начала настройки роутера Netgear WGR612 от Билайн вам понадобятся следующие данные:
- Имя провайдера: Билайн
- IP-адрес роутера: 192.168.1.1
- Логин: admin
- Пароль: password
Прежде чем продолжить настройку, убедитесь, что ваш компьютер подключен к роутеру с помощью Ethernet-кабеля или беспроводно через Wi-Fi.
- Откройте любой веб-браузер на своем компьютере и введите в адресной строке IP-адрес роутера: 192.168.1.1.
- Нажмите Enter, чтобы открыть страницу авторизации роутера.
- Введите логин и пароль (admin/password) в соответствующие поля и нажмите кнопку Войти.
- После успешной авторизации вы будете перенаправлены на главную страницу управления роутером.
- На главной странице найдите раздел «Настройки подключения» или «WAN Setup».
- Выберите тип подключения «PPPoE».
- Введите вашего провайдера (Билайн) логин и пароль, предоставленные вам провайдером.
- Нажмите кнопку «Сохранить», чтобы сохранить внесенные изменения.
- После сохранения настроек соединение с Интернетом должно быть активировано, и вы сможете пользоваться беспроводным интернетом через роутер Netgear WGR612 от Билайн.
В случае если у вас возникли проблемы с настройкой роутера, рекомендуется обратиться в службу поддержки Билайн для получения более подробной помощи.
Подключение роутера к интернету
Подключение роутера к интернету включает несколько шагов:
- Убедитесь, что ваш роутер поддерживает подключение через проводной или беспроводной интернет. В случае модели Netgear WGR612 Билайн, роутер поддерживает оба типа подключения.
- Перед подключением, вам понадобится доступ к данным вашего провайдера интернета. Это может быть имя сети (SSID) и пароль, либо данные PPPoE или статического IP-адреса.
- Подключите роутер к сетевому адаптеру вашего компьютера с помощью Ethernet-кабеля.
- Откройте веб-браузер и введите IP-адрес роутера (по умолчанию — 192.168.1.1) в адресную строку. Войдите в настройки роутера, используя имя пользователя и пароль, которые указаны в документации роутера. Если вы не знаете эти данные, проверьте у провайдера интернета или воспользуйтесь инструкцией.
- В настройках роутера, найдите раздел «Интернет» или «WAN». Настройте тип подключения в соответствии с условиями вашего провайдера интернета:
- Для проводного подключения, выберите «Использовать Ethernet» и укажите, какой Ethernet-порт использовать.
- Для беспроводного подключения, выберите «Использовать Wi-Fi» и введите данные вашей сети (SSID и пароль).
- Для подключения через PPPoE, выберите «PPPoE» и введите данные вашего провайдера интернета (логин и пароль).
- Для статического IP-адреса, выберите «Статический IP» и введите соответствующие данные.
- Сохраните изменения и перезагрузите роутер.
- После перезагрузки, ваш роутер должен быть подключен к интернету и готов к использованию.
Вход в настройки роутера
Для начала процесса настройки роутера Netgear WGR612 от Билайн необходимо войти в его настройки. Следуйте этим шагам:
- Откройте веб-браузер на компьютере, подключенном к роутеру.
- Введите в адресной строке IP-адрес роутера. По умолчанию IP-адрес Netgear WGR612 равен 192.168.1.1.
- Нажмите клавишу «Enter».
- Откроется страница авторизации, где вам нужно будет ввести имя пользователя и пароль.
- В поле «Имя пользователя» введите административное имя пользователя роутера. По умолчанию это «admin».
- В поле «Пароль» введите пароль роутера. По умолчанию пароль не установлен, поэтому оставьте поле пустым.
- Нажмите на кнопку «Вход» или «ОК».
После правильного ввода логина и пароля, вы будете перенаправлены на страницу настроек роутера Netgear WGR612, где сможете производить необходимые изменения. Запомните, что вы можете изменить пароль для повышения безопасности вашей сети.
Настройка Wi-Fi соединения
Для настройки Wi-Fi соединения на роутере Netgear WGR612 Билайн, выполните следующие шаги:
| Шаг 1 | Подключите компьютер к роутеру с помощью сетевого кабеля или подключитесь к Wi-Fi сети роутера. |
| Шаг 2 | Откройте веб-браузер и введите в адресной строке IP-адрес роутера (по умолчанию — 192.168.0.1) и нажмите Enter. |
| Шаг 3 | Введите логин и пароль для доступа к настройкам роутера (если вы не меняли его, используйте логин «admin» и пароль «password») и нажмите кнопку Войти. |
| Шаг 4 | В меню настроек роутера найдите раздел «Wireless» или «Беспроводная сеть» и щелкните на нем. |
| Шаг 5 | На странице настройки Wi-Fi вы сможете изменить имя сети (SSID) и пароль для подключения к ней. Введите новое имя сети и пароль в соответствующие поля. |
| Шаг 6 | После внесения изменений, нажмите кнопку «Сохранить» или «Применить» для сохранения настроек. |
| Шаг 7 | Подождите несколько секунд, пока роутер примет измененные настройки, а затем перезагрузите роутер. |
| Шаг 8 | После перезагрузки роутера, вы сможете подключиться к Wi-Fi сети с новым именем и паролем на любом устройстве, поддерживающем Wi-Fi. |
Теперь ваш роутер Netgear WGR612 Билайн настроен для работы с Wi-Fi соединением. Вы можете подключить к нему различные устройства без использования сетевого кабеля.
Настройка безопасности сети
Настройка безопасности сети на роутере Netgear WGR612 обеспечивает защиту вашей домашней сети от несанкционированного доступа. В данном разделе представлены шаги для настройки следующих параметров безопасности:
1. Смена пароля администратора:
Первым делом необходимо изменить пароль для доступа к настройкам роутера. Для этого войдите в веб-интерфейс роутера, введите стандартный логин и пароль (admin) и найдите раздел «Настройки безопасности». В этом разделе вы сможете сменить пароль администратора на новый, который будет надежным и уникальным.
2. Включение сетевого фильтра:
Включение сетевого фильтра поможет блокировать доступ к определенным сайтам или приложениям, а также ограничить доступ к сети для конкретных устройств. Для включения сетевого фильтра найдите раздел «Фильтры» в веб-интерфейсе роутера и настройте список разрешенных и запрещенных объектов.
3. Установка защиты Wi-Fi:
Для обеспечения безопасности беспроводной сети необходимо установить защиту Wi-Fi. Найдите раздел «Беспроводные настройки» и выберите тип аутентификации и шифрования. Наиболее безопасным вариантом является WPA2-PSK (AES), однако его поддержка зависит от подключенных устройств. Введите сложный пароль для доступа к беспроводной сети.
4. Отключение WPS:
WPS (Wi-Fi Protected Setup) – удобный, но недостаточно безопасный способ подключения новых устройств к Wi-Fi. Рекомендуется отключить WPS для обеспечения безопасности. Для этого найдите раздел «Беспроводные настройки» и отключите функцию WPS.
5. Обновление прошивки:
Регулярное обновление прошивки роутера позволяет исправлять уязвимости и повышать безопасность сети. Проверяйте наличие новых версий прошивки на официальном сайте производителя и устанавливайте их, следуя инструкциям.
Настройка всех вышеперечисленных параметров безопасности поможет обеспечить защиту вашей домашней сети и предотвратить несанкционированный доступ к вашему роутеру.
Подключение устройств к роутеру
После настройки роутера Netgear WGR612 Билайн, вам потребуется подключить устройства к нему, чтобы они могли использовать интернет.
Вот пошаговая инструкция, как подключить устройства к роутеру:
- Убедитесь, что роутер подключен к электрической сети и включен.
- На вашем устройстве (компьютере, ноутбуке, смартфоне и т. д.) включите Wi-Fi или подключитесь к роутеру с помощью сетевого кабеля.
- Выберите сеть Wi-Fi с именем, которое вы задали при настройке роутера, и введите пароль, если установили его. Если вы подключаетесь с помощью сетевого кабеля, перейдите к следующему шагу.
- После успешного подключения ваше устройство должно получить доступ к интернету.
- Повторите шаги 2-4 для каждого устройства, которое вы хотите подключить к роутеру.
Теперь все ваши устройства должны быть подключены к роутеру Netgear WGR612 Билайн и готовы к использованию интернета.