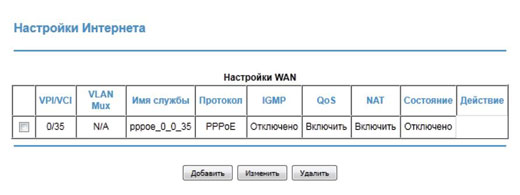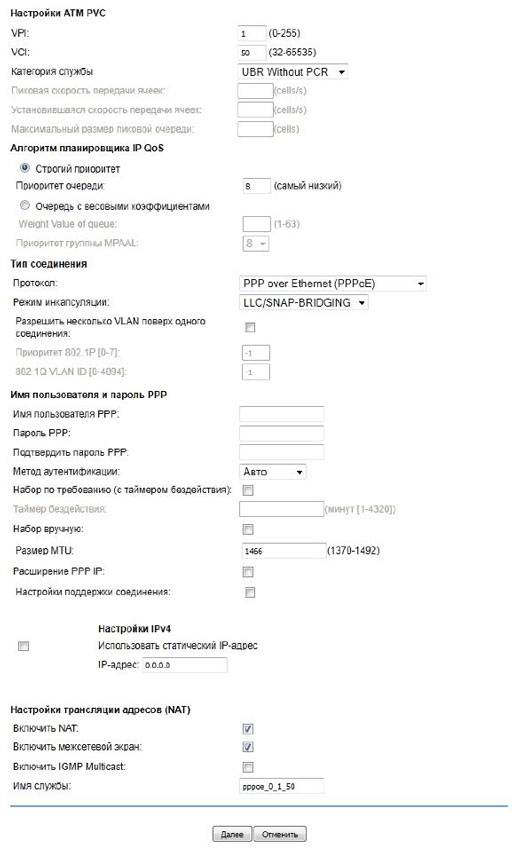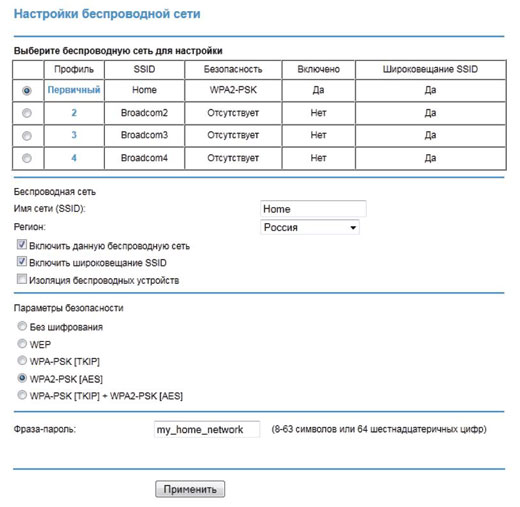Netgear JDGN1000 и WNR2200 – это качественные маршрутизаторы со встроенным DSL-модемом и возможностями автоматической настройки для различных услуг от Ростелекома. Несмотря на то что модели присутствуют на рынке уже с 2010 года, их функционал ничем не уступает новому оборудованию, а в некоторых случаях даже, наоборот, опережает.
Содержание:
- Обзор возможностей
- Комплект поставки
- Порты
- Индикаторы устройства
- Подключение оборудования
- Настройка интернета
- Активация Wi-Fi
Роутер Netgear от Ростелекома
Роутеры Netgear от Ростелекома предлагают пользователям погрузиться в мир высокоскоростного интернета по технологии DSL. Такой вариант подключения является одним из оптимальных на телекоммуникационном рынке России. Объясняется это тем, что стоимость оборудования ниже, нежели маршрутизаторов с поддержкой технологий GPON. Помимо этого, для установки подключения к интернету в случае использования DSL модема не потребуется проводка дополнительных кабелей, так как все что необходимо – это телефонный шнур.
Узнайте о двух способах настройки роутера Sagemcom f st 1744 v2 от Ростелекома.
О том, как отключить платные подписки без звонков оператору можно прочитать здесь.
Комплектация оборудования
Перед тем как приступить к настройке программного обеспечения, к роутеру нужно подсоединить все кабели, необходимые для работы. Успешное подключение оборудования напрямую зависит от комплекта поставки, так как при отсутствии одного из основных кабелей устройство уже не сможет быть включено или подсоединено к компьютеру.
В коробке с роутером обязательно должны находиться:
- блок питания;
- DSL-кабель;
- LAN-шнур;
- Сплиттер.
Также в комплекте будет диск с ПО, инструкция и прочая документация.
Разъемы на задней панели
На задней панели роутера Netgear от Ростелекома находятся все необходимые для настройки подключения разъемы. Тут присутствуют в заданном порядке порты:
- DSL;
- LAN (1-4);
- питание.
Также на задней стенке есть несколько кнопок:
- WLAN;
- Reset;
- WPS;
- ON/OFF.
Если с кнопкой ON/OFF все понятно, то назначение других стоит рассмотреть подробнее. WLAN отвечает за активацию беспроводной сети. WPS – за быструю настройку подключения к определенному устройству, находящемуся в зоне сигнала.
Тем не менее такой вариант потребует специальной кнопки на самом приемнике – Wi-Fi адаптере на компьютере, что встречается достаточно редко. Если с наличием последнего не сложилось, то WLAN потребует настройки параметров через веб-интерфейс оборудования. Кнопка Reset отвечает за сброс параметров программного обеспечения до заводских.
Индикаторы
На фронтальной стороне устройства расположены индикаторы:
- питания;
- DSL-подключения;
- Internet (доступ в интернет);
- LAN 1-4 (локальные подключения);
- WLAN (беспроводная точка доступа);
- WPS (быстрая настройка Wi-Fi).
Светодиоды в зависимости от состояния сообщат о работоспособности тех или иных опций и подключений, что в значительной мере упростит процесс настройки и отладки устройства.
Подключение роутера
Первым делом понадобится установить сплиттер. Это устройство позволяет разделить телефонный и интернет-сигналы одного кабеля на два разных потока, что обеспечит одновременную работу линии связи и сети. Сплиттер обычно закрепляется на стене при помощи шурупов, а далее во входной порт вставляется телефонный шнур. Два разъема на противоположной стороне отвечают за подключения телефона и роутера, о чем свидетельствуют надписи на каждом из них.
После того как сплиттер будет установлен, необходимо подключить DSL кабель, идущий от него, в разъем на роутере. Теперь подсоединяем блок питания в розетку переменного тока и разъем на сетевом устройстве. Маршрутизатор требует постоянный ток на 12 В, преобразование в который и обеспечивает блок питания. Для того чтобы выполнить первоначальную настройку оборудования необходимо подключить его к компьютеру посредством LAN-кабеля.
Когда все кабели будут подсоединены, устройство можно будет включить. Делается это при помощи кнопки ON/OFF на задней стенке.
Настройка роутера Netgear для интернета от Ростелекома
Когда устройство будет установлено, для подключения к сети Ростелекома понадобится изменить некоторые настройки в программном обеспечении роутера Netgear. Для подключения к веб-интерфейсу устройства открываем любой браузер и вводим в адресное поле IP маршрутизатора. В случае с моделями Netgear WNR2200 или JDGN1000 его значение по умолчанию будет 192.168.1.1.
На следующем этапе ПО потребует ввода логина и пароля пользователя. Введите в поля «admin» и «password» соответственно.
Внимание: Если стандартные настройки были изменены, вернуть значения по умолчанию поможет клавиша «Reset», которая находится на задней стенке корпуса устройства. Для ее использования понадобится вооружиться тонким предметом.
При первом посещении веб-интерфейса перед пользователем откроется окно мастера установки подключения.
При желании выполнить настройку в автоматическом режиме выберите страну (Россия), после чего маршрутизатор без вашего участия определит тип подключения.
В случае использования PPPoE устройство предложит ввести логин и пароль, которые можно найти в заключенном с провайдером контракте (эти данные являются индивидуальными для каждого абонента).
Узнайте о ценах на интерактивное телевидение от Ростелекома.
Прочитать о том, как восстановить роботу пульта от ТВ приставки можно тут.
Настройка роутеров Qtech: //o-rostelecome.ru/oborudovanie/qtech-dlya-rostelekom/.
После успешной настройки соединения, программное обеспечение предложить автоматически настроить IPTV. Если вы заранее подключили эту услуг у провайдера, то нажмите кнопку «Далее». В другом случае откажитесь от предложения, выбрав «Пропустить».
Если же во время автоматической настройки возникли проблемы и устройству не удалось опознать тип подключения, понадобится выбрать пункт самостоятельной настройки.
Перейдите в меню «Настройки» – «Настройки интернета».
На этой странице будет доступна кнопка «Добавить», нажав на которую вы создадите новое подключение. Выполнив клик на пункте «Изменить», откроется окно с настройками подключения.
Из всех представленных на странице параметров изменить нужно только:
- тип (PPPoE);
- имя пользователя и пароль (согласно контракту);
- метод аутентификации (Авто);
- расширение PPP IP (выключено, если используется более одного компьютера);
- NAT – перенаправление портов (при необходимости);
- IGMP Multicast (поддержка трансляции IPTV).
После выбора необходимых настроек нажмите кнопку «далее», просмотрите выбранные параметры еще раз и снова подтвердите выбор. Теперь соединение с провайдером будет настроено.
Netgear WNR2200 от Ростелекома: настройка Wi-Fi
Многие из нас помимо подключения к интернету по шнуру также предпочитают и беспроводное соединение, которое позволит входить в сеть с телефонов и ноутбуков в любом месте квартиры или частного дома. Netgear WNR2200 и JDGN1000 благодаря встроенному модулю Wi-Fi поддерживают настройку создания беспроводной точки доступа для Ростелекома. Для того чтобы активировать модуль нужно открыть веб-интерфейс оборудования и перейти на вкладку «Настройки» – «Настройки беспроводной сети».
На открывшейся странице будут доступны следующие параметры точки доступа:
- SSID (название точки доступа);
- регион;
- активация точки доступа;
- широковещание (видимость для приемников Wi-Fi);
- надстройка изолирования (невозможность передачи пакетов между устройствами-приемниками);
- режим безопасности (рекомендуется WPA2 PSK);
- пароль (для WPA2 минимум 8 символов).
После ввода необходимых параметров, нажмите кнопку «Применить» и беспроводная точка доступа будет активирована.
Беспроводные маршрутизаторы Netgear WNR2200 и JDGN1000 способны обеспечить надежное подключение всего дома или офиса к интернету от Ростелекома. Благодаря встроенному DSL-модему роутерам не понадобятся дополнительные устройства для установки соединения.
На чтение 5 мин Опубликовано Обновлено
Если вы хотите подключить свой роутер Netgear к провайдеру Ростелеком, то вам потребуется правильно настроить его. В этой пошаговой инструкции мы расскажем вам, как это сделать.
Шаг 1: Подключите свой роутер Netgear к вашему компьютеру с помощью сетевого кабеля.
Шаг 2: Откройте веб-браузер и введите адрес «192.168.1.1» в адресной строке.
Шаг 3: В появившемся окне авторизации введите логин и пароль администратора. Обычно это «admin» и «password», но если вы уже меняли эти данные, введите свои.
Шаг 4: В меню настроек роутера найдите раздел «Интернет» или «WAN». Вам потребуется указать следующие данные:
Тип подключения: PPPoE
Имя пользователя: ваше_имя_пользователя
Пароль: ваш_пароль
Шаг 5: Сохраните изменения и перезагрузите роутер. Теперь ваш Netgear должен быть настроен для подключения к провайдеру Ростелеком.
Если у вас возникли проблемы при настройке или подключении, рекомендуем обратиться в службу поддержки вашего провайдера.
Содержание
- Настройка Netgear для подключения к Ростелеком
- Подготовка к настройке
- Подключение к Ростелеком
- Проверка подключения
Настройка Netgear для подключения к Ростелеком
Если вы хотите подключить свой роутер Netgear к интернету Ростелеком, вам понадобится выполнить несколько простых шагов. В этой статье мы расскажем, как настроить ваш роутер для работы с услугами провайдера.
| Шаг 1: | Подключите роутер к источнику питания и кабелю, который приходит от провайдера. Убедитесь, что все соединения надежно закреплены. |
| Шаг 2: | Откройте веб-браузер на вашем компьютере и введите адрес 192.168.1.1 в строке адреса. Нажмите Enter. |
| Шаг 3: | В появившемся окне введите логин и пароль. Если вы еще не меняли пароль от административной панели роутера, используйте значения, указанные на задней панели устройства. |
| Шаг 4: | Настройте соединение с провайдером. Вам может потребоваться ввести данные, предоставленные Ростелекомом, включая логин и пароль от вашего аккаунта. |
| Шаг 5: | Сохраните настройки и перезагрузите роутер. |
| Шаг 6: | Проверьте подключение, открыв веб-браузер и попытавшись зайти на любой веб-сайт. Если все работает, значит, вы успешно настроили свой роутер Netgear для подключения к интернету от Ростелекома. |
Следуйте этой простой инструкции, чтобы быстро настроить свой роутер Netgear и наслаждаться стабильным интернет-соединением от Ростелекома.
Подготовка к настройке
Перед тем, как приступить к настройке вашего роутера Netgear для подключения к интернет-провайдеру Ростелеком, вам потребуются следующие вещи:
- Роутер Netgear, который вы собираетесь настраивать.
- Модем от Ростелекома, который будет осуществлять подключение к интернету.
- Кабель Ethernet для подключения роутера к модему.
- Кабель Ethernet для подключения компьютера к роутеру (для доступа к его настройкам).
Убедитесь, что у вас есть все необходимые кабели, и что ваш компьютер имеет доступ к интернету (например, через сетевую карту Wi-Fi или Ethernet).
Также перед началом настройки роутера рекомендуется выполнить следующие шаги:
- Проверьте, что роутер включен и работает.
- Убедитесь, что роутер находится на достаточном расстоянии от других электронных устройств, чтобы избежать помех.
- Сбросьте настройки роутера до заводских настроек (если это требуется).
- Установите последнюю версию прошивки для вашего роутера (если доступна).
После выполнения всех этих шагов вы будете готовы к настройке вашего роутера Netgear для подключения к интернет-провайдеру Ростелеком.
Подключение к Ростелеком
Для настройки подключения к интернету от Ростелеком на устройстве Netgear, следуйте пошаговой инструкции:
- Подключите провод от телефонной розетки к порту DSL вашего роутера Netgear.
- Подключите кабель Ethernet от порта LAN1 на роутере к порту Ethernet на вашем компьютере.
- Включите питание роутера и дождитесь, пока индикаторы будут показывать статус готовности.
- Откройте веб-браузер и введите IP-адрес роутера, который должен быть указан на его задней панели или в документации. Например, http://192.168.1.1.
- Войдите в веб-интерфейс роутера, введя учетные данные администратора. Обычно имя пользователя — «admin», а пароль — «password». Если вы изменяли учетные данные, введите те, которые вы установили.
- В меню настроек роутера найдите раздел соединения с интернетом или WAN-настройками.
- Выберите тип соединения PPPoE.
- Введите ваше имя пользователя и пароль для подключения к интернету от Ростелекома.
- Сохраните настройки и перезагрузите роутер, чтобы применить изменения.
| Параметр | Значение |
|---|---|
| Тип соединения | PPPoE |
| Имя пользователя | Ваше имя пользователя от Ростелекома |
| Пароль | Ваш пароль от Ростелекома |
После настройки роутера Netgear для подключения к Ростелекому, вы должны получить доступ к интернету без проблем. Если возникнут сложности, рекомендуется связаться со службой поддержки Ростелекома для получения дополнительной помощи.
Проверка подключения
После настройки Netgear для подключения к Ростелеком необходимо проверить, работает ли подключение корректно. Для этого выполните следующие шаги:
- Убедитесь, что модем правильно подключен к роутеру Netgear и проводной или беспроводной интерфейс включен.
- Откройте любой веб-браузер на вашем компьютере и введите адрес 192.168.1.1 в адресную строку.
- Появится страница авторизации. Введите логин и пароль для доступа к административной панели роутера Netgear.
- На странице настройки найдите раздел «Интернет» или «WAN».
- В этом разделе найдите информацию о подключении. Должно быть указано, что роутер получил IP-адрес от Ростелеком и подключен к интернету.
- Если информация о подключении отсутствует или некорректна, проверьте правильность настроек подключения.
Если все настройки верны и информация о подключении отображается корректно, значит подключение настроено правильно и вы можете пользоваться интернетом через роутер Netgear.
Настройка роутера Netgear N150 WNR612v2 Ростелеком может показаться сложной задачей для новичков, но на самом деле это процесс довольно простой и доступный даже для неопытных пользователей. В этой статье мы подробно расскажем о том, как правильно настроить роутер Netgear N150 WNR612v2 для работы с интернет-провайдером Ростелеком.
Шаг 1: Подключите роутер Netgear N150 WNR612v2 к розетке и подключите его к компьютеру при помощи сетевого кабеля. Убедитесь, что роутер и компьютер включены.
Шаг 2: Откройте веб-браузер и в адресной строке введите IP-адрес роутера. Обычно это 192.168.1.1. Нажмите Enter.
Шаг 3: В появившемся окне введите логин и пароль администратора. По умолчанию логин – admin, а пароль – password. Нажмите Enter. Если вы ранее меняли пароль, введите свой собственный пароль.
Шаг 4: После успешной авторизации вы попадете на страницу настроек роутера. Здесь вы можете изменить параметры соединения с провайдером Ростелеком, включить беспроводное подключение, настроить безопасность Wi-Fi и многое другое.
Обратите внимание: перед изменением параметров, рекомендуется создать резервную копию текущих настроек роутера.
Правильная настройка роутера Netgear N150 WNR612v2 Ростелеком позволит вам максимально эффективно использовать интернет-соединение и защитить вашу домашнюю сеть от несанкционированного доступа. Следуйте нашей инструкции шаг за шагом, и вы с легкостью сможете настроить роутер Netgear N150 WNR612v2 для работы с провайдером Ростелеком.
Содержание
- Что такое роутер Netgear N150 WNR612v2?
- Раздел 1: Преимущества роутера Netgear N150 WNR612v2 Ростелеком
- 1. Высокая скорость соединения
- 2. Простая настройка
- 3. Надежная защита
- 4. Удобное управление
- Быстрый и надежный интернет
- Раздел 2: Особенности настройки роутера Netgear N150 WNR612v2 Ростелеком
- Простая установка и настройка в несколько шагов
- Раздел 3: Подключение роутера Netgear N150 WNR612v2 Ростелеком к сети
Что такое роутер Netgear N150 WNR612v2?
Основные характеристики роутера Netgear N150 WNR612v2:
- Поддержка стандарта Wi-Fi 802.11n, который обеспечивает высокую скорость передачи данных через беспроводную сеть.
- Максимальная скорость передачи данных составляет 150 Мбит/с, что позволяет быстро скачивать файлы, играть в онлайн-игры и просматривать видео в высоком качестве.
- Поддержка шифрования данных WPA и WPA2, что обеспечивает безопасную передачу информации.
- Четыре порта Ethernet, позволяющие подключить к роутеру проводные устройства, такие как компьютеры или принтеры.
- Простой и интуитивно понятный интерфейс, что делает настройку и управление роутером очень простыми.
Важно отметить, что роутер Netgear N150 WNR612v2 предоставляется Ростелекомом для подключения к их сети. Он может быть использован как самостоятельно, так и в составе домашней сети, в зависимости от ваших потребностей.
Раздел 1: Преимущества роутера Netgear N150 WNR612v2 Ростелеком
1. Высокая скорость соединения
Роутер Netgear N150 WNR612v2 обеспечивает быструю и стабильную передачу данных, позволяя вам быстро и без перебоев скачивать файлы, смотреть видео высокого разрешения и играть в онлайн-игры.
2. Простая настройка
Установка и настройка роутера Netgear N150 WNR612v2 Ростелеком очень проста и не требует специальных навыков. Вам достаточно следовать инструкциям, предоставляемым провайдером, чтобы быстро настроить свою сеть.
3. Надежная защита
Роутер Netgear N150 WNR612v2 Ростелеком обеспечивает надежную защиту вашей сети от несанкционированного доступа. Он поддерживает различные протоколы шифрования и имеет встроенный брандмауэр, который обеспечивает безопасность вашей сети.
4. Удобное управление
Устройство оснащено интуитивно понятным интерфейсом, который делает управление роутером простым и удобным. Вы можете легко изменять настройки, контролировать скорость соединения и многое другое с помощью веб-интерфейса.
В целом, роутер Netgear N150 WNR612v2 Ростелеком является надежным и удобным устройством, которое обеспечивает высокую скорость соединения и надежную защиту вашей сети. Он идеально подходит для использования дома или в офисе.
Быстрый и надежный интернет
Настройка роутера Netgear N150 WNR612v2 Ростелеком позволяет обеспечить быстрый и надежный доступ в Интернет. Процедура настройки не займет много времени и осуществляется в несколько простых шагов.
Перед началом настройки убедитесь, что у вас есть все необходимые данные, такие как логин и пароль от провайдера, а также информация о подключении (PPPoE или статический IP).
Для начала откройте веб-браузер на любом устройстве, подключенном к роутеру, и введите IP-адрес роутера в адресной строке (по умолчанию 192.168.1.1). В открывшемся окне введите логин и пароль администратора (по умолчанию «admin» для обоих полей) и нажмите кнопку «Войти».
| Шаг 1: | Выберите раздел «Интернет» в меню настроек. |
| Шаг 2: | Выберите тип подключения: «PPPoE» или «Статический IP», в зависимости от ваших данных. |
| Шаг 3: | Введите свой логин и пароль от провайдера в соответствующие поля. |
| Шаг 4: | Если у вас статический IP, введите его в соответствующем поле. |
| Шаг 5: | Нажмите кнопку «Применить» для сохранения настроек. |
После этого ваш роутер будет настроен и готов к использованию. Проверьте подключение к Интернету, открыв веб-браузер и загрузив любую веб-страницу.
Раздел 2: Особенности настройки роутера Netgear N150 WNR612v2 Ростелеком
При настройке роутера Netgear N150 WNR612v2 Ростелеком следует учесть несколько особенностей. В данном разделе мы рассмотрим некоторые важные моменты, которые помогут вам выполнить настройку роутера.
- Подключение к сети Ростелеком
- Настройка интернет-подключения
- Настройка Wi-Fi
- Дополнительные настройки
Для начала необходимо подключить роутер к сети Ростелеком. Для этого вам понадобится компьютер и сетевой кабель. Подключите один конец кабеля к порту «Интернет» на задней панели роутера, а другой — к сетевому разъему вашего компьютера.
После подключения к сети Ростелеком необходимо настроить интернет-подключение на роутере. Для этого откройте веб-браузер и введите IP-адрес роутера (по умолчанию — 192.168.0.1) в адресной строке. В появившемся окне введите логин и пароль (по умолчанию — admin и password).
После успешной авторизации вы попадете в панель управления роутером. В меню выберите раздел «Настройки соединения» и следуйте инструкциям провайдера для настройки интернет-подключения. Обычно вам потребуется указать тип соединения (PPPoE, DHCP, статический IP-адрес) и ввести необходимые параметры.
После настройки интернет-подключения можно приступить к настройке Wi-Fi сети. В меню роутера выберите раздел «Беспроводные настройки» или «Wi-Fi настройки» и введите желаемые SSID (название сети) и пароль. Оптимально выбрать безопасный пароль, содержащий буквы, цифры и специальные символы.
Также в разделе Wi-Fi настроек рекомендуется выбрать оптимальный режим работы, например, смешанный (Mixed) или только 802.11n. Это позволит увеличить производительность сети и улучшить скорость передачи данных.
После основных шагов настройки роутера Netgear N150 WNR612v2 Ростелеком вы можете задать дополнительные параметры в соответствии с вашими потребностями. Например, вы можете настроить фильтрацию MAC-адресов, настроить гостевую Wi-Fi сеть, создать расписание доступа к интернету и многое другое. Все эти опции доступны в разделе «Дополнительные настройки» или «Дополнительные функции» роутера.
Простая установка и настройка в несколько шагов
Шаг 1: Подключите роутер к питанию и проводу от интернет-провайдера. Убедитесь, что роутер полностью включен и находится в рабочем состоянии.
Шаг 2: С помощью Ethernet-кабеля подключите компьютер к роутеру. Убедитесь, что соединение установлено правильно и компьютер подключен к локальной сети роутера.
Шаг 3: Откройте любой браузер на компьютере и введите в адресной строке IP-адрес роутера. Обычно это 192.168.1.1 или 192.168.0.1. Нажмите Ввод.
Шаг 4: В открывшемся окне введите логин и пароль администратора роутера. Обычно логин – admin, пароль – admin или password. Если вы впервые настраиваете роутер, проверьте его документацию или свяжитесь с технической поддержкой Ростелекома для получения правильных данных.
Шаг 5: После успешной авторизации перейдите в меню настройки роутера. Там вы сможете изменить различные параметры, такие как имя Wi-Fi сети и пароль, тип подключения к интернету и другие настройки.
Шаг 6: После внесения необходимых изменений сохраните настройки и перезагрузите роутер.
Поздравляю, вы успешно настроили роутер Netgear N150 WNR612v2 Ростелеком! Теперь вы можете подключиться к вашей новой Wi-Fi сети и наслаждаться быстрым и стабильным интернетом.
Раздел 3: Подключение роутера Netgear N150 WNR612v2 Ростелеком к сети
Подключение роутера Netgear N150 WNR612v2 к сети Ростелеком может быть выполнено следующим образом:
Шаг 1: Убедитесь, что ваш интернет-провайдер (Ростелеком) предоставляет вам необходимые сетевые данные, такие как IP-адрес, маску подсети, шлюз по умолчанию и DNS-серверы.
Шаг 2: Подключите кабель Ethernet от модема Ростелеком к порту WAN на задней панели роутера Netgear N150 WNR612v2.
Шаг 3: Подключите адаптер питания к роутеру и вставьте его в розетку.
Шаг 4: Включите роутер, нажав кнопку питания.
Шаг 5: Подключите компьютер к роутеру с помощью Ethernet-кабеля, подключив его к одному из портов LAN на задней панели роутера.
Шаг 6: Откройте веб-браузер на компьютере и введите адрес «192.168.1.1» в строке адреса. Нажмите клавишу Enter, чтобы открыть страницу настроек роутера.
Шаг 7: Введите имя пользователя и пароль для входа в настройки роутера. Обычно по умолчанию имя пользователя — «admin», а пароль — «password». Если они были изменены, используйте соответствующие ваши настройки.
Шаг 8: Перейдите в раздел «Интернет» или «WAN», чтобы настроить соединение с интернет-провайдером.
Шаг 9: Выберите тип подключения к интернету, указанный вашим провайдером, и введите необходимые сетевые данные, предоставленные Ростелеком.
Шаг 10: Сохраните настройки и перезапустите роутер согласно инструкциям производителя.
После выполнения этих шагов ваш роутер Netgear N150 WNR612v2 должен быть успешно подключен к сети Ростелеком.
Netgear N150 — это компактное устройство, позволяющее подключить несколько устройств к интернету одновременно. Он оснащен широким спектром функций и прост в использовании. Если вы являетесь абонентом Ростелекома и хотите настроить роутер Netgear N150, то вам потребуется подробная инструкция, которая поможет вам сделать это без лишних проблем.
Для начала, убедитесь, что ваш роутер Netgear N150 подключен к интернету и включен. Затем, откройте любой веб-браузер на устройстве, подключенном к роутеру, и введите в адресной строке IP-адрес роутера «192.168.1.1». После этого, нажмите клавишу «Enter» и вы будете перенаправлены на страницу авторизации.
На странице авторизации введите имя пользователя и пароль для доступа к настройкам роутера. По умолчанию имя пользователя это «admin», а пароль оставьте пустым. Если вы ранее изменяли пароль, введите свои данные. После этого, нажмите кнопку «Войти» и вы будете перенаправлены на главную страницу настроек.
На главной странице настроек роутера Netgear N150 вы можете изменить различные параметры подключения, такие как имя сети (SSID), тип шифрования и пароль доступа к беспроводной сети. Вы также можете настроить сетевые настройки, такие как IP-адрес и диапазон DHCP. После внесения необходимых изменений, не забудьте сохранить их, нажав кнопку «Применить».
С помощью данной подробной инструкции вы сможете легко настроить роутер Netgear N150 для использования с интернет-соединением от Ростелекома. Пользуйтесь всеми преимуществами этого компактного и удобного устройства, настроив его в соответствии с вашими потребностями.
Содержание
- Как настроить роутер Netgear N150 для подключения к интернету через Ростелеком: шаг за шагом
- Подключение кабелей и включение роутера
- Вход в настройки роутера
- Настройка подключения к интернету через Ростелеком
- Завершение настройки и проверка подключения
Как настроить роутер Netgear N150 для подключения к интернету через Ростелеком: шаг за шагом
Для того чтобы настроить роутер Netgear N150 для подключения к интернету через провайдера Ростелеком, следуйте следующим шагам:
- Подключите роутер к компьютеру с помощью кабеля Ethernet. Один конец кабеля подключите к порту «LAN» на задней панели роутера, другой конец подключите к сетевому порту на вашем компьютере.
- Перейдите на компьютере в браузере по адресу 192.168.1.1, чтобы открыть конфигурационную панель роутера. Если адрес не открывается, убедитесь, что компьютер подключен к роутеру и введите адрес вручную в адресной строке браузера.
- Введите логин и пароль для доступа к панели управления роутером. По умолчанию логин — «admin», пароль — «password». Если эти данные не подходят, узнайте их у своего интернет-провайдера.
- После успешного входа в панель управления роутером, найдите раздел настройки интернет-подключения.
- Выберите тип подключения «PPPoE» или «Динамический IP», в зависимости от настроек вашего провайдера. Если не знаете, какой тип соединения нужно выбрать, свяжитесь с технической поддержкой Ростелеком.
- Введите данные, предоставленные вашим провайдером, в поля «Имя пользователя» и «Пароль». Эти данные также можно получить у техподдержки Ростелеком.
- Сохраните настройки и перезагрузите роутер.
После выполнения всех этих шагов ваш роутер Netgear N150 будет настроен для подключения к интернету через провайдера Ростелеком. Если у вас возникнут проблемы или вопросы, обратитесь в техническую поддержку вашего провайдера или воспользуйтесь руководством пользователя для более подробной информации.
Подключение кабелей и включение роутера
Перед началом настройки роутера Netgear N150 для работы с интернет-провайдером Ростелеком, вам необходимо правильно подключить кабели и включить устройство. Для этого следуйте инструкциям, указанным ниже:
| 1. | Подготовьте все необходимые кабели: сетевой кабель (Ethernet), телефонный кабель (нужен только для ADSL-подключения) и кабель питания. |
| 2. | Подсоедините один конец сетевого кабеля к порту Ethernet на задней панели роутера. |
| 3. | Если у вас ADSL-подключение, подсоедините телефонный кабель к соответствующему порту на роутере и телефонной розетке. |
| 4. | Подключите другой конец сетевого кабеля к сетевому разъему (или же DSL-порту в случае ADSL-подключения) вашего интернет-провайдера Ростелеком. |
| 5. | Вставьте один конец кабеля питания в розетку, а другой конец в разъем питания на роутере. |
| 6. | Убедитесь, что роутер находится в зоне хорошего приема Wi-Fi сигнала и нажмите кнопку включения на задней панели устройства. |
После подключения кабелей и включения роутера, вам потребуется выполнить дополнительные настройки, чтобы установить соединение с интернет-провайдером. Для этого продолжайте чтение следующего раздела.
Вход в настройки роутера
Для начала настройки роутера Netgear N150, необходимо войти в его интерфейс управления. Для этого выполните следующие шаги:
Шаг 1: Подключите к роутеру компьютер с помощью сетевого кабеля или подключитесь к его Wi-Fi сети.
Шаг 2: Откройте любой веб-браузер (например, Google Chrome, Mozilla Firefox) на компьютере и введите в адресной строке IP-адрес роутера. По умолчанию IP-адрес роутера Netgear N150 равен 192.168.1.1.
Шаг 3: Нажмите клавишу «Enter» или кликните на кнопку «Перейти».
Шаг 4: В появившемся окне авторизации введите логин и пароль администратора роутера. По умолчанию логин — «admin», а пароль — «password». После ввода данных нажмите на кнопку «Войти».
Примечание: Если вы производили изменения в настройках, возможно, что логин и пароль были изменены. В этом случае введите свои данные.
Шаг 5: После успешной авторизации вы попадете в интерфейс управления роутером Netgear N150. Теперь вы можете настраивать его по своим потребностям.
Обратите внимание, что предоставленная инструкция соответствует настройкам роутера Netgear N150 на платформе Ростелеком. Если у вас возникли проблемы или отличия в настройке, рекомендуется обратиться к специалистам технической поддержки.
Настройка подключения к интернету через Ростелеком
Если вы хотите настроить подключение к интернету через провайдера Ростелеком с помощью роутера Netgear N150, следуйте инструкциям ниже.
Шаг 1: Включите роутер, подключив его к сети электропитания.
Шаг 2: С помощью сетевого кабеля подключите роутер к компьютеру.
Шаг 3: Откройте любой веб-браузер и в адресной строке введите IP-адрес роутера: «192.168.1.1». Нажмите клавишу «Enter».
Шаг 4: В появившемся окне введите имя пользователя и пароль (по умолчанию: «admin» и «password»). Нажмите кнопку «OK».
Шаг 5: В левой части экрана выберите раздел «Интернет» и нажмите «Настройка подключения».
Шаг 6: В поле «Тип соединения» выберите «PPPoE».
Шаг 7: Введите логин и пароль, предоставленные вам Ростелекомом для доступа к интернету.
Шаг 8: Нажмите кнопку «Применить».
Шаг 9: После сохранения настроек, роутер перезагрузится и подключится к интернету через Ростелеком.
Обратите внимание, что в некоторых случаях может понадобиться дополнительная настройка, в зависимости от типа вашего подключения к интернету и настроек провайдера Ростелеком.
Завершение настройки и проверка подключения
После того, как вы завершили основные шаги настройки роутера Netgear N150, вам потребуется проверить подключение к интернету. Для этого следуйте инструкциям:
- Убедитесь, что ваш компьютер или устройство подключены к роутеру Netgear N150.
- Откройте любой веб-браузер и в адресной строке введите адрес http://192.168.1.1.
- Появится окно с запросом имени пользователя и пароля. Введите стандартные учетные данные:
- Имя пользователя: admin
- Пароль: password
- После успешной авторизации вы будете перенаправлены на главную страницу настроек роутера.
- На главной странице роутера найдите раздел «Интернет» или «Настройки соединения».
- В этом разделе выберите тип подключения «PPPoE» и введите логин и пароль, предоставленные вашим интернет-провайдером (в данном случае Ростелеком).
- Сохраните настройки и перезагрузите роутер.
- После перезагрузки роутера проверьте подключение к интернету, попробовав открыть веб-страницу или выполнить другую сетевую операцию.
Если веб-страница открывается без проблем, значит, вы успешно настроили роутер Netgear N150 с помощью подключения Ростелеком. Если у вас возникли проблемы с подключением, проверьте правильность введенных данных и уточните их у вашего интернет-провайдера.
Один из самых популярных брендов маршрутизаторов – Netgear. Установка этого устройства относительно проста, и в статье мы рассмотрим пошаговую инструкцию по настройке Netgear для использования интернета от Ростелеком.
Прежде всего, убедитесь, что у вас есть все необходимые компоненты: маршрутизатор Netgear, кабель Ethernet, компьютер или ноутбук и, конечно же, доступ к интернету от Ростелеком.
Первым шагом будет подключение компьютера к маршрутизатору. Вставьте один конец кабеля Ethernet в порт LAN (обычно их на маршрутизаторе несколько) на задней панели маршрутизатора. Другой конец подключите к сетевой карте компьютера.
После того, как компьютер подключен к маршрутизатору, у вас должно появиться интернет-соединение. Откройте любой веб-браузер на компьютере и введите IP-адрес маршрутизатора в адресной строке. Обычно он выглядит как «192.168.1.1» или «192.168.0.1». Для уточнения адреса обратитесь к документации к маршрутизатору или провайдеру.
Обратите внимание, что для доступа к настройкам маршрутизатора может потребоваться ввод логина и пароля. Если вы не знаете эти данные, обратитесь к поставщику услуг.
После успешного входа в настройки маршрутизатора, вам потребуется провести базовую настройку, такую как выбор языка интерфейса, настройка временной зоны, пароля и сети Wi-Fi. Важно установить правильную временную зону, чтобы у вас были корректные даты и время на всех подключенных устройствах.
Настройка пароля маршрутизатора является важной мерой безопасности. Выберите надежный пароль, который будет сложно угадать, и запишите его в надежное место. Далее, настройте сеть Wi-Fi, задав ей имя (SSID) и пароль для защиты от несанкционированного доступа.
После завершения базовой настройки, проверьте соединение с интернетом. Откройте браузер и перейдите на любой сайт, чтобы убедиться, что ваш маршрутизатор успешно подключен к интернету.
Таким образом, с помощью этой пошаговой инструкции вы сможете легко настроить Netgear для использования интернета от Ростелеком и наслаждаться стабильным и безопасным подключением на всех ваших устройствах.
Содержание
- Начало работы
- Подключение оборудования
- Вход в настройки роутера
- Настройка параметров подключения
Начало работы
Прежде чем настраивать Netgear для интернета от Ростелеком, убедитесь, что у вас есть все необходимые материалы:
- маршрутизатор Netgear;
- провод Ethernet;
- компьютер или ноутбук;
- договор с Ростелеком о подключении к интернету.
Если у вас есть все необходимое, приступайте к настройке:
- Соедините свой компьютер с маршрутизатором Netgear с помощью провода Ethernet.
- Подключите маршрутизатор к сетевому розетке с помощью кабеля питания.
- Дождитесь, пока индикаторы маршрутизатора Netgear загорятся зеленым цветом.
- Включите компьютер или ноутбук.
Теперь, когда вы готовы начать настройку Netgear для интернета от Ростелеком, переходите к следующему разделу.
Подключение оборудования
Прежде чем настраивать роутер Netgear для интернета от Ростелеком, необходимо правильно подключить оборудование. Для этого выполните следующие шаги:
- Разместите роутер Netgear в удобном для вас месте, близко к источнику питания.
- Подключите кабель Ethernet от выхода модема Ростелеком к порту Internet на задней панели роутера.
- Подключите включенный роутер к источнику питания при помощи адаптера переменного тока.
- Дождитесь, пока светодиодные индикаторы на роутере перейдут в состояние «стабильно горящий» или «оказался включенным», что указывает на успешное подключение к питанию.
- Убедитесь в правильности подключения кабеля Ethernet от порта LAN на задней панели роутера к порту Ethernet на вашем компьютере.
После выполнения всех этих шагов можно приступать к настройке роутера Netgear для интернета от Ростелеком.
Вход в настройки роутера
Для начала настройки роутера Netgear для интернета от Ростелеком, вам потребуется выполнить следующие шаги:
- Подключите компьютер к роутеру с помощью сетевого кабеля.
- Откройте любой веб-браузер на компьютере.
- В адресной строке введите IP-адрес роутера. Обычно этот адрес равен 192.168.1.1 или 192.168.0.1.
- Нажмите клавишу Enter или перейдите по ссылке.
- Откроется страница входа в настройки роутера.
- Введите имя пользователя и пароль, если они требуются. Обычно по умолчанию имя пользователя — admin, а пароль — password.
- Нажмите кнопку Войти или ОК.
После успешного входа вы попадете в интерфейс настройки роутера Netgear, где сможете продолжить настройку подключения к Интернету от Ростелеком.
Настройка параметров подключения
1. Подключите Ethernet-кабель от модема Ростелеком к порту WAN на задней панели маршрутизатора Netgear.
2. Откройте веб-браузер на компьютере, подключенном к маршрутизатору Netgear, и введите адрес 192.168.1.1 в адресной строке.
3. Введите имя пользователя и пароль, указанные на задней панели маршрутизатора Netgear, и нажмите кнопку «Войти». Если вы не установили пользовательское имя и пароль, введите значения по умолчанию (admin и password).
4. Перейдите в раздел «Интернет» или «Настройки подключения» в меню маршрутизатора.
5. Выберите тип подключения «Статический IP-адрес» или «Динамический IP-адрес» в зависимости от типа услуги интернета от Ростелеком.
6. Если вам предоставлен статический IP-адрес, введите предоставленные Ростелеком параметры в соответствующие поля. Если вы используете динамический IP-адрес, оставьте поля пустыми или выберите опцию «Получить IP-адрес автоматически».
7. Если у вас есть имя пользователя и пароль от Ростелеком, введите их в соответствующие поля. Если у вас их нет, оставьте поля пустыми или выберите опцию «Получить данные PPPoE автоматически».
8. Нажмите кнопку «Сохранить» или «Применить» для сохранения настроек.
9. Перезагрузите маршрутизатор, чтобы применить изменения.
После выполнения этих шагов ваш маршрутизатор Netgear должен быть настроен для подключения к интернету от Ростелеком.
 Узнайте о двух способах настройки роутера Sagemcom f st 1744 v2 от Ростелекома.
Узнайте о двух способах настройки роутера Sagemcom f st 1744 v2 от Ростелекома.
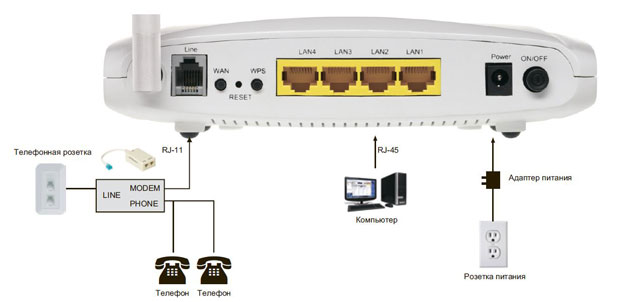

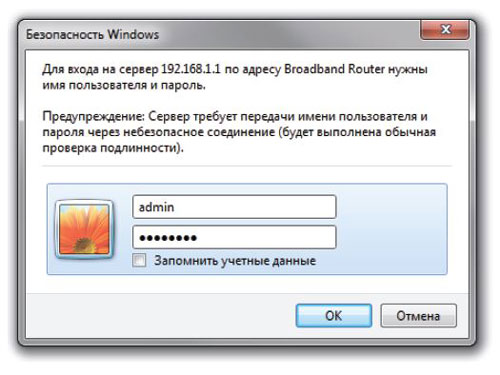
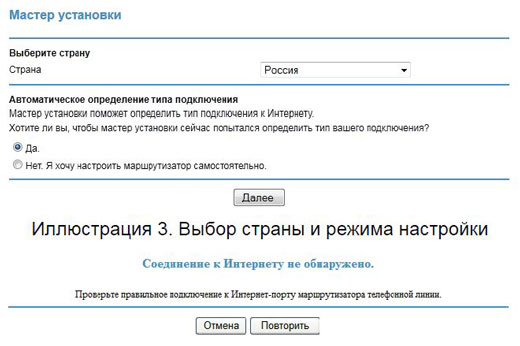
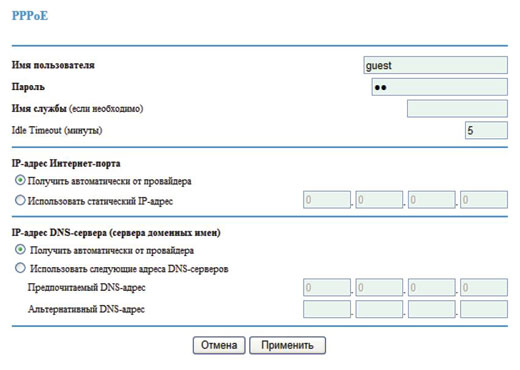
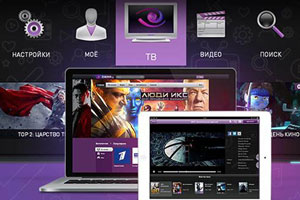 Узнайте о ценах на интерактивное телевидение от Ростелекома.
Узнайте о ценах на интерактивное телевидение от Ростелекома.