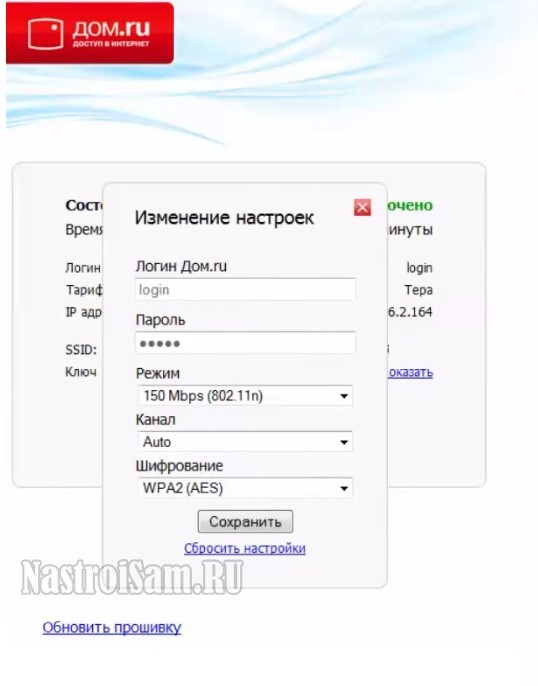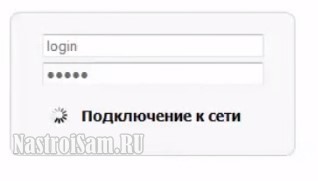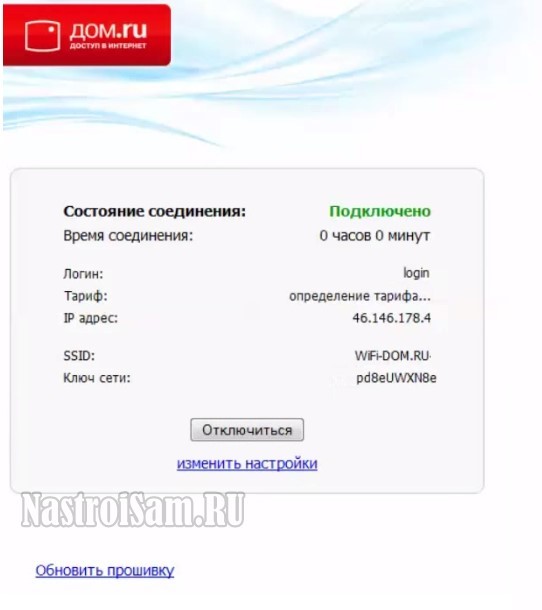Настройка роутера является важным шагом для обеспечения стабильной и безопасной работы домашней сети. Если вы являетесь клиентом провайдера ДОМ.RU и используете роутер модели n300, то в этой статье мы подробно расскажем вам о том, как настроить его для работы с вашим интернет-подключением.
Процесс настройки роутера модели n300 на ДОМ.RU достаточно прост и не требует специальных знаний. В первую очередь, необходимо подключить роутер к вашему компьютеру или ноутбуку с помощью сетевого кабеля. Затем откройте любой веб-браузер и в адресной строке введите IP-адрес роутера, который можно найти в документации или на наклейке на задней панели устройства.
После ввода IP-адреса роутера в адресной строке браузера нажмите клавишу Enter. В открывшемся окне вам потребуется ввести логин и пароль для доступа к настройкам роутера. Обычно учетные данные указаны на наклейке на задней панели устройства. Если наклейки нет или данные были изменены, то обратитесь к документации или провайдеру для получения соответствующей информации.
После успешного входа в настройки роутера вы сможете провести все необходимые изменения для его работы с вашим интернет-подключением ДОМ.RU. Вам потребуется ввести данные, предоставленные провайдером, такие как имя пользователя, пароль и параметры соединения. При необходимости, вы также можете изменить пароль доступа к самому роутеру для повышения безопасности вашей домашней сети.
Содержание
- Шаг 1: Подготовка к настройке роутера
- Шаг 2: Проверка подключения роутера
- Шаг 3: Вход в панель управления роутером
- Шаг 4: Настройка соединения с провайдером
- Шаг 5: Установка пароля для Wi-Fi
- Шаг 6: Настройка параметров безопасности
- Шаг 7: Проверка настроек роутера
- Рекомендации по использованию роутера
- Вопрос-ответ
- Можно ли настроить роутер n300 на ДОМ.RU самостоятельно?
- Где можно найти IP-адрес роутера n300?
Шаг 1: Подготовка к настройке роутера
Перед началом настройки роутера n300 на ДОМ.RU необходимо выполнить несколько предварительных шагов:
- Убедитесь, что у вас есть все необходимые компоненты: роутер, Ethernet-кабель, а также имя пользователя и пароль для вашего аккаунта ДОМ.RU.
- Проверьте, что ваш компьютер или ноутбук подключены к роутеру.
- Откройте веб-браузер и введите IP-адрес роутера в адресной строке. Обычно это 192.168.0.1 или 192.168.1.1.
- В открывшемся окне введите имя пользователя и пароль. Эти данные могут быть указаны на задней панели роутера или в инструкции.
После выполнения этих шагов вы будете готовы к настройке вашего роутера n300 на ДОМ.RU и использованию его функций и возможностей.
Шаг 2: Проверка подключения роутера
После того, как вы настроили роутер n300 на ДОМ.RU, важно убедиться в правильности подключения. Для этого следуйте следующим шагам:
- Установите соединение между вашим устройством (компьютером или ноутбуком) и роутером с помощью сетевого кабеля. Обычно зеленый порт на задней панели роутера предназначен для этого.
- Включите роутер в сеть и подождите, пока он завершит процесс загрузки. Обычно это занимает несколько минут.
- На вашем устройстве откройте веб-браузер и введите IP-адрес роутера в адресной строке. Обычно это 192.168.0.1 или 192.168.1.1. Нажмите Enter, чтобы перейти к веб-интерфейсу роутера.
- Если вам потребуется, введите имя пользователя и пароль, чтобы получить доступ к настройкам роутера. Обычно это admin и admin, если вы не меняли эти данные ранее.
- После успешного входа в веб-интерфейс роутера, вы увидите главную страницу с информацией о вашем подключении и других настройках. Это означает, что роутер успешно подключен к интернету.
- Чтобы убедиться, что все работает исправно, попробуйте открыть несколько веб-сайтов на вашем устройстве. Если все работает без проблем, значит, подключение роутера прошло успешно.
Если у вас возникли проблемы с подключением или настройкой роутера, обратитесь к документации, предоставленной вместе с устройством, или свяжитесь со службой поддержки ДОМ.RU для получения помощи.
Шаг 3: Вход в панель управления роутером
После подключения к роутеру через Wi-Fi или с помощью сетевого кабеля, вам необходимо открыть веб-браузер на любом устройстве, связанном с роутером. В адресной строке браузера введите IP-адрес вашего роутера. Обычно используется стандартный IP-адрес, указанный на задней панели роутера. Если вы не знаете IP-адрес своего роутера, вы можете найти его в документации или обратиться в службу поддержки поставщика услуг.
После ввода IP-адреса нажмите клавишу «Enter» или «Go» на клавиатуре, и вы будете перенаправлены на страницу входа в панель управления роутером.
На странице входа вам будет предложено ввести имя пользователя и пароль. Эти данные также указываются на задней панели роутера или в документации. Введите эти данные и нажмите «Войти» или «OK». Если вы не знаете учетные данные для входа, обратитесь к поставщику услуг или прочтите руководство по эксплуатации роутера.
После успешного входа вы попадете в панель управления роутером, где сможете настраивать различные параметры сети, включая безопасность, Wi-Fi, порты и многое другое. Будьте осторожны при внесении изменений в настройки, чтобы не нарушить работу сети.
Шаг 4: Настройка соединения с провайдером
После успешного входа в настройки роутера, на вкладке «Настройка соединения» вы сможете настроить подключение к провайдеру ДОМ.RU. Для этого необходимо выполнить следующие действия:
- Выберите тип соединения: В разделе «Тип соединения» выберите соответствующий тип, предлагаемый провайдером. В случае ДОМ.RU, это обычно PPPoE.
- Введите учетные данные: Введите логин и пароль, предоставленные вашим провайдером. Обратите внимание на корректность ввода данных, так как неправильные данные могут привести к неработоспособности интернет-соединения.
- Настройте IP-адрес: В большинстве случаев, провайдеры присваивают IP-адрес автоматически. Однако, если у вас есть статический IP-адрес, укажите его соответствующим образом.
- Настройка DNS-сервера: Домашние роутеры чаще всего автоматически получают DNS-сервер от провайдера. Вы можете оставить эту опцию без изменений или установить специальные DNS-серверы по вашему выбору.
После внесения всех необходимых настроек, не забудьте сохранить изменения. Нажмите кнопку «Сохранить» или «Применить», чтобы применить настройки и перезагрузить роутер. После перезагрузки, провайдер ДОМ.RU должен успешно подключиться и вы сможете пользоваться интернетом через ваш роутер.
Шаг 5: Установка пароля для Wi-Fi
Пароль для Wi-Fi – это важная мера безопасности, которая защищает вашу сеть от несанкционированного доступа. Чтобы установить пароль для Wi-Fi на роутере n300 с провайдером ДОМ.RU, выполните следующие действия:
- Откройте веб-браузер на вашем компьютере и введите адрес «192.168.0.1» в адресную строку. Нажмите «Enter», чтобы открыть страницу администратора роутера.
- В появившемся окне введите свои данные аутентификации: логин и пароль. Обычно это «admin» для обоих полей, если вы не меняли их ранее.
- На странице администратора найдите раздел «Настройки беспроводной сети» или «Настройки Wi-Fi». Обычно он расположен в разделе «Wireless» или «Wi-Fi».
- Найдите поле «Пароль» или «Security Key» и введите новый пароль для вашей беспроводной сети.
- Убедитесь, что пароль достаточно сложный и безопасный. Рекомендуется использовать комбинацию строчных и прописных букв, цифр и специальных символов.
- После ввода пароля нажмите кнопку «Применить» или «Сохранить».
Теперь пароль для Wi-Fi был успешно установлен на вашем роутере n300 с провайдером ДОМ.RU. Убедитесь, что вы запомнили новый пароль и сохраните его в надежном месте. Теперь ваша беспроводная сеть защищена и готова к использованию.
Шаг 6: Настройка параметров безопасности
Правильная настройка параметров безопасности вашего роутера n300 на ДОМ.RU — это важная задача, которая поможет защитить вашу сеть от несанкционированного доступа и вредоносных действий. Вам следует приступить к этому шагу сразу после установки и настройки оборудования.
Во-первых, необходимо изменить стандартные логин и пароль для входа в административную панель роутера. Это важно, чтобы предотвратить возможность несанкционированного доступа к настройкам роутера и вашей домашней сети. Установите сложный пароль и обязательно запомните его.
Во-вторых, вам необходимо настроить защищенное беспроводное подключение Wi-Fi. Выберите из списка поддерживаемых протоколов защиты (например, WPA2-PSK) и введите надежный пароль. Лучше всего использовать пароль, состоящий из комбинации различных символов (букв, цифр, специальных символов), чтобы значительно повысить уровень безопасности.
Также настройте фильтр MAC-адресов, чтобы разрешить доступ только для устройств, известных вам. Введите MAC-адреса всех разрешенных устройств, и роутер будет блокировать доступ для всех остальных.
Шаг 7: Проверка настроек роутера
После того как вы внесли необходимые настройки и сохранели их, необходимо выполнить проверку работы роутера.
Первым делом, убедитесь, что все указанные настройки были сохранены правильно. Проверьте IP-адрес, подсеть и стандарт шифрования Wi-Fi.
Далее, проверьте подключение к Интернету. Для этого откройте браузер и в адресной строке введите любой адрес. Если страница загрузилась, значит роутер успешно подключен к Интернету.
Также, рекомендуется проверить работоспособность Wi-Fi сети. Для этого можно подключиться к сети с другого устройства, каким-то смартфона или планшета. Введите пароль, который вы указали при настройке Wi-Fi, и убедитесь, что устройство успешно подключается к сети и может загружать страницы.
Если вы обнаружили какие-либо проблемы или ошибки, проверьте настройки еще раз и убедитесь, что все введено правильно. В случае возникновения сложностей, рекомендуется обратиться в техническую поддержку провайдера или производителя роутера для получения дополнительной помощи.
Рекомендации по использованию роутера
После успешной настройки роутера n300 на ДОМ.RU, важно следовать некоторым рекомендациям, чтобы обеспечить безопасность и оптимальную работу вашей сети.
1. Измените пароль администратора: По умолчанию у роутера n300 на ДОМ.RU есть установленный пароль администратора. Чтобы защитить свою сеть от несанкционированного доступа, рекомендуется сменить этот пароль на ваш собственный. При выборе нового пароля используйте комбинацию букв, цифр и специальных символов.
2. Обновляйте прошивку роутера: Производитель может выпускать обновления прошивки для роутера, которые улучшают его работу и исправляют возможные уязвимости. Рекомендуется периодически проверять наличие новых версий прошивки на официальном сайте производителя и устанавливать их при необходимости.
3. Включите защищенное соединение Wi-Fi: Чтобы защитить свою домашнюю сеть от несанкционированного доступа, рекомендуется использовать защищенное соединение Wi-Fi. У роутера n300 на ДОМ.RU для этого есть опция WPA2-PSK, которая обеспечивает надежную защиту. Установите сложный пароль для доступа к Wi-Fi сети и регулярно меняйте его.
4. Ограничьте доступ к вашей сети: Если вы хотите предотвратить подключение к вашей сети нежелательных устройств, рекомендуется использовать функцию фильтрации MAC-адресов. Вы можете добавить список разрешенных MAC-адресов, и только устройства с этими адресами смогут подключиться к вашей сети.
5. Не располагайте роутер рядом с электронными устройствами: Роутер n300 на ДОМ.RU работает в диапазоне частот 2,4 ГГц, который может быть подвержен воздействию других электронных устройств, таких как микроволновые печи или беспроводные телефоны. Чтобы избежать возможных помех, рекомендуется установить роутер вдали от таких устройств или использовать аппаратные средства, поддерживающие дополнительные диапазоны частот.
6. Периодически проверяйте состояние роутера: Рекомендуется регулярно проверять состояние роутера и его настройки, особенно если вы обнаружите какие-либо проблемы с подключением или работой сети. При необходимости вы можете вернуть роутер к его заводским настройкам и повторно настроить его.
Вопрос-ответ
Можно ли настроить роутер n300 на ДОМ.RU самостоятельно?
Да, настройка роутера n300 на ДОМ.RU может быть выполнена самостоятельно. Для этого необходимо выполнить несколько простых шагов, которые будут описаны в данной инструкции.
Где можно найти IP-адрес роутера n300?
IP-адрес роутера n300 можно найти в его настройках. Обычно адрес указан на наклейке на самом роутере или в документации, поставляемой вместе с ним. Если вы не можете найти IP-адрес, попробуйте воспользоваться стандартными значениями, такими как 192.168.0.1 или 192.168.1.1.
Компания ЭР-Телеком является стабильным игроком большой тройки на рынке проводного широкополосного доступа в сеть Интернет. Дабы не отходить от «правил хорошего тона», да и просто ради унификации работы инсталляторов и техподдержки, оператором был выбран ряд моделей Wi-Fi маршрутизаторов SOHO-уровня, которые стали брендированными роутерами Дом.ру.
Для них было разработано универсальное программное обеспечение, благодаря которому установка и настройка устройства у абонента занимает несколько минут. Отличительной особенность этой прошивки является то, что всё необходимое собрано на двух маленьких страничках. Пользователю доступно изменение параметров авторизации и беспроводной сети. То есть он ничего «сломать» в принципе не сможет, все продвинутые настройки скрыты. Это же является минусом, если пользователю нужна более расширенная конфигурация.
Сама линейка роутеров Дом.ру подобрана по принципу «дешево и сердито» — простые устройства с производительностью ниже среднего, способностей которых тем не менее хватит для 90% рядовых пользователей. Среди производителей выбраны Netgear, ZTE и D-Link. Кстати, эти же модели от ZTE так же используются многими провайдерами по всему миру, в том числе в России, Белоруссии и на Украине.
Давайте подробнее рассмотрим основные модели роутеров Дом.ру:
Netgear WNR612-2EMRUS
Беспроводной маршрутизатор Netgear WNR612-2EMRU — это, пожалуй, самый часто встречающийся маршрутизатор Дом.ру, который выдается абонентам уже несколько лет. На сайте производителя модель носит индекс WNR612v2. Как оказалось, 2EMRU — это просто ОЕМ вариант поставки, в остальном это полностью идентичные устройства. По возможностям его можно отнести к начальному уровню. Тем более, что это фактически «половина» обычного роутера — всего 2 медных LAN-порта. Беспроводной стандарт 802.11N тут тоже ополовиненный — N150 вместо уже привычных N300.
Общие характеристики:
Ethernet-порты — 2xLAN, 1xWAN
Скорость портов — 100 Мбит/сек
Wi-Fi — 802.11b/g/n, частота 2.4 ГГц
Макс. скорость беспроводного соединения — 150 Мбит/с
Количество внутренних антенн — 2
Гостевая беспроводная сеть — есть
Полезное:
Прошивка роутера Дом.ру WNR612 на родной софт от Netgear
Netgear JWNR2000-4EMRUS
В отличие от WNR612, Netgear JWNR2000 это уже полноценный маршрутизатор с 4 портами LAN и N300, т.е. с полноценной поддержкой WiFi 802.11n. На стандартной прошивке он может работать с любым Российским провайдером, поддерживает IPTV с возможностью выделения порта под STB-приставку.
USB-порт роутера активен, в него можно подключить флешку. Доступна она будет по адресу: \\readynas\share. Для быстрого доступа можно подцепить её как сетевой диск. Правда тут не всё гладко — скорость обмена низковата. Но тем не менее эта функция доступна.
Пере-прошивка на оригинальную микропрограмму Netgear пока недоступна ввиду отсутствия таковой на официальном сайте, а от обычного JWNR2000 — не подходит.
Общие характеристики:
Ethernet-порты — 4xLAN, 1xWAN
Скорость портов — 100 Мбит/сек
Wi-Fi — 802.11b/g/n, частота 2.4 ГГц
Поддержка MIMO — есть
Макс. скорость беспроводного соединения — 300 Мбит/с
Дополнительно:
— Протоколы динамической маршрутизации RIP v1, RIP v2
— Поддержка SNMP
— USB-порт для подключения флешки или съемного диска.
Netgear EVG1500-1EMRUS (N300 Ethernet IAD EVG1500 Combo)
EVG1500 — это комбо-устройство, широко предлагаемое Дом.ру как tripple-play роутер. Помимо четырех LAN- и одного WAN-порта, у маршрутизатора есть два телефонных RJ11 — разъема FXS для подключения
Самое интересное, что на сайте Нетгир вы его не найдете, соответственно оригинальных прошивок нет, а техподдержка производителя упорно будет отправлять к провайдеру.
Общие характеристики:
Ethernet-порты — 4xLAN, 1xWAN
Скорость портов — 100 Мбит/сек
Wi-Fi — 802.11b/g/n, частота 2.4 ГГц
Макс. скорость беспроводного соединения — 300 Мбит/с
Количество внутренних антенн — 2
Дополнительно:
— 2 FXS порта для подключения телефонов под VoIP
ZTE ZXHN H218N
Ещё один Triple-Play маршрутизатор от Дом.ру для подключения трех услуг — Интернет, телевидение и телефон Дом.ру. Чистокровный китаец, но такой вердикт — совсем не оскорбление. С продукцией китайской компании ZTE я знаком уже почти 10 лет. Качество исполнения на хорошем уровне. Модель H218N в этом не исключение — добротный девайс за свою цену. Официально в Россию не поставлялся, только в качестве брендированных устройств, либо приехал напрямую с Китая через Aliexpress или DealExtream. Причем я встречал 2 варианта исполнения этой модели — с одним телефонным fxs-портом и с двумя. Абонентам ЭР-Телеком выдаются аппараты с двумя телефонными разъемами, как на фото:
Телефония на прошивке Дом.ру настраивается в автоматическом режиме при первом подключении устройства к сети провайдера и никаких действий от абонента не требует.
Все дополнительные параметры закрыты так же, как и на других моделях роутеров Дом.ру, хотя с помощью некоторых хитростей к некоторым из них можно получить доступ, но для этого придется немало поковырятся.
В остальном ничего более примечательного нет.
Эконом класс с весьма стабильным качеством работы.
Общие характеристики:
Ethernet-порты — 4xLAN, 1xWAN
Скорость портов — 100 Мбит/сек
Расширенные функции — UPnP, AV-сервер
Поддержка IPv6 — есть
Wi-Fi — 802.11b/g/n, частота 2.4 ГГц
Поддержка MIMO — есть
Макс. скорость беспроводного соединения — 300 Мбит/с
Дополнительно:
— порт USB 2.0 для подключения 3G модемов
— 2 порта FXS для подключения телефонных аппаратов под VoIP
ZTE ZXHN H118N
WiFi роутер ZTE ZXHN H118N по своим возможностям не намного скромнее, чем H218N. Основное отличие как раз в том, что на 118-ом нет FXS-портов. В остальном фактически то же самое.
Из явных преимуществ — возможность добраться до расширенных настроек роутера. Для этого надо зайти по ссылке:
http://192.168.0.1/html/menu.html
Затем надо кликнуть по любому иероглифу и откроется родной веб-интерфейс ZTE.
Правда тут много зависит от текущей версии прошивки Дом.ру. Тем более, что в последнее время абоненты жалуются, что для доступа к полноценному интерфейсу ZTE H118N теперь надо перепрошивать маршрутизатор заводской микропрограммой. Правда в результате этого можно с большой долей вероятности получить «кирпич».
Общие характеристики:
Чип — RTL8192CE
Объем Флеш-памяти — 16 Мб
Ethernet-порты — 4xLAN, 1xWAN
Скорость портов — 100 Мбит/сек
Расширенные функции — UPnP, AV-сервер
Поддержка IPv6 — есть
Wi-Fi — 802.11b/g/n, частота 2.4 ГГц
Поддержка MIMO — есть
Макс. скорость беспроводного соединения — 300 Мбит/с
Дополнительно:
— опционально один порт USB 2.0 для подключения 3G модемов (на прошивке Дом.ru не поддерживается).
Примечание:
1. Из известных крупных провайдеров, ZTE H118N у себя так же используют Укртелеком и ByFly, которые и там в основном залочены под оператора.
2.По поводу заявленной поддержки USB-модемов ситуация двоякая. По заверениям разработчиков, 3G модемы устройством поддерживаются на оригинальной микропрограмме, только вот списка поддерживаемых модемов нет, ровно как и пока не встретил ни одного пользователя, которому бы удалось подружить эти устройства между собой.
D-Link DIR-300 NRU
Старичок DIR-300 кем только не использовался и Дом.ру тут вовсе не исключение. Несмотря на то, что самой модели уже несколько лет, тем не менее со сцены он не ушел до сих пор и новые ревизии маршрутизатора всё ещё стабильно появляются. Тем более, что его возможностей в большинстве случаев хватает.
Насколько мне известно, с прошивкой от Дом.ru шли в основном DIR-300NRU ревизии B2,B5,B6,B7. Причем даже встречались устройства в корпусе белого цвета. Хотя имеется информация, что новые DIR-300 A/D1 тоже встречаются.
Для восстановления заводской прошивки от D-Link на DIR-300 чаще всего достаточно скачать заводскую прошивку и воспользоваться Emergency Web-server.
В более сложных случаях прошивку приходится заливать через TFTP.
Общие характеристики:
Ethernet-порты — 4xLAN, 1xWAN
Скорость портов — 100 Мбит/сек
Wi-Fi — 802.11b/g/n, частота 2,4 ГГц
Макс. скорость беспроводного соединения — 150 Мбит/с
Мощность передатчика — 17 dBM
Тип внешней антенны — съемная
Мощность внешней антенны — 2 dBi
D-Link DIR-615 K/R1A
Ещё одно устройство от D-Link, присутствующее в фирменной линейке роутеров Дом.ру — DIR-615. Причем версия R1 не первая — до этого встречались ревизии K1 и K2. Правда учитывая то, что эти аппаратные версии были, откровенно говоря, неудачные, то последняя версия получилась более-менее ничего. Правда и активно идет она всего лишь несколько месяцев, тем не менее значительных претензий к ней нет. Посмотрим что будет дальше.
Для восстановления заводской прошивки можно воспользоваться D-Link Failsafe UI.
Общие характеристики:
Ethernet-порты — 4xLAN, 1xWAN
Скорость портов — 100 Мбит/сек
Wi-Fi — 802.11b/g/n, частота 2.4 ГГц
Макс. скорость беспроводного соединения — 300 Мбит/с
Мощность передатчика — 17 dBM
Дополнительно:
— Поддержка IEEE 802.1q (VLAN) есть
— Протоколы динамической маршрутизации RIP v1, RIP v2
Настройка маршрутизатора:
Фирменная прошивка от провайдера Дом.ru имеет два больших плюса — простота настройки и единый стандарт исполнения. Но это же является и минусом — у маршрутизатора убрали практически весь доступный функционал, ограничившись только настройкой подключения и беспроводной сетью. С другой стороны — конфигурировать такое устройство доступа может практически любой пользователь. А техподдержке с ним вообще не работа а песня.
IP-адрес всех роутеров Дом.ру с фирменной микропрограммой — 192.168.1.1, URL веб-интерфейса — http://192.168.1.1. Введя его в адресную строку браузера Вы увидите вот такую стартовую страницу:
Здесь Вы можете только посмотреть текущий статус соединения, свой логин, тариф и IP-адрес. Так же можно подсмотреть пароль на Вай-Фай — этот параметр называется Ключ сети, отключиться от провайдера и подключиться к нему заново.
Для изменения параметров конфигурации устройства надо кликнуть на ссылку «Изменить настройки». Откроется вот такое окно:
Здесь вводится логин на доступ в Интернет и пароль, выданные при заключении договора с провайдером. Так же здесь можно сменить текущий режим работы WiFi модуля, изменить используемый радиоканал в списке «Канал» и используемый стандарт безопасности — параметр «Шифрование». После внесения изменений не забудьте нажать кнопку «Сохранить».
После этого нажимаем кнопку «Подключиться» чтобы поднять сессию с текущим логином и паролем. Откроется окно со статусом выполнения операции:
После чего в поле «Состояние соединения» будет светится надпись «Подключено»:
Это означает, что роутер Дом.ру успешно подключился к сети Интернет.
Я написал уже много отдельных инструкций по настройке разных роутеров. Но в рамках одной статьи невозможно рассказать о том, как настроить какую-то определенную модель роутера для разных интернет-провайдеров. Их очень много. И даже если роутеры у многих одинаковые – провайдеры разные. А если в настройках роутера не указать, или неправильно указать параметры для подключения к провайдеру, то интернет через роутер работать просто не будет. Это самая популярная проблема.
Поэтому, в этой инструкции я решил показать процесс настройки Wi-Fi роутера для Дом.ru. Это один из самых популярных интернет-провайдеров в России. И он использует не самый простой тип подключения, из-за чего у многих возникают проблемы с настройкой оборудования. Клиенты Дом.ru могут использовать такое оборудование:
- Роутеры от самого провайдера Дом.ру, которые провайдер не редко устанавливает клиентам в процессе подключения к интернету. По сути это обычные роутеры D-Link, Sagemcom и TP-Link. Только с логотипом провайдера и фирменной прошивкой.
- Другие Wi-Fi роутеры, выбор которых сейчас очень большой. С провайдером Дом.ру может работать любой роутер.
В любом случае, отличие в настройке заключается лишь в расположении необходимых параметров в веб-интерфейсе определенного устройства. Сначала я покажу, как настроить маршрутизатор с фирменной прошивкой от Дом.ru, а затем покажу, как выполнить настройку некоторых роутеров от популярных производителей.
Не важно какой у вас роутер. Главная задача зайти в его настройки и в параметрах подключения к интернету выбрать тип подключения PPPoE. Затем ввести логин и пароль, которые вам выдал интернет-провайдер. Ну и задать параметры Wi-Fi сети.
Очень часто возникают проблемы с входом в настройки роутера. Поэтому, сразу оставляю ссылку на статью с решениями этой проблемы: https://help-wifi.com/oshibki-i-polomki/chto-delat-esli-ne-zaxodit-v-nastrojki-routera-na-192-168-0-1-ili-192-168-1-1/. Возможно, она вам не пригодится. Но пускай будет на всякий случай.
Настройка роутера Дом.ру
Сначала рассмотрим настройку роутера с фирменной прошивкой. Если у вас роутер с логотипом Дом.ру, то следуйте инструкции ниже.
Устройство, с которого мы будем выполнять настройку, должно быть подключено к роутеру по Wi-Fi, или с помощью сетевого кабеля. Дальше в браузере (рекомендую использовать стандартный браузер) нужно перейти по IP-адресу 192.168.0.1. Откроется страница с настройками маршрутизатора. Если появится запрос логина и пароля, то попробуйте ввести admin/admin.
В главном окне нужно перейти по ссылке «изменить настройки».
Сразу появится еще одно окно, в котором нужно задать необходимые настройки.
Самое важно – правильно прописать «Логин Дом.ru» и «Пароль». Этот логин и пароль выдает интернет-провайдер. Как правило, они указаны в договоре о подключении к интернету. Там же есть возможность сменить режим работы Wi-Fi сети, канал и шифрование. Но эти настройки без необходимости лучше не менять. Нажмите на кнопку «Сохранить».
После сохранения настроек роутер должен подключится к интернету. Статус соединения должен быть «Подключено». На главной странице можно посмотреть имя своей Wi-Fi сети (SSID) и пароль.
Так как прошивка на этих устройствах фирменная – она сильно урезанная. Скорее всего это сделано для того, чтобы пользователям было проще разобраться в самых необходимых настройках.
Дальше речь пойдет об обычных маршрутизаторах. Я имею введу те устройства, которые клиенты покупали сами. Они без фирменной прошивки (которую можно увидеть на скриншотах выше) и без логотипа провайдера.
Настройка роутера TP-Link на Дом.ру
Кабель от Дом.ру подключаем в WAN-порт маршрутизатора. Он может быть подписан Internet. Дальше подключаемся к роутеру по Wi-Fi, или LAN. И по инструкции как зайти в настройки роутера TP-Link открываем веб-интерфейс нашего роутера. Адрес может быть как 192.168.0.1, так и 192.168.1.1.
Дальше переходим в раздел с настройками подключения к интернету. Обычно это раздел «Сеть» – «WAN». В новом веб-интерфейсе: «Дополнительные настройки» – «Сеть» – «Интернет».
Выбираем в меню тип подключения PPPoE и прописываем логин и пароль от провайдера Дом.ру. Так же ставим переключатель возле «Подключить автоматически». Можно нажать на кнопку «Подключить». Если вы правильно задали все параметры, то роутер подключится к интернету. Сохраните настройки.
Если у вас новая страничка с настройками:
Wi-Fi сеть можно настроить в разделе Wireless (Беспроводной режим). Можете посмотреть на примере настройки популярной модели: TP-Link TL-WR841N.
Настройка подключения к Дом.ru на роутере ASUS
Подключаем к роутеру интернет, подключаем наше устройство и в браузере открываем IP-адрес: 192.168.1.1.
Сразу переходим в раздел «Интернет» и меняем тип подключения на PPPoE. Прописываем имя пользователя и пароль от Дом.ру. Сохраняем настройки кнопкой «Применить» внизу страницы.
Настройка Wi-Fi сети и пароля в разделе «Беспроводная сеть».
Ничего сложного!
Настройка роутера D-Link для провайдера Domru
В настройки маршрутизаторов D-Link можно зайти по адресу 192.168.0.1. Вы всегда можете воспользоваться подробной инструкцией: как зайти в настройки роутера D-Link.
В разделе «Настройка соединения» – «WAN» нужно создать подключение.
Там все стандартно. Тип подключения – PPPoE. Заполняем поля «Имя пользователя» и «Пароль». Напомню, что эти данные выдает интернет-провайдер. В нашем случае это Дом.ру. Не забываем сохранить настройки.
Для настройки беспроводной сети перейдите в раздел «Wi-Fi».
Если в этой статье вы не нашли инструкцию для своего маршрутизатора, то можете задать вопрос в комментариях. Только обязательно укажите производителя и модель маршрутизатора. Подскажу, как настроить подключение к Дом.ру на устройствах от Netis, Tenda, ZyXEL, MikroTik, Xiaomi, Mercusys и т. д.
Прошивка роутера JWNR2000-4EMRUS N300 Дом.ру
Настройка wifi роутера за 8 минут
Как настроить Wi-Fi роутер с нуля. Любой. На примере Tp-Link
Похожие:
Наш проект живет и развивается для тех, кто ищет ответы на свои вопросы и стремится не потеряться в бушующем море зачастую бесполезной информации. На этой странице мы рассказали (а точнее — показали 
Если вам не сложно — оставьте, пожалуйста, свой отзыв, насколько полной и полезной была размещенная на нашем сайте информация о том, Как настроить роутер n300 дом ру.
Роутеры нового поколения приобретают всё более сложную конструкцию, становясь, одновременно, более простыми в использовании и конфигурировании, поэтому статья на тему о том, как настроить роутер NETGEAR на примере модели NETGEAR N300, многим будет полезна. Сегодня даже рядовой пользователь способен создать проводное или радио-подключение к интернету, имея в руках пошаговый алгоритм действий.
Предварительная подготовка устройств
Для начала подключения маршрутизатора n300 к интернету необходимо выполнить ряд предварительных операций:
- Подключите блок питания к задней панели и включите устройство в сеть;
- Вставьте WAN-кабель и подключите ПК с помощью второго коммутирующего кабеля (вставляется в один из пяти выделенных портов);
- Нажмите на кнопку питания, которая у данной модели перенесена на переднюю панель.
После этих манипуляций огни индикаторов должны указать на то, что в один из портов включено устройство и к роутеру подключён сетевой шнур, что значит: можно переходить к программной настройке.
Начинается она с выставления автоматического получения IP и DNS адресов роутером. Для этого нам необходимо попасть в панель настройки адаптера проводных и беспроводных сетей. Алгоритм для Windows 7 и 8 следующий:
- Клик правой кнопкой мыши по значку сетевого подключения в правом углу монитора;
- Открываем Центр управления и в боковом меню выбираем настройку параметров адаптера;
- Клик правой – свойства текущего кабельного подключения;
- В открывшемся окне ищем строчку настроек четвёртой версии протокола интернета, открываем свойства (кликом по кнопке немного ниже);
- Селекторы настроек для обоих пунктов нового окна должны быть выставлены в значении автоматического получения;
- Сохраняем настройки, закрываем открытые окна.
Настройка модема
Чтобы попасть в область веб-конфигуратора роутера и подключить интернет необходимо в адресной строке любого браузера ввести следующий ip – 192.168.1.1
Для входа в настройки, откройте браузер, и введите адрес: HTTP://192.168.1.1
Затем в появившейся форме вводим логин «admin» и пароль «password». Щёлкаем на Ok и попадаем в основное меню настроек. Особенностью модели Netgear n300 является то, что инструкция по настройке соединения будет отличаться при различных поставщиках интернета. И первое отличие – это наличие динамического либо статического IP.
Если ваш провайдер (а их большинство) работает с динамическими ip-адресами (то есть вам присваивается новый адрес для каждой новой сессии), то настройка должна проходить следующим образом:
- В меню слева выбираем пункт Интернет;
- Отказываемся от ввода информации при подключении к интернету;
- В имени учётной записи и домена не указываем ничего;
- Указываем автоматическое получение ip-адресов и DNS серверов;
- В том случае, если провайдер не работает с привязкой к MAC-адресам, оставляем этот пункт настроек со значением по умолчанию и выставляем «адрес этого ПК» в противном случае;
- Сохраняем изменения и проверяем работоспособность подключения.
В случае если ваш поставщик использует подключение с помощью протокола PPPoE, например как у Ростелеком или ДОМ.РУ, настройка проводится следующим образом:
- Открываем пункт меню Интернет;
- В первом селекторе выставляем значение «Да»;
- Далее выбираем тип подключения «PPPoE»;
- Ниже указываем данные для авторизации, которые предоставил нам в договоре провайдер;
- Режим подключения к сети должен быть постоянным, поэтому «Всегда включено»;
- Также как и в предыдущем случае, выбираем автоматическую установку адресов;
- Если ваш провайдер – Дом.ру (он использует привязку к MAC-адресам), выставляем селектор на использование адреса вашего компьютера в последнем пункте настроек;
- Сохраняем результаты, открываем любой сайт для проверки.
Если ваш провайдер использует L2TP подключение, как в случае, если ваш оператор – Билайн, инструкция выше изменится в следующем:
- Вместо PPoE выбираем тип подключения для вашего роутера — L2TP;
- Вручную прописываем адрес сервера поставщика интернета (для Билайна это — tp.internet.beeline.ru).
В остальном используем те же настройки (без привязки к MAC-адресу вашего устройства). Проверяем автоматическое получение IP и сохраняем изменения. После этого проводная сеть роутера Netgear n300 должна заработать.
Настройка Wi-Fi
Для того, чтобы подключить wifi сеть на модели n300, выполните следующие действия:
- Откройте пункт из меню слева «Wi-Fi-сеть»;
- Открывается новое окно: в строке с именем устанавливаем название для вашего беспроводного подключения;
- Выбор канала можно оставить автоматическим, а можно выставить собственное значение, если вокруг много других беспроводных сетей;
- Режим подключения должен пропускать до 300 Мбит/сек;
- В параметрах безопасности выбираем последний селектор (наиболее совершенный тип шифрования);
- В области для указания пароля вписываем наш ключ, который должен содержать цифры и буквы (желательно, в разном регистре);
- Применяем изменения и пробуем войти на какой-либо веб-сайт через wifi.
Как обновить прошивку?
Чтобы и в дальнейшем роутер можно было без проблем подключить к интернету, необходимо установить последнюю версию ПО, то есть перепрошить устройство. Делается это в несколько этапов:
- Первым шагом нужно войти на официальный сайт производителя и скачать наиболее свежую версию прошивки, например jwnr2000v2;
- Отключаем интернет кабель устройства, но оставляем тот, что связывает его с компьютером;
- Входим в меню настроек устройства, кликаем на номер прошивки в заголовке страницы;
- Выбираем файл обновления на компьютере кликом по кнопке Обзор;
- Загружаем, ждём пока роутер перезагрузится и мы сможем снова зайти в настройки;
- Скачиваем с официального сайта либо с диска файл конфигурации;
- Выбираем в меню роутера пункт «Управление настройками», далее – «Восстановление настроек»;
- Загружаем с компьютера необходимый файл и дожидаемся его установки.
После попробуйте снова зайти на страницу настроек, а после вставить WAN-кабель (интернет) и войти на любой сайт. Если всё работает, поздравляем! Вам удалось самостоятельно подключить интернет к роутеру Netgear.
Если же что-то пошло не так, можно вернуть настройки к заводским. Для этого на задней панели устройства расположена кнопка Reset, зажав которую нужно подождать 10-15 секунд. После отпускаем и ожидаем, пока n300 запустится. После этого можно снова попробовать настроить интернет и обновить прошивку.
Как вам статья?
Нашли опечатку? Выделите текст и нажмите Ctrl + Enter