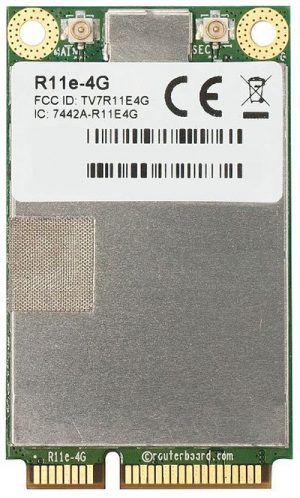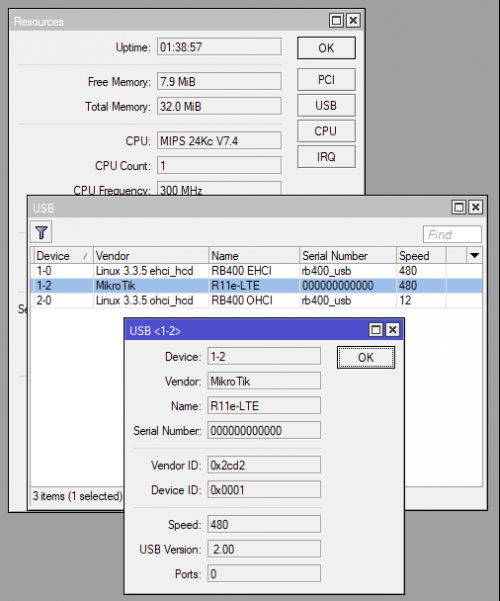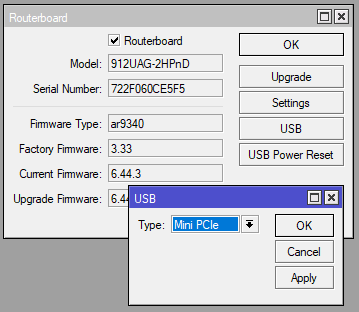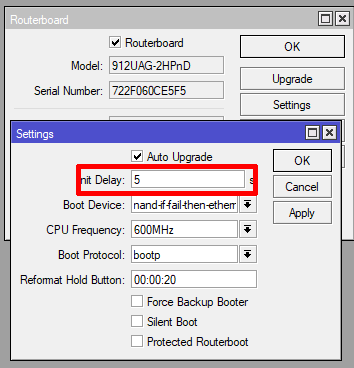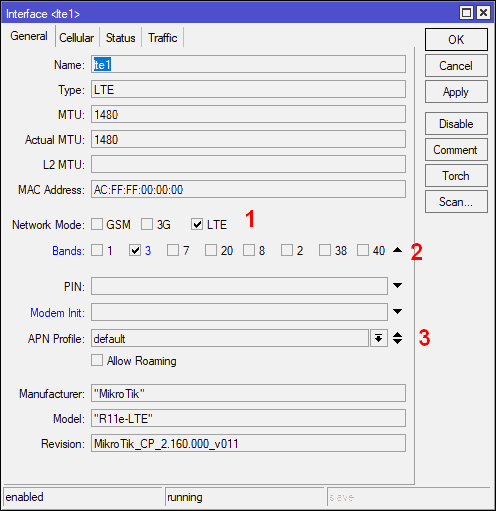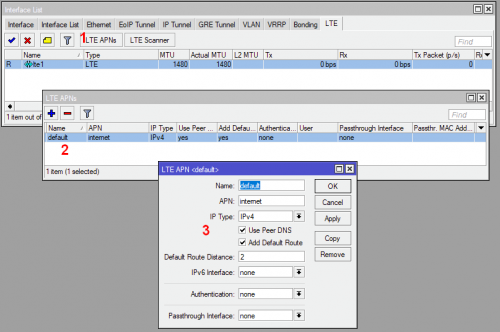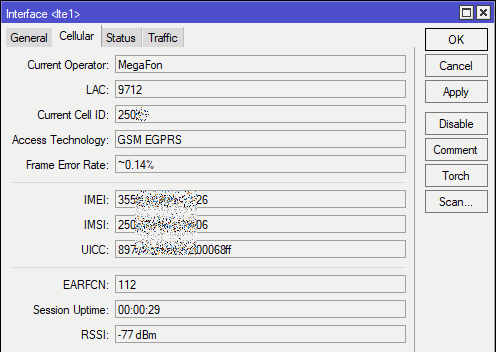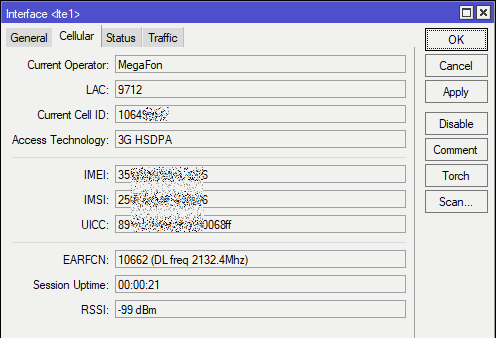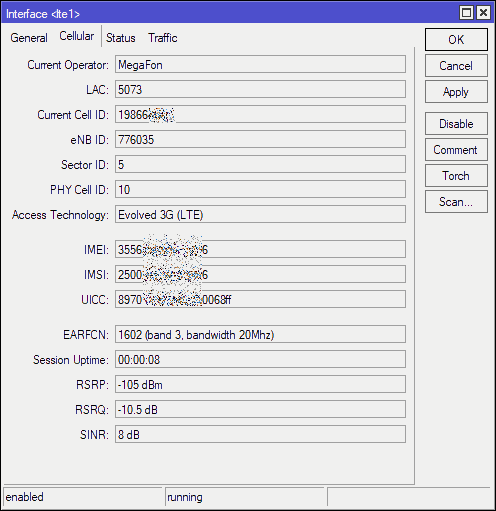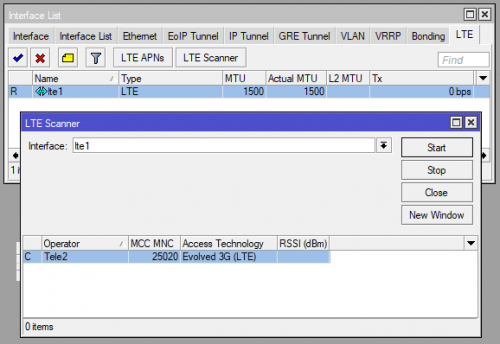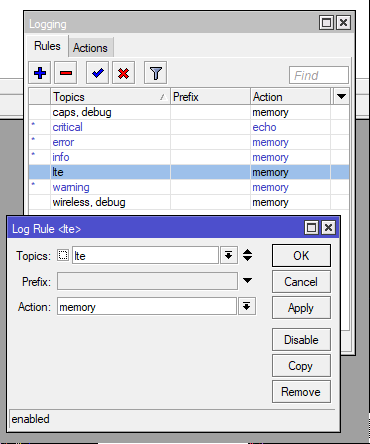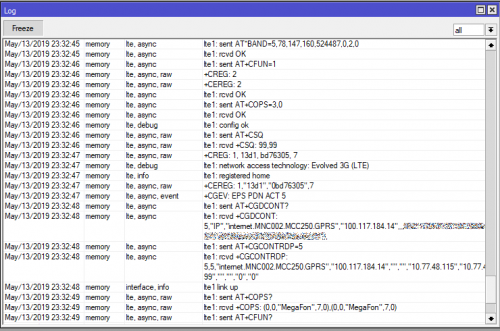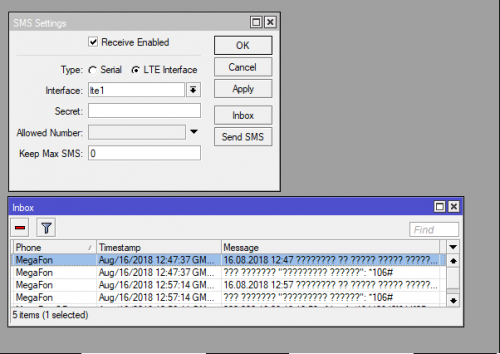Обновление от:
- 05/03/2020 — Добавил документацию по AT-командам для R11e-LTE
- 18/08/2019 — Внимание! Модуль R11e-LTE может быть несовместим с RB912UAG
- 23/07/2019 — в версии модема MikroTik_CP_2.160.000_v012 починили LTE Scanner
Mikrotik RB912UAG-2HPnD с R11e-LTE
3G / 4G модем Mikrotik R11e-LTE. Обзор, настройка и сравнение с USB модемами со Stick и Hilink прошивками.
Всё, что описано в данной статье, относится и к LHG LTE и SXT LTE, wAP LTE и LtAP mini, т.к. в данный маршрутизаторах используется такой же модем.
Характеристики
У Mikrotik есть два miniPCI-e модема:
- R11e-LTE
- R11e-4G
R11e-LTE поддерживает 2G, 3G и 4G, а R11e-4G поддерживает только 4G и другие LTE диапазоны (частоты).
| Mikrotik R11e-LTE |
|---|
|
Mikrotik R11e-LTE |
| 2G Category: Class 12 |
| 3G Category: R7 (21Mbps Downlinks, 5.76Mbps Uplink) (DC-HSPA+ не поддерживает!) |
| LTE Category: 4 (150Mbps Downlink, 50Mbps Uplink) |
| LTE FDD bands: 1 (2100MHz) / 2 (1900MHz) / 3 (1800MHz) / 7 (2600MHz) / 8 (900 MHz) / 20 (800MHz) |
| LTE TDD bands: 38 (2600MHz) / 40 (2300MHz) |
| LTE Channel Bandwidth: 1.4/3/5/10/15/20 MHz |
| Connectors: 2x uFL |
| Рабочая температура: -30°C .. +70°C |
| Описание: R11e-LTE.pdf.
Документация по AT-командам: Luat LTE Module AT Command User Manual V1.0.pdf |
Модуль R11e-LTE может быть несовместим с RB912UAG
Модуль R11e-LTE может быть несовместим с RB912UAG. Об этом почти ни где не упоминается, кроме документации «Quick Guide» по RB912UAG. А в описании к модему R11e-LTE напрямую сказано, что совместим со всеми продуктами кроме RB800 — «Can be used with any of our products with RouterOS and miniPCIe slot (except RB800).»
Цитата из документации Quick Guide к RB912UAG:
«Extension slots and ports
One miniPCIe slot. This device might be incompatible with R11e-LTE international modem.»
Ссылка: https://i.mt.lv/cdn/rb_files/1557838523RB912UAG-qg.pdf
В моём случае, R11e-LTE и RB912UAG оказались совместимы (повезло), но как видно из обсуждения ниже, встречаются и несовместимые партии устройств.
Обсуждение: https://2keep.net/mikrotik-r11e-lte/#comment-568
| Mikrotik R11e-4G |
|---|
|
Mikrotik R11e-4G |
| 2G Category: не поддерживает |
| 3G Category: не поддерживает |
| LTE Category: 4 (150Mbps Downlink, 50Mbps Uplink) |
| LTE FDD bands: 3 (1800MHz) / 7 (2600MHz) / 20 (800MHz) / 31 (450MHz) |
| LTE TDD bands: 41n (2500MHz) / 42 (3500MHz) / 43 (3700MHz) |
| LTE Channel Bandwidth: 5/10/15/20 MHz |
| Connectors: 2x uFL |
| Рабочая температура: -30°C .. +70°C |
| Описание: R11e-4G.pdf |
Рассматривать будем R11e-LTE, но многое будет относиться и к R11e-4G.
Модем видится в Mikrotik следующим образом
Модем R11e-LTE в Mikrotik
Пример команд в консоли
/system resource usb print detail ... 2 device="1-2" vendor="MikroTik" name="R11e-LTE" serial-number="000000000000" vendor-id="0x2cd2" device-id="0x0001" speed="480" usb-version=" 2.00"
Обновление прошивки модема
Первое, что нужно сделать после покупки модема, это обновить прошивку. Делается это только из консоли.
Прошивка обновляется через мобильную связь и соответственно в модем должна быть установлена SIM карта и модем должен иметь доступ в мобильный Интернет.
Текущая версия прошивки.
/interface lte firmware-upgrade lte1
installed: MikroTik_CP_2.160.000_v008
latest: MikroTik_CP_2.160.000_v011
Видим, что есть новая прошивка, запускаем обновление.
/interface lte firmware-upgrade lte1 upgrade=yes status: downloading via LTE connection (>1min) -- [Q quit|D dump|C-z pause]
Ждём минуты две, пока скачивается прошивка.
В другом терминальном окне можно посмотреть процент скачивания.
/interface lte at-chat lte1 input="AT+CHECKATUPGRADE" output: +CHECKATUPGRADE:0x1,99 OK /interface lte at-chat lte1 input="AT+CHECKATUPGRADE" output: +CHECKATUPGRADE:0x0,100
99 и 100 это проценты скаченного.
После того, как скачается прошивка, начнётся процесс установки прошивки.
status: installing (wait for additional ~2min to complete)
Ждём примерно 5 минут и перезагружаем модем по питанию или даём AT команду на перезагрузку.
/interface lte at-chat lte1 input="AT+reset" output: OK
Ждём секунд 40 и проверяем версию ПО.
/interface lte firmware-upgrade lte1
installed: MikroTik_CP_2.160.000_v011
latest: MikroTik_CP_2.160.000_v011
У нас актуальная версия прошивки.
Настройка подачи питания на модем
Указываем что у нас используется mini-PCIe модем.
System > Routerboard: USB
Модем Mikrotik R11e-LTE. Питание
Пример команд в консоли
/system routerboard usb set type=mini-PCIe
Может возникнуть ситуация, когда после перезагрузки Mikrotik модем R11e-LTE не распознается. Проблема в том, что модем не всегда успевает загрузится вместе с Mikrotik. Нужно поставить задержку подачи питания на модем.
System > Routerboard: Settings
Модем Mikrotik R11e-LTE. Задержка подачи питания
Пример команд в консоли
/system routerboard settings set init-delay=5s
Настройка интерфейса модема
В Mikrotik модем виден как LTE интерфейс.
Заходим в настройки LTE интерфейса.
Закладка General
Модем Mikrotik R11e-LTE. Настройки General
На этой закладки мы можем жёстко настроить тип сети (1), диапазоны сети (2) и выбрать настройки APN (3).
Пример команд в консоли
/interface lte set lte1 band=3 network-mode=lte
/interface lte print
Flags: X - disabled, R - running
0 ;;; resetting
name="lte1" mtu=1480 mac-address=AC:FF:FF:00:00:00 apn-profiles=default network-mode=lte band=3
Настройка APN (получение IP по DHCP)
Модем получает IP от мобильного оператора по DHCP, но настраивается это не в DHCP клиенте Mikrotik’а, а в настройках APN (данное решение не самое очевидное).
Модем Mikrotik R11e-LTE. Настройки APN
В меню интерфейсов заходим на закладку LTE, нажимаем кнопку LTE APNs (1), выбираем нужный APN (2) и открывается окно с настройками (3).
Именно тут настраивается и получение шлюза по умолчанию и DNS и другое.
Пример команд в консоли
/interface lte apn print Flags: * - default 0 * name="default" apn="internet" use-peer-dns=yes add-default-route=yes default-route-distance=2 /interface lte apn set default-route-distance=3 numbers=0 /interface lte apn print Flags: * - default 0 * name="default" apn="internet" use-peer-dns=yes add-default-route=yes default-route-distance=3 /interface lte apn export /interface lte apn set [ find default=yes ] default-route-distance=3
Отображение состояния сотовой сети
Модем предоставляет подробную диагностическую информацию о состоянии сети сотового оператора. Это очень помогает в настройке антенны на базовую станцию, анализа радиообстановки, шумов, уровня сигнала и т.д.
Эти данные можно использовать в скриптах и например в случае изменения уровня сигнала, отправлять на модем какую либо AT команду с помощью команды at-chat.
Состояние 2G сети
Модем Mikrotik R11e-LTE. Состояние 2G сети
Пример команд в консоли
[admin@2keep.net] > /interface lte info lte1 once
pin-status: no password required
functionality: full
registration-status: registered
manufacturer: "MikroTik"
model: "R11e-LTE"
revision: MikroTik_CP_2.160.000_v011
current-operator: MegaFon
lac: 9712
current-cellid: 250xx
access-technology: GSM EGPRS
session-uptime: 47s
imei: 355xxxxxxxxxx26
imsi: 250xxxxxxxxxx06
uicc: 897xxxxxxxxxx068xf
subscriber-number: +CME ERROR: 100
earfcn: 112
frame-error-rate: ~0.14%
rssi: -77dBm
Состояние 3G сети
Модем Mikrotik R11e-LTE. Состояние 3G сети
Пример команд в консоли
/interface lte info lte1 once
pin-status: no password required
functionality: full
registration-status: registered
manufacturer: "MikroTik"
model: "R11e-LTE"
revision: MikroTik_CP_2.160.000_v011
current-operator: MegaFon
lac: 9712
current-cellid: 10649xxx
access-technology: 3G HSDPA
session-uptime: 37s
imei: 35565xxxxxxxxx6
imsi: 2500xxxxxxxxxx6
uicc: 897010xxxxxxxxx0xxxf
subscriber-number: +CME ERROR: 100
earfcn: 10662 (DL freq 2132.4Mhz)
rssi: -99dBm
Состояние 4G/LTE сети
Модем Mikrotik R11e-LTE. Состояние 4G/LTE сети
Пример команд в консоли
/interface lte info lte1 once
pin-status: no password required
functionality: full
registration-status: registered
manufacturer: "MikroTik"
model: "R11e-LTE"
revision: MikroTik_CP_2.160.000_v011
current-operator: MegaFon
lac: 5073
current-cellid: 198664xxx
enb-id: 776035
sector-id: 5
phy-cellid: 10
access-technology: Evolved 3G (LTE)
session-uptime: 18s
imei: 35565xxxxxxxxx6
imsi: 25002xxxxxxxxx6
uicc: 89701xxxxxxxxxxxxxx
subscriber-number: +CME ERROR: 100
earfcn: 1602 (band 3, bandwidth 20Mhz)
rsrp: -103dBm
rsrq: -10dB
sinr: 8dB
Как видим, информация очень подробная. Тут есть и диапазоны и частоты и качество сигнала и т.д.
Данную информацию можно анализировать в скриптах и отправлять СМС или email в случае если например сигнал изменился.
Радиоразведка
С помощью модема можно проводить радиоразведку. Смотреть какие есть в эфире операторы, какие уровни сигнала, какие базовые станции.
Для этого в модеме есть две функции — LTE Scanner и Cell Monitor.
Cell Monitor
Пока работает только в консоли (ROS 6.44.3).
Данная функция позволяет определить в эфире, какие есть ещё базовые станции/секторы (БС) оператора, SIM карта которого стоит в модеме.
Если БС к которой вы сейчас подключились, очень загружена и низакая скорость Интернет’а, можно настроится на соседнюю, возможно она менее нагружена.
/interface lte cell-monitor lte1
PHY-CELLID BAND EARFCN RSRP RSRQ RSSI
10 B7 2850 -114dBm -8dB
10 B7 3048 -119dBm -10.5dB
13 B7 2850 -128dBm -19.5dB
13 B7 3048 -125dBm -18dB
247 B3 1602 -117dBm -18.5dB
254 B20 6350 -118dBm -15dB
433 B3 1602 -115dBm -15.5dB
Мы видим и частоты и уровни сигнала БС.
LTE Scanner
Данная функция позволяет просканировать эфир, и посмотреть, каких операторов и с какими уровнями сигнала видит модем.
В версии ROS 6.44.3 и прошивки модема MikroTik_CP_2.160.000_v011 эта функция не работает, обновитесь.
Модем Mikrotik R11e-LTE. LTE сканер
Расширенные логи
В случае проблем, можно включить расширенные логи взаимодействия модем с сетью сотового оператора и Mikrotik’ом.
Модем Mikrotik R11e-LTE. Настройка логов
Модем Mikrotik R11e-LTE. Логи
Пример команд в консоли
/system logging add add topics=lte /log print 23:32:33 lte,async lte1: rcvd OK 23:32:33 lte,async lte1: sent AT+CFUN? 23:32:33 lte,async lte1: rcvd +CFUN: 0 23:32:33 lte,async lte1: sent AT+CFUN=4 23:32:38 lte,async,event ^SIMST: 0 23:32:38 lte,async lte1: rcvd OK 23:32:38 lte,async lte1: sent AT+CMEE=2 23:32:38 lte,async lte1: rcvd OK 23:32:38 lte,async lte1: sent AT+CREG=2 23:32:38 lte,async lte1: rcvd OK 23:32:38 lte,async lte1: sent AT+CGREG=2 23:32:38 lte,async lte1: rcvd OK 23:32:38 lte,async lte1: sent AT+CEREG=2 23:32:38 lte,async lte1: rcvd OK 23:32:38 lte,async lte1: sent AT+CGEREP=2,0 23:32:38 lte,async lte1: rcvd OK 23:32:38 lte,async lte1: sent AT+CMGF=0 23:32:38 lte,async lte1: rcvd OK 23:32:38 lte,async lte1: sent AT+CNMI=1,1,0,1,0 23:32:38 lte,async lte1: rcvd OK 23:32:38 lte,async lte1: sent AT+EEMOPT=1 23:32:38 lte,async lte1: rcvd OK 23:32:38 lte,async lte1: sent AT*MRD_SN? 23:32:39 lte,async lte1: rcvd *MRD_SN:72344D346BFA0 23:32:39 lte,debug lte serial: *MRD_SN:72553D6BFA0 23:32:39 lte,async lte1: sent AT+CFUN=4 23:32:39 lte,async,event +MSTK: 11, D081970103052346456457560043004370432043B043504470435043D0438044F0F0C84800421043F043E044004420F10858008568204380F10868004240438043D0430043D0441044B0F1087800 23:32:39 lte,async,event 421043F044004300432034645645104490435043D04380435 23:32:39 lte,async lte1: rcvd OK 23:32:39 lte,async lte1: sent AT*CGDFLT=0,"IP","internet",,,,,,,,,,1,0,,,,,,,1 23:32:39 lte,async lte1: rcvd OK 23:32:39 lte,async lte1: sent AT*CGDFAUTH=0,0 23:32:39 lte,async lte1: rcvd OK 23:32:39 lte,async lte1: sent AT+CPIN? 23:32:39 lte,async lte1: rcvd +CME ERROR: SIM busy 23:32:39 lte,async,event +CPIN: READY 23:32:39 lte,async,event ^SIMST: 1 23:32:39 lte,async,event +MSTK: 14 23:32:39 lte,async,event +CPIN: READY 23:32:39 lte,async,event ^SIMST: 1 23:32:41 lte,async lte1: sent AT+CPIN? 23:32:41 lte,async lte1: rcvd +CPIN: READY 23:32:41 lte,async,event +MMSG: 2, 0 23:32:41 lte,async,event +MMSG: 3, 0 23:32:41 lte,async,event +MPBK: 1 23:32:41 lte,async,event +MMSG: 0, 0 23:32:45 lte,async lte1: sent AT+CPMS="SM","SM","SM" 23:32:45 lte,async lte1: rcvd +CPMS: 5,15,5,15,0,0 23:32:45 lte,async lte1: sent AT+CFUN? 23:32:45 lte,async lte1: rcvd +CFUN: 4 23:32:45 lte,async lte1: sent AT+CNUM 23:32:45 lte,async lte1: rcvd +CME ERROR: 100 23:32:45 lte,async lte1: sent AT+CIMI 23:32:45 lte,async lte1: rcvd 25056758906 23:32:45 lte,async lte1: sent AT+ICCID? 23:32:45 lte,async lte1: rcvd +ICCID: 897010242353647068ff 23:32:45 lte,async lte1: sent AT+CPIN? 23:32:45 lte,async lte1: rcvd +CPIN: READY 23:32:45 lte,async lte1: sent AT*BAND=5,78,147,160,524487,0,2,0 23:32:45 lte,async lte1: rcvd OK 23:32:46 lte,async lte1: sent AT+CFUN=1 23:32:46 lte,async,raw +CREG: 2 23:32:46 lte,async,raw +CEREG: 2 23:32:46 lte,async lte1: rcvd OK 23:32:46 lte,async lte1: sent AT+COPS=3,0 23:32:46 lte,async lte1: rcvd OK 23:32:46 lte,debug lte1: config ok 23:32:46 lte,async,raw lte1: sent AT+CSQ 23:32:46 lte,async,raw lte1: rcvd +CSQ: 99,99 23:32:47 lte,async,raw +CREG: 1, 13d1, bd76305, 7 23:32:47 lte,debug lte1: network access technology: Evolved 3G (LTE) 23:32:47 lte,info lte1: registered home 23:32:47 lte,async,raw +CEREG: 1,"13d1","0bd76305",7 23:32:47 lte,async,event +CGEV: EPS PDN ACT 5 23:32:48 lte,async lte1: sent AT+CGDCONT? 23:32:48 lte,async lte1: rcvd +CGDCONT: 5,"IP","internet.MNC002.MCC250.GPRS","100.117.184.14",,,802110030100108174736282949073, 23:32:48 lte,async lte1: sent AT+CGCONTRDP=5 23:32:48 lte,async lte1: rcvd +CGCONTRDP: 5,5,"internet.MNC002.MCC250.GPRS","100.117.184.14","","","10.77.48.115","10.77.48.99","","","0","0" 23:32:48 interface,info lte1 link up 23:32:49 lte,async,raw lte1: sent AT+COPS? 23:32:49 lte,async,raw lte1: rcvd +COPS: (0,0,"MegaFon",7,0),(0,0,"MegaFon",7,0) 23:32:49 lte,async,raw lte1: sent AT+CFUN? 23:32:49 lte,async,raw lte1: rcvd +CFUN: 1 23:32:49 lte,async,raw lte1: sent AT+CESQ 23:32:49 lte,async,raw lte1: rcvd +CESQ: 99,99,255,255,20,36
Работа с SMS
Модем может работать с SMS. Получать и отправлять. Русский язык (UTF8) в сообщениях не поддерживается.
Модем Mikrotik R11e-LTE. SMS
Пример команд в консоли
/tool sms print
status: running
receive-enabled: yes
port: lte1
channel: 0
secret:
allowed-number:
auto-erase: no
sim-pin:
/tool sms set port=lte1 receive-enabled=yes
/tool sms inbox print
# PHONE TIMESTAMP MESSAGE
0 MegaFon Aug/16/2018 12:47:37 GMT +3 16.08.2018 12:47 ???????? ?? ????? ????? ?????????????. ???????????
1 MegaFon Aug/16/2018 12:47:37 GMT +3 ??? ??????? "????????? ??????": *106#
2 MegaFon OF Aug/16/2018 12:56:11 GMT +3 ??? 200 16.08.18 12:53 ofd.ru
3 MegaFon Aug/16/2018 12:57:14 GMT +3 16.08.2018 12:57 ???????? ?? ????? ????? ?????????????. ???????????
4 MegaFon Aug/16/2018 12:57:14 GMT +3 ??? ??????? "????????? ??????": *106#
Сравнение Mikrotik R11e-LTE/4G и USB модемов со Stick или HiLink прошивкой
Mikrotik поддерживает USB модем и других производителей, например Huawei.
На примере модема Huawei E3372, посмотрим какие есть преимущества модема R11e-LTE.
У Huawei E3372 есть две версии прошивки:
- Stick — в Mikrotik работает через эмуляцию PPP. Модем виден в Mikrotik как ppp-out1.
- HiLink — сам модем выступает в роли маршрутизатора. В нём есть NAT, Firewall, DHCP сервер. Модем виден в Mikrotik как lte1.
Mikrotik R11e-LTE и DC-HSPA+
У модема Mikrotik R11e-LTE есть один очень большой недостаток перед Huawei — он не поддерживает в 3G режим DC-HSPA+ (агрегация каналов). Если у вас 3G сеть, стоит очень сильно подумать, нужен ли вам R11e-LTE. Отсутствие этого режима, может сильно сказаться на скорости Интернет’а (а может и не сказаться, т.к. не все базовые станции оператора поддерживают DC-HSPA+ и даже, если поддерживают, то не факт, что они обеспечат скорость выше HSPA+, нужно тестировать).
Недостаток сообщил, теперь о преимуществах…
Преимущества по сравнению с Stick прошивкой
С модемами со Stick прошивкой, Mikrotik работает в режиме эмуляции PPP.
Она сильно нагружает Mikrotik и ограничивает скорость до примерно ~20 мбит/с. Т.е. если вы подключились к LTE сети, где реально скорость >50 мбит/с, то вы будете ограничены примерно 20 мбит/с.
Для 3G сетей это не критично, т.к. там редко бывает > 20-25 мбит/с.
Преимущества по сравнению с Hilink прошивкой
Когда в модеме используется HiLink прошивка, то сам модем выступает в роли маршрутизатора. В нём начинает работать NAT, Firewall, DHCP сервер и т.д.
В Mikrotik модем виден как LTE интерфейс с минимальным функционалом.
Недостатки:
- В Mikrotik не отображается состояние модема и состояние сети сотового оператора (уровень сигнала, качество сигнала и т.д.).
- Будет двойной NAT (NAT на Mikrotik и NAT на модеме, можно настроить Mikrotik в режиме бриджа, но тут будут свои недостатки).
- Невозможно получить публичный IP адрес на интерфейса LTE в Mikrotik.
- Нельзя отправлять/получать SMS с Mikrotik.
- Нельзя управлять модемом с Mikrotik (например, из скриптов).
У Mikrotik R11e-LTE удобней и надёжней коннекторы для антенны, он рассчитан на эксплуатацию в жёстких условиях (не все USB модемы переживают перепады температуры и влажности). Нет проблем с питанием от USB.
Ссылки
- https://wiki.mikrotik.com/wiki/Manual:Interface/LTE
- https://wiki.mikrotik.com/wiki/Manual:Tools/Sms
The following two tabs change content below.
- Bio
- Latest Posts
В профессиональной сфере занимаюсь всем, что связанно с IT. Основная специализация — VoIP и сети передачи данных. Стараюсь не заниматься Windows серверами (но иногда приходится) и 1С.
R11e-LTE-US is a Cat-4 modem. It can be integrated into any MikroTik product that has a miniPCI-e slot.
R11e-LTE-US
R11e-LTE
R11e-4G
R11e-LTE6
Specifications
- Interface – Mini-PCIe;
- Temperature Operating -30°C .. +70°C
- LTE Channel Bandwidth: 1.4/3/5/10/15/20 MHz
- LTE Category: 4 (150Mbps Downlink, 50Mbps Uplink)
- 3G Category: R7 (Cat14 — 21.1Mbps Downlink)
- LTE (FDD) bands: 2/4/5/12 (1900/1700/850/700)
- 3G bands: 2/5 (1900/850)
Installing the module in your device
R11e-TE-US for professional use. Each of the cards comes in ESD protective packaging. When handling electrical equipment please observe the following safety precautions:
- Use a wrist grounding strap when unpacking and working with electrical components to avoid electrical discharge (ESD) damage;
- After unpacking please place the card on the anti-static mat;
- When installing make sure there are no objects that can damage or touch the PCB plate;
- The card can be installed in your desired device using the factory provided screw holes in a PCB plate;
- Locate miniPCIe slot on your device;
- Unscrew two factory attached screws;
- Optionally you can use the thermal pad by placing it under the card, the thermal pad is not included in the package;
- Install the module to the miniPCIe slot and secure it with previously removed screws. Tightening torque 0,3 Nm;
- Attach antenna cables to the connectors on the module:
When installing outdoors please ensure that the device case is waterproof and is designed for outdoor use.
Mounting and configuration of this device should be done by a qualified person.
Configuration
The device will be automatically recognized when used in a MikroTik RouterOS powered device. Configuration can be set in the “Wireless” menu. More information about the configuration of LTE can be found in our documentation: https://wiki.mikrotik.com/wiki/Manual:Interface/LTE
The device is tested with RouterOS v6 and above. It might be compatible with other operating systems, but drivers are not included with the card.
Operating system support
The module supports RouterOS. Other operating systems have not been tested.
Federal Communication Commission Interference Statement
| Model | FCC ID |
|---|---|
| R11e-LTE-US | TV7R11ELTE |
| R11e-LTE | None |
| R11e-4G | TV7R11E4G |
| R11e-LTE6 | TV7R11ELTE6 |
This equipment has been tested and found to comply with the limits for a Class B digital device, pursuant to Part 15 of the FCC Rules. These limits are designed to provide reasonable protection against harmful interference in a residential installation.
This equipment generates, uses, and can radiate radio frequency energy and, if not installed and used in accordance with the instructions, may cause harmful interference to radio communications. However, there is no guarantee that interference will not occur in a particular installation. If this equipment does cause harmful interference to radio or television reception, which can be determined by turning the equipment off and on, the user is encouraged to try to correct the interference by one of the following measures:
- Reorient or relocate the receiving antenna.
- Increase the separation between the equipment and receiver.
- Connect the equipment into an outlet on a circuit different from that to which the receiver is connected.
- Consult the dealer or an experienced radio/TV technician for help.
FCC Caution: Any changes or modifications not expressly approved by the party responsible for compliance could void the user’s authority to operate this equipment.
This device complies with Part 15 of the FCC Rules. Operation is subject to the following two conditions: (1) This device may not cause harmful interference, and (2) this device must accept any interference received, including interference that may cause undesired operation.
This device and its antenna must not be co-located or operation in conjunction with any other antenna or transmitter.
IMPORTANT: Exposure to Radio Frequency Radiation.
0,29m minimum distance has to be maintained between the antenna and the occupational user and 0,64m to the general public. Under such configuration, the FCC radiation exposure limits set forth for a population/uncontrolled environment can be satisfied.
Antenna Installation WARNING
It is the installer’s responsibility to ensure that when using the authorized antennas in the United States (or where FCC rules apply); only those antennas certified with the product are used. The use of any antenna other than those certified with the product is expressly forbidden in accordance with FCC rules CFR47 part 15.204. The installer should configure the output power level of antennas, according to country regulations and per antenna type.
Innovation, Science and Economic Development Canada
| Model | FCC ID |
|---|---|
| R11e-LTE-US | 7442A-R11ELTE |
| R11e-LTE | None |
| R11e-4G | 7442A-R11E4G |
| R11e-LTE6 | 7442A-R11ELTE6 |
This device complies with Industry Canada’s license-exempt RSS standard(s). Operation is subject to the following two conditions: (1) this device may not cause interference, and (2) this device must accept any interference, including interference that may cause undesired operation of the device.
Le présent appareil est conforme aux CNR d’Industrie Canada applicables aux appareils radio exempts de licence. L’exploitation est autorisée aux deux conditions suivantes : (1) l’appareil ne doit pas produire de brouillage, et (2) l’utilisateur de l’appareil doit accepter tout brouillage radioélectrique subi, mźme si le brouillage est susceptible d’en compromettre le fonctionnement.
This Class B digital apparatus complies with Canadian ICES-003.
Cet appareil numérique de la classe [B] est conforme à la norme NMB-003 du Canada.
CAN ICES-003 (B) / NMB-003 (B)
Important Notice to OEM integrators
1. This module is limited to OEM installation ONLY.
2. This module is limited to installation in mobile or fixed applications, according to Part 2.1091(b).
3. The separate approval is required for all other operating configurations, including portable configurations with respect to Part 2.1093 and different antenna configurations
UKCA marking
Norma Oficial Mexicana
EFICIENCIA ENERGETICA CUMPLE CON LA NOM-029-ENER-2017.
La operacion de este equipo esta sujeta a las siguientes dos condiciones:
- Es posible que este equipo o dispositivo no cause interferencia perjudicial y.
- Este equipo debe aceptar cualquier interferencia, incluyendo la que pueda causar su operacion no deseada.
Fabricante: Mikrotikls SIA, Brivibas gatve 214i, Riga, LV-1039, Latvia.
País De Origen: Letonia; Lituania; China (Republica Popular); Estados Unidos De America; Mexico.
Por favor contacte a su distribuidor local para preguntas regionales específicas. La lista de importadores se puede encontrar en nuestra página de inicio – https://mikrotik.com/buy/latinamerica/mexico.
CE Declaration of Conformity
Manufacturer: Mikrotikls SIA, Brivibas gatve 214i Riga, Latvia, LV1039.
Hereby, Mikrotīkls SIA declares that the radio equipment type RouterBOARD is in compliance with Directive 2014/53/EU. The full text of the EU declaration of conformity is available at the following internet address: https://mikrotik.com/products
|
Operating Frequency / Maximum output power Betriebsfrequenz / maximale Ausgangsleistung Fréquence de fonctionnement / puissance de sortie maximale Frequenza operativa / massima potenza di uscita Frecuencia de funcionamiento / potencia de salida máxima Рабочая частота / максимальная выходная мощность |
E-GSM-900 | 900 MHz / 33dB |
| DCS-1800 | 1800 MHz / 30dB | |
| WCDMA Band I | 1922.4 MHz / 24dB ± 2.7 dB | |
| WCDMA Band VIII | 882.4 MHz / 24dB ± 2.7 dB | |
| LTE Band 1 | 2100 MHz / 23dB ± 2.7 dB | |
| LTE Band 3 | 1700 MHz / 23dB ± 2.7 dB | |
| LTE Band 7 | 2600 MHz / 23dB ± 2.7 dB | |
| LTE Band 8 | 900 MHz / 23dB ± 2.7 dB | |
| LTE Band 20 | 800 MHz / 23dB ± 2.7 dB | |
| LTE Band 38 | 2600 MHz / 23dB ± 2.7 dB | |
| LTE Band 40 | 2300 MHz / 23dB ± 2.7 dB |
This MikroTik device meets Maximum LTE transmit power limits per ETSI regulations. For more detailed information see Declaration of Conformity above / Dieses MikroTik-Gerät erfüllt die maximalen LTE-Sendeleistung Grenzwerte gemäß ETSI-Bestimmungen. Weitere Informationen finden Sie oben unter Konformitätserklärung / Cet appareil MikroTik respecte les limites maximales de puissance de transmission LTE conformément aux réglementations ETSI. Pour plus d’informations, voir la déclaration de conformité ci-dessus / Questo dispositivo MikroTik è conforme ai limiti massimi di potenza di trasmissione LTE in conformità con le normative ETSI. Per ulteriori informazioni, consultare la dichiarazione di conformità sopra / Este dispositivo MikroTik cumple con los límites máximos de potencia de transmisión LTE de acuerdo con las regulaciones ETSI. Para obtener más información, consulte la declaración de conformidad anterior / Это устройство MikroTik соответствует максимальным пределам мощности передачи LTE в соответствии с правилами ETSI. Для получения дополнительной информации см. Декларацию соответствия выше.
Настройка LTE на модеме MikroTik R11e-LTE

Компания MikroTik выпускает широкий спектр оборудования, которое совместимо с беспроводными сетями типа 2G\3G\4G. В частных решениях это может быть единственным вариантом в предоставлении услуги интернета. Для городского сегмента такие технологии редко используются в качестве резервной линии, но в сельской местности 4G подключение выступает единственным возможным решением.
Нужно LTE или 3G на модеме MikroTik R11e-LTE?
Мы поможем настроить: маршрутизатор(роутер), точку доступа или коммутатор.
Обзор модема MikroTik R11e-LTE
Модем MikroTik R11e-LTE имеет интерфейс подключения miniPCIe, что позволяет его подключать в любое устройство с подобным разъемом. Кроме использования как платы расширения, модем MikroTik R11e-LTE являются уже составной частью таких устройства MikroTik как wAP LTE kit, LHG LTE kit, BaseBox 5, MINI LTE KIT и прочих. Модель MikroTik R11e-LTE поддерживает все доступные интернет подключения 2G, 3G и 4G(LTE) на частотах:
- Полосы LTE (4G): 1/2/3/7/8/20 (2100/1900/1800/2600/900/800);
- Полосы 3G: 1/2/5/8 (2100/1900/800/900);
- Полосы 2G: 2/3/5/8 (1900/1800/800/900).
Оператор мобильной связи “Киевстар”, “Vodafone” и “Lifecell” предоставляют свои услуги:
- Сеть 2G (GSM): 900/1800 МГц;
- Сеть 3G: 1965-1980/2155-2170 МГц;
- Сеть 4G: Полоса 3 (1800 MHz), Полоса 7 (2600 MHz), Полоса 20 (800 MHz).
Совместив эти возможности MikroTik R11e-LTE с характеристиками мобильного оператора получим на выходе высокоскоростной мобильный интернет. Итак приступим.
Настройка MikroTik R11e-LTE для подключения 3G\4G
Настройки производились на базе точки доступа MikroTik LHG LTE kit.
Как видно из мастера “Quick Set” уровень сигнала до базовой станции -83dbi, что считается очень хорошим, тем более для сельской местности. Мастер настроек обеспечивает:
- Подключение к сети “Киевстар” на 3 канале;
- Настройку локальной сети для использования точки доступа в режиме роутера.
При наличии PIN кода на сим карте, нужно воспользоваться настройка в LTE интерфейсе lte1:
Есть вопросы или предложения по настройке LTE модема в MikroTik? Активно предлагай свой вариант настройки! Оставить комментарий →
MikroTik RBSXTR R11e LTE — это мощное устройство, предназначенное для организации стабильного и быстрого интернет-соединения на базе сетей LTE. Оно отличается надежностью, высокой производительностью и простотой в установке. В этой статье мы предлагаем вам подробную пошаговую инструкцию по настройке MikroTik RBSXTR R11e LTE.
Первый шаг в настройке устройства MikroTik RBSXTR R11e LTE — это подключение его к источнику питания. Убедитесь, что у вас есть все необходимые кабели и адаптеры, а затем приступайте к подключению. Вставьте один конец кабеля в порт питания, расположенный на устройстве, и вставьте другой конец кабеля в розетку. Убедитесь, что подключение плотное и надежное.
Следующий шаг — подключение кабеля Ethernet к порту LAN на устройстве MikroTik RBSXTR R11e LTE и порту LAN вашего компьютера. Убедитесь, что кабель надежно прикреплен к обоим портам. Теперь ваш компьютер подключен к устройству MikroTik RBSXTR R11e LTE.
Примечание: перед тем, как продолжить настройку, рекомендуется выполнить обновление программного обеспечения устройства до последней версии. Вы можете скачать соответствующее обновление с официального сайта MikroTik и выполнить его установку.
Теперь вы готовы начать процесс настройки MikroTik RBSXTR R11e LTE. Запустите ваше веб-браузер и введите IP-адрес устройства в адресную строку. По умолчанию IP-адрес устройства MikroTik RBSXTR R11e LTE — 192.168.88.1. Нажмите Enter, и вы попадете на страницу входа.
Подключение и настройка оборудования
Перед началом настройки MikroTik RBSXTR R11e LTE необходимо подключить оборудование и установить все необходимые компоненты.
1. Подключите антенну к порту антенны на задней панели MikroTik RBSXTR R11e LTE. Удостоверьтесь, что антенна хорошо закреплена и надежно подключена.
2. Подключите блок питания к разъему питания на задней панели MikroTik RBSXTR R11e LTE. Убедитесь, что блок питания включен в розетку и правильно подключен.
3. Подключите кабель Ethernet от порта Ethernet на задней панели MikroTik RBSXTR R11e LTE к порту Ethernet на вашем компьютере или другом устройстве.
4. Включите MikroTik RBSXTR R11e LTE, нажав кнопку питания на задней панели. Подождите некоторое время, пока оборудование запустится и настроится.
Теперь, когда оборудование подключено, можно перейти к настройке MikroTik RBSXTR R11e LTE. Следуйте дальнейшим инструкциям для выполнения этого процесса.
Настройка сетевых параметров MikroTik RBSXTR R11e LTE
1. Подключите устройство MikroTik RBSXTR R11e LTE к компьютеру с помощью Ethernet-кабеля.
2. Откройте веб-браузер и введите IP-адрес устройства в адресной строке (по умолчанию — 192.168.88.1).
3. Введите имя пользователя и пароль для входа в систему MikroTik (по умолчанию — admin).
4. Перейдите в меню «IP» и выберите пункт «Addresses».
5. Нажмите на кнопку «Add new» для добавления нового сетевого адреса.
6. Введите IP-адрес устройства и выберите соответствующую подсеть для сетевого адреса.
7. Нажмите на кнопку «OK», чтобы сохранить сетевые настройки.
8. Перейдите в меню «IP» и выберите пункт «Routes».
9. Нажмите на кнопку «Add new» для добавления нового маршрута.
10. Введите сетевой адрес и маску для маршрутизации данных.
11. В поле «Gateway» введите IP-адрес шлюза по умолчанию.
12. Нажмите на кнопку «OK», чтобы сохранить настройки маршрута.
13. Перейдите в меню «Wireless» и выберите пункт «Wireless Interfaces».
14. Нажмите на кнопку «Scan» для поиска доступных беспроводных сетей.
15. Выберите нужную беспроводную сеть и нажмите на кнопку «Connect» для подключения.
16. Введите пароль для выбранной беспроводной сети и нажмите на кнопку «OK», чтобы сохранить настройки.
17. Перейдите в меню «IP» и выберите пункт «Firewall».
18. Нажмите на кнопку «Add new» для добавления нового правила брандмауэра.
19. Введите необходимые параметры для правила брандмауэра и нажмите на кнопку «OK», чтобы сохранить правило.
20. Перейдите в меню «System» и выберите пункт «Identity».
21. Введите имя устройства и нажмите на кнопку «OK», чтобы сохранить настройки.
22. Перезагрузите устройство, чтобы применить все настройки.
Микротик RouterBoard R11e LTE — это компактная карта расширения для маршрутизаторов, предназначенная для подключения к сетям LTE. Благодаря этой карте роутер MikroTik способен подключаться к мобильным сетям и предоставлять доступ в Интернет через сеть мобильной связи. В этой статье мы рассмотрим подробное руководство по настройке MikroTik RouterBoard R11e LTE.
Прежде чем начать, убедитесь, что у вас есть все необходимые компоненты и программное обеспечение. Для настройки MikroTik RouterBoard R11e LTE вам понадобится готовый маршрутизатор MikroTik, установленная и настроенная карта расширения R11e LTE, SIM-карта с активной подпиской на сеть LTE и доступ к Интернету для настройки маршрутизатора.
Первым шагом в настройке MikroTik RouterBoard R11e LTE является физическое подключение карты расширения к маршрутизатору. Убедитесь, что маршрутизатор отключен от источника питания перед подключением R11e LTE. После этого вставьте карту расширения в соответствующий разъем расширения на маршрутизаторе. Затем снова подключите маршрутизатор к источнику питания и включите его.
Примечание: Будьте осторожны при установке карты расширения, чтобы не повредить контакты или порты на маршрутизаторе.
Содержание
- Как настроить MikroTik RouterBoard R11e LTE
- Шаг 1: Подключение антенны
- Шаг 2: Подключение к компьютеру
- Шаг 3: Вход в WebFig
- Шаг 4: Настройка соединения
- Шаг 5: Настройка APN
- Шаг 6: Сохранение настроек
- Подготовка к настройке
- Установка и подключение модуля R11e LTE
- Настройка SIM-карты и APN
- Настройка интернет-соединения
- Настройка безопасности и защиты
- Проверка и тестирование настроек
Как настроить MikroTik RouterBoard R11e LTE
Шаг 1: Подключение антенны
Перед началом настройки убедитесь, что антенна для сети LTE подключена к порту на маршрутизаторе. Удостоверьтесь, что антенна надежно закреплена и находится в месте с хорошим приемом сигнала.
Шаг 2: Подключение к компьютеру
Подключите маршрутизатор к компьютеру с помощью Ethernet-кабеля. Убедитесь, что на компьютере установлены все необходимые драйверы для работы с маршрутизатором.
Шаг 3: Вход в WebFig
Откройте веб-браузер и введите адрес в строке поиска: 192.168.88.1. Затем введите логин и пароль (по умолчанию: admin/admin).
Шаг 4: Настройка соединения
На вкладке «Interfaces» выберите «LTE» и нажмите на кнопку «Add new». Затем введите настройки соединения, предоставленные вашим оператором сотовой связи.
Шаг 5: Настройка APN
Настройте APN (Access Point Name), который также предоставляется вашим оператором сотовой связи. Введите APN информацию на вкладке «LTE» в поле «APN».
Шаг 6: Сохранение настроек
Нажмите на кнопку «OK» для сохранения настроек. После этого маршрутизатор будет перезагружен с новыми настройками. Дождитесь перезагрузки и проверьте соединение с Интернетом.
Теперь ваш MikroTik RouterBoard R11e LTE настроен и готов к использованию. Вы можете использовать его для подключения к сети LTE и использования интернета, даже в отдаленных местах без доступа к проводной инфраструктуре.
Подготовка к настройке
Перед началом настройки MikroTik RouterBoard R11e LTE необходимо выполнить несколько шагов подготовки:
1. Проверьте наличие всех необходимых компонентов. Убедитесь, что вам доступен MikroTik RouterBoard R11e LTE, антенна, сим-карта и необходимые кабели для подключения.
2. Установите антенну на устройство. Следуйте инструкциям по установке, указанным в руководстве пользователя.
3. Вставьте сим-карту в слот для сим-карты на устройстве. Убедитесь, что сим-карта правильно вставлена, и не вынимайте ее до завершения настройки.
4. Подключите кабель антенны к порту антенны на устройстве.
5. Подключите устройство к компьютеру с помощью Ethernet-кабеля. Удостоверьтесь, что подключение установлено и работает исправно. В некоторых случаях может потребоваться настройка IP-адреса компьютера, чтобы они были в одной подсети.
6. Включите MikroTik RouterBoard R11e LTE, нажав и удерживая кнопку включения на устройстве.
7. Откройте веб-браузер и введите IP-адрес устройства в адресной строке. По умолчанию IP-адрес 192.168.88.1.
Теперь вы готовы к началу настройки MikroTik RouterBoard R11e LTE.
Установка и подключение модуля R11e LTE
Для установки модуля R11e LTE в MikroTik RouterBoard требуется выполнить несколько простых шагов:
| Шаг | Описание |
|---|---|
| 1. | Перед установкой модуля убедитесь, что RouterBoard выключен и отключен от источника питания. |
| 2. | Откройте корпус RouterBoard, сняв крышку с помощью отвертки или инструмента для снятия крышки. |
| 3. | Найдите слот MiniPCI Express на плате RouterBoard, предназначенный для установки модуля R11e LTE. |
| 4. | Осторожно вставьте модуль R11e LTE в слот MiniPCI Express на плате RouterBoard. Убедитесь, что модуль совпадает с ориентацией слота и плотно вставлен. |
| 5. | Закройте корпус RouterBoard и убедитесь, что крышка правильно зафиксирована. |
| 6. | Подключите к RouterBoard антенну для модуля R11e LTE. Убедитесь, что антенна правильно подключена к соответствующему разъему на модуле. |
| 7. | Подключите разъем питания к RouterBoard и включите его. |
После выполнения этих шагов модуль R11e LTE будет успешно установлен и подключен к MikroTik RouterBoard. Теперь вы можете настроить и использовать модуль для обеспечения беспроводного подключения к сети.
Настройка SIM-карты и APN
Для настройки MikroTik RouterBoard R11e LTE с SIM-картой и APN необходимо выполнить следующие шаги:
1. Вставить SIM-карту:
Перед началом настройки необходимо вставить SIM-карту в слот LTE-модуля на плате RouterBoard. Убедитесь, что SIM-карта правильно вставлена и фиксирована в слоте.
2. Подключение к MikroTik:
Подключите компьютер или ноутбук к MikroTik RouterBoard с помощью Ethernet-кабеля или Wi-Fi. Убедитесь, что вы имеете доступ к веб-интерфейсу MikroTik через браузер.
3. Вход в веб-интерфейс MikroTik:
Откройте браузер и введите IP-адрес вашего MikroTik RouterBoard в адресную строку. Войдите в веб-интерфейс с помощью учетных данных администратора (логин и пароль).
4. Проверка доступности LTE-модуля:
На странице веб-интерфейса найдите раздел «Interfaces» или «Интерфейсы». Проверьте, есть ли интерфейс LTE и активен ли он. Если интерфейс отсутствует или неактивен, перейдите к следующему шагу.
5. Настройка APN:
Во вкладке «Interfaces» или «Интерфейсы» найдите интерфейс LTE. Нажмите на него, чтобы открыть настройки. В настройках интерфейса найдите поле «APN» (Access Point Name) и введите APN, предоставленный вашим оператором связи. Нажмите «Применить» или «Сохранить» для сохранения настроек.
6. Проверка подключения:
Вернитесь на главную страницу веб-интерфейса MikroTik. Во вкладке «Interfaces» или «Интерфейсы» найдите интерфейс LTE и проверьте его статус. Если статус интерфейса LTE отображается как «connected» (подключен), значит, ваше MikroTik RouterBoard успешно подключено к сети LTE.
Теперь ваш MikroTik RouterBoard R11e LTE настроен с SIM-картой и APN, и готов к использованию в сети LTE.
Настройка интернет-соединения
Настройка интернет-соединения на устройстве MikroTik RouterBoard R11e LTE включает несколько шагов.
- Подключите устройство MikroTik RouterBoard R11e LTE к роутеру или коммутатору, используя кабель Ethernet.
- Подключите SIM-карту к устройству. Для этого удалите крышку шлюза слота SIM-карты, вставьте SIM-карту и закройте крышку.
- Откройте веб-браузер и введите IP-адрес устройства в строке поиска. По умолчанию IP-адрес должен быть 192.168.88.1.
- Войдите в настройки устройства, используя имя пользователя и пароль, указанные на устройстве. По умолчанию имя пользователя — admin, пароль — без пароля.
- На странице настроек устройства выберите вкладку «Interfaces» и нажмите «Add new».
- Выберите тип интерфейса «LTE» и нажмите «Next».
- Настройте доступные параметры, такие как имя интерфейса, APN и PIN-код для SIM-карты. Нажмите «Finish», когда закончите настройку.
- Перейдите на вкладку «IP» и выберите «DHCP Client».
- Нажмите «Add new» и выберите интерфейс LTE, который вы только что создали. Нажмите «OK».
- После этого устройство будет автоматически настраивать подключение к интернету через LTE-интерфейс.
Процесс настройки интернет-соединения на устройстве MikroTik RouterBoard R11e LTE завершен. Теперь вы можете использовать интернет на своем устройстве.
Настройка безопасности и защиты
1. Измените пароль администратора:
После установки MikroTik RouterBoard R11e LTE, первым делом необходимо изменить пароль администратора по умолчанию. Пожалуйста, выберите надежный пароль, содержащий комбинацию букв, цифр и специальных символов.
2. Обновите прошивку:
Регулярно проверяйте наличие обновлений прошивки и системного ПО и устанавливайте их по мере необходимости. Обновления могут содержать исправления уязвимостей и новые функции, которые могут улучшить безопасность вашей сети.
3. Установите фаерволл:
Конфигурирование фаерволла является одной из важнейших мер по обеспечению безопасности вашей сети. Правильная настройка фаерволла позволит контролировать доступ к вашей сети и защитить ее от нежелательного трафика.
4. Включите шифрование:
Настройка безопасности вашей сети также включает в себя использование шифрования. Установите соответствующую шифрование, например WPA2, и выберите надежный пароль для защиты вашей Wi-Fi сети.
5. Ограничьте доступ:
Чтобы обеспечить максимальную безопасность вашей сети, ограничьте доступ только для авторизованных пользователей и устройств. Установите пароль для входа в вашу сеть Wi-Fi и используйте другие меры безопасности, такие как MAC-фильтры, чтобы ограничить доступ.
6. Проверяйте журналы:
Регулярно проверяйте журналы событий вашего MikroTik RouterBoard R11e LTE, чтобы обнаружить любые подозрительные активности. Анализ журналов поможет рано обнаружить возможные угрозы и принять соответствующие меры безопасности.
Следуя этим рекомендациям, вы сможете обеспечить безопасность и защиту вашей сети при использовании MikroTik RouterBoard R11e LTE.
Проверка и тестирование настроек
После того, как вы настроили MikroTik RouterBoard R11e LTE, рекомендуется провести проверку и тестирование настроек, чтобы убедиться, что все работает корректно.
Вот несколько важных шагов, которые можно выполнить для проверки настроек:
1. Проверьте подключение к Интернету:
Подключите компьютер или другое устройство к MikroTik RouterBoard R11e LTE и убедитесь, что вы можете получить доступ к Интернету. Откройте веб-браузер и попробуйте зайти на какой-нибудь сайт. Если вы успешно получаете доступ к Интернету, значит, ваше подключение работает правильно.
2. Проверьте настройки маршрутизатора:
Откройте веб-интерфейс MikroTik RouterBoard R11e LTE и удостоверьтесь, что все настройки маршрутизатора настроены правильно. Проверьте IP-адреса, подсети, шлюзы и DNS-сервера. Убедитесь, что все параметры соответствуют вашим требованиям.
3. Проведите тест скорости интернет-соединения:
Используйте онлайн-инструменты для проведения теста скорости интернет-соединения. Сравните полученные результаты с вашими ожиданиями и убедитесь, что скорость соответствует вашим требованиям.
4. Проверьте соединение с удаленными сетями:
Если у вас есть удаленные сети или VPN-подключения, убедитесь, что вы можете подключиться к ним и получить доступ к удаленным ресурсам. Если ваше подключение работает корректно, вы сможете обмениваться данными с удаленными сетями без проблем.
5. Проверьте работу сетевых служб:
Если у вас есть настройки DHCP-сервера или других сетевых служб, убедитесь, что они работают правильно. Подключите устройства к сети и удостоверьтесь, что они получают IP-адреса, DNS-серверы и другие параметры сети автоматически.
Если вы успешно выполнили все проверки и тестирование настроек, значит, ваш MikroTik RouterBoard R11e LTE готов к использованию.