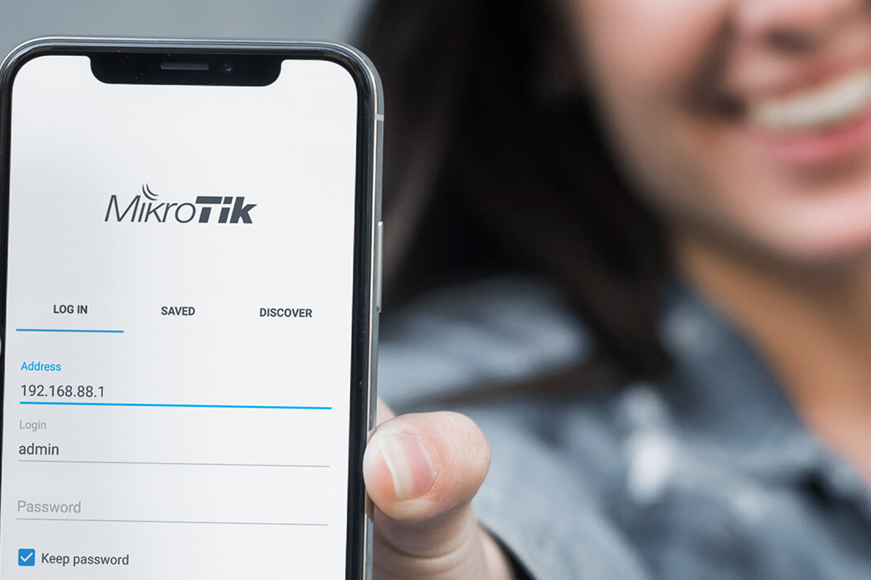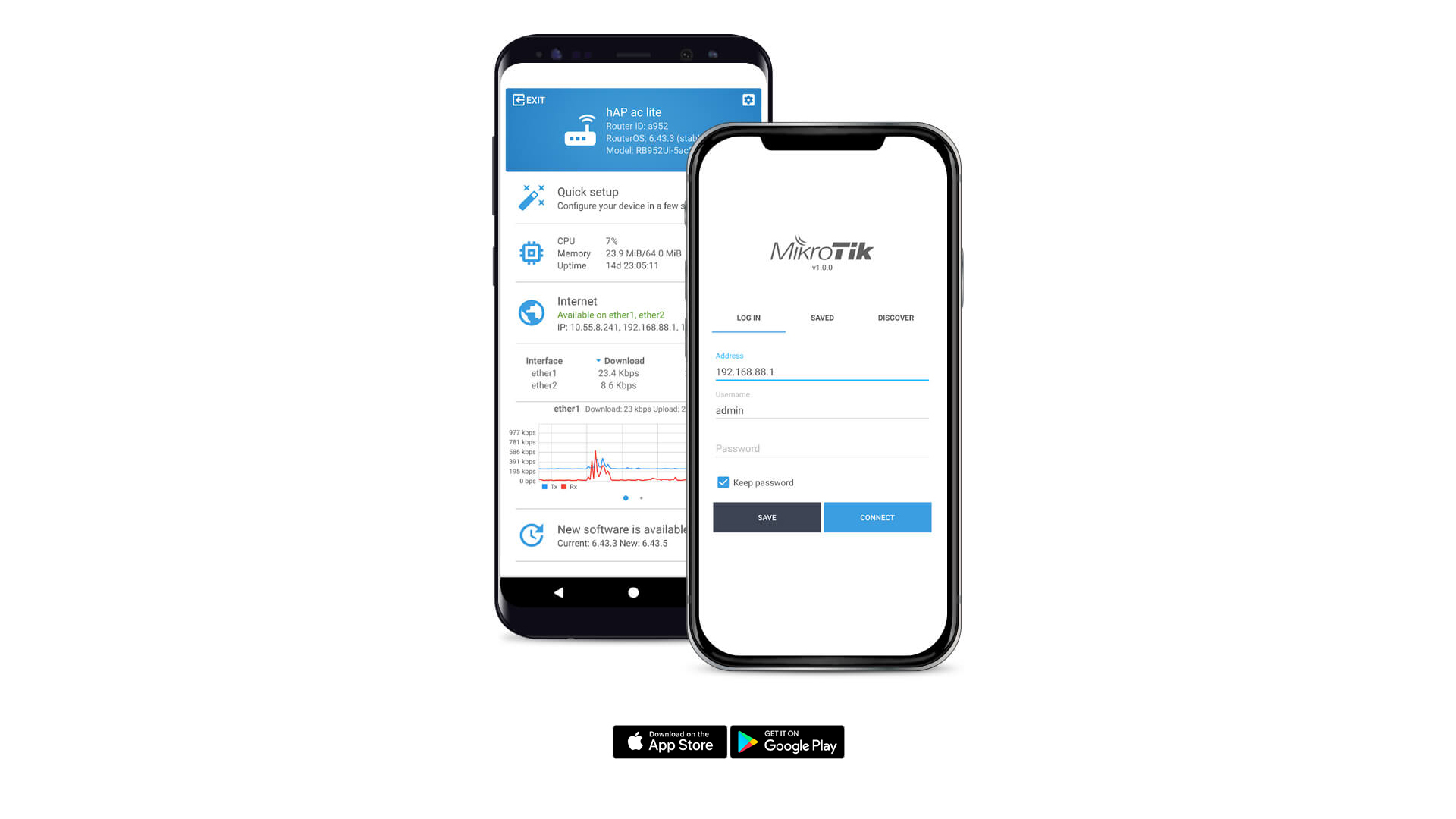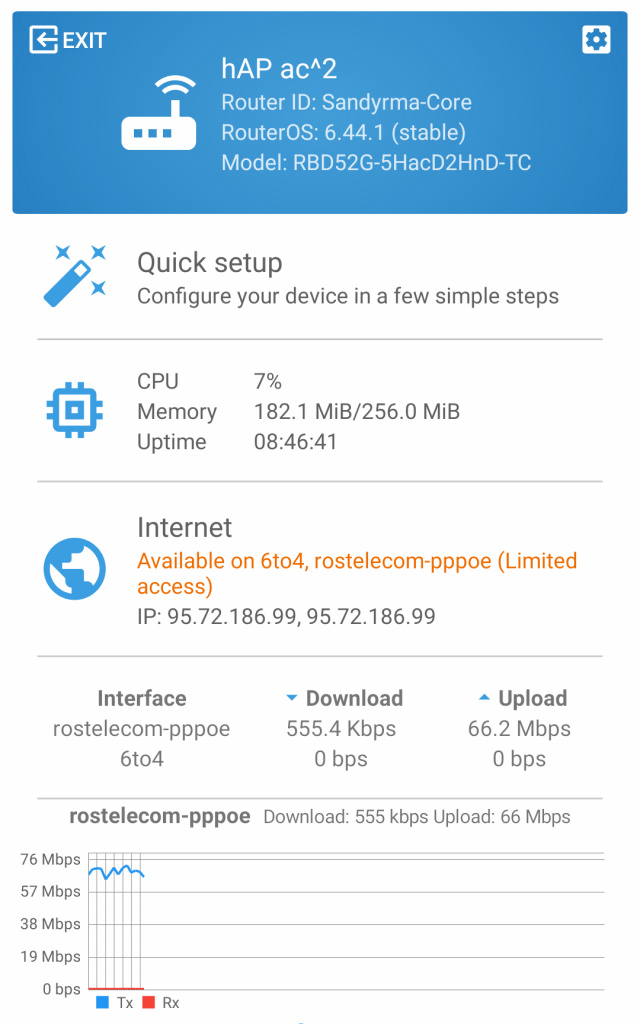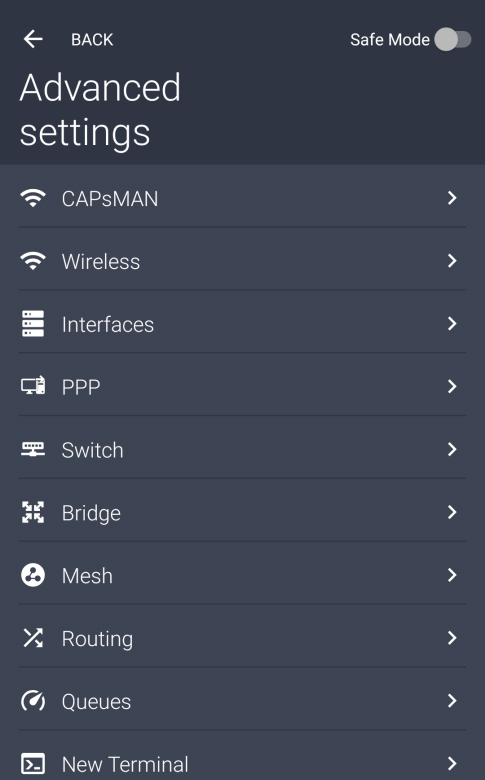Summary
The application is available for both Android and iOS operating systems. It is good way to configure a new device, as it provides a simple and user-friendly setup screen for the most basic settings of your new router. It also features an advanced menu, for the more experienced user.
Downloading app
MikroTik application is available to download on App Store and Google Play, please see our web page Software section for direct download links or scan the QR code.
|
|
|---|
Use the MikroTik smartphone app to configure your router in the field, or to apply the most basic initial settings for your MikroTik home access point.
Quickstart with the application
-
Scan QR code and choose your preferred OS;
-
Install and connect to your wireless network;
-
Open application, by default, the IP address and user name will be already entered;
-
Click Connect to establish a connection to;
-
Choose Quick setup and application will guide you through all basic configuration settings in a couple of easy steps.
Перейти к содержанию
Как зайти в настройки роутера микротик с телефона
На чтение 2 мин Опубликовано Обновлено
Роутеры микротик широко используются для настройки сетей и обеспечения доступа в Интернет. Они оснащены мощной операционной системой RouterOS, которая предоставляет гибкий функционал для настройки и управления сетями. Традиционно доступ к настройкам роутера осуществляется с помощью компьютера, но современные модели микротиков позволяют также получить доступ к настройкам с помощью смартфона или планшета.
В этой пошаговой инструкции мы расскажем, как зайти в настройки роутера микротик с телефона. Вам понадобится мобильное устройство с операционной системой Android или iOS и установленным приложением MikroTik. Это официальное приложение, которое обеспечивает простой и удобный интерфейс для управления вашим роутером.
Шаг 1: Установите приложение MikroTik на свое мобильное устройство. Оно доступно для скачивания в Google Play и App Store. После установки откройте приложение.
Шаг 2: Подключитесь к вашей домашней Wi-Fi сети. Убедитесь, что ваш телефон или планшет находятся в той же сети, что и роутер микротик. Это важно для того, чтобы приложение MikroTik могло найти и подключиться к вашему роутеру.
Шаг 3: Откройте приложение MikroTik и нажмите на кнопку «Connect to router». Приложение автоматически найдет роутер микротик в вашей сети. Если роутер не найден, убедитесь, что вы находитесь в той же сети и попробуйте еще раз.
Роутеры микротик представляют собой мощные устройства, используемые для создания и управления локальными сетями. Они имеют широкий спектр функциональных возможностей и обладают высокой степенью настраиваемости. Для доступа к настройкам микротик-роутера обычно требуется подключение компьютера через Ethernet-кабель и использование специализированного программного обеспечения.
Однако, современные телефоны позволяют управлять роутером микротик непосредственно с помощью мобильного браузера. Это очень удобно, особенно если вам необходимо быстро внести небольшие изменения в настройки роутера или проверить его статус.
Для начала, убедитесь, что ваш телефон подключен к Wi-Fi-сети, к которой подключен микротик-роутер. Затем откройте мобильный браузер и введите IP-адрес роутера в адресной строке. Обычно IP-адрес роутера указан на его корпусе или может быть найден в документации.
После ввода IP-адреса в адресной строке и нажатия клавиши Enter, вы должны увидеть страницу входа в настройки роутера микротик. Введите ваше имя пользователя и пароль, которые были назначены при установке роутера.
Содержание
- Как настроить роутер MikroTik с телефона:
- Шаг 1: Подключение к роутеру через Wi-Fi
- Шаг 2: Открытие веб-интерфейса роутера в браузере
- Шаг 3: Ввод логина и пароля для администратора
- Шаг 4: Изменение настроек роутера
Как настроить роутер MikroTik с телефона:
Настройка роутера MikroTik с помощью телефона может быть удобной альтернативой, особенно если у вас нет доступа к компьютеру или ноутбуку. Следуя этим простым шагам, вы сможете настроить свой роутер MikroTik прямо с телефона.
- Подключите свой телефон к Wi-Fi сети, сгенерированной роутером MikroTik.
- Откройте веб-браузер на своем телефоне и введите IP-адрес роутера MikroTik в адресной строке. Если у вас нет IP-адреса роутера, вы можете найти его в инструкции к устройству или в настройках Wi-Fi соединения на вашем телефоне.
- В появившемся окне введите имя пользователя и пароль для доступа к роутеру MikroTik. Если вы не сменили настройки по умолчанию, имя пользователя — admin, а пароль — пустой.
- После успешной авторизации вы попадете на главную страницу панели управления роутера MikroTik.
- Настройте желаемые параметры роутера, такие как Wi-Fi пароль, сетевые настройки, безопасность и прочие важные параметры. Для каждой настройки следуйте инструкциям, предоставленным роутером MikroTik.
- После завершения настройки сохраните изменения и перезагрузите роутер MikroTik.
Следуя этим шагам, вы сможете легко настроить роутер MikroTik прямо с телефона, без необходимости подключать его к компьютеру или ноутбуку. Удобство и доступность делают этот метод настройки привлекательным для многих пользователей.
Шаг 1: Подключение к роутеру через Wi-Fi
Прежде чем приступить к настройке роутера микротик с телефона, вам необходимо подключиться к роутеру через Wi-Fi:
- Убедитесь, что Wi-Fi на вашем телефоне включен.
- Откройте список доступных Wi-Fi сетей на телефоне и найдите сеть, название которой соответствует имени вашего роутера микротик.
- Выберите эту сеть и нажмите кнопку «Подключиться».
- Если сеть защищена паролем, введите пароль и нажмите «Подключиться».
- После успешного подключения к роутеру, откройте веб-браузер на телефоне.
Теперь вы готовы перейти к следующему шагу и войти в настройки роутера микротик с помощью веб-интерфейса.
Шаг 2: Открытие веб-интерфейса роутера в браузере
После подключения к Wi-Fi сети роутера MikroTik с вашего телефона, вы можете приступить к открытию веб-интерфейса роутера в браузере. Это позволит вам войти в настройки роутера и производить различные операции.
Чтобы открыть веб-интерфейс роутера, выполните следующие шаги:
- Откройте веб-браузер на вашем телефоне. Можно использовать любой популярный браузер, такой как Google Chrome, Safari или Firefox.
- В адресной строке браузера введите IP-адрес роутера. Обычно он указан на задней панели роутера или может быть найден в документации к устройству. Например, IP-адрес может выглядеть как «192.168.0.1» или «10.0.0.1».
- Нажмите клавишу Enter или перейдите по указанному адресу.
После того, как вы нажмете Enter или перейдете по адресу роутера, откроется страница веб-интерфейса роутера.
Если получено сообщение об ошибке, проверьте правильность ввода IP-адреса роутера и убедитесь, что вы подключены к Wi-Fi сети роутера.
В некоторых случаях роутер MikroTik может потребовать ввода имени пользователя и пароля для входа в настройки. Если у вас есть эти данные, введите их в соответствующие поля на странице веб-интерфейса.
После успешного входа вы сможете настроить и изменить различные параметры вашего роутера MikroTik.
Шаг 3: Ввод логина и пароля для администратора
На этом этапе вам потребуется ввести логин и пароль для входа в настройки роутера MikroTik.
1. В открывшемся окне браузера введите IP-адрес своего роутера. Обычно он имеет вид «192.168.0.1» или «192.168.1.1».
2. После ввода IP-адреса в адресной строке браузера нажмите клавишу «Enter» на клавиатуре или кнопку «Перейти». Вы будете перенаправлены на страницу входа в настройки роутера MikroTik.
3. На странице входа введите логин и пароль администратора. Обычно по умолчанию логин и пароль устанавливаются как «admin». Введите соответствующую информацию в поля для ввода и нажмите кнопку «Вход» или «Login».
4. В случае успешного ввода логина и пароля вы будете авторизованы и перенаправлены на главную страницу настроек роутера MikroTik.
5. Теперь вы можете провести необходимые изменения в настройках роутера, следуя инструкциям, документации или руководствам пользователя.
Шаг 4: Изменение настроек роутера
После успешного входа в настройки роутера микротик с телефона, вы можете приступить к изменению настроек устройства. Внимательно следуйте этим рекомендациям, чтобы не повредить работу роутера:
- Изменение пароля: Первое, что нужно сделать при входе в настройки роутера, — это изменить стандартный пароль на более надежный. На странице настроек найдите раздел «Пароль» или «Сменить пароль». Введите новый пароль и сохраните изменения.
- Обновление программного обеспечения: Проверьте, доступно ли обновление программного обеспечения роутера. Если доступно, установите его, чтобы обеспечить безопасность и улучшить работу устройства.
- Настройка Wi-Fi: Если вы хотите настроить Wi-Fi сеть на роутере, найдите раздел «Wi-Fi» или «Беспроводная сеть». Здесь вы сможете задать имя сети (SSID), пароль и другие параметры Wi-Fi.
- Настройка сетевых портов: Если у вас есть несколько устройств, которые требуется подключить к роутеру через сетевые порты, вы можете настроить соответствующие параметры для каждого порта. Найдите раздел «Настройка портов» или «LAN» и определите параметры для каждого порта.
- Настройка безопасности: Проверьте раздел «Безопасность» или «Firewall» в настройках роутера. Здесь можно задать параметры для защиты сети и устройств от внешних атак, а также настроить правила фильтрации.
- Настройка DHCP: Если вы хотите, чтобы роутер автоматически назначал IP-адреса устройствам в сети, настройте DHCP-сервер. Найдите соответствующий раздел в настройках роутера и активируйте DHCP-сервер.
После внесения всех необходимых изменений, не забудьте сохранить настройки роутера. Обязательно перезагрузите роутер, чтобы изменения вступили в силу. Теперь вы можете использовать ваш роутер микротик с телефона с настроенными параметрами.
10/10/2019

Используйте приложение для смартфонов MikroTik, чтобы настроить маршрутизатор в полевых условиях или применить самые базовые начальные настройки для домашней точки доступа MikroTik.
Приложение доступно для операционных систем Android и iOS. Это лучший способ настройки нового устройства, поскольку он предоставляет простой и удобный экран настройки, для самых основных настроек вашего нового маршрутизатора. Приложение также показывает расширенное меню, для более опытного пользователя.
Недавнее
- 20 марта 2019 04:13:00
- Просмотров: 9098
-
Совсем недавно из стадии тестирования в стадию релиза перешла официальная программа для мобильных устройств (Android & iOS) от MikroTik для настройки оборудования MikroTik — «MikroTik». Мало того что данная программа предоставляет полноценные и сравнимые с Winbox возможности, так она еще и бесплатна. Скачать данное приложение можно в Play Market на устройствах Android, либо в Apple Store на устройствах от «яблочной» компании.
Весь функционал мобильного приложения полностью идентичен возможностям на Winbox! При первом запуске программы открывается меню, из которого можно воспользоваться функциями MikroTik Discovery — обнаружение устройств в сети, а также сохранить подключения к уже известным устройствам, «спрятав» их за мастер-паролем. Зайдя на устройство для настройки, нас встречает начальный экран, который предоставляет некоторые статистические данные по текущей работе устройства, а также доступ к быстрым настройкам и другие.
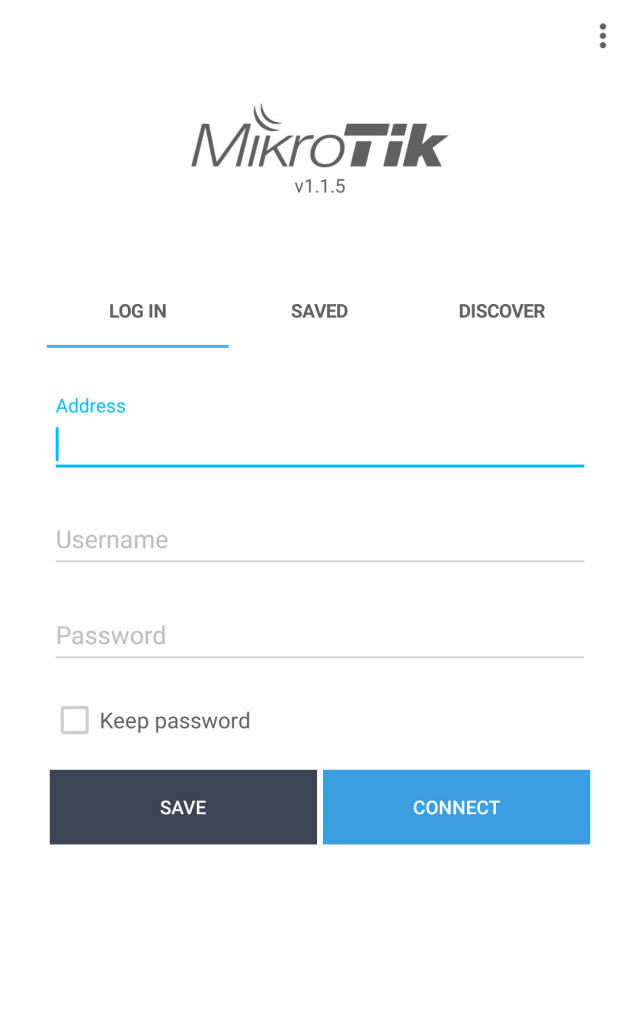
Если же нажать значок настроек в верхнем правом углу, то открывается меню, знакомое нам по Winbox, повторяющее его функционал. Расположение пунктов меню полностью идентично расположению оного в Winbox и соответствует порядку написания и синтаксису командной строки. Из данного меню можно произвести практически все необходимые настройки устройства, настроить CAPsMAN, произвести настройку Wireless, Интерфейсов, PPP, и т.д. В общем-то можно перечислять все функции данного приложения, но несомненно ясно одно — лучше его установить и опробовать «в деле», тем более что приложение бесплатно!
Часто возникает ситуация, когда необходимо экстренно настроить устройство не обладающее беспроводными интерфейсами. Для настройки такого оборудования, компания MikroTik анонсировало небольшое устройство, предназначенное для помощи специалистам осуществлять настройку оборудования MikroTik с мобильного телефона при отсутствии возможности прямого беспроводного подключения к настраиваемому устройству — MQS.