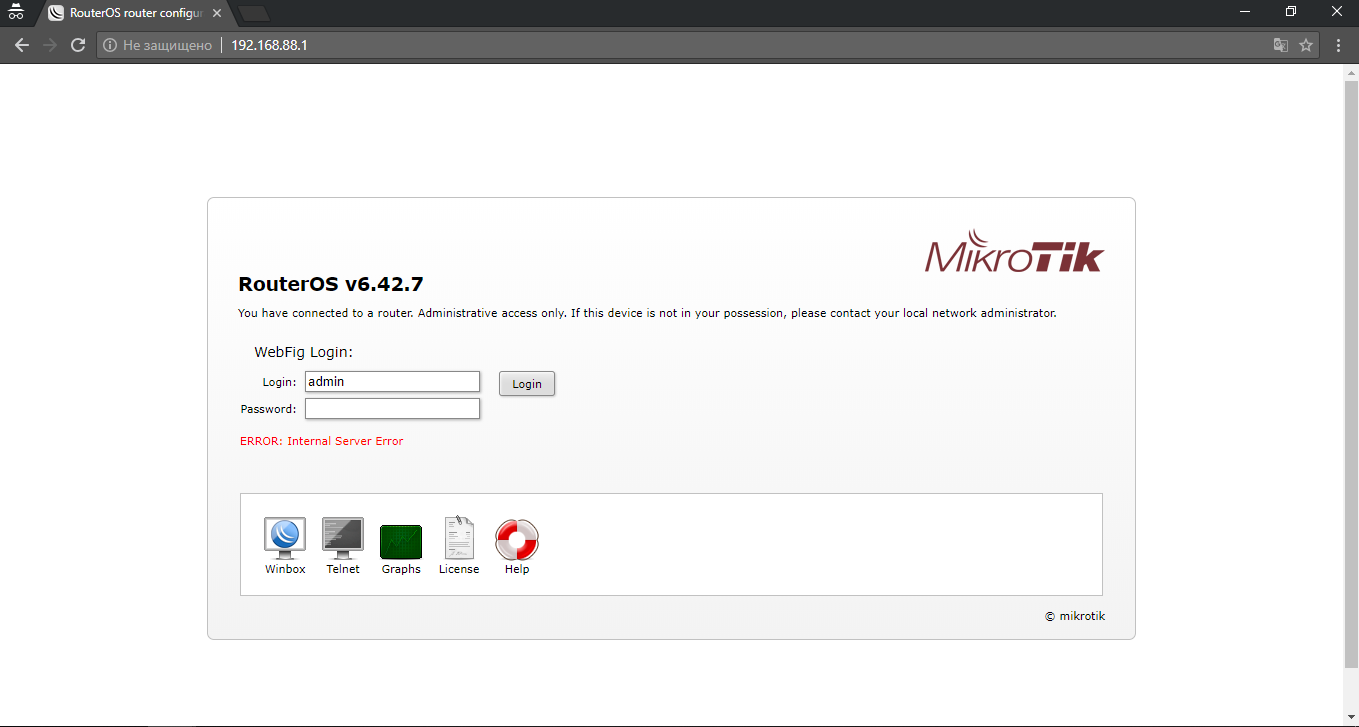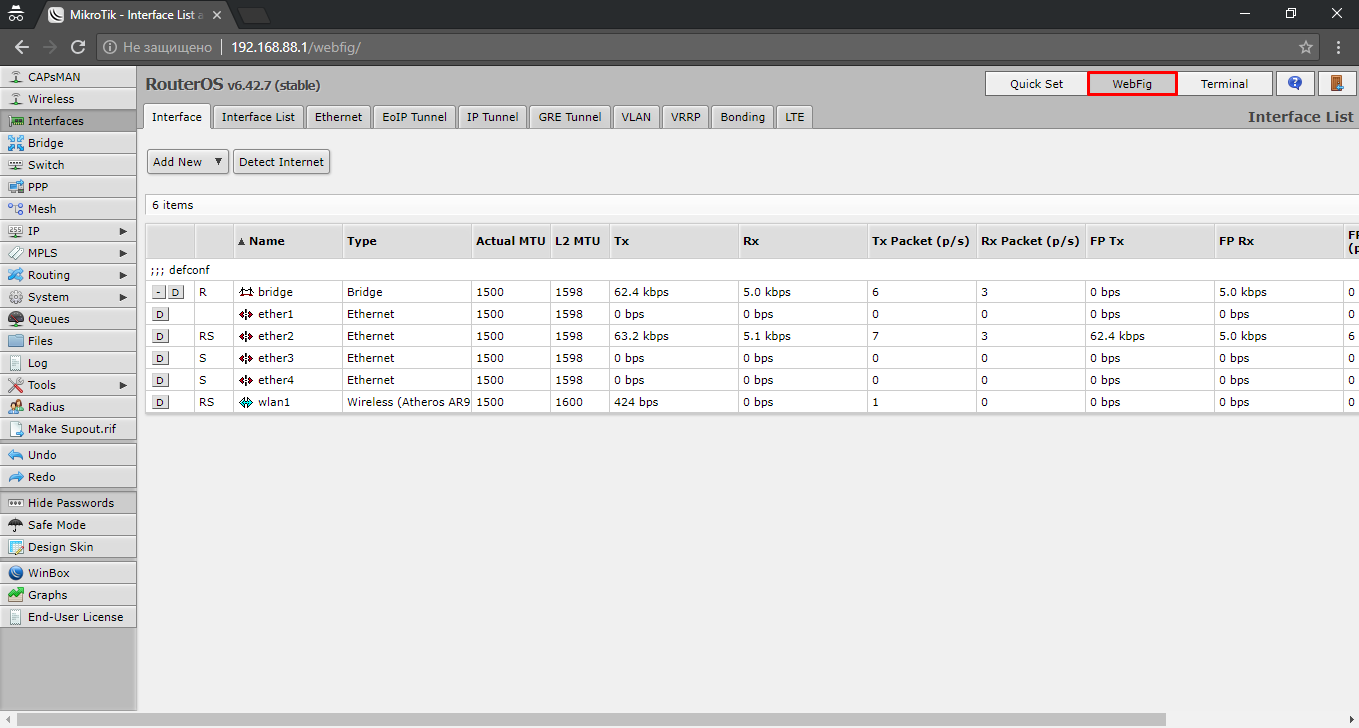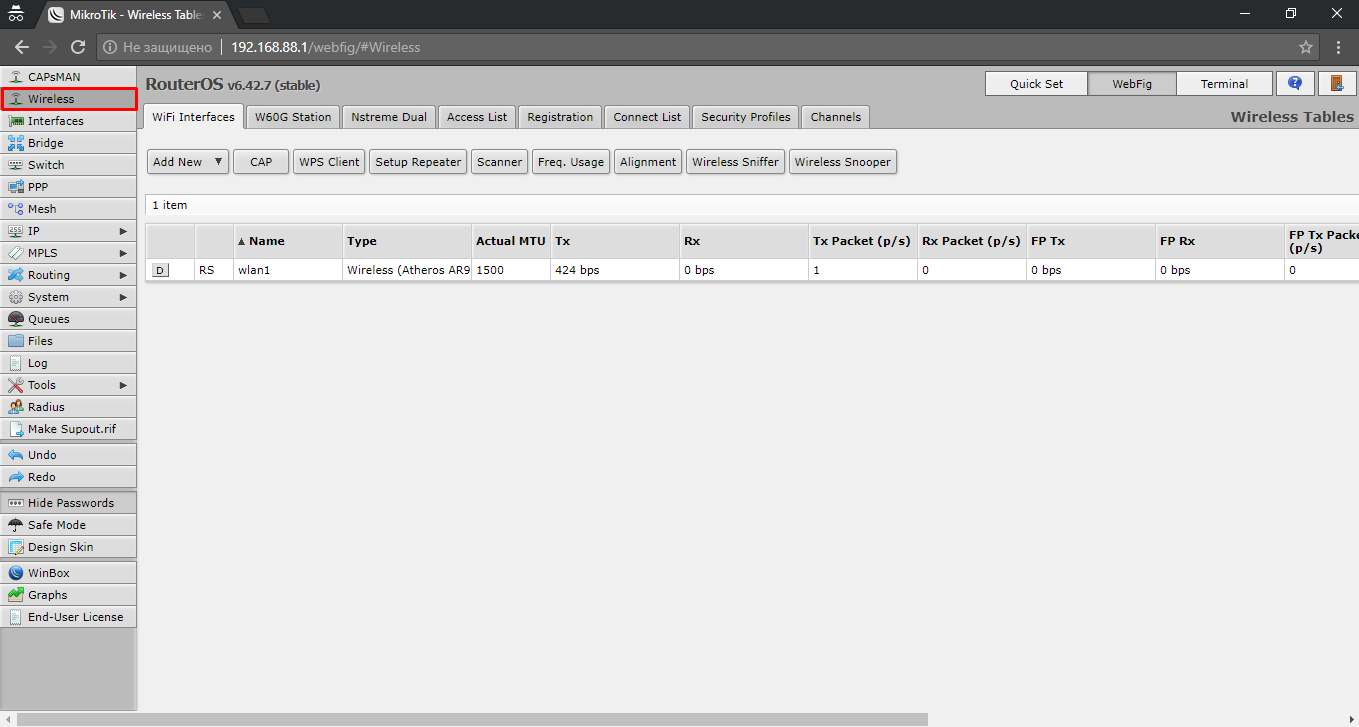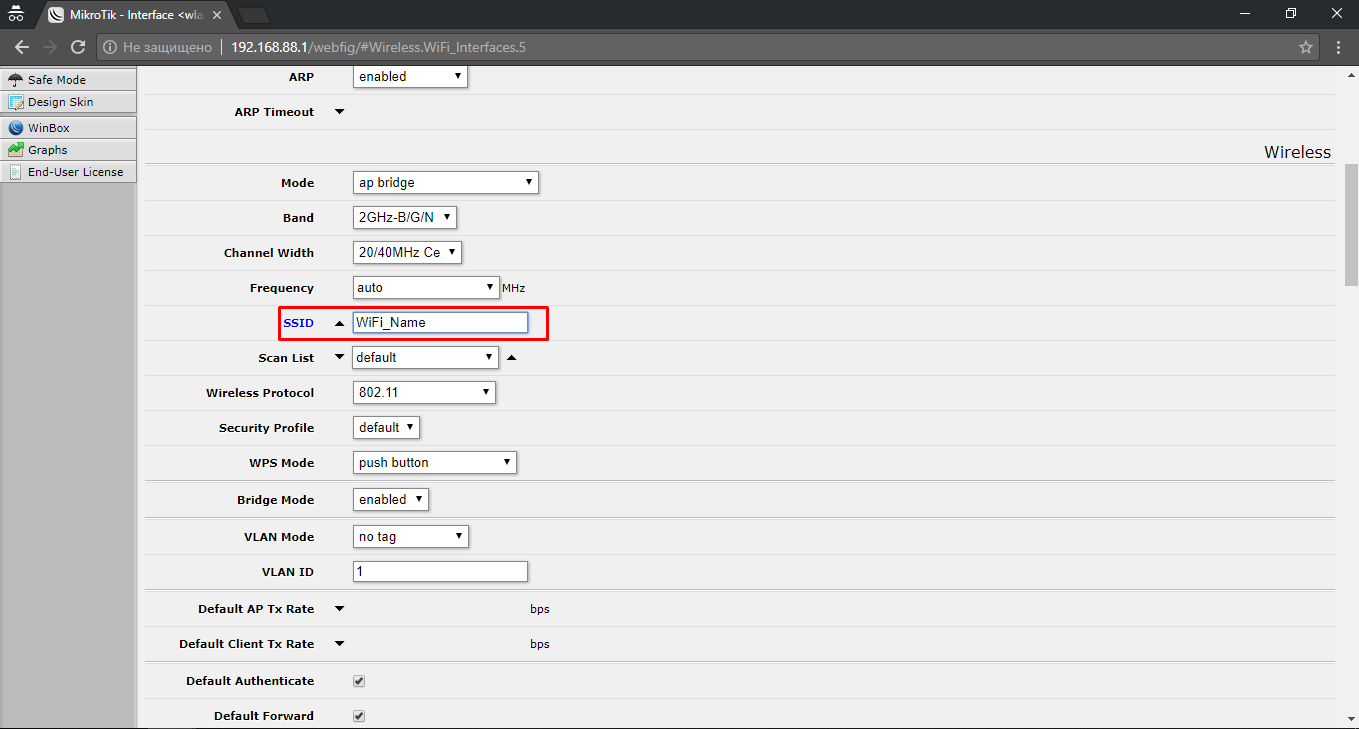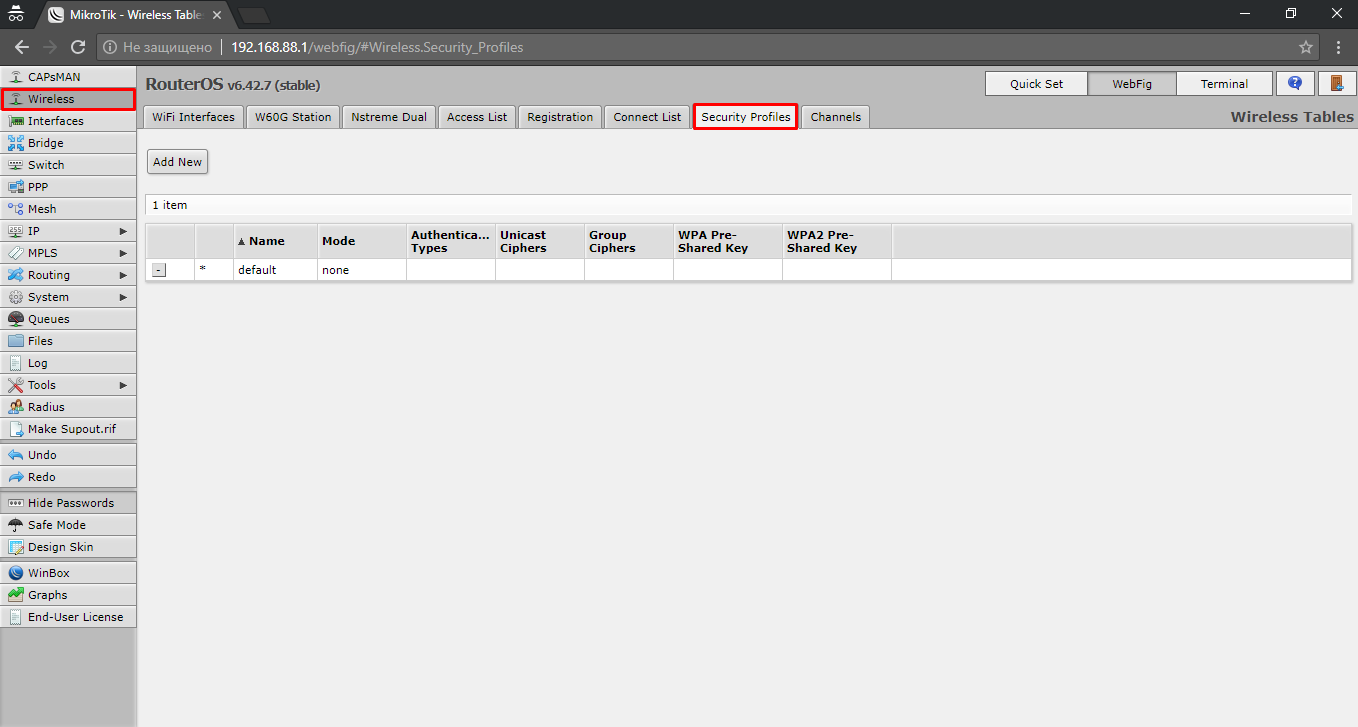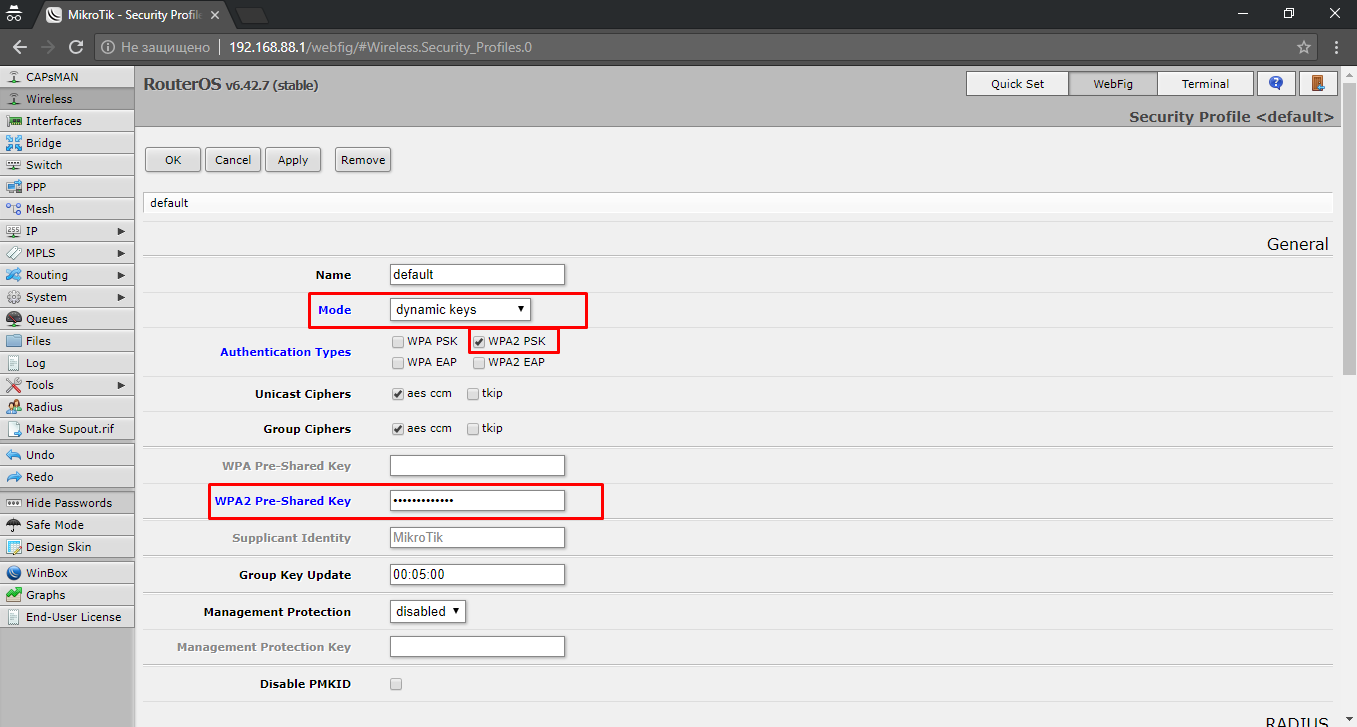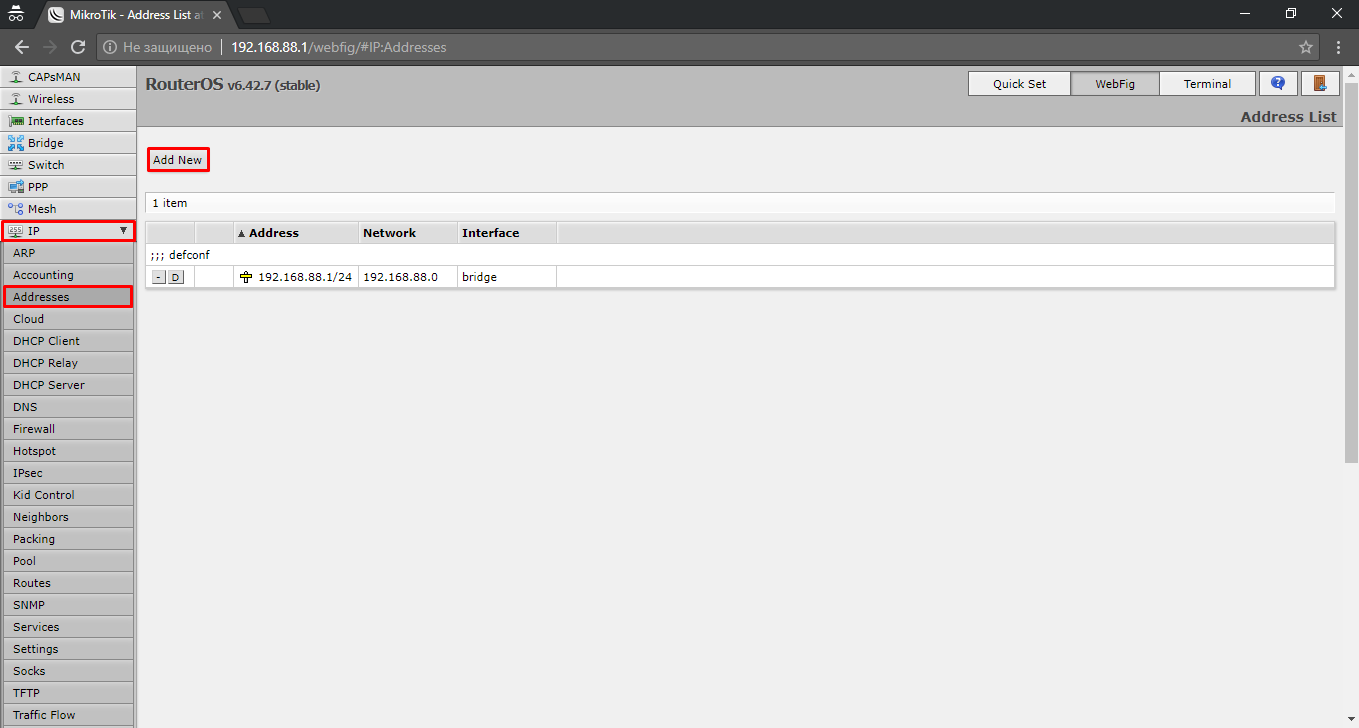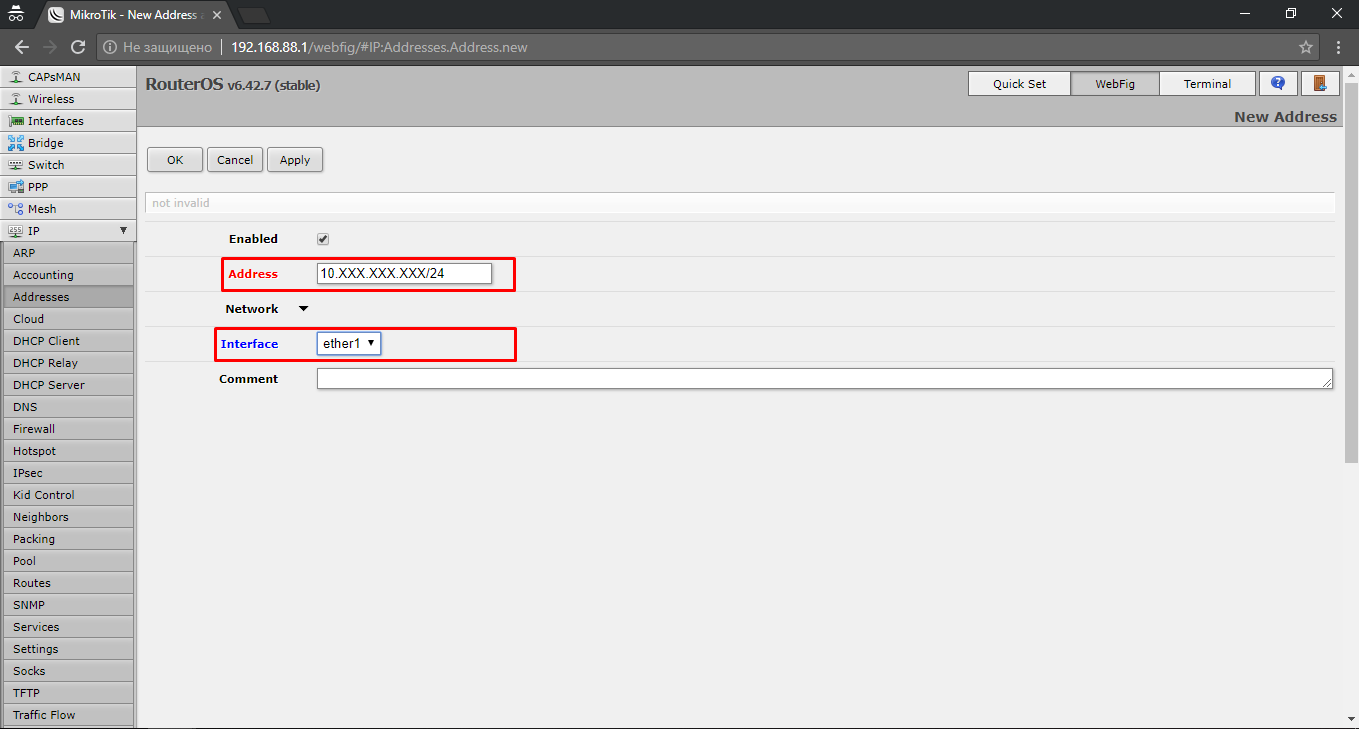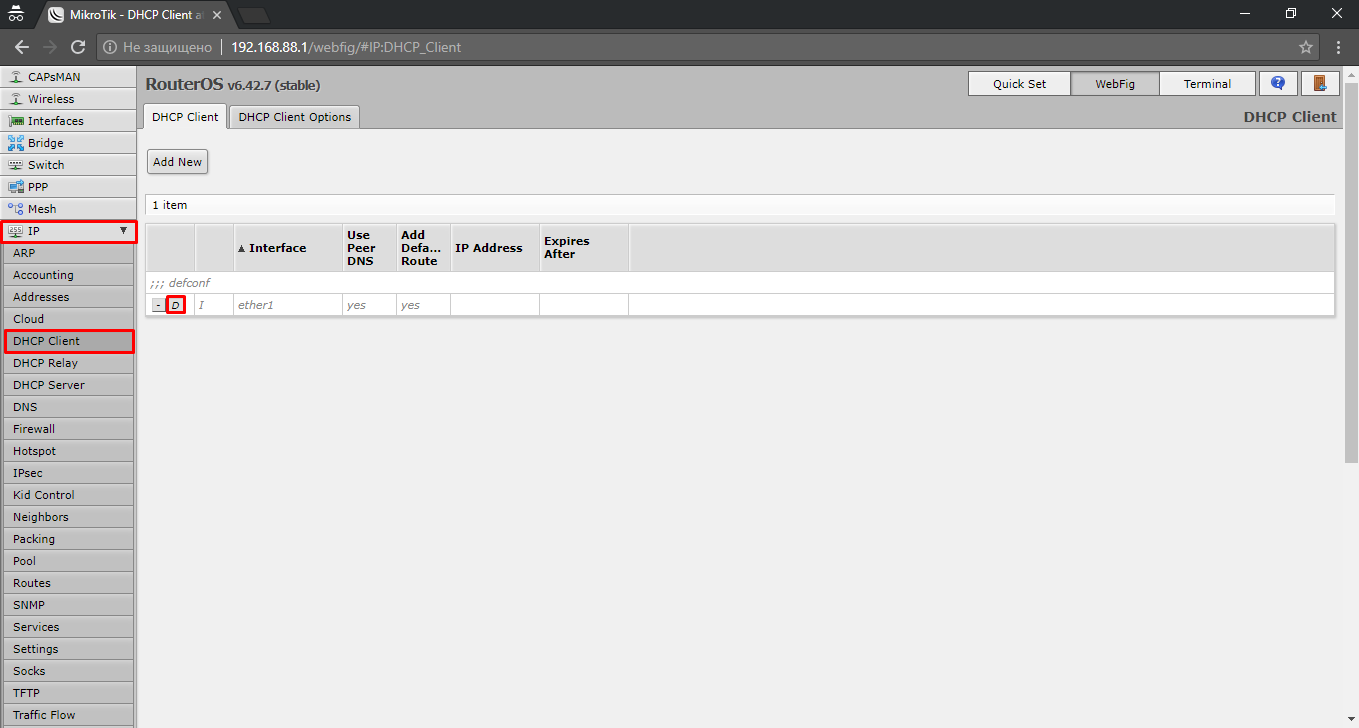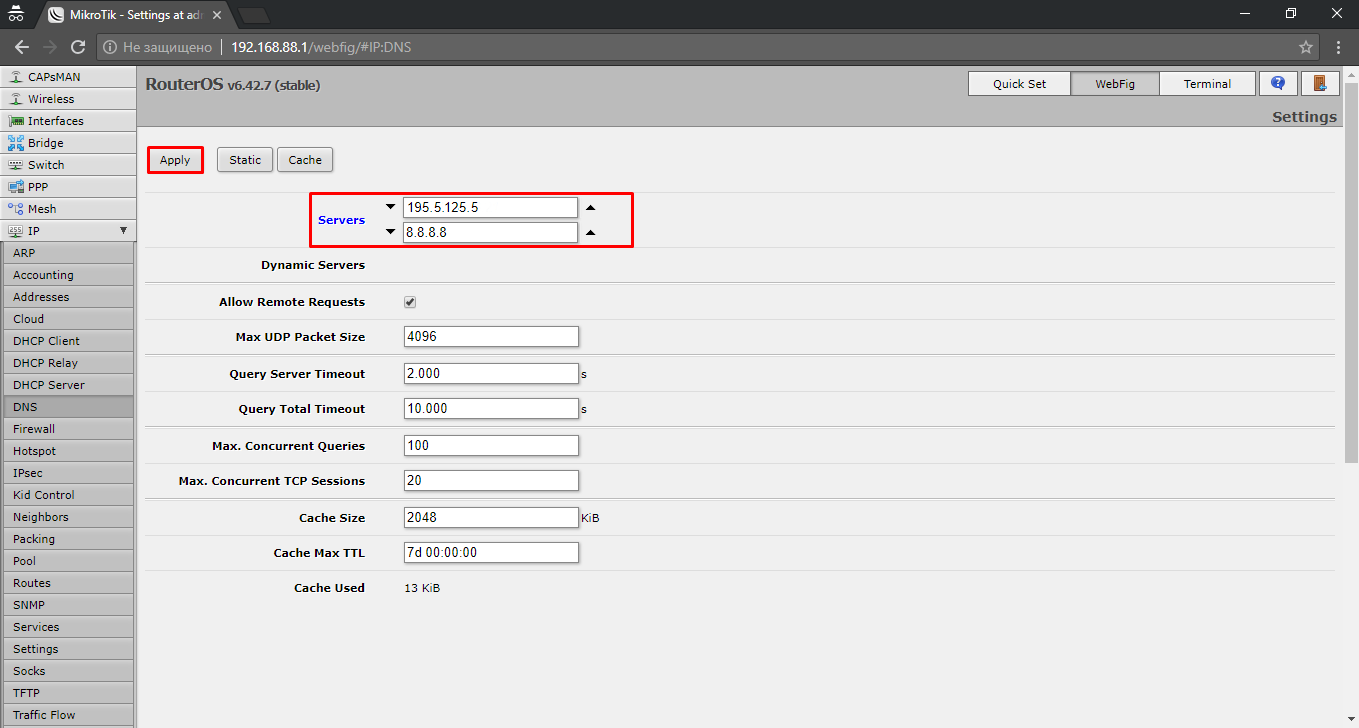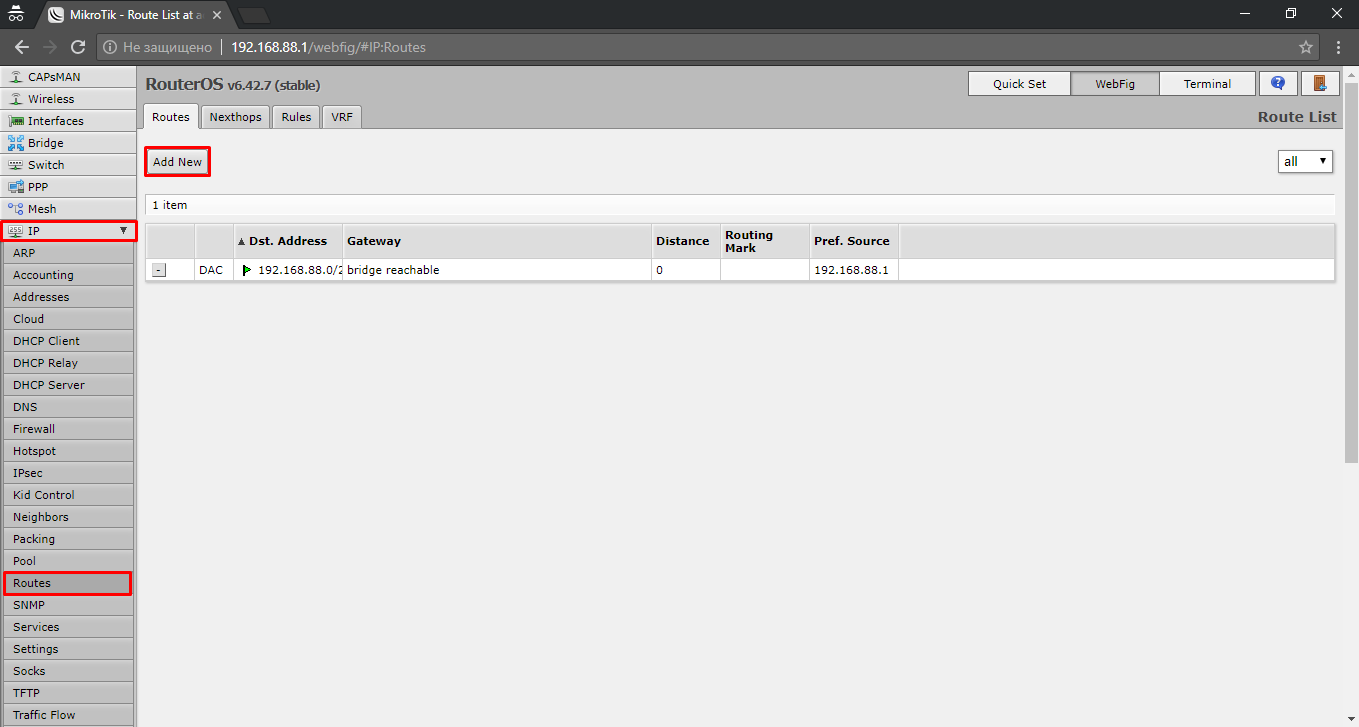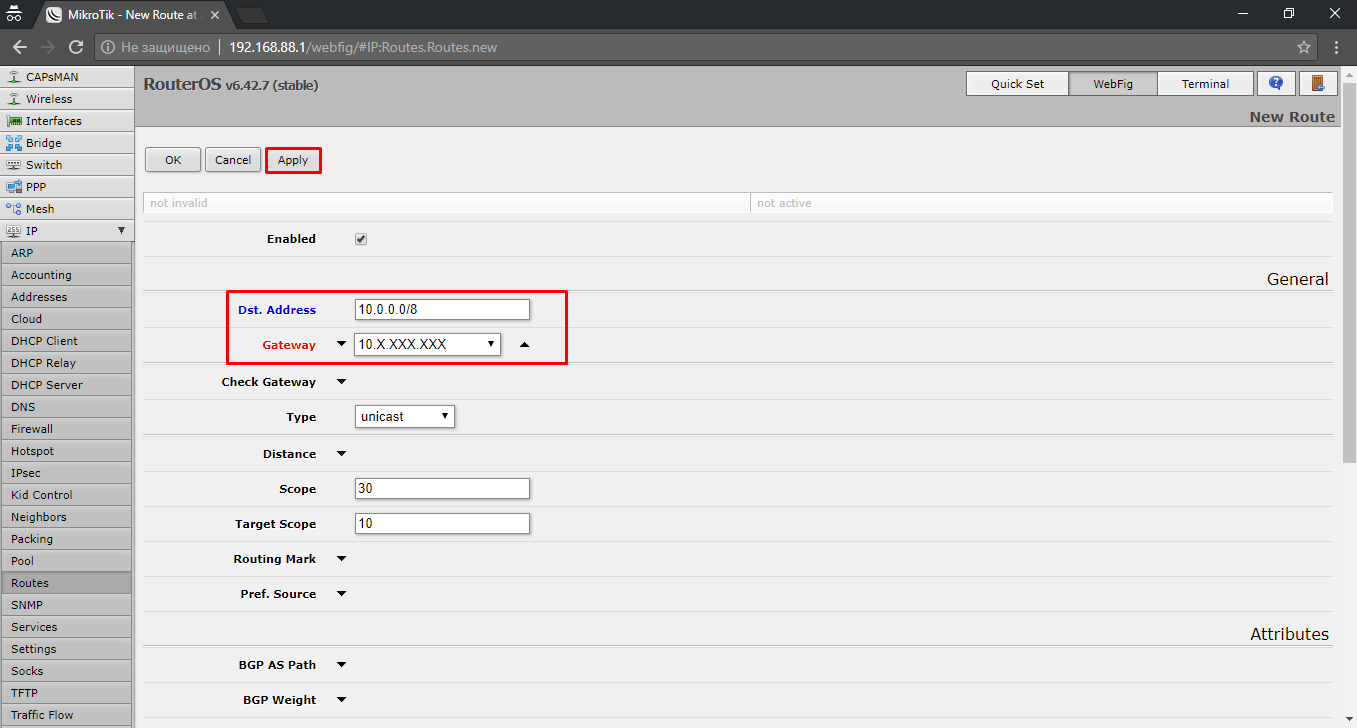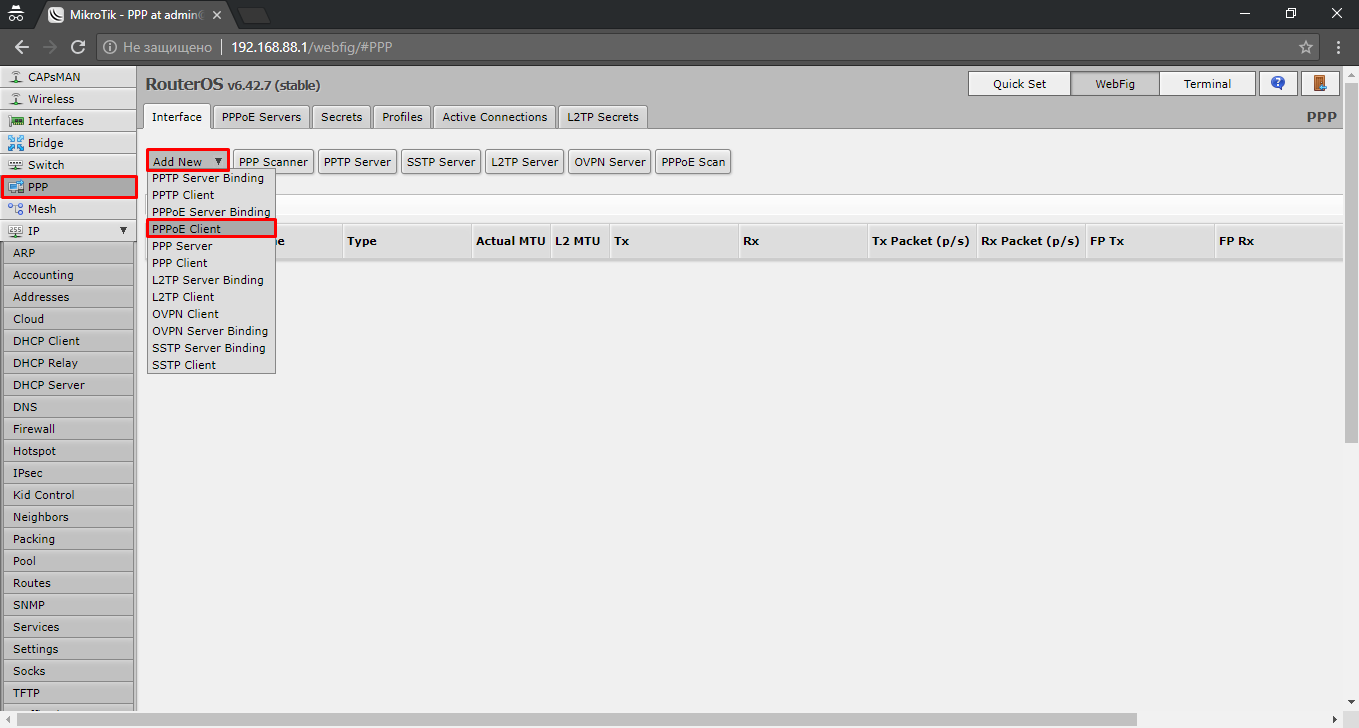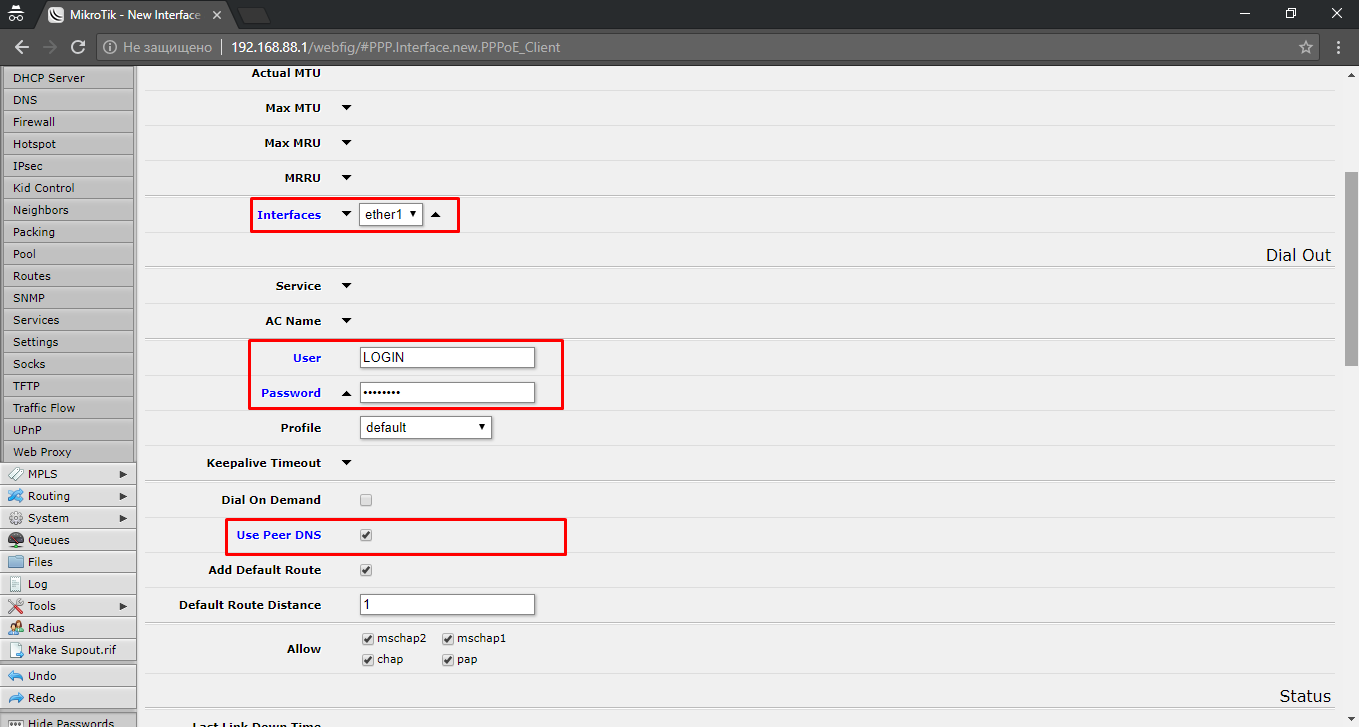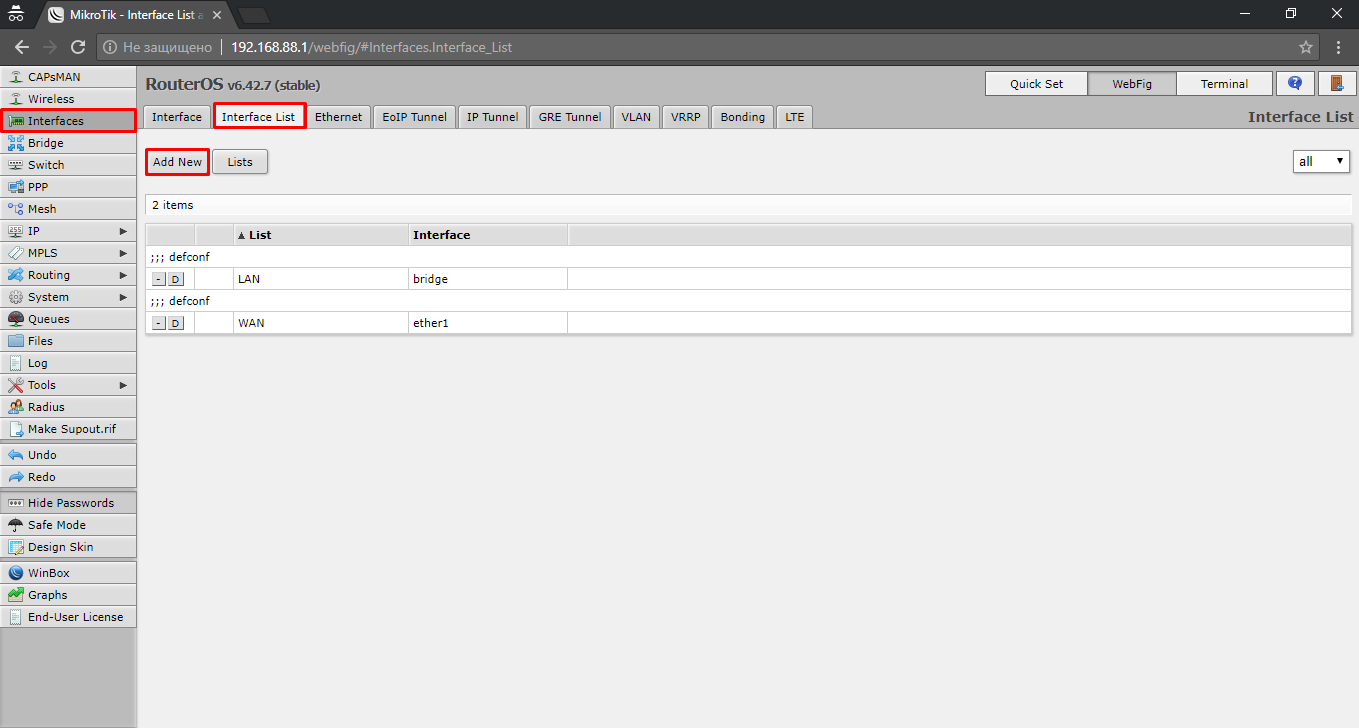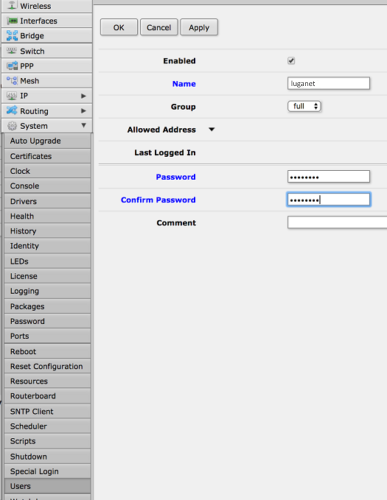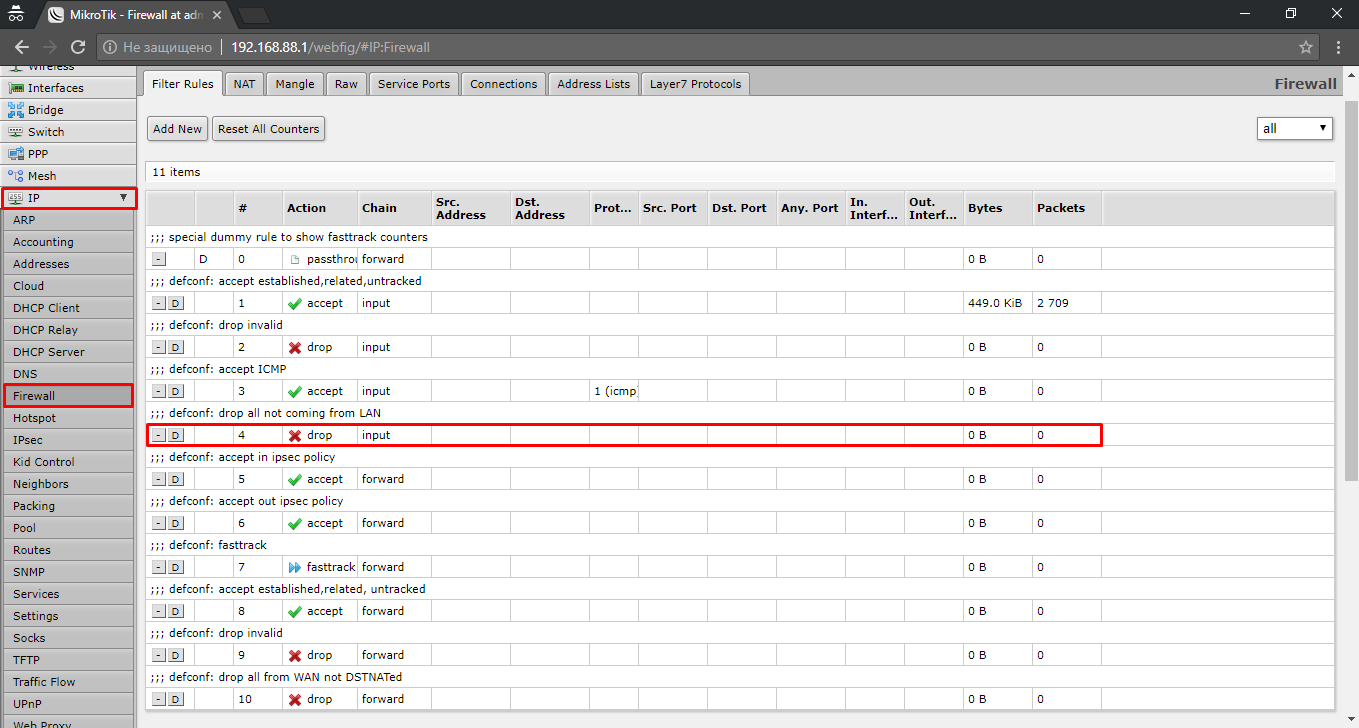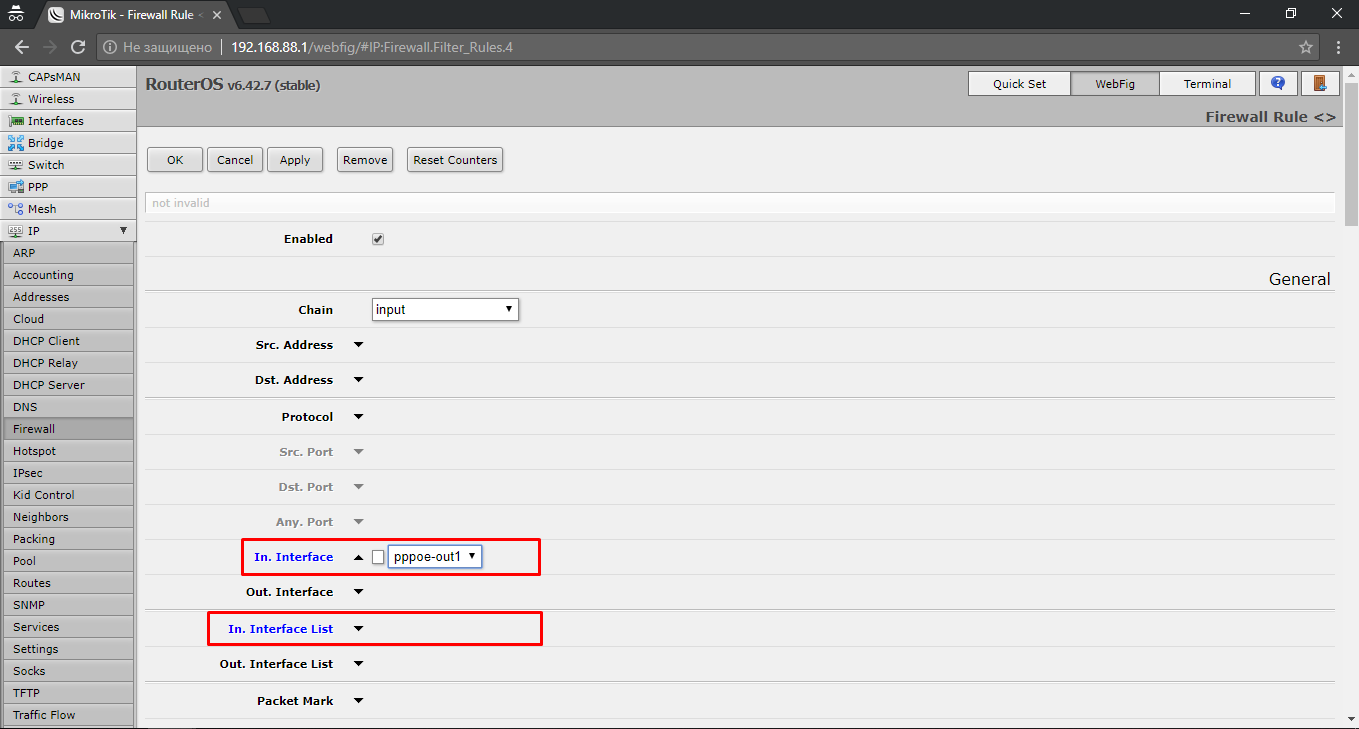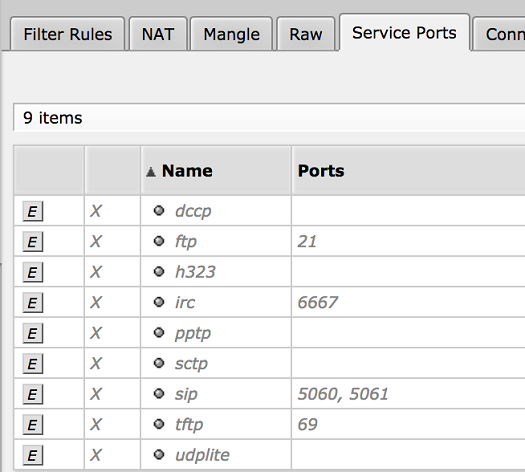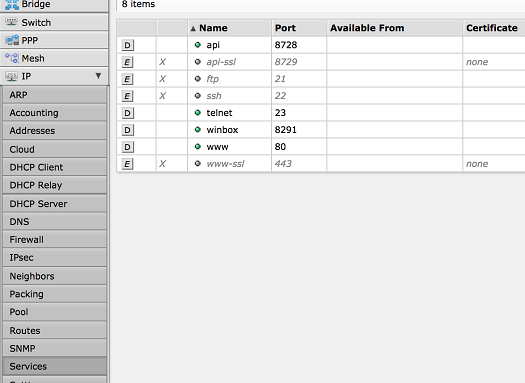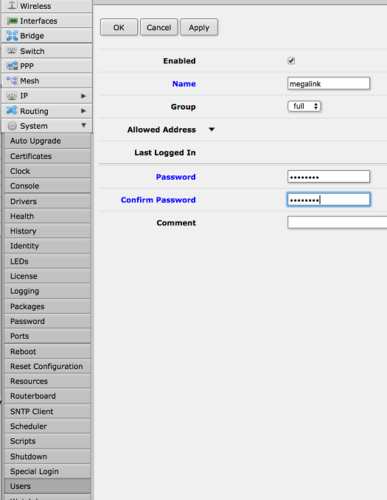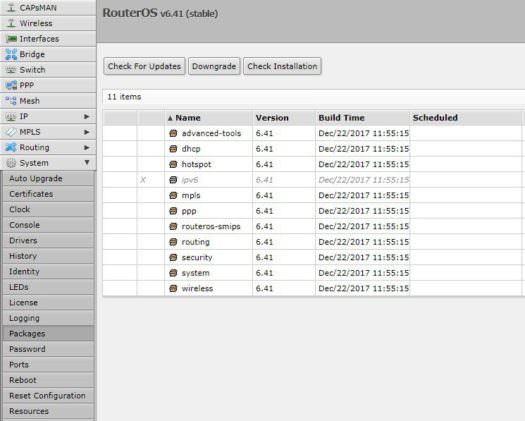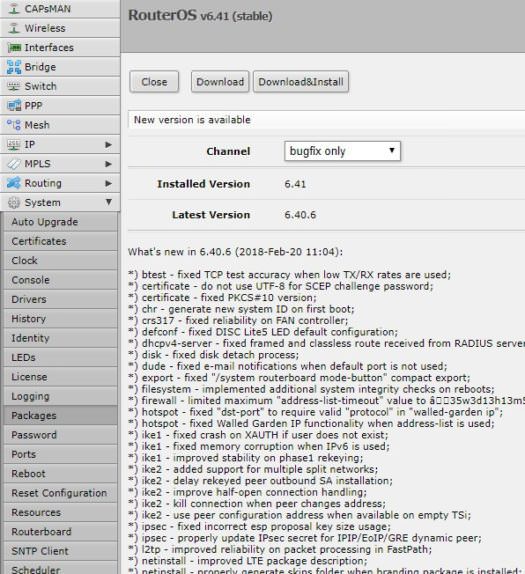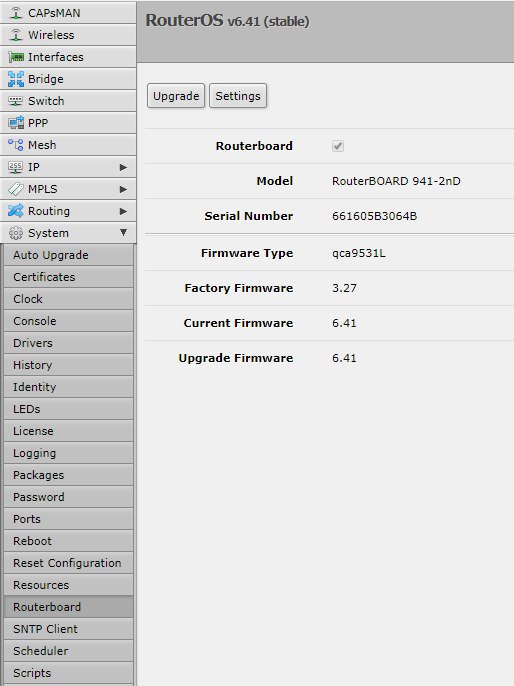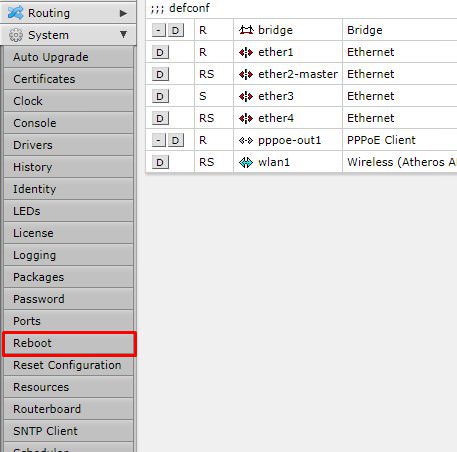Introduction
WebFig is a web-based RouterOS utility that allows you to monitor, configure and troubleshoot the router. It is designed as an alternative of WinBox, both have similar layouts and both have access to almost any feature of RouterOS.
As Webfig is platform-independent, it can be used to configure a router directly from various devices without the need for software developed for specific platforms. In other words, there is no need to install additional software.
WebFig allows performing three basic actions:
- Configuration — view and edit current configuration;
- Monitoring — display the current status of the router, routing information, interface stats, logs, etc;
- Troubleshooting — RouterOS has built-in many troubleshooting tools (like ping, traceroute, packet sniffers, traffic generators, etc) and all of them can be used with WebFig
Connecting to a Router
As we already know from the First Time Configuration section, the device by default has username admin and no password configured. Simply open a Web browser and in the search bar type device IP address which by default is 192.168.88.1. Be sure your device has IP address from the same network, for example, 192.168.88.2 otherwise Layer3 communication will not work.

Enable HTTPS
For HTTPS to work properly, you need to specify a valid certificate that Webfig can use. You can use a certificate that is issued by a trusted Certificate Authority (CA) or you can create your own root CA and generate self-signed certificates.
Webfig supports wildcard certificates. You can generate such a certificate by specifying a wildcard in the common-name property, for example, common-name=*.mikrotik.com.
To generate your own certificates and enable HTTPS access, you must configure the following:
Create your own root CA on your router and sign it
[admin@MikroTik] > certificate add name=local-cert common-name=local-cert key-usage=key-cert-sign,crl-sign [admin@MikroTik] > certificate sign local-cert progress: done
In case you already have set up your own CA or you are using a service that signs certificates for you, then you create and sign the certificate remotely and import the certificate on the router later. In case you are importing a certificate, then make sure you mark the certificate as trusted.
Create a new certificate for Webfig (non-root certificate)
[admin@MikroTik] > certificate add name=webfig common-name=192.168.88.1 [admin@MikroTik] > certificate sign webfig progress: done [admin@MikroTik] > certificate print Flags: K - private-key; A - authority; T - trusted Columns:NAME COMMON-NAME FINGERPRINT 0 KAT local-cert local-cert 9b6363d033c4b2e6893c340675cfb8d1e330977526dba347a440fabffd983c5d 1 KAT webfig 192.168.88.1 9f84ac2979bea65dccd02652056e5559bcdf866f8da5f924139d99453402bd02
Enable www-ssl and specify to use the newly created certificate for Webfig
[admin@MikroTik] > ip service set www-ssl certificate=webfig disabled=no
You can now visit https://192.168.88.1 and securely configure your router.
By default browsers will not trust self-signed certificates, you will need to add the certificate as trusted on the first time you visit the page in your browser. Another approach is to export the root CA certificate and import it as a trusted root certificate on your computer, this way all certificates signed by this router will be considered as valid and will make it easier to manage certificates in your network.
Most Internet browsers have their own certificate trust chain and work independently from the operating system’s certificate trust chain, this means that you may have to add your own root CA’s certificate as a trusted certificate in your browser settings since trusting the certificate in your operating system’s settings might not have any effect when using your Internet browser.
Skins
WebFig Design Skin is a handy tool to make the interface more user-friendly. It is not a security tool. If the user has sufficient rights it is possible to access hidden features by other means.
Designing skins
If the user has sufficient permissions (the group has the policy to edit permissions) Design Skin button becomes available. Pressing that toggle button will open interface editing options.
To prevent the user from accessing the Design Skin menu, disable Policy «policy» under the user group configuration.
Possible operations are:
- Hide menu — this will hide all items from the menu and its submenus;
- Hide submenu — only certain submenu will be hidden;
- Hide tabs — if submenu details have several tabs, it is possible to hide them this way;
- Rename menus and items — make certain features more obvious or translate them into your language;
- Add a note to the item (in detail view) — to add comments on the field;
- Make item read-only (in detail view) — for user safety very sensitive fields can be made read only;
- Hide flags (in detail view) — while it is only possible to hide a flag in detail view, this flag will not be visible in list view and in detailed view;
- Add limits for the field — (in detail view) where it is the list of times that are comma or newline separated list of allowed values:
- number interval ‘..’ example: 1..10 will allow values from 1 to 10 for fields with numbers, for example, MTU size.
- field prefix (Text fields, MAC address, set fields, combo-boxes). If it is required to limit prefix length $ should be added to the end. For example, limiting the wireless interface to «station» only, «Add limit» will contain «station$»
- Add Tab — will add a grey ribbon with an editable label that will separate the fields. Ribbon will be added before the field it is added to;
- Add Separator — will add a low height horizontal separator before the field it is added to.
Note: Number interval cannot be set to extend limitations set by RouterOS for that field
Note: Set fields are arguments that consist of a set of check-boxes, for example, setting up policies for user groups, RADIUS «Service»
Note: Limitations set for combo-boxes will values selectable from the dropdown
Skin design examples
If you need to limit the user for some services
Add a limit to the RADIUS Service.
The result will be only those services, that are pointed in the «Limit» field.
Using skins
To use skins you have to assign skin to the group. When that is done users of that group will automatically use the selected skin as their default when logging into WebFig or Winbox.
/user/group/set your_group_name skin=your_skin
If it is required to use created skin on another router you can copy files to the skins folder on the other router. On the new router, it is required to add copied skin to the user group to use it.
Содержание
- Особенности функционала
- Способы настройки
- Настройка с помощью Winbox
- Беспроводная сеть
- Интернет
- Локальная сеть
- Установка пароля администратора
- Ручная настройка
- Переименование сетевых интерфейсов
- Настройка интернета
- Подключение со статическим IP
- Соединение, требующее авторизации
- Если провайдер использует привязку по MAC-адресу
- Настраиваем беспроводную сеть
- Локальная сеть
- Настройка с помощью WebFig
- Локальная сеть
- Настройка интернет соединения
- Настройка с помощью Telnet
- Настройка IP-адреса
- Заключение
В интернете существует масса статей по этой теме. Но все они не дают полного ответа. В основном все рассказывают о настройке только через одну утилиту — Winbox. Оно конечно и понятно, у многих настройка производится только через неё. Но что делать людям, которые нуждаются в настройке через WebFig или Telnet? Какие действия им предпринимать?
С целью ответа на этот вопрос, мы и написали эту статью. Было решено свести весь опыт настроек в одну статью и полностью закрыть эту потребность. Вам больше не нужно будет искать исчерпывающих материалов по этому вопросу. Всё находится здесь, в этой статье.
Особенности функционала
Одна из важных особенностей роутера, это возможность подключить его к электропитанию не только от стандартного адаптера, но и с помощью poe адаптера.
Из физических особенностей можно выделить его удобство установки. Он не обязательно должен находиться у розетки, его можно даже повесить на стенку, что особенно удобно при занятости столов.
Маршрутизаторы Mikrotik не имеют внешнего порта. Какой порт выделить и сделать внешним решает только пользователь. Это опять же выгодно отличает его от роутеров других фирм, где уже есть выделенный внешний порт.
Роутер хорош ещё тем, что его сеть работает без перебоев. Достаточно настроить сеть один раз и всё, она будет постоянно работать стабильно.
Отдельно стоит сказать об операционной системе роутера. Называется она Router OS, заточена под Linux и поддерживает практически весь его сетевой интерфейс. Система предназначена для построения маршрутизаторов, станций vpn серверов, файерволов и других устройств управления сетями. Операционка способна решать множество задач, которые связаны с сетью.
Эта ОС существует так же как x86 дистрибутив, что позволяет превратить свой персональный компьютер в большой маршрутизатор, в котором будут присутствовать возможности vpn сервера, файервола и Qos точки доступа.
Поддерживает огромное количество протоколов и сервисов, среди которых:
- VPLS;
- BGP;
- MPLS;
- OSPF.
Если брать во внимание беспроводные чипсеты, то здесь Mikrotik поддерживает такие, которые идут с основой решений на Atheros и Prism. Router OS даёт графический интерфейс, это нужно для маршрутизации и управления QoS, а также для настроек файервола.
Способы настройки
Мы рассмотрим все известные способы. Вы получите исчерпывающую информацию по этому вопросу. Рассмотрим даже настройку по Telnet, которую тяжело найти в интернете, а ведь люди её часто ищут и теряются, когда не могут найти.
Это общие настройки, которые подойдут для любых роутеров компании Микротик, включая роутеры «hap lite» и «952ui 2hnd». На этом предисловия более чем достаточно. Начинаем настраивать.
Настройка с помощью Winbox
Эта утилита открывает перед пользователем окно конфигурации Mikrotik. Здесь у пользователя есть выбор, либо оставить всё как есть, либо изменить.
При запуске, открывается окно с вводом. Там нужно ввести IP-адрес роутера и логин и нажать «Connect».

Если нет IP-адреса, то это не беда, роутер Микротик может делать подключение к сети с помощью MAC-адреса. Что для этого нужно?
Чуть ниже находим вкладку «Neighbors»;

Программа выполнит анализ соединений и покажет MAC-адрес роутера;
Нажимаем на адрес и потом на «Connect».
Теперь мы можем производить настройку маршрутизатора. Для более быстрой настройки, рекомендуется не трогать заводские настройки и просто нажать «OK».

Переходим к быстрым настройкам роутера. Для этого нам нужно выполнить следующее:
- Находим слева «Quick Set»;
- В вылезшем окне выбираем «Home AP»;
В «Quick Set» все данные по сетям собраны в отдельные разделы. Ниже, мы подробней ознакомимся с ними.
Беспроводная сеть
Располагается в левой части вкладки «Quick Set». В ней требуется:
- Ввести название сети;
- Указать частоту сети;
- Выбираем режим вещания модуля wi-fi;
- Выбор страны;
- Ввести свой пароль и сделать выбор типа шифрования. Лучше выбрать все типы.

Интернет
Располагается вверху с правой стороны вкладки «Quick Set».
Там даётся на выбор 3 варианта интернета. Пройдёмся подробно по каждому.
- DHCP. Если роутер полностью с заводской конфигурацией и без изменений, то в нём он присутствует по умолчанию. Если провайдер использует привязку только по MAC-адресу, то нужно будет его проверить;
- Статический IP-адрес. Здесь вносятся вручную параметры, которые даёт провайдер;
- РРРоЕ-соединение. Здесь нужно придумать и ввести вручную имя своего соединения, затем ввести своё имя и пароль. Нажимаем на «Reconnect».
Ничего сложного нет. Просто всё нужно делать, как указано здесь и не нужно ничего изобретать. А мы идём дальше.
Локальная сеть
Располагается там же, в окне «Quick Set». В этой вкладке можно сделать настройку IP-адреса роутера Mikrotik и провести настройку DHCP-сервера.

Не забудьте поставить галочку возле NAT, это позволит интернету работать нормально, без всяких сбоев. Закончив с настройками в «Quick Set», нажимаем на «Apply». После этого нужно перезагрузить компьютер. Тогда настройки вступят в силу. С этим вам всё понятно. Нужно всё делать по шагам, как написано выше. Переходим к следующему пункту.
Установка пароля администратора
Нужно вручную установить пароль на Микротик. Для этого нам нужно:
- В Winbox слева есть вкладка «System». Заходим в неё;
- Переходим в раздел «Users»;
- Открываем свойство пользователя admin;
- Нажимаем на «Password» и переходим к изменению пароля пользователя;
- Задаём нужный пароль и нажимаем на «Apply», а затем и на «OK».
Вы сделали установку пароля администратора. Теперь переходим к ручной настройке роутера.
Ручная настройка
Казалось бы, что всё автоматизировано и не нужно особых усилий. Но бывают ситуации, когда нужно настроить роутер вручную. Это конечно всё сложно и непросто, но это позволит настроить роутер индивидуально под свои нужды.
Удаляем заводскую конфигурацию
Ручную настройку можно провести, только удалив заводскую конфигурацию. Для этого нам нужно выбрать «Remove Configuration» в окне, которое появляется при первом запуске.

Если такое окно не появилось, то роутером кто-то пользовался. Не нужно переживать. В таком случае удаляем заводскую конфигурацию так:
- Находим слева вкладку «System» и заходим в неё. Там выбираем «Reset Configuration»;
- Появляется окно, в котором ставим галочку возле «No Default Configuration» и выбираем «Reset Configuration».
После этого Микротик перезагрузится и будет готов к работе.
Переименование сетевых интерфейсов
У роутеров Mikrotik есть небольшой минус с названием портов. Они все одинаково называются и можно запутаться. Именно для этого существует этот раздел.
Названия портов можно посмотреть в разделе «Interfaces Winbox».

Как видно из изображения, везде функцию порта WAN выполняет ether 1. Это не проблема, порты можно переименовать. Делается это так:
- Нажимаем на название порта и выскакивают его свойства;
- В «Name» вводим нужное название и нажимаем «OK».

Так можно делать со всеми портами. Их можно переименовать или оставить так как есть. Переходим к настройке интернета.
Настройка интернета
Здесь есть несколько вариантов настройки. Начнём по порядку.
DHCP
Для доступа к нему, ищем раздел «IP» и переходим там в «DHCP Client»

Появляется окно. Нажимаем в нём на «+», это даёт нам возможность создать нового клиента. Потом нажимаем «OK».

Пройдёмся подробней по этой вкладке.
- «Use Peer DNS» показывает, что DNS будет использоваться от провайдера;
- «Use Peer NTP» даёт возможность синхронизировать своё время со временем провайдера;
- «Add Default Route» маршрут добавляется или нет в таблицу маршрутизации. Этот маршрут будет иметь приоритет перед остальными маршрутами.
Подключение со статическим IP
При необходимости воспользоваться этим типом подключения, нужно узнать у провайдера все требующиеся настройки. Что мы делаем, когда нам уже всё известно:
- В разделе «IP» — «Adresses» делаем назначение нужного IP-адреса порту WAN;
- Добавляем маршрут по умолчанию. Для этого переходим в «Routes».
- Делаем добавление адреса сервера DNS.
Всё, на этом настройка подключения статического IP завершена.
Закажите бесплатную консультацию
Соединение, требующее авторизации
Бывает такое, что провайдер может использовать соединение L2TP или PPPoE. Для того чтобы выставить настройки, нам нужно зайти во вкладку «PPP». Там нам нужно выполнить следующие действия:
- Нажимаем на «+». Выбираем из списка своё соединение;
- Вводим в новом окне название создаваемого подключения;
- Находим вкладку «Dial Out» и вводим там логин и пароль, полученные от провайдера;
Соединения L2TP и PPTP настраиваются аналогично. Отличие только в наличии в этой вкладке поля «Connect To». Туда вводится адрес VPN-сервера.
Если провайдер использует привязку по MAC-адресу
Бывают случаи, когда нужно изменить MAC-адрес на требуемый провайдером. Для этого нам нужно выбрать «New Terminal» и нажать в открывшемся окне «Enter».
.png)
В терминале вводим следующую команду: /interface ethernet set WAN mac-address=00:00:00:00:00:00
Переходим в «Interfaces» и открываем свойства WAN. Там смотрим, изменится ли MAC-адрес.

Его можно будет использовать только после настройки локальной сети.
Настраиваем беспроводную сеть
Для этого, нам нужно зайти во вкладку «Wireless».

Переходим на вкладку профиля безопасности и нажимаем на «+». Появляется окно, в которое вводим пароль для wi-fi и ставим нужные способы шифрования.

В свойствах находим вкладку «Wireless». Там делается вся настройка.

Выставите параметры, как на скриншоте.
Локальная сеть
Для её настройки делаем следующие шаги:
- Создаём мост во вкладке «Bridge»;
- Назначаем мосту IP-адрес;
- Для назначения моста DHCP сервером, нажимаем на «DHCP Setup» и выбираем нужные параметры. Для этого нажимаем «Next».
- Заходим в «Bridge» и находим вкладку «Ports». С помощью этого, мы добавляем порты в мост.
На этом, мы заканчиваем настройку через программу Winbox. Следуйте всем шагам в инструкции и сможете нормально настроить свой роутер.
Настройка с помощью WebFig
Рассмотрим настройку wi-fi роутера через эту утилиту более подробно. Прежде всего, нам нужно зайти на веб интерфейс Микротика. Для этого вводим в браузере «https://192.168.88.1». Заходим в настройки через введение логина и пароля. В месте ввода логина пишем «admin», а поле с вводом пароля оставляем пустым. После ввода нажимаем на кнопку «Login».

Находим сверху вкладку «WebFig»

Заходим в неё и слева выбираем раздел «Wireless». Посередине откроется список подключений. Выбираем там «wlan1».

В выбранных настройках нас интересуют настройки под пунктом «Wireless».

В SSID указываем название сети wi-fi.
Мы почти закончили настройку wi-fi. Остаётся перейти в раздел «Security Profiles» и нажать там на «default».

Откроется окно, где в «Mode» нужно выбрать графу «dynamic keys», возле «Authentication Type» выбираем галочкой «WPA2 PSK». В «WPA2 Pre-Shared Key» вводится пароль от wi-fi сети.

После изменения настроек нужно повторно подключить роутер и перезагрузить компьютер.
С этим разобрались и как видно, нет никаких сложностей. Теперь возьмёмся за настройку локальной сети.
Локальная сеть
Для настройки этой сети делаем следующие шаги:
- Заходим во вкладку «IP», там находим раздел «Adresses» и выбираем «Add New»;
- Вводим IP-адрес и добавляем в его конце /24. Зачем мы это делаем? Всё просто, это число соответствует маске подсети 255.255.255.0, потом выбираем «ether1» (бывают версии, где написано «ether1-gateway»);
- Возвращаемся во вкладку «IP» и выбираем там раздел «DHCP Client». Посередине появится список с буквой «D». На него мы и нажимаем;
- Снова возвращаемся в «IP» и теперь переходим в раздел «DNS». В нём мы вносим 2 IP-адреса серверов: 195.5.125.5 и 8.8.8.8;
- Нам нужна одновременная работа локальной сети интернета. Для этого снова заходим в «IP», там переходим во вкладку «Routes» и выбираем «Add New»;
- Выбираем «Dst. Address» и вводим в нём: 10.0.0.0/8, а в «Gateway» выбираем IP-адрес основного шлюза;
На этом настройка локальной сети закончена. Идём дальше.
Настройка интернет соединения
Это последняя настройка роутера Микротик, через «WebFig». Что мы делаем?
- Находим слева вкладку «PPP», находим список «Add New» и выбираем в нём «PPPoE Client»;
- Делаем выбор в «Interfaces» порта, через который будет идти подключение интернета. Затем, в поле «User» пишем свой логин, а в поле «Password» пароль. После этого выбираем «Use Peer DNS»;
- Если подключение прошло хорошо, то на созданном подключении начнёт происходить обмен данными;
- Теперь можно перейти к настройкам безопасности. Находим слева вкладку «Interfaces», там находим раздел «Interfaces list» и выбираем «Add New». В новом окне выбираем «List» и там выбираем «WAN». В «Interface» выбираем «pppoe-out1»;
- Далее идём во вкладку «IP» и там выбираем раздел «Firewall»;
- Можно приступать к редактированию пронумерованных правил. Выбираем 4 правило и убираем настройку в «In. Interface List». В «In. Interface» выбираем настройку «pppoe-out1»;
- Далее делаем переход во вкладку «Service Ports» и там производим отключение портов. Это делается нажатием на кнопку «D» во всех строчках;
- Во вкладке «IP» находим раздел «Services» и отключаем в нём не используемые способы захода.
В завершение, мы создаём пользователя для входа в роутер Микротик и отключаем стандартного пользователя «admin».
Всё, на этом настройка wi-fi роутера через «WebFig» закончена.
Настройка с помощью Telnet
Что такое Telnet?
Это сетевой протокол. Его задача заключается в реализации текстового терминального интерфейса по сетям. Позволяет создавать взаимодействие между терминальными устройствами и процессами.
Используется в связке Терминал-Терминал и Процесс-Процесс. Некоторые клиентские утилиты так же имеют название «Telnet». Выполняет функции протокола уровня модели OSI.
Настройка этим способом будет делаться через подключение к MAC Telnet Server`у. В Telnet сервере на интерфейсе уже включён по умолчанию «ether1» и не нужно делать дополнительных действий.
Какие наши действия?
Открываем приложение «Терминал». Оно находится в подменю «Утилиты», которое находится в «Приложения»;
По сути, это та же командная строка как в Виндовс. Все нижеследующие команды вводятся в ней.
Делаем подключение к серверу: /tool mac-telnet 00:0c:10:e5:6с:79
Login: admin
Password:
Trying
00:0c:10:e5:6с:79...
Connected to 00:0c:10:e5:6с:79
MMM MMM KKK TTTTTTTTTTT KKK
MMMM MMMM KKK TTTTTTTTTTT KKK
MMM MMMM MMM III KKK KKK RRRRRR OOOOOO TTT III KKK KKK
MMM MM MMM III KKKKK RRR RRR OOO OOO TTT III KKKKK
MMM MMM III KKK KKK RRRRRR OOO OOO TTT III KKK KKK
MMM MMM III KKK KKK RRR RRR OOOOOO TTT III KKK KKK
MikroTik RouterOS 5.26 (c) 1999-2013 http://www.mikrotik.com/
И так же помните, что для настройки через Telnet, вы должны использовать либо утилиту Winbox, либо Telnet клиент.
Если у вас случай, когда вы не знаете MAC-адрес, то можно его определить вот так:
/tool mac-scan
Если вы работаете через Winbox, то нажмите там на многоточие. По умолчанию, логин: admin, пароль: пустой.
После определения MAC, делаем проверку настроек IP-адреса.
Настройка IP-адреса
Делаем следующее:
/ip address
ip address> add address=192.168.88.5 netmask=255.255.255.0 interface=ether1
"print” вывод конфигурации
Далее, добавляем адрес шлюза:
/ip route
ip route; add gateway=192.168.88.1
"print” вывод конфигурации
Проводим настройку дополнительных маршрутов:
/ip route
ip route> add dst-address=x.x.x.x netmask=x.x.x.x gateway=x.x.x.x
(dst-address=”this is the subnet address”)
(netmask=”this is the mask of the dst-address”)
(gateway=”this is the next router to the dst-address”)
“print” вывод конфигурации
На этом всё. Теперь Микротик полностью настроен через Telnet.
Если нужно будет определить, на каких интерфейсах находится MAC-Server, то делаем это следующим образом:
[[email protected]] tool mac-server print
Flags: X - disabled
# INTERFACE
0 all
[[email protected]] tool mac-server remove 0
[admi[email protected]] tool mac-server add interface=ether1 disabled=no
[[email protected]] tool mac-server print
Flags: X - disabled
# INTERFACE
0 ether1
[[email protected]] tool mac-server
Мы выполнили полную настройку роутера через Telnet. Делайте всё по инструкции, которая указана выше и вы максимально быстро настроите свой роутер.
Заключение
Мы прошли по всем шагам настроек. Увидели все способы настроек и сделали полный разбор шагов.
Вам нужно просто взять то, что есть в статье и делать всё строго по шагам. Не нужно ничего придумывать и экспериментировать, прочитали и повторили у себя. Надеемся, что статья была для вас полезной. Удачной вам настройки и спокойной работы с роутером!
Данная инструкция предназначена для самостоятельной настройки роутера MikroTik. В качестве примера будет использоваться роутер MikroTik hAP ac lite(RB952Ui-5ac2nD), который будет настроен для работы интернета и использования локальных сетей Ethernet и WiFi(включая Apple Iphone).
Инструкция состоит из двух больших примеров: “Быстрая настройка” и ‘Ручная настройка“, задача которых состоит в демонстрации двух методов настроек: с помощью внутреннего мастера настроек Quick Set и распределённая настройка посредством Winbox или Webfig.
№1. Быстрая настройка
- Сброс роутера
- Подключение по кабелю
- Подключение по WiFi
- Вход в настройки
- Quick Set настройка
- Обновление прошивки
- Настройка WiFi
- Настройка интернета, автоматические настройки
- Настройка интернета, статический IP
- Настройка интернета, PPPoE
- Настройка LAN
№2. Ручная настройка
- Подключение к ПК
- Вход в настройки
- Ошибки Winbox
- Сброс роутера
- Установить пароль
- Обновить прошивку
- Настройка LAN
- DHCP сервера
- DNS
- Настройка интернета
- DHCP клиент
- Статический IP
- PPPOE
- Настройка WiFi
- WiFi 2G
- WiFi 5G
- Проброс портов
- Настройка FireWall
- Сброс на заводские настройки
- Задать вопрос по настройке MikroTik
Нужна настройка MikroTik в базовой конфигурации?
Настройка служб на роутерах MikroTik: подключение интернета, DHCP, brige, VLAN, WiFi, Capsman, VPN, IpSec, PPTP, L2TP, Mangle, NAT, проброс портов, маршрутизация(routing), удаленное подключение и объединение офисов.
Пример №1. Быстрая настройка MikroTik
Данный пример настройки роутера MikroTik самый простой и не требует детального изучения принципов работы MikroTik. Его можно применять с использованием ПК или ноутбука, а также мобильного телефона.
Исходные настройки роутера MikroTik должны соответствовать заводским, если по какой причине это не так, следует их сбросить через кнопку Reset.
ВАЖНО: при использовании кнопки RESET оборудование MikroTik может принимать 3 разных состояния. Переход между состоянии зависит от времени нажатия кнопки RESET. Внимательно изучите последовательность сброса для перехода к заводским настройкам.
Сброс через кнопку RESET
На задней панели расположена кнопка RESET
Необходимо последовательно совершить действия:
- Отключить питание роутера;
- Нажать и держать кнопку Reset;
- Включить питание роутера(Reset нажат);
- Подождать 5-6сек., в этот момент должен замигать какой-то индикатор(ACT|SYS| или другой);
- Как только замигал индикатор. отпустить Reset.
Подключение роутера MikroTik по кабелю
- Включить роутер MikroTik в электросеть;
- На порт ether1 – подключить интернет провайдера(WAN);
- На любой порт из ether2-ether5 подключить компьютер. Эти порты считаются локальными (LAN).

Подключение роутера MikroTik по WiFi
Подключение к роутеру MikroTik через WiFi может стать актуальным, если у ноутбука нет Ethernet порта или настройка роутера производится через смартфон. В списке доступных WiFi подключений должен отображаться роутер MikroTik, по аналогии как на примере ниже.

Вход в настройки роутера MikroTik
Для входа в настройки MikroTik можно воспользоваться любым web браузером.
- Отрыть web браузер;
- В адресной строке ввести IP адрес 192.168.88.1 и нажать переход(Enter);
- Авторизоваться на роутере MikroTik с помощью учётных данных по умолчанию(Login: admin, Password: пустой).
Настройка MikroTik с помощью Quick Set
Quick Set это мастер быстрых настроек, который содержит оптимизированные шаблоны уже готовых конфигураций, достаточно только их заполнить пользовательскими данными. В рамках данной настройки будет выбран шаблон Home AP Dual.
Обновление прошивки
- Нажать кнопку Check For Updates;
- Установить Channel = long term;
- Нажать кнопку Download&Install.
Роутер MikroTik будет перезагружен и после будет доступен по прежнему адресу “192.168.88.1“.
Настройка MikroTik WiFi
- Заполнить Network Name для 2GHz и 5GHz;
- Frequency = auto;
- Band 2GHz = 2GHz-B-G-N, Band 5GHz = 5GHz-A-N-AC
- Country = no_country_set
- Заполнить WiFi Password.
Настройка интернета, автоматические настройки
- Выбрать Address Acquusition = Automatic.
Настройка интернета, статический IP адрес
- Выбрать Address Acquusition = Static;
- Заполнить параметрами выданные провайдером: IP Address, Netmask, Gateway, DNS Servers.
Настройка интернета, PPPoE
- Выбрать Address Acquusition = PPPoE;
- Заполнить параметрами выданные провайдером: PPPoE User, PPPoE Password.
Настройка локальной сети
- Заполнить IP Address;
- Netmask 255.255.255.0 (/24);
- Включить DHCP Server;
- Заполнить DHCP Server Range;
- Включить NAT.

Пример №2. Ручная настройка MikroTik
Подключение роутера MikroTik к компьютеру
Предварительно стоит отметить, что у роутера MikroTik в качестве порта WAN может выступать любой порт. Однако в заводской прошивке, в качестве WAN порта выступает ether1, на котором активен dhcp client. Эту особенность заводской прошивки стоит учитывать при подключении к роутеру MikroTik, т.к. конфигурация определена так, что все входящие подключения на ether1 будут недоступны.
- Включить роутер MikroTik в электро сеть;
- На порт ether1 – подключить интернет провайдера(WAN);
- На любой порт из ether2-ether5 подключить компьютер. Эти порты считаются локальными (LAN).

Вход в настройки MikroTik RouterOS
Для настройки роутера MikroTik лучше всего воспользоваться утилитой Winbox, которая специально разработана для управления оборудованием MikroTik.
Winbox обнаружит устройство независимо от назначенного ему адреса. Чаще всего это 192.168.88.1, но и встречаются варианты когда ip адрес = «0.0.0.0». В этом случае подключение происходит по MAC адресу устройства. Кроме этого Winbox отображается все найденные устройства MikroTik в сети, а также дополнительную информацию(версия прошивки, UpTime):
- Запустить утилиту Winbox для настройки MikroTik;
- Среди списка устройств выбрать нужный роутер MikroTik и нажать кнопку Connect;
Учётная запись(пароль) по умолчанию:
- пользователь = «admin»
- пароль = «»(пустой)
Сброс роутера MikroTik
Т.к. ручная настройка предполагает полную настройку роутера MikroTik с нуля, при первом подключении необходимо полностью удалить заводскую настройку.
Если по какой-то причине роутер MikroTik не вывел форму сброса, это можно сделать в ручном режиме.
Reset через Winbox
Настройка находится в System→Reset Configuration
- Установить переключатели No Default Configuration и Do Not Backup;
- Нажать кнопку Reset Configuration.
/system reset-configuration no-defaults=yes skip-backup=yes
Сброс роутера MikroTik будет сопровождаться перезагрузкой устройства, после которой можно повторно подключиться к роутеру через MAC адрес.
Ошибки при подключении к Winbox
ERROR: router does not support secure connection, please enable legacy mode if you want to connect anyway
Решение: необходимо активировать режим Legacy Mode.
ERROR: wrong username or passwords
Решение-1: Недопустимые учётные данные(неверное имя пользователя или пароль). За доступом нужно обратиться к администратору устройства или сделать сброс к заводским настройкам →.
Решение-2: Обновить версию Winbox.
ERROR: could not connect to MikroTik-Ip-Address
Решение: Проблема связана с доступом, частые причины:
- Подключение закрыто через Firewall;
- Изменён порт управления через Winbox с 8291 на другой;
- Подключение происходит через WAN порт, интернет провайдер которого блокирует подобные соединения;
Установить пароль на роутер MikroTik
Первым важным делом настройки нового роутера MikroTik это обновление пароля администратора. Случаи бывали разные, это пункт просто нужно выполнить.
Настройка находится в System→Users
- Нажать + и добавить новую учётную запись администратора;
- Заполнить параметры: Name, Group, Password;
- Открыть учётную запись admin и деактивировать кнопкой Disable.
добавление нового пользователя с полными правами:
/user add name="admin-2" password="PASSWORD" group=full
деактивация старого пользователя:
/user set [find name="admin"] disable="yes"
Рекомендация: Для повышения уровня безопасности роутера MikroTik следует:
- создать и использовать новую учётную запись с полными правами(full);
- на учётной записи по умолчанию (admin) изменить пароль и деактировать.
Обновление прошивки в MikroTik RouterOS
Одной из важной задачей при вводе в эксплуатацию нового устройства MikroTik: маршрутизатора(роутера), коммутатора(свитча) или точки доступа WiFi это обновление прошивки. Чаще всего это имело рекомендованный характер, но недавний инцидент с “back door” в категории long-term указал на то, что актуальность прошивки в устройствах MikroTik имеет критический характер.
Настройка находится в System→Packages
- Нажать кнопку Check For Updates;
- Выбрать Channel = long term;
- Загрузить и установить прошивку на MikroTik кнопкой Download&Install.
Действия в кнопке Download&Install произведут закачку выбранной редакции прошивки и автоматическую перезагрузку роутера MikroTik. Установка будет произведена в момент загрузки. Не выключайте роутер MikroTik до полной перезагрузки и обеспечьте стабильное питание электросети при обновлении прошивки.
Редакции прошивок MikroTik
- long term(bug fix only) – самая стабильная версия. Рекомендовано для производственных сред!
- stable(current) – long term плюс поддержка новых функций. Новые технологии это всегда хорошо.
Другие редакции не рекомендуется устанавливать в рабочие устройства MikroTik, т.к. это может привести к нежелательным последствиям.
Важным дополнением в обновлении прошивки является обновление Current Firmware – это аппаратная прошивка, аналог BIOS в компьютере.
Настройка находится тут System→Routerboard
Изменения вступят в силу после перезагрузки устройства MikroTik(System→Reboot).
Настройка локальной сети MikroTik LAN
В основе работы локальной сети (LAN) на роутере MikroTik находится Bridge – программное объединение портов в свитч. В состав Bridge может входить любая последовательность портов роутера MikroTik, а если туда добавить все порты – роутер станет точкой доступа WiFi или коммутатором.
Стоит учитывать, что такое объединение управляется CPU. Этот факт важен при значительных нагрузках на CPU.
Настройка LAN на роутере MikroTik состоит из следующих ключевых этапов:
- Объединение все локальных портов в Bridge;
- Настройка локального IP адреса для роутера MikroTik;
- Настройка DHCP сервера.
Настройка MikroTik Bridge
Настройка находится в основном меню Bridge→Bridge
- Нажать + и добавить новый Bridge;
- Присвоить Name для выбранного Bridge;
- Нажать кнопку Apply и скопировать значение MAC Address в Admin MAC Address;
Копирование значения MAC Address в Admin MAC Address исключить ошибку:
ether3:bridge port received packet with own address as source address (MAC ether3), probably loop”
/interface bridge add name=bridge-1
Добавление портов MikroTik в Bridge
Настройка находится в основном меню Bridge→Ports
- Нажать + и добавить новый Port;
- Выбрать соответствующие значение в параметрах: Interface, Bridge;
- Повторить аналогичные действия для всех интерфейсов, которые определены как LAN.
добавление портов(LAN, VLAN, WLAN и тд)
/interface bridge port add bridge=bridge-1 hw=yes interface=ether2 /interface bridge port add bridge=bridge-1 hw=yes interface=ether3 /interface bridge port add bridge=bridge-1 hw=yes interface=ether4 /interface bridge port add bridge=bridge-1 hw=yes interface=ether5 /interface bridge port add bridge=bridge-1 interface=wlan1 /interface bridge port add bridge=bridge-1 interface=wlan2
Hardware Offload — аппаратная поддержка bridge отдельным чипом. Список поддерживаемых устройств.
По итогам, закладка Bridge→Ports должна иметь вид:
Назначение локального IP адреса
После добавления портов в Bridge нужно назначить статический IP адрес и правильней всего это указать в качестве интерфейса созданный bridge-1. С этого момента любая настройка адресации или маршрутизации в роутере MikroTik будет осуществляться через bridge-1.
Настройка находится в IP→Addresses
- Нажать + и добавить новый IP адрес;
- Заполнить параметры: Address, Interface.
При заполнение IP адреса важно указать маску подсети. Это частая опечатка может произвести к отсутствию отклика от роутера MikroTik. При этом значение Network заполнится автоматически.

/ip address add address=192.168.0.1/24 interface=bridge-1 network=192.168.0.0
Настройка DCHP сервера в MikroTik
DHCP сервер занимается выдачей IP адресов всем устройствам, которые отправляют соответствующий запрос. Это незаменимая опция при настройке WiFi на роутере MikroTik, но и также облегчает обслуживание локальной сети в этом вопросе.
Будет состоять из 3-ёх пунктов:
Определение диапазона назначаемых IP адресов
Настройка находится в IP→Pool
- Нажать + и добавить новый IP Pool;
- Заполнить параметры: Name, Addresses.
Диапазон Addresses содержит IP адреса для всех клиентов роутера MikroTik и часто принимает значение или как показано на изображении или 192.168.0.100-192.168.0.254. Это даст возможность указывать статические IP адреса для: сервера, принтера, видеорегистратора, IP камеры и тд.
/ip pool add name=pool-1 ranges=192.168.0.2-192.168.0.254
Задание сетевых настроек для клиента
Настройка находится в IP→DHCP Server→Networks
- Нажать + и добавить новую DHCP сеть;
- Заполнить параметры: Address, Gateway, Netmask, DNS Server.
- Netmask = 24 – это эквивалент привычному значению 255.255.255.0;
- Gateway -шлюз по умолчанию(роутер MikroTik);
- DNS Servers – DNS сервер, который будет выдан клиенту. В данном случае это также роутер MikroTik.
/ip dhcp-server network add address=192.168.0.0/24 dns-server=192.168.0.1 gateway=192.168.0.1 netmask=24
Общие настройки MikroTik DCHP сервера
Настройка находится в IP→DHCP Server→DHCP
- Нажать + и добавить новый DHCP сервер;
- Заполнить параметры: Interface, Address Pool.
/ip dhcp-server add address-pool=pool-1 disabled=no interface=ether-1 lease-time=1w name=server-1
Дополнение: если DHCP нужно применить к одному из портов bridge, то в качестве интерфейса нужно указать именно этот bridge.
Add ARP For Leases — добавляет MAC адрес устройства в таблицу ARP, которому был выдан IP адрес. Можно использовать в качестве блокировки статических IP. Без присутствия соответствующего MAC в таблице ARP пакеты с данного устройства не будут обрабатываться.
Настройка MikroTik DNS
В рамках данной инструкции по настройке роутера MikroTik будет рассмотрена конфигурация, когда сам роутер выступает в качестве DNS сервера. Это имеет несколько преимуществ:
- DNS записи кэшируются на локальный роутер MikroTik, доступ к которому в разы быстрее чем к DNS серверу провайдера;
- Если к роутеру подключено 2 провайдера, не будет возникать конфликтов по доступу к DNS серверам 1-ого или 2-ого провайдера. DNS сервер один – роутер MikroTik.
Настройка находится в IP→DNS
Для такой конфигурации DNS сервера нужно:
- Задать внешние DNS сервера в параметре Servers. Это может быть DNS сервера Google: 8.8.8.8 и 8.8.4.4 или Cloudflare: 1.1.1.1 и 1.0.0.1;
- Активировать параметр Allow Remote Requests. Это разрешит внешним запросам обращаться к роутеру MikroTik как к DNS серверу;
- Обратить внимание на Cache Size. В больших сетях(от 100 узлов) его стоит увеличить в 2 или 3 раза. По умолчанию его значение = 2048Кб.
DNS сервера Google
/ip dns set allow-remote-requests=yes servers=8.8.8.8,8.8.4.4
ИЛИ
DNS сервера Cloudflare
/ip dns set allow-remote-requests=yes servers=1.1.1.1,1.0.0.1
Настройка Интернета на роутере MikroTik
Для настройки интернета на роутере MikroTik нужно совершить два действия:
- определить тип подключения на определенном порту(куда вставлен провайдер);
- активировать функцию NAT (masquerade).
Настройка DHCP client в MikroTik
Это самый распространённый тип подключения интернета на роутерах MikroTik. На указанный порт(ether1) будут приходить настройки от интернет провайдера. DHCP клиент не только облегчает настройку интернета, но и служит индикатором, когда услуга отсутствует на линии(не работает интернет), но и также позволяется добавить скрипт, который будет выполняться при изменении значения Status.
Настройка находится в IP→DHCP Client
- Нажать + и добавить новый DHCP клиент;
- Выбрать интерфейс, на котором подключен интернет в роутер MikroTik;
- Остальные параметры оставить без изменений.
/ip dhcp-client add add-default-route=no dhcp-options=hostname,clientid disabled=no \ interface=ether1
Опцией Add Default Route можно манипулировать, но выключенное состояние потребует ручного добавления маршрута. Это может стать полезным при использовании балансировки между несколькими линиями интернета.
Настройка статического IP в MikroTik
Настройка статического IP адреса в роутере MikroTik ни чем не отличается от аналогичной настройки любого сетевого устройства и состоит из трех разделов:
- Настройка IP адреса на интерфейсе;
- Создание статического маршрута.
Установка IP адреса на выбранный интерфейс
Настройка находится в IP→Addresses
- Нажать + и добавить новый IP адрес;
- Заполнить параметры: Address, Interface.
Популярные маски подсети:
- IP-Address/31 – 255.255.255.254
- IP-Address/30 – 255.255.255.252
- IP-Address/29 – 255.255.255.248
- IP-Address/28 – 255.255.255.240
- IP-Address/27 – 255.255.255.224
- IP-Address/26 – 255.255.255.192
- IP-Address/25 – 255.255.255.128
- IP-Address/24 – 255.255.255.0
/ip address add address=81.21.12.15/27 interface=ether1 network=81.21.12.0
Добавление статического маршрута(шлюз по умолчанию)
Настройка находится в IP→Routes
- Нажать + и добавить новый статический маршрут в MikoTik;
- Заполнить параметры: Gateway.
- Dst. Address = 0.0.0.0/0 – типичное обозначение для любого трафика. Таким значением в MikroTik необходимо определять интернет трафик;
- Gateway – это шлюз по умолчанию со стороны интернет провайдера, который подключен к роутеру MikroTik.
/ip route distance=1 gateway=81.21.12.1
Настройка PPPoE в MikroTik
PPPoE сохраняет свою популярность при настройке интернета на роутере MikroTik.
Настройка находится в PPP→Interface
- Нажать + и добавить новое PPPoE подключение;
- Заполнить параметры: Interfaces, User, Password.
- Interfaces – интерфейс роутера MikroTik, на котором подключен интернет;
- User, Password – параметры для подключения интернета, выдаются провайдером.
В случае успешного соединения, на PPPoE интерфейсе будет определен статус RUN.
/interface pppoe-client add add-default-route=yes disabled=no interface=ether-1 name=\ pppoe-out password=PASSWORD use-peer-dns=yes user=USER
Настройка MikroTik NAT
NAT это механизм, который позволяет преобразовывать IP адреса для транзитных пакетов. Именно NAT является основной настройкой, которая обычное устройство MikroTik преобразовывает в роутер.
Настройка находится в IP→Firewall→NAT
- Нажать + и добавить новое правило NAT;
- Установить Chain = srcnat;
- Out Interface = интерфейс с интернетом;
- Action = Masquerade.
Masquerade это основное правило NAT для работы интернета на роутере MikroTik.
правило для работы интернета
/ip firewall nat add action=masquerade chain=srcnat out-interface=ether1
Дополнение: srcnat можно использовать ещё в ситуации, когда на исходящем порту несколько ip адресов: провайдер выделил диапазон адресов на одном проводном подключении.
Настройка WiFi на роутере MikroTik
Рассмотрим ситуацию, когда у роутера MikroTik имеется два WiFi модуля 2.4ГГц и 5ГГц. Такая конфигурация позволит одновременно работать в двух разных диапазонах. Для их включения нужно последовательно настроить каждый из них.
Первым делом нужно настроить конфигурацию безопасности. Если локальная сеть не содержит гостевой сети, можно отредактировать конфигурацию по умолчанию.
Настройка пароля для WiFi в MikroTik
Настройка находится в Wireless→Security Profiles
- Открыть профиль default для установки пароля WiFi ;
- Установить Mode = dynamic keys;
- Authentication Types = WPA2 PSK;
- Chiphers = aes com;
- WPA2 Pre-Shared Key – пароль для WiFi.
/interface wireless security-profiles set [ find default=yes ] authentication-types=wpa2-psk eap-methods="" \ group-key-update=1h mode=dynamic-keys supplicant-identity=MikroTik \ wpa2-pre-shared-key=12345678
Настройка WiFi на частоте 2,4ГГц
Роутер MikroTik не будет блокировать настройку конфигурации WiFi если задать одно SSID имя. WiFi сигналы будут распространяться на абсолютно разных антеннах и в разных частотных диапазонах.
Настройки находятся Wireless→WiFi Interfaces
- Открыть WiFi интерфейс wlan1;
- Установить режим работы точки доступа Mode = ap bridge;
- Поддерживаемые стандарты WiFi Band = 2Ghz-B/G/N;
- Ширину канала Channel Width =20/40Mhz Ce;
- Частоту WiFi Frequency = auto;
- Имя WiFi сети SSID = MikroTik;
- Пароль для WiFi Security Profile = default.
/interface wireless set [ find default-name=wlan1 ] band=2ghz-b/g/n channel-width=20/40mhz-Ce \ disabled=no distance=indoors frequency=auto mode=ap-bridge ssid=Mikrotik \ wireless-protocol=802.11
Настройка WiFi на частоте 5ГГц
Настройки находятся Wireless→WiFi Interfaces
- Открыть WiFi интерфейс wlan2;
- Установить режим работы точки доступа Mode = ap bridge;
- Поддерживаемые стандарты WiFi Band = 5Ghz-A/N/AC;
- Ширину канала Channel Width =20/40/80Mhz Ceee;
- Частоту WiFi Frequency = auto;
- Имя WiFi сети SSID = MikroTik;
- Пароль для WiFi Security Profile = default.
/interface wireless
set [ find default-name=wlan2 ] band=5ghz-a/n/ac channel-width=\
20/40/80mhz-Ceee disabled=no frequency=auto mode=ap-bridge \
security-profile=profile1 ssid=TopNet
Важно принимать факт нахождения WiFi интерфейса в составе bridge, без этой настройки WiFi клиенты не смогут получит IP адрес(dhcp сервер настроен на bridge), взаимодействовать с локальной сетью и будут ограничены доступом в интернет.
Проброс портов(port forwarding) в роутере MikroTik
Проброс портов это популярная функция любого роутера MikroTik, которая обеспечивает удаленный доступ к локальному ресурсу: VPN серверу, видеорегистратору, web сайту и тд. Для настройки проброса порта в роутере MikroTik следует добавить правило:
Настройка находится в IP→Firewall→NAT
- Нажать + и добавить новое правило NAT;
- Выбрать Chain=dstnat;
- Dst. Address = внешний адрес роутера MikroTik;
- Protocol = tcp;
- Dst. Port = 80,443;
- In. Interface = интерфейс с интернет провайдером;
- Action = dst-nat;
- To Addresses = IP адрес во внутренней сети.
- Цепочка dstnat – весь входящий трафик;
- To Ports – можно не заполнять, если их значения совпадают с Dst. Port.
В данном примере рассмотрен проброс портов http и https для web сервера, который находится в локальной сети.
/ip firewall nat add action=dst-nat chain=dstnat dst-address=10.10.10.52 dst-port=80,443 \ in-interface=ether1 protocol=tcp to-addresses=192.168.0.2
Настройка Mikrotik FireWall
Firewall в роутере MikroTik является одним из самых важных компонентов на текущий момент. Неправильно настроенный Firewall может привести к ограниченному доступу к роутеру MikroTik, а его отсутствие поставит под угрозу всю сетевую инфраструктуру.
Специалисты Настройка-Микротик.Укр настоятельно рекомендуют не пренебрегать FIREWALL-ом роутера MikroTik, при настройке ИТ инфраструктуры
Настройка находится в IP→Firewall
Разрешение для уже установленных соединений
- Нажать + и добавить новое правило Firewall;
- Выбрать Chain=forward;
- Connection state = established,related;
- Action=accept.
/ip firewall filter add action=accept chain=forward connection-state=established,related
- Нажать + и добавить новое правило Firewall;
- Выбрать Chain=input;
- Connection state = established,related;
- Action=accept.
/ip firewall filter add action=accept chain=in connection-state=established,related
Доверительные правила для локальной сети
- Нажать + и добавить новое правило Firewall;
- Выбрать Chain=input;
- Установить значение LAN интерфейса In. Interface = bridge1;
- Action=accept.
- Нажать + и добавить новое правило Firewall;
- Выбрать Chain=forward;
- Установить значение LAN интерфейса In. Interface = bridge1;
- Action=accept.
/ip firewall filter add action=accept chain=input in-interface=bridge1 add action=accept chain=forward in-interface=bridge1
Разрешить ICMP запросы с WAN интерфейсов
- Нажать + и добавить новое правило Firewall;
- Выбрать Chain=input;
- Protocol = icmp;
- In. Interface = Интернет интерфейс;
- Action=accept.
/ip firewall filter add action=accept chain=in protocol=icmp in-interface=pppoe-out1
Удалить все входящие пакеты с WAN интерфейсов
- Нажать + и добавить новое правило Firewall;
- Выбрать Chain = input;
- In. Interface = Интернет интерфейс;
- Action = drop.
/ip firewall filter add action=drop chain=input in-interface=pppoe-out1
Удалить все пакеты в состоянии invalid
- Нажать + и добавить новое правило Firewall;
- Выбрать Chain = forward;
- Connection state = invalid;
- Action = drop.
/ip firewall filter add action=drop chain=forward connection-state=invalid
- Нажать + и добавить новое правило Firewall;
- Выбрать Chain = input;
- Connection state = invalid;
- Action = drop.
/ip firewall filter add action=drop chain=input connection-state=invalid
С расширенной версией по настройке Firewall в роутере MikroTik можно ознакомиться в статье Настройка Firewall в MikroTik, защита от DDOS атаки.
Сброс MikroTik до заводских настроек, hard reset
Если по каким-то причинам необходимо сбросить роутер MikroTik до заводских настроек, это можно выполнить двумя методами:
Reset через Winbox
Настройка находится в System→Reset Configuration
- Установить переключатели No Default Configuration и Do Not Backup;
- Нажать кнопку Reset Configuration.
/system reset-configuration no-defaults=yes skip-backup=yes
Reset через кнопку RESET
На задней панели расположена кнопка RESET
Необходимо последовательно совершить действия:
- Отключить питание роутера;
- Нажать и держать кнопку Reset;
- Включить питание роутера(Reset нажат);
- Подождать 5-6сек., в этот момент должен замигать какой-то индикатор(ACT|SYS| или другой);
- Как только замигал индикатор. отпустить Reset.
После сброса роутера MikroTik, доступ к его настройкам будет осуществляться со стандартным именем пользователя admin и без пароля.
Есть вопросы или предложения по базовой настройке MikroTik? Активно предлагай свой вариант настройки! Оставить комментарий →
Роутеры микротик являются одними из самых популярных устройств для настройки и управления сетевыми соединениями. Настройка роутера может показаться сложной задачей для начинающих, но с помощью браузера это можно сделать достаточно легко и быстро. В этой статье мы рассмотрим подробную инструкцию по настройке роутера микротик через браузер.
Прежде чем приступить к настройке роутера, необходимо убедиться, что у вас есть доступ к устройству через браузер. Для этого вам понадобится знать IP-адрес роутера. Обычно он указывается на задней панели устройства или в документации.
Откройте браузер и введите IP-адрес роутера в адресной строке. После этого нажмите Enter. Вы должны увидеть страницу авторизации, где вам нужно будет ввести логин и пароль для доступа к настройкам роутера.
Обратите внимание, что логин и пароль по умолчанию могут быть разными в зависимости от модели роутера. Обычно они указаны на задней панели устройства или в документации.
После успешной авторизации вы попадете в интерфейс управления роутером. Здесь вы можете настроить все основные параметры, такие как подключение к Интернету, настройки беспроводной сети и безопасность.
Содержание
- Настройка роутера микротик
- Подготовка к настройке
- Подключение к роутеру
- Настройка роутера через браузер
Настройка роутера микротик
Настройка роутера микротик позволяет оптимизировать работу вашей сети, установить необходимые параметры и обеспечить безопасность подключения. Для настройки роутера микротик через браузер следуйте инструкциям ниже:
- Убедитесь, что ваш компьютер подключен к роутеру микротик через кабель или Wi-Fi.
- Откройте веб-браузер и введите в адресной строке IP-адрес вашего роутера микротик. Обычно это 192.168.88.1 или 192.168.1.1. Нажмите Enter.
- В появившемся окне введите имя пользователя и пароль для доступа к роутеру микротик. Если вы не установили свои учетные данные, используйте логин admin и пароль admin.
- После успешной авторизации вы окажетесь на главной странице настроек роутера микротик.
- Перейдите в раздел «Настройки сети» или «Network Settings». Здесь можно настроить IP-адрес роутера, подсеть, DHCP-сервер и другие сетевые параметры.
- Для настройки Wi-Fi сети перейдите в раздел «Wireless» или «Беспроводная сеть». Здесь можно установить SSID (идентификатор сети), тип шифрования, пароль и другие параметры Wi-Fi.
- Чтобы настроить безопасность вашего роутера, перейдите в раздел «Security» или «Безопасность». Здесь можно изменить пароль для доступа к настройкам роутера, включить фильтрацию по IP-адресам, настроить блокировку портов и прочие параметры безопасности.
- После настройки всех нужных параметров, сохраните изменения и перезапустите роутер микротик.
Теперь ваш роутер микротик настроен и готов к использованию. Вы можете проверить работоспособность сети и подключить свои устройства к Wi-Fi сети с помощью установленного пароля.
Обратите внимание, что настройки роутера микротик могут отличаться в зависимости от модели и версии программного обеспечения. Рекомендуется ознакомиться с руководством пользователя вашего конкретного устройства для получения точных инструкций.
Подготовка к настройке
Перед тем как приступить к настройке роутера микротик через браузер, необходимо выполнить несколько подготовительных шагов:
- Проверка подключения
- Отключение брандмауэра
- Определение IP-адреса роутера
- Получение логин и пароля
Убедитесь, что роутер микротик правильно подключен к компьютеру с помощью сетевого кабеля. Убедитесь, что индикаторы связи на роутере и компьютере горят, что они подключены к одной и той же подсети.
Если на вашем компьютере включен брандмауэр, временно отключите его. Это позволит избежать проблем с подключением к роутеру.
Узнайте IP-адрес роутера микротик, чтобы в дальнейшем подключиться к нему через браузер. Если вы не знаете адрес роутера, можно воспользоваться программой «Winbox», которая автоматически найдет устройства в сети.
Узнайте логин и пароль для доступа к роутеру. Если роутер только установлен или вы не помните пароль, его можно сбросить до заводских настроек с помощью кнопки «Reset» на задней панели устройства.
После выполнения этих подготовительных шагов вы будете готовы приступить к настройке роутера микротик через браузер и получить доступ к его основным функциям.
Подключение к роутеру
Для начала работы с роутером микротик необходимо выполнить подключение к нему. Для этого понадобятся следующие шаги:
- Убедитесь, что ваш компьютер подключен к роутеру микротик через сетевой кабель. Убедитесь, что кабель надежно подключен к разъему Ethernet на компьютере и на роутере.
- Откройте любой веб-браузер на вашем компьютере (например, Google Chrome, Mozilla Firefox).
- Введите IP-адрес роутера микротик в адресной строке браузера. Обычно IP-адрес роутера микротик по умолчанию равен 192.168.88.1, однако это может варьироваться в зависимости от конфигурации сети.
- Нажмите клавишу «Ввод» или нажмите кнопку «Перейти», чтобы начать подключение к роутеру микротик.
После выполнения этих шагов вы должны увидеть веб-интерфейс роутера микротик, в котором можно будет настроить его параметры.
Чтобы убедиться, что вы успешно подключены к роутеру, вы можете проверить статус подключения веб-интерфейса, который обычно отображается в верхней части окна браузера.
Если вы не можете подключиться к роутеру или не видите веб-интерфейс, убедитесь, что IP-адрес роутера указан правильно и нет проблем с сетевым подключением.
Настройка роутера через браузер
Настройка роутера микротик через браузер — простой и удобный способ для начинающих. Используя веб-интерфейс, вы сможете легко настроить все необходимые параметры на вашем роутере.
Для начала, убедитесь, что ваш компьютер подключен к роутеру по сети Ethernet или Wi-Fi. Затем, откройте веб-браузер и введите IP-адрес вашего роутера в адресной строке. Обычно, IPs-адрес роутера указан на его корпусе или в документации.
Шаг 1: Вход в веб-интерфейс
- Введите IP-адрес роутера в адресной строке браузера и нажмите клавишу Enter.
- Введите логин и пароль для входа в веб-интерфейс роутера. Если вы не знаете логины и/или пароля, попробуйте использовать значения по умолчанию, указанные в документации.
- После успешного входа, вы попадете на главную страницу веб-интерфейса.
Шаг 2: Базовая настройка
На главной странице веб-интерфейса вы сможете настроить базовые параметры роутера, такие как: имя сети (SSID), пароль Wi-Fi, тип соединения с интернетом и т.д.
Шаг 3: Расширенные настройки
Для более продвинутой настройки роутера вы можете перейти в раздел «Расширенные настройки» на главной странице веб-интерфейса. Здесь вы сможете настроить различные параметры, такие как: перенаправление портов, фильтрация трафика, настройка виртуальных сетей и многое другое.
Шаг 4: Сохранение изменений
После завершения настройки роутера, не забудьте сохранить все изменения, чтобы они вступили в силу. Обычно кнопка сохранения настроек находится на главной странице веб-интерфейса роутера.
Заключение
Настройка роутера через браузер — простой и удобный способ для начинающих. Следуя этой подробной инструкции, вы сможете легко настроить свой роутер микротик и получить доступ к интернету без лишних проблем.
Настройка роутера Mikrotik через веб-интерфейс
Подключаемся кабелем или подключаемся к Wifi нового устройства
Заходим на web интерфейс Mikrotik, который располагается по адресу «https://192.168.88.1»
Заходим в настройки устройства используя стандартную комбинацию логин: admin пароль: пустой. Нажимаем на кнопку «Login»
Сверху выбираем вкладку «WebFig» и переходим в раздел Wireless в открывшейся странице выбираем wlan1
- Открывшиеся настройки достаточно обширны, нас будет интересовать раздел Wireless
в поле SSID укажем название Wifi сети или можно использовать стандартное. (В случае если Вы настраиваете роутер через Wifi, то Вам необходимо будет заново подключиться к роутеру, в связи со сменой имени Wifi сети)
- Заканчиваем настройку Wifi, для этого переходим в раздел Security Profiles и нажимаем на профиль default
В открывшемся окне в графе Mode выбираем dynamic keys, Authentication Type выбираем WPA2 PSK В поля WPA2 Pre-Shared Key необходимо ввести пароли для подключения к Wifi сети. (После внесения пароля и применения настроек в случае настройки через Wifi Вам необходимо будет повторно подключиться к роутеру используя новые данные)
- Настроим локальную сеть для этого необходимо перейти в раздел IP -> Addresess и нажимаем кнопку Add New
Вписываем Ваш IP адрес и вконце добавляем /24 что соответствует маске подсети 255.255.255.0 и выбираем интерфейс ether1 (на некоторых версиях ether1-gateway)
- Переходим в раздел IP -> DHCP Client и на появившейся надписи нажмите D
- Переходим в раздел IP -> DNS и вносим IP адреса серверов (195.5.125.5 и 8.8.8.8 )
- Для одновременной работы локальной сети (IPTV) и интернета необходимо прописать правильный маршрут, для этого перейдём в раздел IP -> Routes и нажимаем кнопку Add New
В появившемся окне вписываем в поле Dst. Address 10.0.0.0/8 и в поле Gateway указываем IP адрес вашего основного шлюза:
- Приступим к настройке Интернет-соединения, для этого перейдем в раздел PPP и нажав на кнопку Add New выберем PPPoE Client
В данном окне выбираем интерфейс через который будет подключаться интернет (по умолчанию 1й порт), в поле User указываем ваш логин, в поле Password указываем ваш пароль и выбираем пункт Use Peer DNS
В случае удачного подключения мы увидим, что на созданном подключении к интернету пошёл обмен данными:
- Переходим к настройке безопасности, данная настройка является обязательной для безопасности и стабильности работы вашего роутера и ваших домашних устройств подключенных через него. Для начала зайдем в Interfaces -> Interfaces List и нажмем Add New. В открывшемся окне выберите List — Wan и Interface — pppoe-out1
Далее переходим в раздел IP Firewall, после чего у вас откроется стандартный набор правил:
Стандартные правила пронумерованы (столбец #), приступим к их редактированию: нажимаем 4 правило и в открывшемся окне убираем значение In. Interface List и изменяем значение In. Interface на pppoe-out1 (данное действие блокирует доступ на ваш роутер через интернет и обезопасит от большинства угроз из вне)
- Переходим на вкладку Service Ports и отключаем все порты (для повышения безопасности ваших устройств) нажимая кнопку D в каждой строке
- Переходим в раздел IP Services для отключения неиспользуемых способов захода на ваш роутер:
- Завершаем настройку созданием пользователя для захода на роутер и отключением стандартного пользователя admin (путем нажатия кнопки D, действие будет доступно после добавления дополнительного пользователя с полными правами):
Подсказки
Периодически требуется обновлять прошивку до последней «проверенной», для это нужно зайти в раздел «System» -> «Packages», нажать на кнопку «Check For Updates»
В открывшейся вкладке выбрать «Channel» -> «bugfix only», затем «Download&Install»
После обновления прошивки нужно обновить routerboard. Для этого нужно зайти в раздел «System» -> «routerboard» и нажать «Upgrade»
Последним шагом Перезагрузите роутер нажав «System» -> «Reboot»






























.png)
.png)
.png)
.png)
.png)
.png)
.png)
.png)
.png)