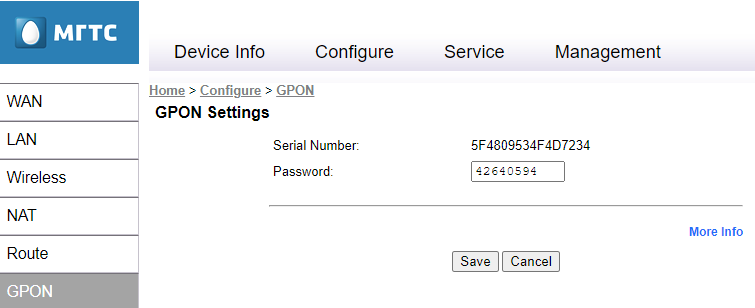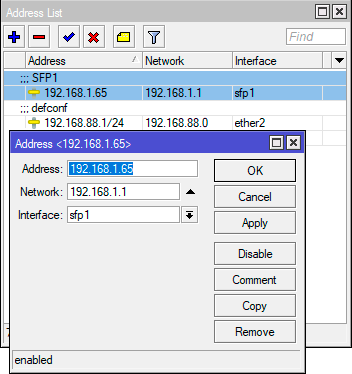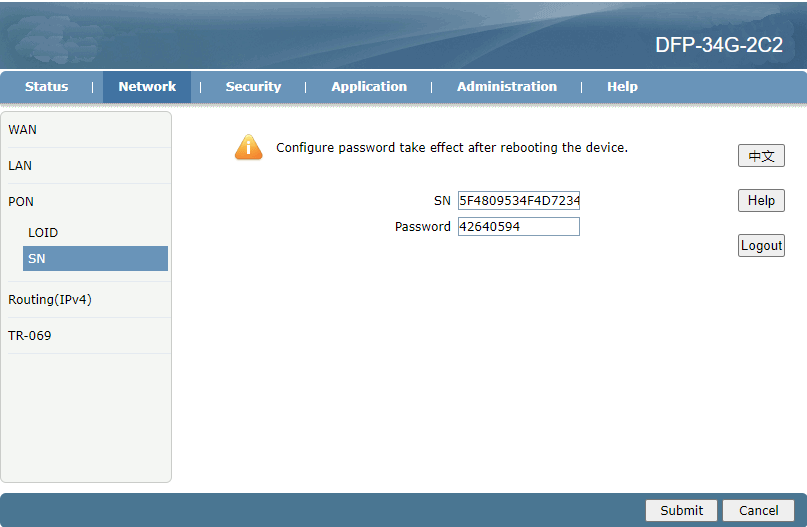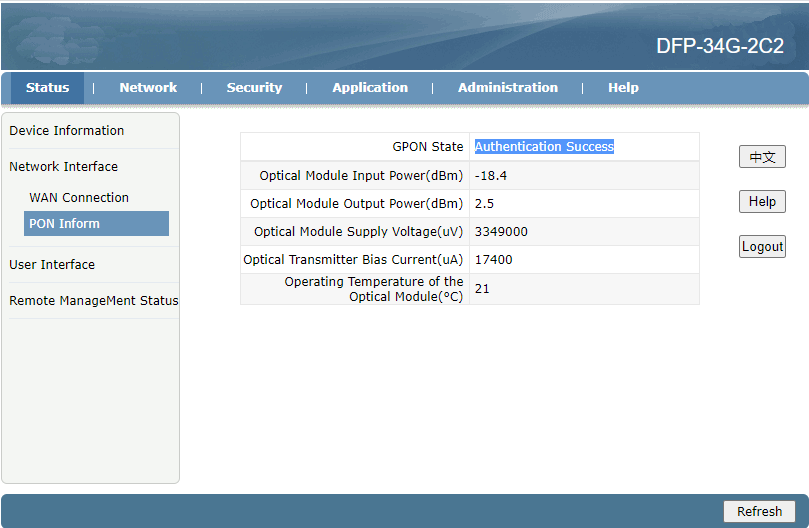Время на прочтение
5 мин
Количество просмотров 153K
100 мегабит в секунду от предыдущего провайдера начал сильно замедлять рабочий процесс, поэтому я начал искать провайдера с нормальной скоростью. В моем доме, из быстрых был только МГТС, на чем я и остановился. Провели интернет быстро, два дня между заявкой и кабелем в квартире, оставили большую бухту оптики, за что спасибо…
Больше, чем просто роутер
А в подарок дали роутер — Sercomm rv6699. Начал тестировать. Гигабит действительно есть.
Зашел в свою любимую игру – а там пинг на целую миллисекунду меньше, чем раньше. Моему счастью не было предела, но продлилось оно только до первого рабочего дня.
1. Сброс настроек — только удаленно
Свой любимый Mikrotik RB3011 я использую для разблокировки интернета, для доступа по VPN к корпоративным ресурсам и всему такому. Чтобы выкинуть провайдерский роутер из головы, поставил его в бридж. Как и на других китайских роутерах это делается с помощью отключения функции роутера. Перезагрузил, все завелось, Mikrotik получил адрес от провайдера по DHCP, все хорошо.
На утро следующего дня встаю и вижу, что интернет не работает. Бридж не доступен по веб интерфейсу, микротик по DHCP адрес не получает. Перезагрузка не помогает.
Пришлось звонить на горячую линию, меня попросили на глазах у оператора горячей линии дважды перезагружать роутер, объяснять, что такое бридж, потом ждать ответа старшего оператора, потом звонок сорвался…
Цирковую эпопею, происходившую в тот день я опущу. В конце концов мне сбросили настройки роутера по TR-069, но 2 часа рабочего времени уже были потеряны.
Такой уровень зависимости от провайдера абсолютно неприемлем, факт того, что сбросить настройки роутера кнопкой нельзя просто ужасает.
2. Ограничения на загрузку файлов
У меня есть сервер на тарифе «Большой диск», там у меня лежат все бэкапы и файловая помойка и контроллер домена. Все на одном гиге оперативки и Windows Server Core.
Подключается тут
На большой диск я часто бэкапирую виртуалки, которые кручу у себя дома. Приятно видеть, как большие файлы улетают в облако на скорости 100 мегабайт в секунду, жаль, что не долго. Когда я начал бэкапировать свои файлы на гигабитной скорости, маршрут до моего сервера начал выглядеть так:
Да! Залить куда-то больше 10 гигабайт на скорости, за которую ты заплатил нельзя, иначе блэкхол. Проблема не встречается на скоростях ниже, только на постоянном гигабите и лечится только перезагрузкой роутера. То есть в дни, когда сеть не нагружена залить большой файл куда либо не представляется возможным.
Вот так и получается, что гигабит провели, а пользоваться не провели.
3. Ограничение на сканирование портов
В традиционной китайской прошивке есть фаерволл, который почему-то работает даже в отключенном состоянии. Причем работает и туда и сюда. Сканировать сеть нельзя ни с того, ни с другого конца NAT.
Когда я начал пентестить свои серверы, начал сканировать порты, меня внезапно отключило от интернета. Я уже был знаком с закидонами этого роутера и начал проверять, есть ли сеть на других машинах. И оказалось, что есть.
Злая коробка не дает сканировать порты, но она не блэкхолит конкретный IP адрес, она сразу отключает тебя от интернета.
Проводим пользоваться
А ниже по тексту я расскажу о том, как заменить провайдерское оборудование на свое. Расскажу обо всем, что хотел бы знать тогда, когда мне мешал мой старый роутер.
Но сначала нам понадобятся:
▍Переходники
Про разъемы. Они бывают либо SC/UPC (синие), либо SC/APC (зеленые). Все абонентское оборудование во всем мире поставляется с синими UPC коннекторами, а головное с зелеными, поэтому, если у вас дома проведен зеленый коннектор, вам потребуется адаптер SC/APC Female на SC/UPC Male.
Кулибины, которые с помощью подтачивания вставляли UPC в APC тоже встречались, но они рапортовали о проблемах, поэтому, купите переходник на алиэкспрессе.
▍SFP-модуль
На выбор предлагаю два варианта, которые все еще находятся в производстве и на которых можно поменять SN, и PLOAM пароль.
- SFP GPON ONU Stick
- C-Data FD511GX-RM0
Оба варианта, как и все GPON оборудование было сделано в Китае. Первым вариантом пользовался сам про него и расскажу. Второй вариант дороже и сложнее в настройке, гайд по его настройке оставлю тут.
Найти этот GPON ONU Stick можно на алиэкспрессе по количеству покупок. Это самый популярный лот. Еще его можно найти по названию модели — DFP-34G-2C2.
Настраиваем
Предположим, что все уже куплено, что провод уже воткнут в переходник, а переходник воткнут в SFP. Дело осталось за малым.
1. Вынимаем данные авторизации
В последний раз входим по адресу веб интерфейса старого роутера и входим в традиционный китайский интерфейс под логином/паролем mgts/mtsoao, переходим в раздел: Configure → GPON.
Выписываем эти два значения и навсегда прощаемся с этой коробкой.
Не беспокойтесь, МГТС не скрывают эти данные от вас, это (почти) ваш роутер, только не спрашивайте эти данные у сотрудников МГТС, они сами не знают.
2. Настраиваем Mikrotik
Модуль из коробки стоит в бридже. Несмотря на то, что интернет, телефония и все прочее у МГТС распиханы по отдельным VLAN’ам, пакеты через бридж доходят без тэга. Поэтому, осталось сделать всего ничего.
2.1. Вешаем DHCP клиент на интерфейс SFP1
Открываем Winbox, переходим в IP → DHCP Client и вешаем DHCP клиент на интерфейс sfp1, все как на картинке.
Это позволит нам пользоваться интернетом сразу, как только он появится.
Это же самое командой:
/ip dhcp-client add interface=sfp1 disabled=no2.2. Назначаем IP адрес на интерфейс SFP1
Далее, в разделе IP → Addresses нужно добавить новый IP адрес. Делаем как на картинке.
Таким образом мы получим доступ к веб интерфейсу SFP модуля по его IP адресу.
То же самое, только командой:
/ip address add interface=sfp1 address=192.168.1.65/32 network=192.168.1.13. Настраиваем SFP
Как только назначили IP на интерфейс, входим в стандартную китайскую народную вебморду под традиционным admin/admin и переходим в раздел: Network → PON → SN
Там вводим те данные, что мы получили из роутера, предоставленного провайдером.
Жмем Submit и перезагружаем модуль.
Теперь нужно проверить, авторизовала ли вас головная станция. Посмотреть это нужно в разделе: Status → PON Inform.
Если авторизация прошла успешно, то поздравляю. Головная станция сначала авторизует, а потом выдаст интернет, ожидание займет не более 5 минут.
Проблемы и решения
Этот модуль я эксплуатирую уже без малого, год как, поэтому, о проблемах тоже расскажу.
1. Перегрев
На ощупь модуль горячий, замеры температуры на поверхности корпуса инфракрасным термометром показывали температуру около 55 градусов по цельсию при комнатной температуре в 25 градусов.
Летом он действительно может намертво зависать, модуль целиком выключится и не поднимется сам. Я не замечал проблем с перегревом в зимнее время года, когда температура окружающей среды составляла от -10 до +10 градусов.
Решение:
Установка радиатора от NVME накопителя прямо на корпус без термопрокладок и термопасты решило проблему перегрева.
2. Падение линка
Прошивка DFP-34G-2C2, как и другая традиционная китайская прошивка имеет те же самые проблемы, что и sercomm rv6699. Примерно раз в месяц-два что SFP модуль что и sercomm теряли соединение с интернетом, но получали адрес по DHCP и были доступны по веб интерфейсу.
Происходит это ночью, поэтому предполагаю, что это связано с работами головной станции. Если есть специалисты, которые могут пояснить подробнее, буду рад прочитать ответ.
Решение:
Штатно перезагрузить SFP помощью Netwatch мы не можем, в нем нет SSH, только Telnet, но у нас есть Watchdog, который перезагрузит все.
Мониторить доступность наш Watchdog будет с помощью ICMP на IP адрес роутера провайдера. Делаем трассировку до любого места в интернете и останавливаемся на втором хопе. Второй хоп и будем мониторить.
В Winbox’e переходим в: System → Watchdog
и вписываем IP адрес второго хопа, как на картинке. Если указанный IP адрес перестал отвечать на ICMP, то роутер вместе с SFP модулем перезагрузится.
То же самое можно сделать командой:
/system watchdog set watch-address=128.128.128.1Современная жизнь немыслима без быстрого и стабильного интернета. Если вы являетесь абонентом МГТС и испытываете проблемы с скоростью работы роутера, мы предлагаем вам несколько полезных советов и рекомендаций, которые могут помочь вам увеличить скорость вашего интернет-соединения.
Первое, на что следует обратить внимание, это правильная настройка вашего роутера. Убедитесь, что ваш роутер настроен корректно и соответствует рекомендациям МГТС. Ознакомьтесь с инструкцией по настройке роутера и убедитесь, что вы правильно настроили все необходимые параметры, такие как имя сети (SSID), тип защиты (WPA2 рекомендуется) и пароль.
Кроме того, рекомендуется проверить, нет ли непосредственных преград на пути между роутером и устройством, которое вы используете для доступа в Интернет (например, стены, мебель или другие электронные устройства). Такие преграды могут снижать скорость вашего интернет-соединения. Попробуйте переместить роутер или устройство ближе друг к другу и убедитесь, что сигнал Wi-Fi стабилен и сильный.
Не забывайте о регулярном обновлении прошивки вашего роутера. Производители регулярно выпускают обновления, которые могут повысить стабильность и скорость работы роутера. Проверьте сайт производителя вашего роутера на наличие новых версий прошивки и, при необходимости, выполните обновление.
Содержание
- Как повысить скорость роутера МГТС:
- Производительность роутера
- Подключение кабеля
- Выбор канала Wi-Fi
- Расположение роутера
- Обновление программного обеспечения
Как повысить скорость роутера МГТС:
Для повышения скорости работы роутера МГТС существуют несколько полезных советов и рекомендаций. В этом разделе мы рассмотрим какие шаги можно предпринять, чтобы увеличить скорость интернет-соединения через роутер МГТС.
1. Проверьте и обновите прошивку роутера МГТС. Регулярные обновления прошивки могут улучшать производительность роутера и исправлять возможные ошибки.
2. Поставьте роутер МГТС в центральную часть вашего дома или квартиры. Это позволит улучшить покрытие сигнала Wi-Fi и повысить скорость интернет-соединения.
3. Разместите роутер на оптимальной высоте. Попытайтесь избежать препятствий, таких как стены или мебель, между роутером и устройствами, подключенными к нему.
4. Проверьте качество проводов и подключения интернет-кабеля. Если возможно, используйте качественные кабели с низким уровнем помех для подключения роутера к интернет-провайдеру.
5. Оптимизируйте настройки Wi-Fi в роутере МГТС. Измените имя сети (SSID) и пароль для доступа к сети Wi-Fi, чтобы предотвратить возможные незаконные подключения и улучшить безопасность.
6. Избегайте перегруженности сети, отключая ненужные устройства от Wi-Fi, когда они не используются. Это позволит распределить доступную скорость интернета на все подключенные устройства более эффективно.
7. При необходимости проведите диагностику сети и отследите возможные проблемы, которые могут замедлять скорость интернета. Программы и инструменты, предоставляемые МГТС, могут помочь в проведении такой диагностики.
| Шаг | Описание |
|---|---|
| 1 | Проверьте и обновите прошивку роутера МГТС |
| 2 | Разместите роутер в центральной части дома или квартиры |
| 3 | Разместите роутер на оптимальной высоте |
| 4 | Проверьте качество проводов и подключения интернет-кабеля |
| 5 | Оптимизируйте настройки Wi-Fi в роутере МГТС |
| 6 | Избегайте перегруженности сети |
| 7 | Проведите диагностику сети и отследите возможные проблемы |
Следуя этим советам, вы можете повысить скорость работы роутера МГТС и насладиться более быстрым интернет-соединением.
Производительность роутера
Производительность роутера играет важную роль в обеспечении высокой скорости интернет-соединения. Чем выше производительность роутера, тем быстрее и стабильнее будет работать ваше подключение.
Для повышения производительности роутера МГТС можно использовать несколько полезных советов:
- Перезапустите роутер. Иногда простое перезапуск устройства может значительно улучшить его производительность.
- Обновите прошивку роутера. Регулярное обновление прошивки роутера поможет устранить возможные ошибки и улучшить его работу.
- Оптимизируйте настройки Wi-Fi. Измените настройки Wi-Fi сети роутера, чтобы улучшить качество и дальность сигнала.
- Подключитеся к оптимальному Wi-Fi каналу. Проверьте, какой Wi-Fi канал на данный момент наиболее свободен от помех и подключитесь к нему.
- Очистите кэш. Регулярная очистка кэша устройства может помочь ускорить работу роутера.
- Отключите ненужные устройства. Если в вашей сети подключены множество устройств, отключите те, которые не используются, чтобы снизить нагрузку на роутер.
Используя эти советы, вы сможете повысить производительность роутера МГТС и наслаждаться более быстрым и стабильным интернетом.
Подключение кабеля
В первую очередь, убедитесь, что у вас есть правильный кабель для подключения к интернету. Обычно для подключения к роутеру используется Ethernet-кабель, выглядящий как обычный сетевой кабель. Проверьте, что кабель имеет все необходимые разъемы и отсутствуют повреждения.
Следующий шаг — подключение кабеля к роутеру и компьютеру. Просто вставьте конец кабеля в соответствующий разъем на задней панели роутера и в подходящий порт на вашем компьютере. Обычно порты на роутере и компьютере обозначаются метками «WAN», «LAN» или «Ethernet». После подключения кабеля установите его так, чтобы он был натянут без излишнего перекручивания или изгибания.
После того, как кабель подключен как в роутере, так и в компьютере, проверьте их индикаторы. Обычно на роутере есть индикаторы, показывающие, что устройство подключено к интернету и работает нормально. Убедитесь, что эти индикаторы горят или мигают, что указывает на активное подключение.
В случае, если кабель подключен, но интернет не работает или работает нестабильно, можно попробовать переподключить кабель или использовать другой Ethernet-порт на роутере или компьютере. Если проблема сохраняется, возможно, причина в кабеле или проблема связана с провайдером интернет-услуг. В этом случае стоит обратиться в службу поддержки МГТС для дальнейших инструкций и решения проблемы.
Выбор канала Wi-Fi
В МГТС роутерах можно вручную выбирать канал для Wi-Fi или оставить эту функцию в автоматическом режиме. Если ваш роутер поддерживает 5 ГГц частоту, то лучше использовать ее, так как она менее загружена. Однако, если у вас есть старые устройства, которые не поддерживают 5 ГГц, то они не смогут подключиться к сети.
Если вы решите вручную выбирать канал, то вам пригодится информация о том, какие каналы используются в окружающих вас Wi-Fi сетях. Чтобы узнать это, можно воспользоваться приложением для мобильных устройств, которое сканирует доступные Wi-Fi сети и показывает информацию о используемых каналах. Исходя из этой информации, стоит выбрать канал, который наименее используется для избежания перегрузки и помех.
Также, рекомендуется проверять скорость сети на разных каналах и выбирать тот, на котором скорость наиболее высокая. Это можно сделать с помощью специального программного обеспечения или онлайн-сервисов, которые проводят тестирование скорости Wi-Fi.
Расположение роутера
1. Центральное расположение
Разместите роутер в центре дома или квартиры, чтобы максимально уменьшить расстояние до всех устройств, которые будут использовать Wi-Fi сеть. Это поможет равномерно распределить сигнал и улучшить его качество.
2. Удаление от помех
Избегайте размещения роутера рядом с электронными устройствами, металлическими предметами или другими источниками помех, такими как микроволновая печь или стены с металлической арматурой. Эти объекты могут создавать помехи и ослаблять сигнал Wi-Fi.
3. Высота размещения
Попробуйте установить роутер на некоторой высоте, чтобы сигнал не перекрывался мебелью или другими предметами. Чем выше роутер располагается, тем дальше распространяется Wi-Fi сигнал.
4. Ориентация антенн
Если ваш роутер имеет антенны, попробуйте поэкспериментировать с их ориентацией. В некоторых случаях поворот или перестановка антенн может улучшить качество сигнала и покрытие Wi-Fi.
5. Защита от внешних помех
Чтобы минимизировать влияние внешних помех, рекомендуется разместить роутер подальше от окон и стен, направленных на улицу. Это поможет избежать влияния сигналов от других беспроводных устройств и улучшить производительность вашей Wi-Fi сети.
6. Использование усилителей сигнала
В случае если сигнал Wi-Fi остается слабым или не покрывает все необходимые для вас зоны, рассмотрите возможность установки усилителя сигнала. Он поможет увеличить покрытие и усилить сигнал в труднодоступных местах вашего дома.
Правильное расположение роутера может существенно повлиять на скорость и качество Wi-Fi сети в вашем доме или офисе. Следуя простым рекомендациям вы сможете максимально использовать потенциал вашего роутера и наслаждаться высокой скоростью интернета.
Обновление программного обеспечения
Обновление программного обеспечения может помочь исправить ошибки, улучшить производительность роутера и добавить новые функции. Постоянное обновление является важным шагом в поддержании оптимальной работы роутера.
Чтобы обновить программное обеспечение роутера МГТС, следуйте инструкциям, предоставленным производителем. Как правило, для этого необходимо зайти в административную панель роутера с помощью браузера, например, Internet Explorer или Chrome. В настройках роутера найдите раздел, связанный с обновлением программного обеспечения, и следуйте инструкциям на экране.
Перед обновлением программного обеспечения рекомендуется выполнить следующие действия:
| 1. | Сохраните текущие настройки роутера. В случае возникновения проблем во время обновления, можно будет восстановить предыдущие настройки. |
| 2. | Убедитесь, что у вас есть надежное подключение к интернету. Обновление программного обеспечения может занять некоторое время, поэтому важно, чтобы подключение было стабильным. |
| 3. | Следуйте инструкциям производителя по обновлению программного обеспечения. Обычно это сводится к загрузке специального файла с официального сайта роутера и его установке. |
| 4. | После обновления программного обеспечения перезагрузите роутер, чтобы изменения вступили в силу. |
Обновление программного обеспечения роутера МГТС может значительно улучшить его производительность и надежность. Следуйте инструкциям производителя и регулярно проверяйте наличие новых версий программного обеспечения для вашего роутера.
Сегодня быстрый и стабильный интернет является неотъемлемой частью жизни многих людей. Однако, встречаясь с проблемами медленного интернета, возникает желание узнать, как увеличить скорость роутера МГТС. Несмотря на то, что поставщик интернет-услуг МГТС предоставляет качественное оборудование, существуют несколько способов оптимизировать его работу, чтобы достичь максимальной скорости соединения.
Одно из первых действий, которое можно предпринять, — это проверить провода и подключения. Иногда, проблемой может быть неисправность кабеля или его неправильное подключение. Убедитесь, что проводы целые и надежно прикреплены, а также необходимо проверить состояние антенн и разъемов на устройстве. Если все провода на месте и целы, перейдите к другим способам увеличения скорости роутера МГТС.
Один из самых эффективных способов повышения скорости интернета — это обновление прошивки роутера. Не стоит забывать, что технический прогресс не стоит на месте, поэтому производители часто выпускают обновления программного обеспечения. Обновление прошивки роутера МГТС позволит обеспечить наилучшую совместимость устройства с новейшими технологиями и повысить его производительность.
Содержание
- Лучшие способы и настройки для увеличения скорости роутера МГТС
- Изменение канала Wi-Fi
- Обновление прошивки
- Использование оптимальной МТС-антенны
Лучшие способы и настройки для увеличения скорости роутера МГТС
Первым шагом для увеличения скорости роутера МГТС является проведение базовой настройки. Убедитесь, что вы используете последнюю версию прошивки роутера, так как это может исправить некоторые проблемы с производительностью. Также удостоверьтесь в правильной настройке параметров безопасности, чтобы предотвратить несанкционированный доступ к вашей сети.
Если вы приобрели роутер МГТС не так давно, убедитесь, что вы используете подходящий интерфейс подключения. Некоторые старые роутеры могут не поддерживать новейшие технологии передачи данных, такие как Wi-Fi 6. В этом случае, обновление роутера до более новой модели может существенно улучшить скорость вашей сети.
Если ваш роутер поддерживает функцию качества обслуживания (QoS), настройте ее для предоставления приоритета наиболее важным устройствам или приложениям. Это позволит управлять пропускной способностью и максимизировать скорость для выбранных задач.
Важным аспектом для увеличения скорости роутера МГТС является выбор оптимального места для его размещения. Разместите роутер в центре вашего жилища, чтобы максимально распределить сигнал Wi-Fi. Избегайте размещения роутера вблизи металлических предметов или других устройств, которые могут создать помехи для сигнала.
Проведение частотной настройки Wi-Fi может значительно повысить скорость роутера МГТС. Во-первых, убедитесь, что роутер использует наиболее подходящий канал Wi-Fi, чтобы избежать конфликтов с другими беспроводными сетями. Во-вторых, многие роутеры поддерживают исключительные частотные диапазоны, такие как 5 ГГц, которые обеспечивают более высокую скорость передачи данных по сравнению с 2,4 ГГц.
Не забудьте проверить свои проводные соединения. Убедитесь, что все кабели в вашей сети надежно подключены и не повреждены. По возможности используйте провода высокого качества, так как они обеспечивают лучшую скорость передачи данных.
И наконец, помните о регулярном обновлении своего роутера МГТС. Новые обновления прошивки могут включать исправления ошибок и улучшения производительности, что повысит скорость вашей сети.
Все эти способы и настройки для увеличения скорости роутера МГТС помогут вам получить наибольшую пользу от вашей домашней сети. Используйте их в сочетании или по отдельности, чтобы достичь максимального результата.
Изменение канала Wi-Fi
Изменение канала Wi-Fi может помочь увеличить скорость работы роутера МГТС и улучшить качество сигнала. Wi-Fi сети работают на определенных частотах, которые делятся на каналы. Переключение на менее загруженный канал может устранить возможные помехи и повысить производительность Wi-Fi сети.
Для изменения канала Wi-Fi необходимо выполнить следующие шаги:
| Шаг | Действие |
|---|---|
| 1 | Откройте веб-браузер и введите адрес 192.168.1.254 в адресной строке. Нажмите Enter. |
| 2 | Введите логин и пароль для доступа к настройкам роутера МГТС. |
| 3 | Перейдите на вкладку «Wi-Fi» или «Настройки Wi-Fi». |
| 4 | Найдите раздел «Настройки каналов» или «Channel Settings». |
| 5 | Выберите другой канал из доступного списка. |
| 6 | Сохраните изменения. |
После внесения изменений рекомендуется перезагрузить роутер для применения настроек. Это позволит Wi-Fi сети работать на новом канале и, возможно, улучшит скорость и стабильность соединения.
Важно отметить, что выбор канала Wi-Fi зависит от наличия других беспроводных сетей в вашем районе. Рекомендуется выбирать канал, который наименее загружен другими сетями, чтобы избежать пересечения сигналов и помех.
Изменение канала Wi-Fi — один из эффективных способов повышения скорости и качества Wi-Fi сети роутера МГТС. Это простая процедура, которую вы можете выполнить самостоятельно, следуя указанным выше шагам.
Обновление прошивки
Повариантными способами обновления прошивки являются:
- Автоматическое обновление через интернет. Для этого роутер должен быть подключен к сети МГТС. В настройках роутера можно включить автоматическое обновление прошивки, чтобы он самостоятельно загружал и устанавливал новые версии.
- Ручное обновление через веб-интерфейс роутера. В этом случае необходимо скачать последнюю доступную версию прошивки с официального сайта МГТС. Затем, через веб-интерфейс роутера, загрузить ее на устройство и установить.
Перед обновлением прошивки рекомендуется сделать резервную копию настроек роутера и ознакомиться с особенностями новой версии прошивки. Также не стоит переустанавливать старую версию прошивки или прошивку с другого устройства, так как это может привести к непредсказуемым последствиям и нарушению работы роутера.
Обновление прошивки роутера МГТС – важный шаг для повышения его производительности и функциональности. Следуя указанным рекомендациям, вы сможете безопасно и эффективно обновить прошивку устройства и наслаждаться более стабильной и быстрой работой вашей сети.
Использование оптимальной МТС-антенны
В случае, если вы столкнулись с проблемами в скорости интернета на роутере МГТС, одним из возможных решений может быть использование оптимальной МТС-антенны. Установка антенны позволяет усилить сигнал и улучшить качество интернет-соединения. В данном разделе мы рассмотрим, как правильно выбрать и установить МТС-антенну.
- Определите тип антенны
- Выберите частоту антенны
- Установите антенну на подходящей высоте
- Подключите антенну к роутеру
Перед выбором антенны необходимо определить, какой тип антенны вам требуется. В МГТС есть два основных типа антенн: направленная и не направленная. Направленные антенны рекомендуются использовать в случае, если вы находитесь на значительном расстоянии от базовой станции и хотите улучшить сигнал в определенном направлении. Не направленные антенны, в свою очередь, работают в радиусе 360 градусов и рекомендуются для использования в ближнем круге от базовой станции.
Для выбора оптимальной антенны необходимо узнать, какая частота Интернета используется в вашем районе. Выбор антенны, работающей на правильной частоте, поможет усилить сигнал и повысить скорость интернет-соединения.
Правильная установка антенны является важным шагом для достижения наилучшего результата. Чтобы установить антенну на подходящей высоте, рекомендуется рассмотреть такие факторы, как прозрачность препятствий и расстояние от базовой станции.
После установки антенны необходимо ее подключить к роутеру. Обычно, антенна имеет разъем SMA, который подключается к соответствующему порту на роутере. Если вы не уверены, как правильно подключить антенну, рекомендуется обратиться за помощью к специалисту или в службу технической поддержки МГТС.
Использование оптимальной МТС-антенны может значительно улучшить качество сигнала и повысить скорость интернет-соединения на роутере МГТС. В случае сложностей с выбором и установкой антенны, рекомендуется обратиться за помощью к специалистам МГТС.
Тема про скорость интернета не перестает набирать оборотов. Большинство пользователей до сих пор жалуются на урезание скорости по беспроводной сети. Поэтому вечным остается вопрос: как настроить роутер на скорость максимальную? Дальше попытаемся разобраться в этом аспекте.
При грамотной настройке оборудования вполне реально повысить показатели скорости интернета.
Но насколько это возможно?
Содержание
- Можно ли настроить максимальную скорость на роутере
- Почему скорость интернета падает на Wi-fi роутере
- Правильная настройка роутера для большой скорости
- Смена канала
- Двухдиапазонный роутер
- Обновляем драйвера
- Переключение на стандарт 802.11n
- Смена ширины канала
- Протокол безопасности WPA2-PSK
- Выбор места
Можно ли настроить максимальную скорость на роутере
Сегодня большинство современных провайдеров гарантирует скорость соответствующую тарифу. Однако при подключении к маршрутизатору по беспроводной сети получаем неважные результаты. Фактически скорость падает вплоть до 10 мбит из 100. Если маршрутизатор дорогой, можно ожидать поднятие скорости до 60 мбит. Не все зависит от Wi-Fi роутера, на скорость влияют разные факторы.
| СКОРОСТЬ Мбит/сек. | ЗАГРУЗКА | ВЫГРУЗКА |
|---|---|---|
| 0,5-2 | очень низкий показатель. Может быть на некачественных или плохих ADSL-линиях. Может быть загрузится страница. Короче — это отстой ! |
Не стоит этого делать, можно разбить гаджет или ещё что нибудь. |
| 3 — 9 | Очень, очень всё печально. Скорее это ADSL линия, просмотр страниц и видео — не более | Можно закинуть в сеть файлы небольшого размера |
| 10 — 30 | Средняя температура по больничке, рабочая скорость для офиса просмотр HD | Выгружать фото, видео |
| 30 — 60 | Отличная скорость открытия и серфинга сайтов, просмотр видео в Full HD. | Выгрузка мультимедиа файлов больших размеров без зависаний и задержек. |
| 60-100 и выше | Скоростной интернет: игры, видео, общение. Всё, что угодно | Всё очень быстро, всё хорошоооо |
Стоит упомянуть об информации, указанной позади на коробке от оборудования. Многие абоненты считают, что если в характеристиках указана максимальная скорость 150-300 мбит, значит такую скорость и должно выдавать. Правда, в обычных домашних условиях нереально достичь таких показателей. Но дальше мы обсудим: как настроить роутер на максимальную скорость; как настроить роутер на 300 мбит.
Почему скорость интернета падает на Wi-fi роутере
Возможно, вы согласитесь, что проводное подключение самое стабильное. Особенно это ощущается в рабочих целях или в сфере развлечений. Не одна интернет-компания до сих пор не гарантирует стабильного соединения по WI-FI. И как настроить скорость интернета на роутере?
Когда центральный сетевой кабель подключается прямо к сетевой карте компьютера, осуществляется связь непосредственно с серверами провайдера. При использовании беспроводной сети, роутер непосредственно управляет данным процессом: направляет поток сети на другие устройства, подключенные по Wi-Fi. По этой причине скорость соединения резко падает.
Нельзя конкретно сказать, какими будут показатели в таком случае. Все зависит от мощностей маршрутизатора. Мощное оборудование обладает максимальным скоростным потоком. Конечно, в связи с такими возможностями возрастает стоимость товара. Роутер, который стоит 200 долларов, гораздо эффективней работает, чем вариант покупки за 20 долларов. Кто бы покупал премиальные роутеры, если бы они не работали?
Правильная настройка роутера для большой скорости
Перед тем, как настроить роутер на максимальную скорость интернета, следует разобраться в текущих проблемах. Если возникли подобные проблемы, технический отдел рекомендует абонентам проверить работу сети без участия роутера, подключившись прямо к ПК. Проверка осуществляется при помощи веб-ресурса — speedtest.net. Если по тарифу 30 мбит, не надейтесь выжать больше. Поэтому сначала проверьте при прямом подключении скорость интернета, а затем по Wi-Fi. Всегда необходимо иметь несколько данных с разных тестов на разных устройствах. У некоторых гаджетов есть фиксированная пропускная способность. Итак, существует несколько методов повышения скорости. Как настроить роутер на максимальную скорость wifi? Рассмотрим несколько способов.
Смена канала
Самый элементарный способ — найти подходящий канал связи. Зачем это нужно? Когда в многоквартирном доме установлено множество Wi-Fi роутеров, эти устройства зачастую используют один и тот же канал беспроводной сети. Другими словами, радиоволны пересекаются друг с другом, из-за чего возникают различные помехи, что негативным образом сказывается на скорости интернета.
Решить ситуацию по выбору канала поможет приложение Wi-Fi Анализатор. Скачайте программу из Google Play или App Store, чтобы определить подходящий канал и изменить настройки. Конечно, данная процедура порой требует экспериментов. Особенно, если используется однодиапозонный маршрутизатор. Есть ли еще способы, как настроить скорость вай фай на роутере?
Двухдиапазонный роутер
Роутер, который поддерживает две частоты Wi-Fi: 2.4 ГГц, 5 ГГц, называют — двухдиапазонным.
Большое количество соседних сетей сильно снижает качество получаемой скорости. В таких ситуациях даже смена канала не дает результатов. Идеальным решением в данном случае будет перейти на частоту 5 ГГц. Для этого потребуется приобрести двухдиапазонный маршрутизатор. Конечно, их цена отличается (на порядок дороже). Однако показатели скорости намного лучше, чем это может быть с маршрутизатором, который работает на одной частоте вещания (2,4 ГГц).
Из подводных камней — плохая поддержка старых устройств. Фактически на старом ноутбуке или смартфоне ее практически нет. Такие устройства остаются работать на 2.4 ГГц. Однако большинство современных гаджетов уже поддерживают частоту вещания 5 ГГц. Во всяком случае, клиент все равно выигрывает с приобретения двухдиапазонного маршрутизатора. Если гаджет не поддерживается в одной сети, он легко может переключиться на поддерживаемую.
Хорошие новости в том, что 5 ГГц свободна от помех. По стандарту 802.11ac показатели скорости отличные.
Желательно использование двухдиапазонного роутера если:
- используется, подключено к сети много устройств
- низкая скорость wi-fi
- перебои с сигналом
- долгая буферизация при просмотре потокового видео (онлайн кинотеатры, hdvideobox, Netflix и т.д.)
Обновляем драйвера
Что еще нужно знать перед тем, как настроить роутер на максимальную производительность? Обратите внимание на приемник беспроводной сети. Если мощный ноутбук или стационарный компьютер обладает устаревшим Wi-Fi передатчиком, не стоит надеяться на высокие показатели.
Если приемник на устройстве не поддерживает стандарт 802.11n, про большую скорость по Wi-Fi можно забыть.
Замена такой детали очень проблематичное дело. Однако можно обновить драйвер на устройство. Благодаря программным доработкам скорость интернета немного улучшиться.
Переключение на стандарт 802.11n
Если в наличие нет старых устройств, не поддерживающих более современные стандарты, тогда изменяем режим работы на актуальный — 802.11n. Зачастую в маршрутизатора многие настройки выставлены в автоматическом режиме. Таким образом работа роутера адаптирована под большинство разных устройств.
Смена ширины канала
Для смены режима работы переходим в панель администратора. Затем на вкладку настроек Wi-Fi. Обратите внимание на строку «Режим работы», где выбираем «11n Only» и подтверждаем свой выбор сохранением. В этом же разделе изменяем ширину канала на значение 40MHz. Снова сохраняемся и перезагружаем маршрутизатор. Если некоторые устройства перестали подключаться, вернитесь к заводским настройкам.
Протокол безопасности WPA2-PSK
Во многих роутерах по умолчанию установлен старый метод шифрования. Из-за него безопасность пользователя под большим вопросом. При этом еще значительно ограничивается скорость интернета. Однако после установки шифрования WPA2-PSK проблема может быть решена.
Выбор места
Насколько близко абонент находится к роутеру, настолько у него будет хороший сигнал. Советуется размещать оборудование в том месте, где чаще всего находятся пользователи. Обратите внимание, что Wi-Fi сигнал преграждает путь бетонная стена, стекло, дерево и много других предметов. Поэтому в большом доме рекомендуется иметь два роутера в одной связке для обеспечения наилучшего Wi-Fi покрытия.
Предыдущая
РоутерНастройка ТТК для роутера
Следующая
РоутерОсобенности настройки двух роутеров в одной сети
На чтение 10 мин Просмотров 50.7к.
Сергей Сакадынский
Работал в сфере IT-консалтинга, занимался созданием и администрированием интернет-ресурсов. 10 лет опыта работы по проектированию и обслуживанию компьютерных сетей.
Провайдер «Московская городская телефонная сеть» (МГТС) предоставляет высокоскоростное подключение к интернету по технологии GPON. Оптический кабель заводится прямо в квартиру к пользователю. Скорость передачи данных достигает 1 Гбит/сек. Но для подключения нужен роутер с оптическим входом. Такие устройства провайдер предоставляет своим клиентам бесплатно при заключении договора на всё время пользования услугой. В этой статье мы расскажем об актуальных моделях GPON роутеров МГТС и особенностях их настройки.
Содержание
- Особенности роутеров МГТС
- Sercomm
- Подключение и вход в админку
- Ручная настройка
- Параметры Wi-Fi
- ZTE
- Подключение и вход в админку
- Ручная настройка
- Параметры Wi-Fi
- Huawei
- Подключение и вход в админку
- Параметры Wi-Fi
- Другие
- Смена пароля
- Обновление прошивки
- Сброс
Особенности роутеров МГТС
Сейчас МГТС предлагает пользователям две модели роутеров: ONT SERCOMM RV6699 и ONT ZTE ZXHN 670. Оба устройства являются оптическим модемом, беспроводным маршрутизатором с гигабитным сетевым коммутатором и шлюзом для подключения телефона.
Для подключения GPON используется разъём для оптоволоконного кабеля диаметром 2 мм. Чтобы пользоваться услугой цифрового телевидения по оптоволокну, нужна дополнительно ТВ приставка.
Характеристики маршрутизатора SERCOMM RV6699:
- Двухдиапазонный Wi-Fi роутер с поддержкой стандарта 802.11ac.
- 4 LAN-порта работающих на скорости 1 Гбит/сек.
- Разъём RJ-11 для подключения телефона.
- Порт USB 2.0.
Характеристики маршрутизатора ZTE ZXHN 670:
- Двухдиапазонный Wi-Fi роутер с поддержкой стандарта 802.11ас.
- 4 гигабитных сетевых порта.
- Порт RJ-11 для подсоединения телефонного аппарата.
- Порт USB 2.0.
По своим техническим параметрам устройства одинаковы. Отличаются внешним видом и пользовательским интерфейсом. Sercomm оснащён пятью внутренними антеннами. У ZTE три внешних антенны.
В сетях МГТС используются и другие маршрутизаторы, которые были установлены ранее. Их технические характеристики могут отличаться.
Провайдер предоставляет уже настроенное оборудование. Подключение к интернету МГТС осуществляется по DHCP (Динамический IP), поэтому никакие параметры дополнительно менять не нужно. Выберите место для размещения устройства, подключите оптический кабель к разъёму PON и включите адаптер питания в электрическую сеть. Дождитесь, пока будет установлено соединение. Для этого может потребоваться две-три минуты.
Чтобы изменить параметры беспроводной сети и другие настройки, нужно зайти в настройки GPON роутера МГТС.
Sercomm
Подключение и вход в админку
Установите и подключите устройство, как показано в инструкции. К одному из LAN-портов подсоедините сетевой кабель. Второй конец вставьте в разъём сетевой карты вашего ПК. Компьютер должен быть настроен для автоматического получения IP-адреса.
Запустите любой интернет-браузер. Для входа в админку роутера Sercomm используется адрес http://192.168.1.254. Введите его и нажмите Enter. В качестве логина и пароля используется слово admin. В некоторых прошивках требуется вводить в качестве логина mgts, а пароль mtsoao.
После этого вы попадёте на главную страницу веб-интерфейса.
Ручная настройка
В прошивке МГТС большинство функций меню заблокировано. Вы можете изменять параметры LAN, беспроводной сети, NAT, DDNS и USB.
Перейдите на вкладку LAN через главное меню. Здесь вы можете изменить IP-адрес роутера МГТС. По умолчанию он 192.168.1.254. Вы можете использовать, например, 192.168.0.1. Маска подсети вычисляется автоматически. Рекомендуется использовать стандартную 255.255.255.0.
В меню NAT можно настроить внешние сервисы, DNS сервера, включить DMZ.
В меню USB есть возможность включить и настроить файловый сервер, медиасервер и сервер печати. Здесь же отображается список подключенных по USB устройств.
Параметры Wi-Fi
Роутер Sercomm 6699 работает одновременно в двух диапазонах – 2,4 и 5 ГГц. Одновременно можно создать и использовать до четырёх беспроводных сетей в каждом.
- В меню «Основные параметры» вы можете включить или отключить вещание сети. Для этого нужно установить или снять флажок в первом пункте.
- В поле ID сети (SSID) впишите имя сети. Используйте только английские буквы и цифры.
- В выпадающем списке укажите, на какой частоте будет работать эта сеть.
- Затем выберите режим работы. Для диапазона 2,4 ГГц лучше использовать смешанный — 11b+g+n. Это позволит без проблем подключиться любым устройствам. Для частоты 5 ГГц по умолчанию используется режим 802.11ас.
- Канал оставьте «Авто». Ручной выбор канала используйте только в случае возникновения проблем со связью. Опция «Дополнительный канал» позволяет автоматически выбирать наименее загруженный канал.
- Опция Broadcast SSID позволяет скрыть имя сети. Если она включена, сеть не будет видна посторонним.
- Включение опции «Блокировать Bridging» запрещает устройствам в вашей сети общаться друг с другом напрямую.
- Полосу пропускания в диапазоне 2,4 ГГц рекомендуется оставить 20 МГц, а на частоте 5 ГГц 80 МГц.
- Уровень сигнала оставьте в режиме «Авто» или установите другой по желанию.
- Вы можете ограничить количество одновременно подключенных к роутеру пользователей. А также настроить время включения и отключения вещания беспроводной сети.
Параметры безопасности для каждой сети задаются отдельно во вкладке «Безопасность». Здесь нужно выбрать в выпадающем списке диапазон вещания, затем имя сети и задать для неё настройки шифрования и пароль.
Настройки WPS задаются для каждого диапазона отдельно во вкладке Wi-Fi Protected Setup.
Подключение возможно по PIN-коду или с помощью кнопки WPS.
Для каждого диапазона настраивается фильтрация по МАС-адресу с помощью белых и чёрных списков. Опция «Запретить» блокирует подключение всех устройств, добавленных в список. Опция «Разрешить» позволит подключаться только тем устройствам, МАС-адрес которых внесен в список. Опция «Отключить» активна по умолчанию и означает, что фильтрация по МАС-адресу выключена.
ZTE
Подключение и вход в админку
Для входа в настройки роутера МГТС ZTE ZXHN 670 используется IP-адрес 192.168.1.1. Подключите устройство патч-кордом к компьютеру. Введите адрес в браузере. В качестве логина и пароля по умолчанию назначено слово user.
В старых версиях интерфейс маршрутизаторов английский. Новая прошивка русифицирована.
Ручная настройка
Как и в роутере Sercomm, здесь можно настроить параметры LAN, перенаправление портов, DMZ, удалённый доступ.
На вкладке «USB-накопитель» можно посмотреть сведения о подключенных к порту USB устройствах.
Файловый сервер настраивается в разделе «Приложение» — «Samba сервер». FTP в разделе «Приложение» — «FTP приложение».
Параметры Wi-Fi
Для настройки беспроводной сети перейдите в раздел «Сеть», откройте пункт WLAN 2,4G и нажмите «Основные».
Чтобы включить трансляцию, установите галочку в пункте «Включить беспроводной RF». Режим установите Mixed, чтобы старые устройства могли подключиться к роутеру. При желании измените мощность передатчика. Остальные параметры оставьте, как на скриншоте.
Для того, чтобы задать пароль (ключ) сети, перейдите в «Настройки безопасности».
Впишите пароль для подключения. Он должен состоять не менее чем из восьми символов.
Имя сети задаётся в пункте меню «SSID настройки» (SSID settings).
Здесь же можно указать максимальное количество пользователей, которые могут одновременно подключиться к роутеру.
Точно так же настраиваем беспроводное вещание в диапазоне 5 ГГц. Для этого переходим в пункт WLAN 5G.
После изменения каждого параметра нажимайте кнопку «Подтвердить» внизу страницы.
Huawei
Ещё один роутер МГТС Huawei HG8245 новым пользователям уже не устанавливается, но ещё используется в сети. Коротко расскажем о его базовых настройках.
Подключение и вход в админку
Подключите компьютер или ноутбук к первому LAN-порту маршрутизатора. Оптический кабель при выполнении настроек должен быть отсоединён.
Чтобы подключиться к роутеру МГТС HG8245, в браузере нужно ввести адрес 192.168.100.1. Откроется страница входа.
В поле Account введите имя пользователя root, а в поле Password пароль admin. Откроется главная страница веб-интерфейса.
Параметры Wi-Fi
Настройка Wi-Fi роутера МГТС Huawei выполняется следующим образом. На вкладке WLAN перейдите в раздел WLAN Configuration.
- Установите галочку Enable WLAN и нажмите кнопку NEW справа.
- В поле SSID Name задайте имя роутера для подключения по Wi-Fi.
- Enable SSID – должна стоять галочка, чтобы включить вещание.
- Broadcast SSID – если снять галочку, имя сети будет скрыто.
- Включите WMM Enable для повышения приоритета мультимедийных данных.
- Authentication Type установите WPA2-PSK.
- Encryption Mode (тип шифрования) выберите AES.
- В поле WPA PreSharedKey впишите пароль для подключения к сети.
Сохраните настройки, нажав кнопку Apply внизу страницы.
Другие
В сетях МГТС используются роутеры других производителей, установленные ранее. Обратите внимание, что в них используется не оригинальная прошивка, а модифицированное ПО провайдера. Поэтому для настройки такого маршрутизатора не всегда подходит инструкция разработчика. Если у вас D-link DIR-615, DIR-825/AC, QTECH QBR-1041W или другой роутер от МГТС, рекомендации по настройке роутера MGTS ищите на сайте провайдера или обратитесь в службу поддержки.
Смена пароля
МГТС в своей прошивке блокирует возможность изменения пароля доступа, поскольку это делает невозможным подключение к нему для удалённого решения проблем.
В оригинальной прошивке ZTE ZXHN 670 сменить пароль можно в меню «Администрирование» — «Пользователи» — «Обслуживание пользователей».
Однако такие действия могут привести к отказу обслуживания оборудования со стороны провайдера.
Обновление прошивки
МГТС обновляет программное обеспечение роутеров своих клиентов в автоматическом режиме. Когда появляется новая версия ПО, она загружается на устройства с сервера провайдера. Пользовательское обновление прошивки маршрутизатора МГТС не предусмотрено.
В сети можно найти и скачать альтернативное и оригинальное программное обеспечение для роутеров МГТС. А также инструкции по его установке.
Но такие действия пользователь может предпринимать только на свой страх и риск. Перепрошивка устройства может привести к расторжению договора и отключению от сети.
Даже если до этого не дойдёт, после очередного централизованного обновления ваша прошивка будет автоматически заменена на прошивку МГТС.
Сброс
Сброс настроек маршрутизатора до заводских используется в редких случаях. При сбоях в работе обычно достаточно просто отключить роутер от питания и через несколько минут снова включить. Сброс параметров потребуется, если перезагрузка не помогает.
Бывает, пользователь меняет какие-то настройки или обновил программное обеспечение. После этого маршрутизатор начинает работать неправильно. Если исправить проблему не получается, придётся сбросить параметры и настроить устройство заново.
Также вернуть заводские настройки потребуется, если не получается войти в админпанель.
Для возврата к исходным параметрам используется кнопка RESET. Обычно она расположена на задней панели роутера. Зажмите её и удерживайте в течение 15 секунд или дольше. Питание роутера при этом должно быть включено. После того, как индикаторы погаснут и загорятся снова, отпустите кнопку. Роутер запустится с заводскими параметрами. Подключите его к интернету и заново настройте беспроводную сеть.
Если после сброса настроек у вас не работает интернет или вы не можете войти в админпанель, обратитесь в службу поддержки провайдера. Скорее всего, устройство вышло из строя или требует сервисного обслуживания.