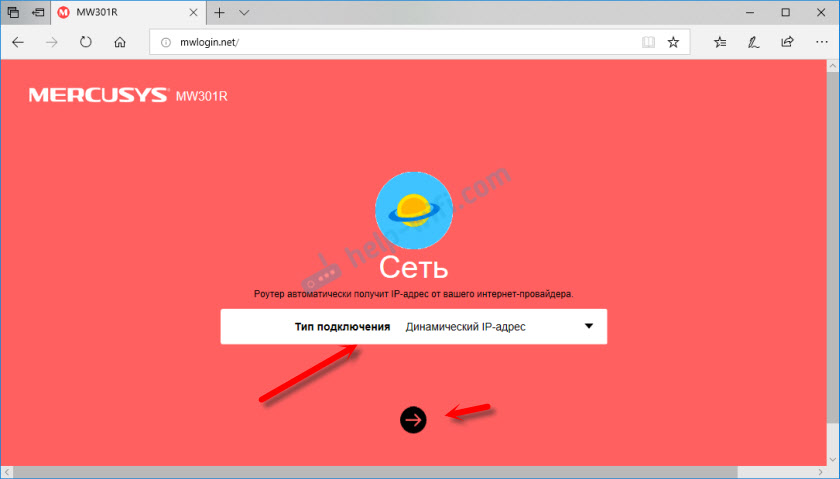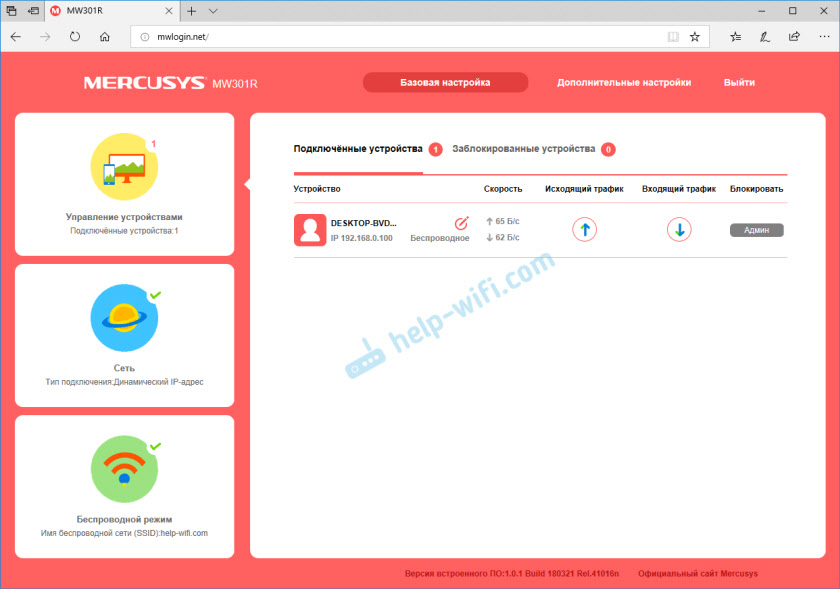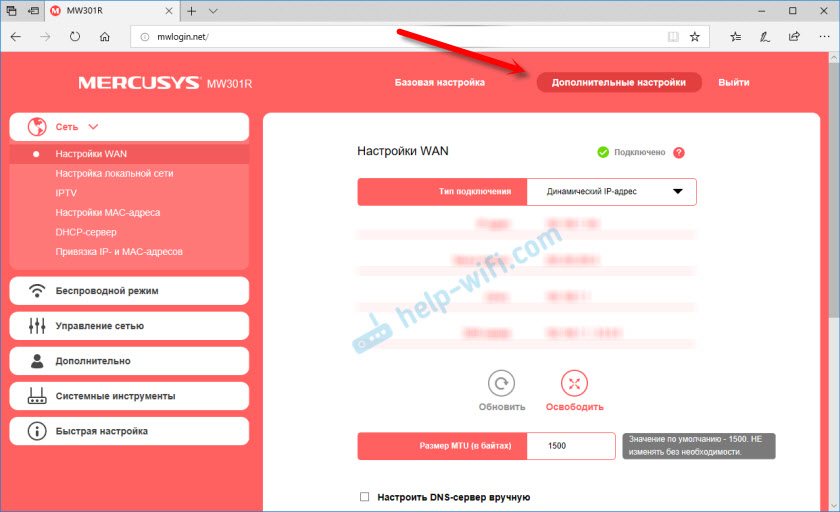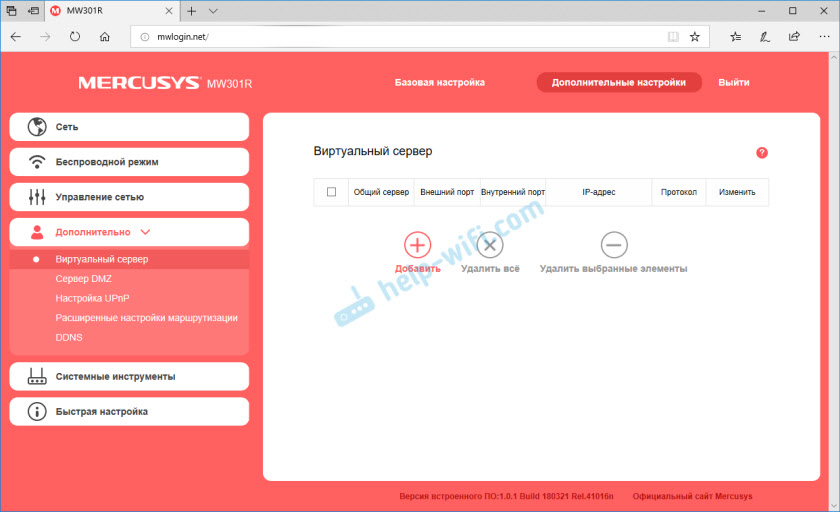Выбор и покупка Wi-Fi роутера – это только пол дела. Его еще нужно настроить. Почему-то у многих сложилось такое мнение, что роутер это очень сложное и непонятное устройство, и настраивать их должны только специалисты. На самом деле это не так. Сейчас практически на всех роутерах установлена простая и понятная панель управления, а в комплекте есть подробная инструкция. Если и этого будет недостаточно для самостоятельной настройки роутера, то можете воспользоваться моими инструкциями. И конкретно в этой мы будем настраивать Mercusys MW301R.
Процесс настройки Mercusys MW301R такой же простой, как и сам роутер. Обзор которого вы можете почитать в этой статье: обзор доступного Wi-Fi роутера Mercusys MW301R.
Как обычно, перед настройкой нужно сначала все подключить. Первым делом я рекомендую подключить интернет в порт WAN. Затем подключить к роутеру адаптер питания и включить его в розетку. При наличии компьютера, или ноутбука с рабочим LAN-портом нужно подключить его к роутеру с помощью сетевого кабеля (который есть в комплекте).
Соединять Mercusys MW301R с компьютером по кабелю не обязательно. К роутеру сразу можно подключиться по Wi-Fi. На заводских настройках, после включения роутер раздает открытую беспроводную сеть с именем «MERCUSYS_…». Подключитесь к ней.
На этом этапе нам необходимо, чтобы устройство, с которого мы будем выполнять настройку, было подключено к роутеру (по кабелю или по Wi-Fi).
Настройка Mercusys MW301R
Если на компьютере все в порядке с сетевыми настройкам, то мы можем получить доступ к настройкам роутера через любой браузер. Для этого достаточно перейти по адресу mwlogin.net, или 192.168.1.1. Подробнее в статье как зайти в настройки роутера Mercusys. Если страница с настройками не откроется, появится ошибка, то смотрите статью не заходит в настройки роутера.
Роутер сразу предложит создать пароль для входа (пароль администратора). В дальнейшем этот пароль нужно будет вводить при входе на страницу с настройками Mercusys MW301R. Придумываем хороший пароль, указываем его два раза и продолжаем. Пароль рекомендую записать.
Дальше нужно настроить подключение к интернету. Задать параметры подключения к интернет-провайдеру. Первым делом нужно выбрать тип подключения. Если у вас (как и у меня) провайдер использует «Динамический IP-адрес» (можно уточнить у поддержки), то выбираем его и продолжаем, никакие параметры задавать не нужно.
Если ваш провайдер использует PPPoE, L2TP, или PPTP, то придется указать имя пользователя и пароль. А для L2TP и PPTP еще и адрес сервера. Все эти параметры выдает провайдер!
На странице с настройками беспроводного режима необходимо только сменить имя Wi-Fi сети и создать пароль, который будет защищать эту сеть.
Завершаем настройку.
Если мы подключали наше устройство по Wi-Fi, то его необходимо заново подключить. Ведь мы сменили имя сети и установили пароль. После повторного подключения автоматически откроется веб-интерфейс Mercusys MW301R. Или вы сами сможете открыть его по адресу http://mwlogin.net.
Все, базовая настройка маршрутизатора завершена. В большинстве случаев больше ничего не нужно делать.
Обзор некоторых настроек
На главной странице, слева находится три вкладки: «Управление устройствами» – где можно посмотреть какие устройства подключены к роутеру, ограничить для них скорость, или заблокировать/разблокировать их. «Сеть» – где можно сменить основные настройки подключения к интернету (провайдеру). «Беспроводной режим» – где можно отключить Wi-Fi сеть, сменить имя сети и пароль.
Все остальные, более расширенные настройки находятся в разделе «Дополнительные настройки».
Там, например, на вкладке «Сеть» – «Настройки WAN» можно посмотреть, подключен ли роутер к интернету (у меня на скриншоте статус «Подключено») и при необходимости сменить параметры подключения.
В этом же разделе находятся настройки локальной сети, IPTV (где можно настроить как мост, так и 802.1Q VLAN), настройки MAC-адреса (пригодится, если ваш провайдер делает привязку по MAC-адресу), DHCP-сервер и привязка IP адресов к MAC.
Все настройки Wi-Fi сети находятся в разделе «Беспроводной режим».
Там же находятся настройки гостевой Wi-Fi сети и режима моста (WDS).
«Управление сетью» – это родительский контроль и контроль доступа.
В разделе «Дополнительно» находятся параметры виртуального сервера, сервера DMZ, настройки UPnP, маршрутизации и параметры DDNS. Это те настройки, которые без необходимости (если вы не знаете для чего) лучше не менять.
Ну и «Системные инструменты». Здесь находятся параметры доступа к панели управления Mercusys MW301R, настройки времени, обновление прошивки, сброс настроек, создание резервной копии и восстановление параметров, перезагрузка, смена пароля роутера, диагностика и системный журнал.
Как для одного из самых доступных роутеров, у Mercusys MW301R очень богатый функционал. А главное, все удобно оформлено и все понятно.
Обязательно оставляйте свои отзывы в комментариях и задавайте вопросы!
MACDATA » Mercusys » Как настроить маршрутизатор Mercusys MW301R: подробная инструкция
Маршрутизатор Mercusys MW301R — это простое и удобное устройство, позволяющее подключить несколько устройств к интернету и обеспечить стабильное и быстрое подключение. Настройка маршрутизатора может показаться сложной задачей, особенно для новичков, но с нашей подробной инструкцией вы сможете справиться с этой задачей самостоятельно.
Перед началом настройки маршрутизатора Mercusys MW301R вам понадобятся следующие вещи: компьютер или ноутбук с доступом в интернет, кабель Ethernet для подключения компьютера к маршрутизатору, а также провайдерские данные (логин и пароль).
Для начала подключите кабель Ethernet к одному из портов маршрутизатора и другому концу к компьютеру. Затем включите маршрутизатор и дождитесь, пока на его передней панели загорится индикатор, свидетельствующий о стабильном подключении к интернету. После этого откройте любой веб-браузер (например, Google Chrome или Mozilla Firefox) и введите адрес 192.168.0.1 в адресной строке.
Шаг 1: Подключение маршрутизатора к компьютеру
Перед началом настройки маршрутизатора Mercusys MW301R необходимо сначала подключить его к компьютеру. Для этого выполните следующие действия:
- Возьмите кабель Ethernet (RJ-45), входящий в комплект поставки маршрутизатора. Он обычно имеет желтый или синий цвет и имеет разъемы типа RJ-45.
- Один конец кабеля вставьте в порт WAN на задней панели маршрутизатора.
- Другой конец кабеля подключите к сетевому порту компьютера. Обычно этот порт также имеет разъем типа RJ-45 и обозначен пиктограммой компьютера.
После подключения кабеля Ethernet проверьте, что индикаторы связи на маршрутизаторе и компьютере загорелись. Это говорит о том, что соединение между ними установлено успешно.
Шаг 2: Вход в настройки маршрутизатора
Для начала процедуры настройки маршрутизатора Mercusys MW301R необходимо войти в его настройки посредством веб-интерфейса. Для этого выполните следующие действия:
- Откройте любой веб-браузер на компьютере или устройстве, подключенном к маршрутизатору.
- Введите IP-адрес маршрутизатора в адресной строке браузера. По умолчанию IP-адрес маршрутизатора Mercusys MW301R равен 192.168.0.1.
После ввода IP-адреса нажмите клавишу Enter или выполните клик по адресной строке, чтобы перейти к странице входа в настройки маршрутизатора.
Если все было выполнено верно, откроется окно ввода имени пользователя и пароля для входа в систему маршрутизатора. Введите данные, которые были заданы во время первоначальной настройки маршрутизатора.
После успешного входа в систему вы попадете на главную страницу настроек маршрутизатора, где можно будет производить необходимые настройки для оптимальной работы сети.
Шаг 3: Настройка физических и беспроводных соединений
После успешной установки маршрутизатора Mercusys MW301R на стол вашего рабочего стола или в другом удобном месте, необходимо подключить его к источнику питания, используя прилагаемый адаптер переменного тока. Затем убедитесь, что кнопка питания на маршрутизаторе находится в положении «Включено». Включение маршрутизатора может занять некоторое время, после чего нужно подождать, пока индикатор POWER на передней панели перестанет мигать и начнет светить постоянно.
Подключите сетевой кабель к одному из четырех портов Ethernet на задней панели маршрутизатора. Другой конец кабеля следует подключить к компьютеру или другому устройству сети. Убедитесь, что подключение кабелей стабильное и надежное.
Для настройки беспроводного соединения, вам потребуется найти справочник с информацией о беспроводной сети вашего провайдера интернета или настройках вашего компьютера. Используйте эти данные для установки соединения с беспроводной сетью. Чтобы подключиться к беспроводной сети, выберите сеть из списка доступных, введите пароль, если требуется, и подождите, пока устройство подключится к сети.
При настройке маршрутизатора будьте внимательны и следуйте инструкциям в руководстве пользователя. Если вы не уверены в своих навыках, лучше обратитесь к специалисту. После успешной настройки физических и беспроводных соединений, ваш маршрутизатор будет готов к использованию.
Ответы на вопросы
1. Чтобы настроить новый роутер, сперва нужно подключить его к сети Internet (основному сетевому кабелю) и розетке.
После того, как роутер загрузится, подключитесь к сети wi-fi. указанной на обратной стороне роутера.

2. После подключения к сети нужно перейти в браузер (Safari, Google Chrome и т.д.). В адресной строке браузера пропишите 192.168.1.1 или зайдите на сайт mwlogin.net.
3. Создайте пароль для входа в настройки роутера. Рекомендуем его записать.

4. Во вкладе «Сеть», поменяйте тип подключения с PPPoE на Динамический IP-адрес.

5. Придумайте пароль, минимум 8 символов. Рекомендуется использовать надёжный пароль с сочетанием букв, цифр и дополнительных символов.

6. Нажмите зеленую галкочку для завершения настройки.
.jpg)
7. Подключитесь к вашей wi-fi сети с новым паролем.
Максим aka WisH
Высшее образование по специальности «Информационные системы». Опыт работы системным администратором — 5 лет.
Задать вопрос
Роутеры все чаще требуется устанавливать не только в квартирах, но и на дачах, участках, иногда ставят их даже в гаражах. Для каждого случая стоит подбирать свое собственное устройство, потому что нет смысла использовать дорогие и мощные маршрутизаторы в том месте, где для них не хватает пропускного канала или же их возможности не используются на полную. Сегодня поговорим про Mercusys MW301R — небольшой и недорогой роутер.
Содержание
- Обзор характеристик Mercusys MW301R
- Как подключить маршрутизатор от Mercusys
- Настройка роутера MW301R
- Вход в личный кабинет
- Как настроить Wi-Fi интернет
- Использование в качестве репитера
- Сброс настроек
- Инструкция по обновлению прошивки
- Отзывы владельцев о Mercusys MW301R
Обзор характеристик Mercusys MW301R
Представляет собой беспроводной роутер с белым корпусом. Есть три версии роутера, которые обозначены соответствующими надписями. При покупке стоит смотреть на версию, третья, которая обозначается как v3 вышла в 2022 году, а первая была доступна еще в 2018. По характеристикам устройства друг от друга не отличаются, разница только в их аппаратном наполнении, которое разработчик не раскрывает.
Приведем все характеристики маршрутизатора:
- Тип подключения WAN: Ethernet;
- Мобильный выход в интернет: нет;
- Wi-Fi: есть;
- Стандарт Wi-Fi: 4 (802.11n);
- Класс Wi-Fi: N300;
- Скорость при работе в диапазоне 2.4 ГГц: 300 Мбит/с;
- Возможность подключения двух диапазонов: нет;
- Многопотоковая передача данных: нет;
- Встроенный передатчик: 20 dBm;
- Антенны: внешняя несъемная, две штуки;
- Усиление антенны: 5 dBi;
- Способы защиты соединения: WEP, WPA-PSK, WPA2-PSK;
- Количество LAN портов: 2;
- Скорость работы по проводу: 100 Мбит/с;
- SFP порты: нет;
- USB разъем: нет;
- Поддержка DHCP: есть;
- Межсетевой экран (Firewall): есть;
- NAT: есть;
- Демилитаризованная зона (DMZ): есть;
- Гостевая сеть: есть.
Если судить по характеристикам, то эта модель роутера подойдет для тех мест, куда еще не добрался хороший интернет. Ограничение передачи данных по проводу в 100 Мегабит не даст использовать современные тарифы на полную катушку. Всего два провода не позволят подключить много сторонних устройств. Зато маршрутизатор имеет неплохой передатчик и антенны, а также много настроек для беспроводной сети.
Используйте роутер для настройки внутренней беспроводной сети или в тех местах, где не нужна высокая скорость интернета.
С такими характеристиками устройство подходит для установки в местах, где техника станет обмениваться данными по вайфаю. Используйте его в качестве конечной точки при организации ретрансляции сигнала или устанавливайте там, где нет доступа к скоростному проводному интернету.
Как подключить маршрутизатор от Mercusys
Перед первым подключением потребуется выбрать место для установки роутера. Эти устройства не требовательны и работают в разных условиях, но если хочется, чтобы маршрутизатор прослужил дольше, то при выборе места учитывайте следующие пожелания:
- Отсутствие пыли. Активных охлаждающих систем здесь нет, но пыль все равно станет проникать в корпус через щели для вентиляции. Чем её меньше, тем лучше для роутера.
- Отсутствие влажности. Воздействие пыли на аппаратуру требует времени, а вот влажная среда убьет ваш агрегат гораздо быстрее. Роутер постоянно разогревается и охлаждается вовремя работы, а повышенная влажность приведет к быстрому выходу из строя платы и других элементов.
- Без высокой или низкой температуры. Оба вида температуры вредны для техники. Не заточенной для работы в подобных условиях. Роутер выдерживает серьезные перепады температур, но службу это не продлит.
Как только место выбрано, установите роутер, воткните провод от провайдера в WAN-порт, а провод от компьютера или телевизора в любой из свободных портов. Настраивать первый раз лучше с компьютера или ноутбука, подключенных через провод, но если такой возможности нет, то пользуйтесь беспроводной сетью.
Настройка роутера MW301R
Теперь переходим к самому процессу настроек. Перед началом настройки стоит найти свой договор и инструкцию от провайдера. При подключении важно знать, какая технология используется, а для некоторых типов подключения требуется ввод логина, пароля, адреса сервера или чего-то подобного. Конкретные данные указаны в вашем договоре, а в общей инструкции сможете прочитать про тип подключения.
Вход в личный кабинет
Теперь переходим к самим настройкам. При подключении по кабелю ничего делать не надо. Если же его нет, то подключайтесь в беспроводной сети. Название конкретной сети написано на этикетке на нижней части роутера. Пароля по умолчанию нет, так что подключайте к той сети, что называется как роутер и имеет в окончании набор цифр.
Как только подключитесь, то переходите в браузер и набирайте в адресной строке mwlogin.net, или 192.168.1.1. Появится окно, в котором потребуется задать пароль для входа в настройки. Слишком простой не ставьте, да и сложный не стоит. Если вы не сможете его вспомнить при следующем входе, то придется сбрасывать роутер на заводские настройки. Наберите новый пароль в обеих строках и проверьте, что все сделано в нужной раскладке и в правильном регистре.
Как настроить Wi-Fi интернет
После первого входа перед вами откроется окно с быстрой настройкой. Если этого не произошло, то выберите в верхнем меню раздел «Дополнительные настройки», а в открывшемся окне, в левом столбце, выберите «Быстрая настройка».
Далее откроется окно с быстрой настройкой. У Mercusys MW301R v1 внешний вид немного отличается от третьей версии, но в целом настройки проходят одинаково. В верхней части окна есть выбор «Авто» или «Вручную». При выборе «Авто» потребуется указать страну, город и провайдера. Тогда в нижней части окна вам напишет тип подключения и те данные, которые дополнительно нужно ввести для подключения. В этом случае – это логин и пароль.
Если выберите ручной режим, то останется только нижняя часть. При нажатии на галочку сможете изменить тип подключения. После смены типа подключения поменяются и параметры, которые вводятся в нижней части экрана. В любом из режимов впишите свои данные и переходите к следующему пункту.
В следующем окне производят настройку беспроводной сети. Здесь задайте имя и пароль. Для более подробной настройки придется переходить в соответствующий раздел в основном меню.
Дождитесь завершения применения настроек и нажмите на «Завершить». Внизу есть ссылки на официальное приложение от этого роутера, если будете часто заходить в настройки, то можете его скачать. После завершения настроек попадете в обычное меню.
Каждый раздел подписан. Выбирайте сверху второй пункт, чтобы попасть в настройки интернета. В нем снова выставьте параметры, если они изменились. Третий раздел отвечает за создание беспроводной сети и гостевой сети. В четвертом разделе можно настроить дополнительные возможности.
Использование в качестве репитера
Роутер можно использовать в качестве репитера. Скорость у него не большая, а сам он работает только в одном диапазоне, так что такое использование оправдано в случае построения небольшой сети. Для настройки моста перейдите в раздел «Дополнительные настройки», в левом меню выберите «Беспроводная сеть», а в ней подпункт «WDS».
Нажмите на «Поиск», откроется окно, в котором представлены все сети, видимые роутером. Выберите ту, которую хотите ретранслировать и нажмите на неё. Появится новый набор настроек, выставьте здесь все данные правильно, чтобы подключиться к сети. Если все сделано верно, то появится надпись «Подключено» под названием сети.
Сброс настроек
Если нужно сбросить настройки есть два пути. Если вы помните пароль от личного кабинета в роутере, то войдите туда, перейдите в верхнем меню в «Дополнительные настройки», в левом меню выберите «Система», а потом подраздел «Резервная копия и восстановление». Здесь можно создать резервную копию настроек, чтобы заново их все не вводить, а также можно сбросить все данные — для этого нажмите на нижнюю кнопку.
Если пароль не помните, то идите к роутеру и посмотрите на ту сторону, где располагаются порты. Там есть небольшое отверстие, подписанное как Reset, нажмите туда чем-то тонким, но не острым и подержите в течение 10 секунд. Затем отпустите и дождитесь перезагрузки роутера.
Инструкция по обновлению прошивки
Прошивка для устройств выходит редко. В каждой новой версии разработчики стараются исправить найденные проблемы. Установка новой прошивки — хорошая идея, потому что новая программа поможет устранить некоторые баги или тормоза при работе устройства. Для обновления прошивки зайдите в веб-интерфейс, перейдите сверху в дополнительные настройки, слева выберите «Система», а потом «Обновить встроенное ПО».
Теперь перейдите на сайт разработчика и найдите там свой роутер или перейдите по ссылке. Выберите свою версию (программа для v2 не подойдет для других версий роутеров), загрузите программу на компьютер. Перейдите снова в настройки роутера, нажмите на «Обзор» и укажите путь до загруженного файла. Нажмите на «Обновить» и дождитесь результата.
Отзывы владельцев о Mercusys MW301R
Большинству людей роутер понравился.
Цена
Простая настройка
Гарантия 3 года
Связь держит хорошо
Маленькая скорость проводного интернета
Маршрутизатор подходит для мест, где не забиты все каналы передачи данных на частоте 2.4 Гц, а также мест, где небольшая скорость интернета. Прост в установке и настройке. Работает по принципу «поставил и забыл».
Настройка роутера является важным шагом для обеспечения стабильной работы Wi-Fi сети у вас дома или в офисе. Один из популярных роутеров на рынке – Mercusys MW301R. В этой статье мы подробно расскажем вам, как правильно настроить этот роутер на компьютере.
Прежде всего, убедитесь, что компьютер подключен к роутеру с помощью Ethernet-кабеля или Wi-Fi. Затем откройте любой веб-браузер (например, Google Chrome, Mozilla Firefox или Internet Explorer) и введите IP-адрес роутера в адресной строке. По умолчанию IP-адрес роутера Mercusys MW301R — 192.168.0.1.
После ввода IP-адреса вы увидите страницу входа в панель управления роутером. Введите логин и пароль. По умолчанию для роутера Mercusys MW301R логин и пароль: admin. Если вы ранее меняли пароль, введите текущий пароль.
После входа в панель управления роутером вам будет доступен полный контроль над настройками роутера. Вы сможете настроить Wi-Fi сеть, установить пароль, задать IP-адрес, настроить DNS-серверы и многое другое. Будьте внимательны и следуйте указаниям производителя для наилучшей производительности вашей сети.
Содержание
- Шаг 1: Подключите роутер к компьютеру
- Шаг 2: Войдите в настройки роутера
- Шаг 3: Настройка Wi-Fi сети
- Шаг 4: Завершение настройки
Шаг 1: Подключите роутер к компьютеру
Первым шагом необходимо подключить роутер Mercusys MW301R к компьютеру. Для этого следуйте инструкциям ниже:
| 1. | Убедитесь, что роутер и компьютер выключены. |
| 2. | Соедините один конец Ethernet-кабеля с портом LAN (обычно их несколько) на задней панели роутера. |
| 3. | Подключите другой конец Ethernet-кабеля к Ethernet-порту на задней панели вашего компьютера. |
| 4. | Убедитесь, что кабель надежно подключен к обоим устройствам. |
| 5. | Включите роутер и компьютер. |
Теперь ваш роутер Mercusys MW301R подключен к компьютеру, и вы можете переходить к следующему шагу настройки.
Шаг 2: Войдите в настройки роутера
Чтобы получить доступ к настройкам роутера Mercusys MW301R, вам понадобится знать IP-адрес роутера и учетные данные для входа. Они обычно указаны на наклейке на самом роутере или в документации, поставляемой вместе с ним.
Для того чтобы войти в настройки роутера, выполните следующие действия:
- Откройте веб-браузер на вашем компьютере.
- Введите в адресной строке IP-адрес роутера. Обычно он имеет вид 192.168.0.1 или 192.168.1.1. Нажмите «Enter».
- Откроется страница входа в настройки роутера. Введите учетные данные для входа — логин и пароль. Они могут быть указаны на наклейке на роутере или в документации. Нажмите «Вход» или «Log In».
После успешного входа вы попадете на главную страницу настроек роутера. Здесь вы сможете настраивать все параметры роутера в соответствии с вашими потребностями.
Шаг 3: Настройка Wi-Fi сети
После успешного подключения к роутеру Mercusys MW301R можно приступить к настройке Wi-Fi сети. Для этого выполните следующие действия:
- Откройте веб-браузер на вашем компьютере и введите IP-адрес роутера в адресную строку. Обычно это
192.168.0.1. - Нажмите Enter, чтобы открыть страницу настроек роутера.
- Введите имя пользователя и пароль, предоставленные вам вместе с роутером. Если вы не знаете эти данные, проверьте документацию или свяжитесь с производителем.
- После входа в систему вы увидите главную страницу настроек роутера.
- Перейдите в раздел «Wi-Fi» или «Беспроводная сеть».
- Настройте следующие параметры Wi-Fi сети:
- Имя сети (SSID): Введите уникальное имя для вашей Wi-Fi сети. Это имя будет отображаться при поиске доступных сетей на устройствах пользователей.
- Канал: Выберите наилучший канал для вашей сети. Часто автоматический режим выбирает оптимальный канал, но вы можете изменить его вручную, если заметите проблемы с соединением.
- Защита: Установите пароль для доступа к Wi-Fi сети. Используйте сложный пароль, состоящий из букв, цифр и символов, чтобы обеспечить безопасность вашей сети.
- После настройки параметров сохраните изменения и перезагрузите роутер.
Теперь Wi-Fi сеть на роутере Mercusys MW301R настроена и готова к использованию. Вы можете подключать свои устройства к этой сети и наслаждаться беспроводным интернетом.
Шаг 4: Завершение настройки
После завершения настройки основных параметров вашего роутера Mercusys MW301R, вы можете приступить к финальным шагам для полноценной работы с устройством.
1. Убедитесь, что ваши настройки сохранены. Нажмите кнопку «Применить» или «Сохранить» на странице настроек, чтобы применить все изменения.
2. Перезагрузите роутер, чтобы все изменения вступили в силу. Это можно сделать, нажав кнопку «Перезагрузить» на странице настроек или отключив и включив питание роутера.
3. Проверьте подключение к интернету. Возможно, вам понадобится перезагрузить компьютер или подключенные устройства, чтобы они могли правильно приобрести новые настройки роутера.
4. Проверьте наличие соединения. Откройте веб-браузер и попробуйте открыть любой сайт, чтобы убедиться, что ваш роутер правильно связан с интернетом.
5. Настройте дополнительные функции, если требуется. В зависимости от ваших потребностей и возможностей роутера, вы можете настроить дополнительные параметры, такие как настройки безопасности, фильтрация веб-сайтов, настройки портов и т. д.
После выполнения всех этих шагов ваш роутер Mercusys MW301R должен быть готов к использованию. Не забывайте проверять его время от времени на наличие обновлений прошивки и выполнения дополнительных настроек, если требуется.