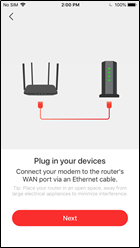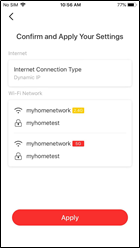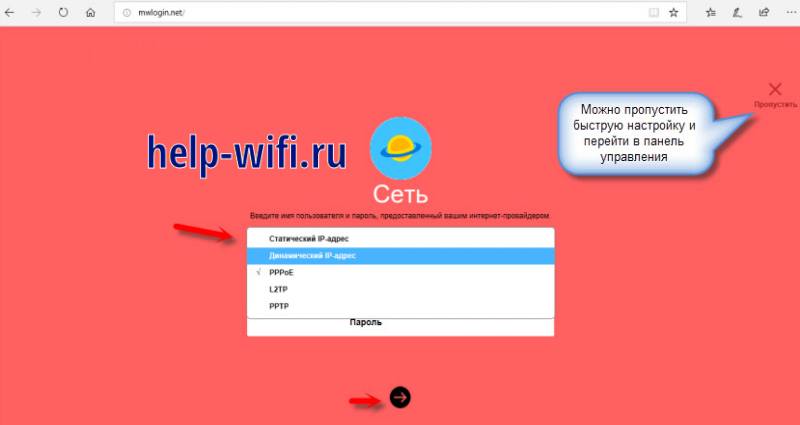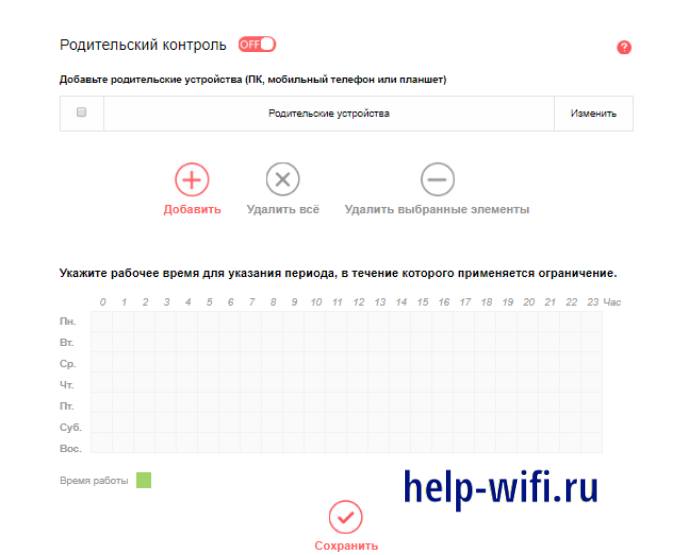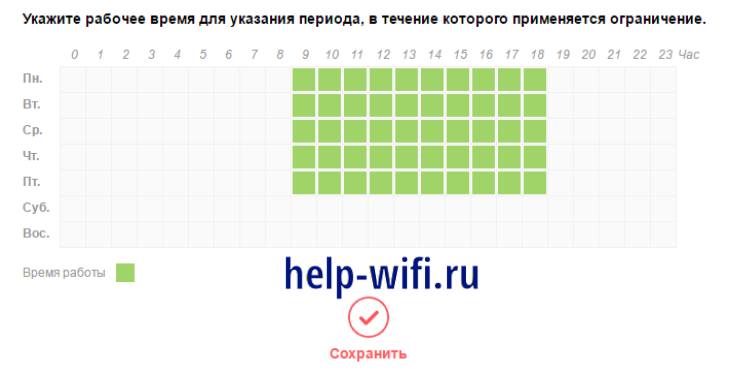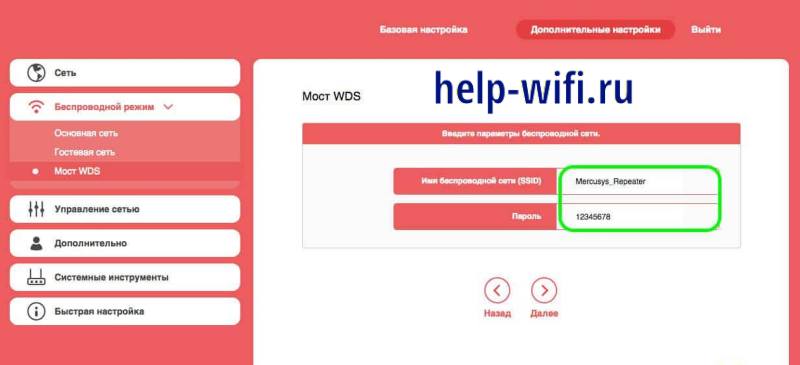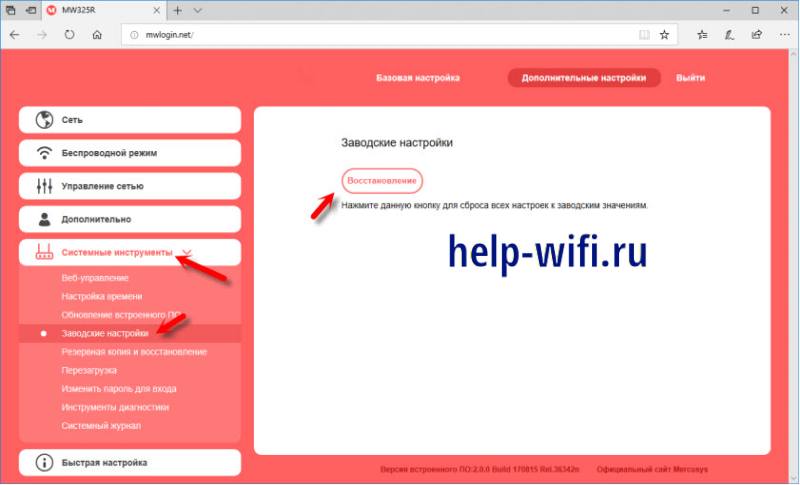Примечание: эта статья подходит для роутеров, совместимых с приложением MERCUSYS.
https://www.mercusys.com/faq-650
Для примера возьмем роутер модели MR70X.
- Запустите приложение MERCUSYS на Вашем смартфоне. Выполните вход с Вашим MERCUSYS ID. Если у Вас нет аккаунта, сначала необходимо его создать.
- Нажмите LET’S BEGIN, затем выберите Router, чтобы начать настройку.
- Следуйте инструкциям на экране, чтобы подключить устройство.
- Подключитесь к беспроводной сети устройства MERCUSYS и выберите Вашу модель.
- Создайте локальный пароль и выполните вход в настройки устройства.
- Выберите тип подключения (Connection Type). Приложение определит Ваш тип подключения автоматически, но Вы также можете задать его вручную. Тип подключения и другую информацию должен предоставить Ваш интернет-провайдер. Если Вы не уверены в этой информации, пожалуйста, свяжитесь с Вашим интернет-провайдером, чтобы уточнить ее.
- Если Ваш тип подключения Динамический IP-адрес, может потребоваться сменить MAC-адрес Вашего роутера.
Примечание: пожалуйста, не меняйте MAC-адрес, если этого не требует Ваш провайдер.
- Настройте беспроводные сети 2,4 ГГц и 5 ГГц на роутере. Вы также можете включить функцию Smart Connect, чтобы использовать одинаковые настройки для обоих диапазонов.
- Убедитесь в правильности введенных данных и подтвердите настройки (Apply). Затем приложение MERCUSYS проведет тест соединения и сообщит Вам, если что-то пойдет не так.
- Готово! Теперь у Вас есть доступ в интернет.
На чтение 12 мин Просмотров 3.5к.
Максим aka WisH
Высшее образование по специальности «Информационные системы». Опыт работы системным администратором — 5 лет.
Задать вопрос
Сегодня поговорим о роутере Mercusys MW305R. Скорость провайдеров повышается, так что старые роутеры уже не удовлетворяют потребности пользователей. Они не используют канал от провайдера на полную мощность, ограниченные скоростью беспроводной сети или скоростью портов для передачи данных.
Настало время поменять модели на что-то новое, чтобы оно соответствовало последним требованиям. Здесь есть два варианта покупки: брать что-то недорогое или покупать флагманское устройство. Сегодня расскажем про бюджетный Wi-Fi роутер, его характеристиках и настройках.
Содержание
- Характеристики Mercusys MW305R
- Достоинства и недостатки роутера
- Инструкция по настройке маршрутизатора
- Подключение к сети
- Через веб-интерфейс
- Смена рабочего режима
- Другие особенности панели управления
- Сброс до заводских настроек
- Как обновить прошивку
- Отзывы пользователей MW305R
Характеристики Mercusys MW305R
Сначала о характеристиках маршрутизатора Mercusys MW305R v2. Здесь приведем общий список, который покажет возможности устройства, останавливаться подробно не всем не будем, чуть ниже приведем краткое резюме для всего устройства.
Если вам интересует какая-то конкретная возможность маршрутизатора, то на официальном сайте есть еще более подробные характеристики.
- Основной цвет: белый;
- Код производителя: MW305R;
- Беспроводной выход в интернет: нет;
- Поддержка IPv6: есть;
- Wi-Fi: есть;
- Стандарт Wi-Fi: 4 (802.11n), включает в себя и все предыдущие версии;
- Класс Wi-Fi: N300;
- Максимальная скорость по частоте 2.4 ГГц: 300 Мбит/с;
- Одновременная работа в двух диапазонах: нет;
- Многопотоковая передача данных: нет;
- Мощность передатчика: 20 dBm;
- Тип и количество антенн: внешняя несъемная x3;
- Коэффициент усиления антенны: 5 dBi;
- Безопасность соединения: WEP, WPA-PSK, WPA2-PSK;
- Количество LAN портов: 3;
- Скорость передачи по проводному подключению: 100 Мбит/с;
- Количество SFP портов: нет;
- USB разъем: нет;
- Поддержка DHCP: есть;
- Статическая маршрутизация: есть;
- Dynamic DNS (DDNS): есть;
- Межсетевой экран (Firewall): есть;
- NAT: есть;
- Демилитаризованная зона (DMZ): есть;
- Фильтрация: по MAC-адресу, по IP-адресу;
- Гостевая сеть: есть.
К сожалению, на официальном сайте нет информации о том, какие аппаратные возможности заложены в само устройство. Знание спецификации позволило бы строить предположения по поводу одновременного включения большинства функций на роутере. С другой стороны, от бюджетной модели сложно ожидать того, что она будет тягаться с флагманами.
Достоинства и недостатки роутера
Выпускается только в корпусах белого цвета. Если планируете устанавливать его на видимое место, то это стоит учитывать. Теперь перейдем к плюсам и минусам данного устройства.
Приятный и простой дизайн;
Простая настройка;
Цена;
Имеются все возможности настройки, что и на дорогих роутерах.
Не очень мощный сигнал беспроводной сети;
Слабая аппаратная часть;
Иногда происходят обрывы связи;
Мало портов и скорость там всего до 100 Мбит/с.
Как видите, брать роутер стоит для домашнего использования. При больших помещения или толстых стенах, он не сможет закрыть всю территорию. Не очень сильная аппаратная часть не позволит эффективно подключать к нему ретрансляторы. Большой перегруз по объему информации в беспроводной сети тоже способен вызвать замедление работы. Хороший вариант для дома, плохой – для офиса или фирмы.
Инструкция по настройке маршрутизатора
Теперь перейдем к подключение к интернету. Разбирать будем поэтапно, основные советы такие же, как и везде:
- Выберите удобное место, где нет жары и влажности;
- Установить роутер так, чтобы провода свободно висели, а не натягивались;
- Сам девайс стоит крепко и не упадет.
Остальное зависит от вашего удобства, так что располагайте там, где нравится. Правда тянуть провода за роутером по всей квартире тоже не стоит, так что выберите что-то рядом с розеткой и кабелями.
Все изменения параметров, кроме режима быстрой настройки, проводятся в режиме «Дополнительные настройки», в который можно перейти из любого меню, нажав на одноименный пункт вверху страницы.
Подключение к сети
Воткните кабель от провайдера в отдельный вход, выделенный на роутере желтым. Он находится рядом с местом для подключения кабеля питания. После этого подключите и сам кабели питания. Убедитесь, что диоды загорелись, а остались мигать только некоторые. Через несколько секунд роутер подключится, и вы сможете зайти в интерфейс, чтобы установить все настройки.
Через веб-интерфейс
Теперь переходим к подключению. Роутер сразу же активирует беспроводную сеть, так что начинать настройку можно с телефона и с планшета. Лучше использовать проводное подключение для первых настроек. Потому что там получится исключить сбои связи, а значит не придется волноваться о том, что в ответственный момент какая-то команда не доберется до роутера. После того, как выбрали устройство и подключились к нему через вайфай или по кабелю, откройте браузер и наберите в адресной строке http://mwlogin.net.
При первом подключении вводить ничего не придется. Наоборот, вам предложат самостоятельно указать пароль для устройства. Придумайте такой, чтобы не забыть, без него в настройки не попасть. Сбрасывать роутер каждый раз, как потребуется что-то добавить в настройки – это плохая идея, так что запомните или запишите пароль.
В следующем окне предложат провести быструю настройку роутера. Если хотите, то можете отказаться от этого, нажав на крестик. Если останетесь здесь, то выбирайте способ подключения к вашему провайдеру. При Динамическом IP настраивать вообще ничего не придется. Если же у вас другой вариант, то там может потребоваться ввод адреса, логина с паролем или адреса VPN сервера. Это зависит от вашего провайдера, так что подробности смотрите в инструкции у него на сайте. Логин и пароль должны быть в вашем договоре.
В следующем окне укажите имя для своей будущей беспроводной сети и пароль от неё же. Больше здесь ничего выбрать нельзя. Нажимайте на далее, проверяйте настройки и жмите на зеленую галочку, если все правильно. Если вы подключены по вайфаю, то вас выкинет из настроек и из сети, так что сразу к этому приготовьтесь. Если все сделано правильно, то вы уже должны иметь доступ к интернету.
Если что-то не сработало или вы не стали использовать быструю настройку, то теперь перейдите в основном меню в «Дополнительные параметры», потом в раздел «Сеть» — «Настройки WAN». В правой части окна в строке «тип подключения» укажите тот, который установил ваш провайдер. После этого введите все требуемые данные в строки, которые появятся ниже. В некоторых, если в вашей инструкции не указано по-другому, стоит оставить стандартные значения.
Нажмите в правом столбце на «Беспроводной режим», потом перейдите в «Основная сеть». Так попадете в настройки вайфая. Здесь все стандартно: имя, пароль, канал, режим и мощность. Здесь стоит оставить все по умолчанию, кроме имени и пароля.
Можете поменять канал, если вы уже когда-то проводили сканирование и знаете, что на каком-то из них сидит меньше соседских роутеров. Если сканирования не проводили, то оставляйте автоматический выбор. Здесь же задается гостевая сеть, если хотите её настроить.
Смена рабочего режима
В настройках вайфая стоит отметить пункт «Режим работы». По умолчанию там стоит «11bgn смешанный». Такой режим означает, что поддерживается работа всех указанных типов вайфая. Его стоит выбирать в том случае, если у вас есть несколько типов устройств, у которых разные типы подключения. Это зависит от года выхода устройства, а не от его производителя.
Бывает так, что телевизор подключается к вайфаю по старому протоколу, а телефоны и ноутбуки по новому. В таком случае потребуется подключить телевизор по проводу или оставить смешанный режим работы.
В идеальном случае стоит выбирать один режим работы с одним протоколом беспроводной сети. Это наиболее экономичный для ресурсов роутера режим, а также наиболее скоростной, если выбран последний протокол из доступных. Такое бывает в тех случаях, когда все устройства только что куплены. Если у вас не так, то оставляйте смешанный режим работы.
Другие особенности панели управления
У устройства есть еще несколько интересных функций, которые пригодятся при определенных условиях. Сначала рассмотрим родительский контроль. Он позволяет задавать ограничение по времени для разных гаджетов. Например, вы не хотите, чтобы в учебное время ребенку был доступен интернет, задаете временной интервал и все. Рассмотрим подробнее:
- Перейдите в Дополнительные настройки > Системные инструменты > Настройка времени и задайте здесь ваше время и часовой пояс.
- Перейдите в Управление сетью > Родительский контроль.
- В верхней части окна нажмите на кнопку плюсика, чтобы добавить устройства. Это гаджеты, на которых НЕ будет ограничений. Занесите сюда свои телефоны, компьютеры или ноутбуки.
- В окне ниже отметьте время, в которое запретите доступ к интернету.
- Все, как только наступит указанное время, никто, кроме родительских устройств, не сможет попасть в интернет.
В разделе «Контроль доступа» можно задать ограничения для определенных устройств и сайтов. Вносить их нужно по одному и указывать все возможные имена, поэтому такой подход не очень эффективен. Можете настроить для блокировки каких-то конкретных площадок, но с большими социальными сетями такой подход не сработает в большинстве случаев.
В некоторых прошивках доступна настройка перезагрузки по расписанию. Если вы не отключаете роутер, то он работает постоянно. В этом случае накапливаются ошибки, так что стоит его перезапускать хотя бы раз в пару дней. В настройках пройдите в системные инструменты, а потом в «Перезагрузка». Если нажать на кнопку, то роутер перезапустится. Поставьте галочку «Включить» рядом с разделом «Перезагрузка по расписанию». Дальше выберите время, а потом укажите периодичность.
На данный момент в доступных прошивках нет опции перезапуска по расписанию, так что ждем её добавления.
Откройте раздел «Беспроводной режим», а оттуда перейдите в «Мост WDS». Здесь настраивается роутер в качестве репитера. Укажите к какой беспроводной сети вы хотите подключиться, а также имя от неё. Дождитесь подключения, после этого роутер будет передавать сигнал сети дальше.
Сброс до заводских настроек
Если вы забыли пароль, то на роутере есть кнопка с надписью «Reset». Нажмите туда тонким, но не острым предметом и подержите в нажатом состоянии 10-20 секунд. Это сбросит настройки, так что придется настраивать все заново.
Если пароль вы помните, то перейдите в раздел «Системные инструменты», а оттуда в «заводские настройки». Здесь только одна кнопка, нажав на которую и подтвердив действие, вы произведете сброс до начальных параметров.
Как обновить прошивку
Для обновления перейдите в «Системные инструменты», потом в «Обновление встроенного ПО». Нажмите на кнопку «Обзор», чтобы выбрать файл с прошивкой. Сам файл загрузите с официального сайта, выбирайте именно свою версию маршрутизатора. Отсюда же устанавливаются и кастомные прошивки.
После выбора файла потребуется подтвердить начало установки. Во время обновления маршрутизатор несколько раз перезагрузится, сам процесс займет от 1 минуты до 15.
Отзывы пользователей MW305R
Отзывы о MW305R достаточно сдержанные. Большинство отмечает слабый сигнал беспроводной сети, хотя некоторые говорят и о сильном сигнале. Все сходятся на том, что аппаратная часть слабовата, так что не стоит запускать лишних сервисов. Лучше обойтись только настройкой интернета и контролем доступа.
По отзывам можно судить о том, что большинству людей нравится соотношение цена/качество, так что его часто берут для домашнего использования.
Краткий вывод про маршрутизатор будет таким: используйте его дома, на больших площадях или при толстых стенах роутер будет неэффективен. Не старайтесь задействовать все сервисы сразу, потому что это перегрузит аппаратную часть маршрутизатора и замедлит работу. MW305R получается хорошим роутером для домашней работы, потому что не требователен и настраивается достаточно просто.
Роутер Mercusys N300 MW305R – это простое и надежное устройство, которое позволяет создать стабильную и безопасную сеть в вашем доме или офисе. С его помощью вы сможете обеспечить доступ к Интернету для всех устройств в сети, таких как компьютеры, смартфоны, планшеты и другие устройства.
В этой подробной инструкции мы рассмотрим, как настроить роутер Mercusys N300 MW305R с нуля. Если вы только что приобрели это устройство или хотите обновить настройки вашего существующего роутера, следуйте этим шагам для успешной настройки.
Шаг 1: Подключение роутера
Перед тем как начать настраивать роутер, убедитесь, что вы правильно подключили его к вашему модему или кабельному розетке. Вставьте один конец Ethernet-кабеля в порт «WAN» роутера, а другой конец в модем или кабельную розетку.
Содержание
- Как настроить роутер Mercusys N300 MW305R
- Подключение роутера к интернету
- Настройка Wi-Fi сети
- Установка пароля для роутера
Как настроить роутер Mercusys N300 MW305R
Настройка роутера Mercusys N300 MW305R может показаться сложной задачей, но следуя руководству ниже, вы сможете настроить его без проблем.
- Подключите роутер к питанию.
- Соедините роутер с компьютером с помощью Ethernet-кабеля.
- Откройте веб-браузер и введите в адресной строке IP-адрес роутера. Обычно это 192.168.0.1, но в случае изменения фабричных настроек, вам лучше проверить инструкцию.
- Введите имя пользователя и пароль для входа в панель управления роутером. Если у вас нет учетных данных, используйте значения по умолчанию (обычно admin/admin).
- После успешного входа в панель управления, вам потребуется настроить базовые параметры, такие как имя сети (SSID) и пароль Wi-Fi.
- Выберите вкладку «Wireless» или «Беспроводное подключение» и введите желаемое имя сети (SSID).
- Установите безопасность для вашей сети Wi-Fi, выбрав тип шифрования (например, WPA2-PSK) и введите желаемый пароль.
- Сохраните настройки и перезагрузите роутер.
- Удостоверьтесь, что ваше устройство подключено к вновь созданной сети Wi-Fi.
Поздравляю! Теперь вы успешно настроили роутер Mercusys N300 MW305R и можете пользоваться интернетом через беспроводное подключение.
Подключение роутера к интернету
Подключение роутера Mercusys N300 MW305R к интернету можно выполнить очень просто и быстро. Для этого необходимо следовать следующим шагам:
Шаг 1: Подключите роутер к источнику питания. Вставьте один конец кабеля питания в разъем роутера, а другой – в розетку.
Шаг 2: Соедините роутер с модемом. Для этого подключите Ethernet-кабель одним концом к порту WAN роутера, а другим концом – к выходу модема.
Шаг 3: Подключите компьютер к роутеру. Используйте Ethernet-кабель, чтобы подключить компьютер к одному из портов LAN на задней панели роутера. Это позволит вам настроить роутер через веб-интерфейс.
Шаг 4: Включите роутер и компьютер. Убедитесь, что питание подано на оба устройства, и они включены.
Шаг 5: Откройте веб-браузер на компьютере и введите адрес 192.168.0.1 в адресной строке. Нажмите Enter, чтобы открыть веб-интерфейс роутера.
Шаг 6: Введите логин и пароль. В большинстве случаев логин и пароль по умолчанию для роутера Mercusys N300 MW305R следующие: логин – admin, пароль – admin. Если вы изменили эти данные, введите соответствующие ваши настройки.
Шаг 7: Подключитесь к интернету. В разделе «Quick Setup» выберите способ подключения к интернету и введите необходимые данные, предоставленные вашим интернет-провайдером.
Шаг 8: Сохраните настройки. После ввода всех необходимых данных, нажмите кнопку «Save» или «Применить», чтобы сохранить настройки. После этого ваш роутер будет подключен к интернету и готов к использованию.
Выполнив все эти шаги, вы успешно подключите роутер Mercusys N300 MW305R к интернету и сможете настраивать его для обеспечения стабильной и быстрой сети в вашем доме или офисе.
Настройка Wi-Fi сети
После успешного подключения роутера Mercusys N300 MW305R к интернет-провайдеру, можно перейти к настройке Wi-Fi сети.
Для начала откройте веб-браузер на компьютере или мобильном устройстве и введите в адресной строке IP-адрес вашего роутера. По умолчанию IP-адрес Mercusys N300 MW305R равен 192.168.0.1.
После ввода IP-адреса откроется страница входа, где вам необходимо ввести учетные данные администратора роутера. По умолчанию логин и пароль равны «admin».
После успешной авторизации вы попадете на главную страницу настроек роутера. Далее следуйте следующим шагам:
| Шаг | Действие |
|---|---|
| Шаг 1 | Выберите вкладку «Wireless» или «Беспроводная сеть» в меню настроек. |
| Шаг 2 | Настройте параметры Wi-Fi сети: имя сети (SSID), тип шифрования и пароль. |
| Шаг 3 | Поставьте галочку рядом с параметром «Enable Wireless» или «Включить беспроводную сеть», чтобы активировать Wi-Fi сеть. |
| Шаг 4 | Нажмите на кнопку «Save» или «Сохранить», чтобы сохранить изменения. |
После сохранения настроек Wi-Fi сети, устройства смогут подключаться к вашей сети, используя введенное имя сети (SSID) и пароль.
Не забудьте также проверить и настроить другие параметры сети, такие как DHCP (если требуется), фильтр MAC-адресов и прочие функции роутера, в соответствии с вашими потребностями.
После завершения настройки Wi-Fi сети, вы сможете наслаждаться быстрым и надежным беспроводным интернет-соединением в вашем доме или офисе.
Установка пароля для роутера
Для повышения безопасности вашей домашней сети необходимо установить пароль на роутере Mercusys N300 MW305R. Это позволит вам контролировать доступ к сети и предотвратить несанкционированное подключение.
Шаги для установки пароля на роутере Mercusys N300 MW305R:
- Откройте веб-браузер на вашем компьютере и введите IP-адрес роутера в адресной строке. По умолчанию адрес 192.168.0.1.
- В открывшемся окне введите имя пользователя и пароль администратора. По умолчанию имя пользователя — admin, а пароль — admin. Нажмите кнопку «Войти».
- Настройки роутера откроются. В боковом меню выберите «Настройки сети» или «Wireless Settings».
- В разделе «Настройки безопасности» или «Security» найдите поле «Пароль» или «Password».
- Введите новый пароль для роутера в соответствующее поле. Пароль должен быть надежным и содержать как минимум 8 символов, включая буквы, цифры и специальные символы.
- Подтвердите новый пароль, введя его в поле под ним.
- Нажмите кнопку «Сохранить» или «Save», чтобы применить настройки.
После завершения этих шагов пароль для роутера Mercusys N300 MW305R будет успешно установлен. Убедитесь, что запомнили новый пароль и сохраните его в надежном месте.
Всем привет! Сегодня я расскажу вам про настройку роутера Mercusys. Инструкция ниже подойдет для любой модели. У некоторых маршрутизаторов есть небольшое отличие в прошивке (в визуальном плане), но сам интерфейс практически идентичный. Если вы обычный пользователь и хотите настроить интернет и Wi-Fi, то просто смотрим первые две главы (Шаг 1 и 2).
Не смотрите, что статья очень большая, остальные главы предназначены для конкретных ситуаций, и решения определенных проблем. Для 99% случаев хватит только первые две главы, где я рассказываю, как быстро подключить и настроить роутер (интернет, Wi-Fi, IP-TV). Если у вас в процессе возникнут какие-то сложности, то пишите в комментариях.
Содержание
- ШАГ 1: Подключение и вход в настройки
- ШАГ 2: Быстрая настройка интернета и Wi-Fi
- Режимы работы (WISP, точка доступа, повторитель)
- Ручная настройка интернета
- Локальный IP роутера
- DHCP и статические локальные IP
- DDNS
- Маршрутизация
- Гостевая сеть
- Ручная настройка Wi-Fi
- Выключать Wi-Fi по расписанию
- Настройка WPS и стоит ли его выключать?
- Переадресация портов
- Родительский контроль
- Настройка для геймера
- Заблокировать устройства по MAC-адресу
- Привязка IP и MAC
- Резервное копирование и восстановление
- Обновление прошивки
- Удаленное управление через интернет
- Сменить пароль администратора
- Настройка времени и языка
- Выключение лампочек
- Задать вопрос автору статьи
ШАГ 1: Подключение и вход в настройки
Итак, в первую очередь давайте правильно подключим наш роутер. У обычного роутера (не DSL модема) есть два типа выходных портов:
- WAN – интернет порт. Сюда подключаем кабель от провайдера.
- LAN порты (1-3) – их обычно несколько. Эти выходы предназначены для подключения локальных устройств: компьютеров, ноутбуков, телевизоров, камер видеонаблюдении и т. д.
В общем подключаем кабель провайдера в WAN порт, а в LAN уже подсоединяем те домашние устройства, которые вам нужны. И не забываем подключить блок питания во вход «Power». Если есть кнопка для включения, то нажимаем на неё.
Если у вас ADSL-модем, то телефонный кабель нужно подключить в DSL порт. Если вы дополнительно используете телефон, то для разветвления сигнала подключите сплиттер.
Напомню, что вы можете подключиться к сети роутера и с помощью Wi-Fi. Имя вай-фай сети (SSID) и пароль (PIN) можно подсмотреть на этикетке под корпусом. Обычно у роутера раздается сразу две сети:
- 2,4 ГГц – MERCUSYS_XXXX
- 5 ГГц – MERCUSYS_XXXX_5G
Подключаемся к любой!
Как только вы присоединитесь к сети роутера, открываем любой браузер и вписываем в адресную строку адрес доступа:
http://mwlogin.net
или
192.168.1.1
НЕ МОГУ ЗАЙТИ! Если Wi-Fi пароль не подходит, или после захода в настройки вас просят ввести пароль администратора (которого нет на этикетке), то значит им ранее кто-то уже пользовался. Зажмите кнопку «Reset/WPS» на 10 секунд, пока не погаснет индикатор. После этого нужно будет немного подождать, пока аппарат не перезагрузится. Если после ввода адреса вы попадете не туда, или есть проблемы с входом – читаем эту инструкцию.
ВНИМАНИЕ! Перед настройкой найдите договор, который вам выдал провайдер и держите его под рукой.
- Придумываем и два раза вводим пароль от администратора. На новых моделях логина нет. Будьте внимательны, так как разработчики почему-то решили усложнить пароль символами и буквами верхнего и нижнего регистра. Не забудьте, а лучше куда-нибудь запишите этот ключ – без него в настройки вы не попадете.
- Выбираем часовой пояс. Вы можете сменить язык или выбрать другой режим работы сверху (Точка доступа, WISP, повторитель). Или вообще пропустить быструю настройку и настроить интернет и Wi-Fi вручную. Я же буду настраивать маршрутизатор стандартным способом.
- Разработчики немного упростили выбор типа подключения – вам просто нужно выбрать страну, город, поставщика-услуг и ниже автоматом выберется нужный вариант. Если же вашего поставщика нет, то нажмите на галочку «Выберите тип подключения вручную». Тип подключения (PPPoE, PPTP, L2TP, Динамически и статический IP) можно подсмотреть в договоре.
Далее откройте спойлер, чтобы увидеть подсказки по заполнению настроек.
Динамический IP-адрес
Тут ничего вводить не нужно, так как IP и другие настройки провайдер выдает автоматом. Нужно выбрать в том случае, если в договоре ничего не указано.
Статический IP-адрес
Смотрим в договор и внимательно переписываем значения IP-адреса, маски подсети, основного шлюза и DNS. Вы можете также указать сторонние DNS – например от Google: 8.8.8.8 и 8.8.4.4.
PPPoE
Здесь нужно вписать только логин и пароль.
L2TP/PPTP
У L2TP и PPTP вписываются примерно одинаковые настройки. Сначала впечатываем имя пользователя из договора, потом ниже указываем пароль. Если провайдер вам выдает статические настройки адресации, то выделяем «Статический IP-адрес» и вписываем все настройки с листа.
ПОДСКАЗКА! Для пользователей Билайн при использовании L2TP чаще всего используется адрес – tp.internet.beeline.ru. Для PPTP адрес будет другим – vpn.internet.beeline.ru. Но опять же, лучше эту информацию уточнить из договора.
У меня есть IP-TV приставка
Подключите приставку в любой последний порт (LAN 2, 3 или 4). Далее после выбора интернет-типа подключения нажмите по стрелочке рядом с надписью: «Специальные настройки интернет-провайдера (IPTV/VLAN)». Указываем в строке «Профиль Интернет-провайдера» – «Мост». Ниже указываем тот LAN, который был подключен к приставке. Остальные порты должны иметь значение «Интернет».
- Придумываем имя для вай-фай и пароль. У новых устройств будут существовать сразу две сети.
- В конце вы увидите все данные конфигурации. Вам нужно будет переподключиться к новой Wi-Fi, если вы подсоединены беспроводным путем.
- После переподключения вы увидите завершающее окошко. На некоторых моделях автоматом создается QR-код для быстрого коннекта. Если вы не будете это использовать, то просто выключите.
Далее ниже я расскажу про конкретные настройки определенных функций. Для обычных пользователей они не нужны, но в некоторых ситуациях эти инструкции могут помочь. Для обычного же пользователя на этом этап настройки завершен.
Режимы работы (WISP, точка доступа, повторитель)
Сразу предупрежу, что не все роутеры Mercusys поддерживают ниже представленные режимы работы. Чтобы это проверить перейдите в «Дополнительные настройки» (Система) – «Рабочий режим». Далее вы увидите именно те режимы, которые поддерживает ваша модель. Давайте рассмотрим все возможные:
- Режим роутера – обычный режим.
- Точка доступа – когда есть основной роутер, подключенный к интернету, и вы хотите увеличить зону покрытия за счет подключения второй точки с помощью кабеля. Подключение достаточно простое – от основного роутера LAN порта, подключаем сетевой провод к WAN этого маршрутизатора, а потом выбираем этот режим.
- Режим усилителя (повторителя) – когда вы хотите увеличить зону покрытия за счет подключения по Wi-Fi. Просто выбираем этот режим и подключаемся к вай-фай основного маршрутизатора. Но помните, что при этом скорость по Wi-Fi будет в два раза ниже (у второстепенного роутера), а для подключения лучше использовать частоту 2,4 ГГц, так как она имеет наиболее большой радиус.
- WISP – когда провайдер предоставляет подключение по Wi-Fi. Частая практика в деревнях, селах и на предприятиях с большой территорией. Для подключения вам нужен логин и пароль – смотрим в договоре.
Ручная настройка интернета
Настраивается интернет по стандарту в разделе «Сеть» – просто выбираем «Тип подключения к интернету» и вводим данные из договора. Об этом я уже писал в разделе «Быстрой настройки». Здесь же можно посмотреть информацию по внешнему WAN IP, и какие адреса DNS получает ваш роутер.
В расширенных настройках можно изменить значение MTU. Иногда это требуется для нормализации подключения. Более детально про MTU читаем тут. Если же интернет работает нормально и без перебоев, то менять это значение не нужно.
Привязка MAC-адреса настраивается тут же. По умолчанию стоит МАК-роутера или устройства, с которого вы настраиваете, но вы можете ввести вручную или сдублировать. Галочку «Включить NAT» должна стоять обязательно, а вот второй параметр «Ускорение NAT», так и не понял для чего нужен. Напишите в комментариях, если вы знаете.
Есть возможность даже переключить интернет порт в полный дуплекс или полудуплекс.
Локальный IP роутера
Его можно посмотреть и изменить в подразделе «LAN». Если вы все же будете его менять, то нужно также изменить параметры DHCP.
DHCP и статические локальные IP
Если вы поменяли IP роутера, то обязательно измените пул IP-адресов. Вы также можете при раздаче настроек выставить странное DNS. Например, я использую ДНС от Google: 8.8.8.8 и 8.8.4.4.
Можно зарезервировать IP для конкретного устройства, для этого пролистываем ниже, нажимаем по плюсику, выбираем уже подключенное устройство и вводим IP-адрес.
Список всех DHCP клиентов можно посмотреть в самом низу. Но будьте внимательны, так как если на компьютере, телефоне или другом устройстве забит статический IP адрес, то его в списке не будет.
DDNS
Так как Mercusys является бюджетным вариантом, то у него есть поддержка только двух внешних сервисов: DynDNS и NO-IP. Ваша задача зайти на официальный сайт любого из представленных сервисов. Далее зарегистрироваться, авторизоваться и в личном кабинете создать любой DDNS. Далее переходим в «Сеть» – «DDNS» – выбираем нужный сервис. Вводим имя пользователя и пароль, который вы вписывали при регистрации. В поле «Доменное имя» уже указываем созданный ранее ДДНС. Нажимаем «Войти и сохранить». Про DDNS, регистрацию в NO-IP и многие другие нюансы – читаем тут.
Маршрутизация
Если у вас дома есть два маршрутизатора или коммутатор, к которому подключена сеть, то лучше всего настроить статическую маршрутизацию самостоятельно. В противном случае у домашних устройств не будет доступа к сети или интернету. Про это я уже подробно писал тут.
Для настройки вам понадобится IP-назначения, маска, шлюз, а также интерфейс, который вы используете. Все очень подробно описано в статье по ссылке выше.
Гостевая сеть
Гостевую Wi-Fi можно быстро создать во вкладке «Беспроводной режим». Можно назначить пароль и указать тип защиты, если это необходимо.
Напомню, что по умолчанию гости не будут видеть друг друга – это нужно для безопасности. Но это можно исправить, выделив галочку «Разрешить гостям видеть друг друга». Также можно дать гостям доступ к основной сети. Но тогда смысл вообще в гостевой сетке? – я не понимаю.
Ручная настройка Wi-Fi
В разделе «Беспроводной режим» в первой вкладке есть основные настройки вай-фай. Здесь можно быстро поменять имя сети и пароль. Также можно скрыть Wi-Fi, тогда она станет невидимой, а подключиться к ней можно, введя имя и пароль вручную.
Здесь можно также изменить мощность передатчика – напомню, что по умолчанию в РФ мощность не превышает показатель – 20 дБм (или до 100 мВт). Ширину канала лучше ставить в «Авто режим», как и канал. Но иногда при использовании 2,4 ГГц нужно выбрать канал вручную – об этом подробно написано тут.
ПРИМЕЧАНИЕ! Очень странно, но тут нет пункта «Страна», который в теории может изменить (увеличить или уменьшить) максимальную мощность. Я понимаю, что это сделано из-за законодательства и запретов в РФ и странах СНГ, но все же.
Выключать Wi-Fi по расписанию
Можно, например, выключать вай-фай сеть по ночам в будние дни. Для этого заходим в пункт «Расписание беспроводного вещания». Далее включаем функцию и добавляем правило с помощью плюсика.
Выбираем диапазон времени и дни, когда беспроводное вещание не будет работать. Сохраняемся.
Настройка WPS и стоит ли его выключать?
WPS – это кнопка и PIN, код, с помощью которого можно быстро подключиться к вай-фай. Мы уже его использовали в начале при первичной настройке. Он состоит из 8 цифр и его очень легко взломать. Именно поэтому чаще всего PIN-код лучше отключить, а подключение осуществлять с помощью кнопки WPS. По умолчанию PIN отключатся после первой настройки. В этом же разделе есть три способа подключения внешнего устройства к роутеру по ВПС.
ПРИМЕЧАНИЕ! Если вы вообще не используете ВПС, то выключите эту функцию.
Переадресация портов
Заходим в «NAT переадресацию» и далее выбираем «Перенаправление портов». Кликаем по крестику для добавления правила.
Теперь вводим данные:
- Имя сервиса – любое название. Можно указать имя игры, программы или устройства. Можно также посмотреть, какие сервисы уже есть, нажав на кнопку «Обзор общих сервисов». В таком случае номера портов автоматически подставятся.
- IP-адрес устройств – нажимаем на кнопку ниже и указываем подключенное устройство. Я бы на вашем месте, зарезервировал статический IP адрес для этого аппарата.
- Внешний порт – целевой порт, по которому идет проброс и через который идет связь с локальным устройством.
- Внутренний порт – обычно можно просто продублировать «Внешний порт».
- Протокол – указываем TCP, UDP или оба варианта.
Смотрите, если вы будете делать проброс для программы и игры, то вам дополнительно нужно открыть порты на компе – смотрим инструкции для Windows 10 и Windows 7.
Также смотрите, чтобы была включена функцию UPnP – она позволяет автоматом открывать и закрывать порты.
В некоторых случаях нужно сделать не проброс, а «Port Triggering» – об этом подробнее читаем тут.
Если же вы хотите открыть все порты для какого-то устройства и сделать его открытым для интернета, то можно занести его в зону DMZ. Просто включаем функцию и добавляем наше устройство. Очень полезно, если у вас дома стоит выделенный игровой, FTP или любой другой сервер. Но помните, что в таком случае вам в некоторых моментах придется настраивать Firewall на этой машине (например, открытие портов для определенных служб).
Родительский контроль
- Открываем нужный раздел и добавляем правило.
- Смотрите, родительский контроль тут работает немного не так, как на других роутерах. Сначала вводим название правила – оно может быть любым. Далее ниже нажимаем на плюсик и выбираем устройство ребенка.
- Вводим слова, по которым будет идти блокировка. Дам совет – лучше вводите слова без окончаний, так как проверка идет по полной строке.
- На следующем шаге у нас есть два небольших раздела. Временное ограничение – расписание, когда интернет будет доступен. Время сна – когда интернет будет заблокирован полностью.
- Сохраняем.
В некоторых прошивках есть еще дополнительная функция Яндекс.DNS – это удобная вещь, которая позволяет защитить своих детей и родителей от опасного интернета. Сразу тут не совсем понятно, что делать – поэтому давайте разбираться вместе. Первый пункт «Яндекс.DNS» – если вы его включите и назначите тип ДНС, то он будет действовать на все устройства, подключенные к роутеру.
Я бы на вашем месте указал конкретное правило для выделенного устройства, нажав на плюсик.
Далее выбираем устройства ребенка, указываем название и режим. Про режимы можно подробно почитать тут.
Настройка для геймера
Если вы играете в онлайн игры, то мы можем сделать две вещи. Первая – пробросить порты для выделенной игры, но об этом я уже писал ранее. Номера портов просто гуглим. Вторая – назначить приоритет трафика для вашего устройства.
Вот вам пример: у вас большая семья, вечером вы хотите поиграть, но в игре начинаются лаги и растет Ping, потому что брат смотрит фильм в 4К. Чтобы такого не происходило, лучше назначить своему компьютеру (или телефону) приоритет. QoS не работает с ускорением NAT – поэтому выключаем её в разделе «Интернет».
После этого переходим в «Приоритезацию данных», включаем её и назначаем самый высокий приоритет для своего компа.
Заблокировать устройства по MAC-адресу
Фильтрация по МАК-адресам находится в разделе «Защита» – «Контроль доступа». После включения вы увидите два списка:
- ЧС – если добавить сюда устройство, то оно будет заблокировано и не сможет иметь доступ к сети. Удобная вещь, чтобы заблокировать соседа, который тебя взломал.
- БС – если вы боитесь, что вас вообще кто-то взломает, то вы можете создать белый список ваших домашних устройств и только они смогут подключаться к этому роутеру. Но будьте аккуратны, так как в таком случае, если кто-то из друзей захочет подключиться по вай-фай, то его придется также заносить в этот список, или он не сможет подключиться к сети.
Добавление происходит аналогично.
Привязка IP и MAC
Если у вас открытая сеть без пароля, или гостевая сеть имеет доступ к основной сети, то лучше привязать основные ваши устройства, чтобы снизить риск спуфинга и ARP. За счет этого злоумышленник сможет иметь доступ к вашему потоку данных за счет подмены IP или MAC‑адреса. Опять же, это и повышение безопасности для гостей.
Резервное копирование и восстановление
Перед обновлением прошивки давайте выполним резервное копирование – этот пункт находится в разделе «Система». Нажимаем по кнопке и сохраняем файл в любое место. Чтобы восстановить настройки системы, нужно выбрать этот же файл в подразделе «Восстановление».
Обновление прошивки
- Смотрим название, аппаратную версию и версию прошивки, которая у вас уже стоит. Получается у меня:
- Модель – MR30G
- Аппаратная версия – 1.0
- Версия установленной прошивки – 210409
- Переходим на официальный сайт.
- Нажимаем по лупе и вводим название модели.
- Переходим во вкладку «Модели» и напротив нужной нажимаем по ссылке «Поддержка».
- Переключаем на «Встроенное ПО». Смотрите, самая последняя прошивка будет в самом верху. Смотрим на аппаратную версию – если версия прошивки отличается по номеру, то скачиваем её, если нет, то значит у вас установлена последняя версия ПО.
- Разархивируем архив.
- На вкладке обновления нажимаем «Обзор» и открываем файл с расширением «bin».
- Нажимаем по кнопке «Обновить».
ВНИМАНИЕ! Новая прошивка обычно решает проблемы с безопасностью и производительностью, но может принести и проблемы. Поэтому следите за работой Wi-Fi и системы в целом – возможно будет ухудшение. В таком случае откатываем систему назад и ждем новой прошивки.
Удаленное управление через интернет
В «Системе» – «Администрирование» пролистываем до «Удалённого управления». Включаем функцию и назначаем HTTP порт. Я поставил 8888. В строке «Веб-адрес для управления» будет указан внешний IP роутера. Если у вас динамический IP, то лучше настроить ДДНС. Также проверьте, чтобы у вас был белый, а не серый IP – об это подробно написано тут.
Сменить пароль администратора
Сменить пароль можно сразу в начале на вкладке «Администрирование». Вы также можете назначить конкретное устройство, с которого можно заходить в настройки роутера.
Настройка времени и языка
Зайдите в пункт «Время и язык» – здесь можно изменить формат времени, а также часовой пояс. Если с этим есть проблемы, то вы можете изменить NTP-адреса серверов. Если у вас есть переход на летнее время, то ставим галочку в самом низу.
Выключение лампочек
Лампочки можно полностью выключить или активировать ночной режим.
Роутер Mercusys — это устройство, которое позволяет создать домашнюю сеть и подключить к ней различные устройства: компьютеры, смартфоны, планшеты и другие. Настройка роутера является важным этапом, чтобы обеспечить стабильное и безопасное подключение к Интернету.
В этой статье мы расскажем вам, как настроить роутер Mercusys через телефон. Настройка через мобильное устройство — это удобный и простой способ, который позволяет выполнить все необходимые шаги через приложение. Мы подготовили подробную пошаговую инструкцию, чтобы вы смогли настроить роутер самостоятельно без проблем.
Для начала убедитесь, что у вас есть все необходимые компоненты: роутер Mercusys, смартфон или планшет, доступ к Интернету и приложение Mercusys. После этого вы можете приступить к настройке.
Настройка роутера Mercusys через мобильное устройство очень простая и удобная процедура. В этой пошаговой инструкции мы расскажем вам, как выполнить настройку роутера Mercusys через телефон.
Шаг 1: Подключение к роутеру
1. Подключите свой смартфон к Wi-Fi сети, созданной роутером Mercusys.
2. Откройте интернет-браузер на вашем устройстве.
Шаг 2: Вход в панель управления роутера
1. В адресной строке браузера введите адрес IP роутера (обычно это 192.168.0.1 или 192.168.1.1) и нажмите Enter.
2. В открывшемся окне авторизации введите логин и пароль (по умолчанию логин и пароль — admin).
3. Нажмите кнопку Войти.
Шаг 3: Настройка основных параметров
1. В панели управления роутера выберите раздел Настройки.
2. Измените имя сети (SSID) и пароль Wi-Fi сети, если необходимо.
3. Нажмите кнопку Сохранить, чтобы сохранить изменения.
Шаг 4: Защита сети
1. В разделе Настройки выберите раздел Безопасность.
2. Выберите тип безопасности Wi-Fi (WPA2 рекомендуется) и введите пароль.
3. Нажмите кнопку Сохранить, чтобы сохранить изменения.
Шаг 5: Подключение к настроенной сети
Теперь вы можете подключить свои устройства к настроенной Wi-Fi сети, используя новое имя и пароль.
Шаг 6: Дополнительные настройки (по желанию)
Для выполнения дополнительных настроек роутера Mercusys, вы можете изучить документацию, предоставленную с устройством, или обратиться к руководству по эксплуатации на официальном сайте производителя.
Теперь вы знаете, как настроить роутер Mercusys через телефон. Следуя этой простой пошаговой инструкции, вы сможете настроить роутер и получить доступ к интернету.
Шаг 1: Подключение к роутеру
Перед тем, как начать настраивать роутер Mercusys с помощью телефона, необходимо подключиться к нему. Для этого выполните следующие действия:
- Убедитесь, что роутер Mercusys подключен к источнику питания и все соединения кабелями выполнены правильно.
- На вашем смартфоне откройте меню настроек Wi-Fi и найдите доступную сеть Wi-Fi с именем вашего роутера Mercusys.
- Выберите эту сеть и подключитесь к ней, введя пароль (если установлен).
- После успешного подключения к роутеру откройте приложение управления роутером на вашем смартфоне (например, Tether или другое приложение, предоставленное Mercusys).
Теперь вы готовы перейти к следующему шагу настройки роутера Mercusys через телефон.
Шаг 2: Проверка доступности телефона
Перед настройкой роутера Mercusys через телефон необходимо проверить наличие доступа к Интернету. Для этого выполните следующие шаги:
- Убедитесь, что ваш мобильный телефон подключен к Wi-Fi или имеет доступ к мобильному интернету.
- Откройте любой веб-браузер на вашем телефоне.
- Введите адрес веб-интерфейса роутера в адресной строке браузера. Обычно это 192.168.0.1 или 192.168.1.1. Подробную информацию о правильном адресе можно найти в документации к роутеру или на его коробке.
- Нажмите клавишу «Ввод» или кнопку «Перейти» на клавиатуре телефона.
- Если страница успешно загрузилась и вы видите веб-интерфейс роутера, значит, у вас есть доступ к роутеру из вашего телефона.
- Если страница не загружается или появляется сообщение об ошибке, попробуйте перезагрузить роутер и повторить шаги с 3 по 5.
После того, как у вас успешно получилось получить доступ к веб-интерфейсу роутера через телефон, вы можете переходить к настройке роутера.
Шаг 3: Открытие приложения для настройки
После подключения к WiFi сети роутера Mercusys перейдите в Меню на вашем телефоне и найдите установленное приложение для настройки роутера.
Если приложение не найдено, откройте любой веб-браузер на вашем телефоне и введите IP-адрес роутера в адресной строке. Обычно IP-адрес указывается в инструкции к роутеру или на задней панели самого роутера.
После ввода IP-адреса в адресной строке нажмите клавишу Enter, чтобы открыть страницу управления роутером.
Вы увидите страницу входа, где нужно будет ввести логин и пароль. Обычно логин и пароль по умолчанию указаны в инструкции к роутеру. Введите свои учетные данные и нажмите кнопку Войти.
Если вы не знаете логин и пароль, вы можете попробовать использовать комбинации «admin/admin», «admin/password» или «admin/1234». Если это не помогло, обратитесь к руководству пользователя или свяжитесь с производителем роутера.
После успешного входа в приложение или страницу управления роутером вы будете готовы приступить к настройке роутера Mercusys.
Шаг 4: Настройка параметров роутера
После успешного входа в панель управления роутера Mercusys с помощью мобильного устройства, Вы можете приступить к настройке параметров роутера.
В меню настройки роутера, Вы можете внести следующие изменения:
- Беспроводная сеть (Wi-Fi) – здесь Вы можете изменить имя Wi-Fi сети (SSID) и пароль.
- Сетевые настройки – в этом разделе можно настроить параметры сети, такие как IP-адрес роутера, DHCP-сервер и DNS-сервер.
- Порты (Port Forwarding) – эта опция позволяет настроить перенаправление портов, если Вы хотите использовать роутер для организации удаленного доступа к определенному устройству.
- Контроль доступа (Access Control) – здесь можно настроить фильтрацию доступа к интернету по IP-адресу или расписанию.
- Усиленная защита (Enhanced Security) – данная опция позволяет активировать дополнительные механизмы защиты роутера и подключенных устройств.
- Обновление ПО – в этом разделе можно проверить наличие обновлений для встроенного программного обеспечения роутера и, при необходимости, установить их.
Внесите все необходимые изменения и сохраните их. После этого роутер Mercusys будет настроен и готов к использованию в соответствии с Вашими предпочтениями и требованиями.
Форум: Мобильная помощь
Настройка роутера Mercusys
Подключите роутер к компьютеру как указано в инструкции к устройству.
В любом браузере в адресной строке перейти по адресу: mwlogin.net или 192.168.1.1 (В различных моделях данного роутера IP-адрес может различаться).
Роутер предложит создать пароль для входа (пароль администратора). В дальнейшем этот пароль нужно будет вводить при входе на страницу с настройками Mercusys. По умолчанию Пароль – admin.
Откроется мастер настройки, т.к. настраивать мы будем вручную нажмите «Пропустить».
В верхнем меню выберите Дополнительные настройки (либо в других версиях Расширенные настройки).
В разделе «Настройка Wan» выберите тип соединения «PPTP» и заполните данные.
В поле Имя пользователя вместо xxxxxx вводим ваш логин (имя пользователя), а в поле Пароль – «пароль для доступа в сеть» с вашего договора.
Установите точку в режим «Статический IP» и введите IP-адрес, маску, шлюз и два DNS сервера. Нажмите «Сохранить».
Ниже тип подключения выберите «Подключить автоматически» и еще раз нажмите «Сохранить».
Для настройки беспроводной сети в левом меню выберите пункт Беспроводной режим.
Задайте имя и пароль беспроводной сети.
Далее переходим в меню слева в раздел «Дополнительно» пункт «Расширенные настройки маршрутизации » и нажимаем «Добавить маршрут». Вводим данные как на рисунке ниже.
В поле «Следующий узел» вместо XXX вводим ваш шлюз по договору и нажимаем «Сохранить»
Откройте панель управления по адресу mwlogin.net или 192.168.1.1 и введите пароль, который установили в процессе быстрой настройки, нажмите стрелку для подтверждения. Выберите на верхней панеле раздел «Дополнительные настройки». Перейдите на вкладку «Системные инструменты», выберите подраздел «Обновление встроенного ПО» и нажмите кнопку «Обзор».
Инструкция по настройке роутера Mercusys AC12
Когда мы первый раз зайдем в настройки Mercusys AC12, то он предложит нам настроить все самые важные параметры. Там всего три страницы. Установка пароля на веб-интерфейс, настройка интернета и Wi-Fi сети. Поэтому, я покажу как пройти эту ‘быструю настройку’, и еще на всякий случай покажу, как отдельно сменить необходимые параметры.
Подключите адаптер питания. Затем подключите интернет в WAN порт (он оранжевый). Если вы будете настраивать маршрутизатор с компьютера, или ноутбука (в котором есть LAN порт), то рекомендую подключится к роутеру по кабелю (он есть в комплекте).
Кабель к компьютеру можно не подключать. К роутеру можно сразу подключится по Wi-Fi. Если вы уже включили роутер, то ваши устройства должны находит как минимум одну Wi-Fi сеть с именем ‘MERCUSYS…’. Заводской SSID (имя) указан снизу устройства. Это можно сделать не только с ноутбука, но и с мобильных устройств.
Доступа к интернету может не быть. Это потому, что мы еще не настроили роутер.
Роутер предложит создать пароль для входа (пароль администратора). В дальнейшем этот пароль нужно будет вводить при входе на страницу с настройками Mercusys. По умолчанию Пароль – admin.
Устранение проблем с доступом к Wi-Fi
Как Настроить Роутер Mercusys Через Телефон
В пункте Дополнительные настройки L2TP необходимо записать Размер MTU – 1400. Настройки скорости WAN – Автосогласование. Нажать Сохранить .
Настройка Mercusys AC12
Нам необходимо зайти в веб-интерфейс. Для этого в браузере перейдите по адресу http://mwlogin.net.
Может пригодится: что делать, если не заходит в настройки роутера.
Маршрутизатор сразу предложит нам придумать и установить пароль, который в дальнейшем нужно будет вводить для входа в настройки. Указываем пароль два раза и стараемся не забыть его (лучше записать).
Следующий шаг – настройка подключения к интернету. Это самые важные настройки.
При необходимости, быструю настройку можно пропустить и перейти в панель управления.
Нужно выбрать тип подключения к интернету, по которому работает ваш интернет-провайдер. Скорее всего, это ‘Динамический IP’, PPPoE, L2TP, или ‘Статический IP’. Во всех случаях, кроме ‘Динамический IP’, нужно задать необходимые параметры. Это логин и пароль, или статические IP-адреса. Эти параметры выдает провайдер.
Думаю, здесь все понятно. Выбираем наш тип подключения, при необходимости задаем параметры и нажимаем ‘Далее’. Если вы не знаете, какие настройки задать на этом этапе, то уточните эту информацию у своего провайдера.
Здесь можно сменить имя беспроводной сети в обоих диапазонах и установить пароль на Wi-Fi. Чтобы на сеть в диапазоне 5 ГГц поставить другой пароль, нужно убрать галочку с пункта ‘Копировать пароль беспроводной сети 2.4 ГГц’.
Нажимаем на зеленую галочку. Роутер сохранит все настройки и перезагрузится.
После перезагрузки нужно заново подключится к Wi-Fi, так как мы сменили имя сети и пароль.
Вот и все. Если Mercusys AC12 раздает интернет и все работает, то настройка завершена.
Если вы запутались в настройках, роутер уже был настроен, забыли пароль, или еще что-то, то можно сделать сброс настроек. Чтобы восстановить заводские настройки на Mercusys AC12, необходимо нажать на кнопку ‘Reset’ и держать пока не загорятся и погаснут все индикаторы.
Вы можете снова зайти в панель управления по адресу http://mwlogin.net. Но уже понадобится указать пароль, который мы установили на первом шаге.
Обзор и настройка роутера Mercusys MW325R
Что же, компания Mercusys предприняла попытку решить эту дилемму, создав маршрутизатор MW325R, у которого изюминками являются недорогая цена, самый необходимый функционал и обширная зона покрытия Wi-Fi. Давайте ознакомимся с этой моделью роутера немного поближе.
Сразу хочется сказать о главном: роутер MW325R представляет собой невероятно дешевое, но качественное устройство, которое идеально подойдет для домашнего использования. Среди достоинств этой модели можно выделить следующее:
Если перевернуть маршрутизатор вверх ногами, то мы увидим, что его запросто можно повесить на стену. Антенны, хоть и не съемные, но вполне подвижные, благодаря чему можно не переживать, что те будут горизонтально торчать со стены, если вы захотите прикрепить к ней роутер.
Вы можете снова зайти в панель управления по адресу http://mwlogin.net. Но уже понадобится указать пароль, который мы установили на первом шаге.
Как Настроить Роутер Mercusys Через Телефон
Маршрутизатор сразу предложит нам придумать и установить пароль, который в дальнейшем нужно будет вводить для входа в настройки. Указываем пароль два раза и стараемся не забыть его (лучше записать).
1. Выбираем Тип подключения – Динамический IP, нажмите Далее .
2. В настройках Wi-Fi введите имена Wi-Fi-сетей и пароли к ним (желательно использовать одинаковые SSID и пароли к ним) и нажмите Далее .
3. Если все введено верно, то роутер предложит сохранить настройки . Нажмите Сохранить
Маршрутизатор сразу предложит нам придумать и установить пароль, который в дальнейшем нужно будет вводить для входа в настройки. Указываем пароль два раза и стараемся не забыть его (лучше записать).
1. В открышемся новом окне выбираем Пропустить .
3. Ниже выбрать Тип подключения – Подключить автоматически. Нажать под этим пунктом Сохранить .
В пункте Дополнительные настройки L2TP необходимо записать Размер MTU – 1400. Настройки скорости WAN – Автосогласование. Нажать Сохранить .
Настройку пункта 5GHz Беспроводной режим проводим по аналогии с 2.4GHz. Режим выставляем – 11a/n/ac смешанный. Жмем Сохранить .
Настройка сетевого соединения на компьютере
В свойствах протокола TCP/IP настроек сетевого соединения выставьте автоматическое получение адресов:
Жмем ОК.
Открываем любой браузер и в адресной строке набираем: mwlogin.net или «192.168.1.1» В появившемся окне необходимо придумать и установить пароль, который в дальнейшем нужно будет вводить для входа в настройки.
После этого нам нужно выбрать тип соединения, в сети «Инфолинк» используется чаще Dinamic IP или Динамический IP.
В некоторых населенных пунктах используется ручной ввод сетевых реквизитов. Для этого необходимо выбрать тип подключения “Статический IP” и заполнить все необходимые поля.
Если вы запутались в настройках, роутер уже был настроен, забыли пароль, или еще что-то, то можно сделать сброс настроек. Чтобы восстановить заводские настройки на Mercusys AC12, необходимо нажать на кнопку ‘Reset’ и держать пока не загорятся и погаснут все индикаторы.
Шаг 5: Настройте устройство
Выберите добавленное устройство в списке и следуйте инструкциям в приложении Tether для его настройки. Вы можете задать имя и пароль для новой сети, определить режим работы и выполнить другие необходимые настройки.
После выполнения всех действий вы успешно настроили Mercusys MW300RE через смартфон и можете начать использовать его для расширения покрытия Wi-Fi сети или усиления сигнала.
Шаг 1: Подключите устройство к источнику питания
Вставьте один конец кабеля питания в разъем на задней панели Mercusys MW300RE и другой конец в электрическую розетку или другое устройство, обеспечивающее питание. Проверьте, что индикатор питания на устройстве загорелся — это означает, что устройство успешно подключено к источнику питания.