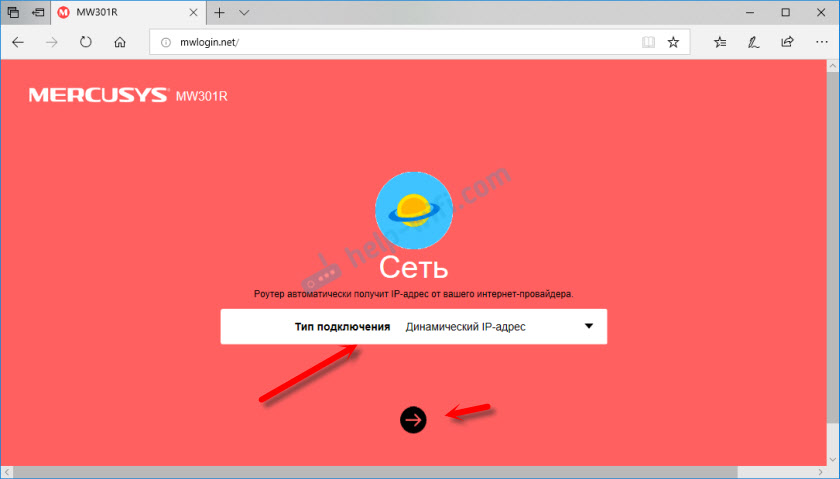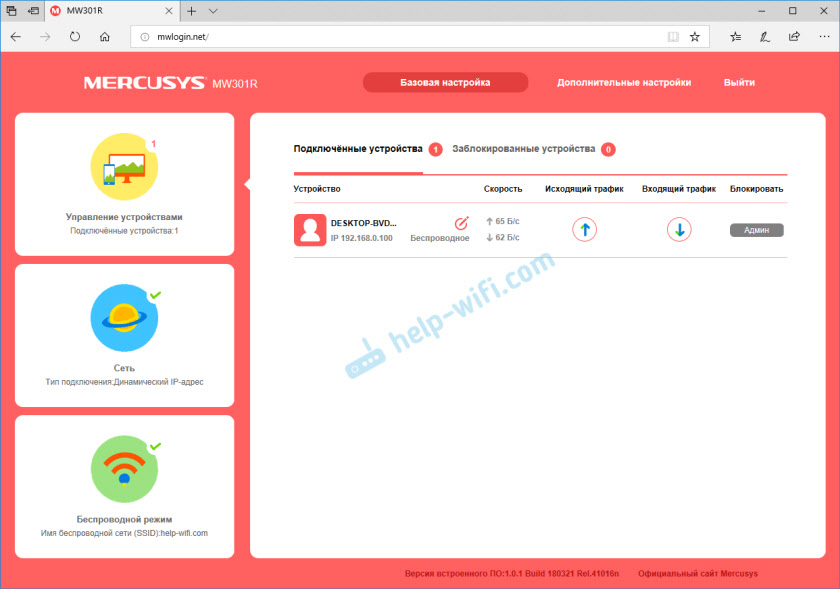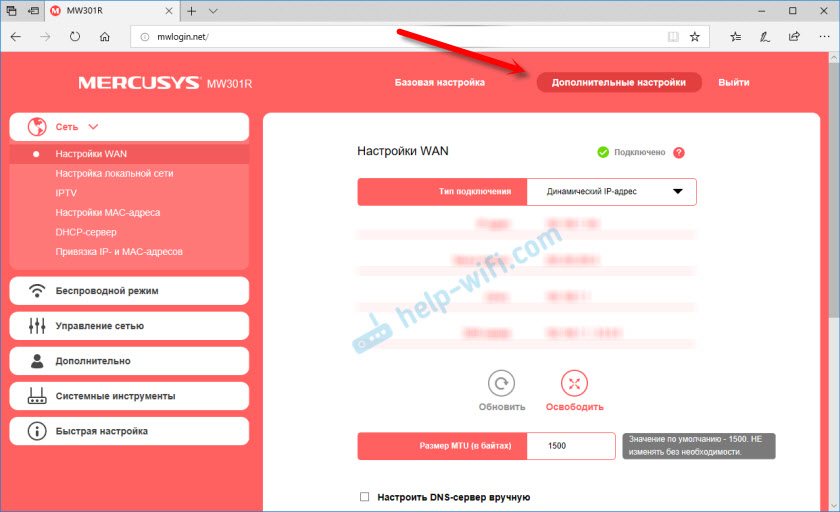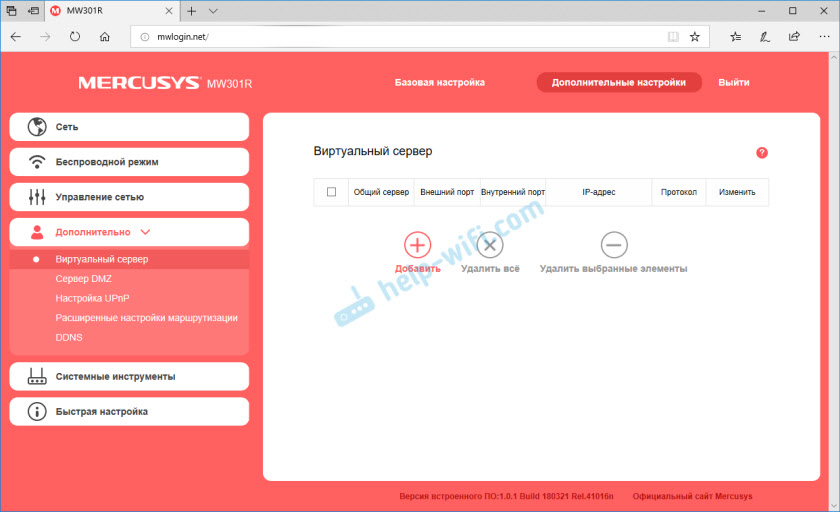Выбор и покупка Wi-Fi роутера – это только пол дела. Его еще нужно настроить. Почему-то у многих сложилось такое мнение, что роутер это очень сложное и непонятное устройство, и настраивать их должны только специалисты. На самом деле это не так. Сейчас практически на всех роутерах установлена простая и понятная панель управления, а в комплекте есть подробная инструкция. Если и этого будет недостаточно для самостоятельной настройки роутера, то можете воспользоваться моими инструкциями. И конкретно в этой мы будем настраивать Mercusys MW301R.
Процесс настройки Mercusys MW301R такой же простой, как и сам роутер. Обзор которого вы можете почитать в этой статье: обзор доступного Wi-Fi роутера Mercusys MW301R.
Как обычно, перед настройкой нужно сначала все подключить. Первым делом я рекомендую подключить интернет в порт WAN. Затем подключить к роутеру адаптер питания и включить его в розетку. При наличии компьютера, или ноутбука с рабочим LAN-портом нужно подключить его к роутеру с помощью сетевого кабеля (который есть в комплекте).
Соединять Mercusys MW301R с компьютером по кабелю не обязательно. К роутеру сразу можно подключиться по Wi-Fi. На заводских настройках, после включения роутер раздает открытую беспроводную сеть с именем «MERCUSYS_…». Подключитесь к ней.
На этом этапе нам необходимо, чтобы устройство, с которого мы будем выполнять настройку, было подключено к роутеру (по кабелю или по Wi-Fi).
Настройка Mercusys MW301R
Если на компьютере все в порядке с сетевыми настройкам, то мы можем получить доступ к настройкам роутера через любой браузер. Для этого достаточно перейти по адресу mwlogin.net, или 192.168.1.1. Подробнее в статье как зайти в настройки роутера Mercusys. Если страница с настройками не откроется, появится ошибка, то смотрите статью не заходит в настройки роутера.
Роутер сразу предложит создать пароль для входа (пароль администратора). В дальнейшем этот пароль нужно будет вводить при входе на страницу с настройками Mercusys MW301R. Придумываем хороший пароль, указываем его два раза и продолжаем. Пароль рекомендую записать.
Дальше нужно настроить подключение к интернету. Задать параметры подключения к интернет-провайдеру. Первым делом нужно выбрать тип подключения. Если у вас (как и у меня) провайдер использует «Динамический IP-адрес» (можно уточнить у поддержки), то выбираем его и продолжаем, никакие параметры задавать не нужно.
Если ваш провайдер использует PPPoE, L2TP, или PPTP, то придется указать имя пользователя и пароль. А для L2TP и PPTP еще и адрес сервера. Все эти параметры выдает провайдер!
На странице с настройками беспроводного режима необходимо только сменить имя Wi-Fi сети и создать пароль, который будет защищать эту сеть.
Завершаем настройку.
Если мы подключали наше устройство по Wi-Fi, то его необходимо заново подключить. Ведь мы сменили имя сети и установили пароль. После повторного подключения автоматически откроется веб-интерфейс Mercusys MW301R. Или вы сами сможете открыть его по адресу http://mwlogin.net.
Все, базовая настройка маршрутизатора завершена. В большинстве случаев больше ничего не нужно делать.
Обзор некоторых настроек
На главной странице, слева находится три вкладки: «Управление устройствами» – где можно посмотреть какие устройства подключены к роутеру, ограничить для них скорость, или заблокировать/разблокировать их. «Сеть» – где можно сменить основные настройки подключения к интернету (провайдеру). «Беспроводной режим» – где можно отключить Wi-Fi сеть, сменить имя сети и пароль.
Все остальные, более расширенные настройки находятся в разделе «Дополнительные настройки».
Там, например, на вкладке «Сеть» – «Настройки WAN» можно посмотреть, подключен ли роутер к интернету (у меня на скриншоте статус «Подключено») и при необходимости сменить параметры подключения.
В этом же разделе находятся настройки локальной сети, IPTV (где можно настроить как мост, так и 802.1Q VLAN), настройки MAC-адреса (пригодится, если ваш провайдер делает привязку по MAC-адресу), DHCP-сервер и привязка IP адресов к MAC.
Все настройки Wi-Fi сети находятся в разделе «Беспроводной режим».
Там же находятся настройки гостевой Wi-Fi сети и режима моста (WDS).
«Управление сетью» – это родительский контроль и контроль доступа.
В разделе «Дополнительно» находятся параметры виртуального сервера, сервера DMZ, настройки UPnP, маршрутизации и параметры DDNS. Это те настройки, которые без необходимости (если вы не знаете для чего) лучше не менять.
Ну и «Системные инструменты». Здесь находятся параметры доступа к панели управления Mercusys MW301R, настройки времени, обновление прошивки, сброс настроек, создание резервной копии и восстановление параметров, перезагрузка, смена пароля роутера, диагностика и системный журнал.
Как для одного из самых доступных роутеров, у Mercusys MW301R очень богатый функционал. А главное, все удобно оформлено и все понятно.
Обязательно оставляйте свои отзывы в комментариях и задавайте вопросы!
На чтение 5 мин Опубликовано Обновлено
Роутер Mercusys MW301R является популярным выбором для подключения к интернету и создания домашней сети. Он обладает простым и интуитивно понятным интерфейсом, что делает его настройку доступной даже для неопытных пользователей. В этой статье мы рассмотрим пошаговую инструкцию по настройке роутера Mercusys MW301R на ноутбуке.
Первым шагом является подключение роутера к компьютеру. Для этого необходимо воспользоваться сетевым кабелем, подключив его к порту LAN роутера и к сетевому порту вашего ноутбука. Убедитесь, что оба устройства включены.
Затем откройте любой веб-браузер на вашем ноутбуке и введите IP-адрес роутера в адресной строке. IP-адрес роутера Mercusys MW301R по умолчанию 192.168.0.1. Нажмите Enter, чтобы перейти к настройкам роутера.
После этого вы увидите страницу авторизации, где вам потребуется ввести имя пользователя и пароль. Обычно они заданы по умолчанию как admin/admin. Если вы поменяли эти данные ранее, введите соответствующие значения. Нажмите OK или Войти, чтобы продолжить настройку.
Примечание: рекомендуется сменить пароль администратора после первичной настройки роутера для обеспечения безопасности вашей сети. Таким образом, вы предотвратите несанкционированный доступ к настройкам роутера.
Содержание
- Как настроить роутер Mercusys MW301R
- Подключение роутера к ноутбуку
- Вход в административную панель роутера
- Настройка основных параметров роутера
Как настроить роутер Mercusys MW301R
Начнем с настройки роутера Mercusys MW301R на вашем ноутбуке:
- Убедитесь, что роутер подключен к источнику питания и включен.
- С помощью сетевого кабеля подключите роутер к порту Ethernet на вашем ноутбуке.
- Откройте веб-браузер на вашем ноутбуке и введите адрес «192.168.0.1» в адресной строке. Нажмите «Enter».
- В открывшейся странице введите логин и пароль, а именно «admin» для обоих полей. Нажмите кнопку «Войти».
- Вы будете перенаправлены на главную страницу настроек роутера. Выберите вкладку «Quick Setup» (Быстрая настройка).
- В поле «Internet Connection Type» (Тип соединения с Интернетом) выберите соответствующий тип подключения: DHCP, PPPoE или Static IP.
- Если вы выбрали DHCP или PPPoE, просто нажмите кнопку «Next» (Далее) и роутер автоматически выполнит настройки.
- Если вы выбрали Static IP, введите соответствующие настройки, предоставленные вашим Интернет-провайдером, в соответствующие поля. Нажмите кнопку «Next» (Далее).
- Проверьте настройки и нажмите кнопку «Finish» (Готово).
- Роутер будет перезагружен, и настройки будут применены.
Поздравляю! Вы успешно настроили роутер Mercusys MW301R на вашем ноутбуке. Теперь вы можете наслаждаться беспроводным соединением.
Подключение роутера к ноутбуку
Для настройки роутера Mercusys MW301R на ноутбуке, необходимо выполнить следующие шаги:
- Включите роутер в розетку и подключите его кабелем Ethernet к порту WAN на модеме.
- На ноутбуке откройте меню Wi-Fi и выберите сеть с именем, указанным на задней панели роутера.
- Введите пароль для подключения к выбранной сети и нажмите кнопку «Подключить».
- Откройте веб-браузер и введите в адресной строке IP-адрес роутера (обычно 192.168.0.1).
- В открывшемся окне введите логин и пароль (по умолчанию admin/admin) и нажмите «Войти».
- На странице настроек роутера выберите вкладку «Quick Setup» или «Быстрая настройка».
- Следуйте инструкциям на экране, чтобы настроить параметры подключения к интернету (обычно выбор типа подключения и ввод логина и пароля от провайдера).
- После завершения настройки, сохраните изменения и перезагрузите роутер.
- Подключите ноутбук к роутеру по Wi-Fi или с помощью кабеля Ethernet.
- Проверьте подключение к интернету, открыв веб-браузер и загрузив любую веб-страницу.
После выполнения всех указанных шагов, роутер Mercusys MW301R будет настроен и готов к использованию на вашем ноутбуке.
Вход в административную панель роутера
Для настройки роутера Mercusys MW301R необходимо войти в его административную панель. Для этого:
- Подключите роутер к ноутбуку с помощью Ethernet-кабеля или подключитесь к Wi-Fi сети роутера.
- Откройте любой веб-браузер на ноутбуке.
- В адресной строке браузера введите IP-адрес роутера. По умолчанию это 192.168.0.1.
- Нажмите клавишу Enter на клавиатуре или нажмите кнопку перехода по адресу.
- В открывшемся окне введите логин и пароль для администратора роутера. По умолчанию логин и пароль — admin.
- Нажмите кнопку Войти.
Если вход в административную панель произведен успешно, вы увидите главное меню роутера, где сможете настроить различные параметры.
Настройка основных параметров роутера
После того как вы подключили роутер Mercusys MW301R к ноутбуку и включили его, вам следует выполнить настройку основных параметров. Вот пошаговая инструкция:
- Откройте браузер на вашем ноутбуке и введите адрес «192.168.0.1» в адресной строке. Нажмите Enter.
- В появившемся окне авторизации введите логин и пароль по умолчанию. Обычно это «admin» и «admin». Нажмите Войти.
- После успешной авторизации вы перейдете на главную страницу настроек.
- На главной странице выберите язык интерфейса, установите часовой пояс и нажмите кнопку Сохранить.
- Перейдите на вкладку «Беспроводной режим». В этом разделе вы можете установить имя сети (SSID) и пароль для вашей беспроводной сети.
- Настройте параметры беспроводной сети в соответствии с вашими предпочтениями. Нажмите кнопку Сохранить.
- Вернитесь на главную страницу настроек и перейдите на вкладку «Диагностика». Здесь вы можете проверить состояние подключения вашего роутера к Интернету.
- Настройте параметры подключения к Интернету, если это необходимо. Нажмите Сохранить.
После завершения этих шагов вы успешно настроите основные параметры роутера Mercusys MW301R на вашем ноутбуке.
Настройка роутера Mercusys MW301R на ноутбуке – это простая и понятная процедура, которую может выполнить каждый даже без специальных навыков. В этой статье мы рассмотрим пошаговую инструкцию, которая поможет вам настроить роутер Mercusys MW301R быстро и безопасно.
Первым шагом при настройке роутера является подключение его к компьютеру. Для этого необходимо использовать кабель Ethernet. Один конец кабеля нужно подключить к порту WAN на задней панели роутера, а другой конец – к порту Ethernet на ноутбуке. Убедитесь, что соединение кабеля прочное и надежное.
После установки соединения между роутером и ноутбуком, следующим шагом является открытие веб-браузера на ноутбуке и ввод IP-адреса роутера в адресную строку. По умолчанию IP-адрес для Mercusys MW301R – это 192.168.0.1. Введите этот адрес и нажмите клавишу Enter, чтобы перейти к настройке роутера.
При первом доступе к настройкам роутера, система потребует ввода логина и пароля. По умолчанию имя пользователя и пароль для Mercusys MW301R – admin. Введите их и нажмите кнопку Вход, чтобы получить доступ к настройкам роутера.
Содержание
- Роутер Mercusys MW301R на ноутбуке
- Выбор роутера Mercusys MW301R
- Подключение роутера к ноутбуку
- Настройка соединения с роутером
- Вход в интерфейс роутера
- Настройка параметров безопасности
- Проверка скорости подключения
Роутер Mercusys MW301R на ноутбуке
Настройка роутера Mercusys MW301R на ноутбуке предоставляет больше гибкости и контроля при создании и настройке домашней сети. В этой пошаговой инструкции мы расскажем, как настроить роутер Mercusys MW301R на ноутбуке в нескольких простых шагах.
Шаг 1: Подключите роутер к ноутбуку при помощи Ethernet-кабеля. Один конец кабеля нужно вставить в порт WAN на задней панели роутера, а другой – в порт Ethernet на ноутбуке. Убедитесь, что оба устройства включены и работают.
Шаг 2: Откройте веб-браузер на своем ноутбуке и введите IP-адрес роутера (обычно 192.168.1.1) в строке адреса. Нажмите Enter, чтобы перейти к настройкам роутера.
Шаг 3: Появится страница входа в роутер. Введите логин и пароль администратора (по умолчанию логин – admin, пароль – admin), затем нажмите кнопку «Войти».
Шаг 4: В главном меню настройки роутера выберите вкладку «Quick Setup» или «Быстрая настройка». Затем следуйте указаниям на экране для настройки соединения, включая выбор типа подключения (DHCP, PPPoE, статический IP и т. д.) и ввод необходимых данных.
Шаг 5: После завершения настроек нажмите кнопку «Сохранить» или «Применить», чтобы сохранить изменения. Роутер будет перезагружен с новыми параметрами.
Поздравляем! Теперь ваш роутер Mercusys MW301R настроен на ноутбуке и готов к использованию. Вы можете продолжить настройку Wi-Fi, настройку пароля и другие параметры с помощью веб-интерфейса роутера.
Выбор роутера Mercusys MW301R
При выборе роутера для домашней сети необходимо обращать внимание на его функциональность и характеристики. Если вы рассматриваете роутер Mercusys MW301R, то знайте, что это устройство имеет ряд преимуществ, которые могут быть полезными для создания стабильной и быстрой сети.
Роутер Mercusys MW301R обладает следующими особенностями:
- Поддержка беспроводного стандарта Wi-Fi 802.11n, обеспечивающего высокую скорость передачи данных;
- Скорость передачи данных до 300 Мбит/с, что позволяет потоковое видео, онлайн-игры и другие требовательные задачи без задержек;
- Четыре внешние антенны обеспечивают широкий дальний зонтик и улучшают беспроводное покрытие;
- Поддержка режимов маршрутизатора и точки доступа, что позволяет использовать устройство для различных целей;
- Простая установка и настройка с помощью веб-интерфейса.
Перед покупкой роутера Mercusys MW301R рекомендуется ознакомиться с его характеристиками и сравнить их с требованиями и потребностями вашей сети. Также можно почитать отзывы пользователей и экспертов, чтобы получить дополнительную информацию о роутере и его функциональности.
Подключение роутера к ноутбуку
Чтобы настроить роутер Mercusys MW301R на ноутбуке, необходимо сначала установить соединение между ними. Для этого следуйте инструкциям:
1. Подключите роутер к электрической розетке с помощью кабеля питания.
2. Вставьте один конец сетевого кабеля в порт WAN роутера, а другой конец в порт Ethernet ноутбука.
3. Откройте «Настройки» (Settings) на вашем ноутбуке.
4. В разделе «Сеть и Интернет» (Network & Internet) найдите и выберите «Подключение по LAN» (LAN Connection).
5. Включите подключение по LAN и выберите опцию «Получить IP-адрес автоматически» (Obtain IP address automatically).
6. Нажмите на кнопку «Подключиться» (Connect) и дождитесь, пока ноутбук подключится к роутеру.
7. По завершении процесса подключения откройте веб-браузер.
8. В адресной строке введите IP-адрес роутера (обычно 192.168.0.1) и нажмите Enter.
9. В появившемся окне введите имя пользователя и пароль для входа в настройки роутера.
10. Вы попадете в панель управления роутером, где сможете настроить его параметры и подключиться к Интернету.
После завершения этих действий вы успешно подключите роутер Mercusys MW301R к вашему ноутбуку.
Настройка соединения с роутером
После установки и подключения роутера Mercusys MW301R к электросети, следующим шагом необходимо настроить соединение между роутером и вашим ноутбуком.
Для начала, убедитесь, что беспроводной адаптер вашего ноутбука включен. Обычно для включения адаптера на ноутбуке есть функциональная клавиша или комбинация клавиш, обозначенная иконкой Wi-Fi.
Затем, следуйте инструкциям ниже:
- На панели задач в нижнем правом углу экрана найдите значок сети Wi-Fi и щелкните на нем.
- В открывшемся меню выберите название сети, которое соответствует имени вашего роутера Mercusys MW301R.
- Если сеть защищена паролем, введите пароль и нажмите «Подключиться».
- После установления соединения, значок Wi-Fi на панели задач должен показывать, что вы подключены к сети.
Теперь вы успешно настроили соединение между вашим ноутбуком и роутером Mercusys MW301R. Вы можете воспользоваться беспроводным интернетом и наслаждаться его преимуществами.
Вход в интерфейс роутера
Для начала настройки роутера Mercusys MW301R необходимо войти в его интерфейс. Для этого выполните следующие шаги:
- Подключите роутер к источнику питания и дождитесь его полной загрузки. Удостоверьтесь, что все индикаторы на передней панели роутера горят стабильно.
- На вашем ноутбуке откройте браузер и в адресной строке введите IP-адрес роутера. По умолчанию IP-адрес роутера Mercusys MW301R — 192.168.0.1.
- Нажмите клавишу Enter или кликните по кнопке Ввод на клавиатуре, чтобы перейти по указанному адресу.
- В открывшемся окне авторизации введите имя пользователя и пароль. По умолчанию имя пользователя — admin, пароль — admin. Обратите внимание, что поля авторизации чувствительны к регистру.
- После ввода данных нажмите на кнопку Вход или кликните по кнопке Login, чтобы войти в интерфейс роутера.
Поздравляю! Вы успешно вошли в интерфейс роутера Mercusys MW301R и готовы к его настройке.
Настройка параметров безопасности
Вот несколько рекомендаций по настройке безопасности вашего роутера:
1. Смените пароль администратора
После первого входа в интерфейс управления роутера обязательно смените пароль администратора, чтобы предотвратить несанкционированный доступ к настройкам роутера.
2. Включите защиту Wi-Fi
Убедитесь, что Wi-Fi защищен паролем, чтобы только авторизованные пользователи имели доступ к вашей сети. В интерфейсе роутера вы сможете задать WPA2-пароль, который будет использоваться для подключения к Wi-Fi.
3. Измените имя и SSID сети
SSID (Service Set Identifier) — это имя вашей Wi-Fi сети. Смените SSID сети, чтобы предотвратить распространение информации о вашем роутере.
4. Включите фильтрацию MAC-адресов
Фильтрация MAC-адресов позволяет вам управлять теми устройствами, которые имеют доступ к вашей сети. Вы можете настроить список разрешенных или запрещенных MAC-адресов, чтобы управлять доступом к вашему роутеру.
5. Включите брандмауэр
Брандмауэр помогает защитить вашу сеть от внешних атак и несанкционированного доступа. Убедитесь, что брандмауэр включен и настроен для защиты вашей сети.
После настройки всех указанных параметров ваш роутер Mercusys MW301R будет обеспечивать надежную защиту вашей домашней сети и предотвращать несанкционированный доступ.
Проверка скорости подключения
После успешной настройки роутера Mercusys MW301R на ноутбуке важно проверить скорость подключения, чтобы убедиться в его стабильной работе. Вот как это сделать:
- Откройте браузер на вашем ноутбуке и введите в адресной строке «192.168.0.1», чтобы перейти на страницу настроек роутера.
- Введите логин и пароль, которые вы установили во время настройки роутера. Если вы не вносили изменений, используйте стандартные учетные данные «admin» для обоих полей.
- На странице настроек роутера найдите раздел «Состояние» или «Диагностика» и перейдите в него.
- Найдите опцию «Тест скорости» или «Speed Test» и нажмите на нее.
- Дождитесь завершения теста скорости. Вам будут показаны результаты загрузки и отдачи данных.
Примечание: Обратите внимание, что скорость подключения может варьироваться в зависимости от разных факторов, таких как удаленность от роутера, количество подключенных устройств и определенные настройки сети.
Если скорость подключения ниже ожидаемой, вы можете попробовать следующие действия:
- Перезапустите роутер и повторите тест скорости.
- Проверьте настройки роутера, чтобы убедиться, что они соответствуют рекомендациям провайдера интернет-услуг.
- Очистите кэш браузера или попробуйте другой браузер для проверки скорости.
- Свяжитесь со своим интернет-провайдером, чтобы узнать возможные проблемы со скоростью подключения.
С помощью теста скорости подключения вы можете проверить эффективность настроек роутера Mercusys MW301R на вашем ноутбуке и принять необходимые меры для улучшения качества сети.
Роутер – одно из самых важных устройств в сети домашнего интернета. Он позволяет распределить интернет-сигнал по всему дому и обеспечить стабильное подключение к сети. Mercusys MW301R является одной из популярных моделей роутеров на рынке. Он обладает широкими функциональными возможностями и прост в настройке, что делает его идеальным выбором для домашней сети.
Настройка роутера Mercusys MW301R на ноутбуке, как правило, является простым процессом, который можно выполнить даже без глубоких знаний сетевых технологий. В этой пошаговой инструкции мы расскажем, как правильно настроить роутер с помощью ноутбука и как получить максимальную производительность сети.
Перед началом настройки роутера Mercusys MW301R на ноутбуке, убедитесь, что у вас есть все необходимые компоненты: сам роутер, компьютер с подключенным к нему кабелем Ethernet и доступ к интернету. Если у вас есть все это, то вы можете приступить к настройке роутера и наслаждаться стабильным и быстрым интернетом.
Содержание
- Уведомления о подключении
- Соединение через кабель
- Подключение по Wi-Fi
- Вход в панель управления роутера
- Параметры настройки роутера
Уведомления о подключении
После успешного подключения ноутбука к роутеру Mercusys MW301R, вам будет показано уведомление о подключении к сети. Это уведомление может содержать информацию о быстром доступе к сети, сильном сигнале Wi-Fi, а также другие полезные данные.
Важно помнить, что уведомления о подключении могут быть разными в зависимости от операционной системы, которую вы используете на своем ноутбуке. Некоторые операционные системы могут показывать уведомления о подключении автоматически, в то время как в других вам может потребоваться вручную активировать отображение уведомлений.
При настройке роутера и установке подключения, обратите внимание на наличие уведомлений о подключении. Эти уведомления могут дать вам полезную информацию о состоянии вашего подключения и помочь в решении проблем, если они возникнут. При возникновении проблем с подключением, проверьте уведомления о подключении, чтобы убедиться, что все настройки выполнены правильно.
Если у вас возникли проблемы с показом уведомлений о подключении, вам может потребоваться проверить настройки операционной системы вашего ноутбука или обратиться в службу поддержки производителя ноутбука.
Пользуйтесь этой полезной функцией для контроля над состоянием вашего подключения и наслаждайтесь быстрым доступом к Интернету с помощью роутера Mercusys MW301R!
Соединение через кабель
Чтобы настроить роутер Mercusys MW301R на ноутбуке, можно использовать соединение через кабель Ethernet. Для этого потребуются следующие шаги:
- Удостоверьтесь, что роутер и ноутбук подключены к питанию.
- Подключите один конец Ethernet-кабеля к порту WAN роутера, а другой конец к сетевой карте ноутбука.
- Откройте веб-браузер на ноутбуке и введите адрес 192.168.0.1 в адресной строке.
- Нажмите клавишу Enter, чтобы открыть страницу настройки роутера.
- Введите имя пользователя и пароль администратора, если они были изменены. По умолчанию имя пользователя — «admin», а пароль — «admin» или оставьте поле пароля пустым, если не было изменено.
- Нажмите кнопку «Войти» или «OK», чтобы выполнить вход в настройки роутера.
- Перейдите в раздел «Network» или «Сеть», чтобы настроить соединение.
- Выберите тип соединения «PPPoE» или «Статический IP», в зависимости от типа вашего интернет-провайдера.
- Введите необходимые настройки, такие как имя пользователя и пароль PPPoE, или статический IP-адрес, предоставленный провайдером.
- Сохраните внесенные изменения и перезапустите роутер.
После выполнения этих шагов роутер Mercusys MW301R будет настроен на вашем ноутбуке через соединение по кабелю. Теперь вы сможете наслаждаться стабильным и быстрым интернет-соединением.
Подключение по Wi-Fi
1. Включите роутер Mercusys MW301R и дождитесь, пока индикатор питания станет зеленым.
2. На вашем ноутбуке найдите значок Wi-Fi в правом нижнем углу экрана и щелкните по нему.
3. В открывшемся списке выберите название вашей Wi-Fi сети (SSID), которое по умолчанию имеет вид «Mercusys_MW301R_XXXX».
4. Нажмите кнопку «Подключить».
5. Введите пароль для безопасного подключения к вашей Wi-Fi сети (по умолчанию пароль находится на наклейке сзади роутера).
6. Нажмите кнопку «OK», «Применить» или «Подключиться», чтобы завершить настройку подключения.
7. После успешного подключения, индикатор Wi-Fi на роутере должен загореться или поменять цвет на зеленый.
Теперь вы можете пользоваться высокоскоростным Wi-Fi интернетом через роутер Mercusys MW301R на вашем ноутбуке.
Вход в панель управления роутера
Чтобы настроить роутер Mercusys MW301R, необходимо войти в панель управления роутера. Для этого выполните следующие шаги:
- Подключите роутер к ноутбуку при помощи кабеля Ethernet или подключитесь к роутеру через Wi-Fi.
- Откройте любой веб-браузер (например, Google Chrome, Mozilla Firefox или Microsoft Edge) на ноутбуке.
- В адресной строке браузера введите IP-адрес роутера. По умолчанию IP-адрес роутера Mercusys MW301R равен 192.168.0.1. Нажмите клавишу Enter.
- Откроется страница входа в панель управления роутера. Введите логин и пароль для входа. По умолчанию логин и пароль равны admin. Нажмите кнопку Войти (или аналогичную) для продолжения.
Параметры настройки роутера
При настройке роутера Mercusys MW301R на ноутбуке необходимо указать несколько параметров, чтобы обеспечить правильное подключение и безопасность сети.
1. Настройка IP-адреса. Для начала, удостоверьтесь в том, что ваши сетевые параметры настроены для получения IP-адреса автоматически. Можно также указать статический IP-адрес, если это требуется в вашей сети.
2. Вход в систему управления. Откройте веб-браузер и введите IP-адрес вашего роутера в адресной строке. Вам будет предложено ввести логин и пароль для доступа к панели администрирования. Эти данные указаны на задней панели роутера или в документации.
3. Безопасность Wi-Fi. В панели управления выберите вкладку «Настройки Wi-Fi» или «Wireless Settings». Задайте имя сети (SSID) и пароль для доступа к Wi-Fi. Рекомендуется использовать сильный пароль для обеспечения безопасности сети.
4. Настройка типа шифрования. В разделе безопасности Wi-Fi выберите тип шифрования, который будет использоваться для защиты сети. Наиболее распространенным является WPA2, поскольку он обеспечивает наиболее высокий уровень безопасности.
5. Настройка канала Wi-Fi. Если в вашем районе много других беспроводных сетей, то может возникать перегрузка каналов. В панели управления выберите настройки канала Wi-Fi и укажите наиболее чистый канал для своей сети.
6. Защита сети. Включите функцию защиты от внешнего доступа (Firewall) для обеспечения большей безопасности сети. Настройте правила фильтрации по IP-адресам, портам или приложениям, если это необходимо.
7. Сохранение настроек. После завершения всех настроек роутера, не забудьте сохранить изменения. Обычно кнопка «Применить» или «Сохранить» находится внизу страницы настроек.
После проведения всех этих настроек, ваш роутер Mercusys MW301R будет готов к использованию на вашем ноутбуке. Чтобы проверить правильность настроек, попробуйте подключиться к Wi-Fi сети с помощью ноутбука и проверить скорость интернета.
Расчетное время чтения: < 1 мин
Данная инструкция предоставляется как есть, администрация сайта не несет ответственности за неправильные действия пользователя при настройке, если Вы не уверены в своих действиях, лучше обратитесь к специалисту..
В процессе настройки вам будет предложено несколько раз перезагрузить роутер, отказываемся, перезагрузку выполним по завершению всех настроек.
Базовая настройка
Если на компьютере все в порядке с сетевыми настройкам, то мы можем получить доступ к настройкам роутера через любой браузер. Для этого достаточно перейти по адресу mwlogin.net, или 192.168.1.1.
Роутер сразу предложит создать пароль для входа (пароль администратора). В дальнейшем этот пароль нужно будет вводить при входе на страницу с настройками Mercusys MW301R. Придумываем хороший пароль, указываем его два раза и продолжаем. Пароль рекомендую записать.
Нажмите Далее.
Настройка подключения к Интернет.
Настройка PPPoE подключения.
- Тип WAN соединения: PPPoE;
- В строку «Имя пользователя»: Необходимо ввести Ваш логин из договора;
- В строки «Пароль»: Необходимо ввести Ваш пароль из договора;
- Нажимаем стрелочку «Далее».
На странице с настройками беспроводного режима необходимо только сменить имя Wi-Fi сети и создать пароль, который будет защищать эту сеть.
Завершаем настройку.
Если мы подключали наше устройство по Wi-Fi, то его необходимо заново подключить. Ведь мы сменили имя сети и установили пароль. После повторного подключения автоматически откроется веб-интерфейс Mercusys MW301R. Или вы сами сможете открыть его по адресу http://mwlogin.net. либо http://192.168.1.1 .
Обзор некоторых настроек
На главной странице, слева находится три вкладки: «Управление устройствами» – где можно посмотреть какие устройства подключены к роутеру, ограничить для них скорость, или заблокировать/разблокировать их. «Сеть» – где можно сменить основные настройки подключения к интернету (провайдеру). «Беспроводной режим» – где можно отключить Wi-Fi сеть, сменить имя сети и пароль.
Все остальные, более расширенные настройки находятся в разделе «Дополнительные настройки«.
Там, например, на вкладке «Сеть» – «Настройки WAN» можно посмотреть, подключен ли роутер к интернету и при необходимости сменить параметры подключения.
Опускаемся ниже к разделу Вторичное подключение
- Ставим галочку на «Динамический IP-адрес»
- Нажимаем на кнопку «Сохранить»
Опускаемся в самый низ к разделу Настроить DNS-сервер вручную и ставим галочку.
Прописываем DNS-сервер:
- Предпочитаемый DNS-сервер : 10.0.0.19
- Альтернативный DNS-сервер : 10.0.0.5
Настройка DHCP.
- Слева выбираем меню Настройки DHCP-сервер;
- Вбиваем Первичный DNS: 10.0.0.19
- Вбиваем Вторичный DNS: 10.0.0.5
Завершение
Настройка завершена, можно перезагрузить роутер. Заходим в , Перезагрузка и нажимаем кнопку Перезагрузка. Роутер будет перезагружен и настройки вступят в силу.
После настройки роутера, обратитесь в службу технической поддержки для привязки MAC адреса Вашего роутера.
Сохранение/восстановление настроек роутера.
После проведения настройки, рекомендуется сохранить их, чтобы в случае возникновения проблем, можно было их восстановить. Для этого необходимо зайти во вкладку Системные инструменты, меню Резервная копия и восстановление.
— Для сохранения текущих настроек роутера необходимо нажать кнопку Резервная копия. Файл с настройками будет сохранен в указанное место на жёстком диске.
— Для восстановления настроек настроек из файла, необходимо нажать кнопку выбора файла, указать путь к файлу с настройками, затем нажать кнопку Восстановить.