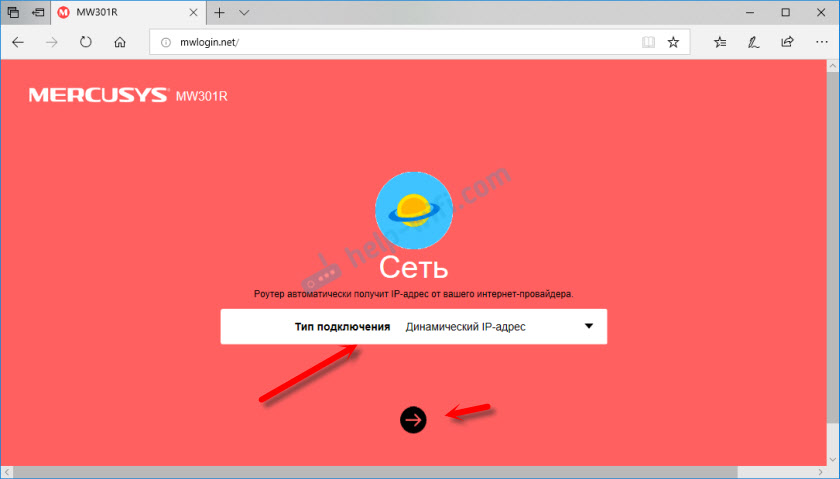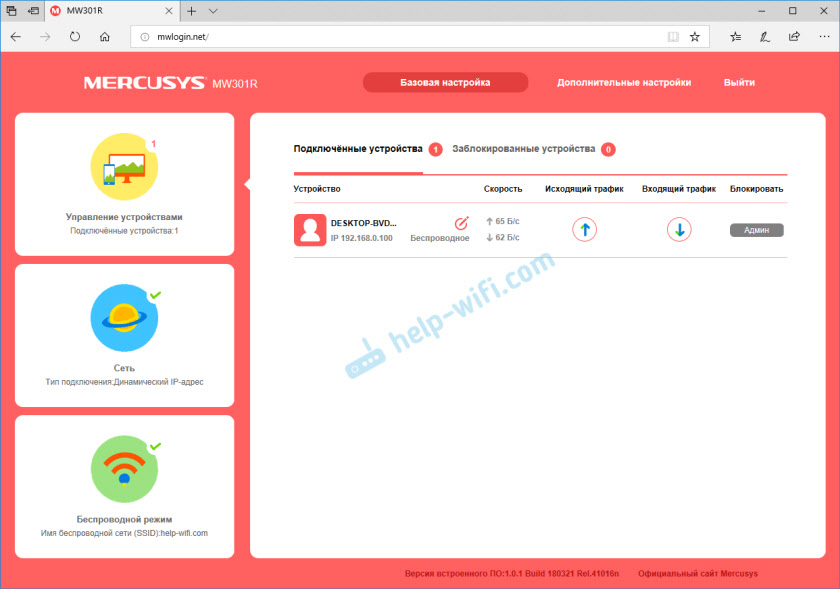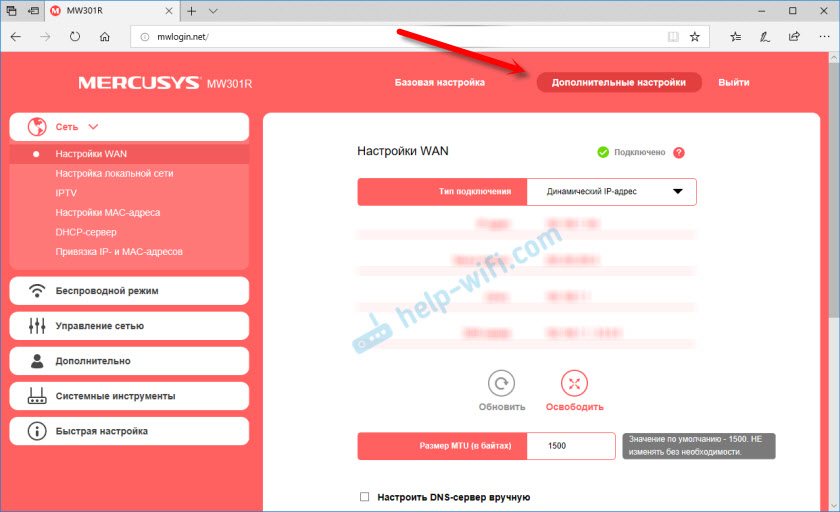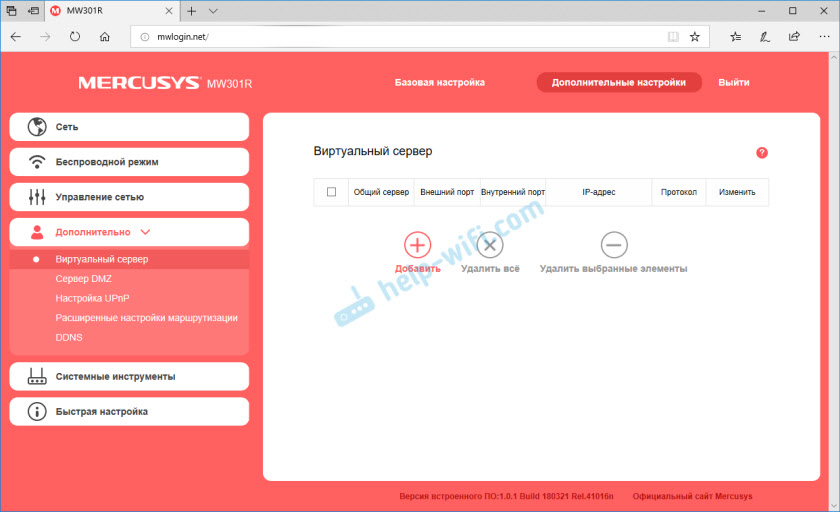Выбор и покупка Wi-Fi роутера – это только пол дела. Его еще нужно настроить. Почему-то у многих сложилось такое мнение, что роутер это очень сложное и непонятное устройство, и настраивать их должны только специалисты. На самом деле это не так. Сейчас практически на всех роутерах установлена простая и понятная панель управления, а в комплекте есть подробная инструкция. Если и этого будет недостаточно для самостоятельной настройки роутера, то можете воспользоваться моими инструкциями. И конкретно в этой мы будем настраивать Mercusys MW301R.
Процесс настройки Mercusys MW301R такой же простой, как и сам роутер. Обзор которого вы можете почитать в этой статье: обзор доступного Wi-Fi роутера Mercusys MW301R.
Как обычно, перед настройкой нужно сначала все подключить. Первым делом я рекомендую подключить интернет в порт WAN. Затем подключить к роутеру адаптер питания и включить его в розетку. При наличии компьютера, или ноутбука с рабочим LAN-портом нужно подключить его к роутеру с помощью сетевого кабеля (который есть в комплекте).
Соединять Mercusys MW301R с компьютером по кабелю не обязательно. К роутеру сразу можно подключиться по Wi-Fi. На заводских настройках, после включения роутер раздает открытую беспроводную сеть с именем «MERCUSYS_…». Подключитесь к ней.
На этом этапе нам необходимо, чтобы устройство, с которого мы будем выполнять настройку, было подключено к роутеру (по кабелю или по Wi-Fi).
Настройка Mercusys MW301R
Если на компьютере все в порядке с сетевыми настройкам, то мы можем получить доступ к настройкам роутера через любой браузер. Для этого достаточно перейти по адресу mwlogin.net, или 192.168.1.1. Подробнее в статье как зайти в настройки роутера Mercusys. Если страница с настройками не откроется, появится ошибка, то смотрите статью не заходит в настройки роутера.
Роутер сразу предложит создать пароль для входа (пароль администратора). В дальнейшем этот пароль нужно будет вводить при входе на страницу с настройками Mercusys MW301R. Придумываем хороший пароль, указываем его два раза и продолжаем. Пароль рекомендую записать.
Дальше нужно настроить подключение к интернету. Задать параметры подключения к интернет-провайдеру. Первым делом нужно выбрать тип подключения. Если у вас (как и у меня) провайдер использует «Динамический IP-адрес» (можно уточнить у поддержки), то выбираем его и продолжаем, никакие параметры задавать не нужно.
Если ваш провайдер использует PPPoE, L2TP, или PPTP, то придется указать имя пользователя и пароль. А для L2TP и PPTP еще и адрес сервера. Все эти параметры выдает провайдер!
На странице с настройками беспроводного режима необходимо только сменить имя Wi-Fi сети и создать пароль, который будет защищать эту сеть.
Завершаем настройку.
Если мы подключали наше устройство по Wi-Fi, то его необходимо заново подключить. Ведь мы сменили имя сети и установили пароль. После повторного подключения автоматически откроется веб-интерфейс Mercusys MW301R. Или вы сами сможете открыть его по адресу http://mwlogin.net.
Все, базовая настройка маршрутизатора завершена. В большинстве случаев больше ничего не нужно делать.
Обзор некоторых настроек
На главной странице, слева находится три вкладки: «Управление устройствами» – где можно посмотреть какие устройства подключены к роутеру, ограничить для них скорость, или заблокировать/разблокировать их. «Сеть» – где можно сменить основные настройки подключения к интернету (провайдеру). «Беспроводной режим» – где можно отключить Wi-Fi сеть, сменить имя сети и пароль.
Все остальные, более расширенные настройки находятся в разделе «Дополнительные настройки».
Там, например, на вкладке «Сеть» – «Настройки WAN» можно посмотреть, подключен ли роутер к интернету (у меня на скриншоте статус «Подключено») и при необходимости сменить параметры подключения.
В этом же разделе находятся настройки локальной сети, IPTV (где можно настроить как мост, так и 802.1Q VLAN), настройки MAC-адреса (пригодится, если ваш провайдер делает привязку по MAC-адресу), DHCP-сервер и привязка IP адресов к MAC.
Все настройки Wi-Fi сети находятся в разделе «Беспроводной режим».
Там же находятся настройки гостевой Wi-Fi сети и режима моста (WDS).
«Управление сетью» – это родительский контроль и контроль доступа.
В разделе «Дополнительно» находятся параметры виртуального сервера, сервера DMZ, настройки UPnP, маршрутизации и параметры DDNS. Это те настройки, которые без необходимости (если вы не знаете для чего) лучше не менять.
Ну и «Системные инструменты». Здесь находятся параметры доступа к панели управления Mercusys MW301R, настройки времени, обновление прошивки, сброс настроек, создание резервной копии и восстановление параметров, перезагрузка, смена пароля роутера, диагностика и системный журнал.
Как для одного из самых доступных роутеров, у Mercusys MW301R очень богатый функционал. А главное, все удобно оформлено и все понятно.
Обязательно оставляйте свои отзывы в комментариях и задавайте вопросы!
Расчетное время чтения: < 1 мин
Данная инструкция предоставляется как есть, администрация сайта не несет ответственности за неправильные действия пользователя при настройке, если Вы не уверены в своих действиях, лучше обратитесь к специалисту..
В процессе настройки вам будет предложено несколько раз перезагрузить роутер, отказываемся, перезагрузку выполним по завершению всех настроек.
Базовая настройка
Если на компьютере все в порядке с сетевыми настройкам, то мы можем получить доступ к настройкам роутера через любой браузер. Для этого достаточно перейти по адресу mwlogin.net, или 192.168.1.1.
Роутер сразу предложит создать пароль для входа (пароль администратора). В дальнейшем этот пароль нужно будет вводить при входе на страницу с настройками Mercusys MW301R. Придумываем хороший пароль, указываем его два раза и продолжаем. Пароль рекомендую записать.
Нажмите Далее.
Настройка подключения к Интернет.
Настройка PPPoE подключения.
- Тип WAN соединения: PPPoE;
- В строку «Имя пользователя»: Необходимо ввести Ваш логин из договора;
- В строки «Пароль»: Необходимо ввести Ваш пароль из договора;
- Нажимаем стрелочку «Далее».
На странице с настройками беспроводного режима необходимо только сменить имя Wi-Fi сети и создать пароль, который будет защищать эту сеть.
Завершаем настройку.
Если мы подключали наше устройство по Wi-Fi, то его необходимо заново подключить. Ведь мы сменили имя сети и установили пароль. После повторного подключения автоматически откроется веб-интерфейс Mercusys MW301R. Или вы сами сможете открыть его по адресу http://mwlogin.net. либо http://192.168.1.1 .
Обзор некоторых настроек
На главной странице, слева находится три вкладки: «Управление устройствами» – где можно посмотреть какие устройства подключены к роутеру, ограничить для них скорость, или заблокировать/разблокировать их. «Сеть» – где можно сменить основные настройки подключения к интернету (провайдеру). «Беспроводной режим» – где можно отключить Wi-Fi сеть, сменить имя сети и пароль.
Все остальные, более расширенные настройки находятся в разделе «Дополнительные настройки«.
Там, например, на вкладке «Сеть» – «Настройки WAN» можно посмотреть, подключен ли роутер к интернету и при необходимости сменить параметры подключения.
Опускаемся ниже к разделу Вторичное подключение
- Ставим галочку на «Динамический IP-адрес»
- Нажимаем на кнопку «Сохранить»
Опускаемся в самый низ к разделу Настроить DNS-сервер вручную и ставим галочку.
Прописываем DNS-сервер:
- Предпочитаемый DNS-сервер : 10.0.0.19
- Альтернативный DNS-сервер : 10.0.0.5
Настройка DHCP.
- Слева выбираем меню Настройки DHCP-сервер;
- Вбиваем Первичный DNS: 10.0.0.19
- Вбиваем Вторичный DNS: 10.0.0.5
Завершение
Настройка завершена, можно перезагрузить роутер. Заходим в , Перезагрузка и нажимаем кнопку Перезагрузка. Роутер будет перезагружен и настройки вступят в силу.
После настройки роутера, обратитесь в службу технической поддержки для привязки MAC адреса Вашего роутера.
Сохранение/восстановление настроек роутера.
После проведения настройки, рекомендуется сохранить их, чтобы в случае возникновения проблем, можно было их восстановить. Для этого необходимо зайти во вкладку Системные инструменты, меню Резервная копия и восстановление.
— Для сохранения текущих настроек роутера необходимо нажать кнопку Резервная копия. Файл с настройками будет сохранен в указанное место на жёстком диске.
— Для восстановления настроек настроек из файла, необходимо нажать кнопку выбора файла, указать путь к файлу с настройками, затем нажать кнопку Восстановить.
Если вы являетесь обладателем маршрутизатора Mercusys MW301R и не знаете, как правильно его настроить, эта инструкция для вас. В этой статье мы расскажем, как подключить устройство, настроить Wi-Fi и пароли, а также провести ряд необходимых настроек, чтобы получить максимальную производительность и безопасность.
Маршрутизатор Mercusys MW301R предназначен для использования в небольших домашних сетях и обладает простым и интуитивно понятным интерфейсом. Но если вы не знаете, как работают сетевые настройки, то на первый взгляд устройство может показаться сложным и не понятным.
Но не беспокойтесь, с нашей инструкцией настройка маршрутизатора Mercusys MW301R не займет у вас много времени и сил. Следуйте нашим шаг за шагом инструкциям, и вы сможете легко настроить свое устройство, чтобы пользоваться быстрым и надежным Интернетом.
Содержание
- Инструкция по настройке маршрутизатора Mercusys MW301R: простая и понятная
- Шаг 1: Подключение маршрутизатора к компьютеру
- Шаг 2: Вход в панель управления маршрутизатора
- Шаг 3: Настройка интернет-соединения
- Шаг 4: Настройка Wi-Fi сети
- Шаг 5: Завершение настройки
- Выбор места установки
- Расположение маршрутизатора
- Вентиляция
- Доступность
- Соединение с компьютером
- С помощью Ethernet-кабеля
- С помощью беспроводного соединения
- Вход в интерфейс управления
- Шаг 1: Подключение к маршрутизатору
- Шаг 2: Открытие веб-интерфейса
- Шаг 3: Ввод логина и пароля
- Настройка сетевого подключения
- Подключение сетевого кабеля
- Настройка параметров сетевого подключения
- Настройка Wi-Fi сети
- Шифрование сети
- Создание имени Wi-Fi сети и пароля
- Гостевая сеть
- Настройка защиты сети
- Изменение пароля
- Установка фильтрации MAC-адресов
- Проверка работы маршрутизатора
- Проверка подключения к Интернету
- Проверка беспроводного подключения
- Ответы на вопросы
- Как подключить маршрутизатор к Интернету?
- Как получить доступ к настройкам маршрутизатора?
- Как изменить имя и пароль Wi-Fi сети?
- Какие каналы Wi-Fi следует использовать?
- Как настроить маршрутизатор для использования с VPN-сервером?
- Как проверить скорость интернет-соединения через маршрутизатор?
- Как защитить маршрутизатор от взлома?
- Как настроить маршрутизатор для выделения приоритета для определенных приложений?
- Как настроить маршрутизатор для блокирования определенных сайтов?
- Как настроить маршрутизатор для использования с IP-телефонией?
Инструкция по настройке маршрутизатора Mercusys MW301R: простая и понятная
Шаг 1: Подключение маршрутизатора к компьютеру
Подключите один конец Ethernet-кабеля к порту WAN на маршрутизаторе, а другой конец к сетевой карте компьютера.
Шаг 2: Вход в панель управления маршрутизатора
Откройте любой браузер и введите IP-адрес маршрутизатора (по умолчанию – 192.168.0.1) в строке адреса. Нажмите Enter и введите логин и пароль (по умолчанию – admin).
Шаг 3: Настройка интернет-соединения
Выберите меню “Quick Setup” и введите данные вашего провайдера интернет-сервисов (обычно, это логин и пароль).
- Если ваш провайдер использует динамический IP-адрес, выберите «Dynamic IP».
- Если ваш провайдер использует статический IP-адрес, выберите «Static IP» и введите IP-адрес, маску подсети, шлюз и DNS-сервер.
- Если ваш провайдер использует PPPoE, выберите «PPPoE» и введите логин и пароль.
Шаг 4: Настройка Wi-Fi сети
Выберите меню «Wireless» и введите имя Wi-Fi-сети (SSID) и пароль.
Шаг 5: Завершение настройки
После завершения настройки, не забудьте сохранить изменения, нажав на кнопку «Save». После перезагрузки маршрутизатора, вы сможете подключиться к интернету через Wi-Fi или Ethernet-кабель.
Выбор места установки
Расположение маршрутизатора
Выбор правильного места установки маршрутизатора является важным этапом настройки сети. Место должно быть вблизи зоны использования Wi-Fi, а именно в свободном пространстве без преград. Это может быть центральная комната дома, квартиры или офиса. Маршрутизатор следует располагать на прочной поверхности и избегать установки на местах, где есть высокая влажность или взрывоопасность, например на кухне, ванной, гараже.
Вентиляция
Маршрутизаторы могут нагреваться при использовании, поэтому необходимо выбрать место с хорошей вентиляцией, чтобы избежать перегрева. Не рекомендуется устанавливать маршрутизатор внутри закрытого шкафа или на полу.
Доступность
Выбирайте место установки таким образом, чтобы маршрутизатор был доступен для подключения к электрической розетке и ethernet-портам. Если вы планируете установить маршрутизатор в стойке, убедитесь, что вы можете свободно подключиться к нему через порты и кнопки.
- Выводы:
- Выбор места установки маршрутизатора является важным этапом настройки сети.
- Место должно быть вблизи зоны использования Wi-Fi, на прочной поверхности и в хорошо вентилируемом месте.
- Маршрутизатор должен быть доступен для подключения к электрической розетке и ethernet-портам.
Соединение с компьютером
С помощью Ethernet-кабеля
Для того, чтобы подключить маршрутизатор Mercusys MW301R к компьютеру через Ethernet-кабель, следует выполнить следующие действия:
- Первым делом, пожалуйста, убедитесь, что маршрутизатор отключен от сети.
- Вставьте один конец кабеля в порт WAN на задней панели маршрутизатора, а другой — в порт LAN на сетевой карте вашего компьютера.
- Включите маршрутизатор и подождите, пока он не проинициализируется полностью.
- Проверьте, подключен ли ваш компьютер к сети. Для этого необходимо убедиться, что индикаторы соединения между кабелем и маршрутизатором зажжены.
С помощью беспроводного соединения
Для того, чтобы подключить маршрутизатор Mercusys MW301R к компьютеру посредством беспроводного соединения, следует выполнить следующие действия:
- Убедитесь, что ваш компьютер имеет встроенный Wi-Fi-адаптер или внешний USB-адаптер для беспроводного соединения.
- Включите маршрутизатор и подождите, пока он не проинициализируется полностью.
- Найдите и выберите ваше Wi-Fi-соединение в списке доступных сетей.
- Введите сетевой пароль, введенный при настройке Wi-Fi, и нажмите «Подключить».
- Проверьте, подключен ли ваш компьютер к сети. Для этого необходимо убедиться, что индикаторы соединения между вашим компьютером и маршрутизатором зажжены.
Вход в интерфейс управления
Шаг 1: Подключение к маршрутизатору
Для начала работы с маршрутизатором нужно подключиться к нему. Для этого подключите компьютер или ноутбук к маршрутизатору с помощью кабеля Ethernet.
Шаг 2: Открытие веб-интерфейса
Откройте браузер на вашем компьютере и введите адрес 192.168.0.1 или 192.168.1.1 в строку навигации. Нажмите Enter, чтобы перейти на страницу настройки маршрутизатора.
Если вы не знаете IP-адрес вашего маршрутизатора, вы можете найти его на наклейке снизу устройства или в документации.
Шаг 3: Ввод логина и пароля
В открывшемся окне будет запрошен логин и пароль. По умолчанию логин и пароль поставляются совпадающими и равными слову admin на латинице. Введите эти данные и нажмите Войти. После этого вы будете перенаправлены на страницу настройки маршрутизатора.
Настройка сетевого подключения
Подключение сетевого кабеля
Перед началом настройки маршрутизатора Mercusys MW301R, необходимо подключить его кабелем к сетевой карте компьютера и корректно настроить параметры подключения.
Для подключения используется сетевой кабель RJ-45. Вставьте один из концов кабеля в разъем на задней панели маршрутизатора MW301R и противоположный конец кабеля подключите к сетевой карте компьютера.
Если у вас нет сетевого кабеля, можно приобрести его в магазине электроники.
Настройка параметров сетевого подключения
После подключения сетевого кабеля необходимо настроить параметры сетевого подключения на компьютере:
- Перейдите в меню «Пуск» -> «Панель управления» -> «Сеть и Интернет» -> «Сетевые подключения»;
- Нажмите правой кнопкой мыши на значок «Сетевое подключение» и выберите пункт «Свойства»;
- В открывшемся окне «Свойства сетевого подключения» выберите протокол «Интернет протокол версии 4» и нажмите кнопку «Свойства»;
- В поле «IP-адрес» укажите IP-адрес в формате 192.168.0.ххх (где ххх — любой цифровой символ от 2 до 254);
- В поле «Маска подсети» введите 255.255.255.0;
- Оставьте остальные поля без изменений и нажмите «ОК».
Настройка Wi-Fi сети
Шифрование сети
Одной из важных мер безопасности вашей Wi-Fi сети является ее шифрование. На маршрутизаторе Mercusys MW301R можно настроить шифрование сети с помощью протоколов WEP, WPA и WPA2. Чтобы установить шифрование, необходимо зайти в раздел «Wireless Security» и выбрать нужный протокол. Рекомендуется использовать протокол WPA2, так как он считается наиболее надежным.
Создание имени Wi-Fi сети и пароля
Для того, чтобы подключиться к сети, нужно знать ее имя (SSID) и пароль. По умолчанию на маршрутизаторе Mercusys MW301R установлено стандартное имя и пароль, но для безопасности рекомендуется изменить их. Для этого нужно зайти в раздел «Wireless», выбрать связку 2.4GHz (или 5GHz, если она поддерживается) и задать свое имя сети (SSID) и пароль (Pre-Shared Key).
Гостевая сеть
Создание гостевой сети позволит предоставить доступ в интернет для ваших гостей, не давая им доступа к вашей основной сети. Для настройки гостевой сети нужно зайти в раздел «Guest Network», выбрать нужный режим, задать имя сети и пароль.
- В режиме «Virtual Access Point» можно создать новую сеть и задать имя и пароль для нее.
- В режиме «Wireless ISP» можно настроить интернет-сервис провайдера (ISP) и предоставить доступ к нему через гостевую сеть.
Настройка защиты сети
Изменение пароля
Первым шагом к защите вашей Wi-Fi сети является изменение стандартного пароля маршрутизатора на более сложный и надежный.
- Зайдите в меню настроек маршрутизатора через браузер, введя адрес 192.168.0.1 в адресной строке, и введите логин и пароль по умолчанию (admin/admin).
- Перейдите в раздел «Настройки системы» (System Tools) и выберите пункт «Изменить пароль» (Change Password).
- Введите новый пароль и подтвердите его в поле под ним. Нажмите кнопку «Сохранить» (Save).
- Не забудьте сохранить новый пароль в надежном месте, чтобы иметь к нему доступ в случае необходимости.
Установка фильтрации MAC-адресов
Фильтрация MAC-адресов позволяет разрешить доступ к Wi-Fi сети только устройствам с определенными MAC-адресами, что позволяет улучшить уровень безопасности вашей сети.
- Перейдите в меню настроек маршрутизатора и выберите пункт «Беспроводные настройки» (Wireless).
- Перейдите в раздел «Фильтрация MAC-адресов» (MAC Filtering) и включите ее.
- Добавьте адреса MAC устройств, которые будут иметь доступ к вашей сети, в таблицу MAC-адресов.
- Сохраните настройки.
Проверка работы маршрутизатора
Проверка подключения к Интернету
Для проверки подключения к Интернету можно использовать любой браузер на любом устройстве, подключенном к маршрутизатору.
- Откройте браузер
- Введите любой URL-адрес в адресную строку браузера (например, google.com)
- Если страница загрузилась без ошибок, значит вы успешно подключены к Интернету
Примечание: если у вас все еще возникают проблемы с подключением, попробуйте перезагрузить маршрутизатор и проверить подключение еще раз. Если проблема сохраняется, обратитесь к поставщику услуг Интернета.
Проверка беспроводного подключения
Чтобы проверить беспроводное подключение, убедитесь, что устройство подключено к Wi-Fi-сети маршрутизатора. После этого:
- Откройте браузер на устройстве, подключенном к Wi-Fi-сети
- Введите любой URL-адрес в адресную строку браузера (например, google.com)
- Если страница загрузилась без ошибок, значит вы успешно подключены к беспроводной сети
- Для дополнительной проверки можно попробовать открыть другие страницы в браузере и убедиться, что они также загружаются без ошибок.
Примечание: если у вас возникают проблемы с беспроводным подключением, попробуйте перезагрузить маршрутизатор и проверить подключение еще раз. Если проблема сохраняется, попробуйте приблизиться к маршрутизатору или убедитесь, что включен правильный пароль для Wi-Fi-сети.
Ответы на вопросы
Как подключить маршрутизатор к Интернету?
Для подключения маршрутизатора к Интернету нужно вставить провод от провайдера в WAN-порт маршрутизатора, зайти в настройки маршрутизатора через веб-браузер и выполнить соответствующие настройки подключения к сети.
Как получить доступ к настройкам маршрутизатора?
Для доступа к настройкам маршрутизатора нужно открыть веб-браузер, в адресной строке ввести IP-адрес маршрутизатора, ввести логин и пароль, указанные на корпусе маршрутизатора или в руководстве пользователя.
Как изменить имя и пароль Wi-Fi сети?
Для изменения имени и пароля Wi-Fi сети нужно зайти в настройки маршрутизатора, найти вкладку Wi-Fi настройки, выбрать сеть, которую нужно изменить, ввести новое имя и пароль и сохранить изменения.
Какие каналы Wi-Fi следует использовать?
Рекомендуется использовать каналы, которые не пересекаются с соседними Wi-Fi сетями, чтобы избежать перегруженности и снижения скорости интернет-соединения. Часто используются каналы 1, 6 и 11.
Как настроить маршрутизатор для использования с VPN-сервером?
Для настройки маршрутизатора для использования с VPN-сервером нужно зайти в настройки маршрутизатора, выбрать вкладку VPN, ввести настройки, предоставленные провайдером VPN-сервера, и сохранить изменения.
Как проверить скорость интернет-соединения через маршрутизатор?
Для проверки скорости интернет-соединения через маршрутизатор можно воспользоваться онлайн-сервисами, такими как Speedtest.net. Необходимо подключить устройство напрямую к маршрутизатору, чтобы измерить скорость соединения, и сравнить результаты со скоростью, заявленной провайдером.
Как защитить маршрутизатор от взлома?
Для защиты маршрутизатора от взлома рекомендуется изменить пароль доступа к настройкам маршрутизатора, отключить функцию удаленного доступа, обновлять ПО маршрутизатора и использовать сильные пароли для Wi-Fi-сетей.
Как настроить маршрутизатор для выделения приоритета для определенных приложений?
Для выделения приоритета для определенных приложений нужно зайти в настройки маршрутизатора, выбрать вкладку QoS, выбрать приложения, которым нужно выделить большую полосу пропускания, и установить соответствующие приоритеты.
Как настроить маршрутизатор для блокирования определенных сайтов?
Для настройки маршрутизатора для блокирования определенных сайтов нужно зайти в настройки маршрутизатора, выбрать вкладку URL-фильтр, указать список сайтов, которые необходимо заблокировать, и сохранить изменения.
Как настроить маршрутизатор для использования с IP-телефонией?
Для настройки маршрутизатора для использования с IP-телефонией нужно зайти в настройки маршрутизатора, выбрать вкладку VoIP, ввести настройки, предоставленные провайдером IP-телефонии, и сохранить изменения.
Настройка роутера является важным шагом для обеспечения стабильной работы Wi-Fi сети у вас дома или в офисе. Один из популярных роутеров на рынке – Mercusys MW301R. В этой статье мы подробно расскажем вам, как правильно настроить этот роутер на компьютере.
Прежде всего, убедитесь, что компьютер подключен к роутеру с помощью Ethernet-кабеля или Wi-Fi. Затем откройте любой веб-браузер (например, Google Chrome, Mozilla Firefox или Internet Explorer) и введите IP-адрес роутера в адресной строке. По умолчанию IP-адрес роутера Mercusys MW301R — 192.168.0.1.
После ввода IP-адреса вы увидите страницу входа в панель управления роутером. Введите логин и пароль. По умолчанию для роутера Mercusys MW301R логин и пароль: admin. Если вы ранее меняли пароль, введите текущий пароль.
После входа в панель управления роутером вам будет доступен полный контроль над настройками роутера. Вы сможете настроить Wi-Fi сеть, установить пароль, задать IP-адрес, настроить DNS-серверы и многое другое. Будьте внимательны и следуйте указаниям производителя для наилучшей производительности вашей сети.
Содержание
- Шаг 1: Подключите роутер к компьютеру
- Шаг 2: Войдите в настройки роутера
- Шаг 3: Настройка Wi-Fi сети
- Шаг 4: Завершение настройки
Шаг 1: Подключите роутер к компьютеру
Первым шагом необходимо подключить роутер Mercusys MW301R к компьютеру. Для этого следуйте инструкциям ниже:
| 1. | Убедитесь, что роутер и компьютер выключены. |
| 2. | Соедините один конец Ethernet-кабеля с портом LAN (обычно их несколько) на задней панели роутера. |
| 3. | Подключите другой конец Ethernet-кабеля к Ethernet-порту на задней панели вашего компьютера. |
| 4. | Убедитесь, что кабель надежно подключен к обоим устройствам. |
| 5. | Включите роутер и компьютер. |
Теперь ваш роутер Mercusys MW301R подключен к компьютеру, и вы можете переходить к следующему шагу настройки.
Шаг 2: Войдите в настройки роутера
Чтобы получить доступ к настройкам роутера Mercusys MW301R, вам понадобится знать IP-адрес роутера и учетные данные для входа. Они обычно указаны на наклейке на самом роутере или в документации, поставляемой вместе с ним.
Для того чтобы войти в настройки роутера, выполните следующие действия:
- Откройте веб-браузер на вашем компьютере.
- Введите в адресной строке IP-адрес роутера. Обычно он имеет вид 192.168.0.1 или 192.168.1.1. Нажмите «Enter».
- Откроется страница входа в настройки роутера. Введите учетные данные для входа — логин и пароль. Они могут быть указаны на наклейке на роутере или в документации. Нажмите «Вход» или «Log In».
После успешного входа вы попадете на главную страницу настроек роутера. Здесь вы сможете настраивать все параметры роутера в соответствии с вашими потребностями.
Шаг 3: Настройка Wi-Fi сети
После успешного подключения к роутеру Mercusys MW301R можно приступить к настройке Wi-Fi сети. Для этого выполните следующие действия:
- Откройте веб-браузер на вашем компьютере и введите IP-адрес роутера в адресную строку. Обычно это
192.168.0.1. - Нажмите Enter, чтобы открыть страницу настроек роутера.
- Введите имя пользователя и пароль, предоставленные вам вместе с роутером. Если вы не знаете эти данные, проверьте документацию или свяжитесь с производителем.
- После входа в систему вы увидите главную страницу настроек роутера.
- Перейдите в раздел «Wi-Fi» или «Беспроводная сеть».
- Настройте следующие параметры Wi-Fi сети:
- Имя сети (SSID): Введите уникальное имя для вашей Wi-Fi сети. Это имя будет отображаться при поиске доступных сетей на устройствах пользователей.
- Канал: Выберите наилучший канал для вашей сети. Часто автоматический режим выбирает оптимальный канал, но вы можете изменить его вручную, если заметите проблемы с соединением.
- Защита: Установите пароль для доступа к Wi-Fi сети. Используйте сложный пароль, состоящий из букв, цифр и символов, чтобы обеспечить безопасность вашей сети.
- После настройки параметров сохраните изменения и перезагрузите роутер.
Теперь Wi-Fi сеть на роутере Mercusys MW301R настроена и готова к использованию. Вы можете подключать свои устройства к этой сети и наслаждаться беспроводным интернетом.
Шаг 4: Завершение настройки
После завершения настройки основных параметров вашего роутера Mercusys MW301R, вы можете приступить к финальным шагам для полноценной работы с устройством.
1. Убедитесь, что ваши настройки сохранены. Нажмите кнопку «Применить» или «Сохранить» на странице настроек, чтобы применить все изменения.
2. Перезагрузите роутер, чтобы все изменения вступили в силу. Это можно сделать, нажав кнопку «Перезагрузить» на странице настроек или отключив и включив питание роутера.
3. Проверьте подключение к интернету. Возможно, вам понадобится перезагрузить компьютер или подключенные устройства, чтобы они могли правильно приобрести новые настройки роутера.
4. Проверьте наличие соединения. Откройте веб-браузер и попробуйте открыть любой сайт, чтобы убедиться, что ваш роутер правильно связан с интернетом.
5. Настройте дополнительные функции, если требуется. В зависимости от ваших потребностей и возможностей роутера, вы можете настроить дополнительные параметры, такие как настройки безопасности, фильтрация веб-сайтов, настройки портов и т. д.
После выполнения всех этих шагов ваш роутер Mercusys MW301R должен быть готов к использованию. Не забывайте проверять его время от времени на наличие обновлений прошивки и выполнения дополнительных настроек, если требуется.
MACDATA » Mercusys » Как настроить маршрутизатор Mercusys MW301R: подробная инструкция
Маршрутизатор Mercusys MW301R — это простое и удобное устройство, позволяющее подключить несколько устройств к интернету и обеспечить стабильное и быстрое подключение. Настройка маршрутизатора может показаться сложной задачей, особенно для новичков, но с нашей подробной инструкцией вы сможете справиться с этой задачей самостоятельно.
Перед началом настройки маршрутизатора Mercusys MW301R вам понадобятся следующие вещи: компьютер или ноутбук с доступом в интернет, кабель Ethernet для подключения компьютера к маршрутизатору, а также провайдерские данные (логин и пароль).
Для начала подключите кабель Ethernet к одному из портов маршрутизатора и другому концу к компьютеру. Затем включите маршрутизатор и дождитесь, пока на его передней панели загорится индикатор, свидетельствующий о стабильном подключении к интернету. После этого откройте любой веб-браузер (например, Google Chrome или Mozilla Firefox) и введите адрес 192.168.0.1 в адресной строке.
Шаг 1: Подключение маршрутизатора к компьютеру
Перед началом настройки маршрутизатора Mercusys MW301R необходимо сначала подключить его к компьютеру. Для этого выполните следующие действия:
- Возьмите кабель Ethernet (RJ-45), входящий в комплект поставки маршрутизатора. Он обычно имеет желтый или синий цвет и имеет разъемы типа RJ-45.
- Один конец кабеля вставьте в порт WAN на задней панели маршрутизатора.
- Другой конец кабеля подключите к сетевому порту компьютера. Обычно этот порт также имеет разъем типа RJ-45 и обозначен пиктограммой компьютера.
После подключения кабеля Ethernet проверьте, что индикаторы связи на маршрутизаторе и компьютере загорелись. Это говорит о том, что соединение между ними установлено успешно.
Шаг 2: Вход в настройки маршрутизатора
Для начала процедуры настройки маршрутизатора Mercusys MW301R необходимо войти в его настройки посредством веб-интерфейса. Для этого выполните следующие действия:
- Откройте любой веб-браузер на компьютере или устройстве, подключенном к маршрутизатору.
- Введите IP-адрес маршрутизатора в адресной строке браузера. По умолчанию IP-адрес маршрутизатора Mercusys MW301R равен 192.168.0.1.
После ввода IP-адреса нажмите клавишу Enter или выполните клик по адресной строке, чтобы перейти к странице входа в настройки маршрутизатора.
Если все было выполнено верно, откроется окно ввода имени пользователя и пароля для входа в систему маршрутизатора. Введите данные, которые были заданы во время первоначальной настройки маршрутизатора.
После успешного входа в систему вы попадете на главную страницу настроек маршрутизатора, где можно будет производить необходимые настройки для оптимальной работы сети.
Шаг 3: Настройка физических и беспроводных соединений
После успешной установки маршрутизатора Mercusys MW301R на стол вашего рабочего стола или в другом удобном месте, необходимо подключить его к источнику питания, используя прилагаемый адаптер переменного тока. Затем убедитесь, что кнопка питания на маршрутизаторе находится в положении «Включено». Включение маршрутизатора может занять некоторое время, после чего нужно подождать, пока индикатор POWER на передней панели перестанет мигать и начнет светить постоянно.
Подключите сетевой кабель к одному из четырех портов Ethernet на задней панели маршрутизатора. Другой конец кабеля следует подключить к компьютеру или другому устройству сети. Убедитесь, что подключение кабелей стабильное и надежное.
Для настройки беспроводного соединения, вам потребуется найти справочник с информацией о беспроводной сети вашего провайдера интернета или настройках вашего компьютера. Используйте эти данные для установки соединения с беспроводной сетью. Чтобы подключиться к беспроводной сети, выберите сеть из списка доступных, введите пароль, если требуется, и подождите, пока устройство подключится к сети.
При настройке маршрутизатора будьте внимательны и следуйте инструкциям в руководстве пользователя. Если вы не уверены в своих навыках, лучше обратитесь к специалисту. После успешной настройки физических и беспроводных соединений, ваш маршрутизатор будет готов к использованию.