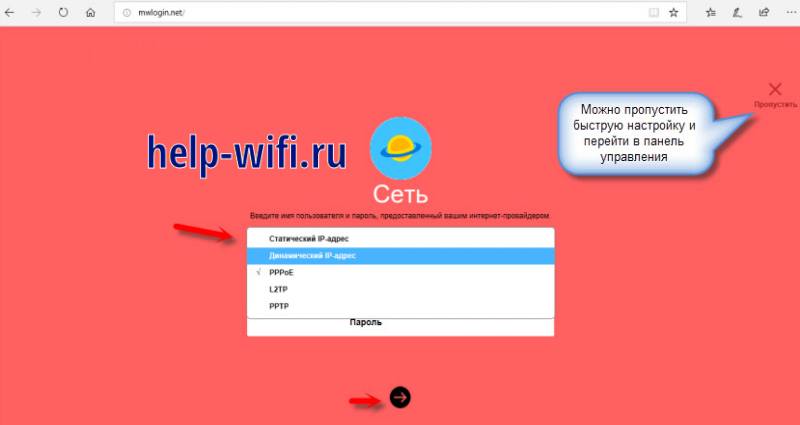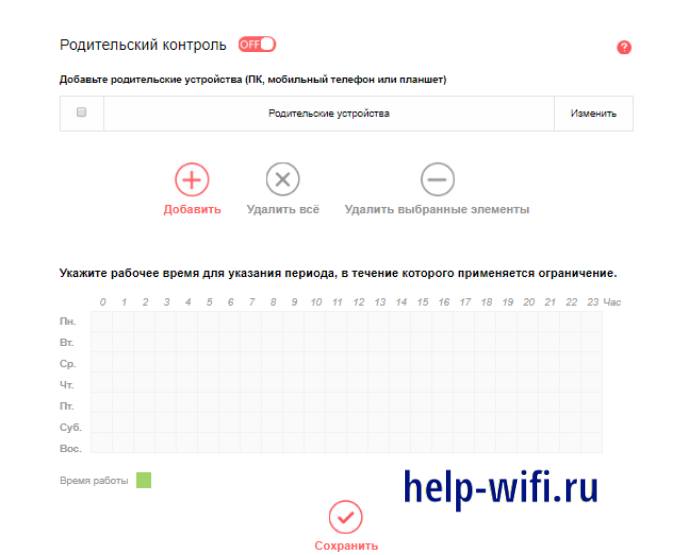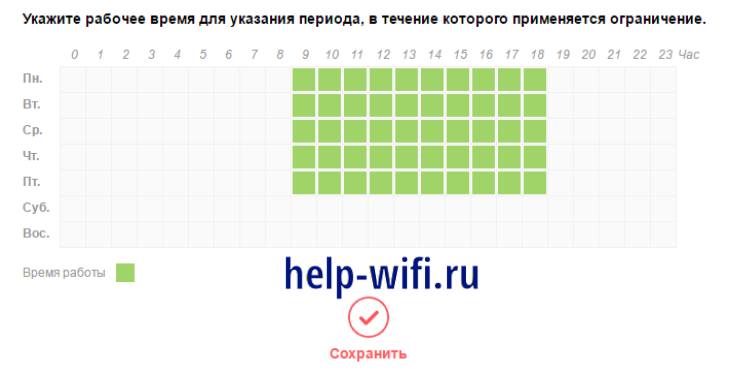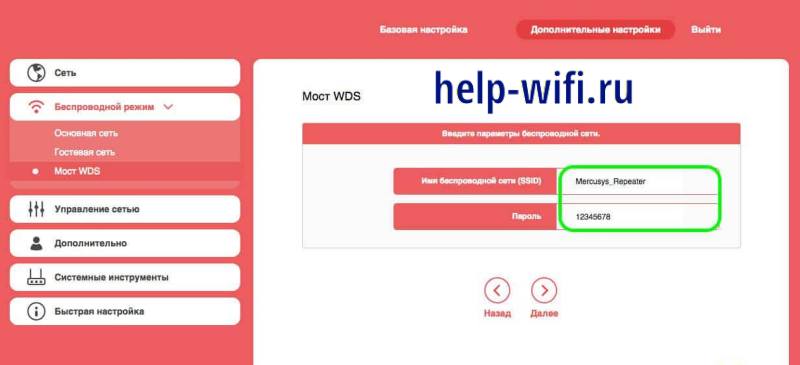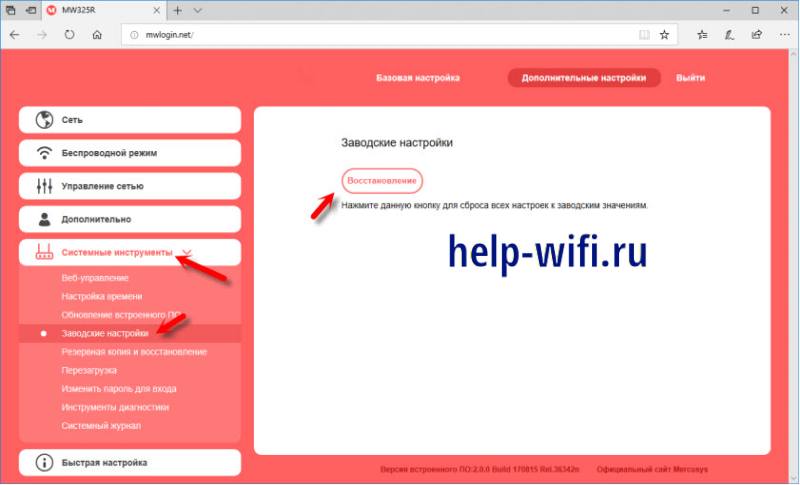На чтение 12 мин Просмотров 3.5к.
Максим aka WisH
Высшее образование по специальности «Информационные системы». Опыт работы системным администратором — 5 лет.
Задать вопрос
Сегодня поговорим о роутере Mercusys MW305R. Скорость провайдеров повышается, так что старые роутеры уже не удовлетворяют потребности пользователей. Они не используют канал от провайдера на полную мощность, ограниченные скоростью беспроводной сети или скоростью портов для передачи данных.
Настало время поменять модели на что-то новое, чтобы оно соответствовало последним требованиям. Здесь есть два варианта покупки: брать что-то недорогое или покупать флагманское устройство. Сегодня расскажем про бюджетный Wi-Fi роутер, его характеристиках и настройках.
Содержание
- Характеристики Mercusys MW305R
- Достоинства и недостатки роутера
- Инструкция по настройке маршрутизатора
- Подключение к сети
- Через веб-интерфейс
- Смена рабочего режима
- Другие особенности панели управления
- Сброс до заводских настроек
- Как обновить прошивку
- Отзывы пользователей MW305R
Характеристики Mercusys MW305R
Сначала о характеристиках маршрутизатора Mercusys MW305R v2. Здесь приведем общий список, который покажет возможности устройства, останавливаться подробно не всем не будем, чуть ниже приведем краткое резюме для всего устройства.
Если вам интересует какая-то конкретная возможность маршрутизатора, то на официальном сайте есть еще более подробные характеристики.
- Основной цвет: белый;
- Код производителя: MW305R;
- Беспроводной выход в интернет: нет;
- Поддержка IPv6: есть;
- Wi-Fi: есть;
- Стандарт Wi-Fi: 4 (802.11n), включает в себя и все предыдущие версии;
- Класс Wi-Fi: N300;
- Максимальная скорость по частоте 2.4 ГГц: 300 Мбит/с;
- Одновременная работа в двух диапазонах: нет;
- Многопотоковая передача данных: нет;
- Мощность передатчика: 20 dBm;
- Тип и количество антенн: внешняя несъемная x3;
- Коэффициент усиления антенны: 5 dBi;
- Безопасность соединения: WEP, WPA-PSK, WPA2-PSK;
- Количество LAN портов: 3;
- Скорость передачи по проводному подключению: 100 Мбит/с;
- Количество SFP портов: нет;
- USB разъем: нет;
- Поддержка DHCP: есть;
- Статическая маршрутизация: есть;
- Dynamic DNS (DDNS): есть;
- Межсетевой экран (Firewall): есть;
- NAT: есть;
- Демилитаризованная зона (DMZ): есть;
- Фильтрация: по MAC-адресу, по IP-адресу;
- Гостевая сеть: есть.
К сожалению, на официальном сайте нет информации о том, какие аппаратные возможности заложены в само устройство. Знание спецификации позволило бы строить предположения по поводу одновременного включения большинства функций на роутере. С другой стороны, от бюджетной модели сложно ожидать того, что она будет тягаться с флагманами.
Достоинства и недостатки роутера
Выпускается только в корпусах белого цвета. Если планируете устанавливать его на видимое место, то это стоит учитывать. Теперь перейдем к плюсам и минусам данного устройства.
Приятный и простой дизайн;
Простая настройка;
Цена;
Имеются все возможности настройки, что и на дорогих роутерах.
Не очень мощный сигнал беспроводной сети;
Слабая аппаратная часть;
Иногда происходят обрывы связи;
Мало портов и скорость там всего до 100 Мбит/с.
Как видите, брать роутер стоит для домашнего использования. При больших помещения или толстых стенах, он не сможет закрыть всю территорию. Не очень сильная аппаратная часть не позволит эффективно подключать к нему ретрансляторы. Большой перегруз по объему информации в беспроводной сети тоже способен вызвать замедление работы. Хороший вариант для дома, плохой – для офиса или фирмы.
Инструкция по настройке маршрутизатора
Теперь перейдем к подключение к интернету. Разбирать будем поэтапно, основные советы такие же, как и везде:
- Выберите удобное место, где нет жары и влажности;
- Установить роутер так, чтобы провода свободно висели, а не натягивались;
- Сам девайс стоит крепко и не упадет.
Остальное зависит от вашего удобства, так что располагайте там, где нравится. Правда тянуть провода за роутером по всей квартире тоже не стоит, так что выберите что-то рядом с розеткой и кабелями.
Все изменения параметров, кроме режима быстрой настройки, проводятся в режиме «Дополнительные настройки», в который можно перейти из любого меню, нажав на одноименный пункт вверху страницы.
Подключение к сети
Воткните кабель от провайдера в отдельный вход, выделенный на роутере желтым. Он находится рядом с местом для подключения кабеля питания. После этого подключите и сам кабели питания. Убедитесь, что диоды загорелись, а остались мигать только некоторые. Через несколько секунд роутер подключится, и вы сможете зайти в интерфейс, чтобы установить все настройки.
Через веб-интерфейс
Теперь переходим к подключению. Роутер сразу же активирует беспроводную сеть, так что начинать настройку можно с телефона и с планшета. Лучше использовать проводное подключение для первых настроек. Потому что там получится исключить сбои связи, а значит не придется волноваться о том, что в ответственный момент какая-то команда не доберется до роутера. После того, как выбрали устройство и подключились к нему через вайфай или по кабелю, откройте браузер и наберите в адресной строке http://mwlogin.net.
При первом подключении вводить ничего не придется. Наоборот, вам предложат самостоятельно указать пароль для устройства. Придумайте такой, чтобы не забыть, без него в настройки не попасть. Сбрасывать роутер каждый раз, как потребуется что-то добавить в настройки – это плохая идея, так что запомните или запишите пароль.
В следующем окне предложат провести быструю настройку роутера. Если хотите, то можете отказаться от этого, нажав на крестик. Если останетесь здесь, то выбирайте способ подключения к вашему провайдеру. При Динамическом IP настраивать вообще ничего не придется. Если же у вас другой вариант, то там может потребоваться ввод адреса, логина с паролем или адреса VPN сервера. Это зависит от вашего провайдера, так что подробности смотрите в инструкции у него на сайте. Логин и пароль должны быть в вашем договоре.
В следующем окне укажите имя для своей будущей беспроводной сети и пароль от неё же. Больше здесь ничего выбрать нельзя. Нажимайте на далее, проверяйте настройки и жмите на зеленую галочку, если все правильно. Если вы подключены по вайфаю, то вас выкинет из настроек и из сети, так что сразу к этому приготовьтесь. Если все сделано правильно, то вы уже должны иметь доступ к интернету.
Если что-то не сработало или вы не стали использовать быструю настройку, то теперь перейдите в основном меню в «Дополнительные параметры», потом в раздел «Сеть» — «Настройки WAN». В правой части окна в строке «тип подключения» укажите тот, который установил ваш провайдер. После этого введите все требуемые данные в строки, которые появятся ниже. В некоторых, если в вашей инструкции не указано по-другому, стоит оставить стандартные значения.
Нажмите в правом столбце на «Беспроводной режим», потом перейдите в «Основная сеть». Так попадете в настройки вайфая. Здесь все стандартно: имя, пароль, канал, режим и мощность. Здесь стоит оставить все по умолчанию, кроме имени и пароля.
Можете поменять канал, если вы уже когда-то проводили сканирование и знаете, что на каком-то из них сидит меньше соседских роутеров. Если сканирования не проводили, то оставляйте автоматический выбор. Здесь же задается гостевая сеть, если хотите её настроить.
Смена рабочего режима
В настройках вайфая стоит отметить пункт «Режим работы». По умолчанию там стоит «11bgn смешанный». Такой режим означает, что поддерживается работа всех указанных типов вайфая. Его стоит выбирать в том случае, если у вас есть несколько типов устройств, у которых разные типы подключения. Это зависит от года выхода устройства, а не от его производителя.
Бывает так, что телевизор подключается к вайфаю по старому протоколу, а телефоны и ноутбуки по новому. В таком случае потребуется подключить телевизор по проводу или оставить смешанный режим работы.
В идеальном случае стоит выбирать один режим работы с одним протоколом беспроводной сети. Это наиболее экономичный для ресурсов роутера режим, а также наиболее скоростной, если выбран последний протокол из доступных. Такое бывает в тех случаях, когда все устройства только что куплены. Если у вас не так, то оставляйте смешанный режим работы.
Другие особенности панели управления
У устройства есть еще несколько интересных функций, которые пригодятся при определенных условиях. Сначала рассмотрим родительский контроль. Он позволяет задавать ограничение по времени для разных гаджетов. Например, вы не хотите, чтобы в учебное время ребенку был доступен интернет, задаете временной интервал и все. Рассмотрим подробнее:
- Перейдите в Дополнительные настройки > Системные инструменты > Настройка времени и задайте здесь ваше время и часовой пояс.
- Перейдите в Управление сетью > Родительский контроль.
- В верхней части окна нажмите на кнопку плюсика, чтобы добавить устройства. Это гаджеты, на которых НЕ будет ограничений. Занесите сюда свои телефоны, компьютеры или ноутбуки.
- В окне ниже отметьте время, в которое запретите доступ к интернету.
- Все, как только наступит указанное время, никто, кроме родительских устройств, не сможет попасть в интернет.
В разделе «Контроль доступа» можно задать ограничения для определенных устройств и сайтов. Вносить их нужно по одному и указывать все возможные имена, поэтому такой подход не очень эффективен. Можете настроить для блокировки каких-то конкретных площадок, но с большими социальными сетями такой подход не сработает в большинстве случаев.
В некоторых прошивках доступна настройка перезагрузки по расписанию. Если вы не отключаете роутер, то он работает постоянно. В этом случае накапливаются ошибки, так что стоит его перезапускать хотя бы раз в пару дней. В настройках пройдите в системные инструменты, а потом в «Перезагрузка». Если нажать на кнопку, то роутер перезапустится. Поставьте галочку «Включить» рядом с разделом «Перезагрузка по расписанию». Дальше выберите время, а потом укажите периодичность.
На данный момент в доступных прошивках нет опции перезапуска по расписанию, так что ждем её добавления.
Откройте раздел «Беспроводной режим», а оттуда перейдите в «Мост WDS». Здесь настраивается роутер в качестве репитера. Укажите к какой беспроводной сети вы хотите подключиться, а также имя от неё. Дождитесь подключения, после этого роутер будет передавать сигнал сети дальше.
Сброс до заводских настроек
Если вы забыли пароль, то на роутере есть кнопка с надписью «Reset». Нажмите туда тонким, но не острым предметом и подержите в нажатом состоянии 10-20 секунд. Это сбросит настройки, так что придется настраивать все заново.
Если пароль вы помните, то перейдите в раздел «Системные инструменты», а оттуда в «заводские настройки». Здесь только одна кнопка, нажав на которую и подтвердив действие, вы произведете сброс до начальных параметров.
Как обновить прошивку
Для обновления перейдите в «Системные инструменты», потом в «Обновление встроенного ПО». Нажмите на кнопку «Обзор», чтобы выбрать файл с прошивкой. Сам файл загрузите с официального сайта, выбирайте именно свою версию маршрутизатора. Отсюда же устанавливаются и кастомные прошивки.
После выбора файла потребуется подтвердить начало установки. Во время обновления маршрутизатор несколько раз перезагрузится, сам процесс займет от 1 минуты до 15.
Отзывы пользователей MW305R
Отзывы о MW305R достаточно сдержанные. Большинство отмечает слабый сигнал беспроводной сети, хотя некоторые говорят и о сильном сигнале. Все сходятся на том, что аппаратная часть слабовата, так что не стоит запускать лишних сервисов. Лучше обойтись только настройкой интернета и контролем доступа.
По отзывам можно судить о том, что большинству людей нравится соотношение цена/качество, так что его часто берут для домашнего использования.
Краткий вывод про маршрутизатор будет таким: используйте его дома, на больших площадях или при толстых стенах роутер будет неэффективен. Не старайтесь задействовать все сервисы сразу, потому что это перегрузит аппаратную часть маршрутизатора и замедлит работу. MW305R получается хорошим роутером для домашней работы, потому что не требователен и настраивается достаточно просто.
Компания Mercusys предлагает широкий ассортимент роутеров для домашних сетей, включая модель MV305R. Это простой и недорогой роутер, который подходит для небольших домашних сетей и офисных помещений. Однако, как и с любым другим роутером, для его успешной настройки требуется некоторое знание и навык работы с сетью.
В данной статье мы подробно рассмотрим процесс настройки роутера Mercusys MV305R. Мы расскажем о каждом шаге, который необходимо выполнить, чтобы подключить роутер к интернету и настроить его для работы с вашими устройствами. Для удобства мы предоставим подробные инструкции и снабдим их дополнительными пояснениями и советами.
Внимательно следуйте нашей инструкции и вы быстро и легко настроите роутер Mercusys MV305R. Мы покажем вам, как подключиться к веб-интерфейсу роутера, как изменить пароль и имя Wi-Fi сети, а также как настроить режимы безопасности и родительского контроля. Получите полный контроль над вашей сетью и наслаждайтесь безопасным и стабильным интернет-соединением со всеми вашими устройствами.
Содержание
- Как настроить роутер Mercusys MV305R
- Шаг 1: Подключение роутера к Интернету
- Шаг 2: Вход в административную панель роутера
- Шаг 3: Настройка сети Wi-Fi
- Шаг 4: Настройка безопасности Wi-Fi
- Шаг 5: Настройка портов для подключения сетевых устройств
- Шаг 6: Сохранение и применение настроек
Как настроить роутер Mercusys MV305R
Настройка роутера Mercusys MV305R может быть выполнена в несколько простых шагов:
- Подключите роутер к компьютеру с помощью Ethernet-кабеля.
- Включите роутер и дождитесь, пока индикатор POWER перестанет мигать и останется постоянно гореть.
- Откройте любой веб-браузер и введите в адресной строке IP-адрес роутера — 192.168.0.1.
- В появившемся окне введите логин и пароль по умолчанию (admin/admin) и нажмите кнопку Войти.
- После успешной авторизации откроется веб-интерфейс роутера.
- Перейдите в раздел Quick Setup (Быстрая настройка).
- Выберите тип подключения к интернету (DHCP, PPPoE, Static IP) и следуйте дальнейшим инструкциям.
- Завершите процесс настройки, сохраните изменения и перезагрузите роутер, если это требуется.
После выполнения всех этих шагов ваш роутер Mercusys MV305R должен быть готов к использованию. Вы можете подключить к нему устройства по беспроводному или проводному подключению и настроить дополнительные параметры веб-интерфейса по вашему желанию.
Шаг 1: Подключение роутера к Интернету
Прежде чем начать настраивать роутер Mercusys MV305R, вам необходимо подключить его к Интернету. Для этого вам понадобятся следующие шаги:
- Убедитесь, что ваш роутер подключен к источнику питания и включен.
- Соедините один конец сетевого кабеля с портом «WAN» на задней панели роутера.
- Подключите другой конец сетевого кабеля к своему модему или источнику Интернета. Обычно этот порт на модеме обозначен как «WAN» или «Internet».
- Убедитесь, что модем также включен и работает корректно.
После завершения этих шагов ваш роутер будет успешно подключен к Интернету и готов к настройке.
Шаг 2: Вход в административную панель роутера
Для настройки роутера Mercusys MV305R необходимо войти в его административную панель. Для этого выполните следующие действия:
- Подключите компьютер к роутеру с помощью кабеля Ethernet.
- Откройте веб-браузер (например, Google Chrome, Mozilla Firefox) на вашем компьютере.
- Введите IP-адрес роутера в адресной строке браузера. По умолчанию IP-адрес роутера Mercusys MV305R — 192.168.0.1
- Нажмите клавишу «Enter» на клавиатуре или кликните на кнопку «Go» в браузере, чтобы перейти к странице входа в административную панель.
В результате вы перейдете на страницу входа в административную панель роутера. Здесь вам необходимо будет ввести логин и пароль для доступа. Информацию о логине и пароле можно найти в документации к роутеру или на задней панели устройства.
| Параметр | Значение |
| Логин | admin |
| Пароль | admin |
После ввода логина и пароля нажмите кнопку «Войти» или «Login», чтобы выполнить вход в административную панель роутера.
Поздравляем! Вы успешно вошли в административную панель роутера Mercusys MV305R и готовы приступить к его настройке.
Шаг 3: Настройка сети Wi-Fi
После успешного входа в панель управления роутера Mercusys MV305R необходимо настроить сеть Wi-Fi для создания беспроводного подключения к интернету.
Для этого выполните следующие действия:
- На вкладке «Wireless» (Беспроводной) выберите «Basic Settings» (Основные настройки).
- В разделе «Wireless Network Name (SSID)» (Имя беспроводной сети) введите имя сети Wi-Fi, которое будет отображаться при поиске доступных сетей.
- В поле «Region» (Регион) выберите регион, в котором находитесь.
- Выберите поддерживаемые стандарты Wi-Fi:
- В поле «Mode» (Режим) выберите режим работы сети, например, «11bgn mixed» для поддержки стандартов 802.11b, 802.11g и 802.11n.
- В поле «Channel Width» (Ширина канала) выберите ширину канала, например, «Auto» для автоматического выбора наиболее оптимальной ширины канала.
- В поле «Channel Number» (Номер канала) выберите номер канала, который будет использоваться для беспроводной сети Wi-Fi. Для получения наилучшей производительности рекомендуется выбрать канал с наименьшим количеством сигналов от других беспроводных устройств.
- Включите опцию «Enable Hidden Wireless» (Включить скрытую беспроводную сеть), если хотите, чтобы ваша сеть Wi-Fi была невидима для других устройств, которые ищут доступные сети.
- Введите пароль для доступа к беспроводной сети Wi-Fi в поле «Wireless Password» (Пароль беспроводной сети). Пароль должен быть достаточно сложным, чтобы обеспечить безопасность вашей сети.
- Нажмите кнопку «Save» (Сохранить), чтобы применить изменения.
После применения настроек сети Wi-Fi ваш роутер Mercusys MV305R будет готов к беспроводному подключению устройств к интернету.
Шаг 4: Настройка безопасности Wi-Fi
После успешной настройки основных параметров роутера Mercusys MV305R необходимо также установить надежные настройки безопасности для вашей сети Wi-Fi. Это позволит защитить вашу сеть от несанкционированного доступа и обеспечить безопасную передачу данных.
Для начала зайдите в веб-интерфейс роутера, введя его IP-адрес в адресную строку браузера. По умолчанию IP-адрес роутера Mercusys MV305R – 192.168.0.1. После ввода адреса нажмите клавишу «Enter».
После открытия веб-интерфейса роутера выполните следующие шаги:
- Перейдите в раздел «Настройки Wi-Fi». В зависимости от версии прошивки, раздел может называться по-разному, но обычно он находится в главном меню.
- Выберите тип безопасности сети Wi-Fi. Рекомендуется выбрать WPA2-PSK (AES), так как он обеспечивает высокий уровень безопасности. Использование устаревших типов безопасности, таких как WEP или WPA, не рекомендуется.
- Введите пароль для доступа к Wi-Fi. Пароль должен быть достаточно длинным и сложным, чтобы исключить возможность его угадывания. Рекомендуется использовать комбинацию букв в разных регистрах, цифр и специальных символов.
- Нажмите кнопку «Сохранить» или «Применить». После сохранения настроек роутер перезагрузится с новыми параметрами безопасности.
После завершения этих шагов ваш роутер Mercusys MV305R будет защищен надежными настройками безопасности Wi-Fi. Главное не забывать о безопасности Wi-Fi и периодически изменять пароль для доступа к сети.
Шаг 5: Настройка портов для подключения сетевых устройств
После успешного настройки основных параметров роутера Mercusys MV305R, можно приступать к настройке портов для подключения сетевых устройств. Порты роутера позволяют подключать к нему проводные устройства, такие как компьютеры, игровые консоли, принтеры и другие.
Для настройки портов роутера, выполните следующие действия:
| Шаг 1: | Введите IP-адрес роутера в адресную строку браузера и нажмите «Enter». |
| Шаг 2: | Введите имя пользователя и пароль для входа в панель управления роутером и нажмите «Войти». Если вы не меняли эти данные, введите «admin» в поле «Имя пользователя» и «admin» в поле «Пароль». |
| Шаг 3: | На панели управления найдите раздел «Настройки портов» или «LAN» и кликните на него. |
| Шаг 4: | В открывшемся окне вы увидите список доступных портов роутера. Каждый порт имеет свои настройки, такие как тип подключения (статический или динамический IP-адрес), скорость соединения и другие. Выберите порт, который вы хотите настроить и кликните на нем. |
| Шаг 5: | Внесите необходимые изменения в настройки порта в соответствии с требованиями вашего устройства. Например, если вы хотите подключить компьютер с помощью статического IP-адреса, выберите эту опцию и введите нужные параметры. |
| Шаг 6: | После внесения всех необходимых изменений, сохраните настройки и перезагрузите роутер. |
После перезагрузки роутера, выбранный порт будет настроен и готов к использованию. Подключите соответствующее сетевое устройство к порту роутера и проверьте подключение.
Шаг 6: Сохранение и применение настроек
После того как вы внесли все нужные настройки на своем роутере Mercusys MV305R, вам необходимо сохранить и применить эти настройки, чтобы они вступили в силу.
Чтобы сохранить и применить настройки, выполните следующие действия:
- Нажмите на кнопку «Сохранить» или «Применить». В некоторых моделях роутеров эти функции могут быть объединены.
- Подождите несколько секунд, чтобы роутер применил настройки.
- После того как настройки успешно сохранены и применены, роутер будет перезагружен. Подождите, пока роутер перезагрузится и подключите к нему устройства по Wi-Fi или Ethernet-кабелю.
После перезагрузки роутера, новые настройки будут действовать. Вы можете проверить их, попытавшись подключиться к Интернету или выполнить другие действия, которые зависят от ваших настроек.
Роутер Mercusys MW305R предоставляет возможность создать стабильную и безопасную сеть для вашего дома или офиса. Установка и настройка этого устройства может показаться сложной задачей, особенно для новичков. Однако, с помощью нашей подробной инструкции, вы сможете быстро и легко настроить свой роутер и наслаждаться высокоскоростным интернетом.
Прежде чем приступить к настройке, убедитесь, что вы подключили роутер к питанию и к вашему компьютеру с помощью Ethernet-кабеля. После этого откройте веб-браузер и введите IP-адрес роутера в адресную строку. Обычно это 192.168.0.1 или 192.168.1.1. Войдите в панель управления роутера, введя свое имя пользователя и пароль, если таковые имеются.
После успешного входа в панель управления роутера, вы должны изменить пароль администратора, чтобы обеспечить безопасность вашей сети. В разделе «Настройки пароля» выберите новый пароль, который будет хорошо запоминаемым, но сложным для угадывания. Не забудьте сохранить изменения.
Теперь, когда вы успешно изменили пароль администратора, вы можете настроить основные параметры вашей сети, включая имя сети (SSID) и пароль. Перейдите в раздел «Беспроводные настройки», где вы сможете указать новое имя сети и выбрать тип шифрования и пароль для защиты вашей сети.
После внесения всех необходимых изменений и сохранения настроек, перезапустите роутер. Теперь ваш роутер Mercusys MW305R готов к использованию. Вы можете подключить к нему все ваши устройства через Wi-Fi и наслаждаться быстрым и безопасным интернетом.
Содержание
- Подготовка роутера Mercusys MW305R
- Покупка и распаковка
- Подключение роутера к компьютеру
- Вход в настройки роутера
- Открытие веб-интерфейса роутера
- Ввод логина и пароля
- Настройка соединения
Подготовка роутера Mercusys MW305R
Перед началом настройки роутера Mercusys MW305R необходимо убедиться, что у вас есть все необходимые компоненты и выполнены следующие предварительные шаги:
- Убедитесь, что роутер Mercusys MW305R находится в непосредственной близости от вашего модема и компьютера, для обеспечения надежного и качественного сигнала.
- Убедитесь, что у вас есть доступ к интернету и модем уже настроен и работает корректно.
- Просмотрите документацию к роутеру Mercusys MW305R, чтобы ознакомиться со всеми его функциями и возможностями.
- Убедитесь, что у вас есть компьютер, смартфон или планшет с доступом к интернету и поддержкой Wi-Fi.
- Заранее приготовьте все необходимые кабели, включая Ethernet-кабель.
После выполнения всех предварительных шагов, вы готовы приступить к настройке роутера Mercusys MW305R.
Покупка и распаковка
При покупке роутера Mercusys MW305R обратите внимание на следующие моменты:
| 1. | Убедитесь, что роутер находится в запечатанной упаковке и нет повреждений. |
| 2. | Проверьте, что внутри упаковки находятся все комплектующие, включая роутер, сетевой адаптер, инструкцию по эксплуатации и кабель Ethernet. |
| 3. | Удостоверьтесь, что роутер поддерживает ваши технические требования и соответствует вашим потребностям в сетевом оборудовании. |
Распаковав роутер, следуйте инструкции по сборке и настройке, описанной в документации. В случае возникновения проблем или вопросов, обратитесь в службу поддержки производителя.
Заключение:
Тщательно проведите покупку и проверку комплектации перед началом настройки роутера Mercusys MW305R, чтобы избежать непредвиденных проблем в процессе работы.
Подключение роутера к компьютеру
Чтобы начать настройку роутера Mercusys MW305R, необходимо подключить его к компьютеру. Для этого следуйте инструкции:
- Возьмите Ethernet-кабель и подсоедините его одной стороной к порту Ethernet на задней панели роутера.
- Вставьте другой конец кабеля в Ethernet-порт на компьютере.
- Убедитесь, что роутер и компьютер включены.
После успешного подключения роутера к компьютеру можно приступать к настройке через веб-интерфейс роутера. Если вам потребуется вводить пароль или логин при входе во веб-интерфейс, они обычно указаны на задней панели роутера или в документации.
Обратите внимание, что исходя из конкретной модели роутера и операционной системы компьютера некоторые шаги могут незначительно отличаться. Однако, основной принцип подключения роутера к компьютеру остается прежним.
Вход в настройки роутера
Для начала настройки роутера Mercusys MW305R необходимо войти в его панель администратора. Для этого выполните следующие действия:
- Подключите компьютер к роутеру с помощью сетевого кабеля или подключитесь к Wi-Fi сети, созданной роутером;
- Откройте любой веб-браузер и введите в адресную строку IP-адрес роутера. По умолчанию IP-адрес роутера Mercusys MW305R — 192.168.0.1;
- Нажмите клавишу Enter на клавиатуре или нажмите кнопку Ввод в вашем браузере;
- Откроется страница входа в панель администратора роутера, где вам будет предложено ввести логин и пароль;
- Введите логин и пароль, которые вы использовали при первоначальной установке роутера. По умолчанию логин и пароль — admin;
- Нажмите кнопку Вход или ОК, чтобы войти в настройки роутера.
После успешного входа вы сможете настроить параметры роутера Mercusys MW305R в соответствии с вашими требованиями и потребностями.
Открытие веб-интерфейса роутера
Для настройки роутера Mercusys MW305R необходимо открыть веб-интерфейс устройства в веб-браузере на компьютере или мобильном устройстве.
Чтобы открыть веб-интерфейс, следуйте этим шагам:
- Убедитесь, что ваш компьютер или мобильное устройство подключены к роутеру через Wi-Fi или сетевой кабель.
- Откройте веб-браузер (например, Google Chrome, Mozilla Firefox, Safari и т. д.) на вашем компьютере или мобильном устройстве.
- Введите IP-адрес роутера в адресной строке браузера. По умолчанию IP-адрес роутера Mercusys MW305R — 192.168.0.1.
- Нажмите клавишу Enter на клавиатуре или выберите кнопку «Ввод».
После выполнения этих шагов вы будете перенаправлены на страницу веб-интерфейса роутера. Введите логин и пароль для доступа к настройкам роутера. По умолчанию логин и пароль — admin.
Теперь вы можете настроить роутер Mercusys MW305R через веб-интерфейс, чтобы настроить Wi-Fi, пароль безопасности, настройки сети и другие параметры.
Ввод логина и пароля
1. Откройте любой веб-браузер на устройстве, подключенном к роутеру Mercusys MW305R.
2. В адресной строке введите IP-адрес роутера. По умолчанию это 192.168.0.1, но вы можете проверить эту информацию на задней панели роутера или в инструкции к нему.
3. Нажмите клавишу Enter на клавиатуре или щелкните по кнопке Перейти (Go).
4. Откроется страница входа в панель управления роутером. Введите логин и пароль для доступа к настройкам роутера. По умолчанию логин и пароль – admin. Нажмите кнопку Войти (Login).
5. Теперь вы находитесь в панели управления роутером Mercusys MW305R и можете приступить к настройке различных параметров.
Настройка соединения
Перед тем как начать настраивать роутер Mercusys MW305R, убедитесь, что у вас есть активное подключение к Интернету от вашего провайдера.
1. Подключите роутер к питанию и включите его. Подождите несколько минут, чтобы роутер загрузился.
2. Подключите один конец Ethernet-кабеля к порту WAN на задней панели роутера, а другой конец к LAN-порту вашего интернет-модема.
3. Подключите компьютер к роутеру с помощью Ethernet-кабеля. Подключите один конец к порту LAN на роутере, а другой конец к сетевой карте вашего компьютера.
4. Откройте браузер на вашем компьютере и введите IP-адрес роутера в адресной строке. Обычно это 192.168.0.1. Нажмите Enter, чтобы перейти к странице входа в панель управления роутером.
5. Введите имя пользователя и пароль для входа в панель управления роутером. Если вы впервые настраиваете роутер, используйте стандартные учетные данные, которые указаны в документации роутера или на задней панели.
6. После успешного входа в панель управления, перейдите в раздел «Настройки сети» или «Network Settings».
7. В этом разделе найдите опцию «Тип подключения» или «Connection Type». Выберите его и выберите тип соединения, предоставленный вашим интернет-провайдером. Обычные варианты: «Динамический IP», «Статический IP» или «PPPoE».
8. Введите необходимую информацию, такую как IP-адрес, подсеть, шлюз и DNS-сервер (в зависимости от выбранного типа соединения). Эту информацию вы можете получить у вашего провайдера или в документации вашего соединения с Интернетом.
9. После того, как вы внесете все необходимые настройки, сохраните изменения и перезагрузите роутер.
10. Когда роутер перезагрузится, вы должны иметь рабочее соединение с Интернетом, и вы сможете настроить дополнительные параметры вашего роутера, такие как беспроводная сеть Wi-Fi, пароль и настройки безопасности.
В наше время вай-фай роутер является неотъемлемой частью любого домашнего сетапа. Он позволяет подключить к интернету несколько устройств одновременно, обеспечивая стабильное и быстрое соединение. В этой статье мы расскажем о том, как настроить вай-фай роутер Mercusys MW305R, чтобы вы могли наслаждаться своими устройствами в полной мере.
Первым шагом в настройке роутера Mercusys MW305R является его подключение к интернет-провайдеру. Для этого необходимо вставить Ethernet-кабель в разъем WAN на задней панели роутера и подключить другой конец к модему или кабельному адаптеру. После этого включите роутер и подождите, пока индикаторы соединения не загорятся зеленым цветом.
Далее необходимо подключить свои устройства к вай-фай сети роутера Mercusys MW305R. Для этого найдите на задней панели роутера имя и пароль сети (SSID и пароль), которые указаны на наклейке. Введите эту информацию на устройстве, которое вы хотите подключить к сети, и подождите, пока подключение будет установлено.
Теперь вы можете приступить к настройке параметров вай-фай сети. Зайдите в интерфейс роутера, набрав в адресной строке браузера IP-адрес роутера (обычно это 192.168.0.1 или 192.168.1.1). Введите имя пользователя и пароль, которые также указаны на наклейке на задней панели роутера. После этого вы сможете настроить такие параметры, как SSID, пароль, режим работы и т. д.
Важно помнить, что при настройке вай-фай роутера Mercusys MW305R необходимо создать надежный пароль, чтобы обеспечить безопасность вашей сети. Также рекомендуется изменить имя и пароль администратора в интерфейсе.
После настройки параметров вай-фай сети роутера Mercusys MW305R, не забудьте сохранить изменения и перезагрузить роутер. Теперь ваша сеть будет готова к использованию, и вы сможете наслаждаться быстрым и стабильным интернет-соединением на всех ваших устройствах.
Содержание
- Вирусная информация о роутере Mercusys MW305R
- Первоначальные шаги перед настройкой роутера Mercusys MW305R
- Подключение роутера Mercusys MW305R к компьютеру
- Настройка интернет-подключения на роутере Mercusys MW305R
- Защита и безопасность сети Wi-Fi на роутере Mercusys MW305R
Вирусная информация о роутере Mercusys MW305R
| Название вируса | Описание |
|---|---|
| Wifiganda | Этот вирус может проникнуть в роутер и замедлить скорость интернета, а также прерывать соединения. Он может также изменять настройки роутера, создавая уязвимости в безопасности сети. |
| RouterRansom | Этот вирус шифрует данные, проходящие через роутер, и требует выкуп для их восстановления. Он может также заблокировать доступ к настройкам роутера и изменить пароль для доступа к нему. |
| BotnetMaster | Этот вирус использует роутер для создания ботнета — сети компьютеров, которые могут быть использованы злоумышленниками для совершения кибератак. Роутер может быть использован для пропуска и распространения вредоносного трафика. |
Для защиты от вирусных атак рекомендуется:
- Регулярно обновлять прошивку роутера, чтобы исправлять уязвимости и добавлять новые функции безопасности.
- Использовать сильные пароли для административного доступа к роутеру.
- Включить фильтрацию MAC-адресов для контроля доступа к сети.
- Включить фаервол роутера для блокировки подозрительного трафика.
- Использовать антивирусное программное обеспечение на компьютерах, подключенных к сети.
- Регулярно проверять список подключенных устройств к роутеру и отключать незнакомые устройства.
Соблюдение этих мер поможет улучшить безопасность вашей домашней Wi-Fi сети и предотвратить вирусные атаки на роутер Mercusys MW305R.
Первоначальные шаги перед настройкой роутера Mercusys MW305R
Перед тем, как приступить к настройке роутера Mercusys MW305R, важно выполнить несколько первоначальных шагов:
1. Подключите роутер к вашему компьютеру или ноутбуку:
Возьмите сетевой кабель, который поставляется в комплекте с роутером, и подключите его к порту LAN на задней панели роутера. Затем подключите другой конец к сетевому порту вашего компьютера или ноутбука.
2. Включите роутер:
Подключите роутер к источнику питания и нажмите кнопку включения на задней панели.
3. Подключитесь к роутеру:
Откройте веб-браузер и введите адрес 192.168.0.1 в поле ввода адреса. Нажмите Enter, чтобы перейти на страницу входа в роутер.
4. Введите логин и пароль:
На странице входа введите логин и пароль, который указан в документации к роутеру или на его задней панели. Обычно логин и пароль по умолчанию – admin.
Примечание: Если вы уже меняли логин и пароль, введите измененные данные.
5. Настройте подключение к интернету:
После входа в настройки роутера найдите раздел, отвечающий за настройку подключения к интернету. Введите данные, предоставленные вашим интернет-провайдером, и сохраните изменения.
После выполнения этих первоначальных шагов вы будете готовы к более детальной настройке роутера Mercusys MW305R для обеспечения стабильного и безопасного Wi-Fi соединения.
Подключение роутера Mercusys MW305R к компьютеру
Для начала настройки роутера Mercusys MW305R необходимо его подключить к компьютеру с помощью Ethernet-кабеля:
- Вставьте один конец кабеля в порт «LAN» на задней панели роутера.
- Вставьте другой конец кабеля в Ethernet-порт на задней панели компьютера.
После подключения роутера и компьютера выполните следующие шаги:
- Откройте веб-браузер на компьютере и введите в адресной строке IP-адрес роутера: 192.168.0.1.
- Нажмите клавишу «Enter», чтобы перейти на страницу входа в панель управления роутером.
- На странице входа введите стандартные учетные данные: «admin» в поле «Имя пользователя» и «admin» в поле «Пароль».
- Нажмите на кнопку «Войти», чтобы получить доступ к панели управления.
Теперь вы можете приступить к настройке Wi-Fi-сети и других параметров роутера Mercusys MW305R.
Настройка интернет-подключения на роутере Mercusys MW305R
Перед началом настройки убедитесь, что у вас есть следующая информация:
- Имя и пароль вашего интернет-провайдера;
- IP-адрес шлюза по умолчанию;
- IP-адрес DNS-сервера.
Вот пошаговая инструкция:
- Подключите компьютер к роутеру с помощью сетевого кабеля.
- Откройте любой веб-браузер на вашем компьютере и введите следующий IP-адрес в адресной строке браузера: 192.168.0.1.
- Введите имя пользователя и пароль для доступа к панели администрирования роутера. По умолчанию имя пользователя и пароль – admin.
- В левой панели администрирования выберите раздел «Настройки сети» и нажмите на кнопку «WAN».
- Выберите вид подключения, предоставляемый вашим интернет-провайдером, например, PPPoE.
- Введите имя пользователя и пароль для подключения к интернету, предоставленные вашим провайдером.
- Введите IP-адрес шлюза и IP-адрес DNS-сервера, предоставленные вашим провайдером.
- Нажмите на кнопку «Сохранить», чтобы сохранить настройки.
- Перезагрузите роутер, чтобы применить новые настройки.
После завершения этих шагов ваш роутер Mercusys MW305R должен быть правильно настроен для подключения к интернету. Теперь вы можете наслаждаться стабильным и безопасным интернет-соединением в своей домашней сети.
Защита и безопасность сети Wi-Fi на роутере Mercusys MW305R
- Измените название Wi-Fi сети (SSID)
- Установите сильный пароль на Wi-Fi сеть
- Включите шифрование Wi-Fi сети
- Ограничьте доступ к Wi-Fi сети по MAC-адресам
- Обновляйте прошивку роутера
При установке роутера Mercusys MW305R, по умолчанию, у него есть имя Wi-Fi сети (SSID), которое может содержать информацию о производителе или модели роутера. Рекомендуется изменить название Wi-Fi сети (SSID), чтобы избежать распознавания роутера злоумышленниками и повысить безопасность вашей сети. Вы можете изменить название Wi-Fi сети (SSID) в настройках роутера.
Одним из наиболее важных шагов для обеспечения безопасности вашей сети является установка сильного пароля на Wi-Fi сеть. Используйте сочетания символов, цифр и букв в верхнем и нижнем регистрах, чтобы создать надежный пароль. Установите пароль в настройках роутера и убедитесь, что вы запомнили его или сохраните его в надежном месте.
Шифрование Wi-Fi сети помогает защитить вашу сеть от несанкционированного доступа. На роутере Mercusys MW305R можно использовать шифрование типа WPA2-PSK, которое считается наиболее безопасным на данный момент. Включите шифрование Wi-Fi сети в настройках роутера и выберите тип шифрования WPA2-PSK.
Дополнительным уровнем безопасности является ограничение доступа к Wi-Fi сети по MAC-адресам. MAC-адрес уникальный идентификатор для каждого устройства подключенного к сети. В настройках роутера вы можете указать список доверенных MAC-адресов, тем самым, ограничивая доступ к вашей Wi-Fi сети только для этих устройств.
Регулярное обновление прошивки роутера очень важно для обеспечения безопасности вашей Wi-Fi сети. Прошивка роутера содержит исправления уязвимостей и другие важные обновления для работы вашего роутера безопасно и эффективно. Проверяйте наличие обновлений прошивки для вашего роутера на официальном сайте производителя и устанавливайте их при необходимости.
Следуя этим рекомендациям, вы сможете повысить безопасность вашей Wi-Fi сети на роутере Mercusys MW305R и защититься от несанкционированного доступа к вашей сети.
Роутер Mercusys MV305R является надежным и удобным устройством, которое позволяет создать стабильное и безопасное сетевое соединение. Он отлично подходит для организации домашней сети и обеспечивает высокую скорость передачи данных.
Настройка роутера Mercusys MV305R не требует больших усилий и происходит посредством простого и интуитивно понятного пользовательского интерфейса. Прежде чем приступить к настройке, необходимо убедиться, что роутер подключен к модему или сетевому кабелю и включен в сеть.
Шаг 1: Подключение к роутеру. Введите IP-адрес роутера в адресной строке браузера (обычно это 192.168.0.1) и нажмите «Enter». Затем введите имя пользователя и пароль, указанные на задней панели роутера. Если вы не нашли эти данные, проверьте руководство пользователя или свяжитесь с поставщиком услуг.
Шаг 2: Настройка подключения к Интернету. На главной странице администрирования роутера найдите раздел «Quick Setup» и выберите режим подключения к Интернету: «PPPoE», если у вас есть учетная запись от провайдера, или «Dynamic IP», если интернет-подключение у вас динамическое. Заполните необходимые поля (логин, пароль) и сохраните настройки.
Шаг 3: Создание беспроводной сети. Вернитесь на главную страницу и перейдите в раздел «Wireless». Выберите подходящий режим работы Wi-Fi, установите имя сети (SSID), пароль и сохраните настройки.
Шаг 4: Защита сети. Для повышения безопасности сети рекомендуется включить шифрование WPA/WPA2-PSK и установить сложный пароль. Не забудьте также изменить стандартные данные для доступа к администрированию роутера (имя пользователя и пароль) для предотвращения несанкционированного доступа.
После завершения настройки сети роутер Mercusys MV305R готов к использованию. Обязательно проверьте работу интернет-подключения на устройствах, подключенных к Wi-Fi, а также проверьте наличие обновлений прошивки роутера, чтобы использовать все предоставленные возможности и исправления для надежной работы сети.
Содержание
- Как настроить роутер Mercusys MV305R
- Шаг 1: Подготовка роутера к настройке
- Шаг 2: Подключение роутера к интернету
- Шаг 3: Вход в настройки роутера
Как настроить роутер Mercusys MV305R
Шаг 1: Подключение к роутеру
Сначала необходимо подключить компьютер к роутеру Mercusys MV305R с помощью сетевого кабеля. Один конец кабеля подключаем к порту Ethernet на компьютере, другой – к одному из LAN-портов на задней панели роутера.
Шаг 2: Вход в панель управления
Откройте любой веб-браузер и введите в адресной строке IP-адрес роутера Mercusys MV305R. IP-адрес можно найти на задней панели роутера или в документации. После ввода адреса нажмите Enter, чтобы открыть страницу входа в панель управления.
Шаг 3: Вход в панель управления
В открывшейся странице введите по умолчанию имя пользователя и пароль: admin/admin. Затем нажмите на кнопку «Войти».
Шаг 4: Настройка провайдерских параметров
Настройте провайдерские параметры для подключения к сети Интернет. Укажите тип подключения (Статический IP, Динамический IP или PPPoE) и введите соответствующие значения, предоставленные вашим интернет-провайдером. После завершения ввода нажмите кнопку «Сохранить».
Шаг 5: Настройка беспроводной сети
Перейдите в раздел настройки Wi-Fi и установите имя (SSID) и пароль для беспроводной сети. Убедитесь, что используется безопасный протокол шифрования, например, WPA2-PSK. Нажмите кнопку «Сохранить», чтобы применить настройки.
Шаг 6: Проверка настроек
После завершения всех настроек роутера, рекомендуется проверить подключение к Интернету, подключив другое устройство, например, смартфон или планшет, к беспроводной сети роутера.
Теперь ваш роутер Mercusys MV305R настроен и готов к использованию. Вы можете подключить к нему все необходимые устройства и наслаждаться стабильным и быстрым доступом в Интернет.
Шаг 1: Подготовка роутера к настройке
Перед началом настройки роутера Mercusys MV305R необходимо выполнить несколько подготовительных шагов:
- Убедитесь, что у вас есть доступ к роутеру и его комплектующим (проводы, блок питания).
- Проверьте, что у вас есть стабильное подключение к электросети и интернету.
- Установите антенны на роутер, если они отсутствуют или были удалены.
- Подключите роутер к питанию, используя блок питания и кабель питания, входящие в комплектацию.
- Подключите роутер к провайдеру с помощью сетевого кабеля Ethernet, вставив один конец кабеля в порт WAN роутера, а другой подключив к модему или другому активному сетевому устройству.
После выполнения этих шагов вы будете готовы к переходу к следующему этапу настройки роутера Mercusys MV305R.
Шаг 2: Подключение роутера к интернету
Чтобы начать пользоваться роутером Mercusys MV305R, необходимо правильно подключить его к интернету. Для этого следуйте инструкциям ниже:
- Подключите один конец Ethernet-кабеля (поставляется в комплекте) к порту WAN на задней панели роутера.
- Подключите другой конец к сетевому порту модема или кабельного модема.
- Убедитесь, что модем или кабельный модем включен в сеть.
После того как все соединения установлены, роутер будет готов к подключению к интернету. Для проверки можно взглянуть на основной экран роутера, на котором будет отображено состояние подключения.
Важно помнить, что некоторые Интернет-провайдеры требуют специальных настроек для подключения к Интернету. В таких случаях рекомендуется обратиться к документации провайдера или связаться с его технической поддержкой.
Шаг 3: Вход в настройки роутера
Для того чтобы настроить роутер Mercusys MV305R, вам необходимо войти в его настройки через веб-интерфейс.
Выполните следующие действия:
- Подключите компьютер к роутеру с помощью сетевого кабеля или Wi-Fi соединения.
- Откройте веб-браузер и в адресной строке введите IP-адрес роутера. По умолчанию IP-адрес роутера Mercusys MV305R — 192.168.0.1.
- Нажмите Enter или выполните поиск, чтобы открыть веб-интерфейс роутера.
- В появившемся окне введите логин и пароль. По умолчанию логин и пароль — admin. Нажмите Войти или Enter.
После выполнения этих шагов, вы должны успешно войти в настройки роутера Mercusys MV305R и готовы проводить его дальнейшую настройку в соответствии с вашими потребностями.