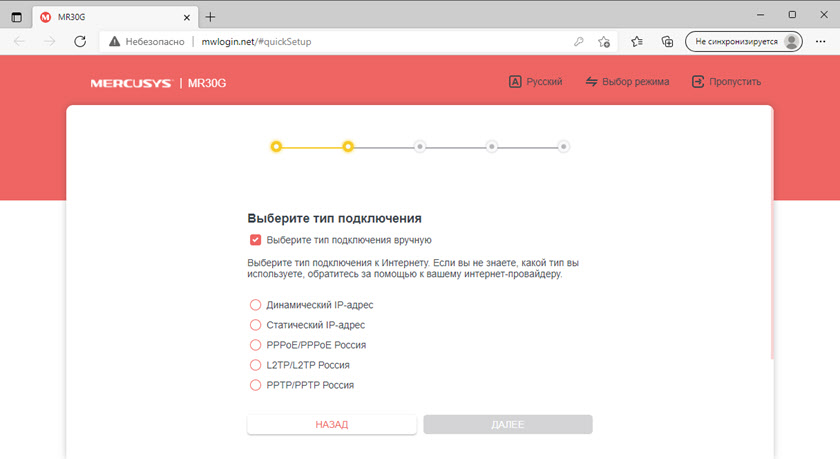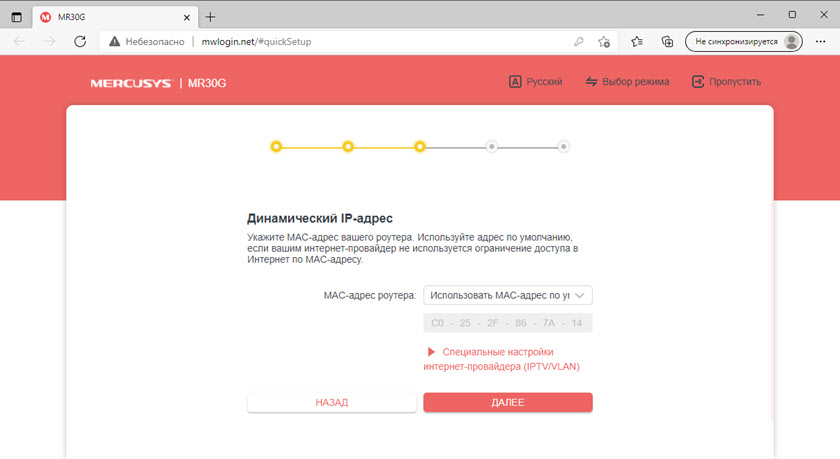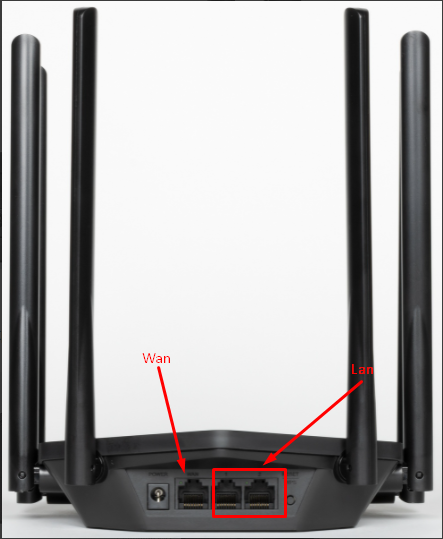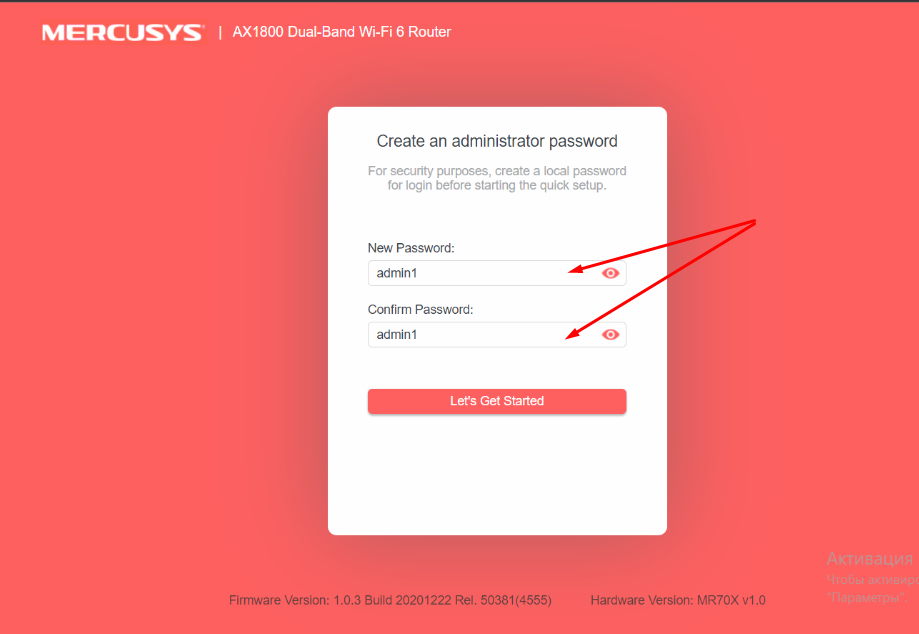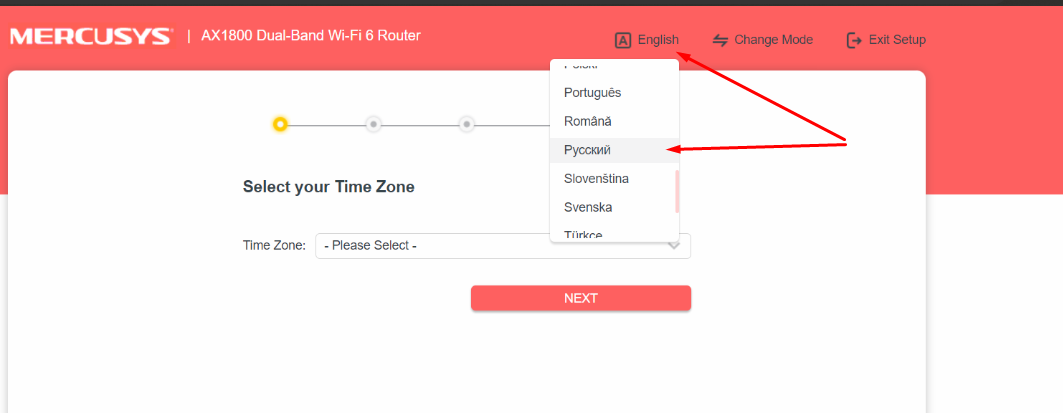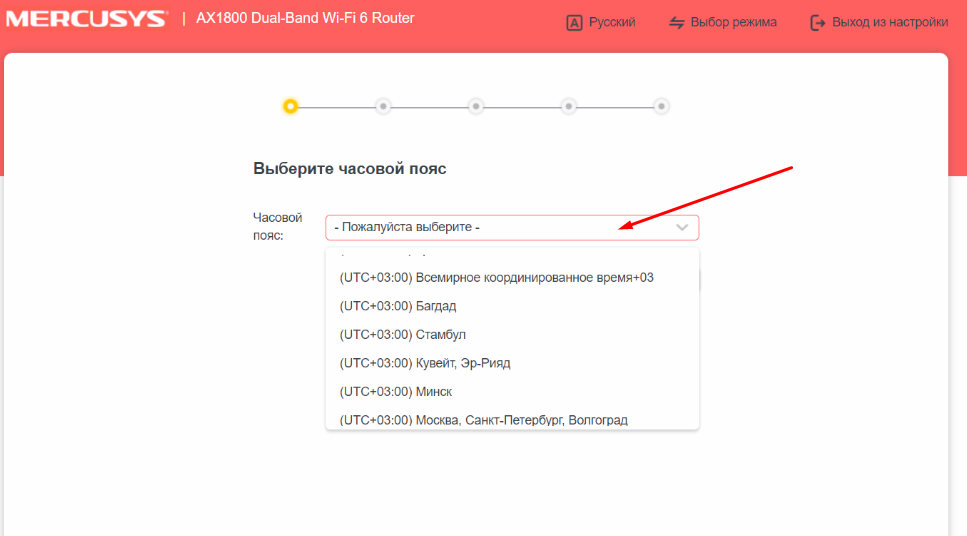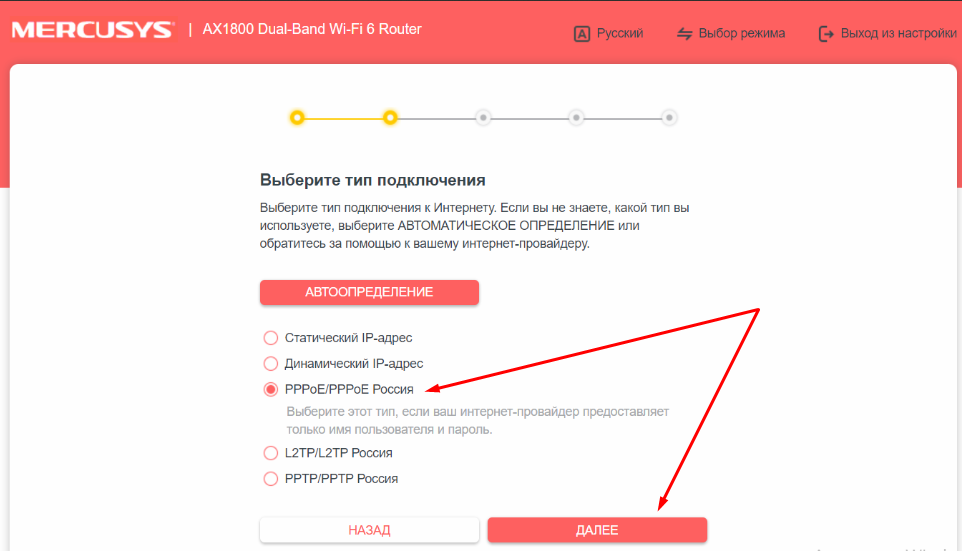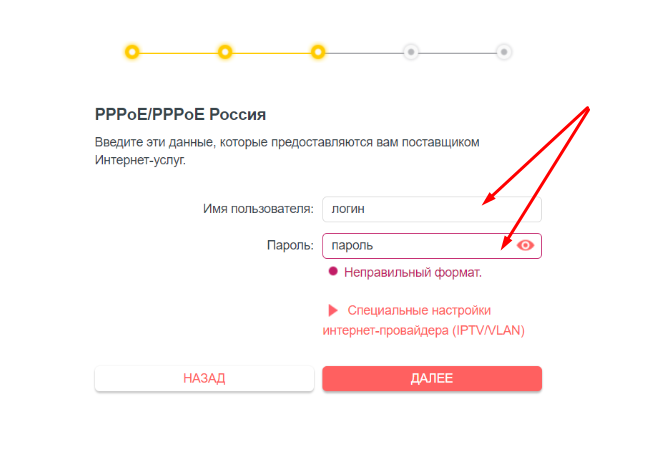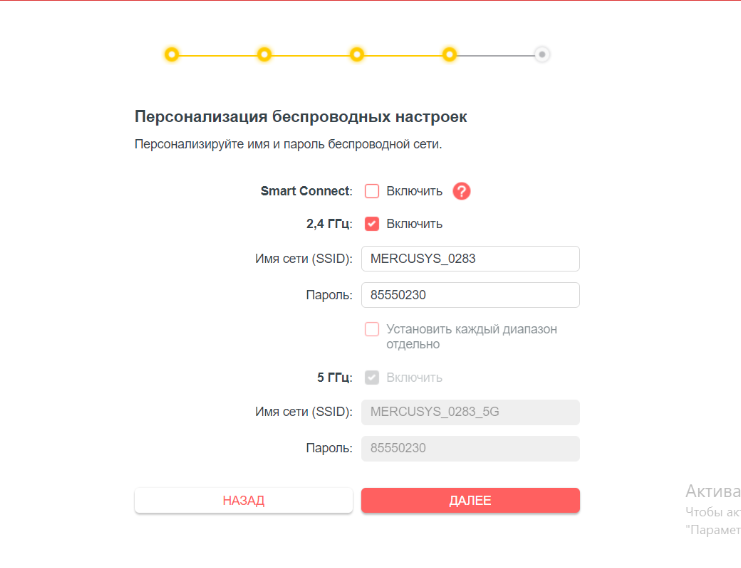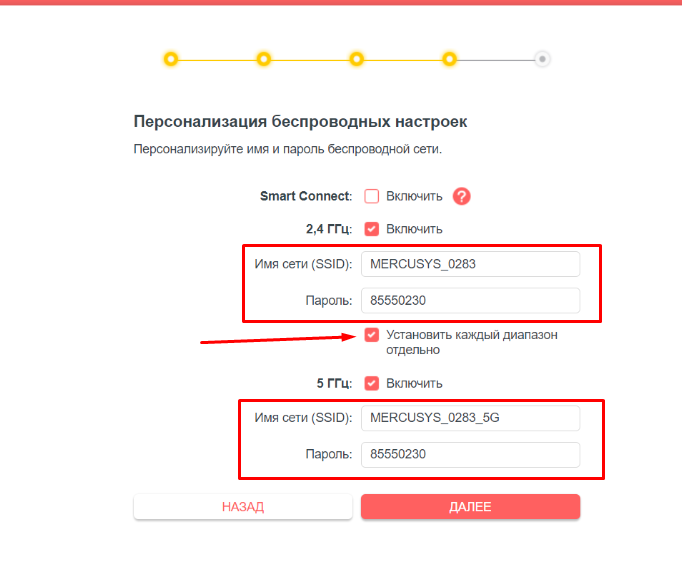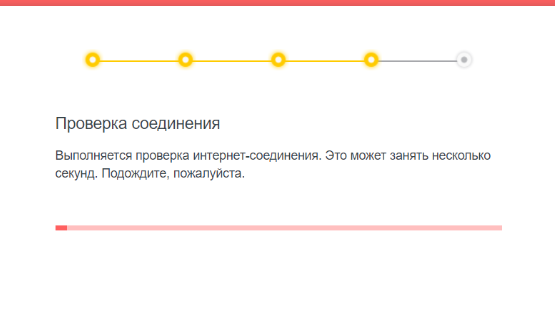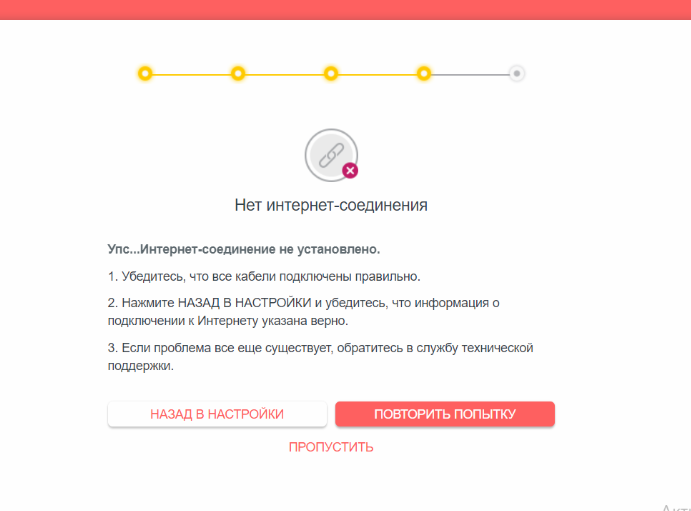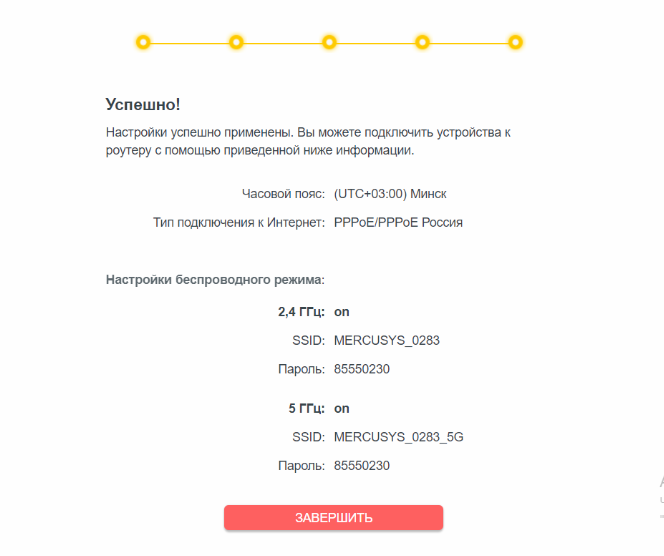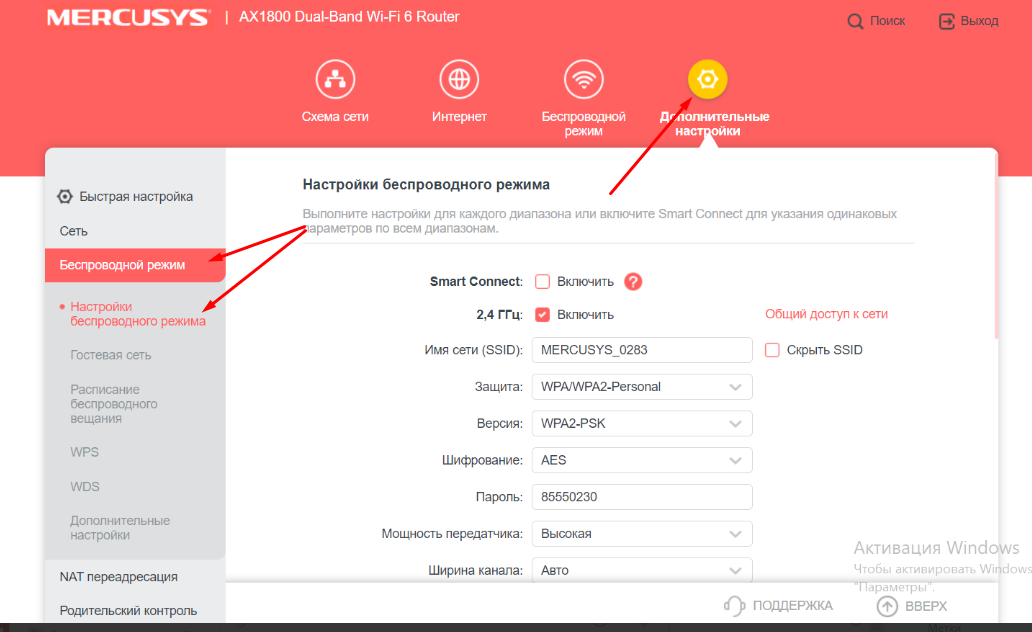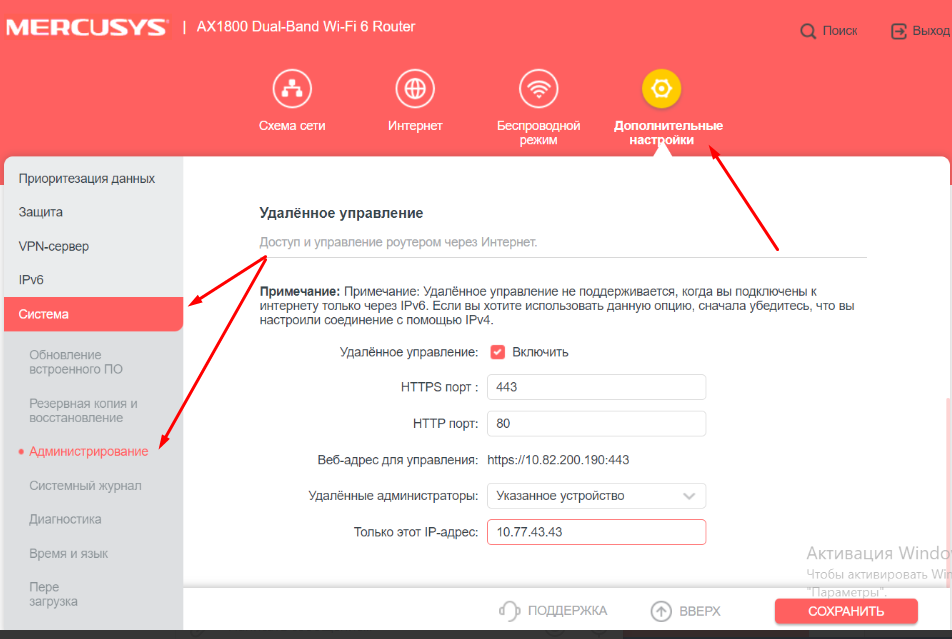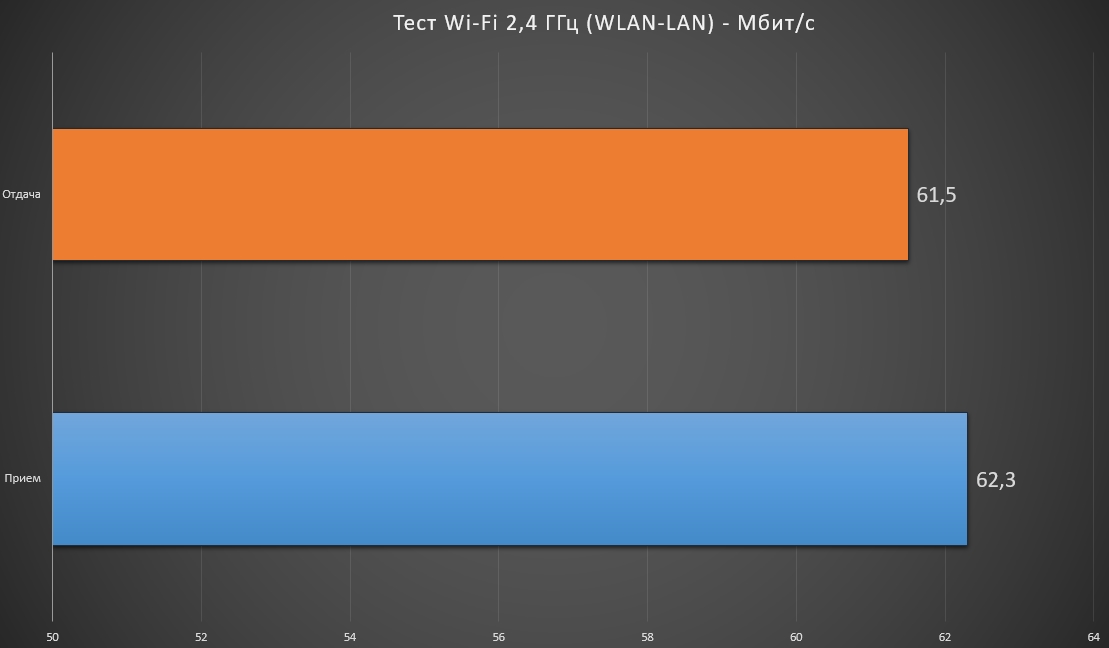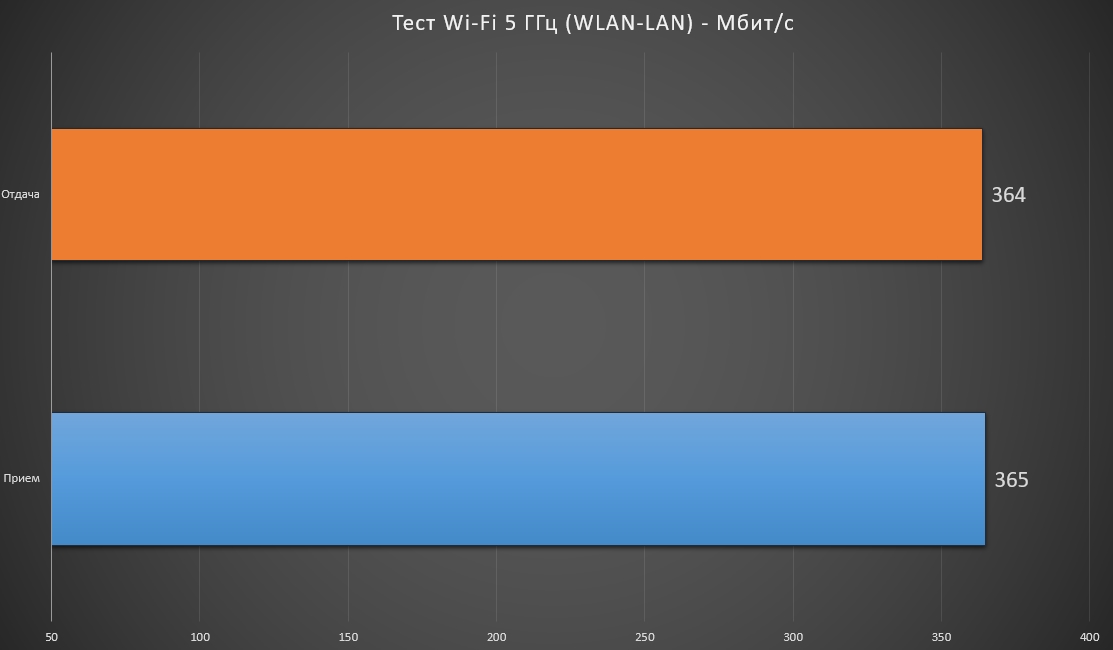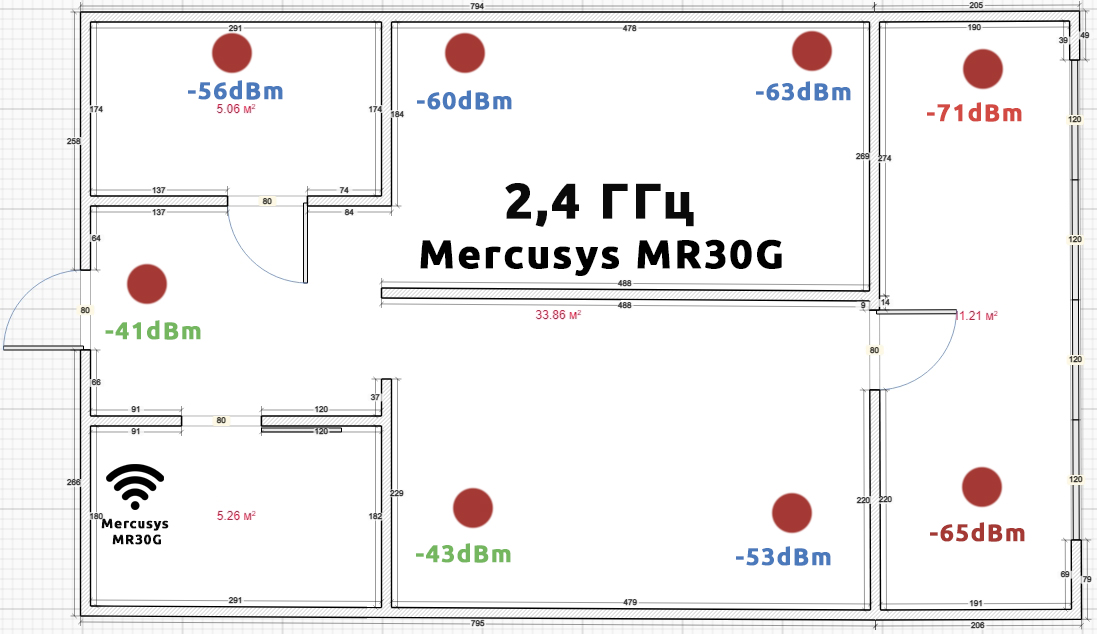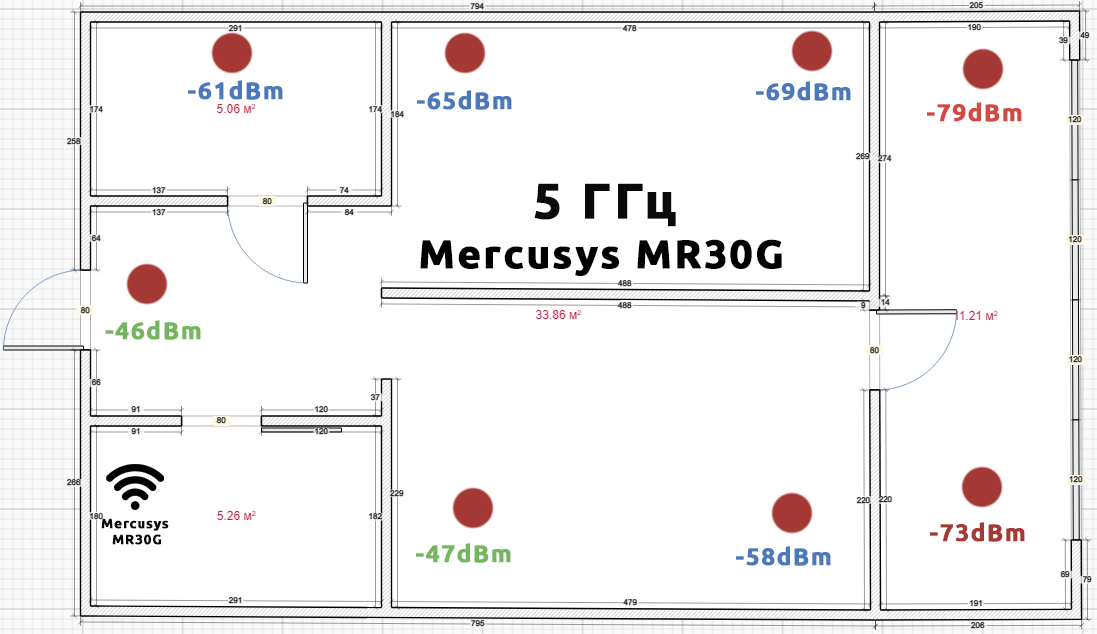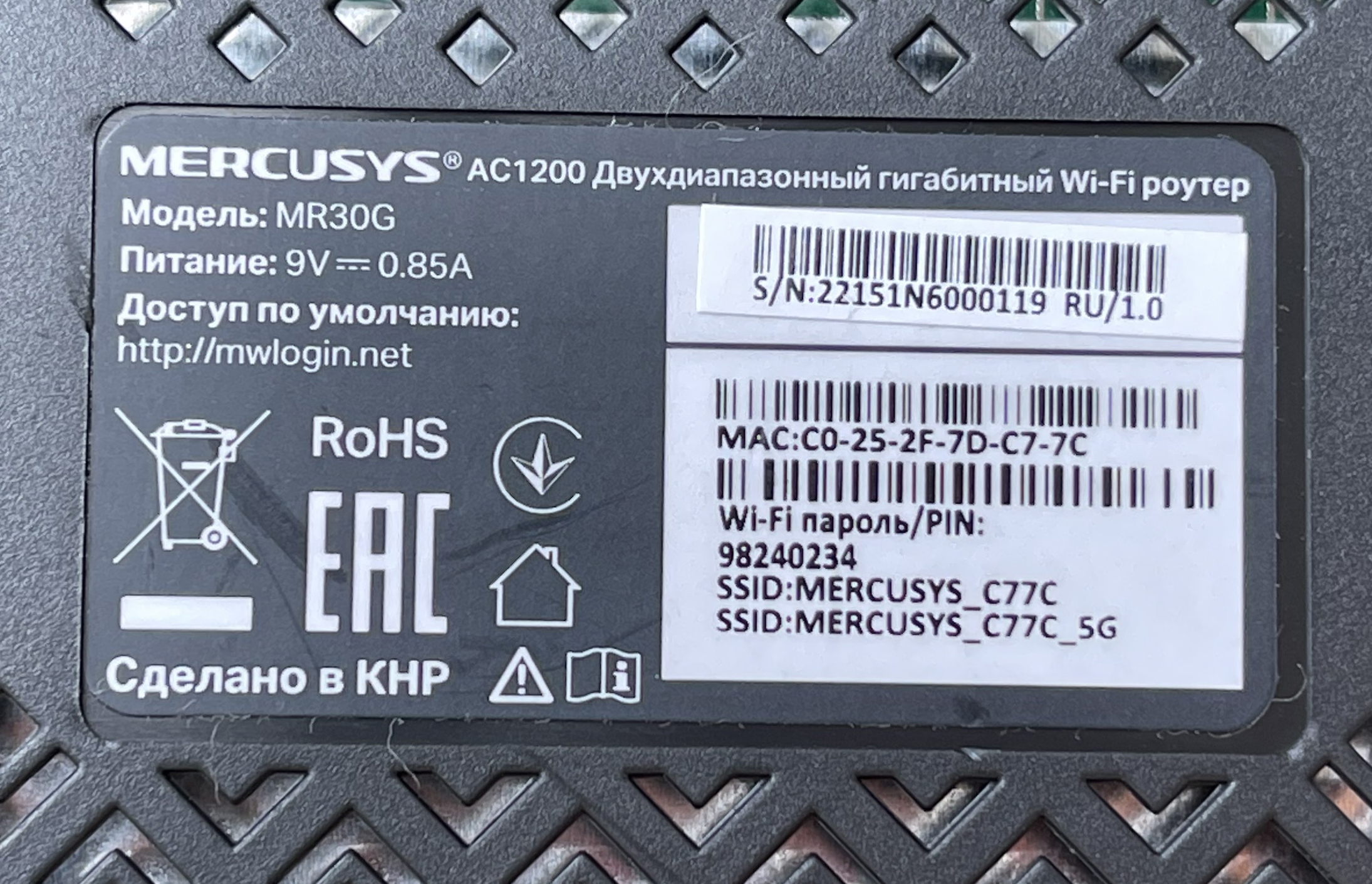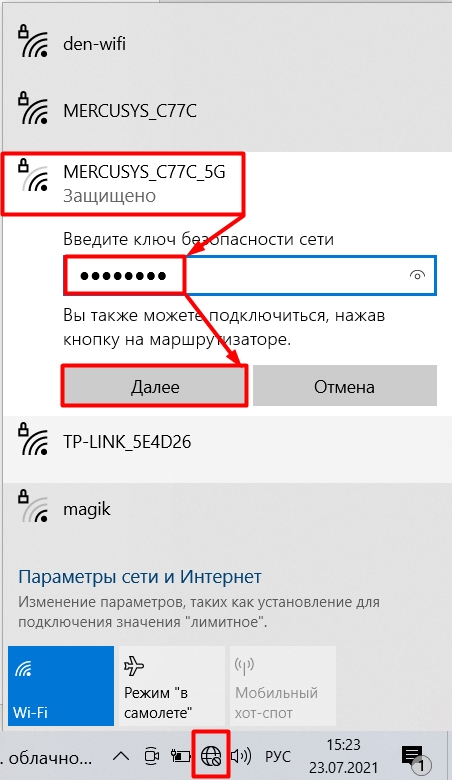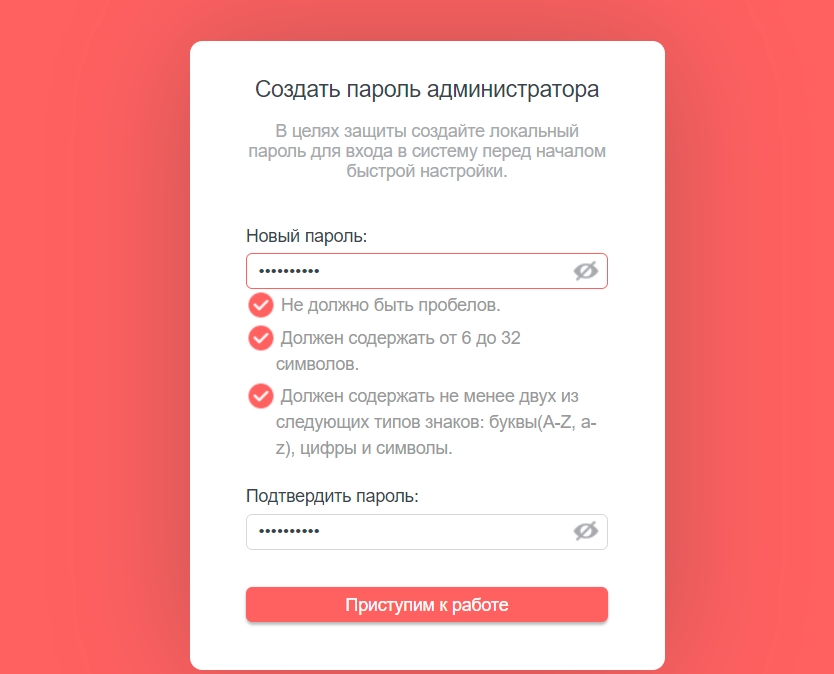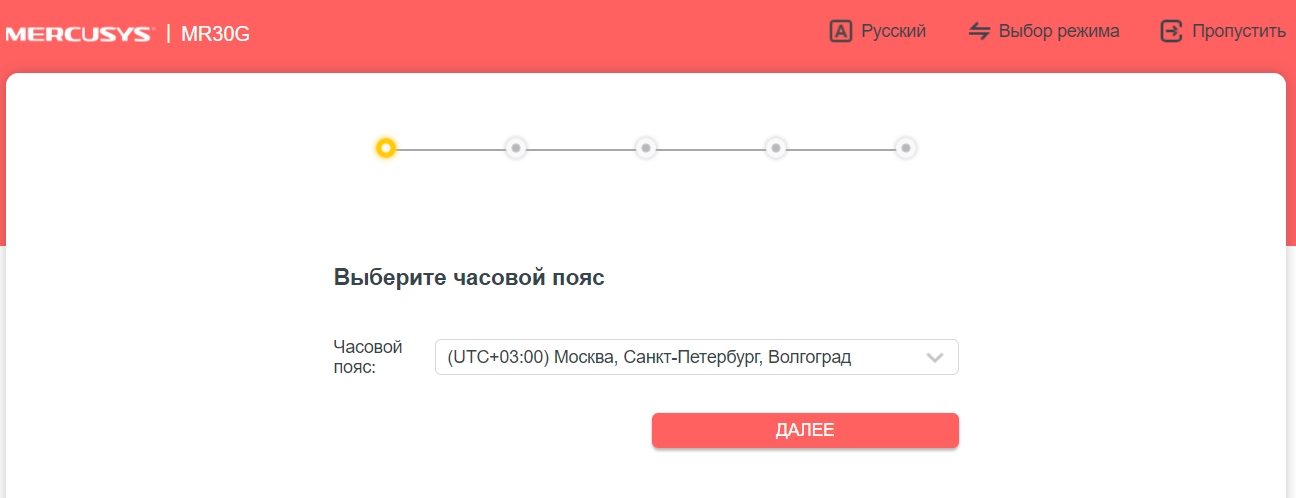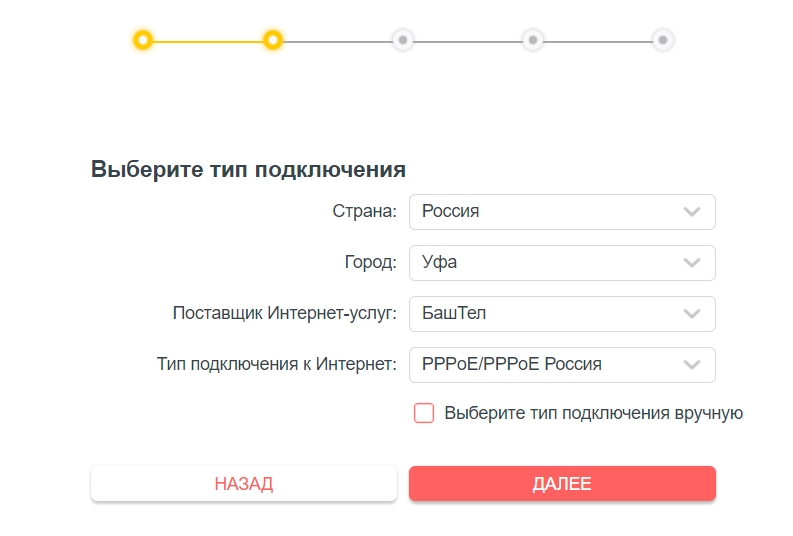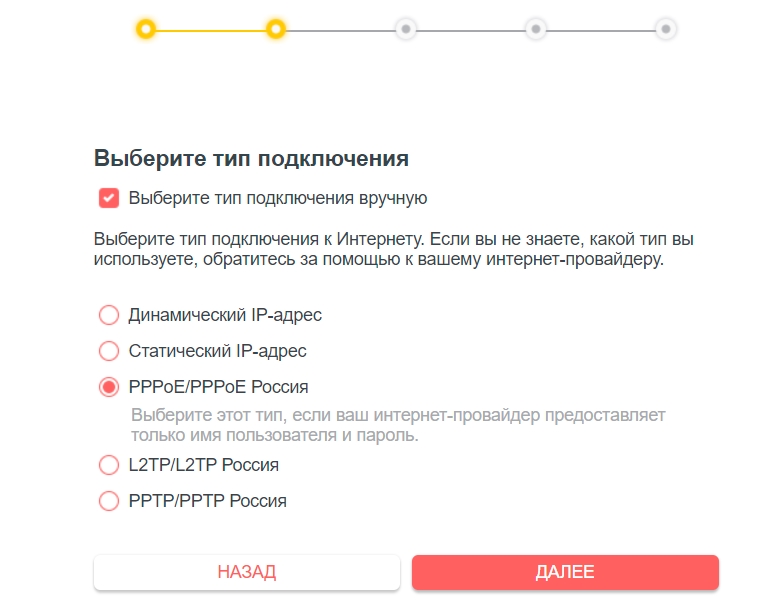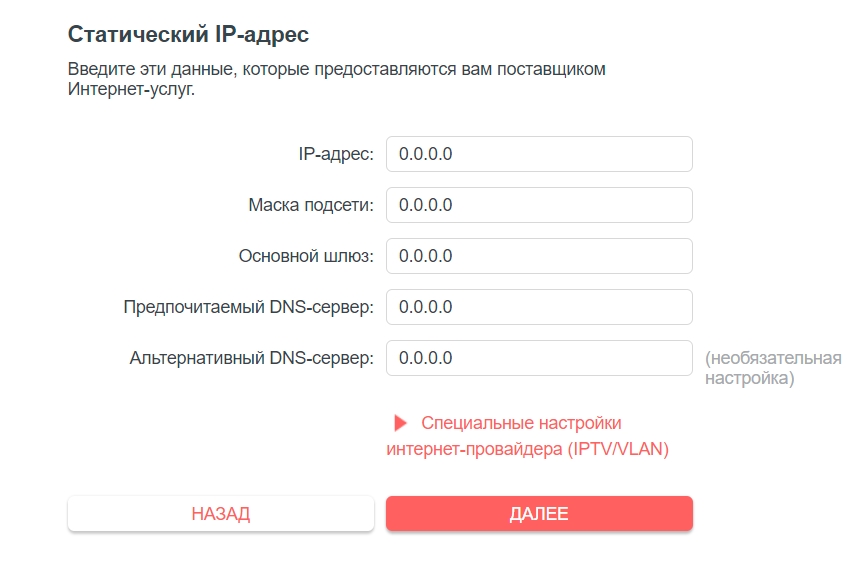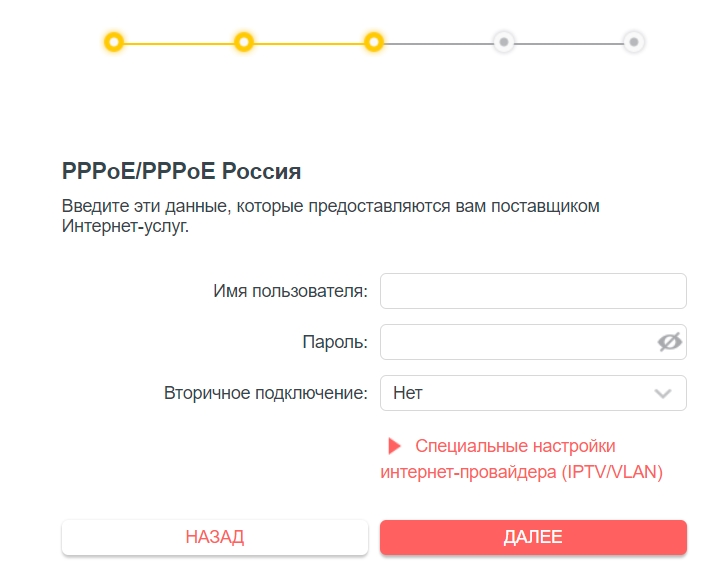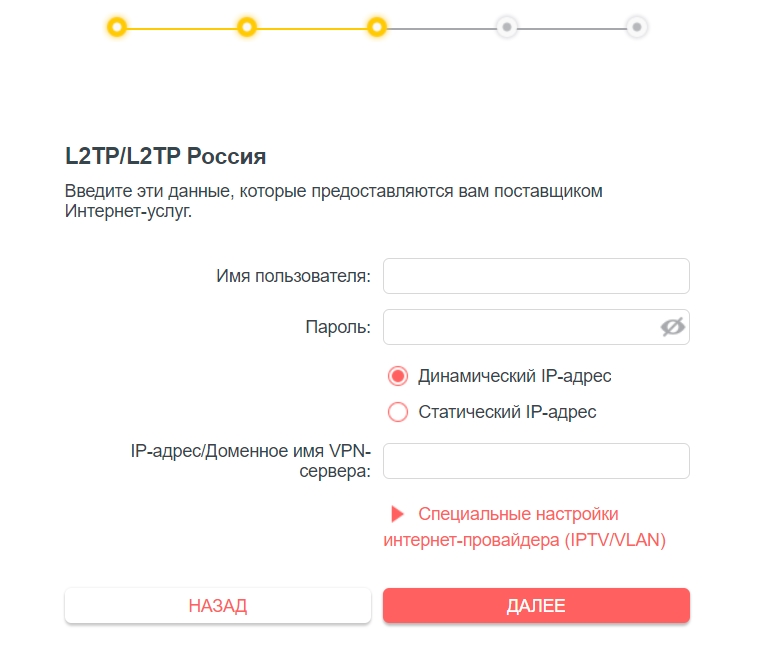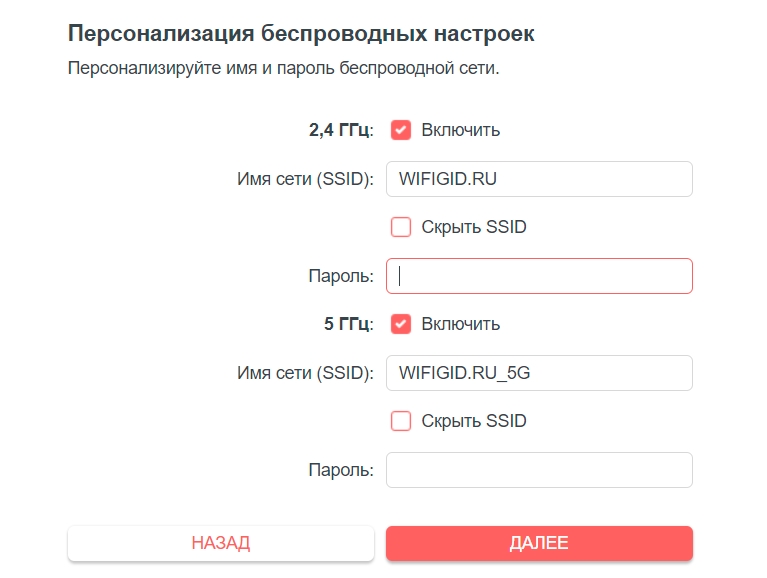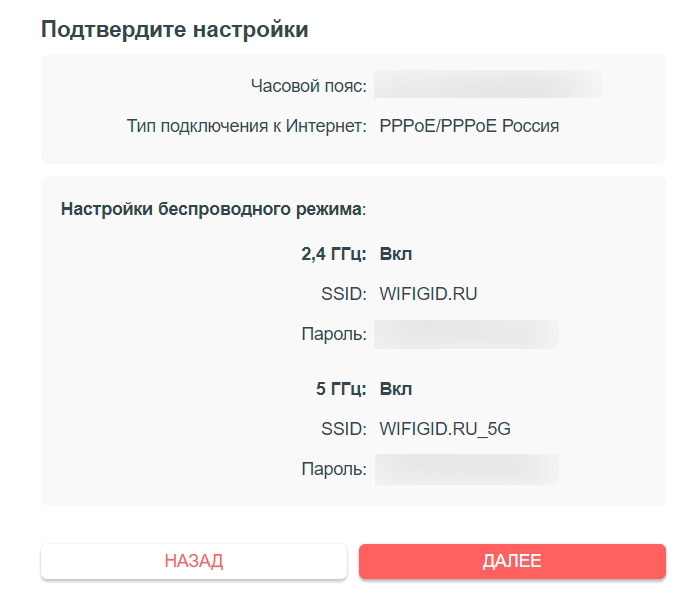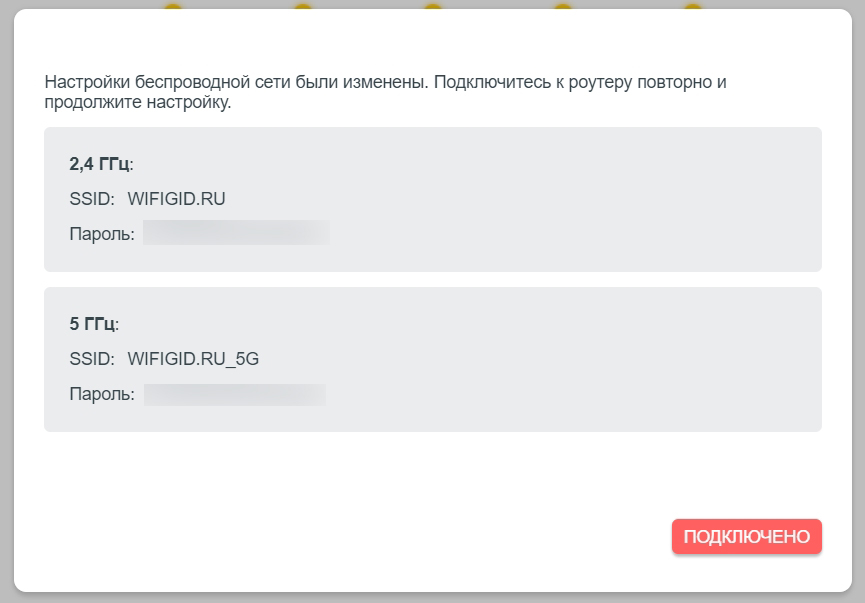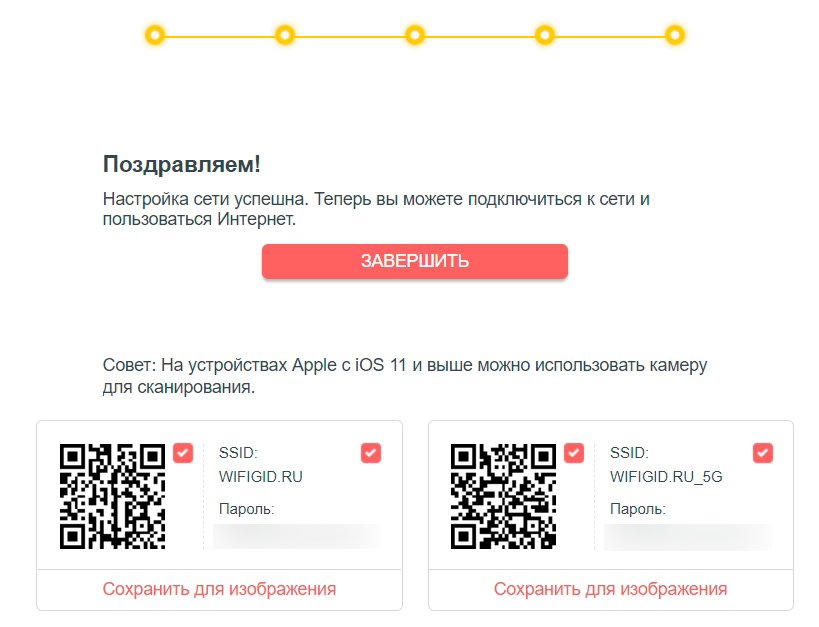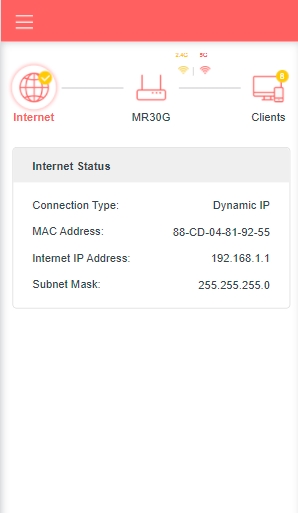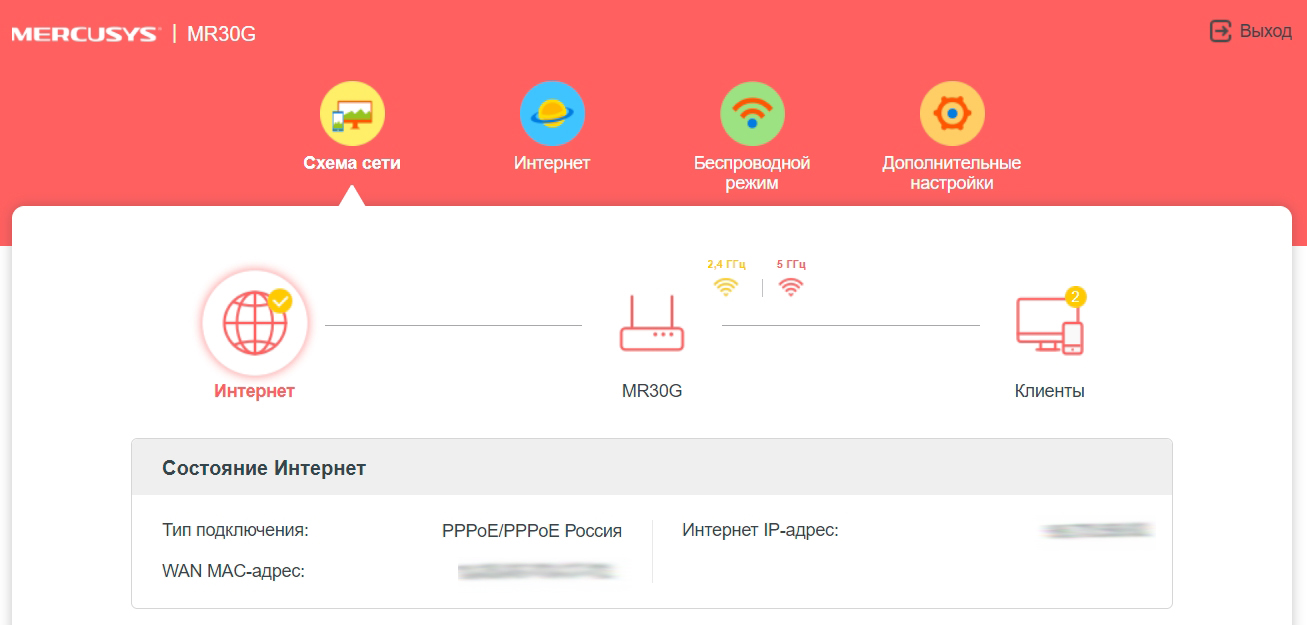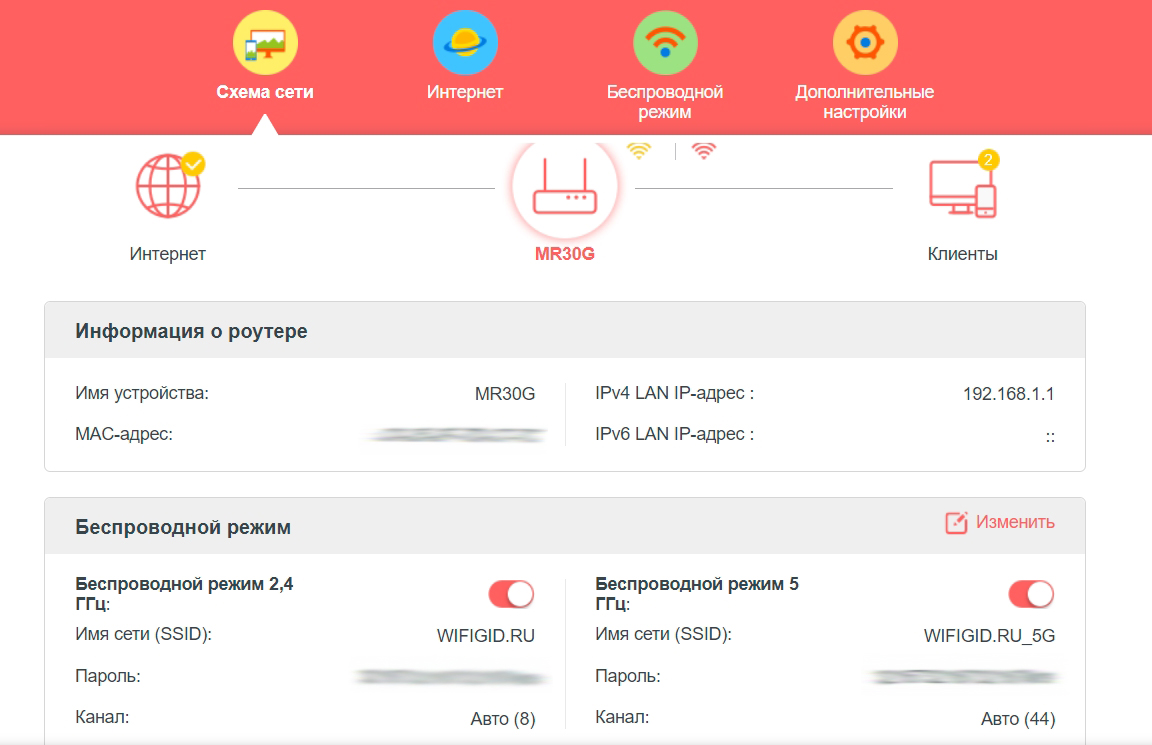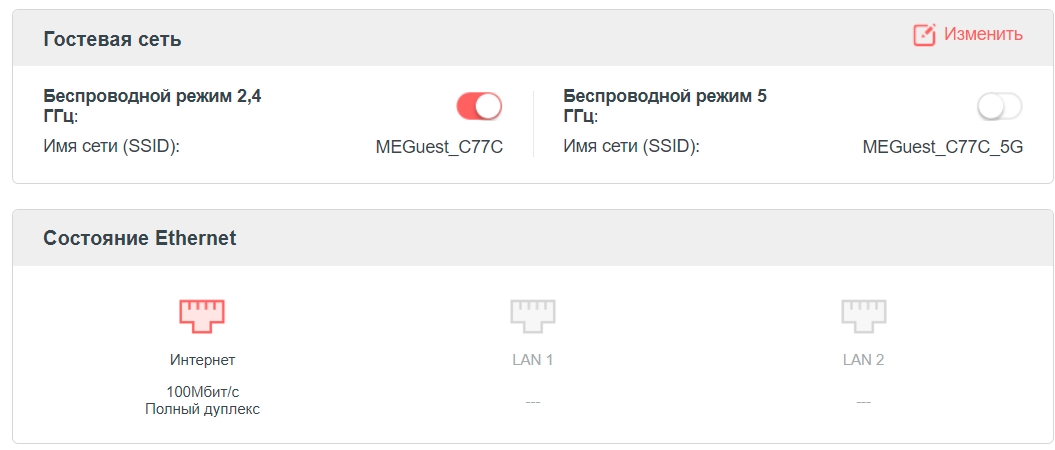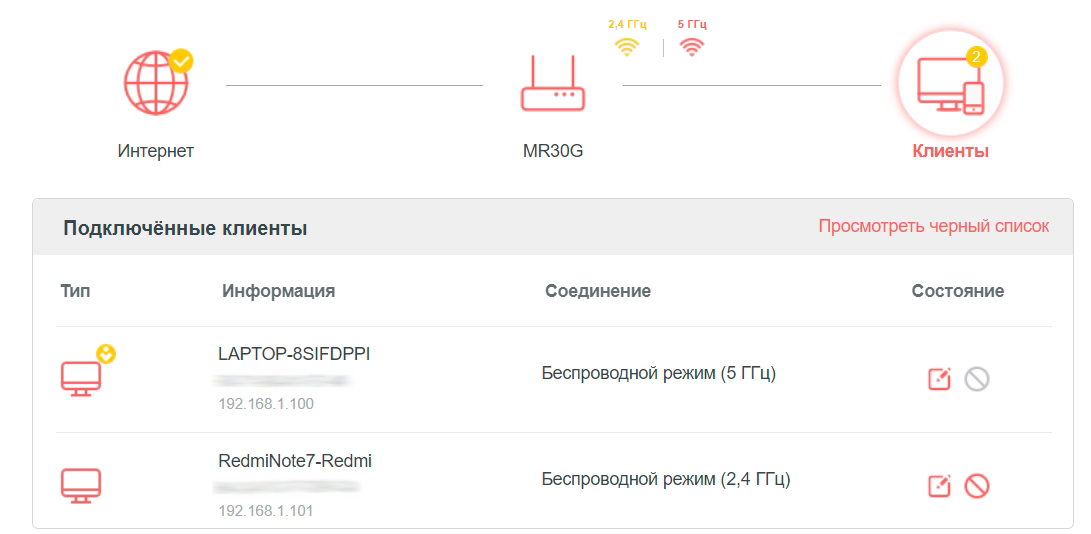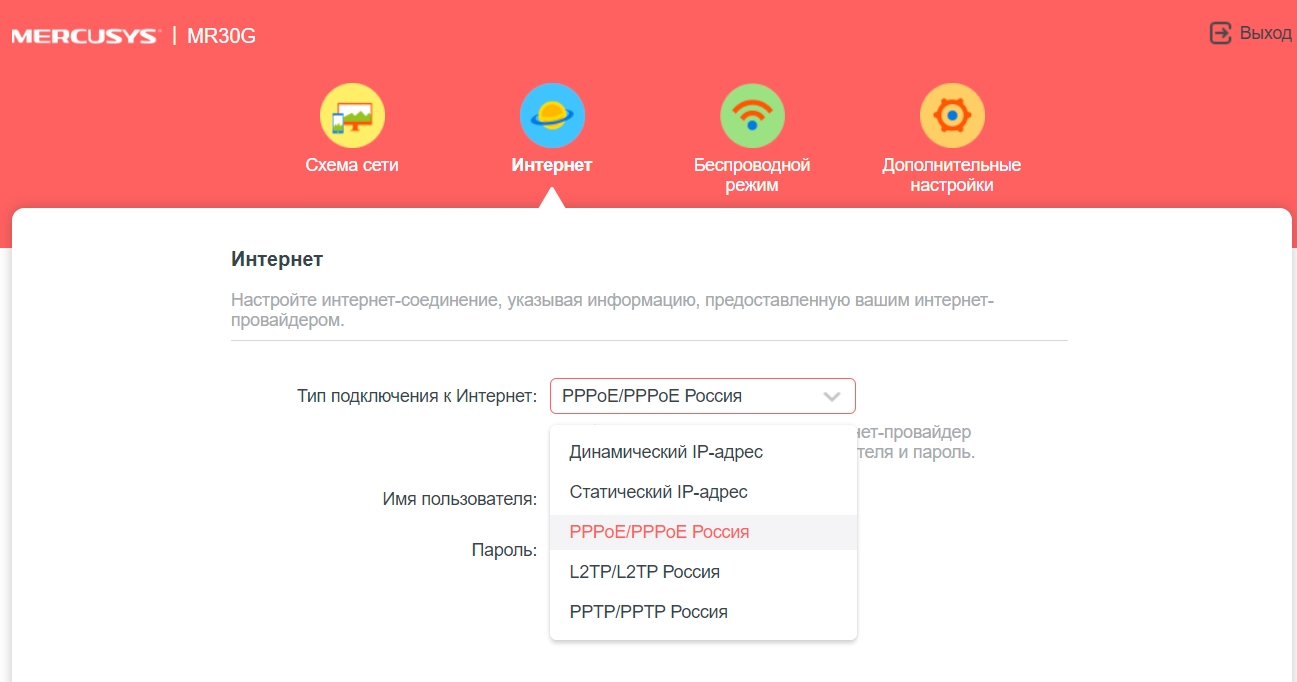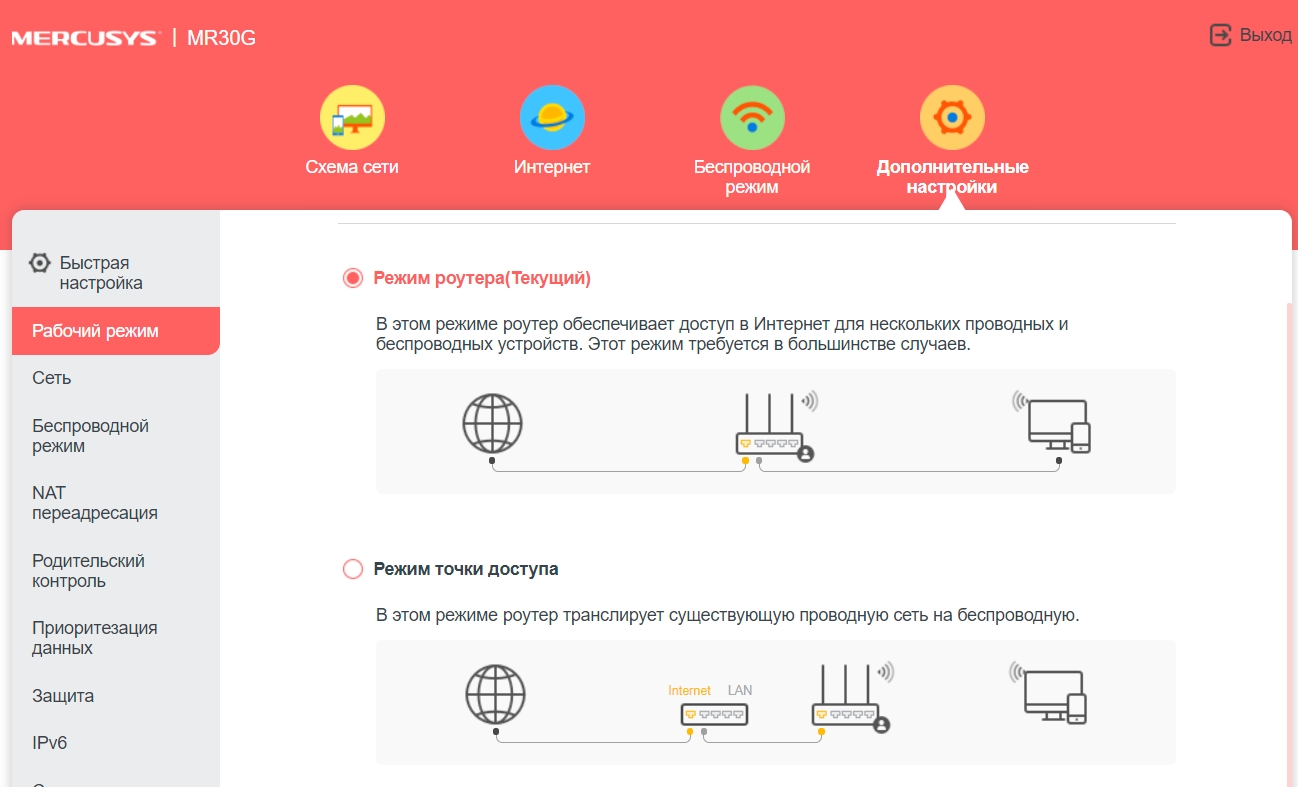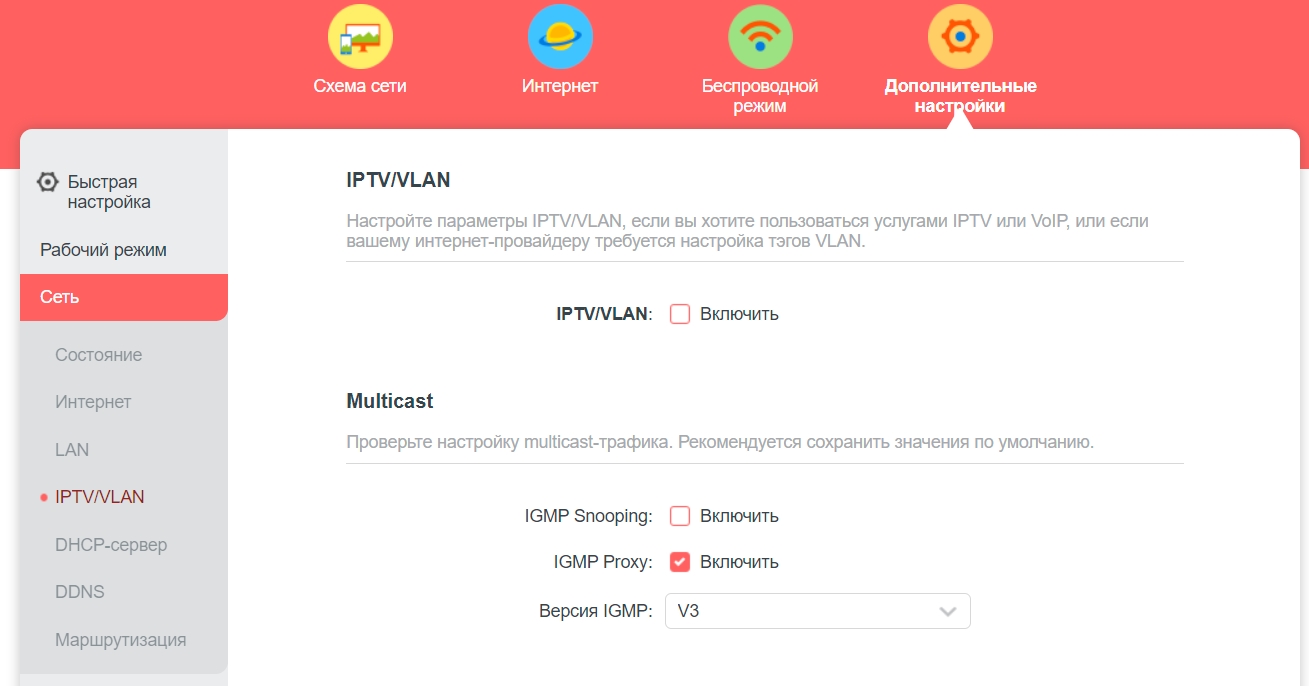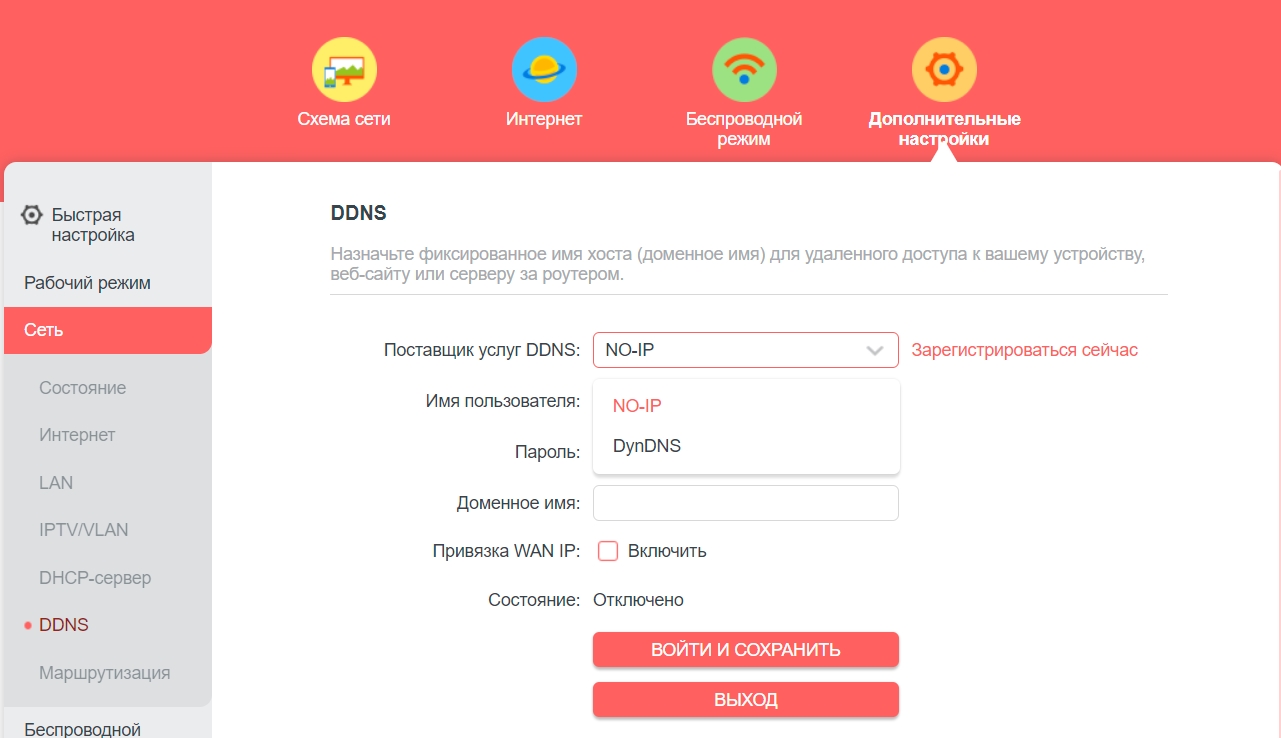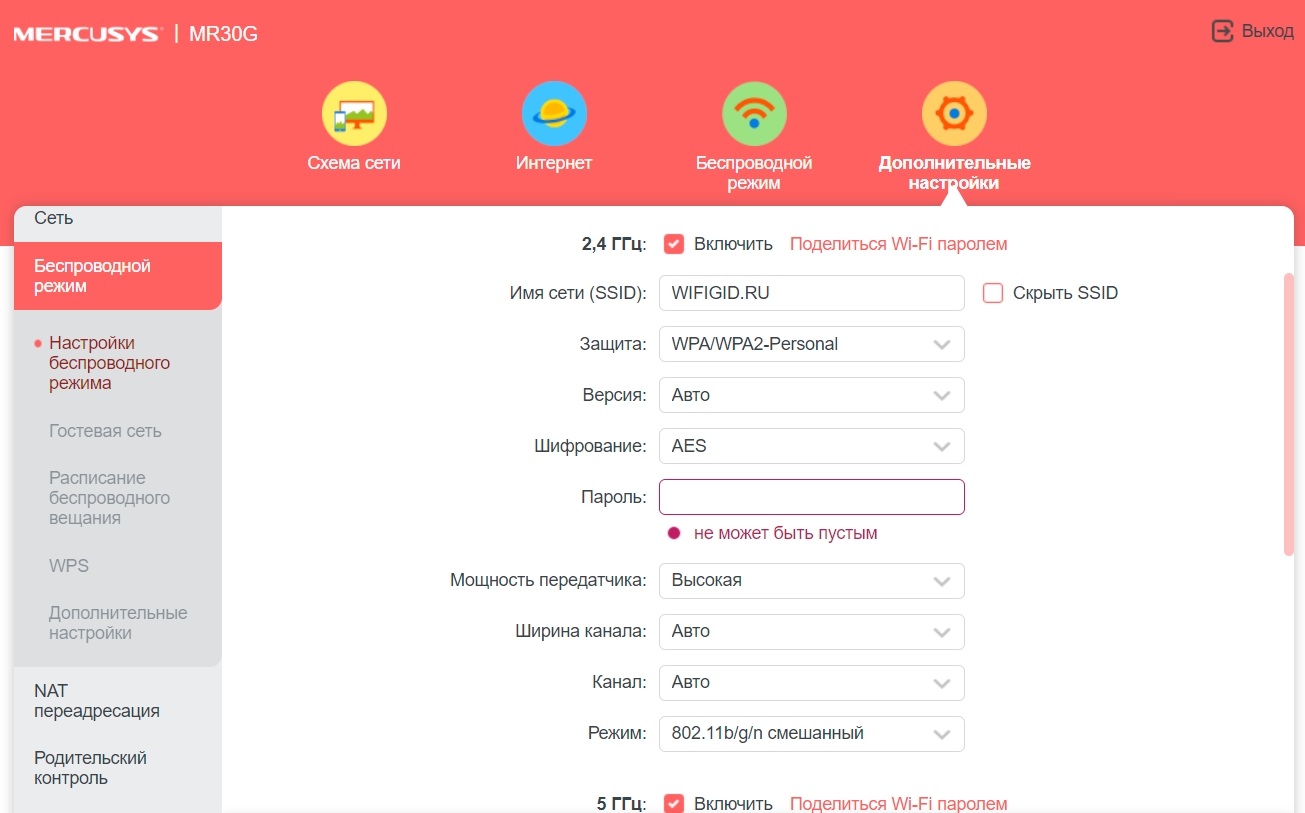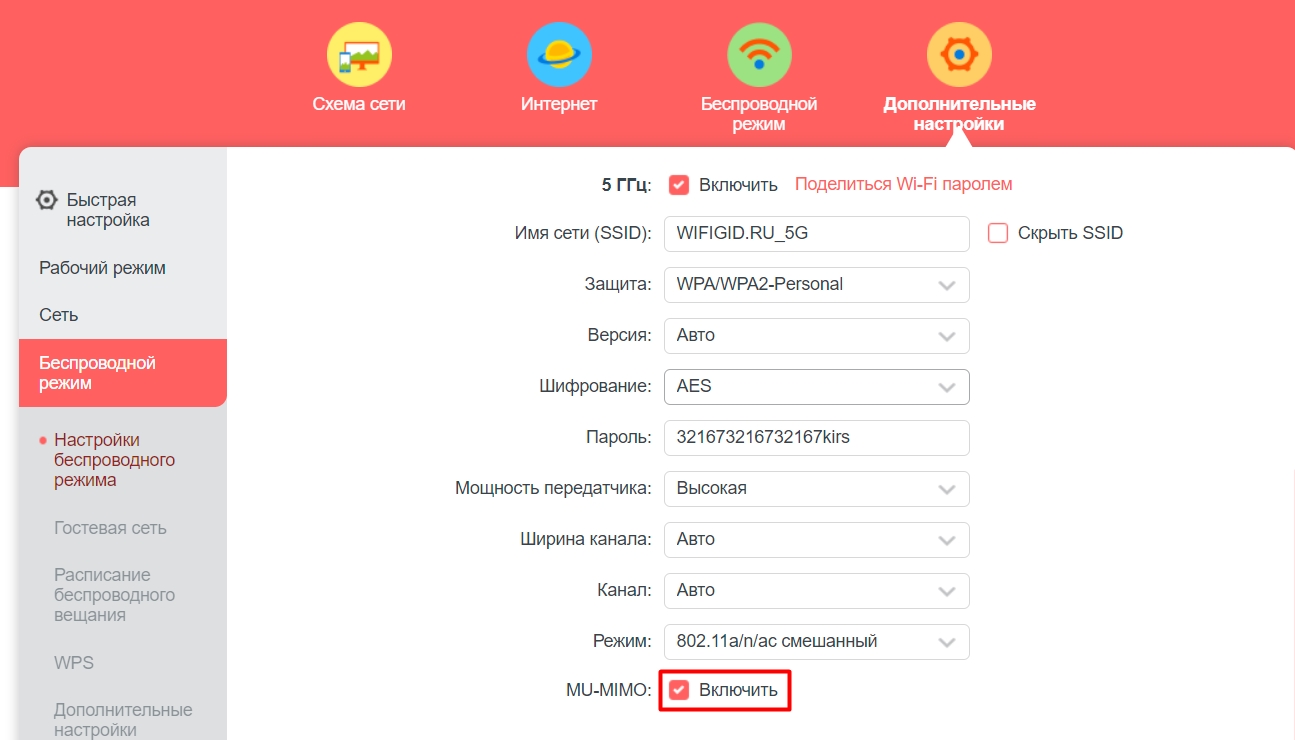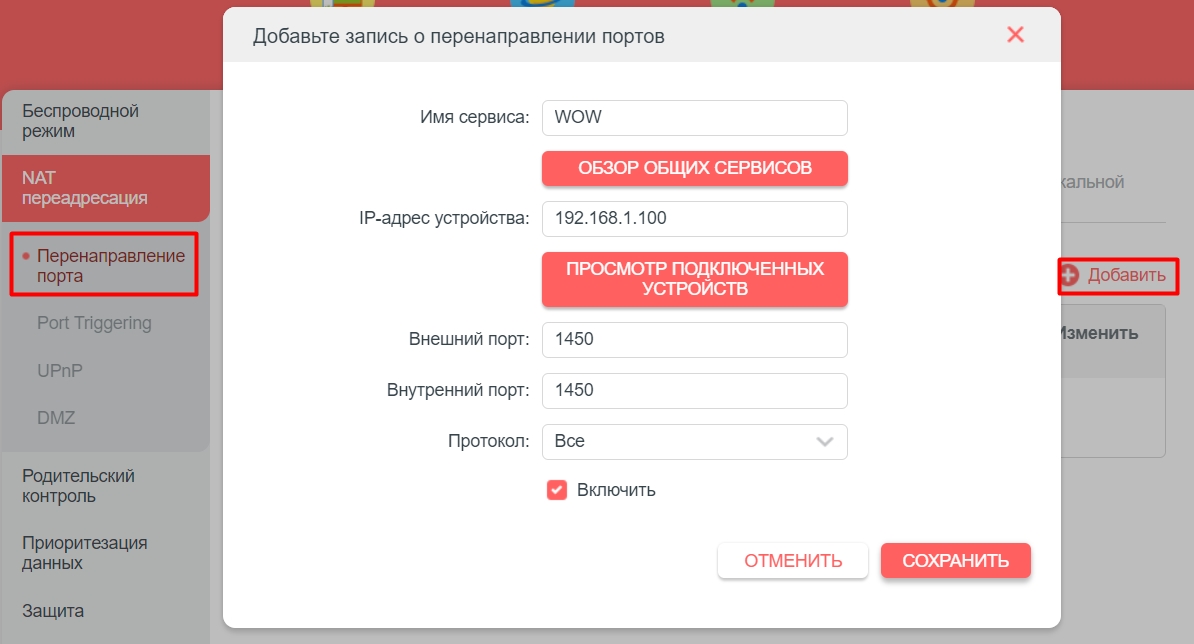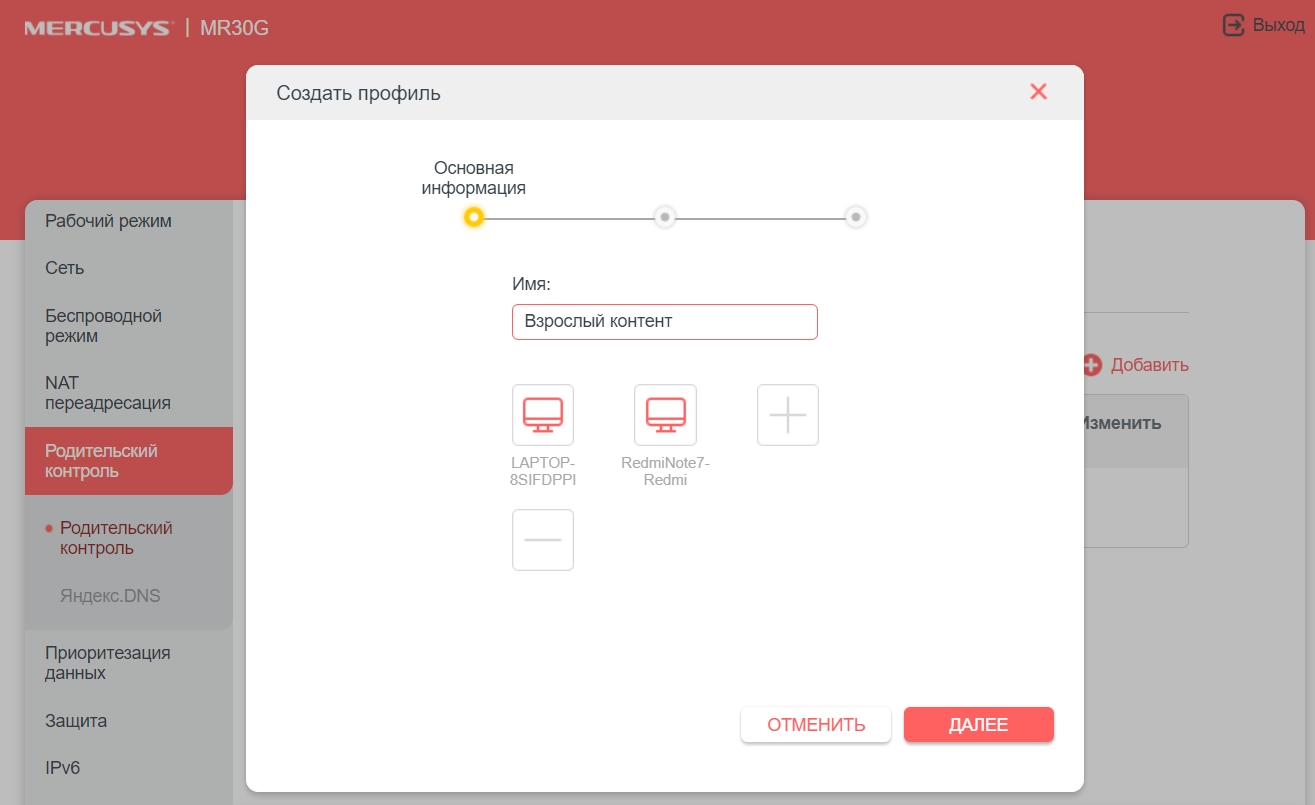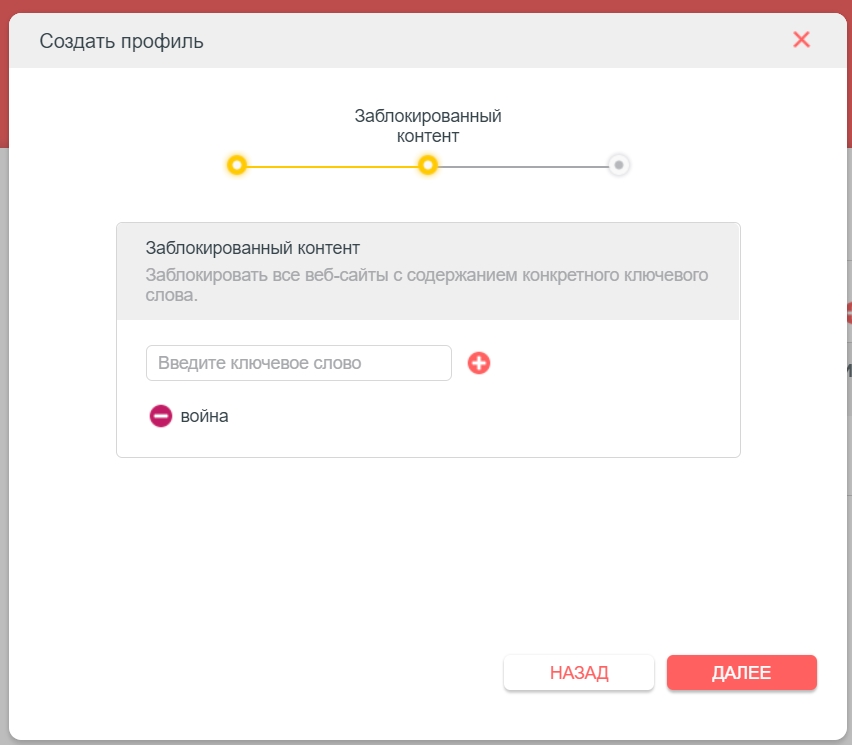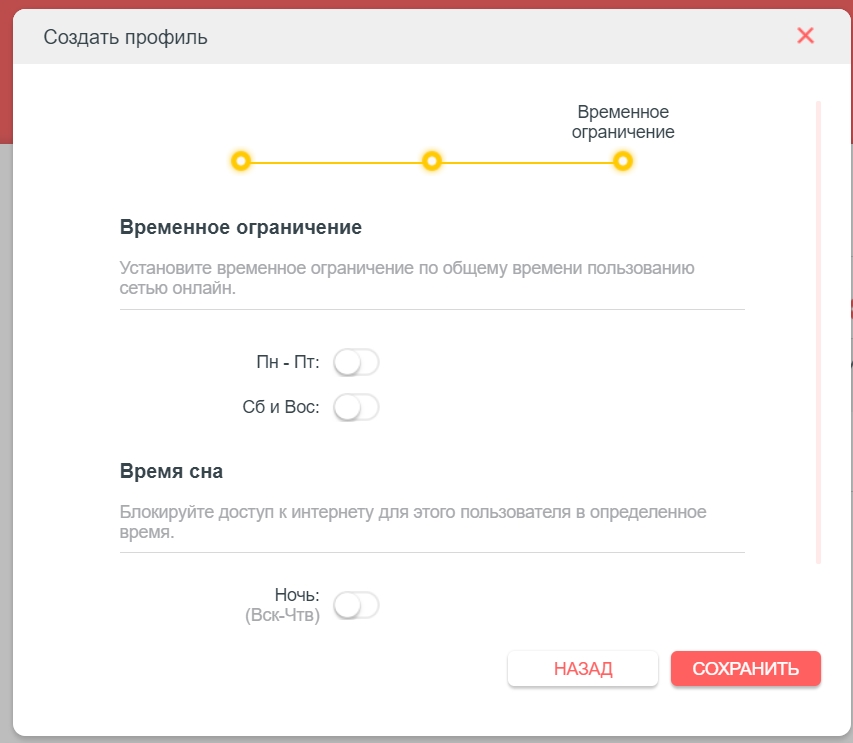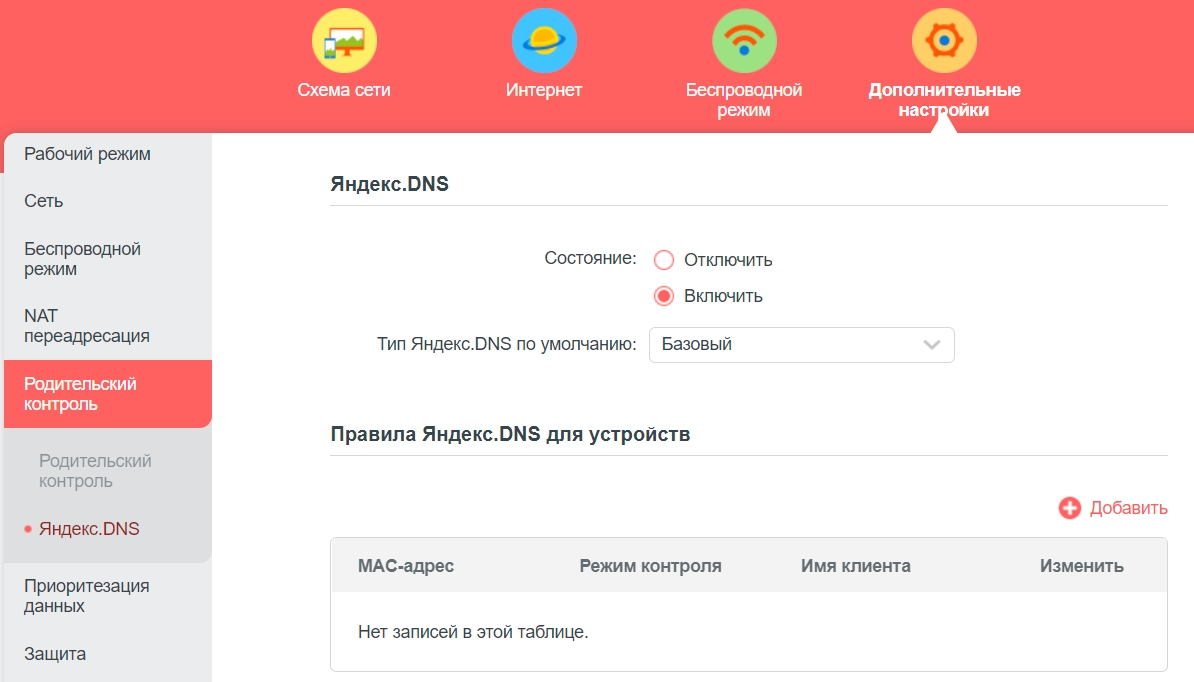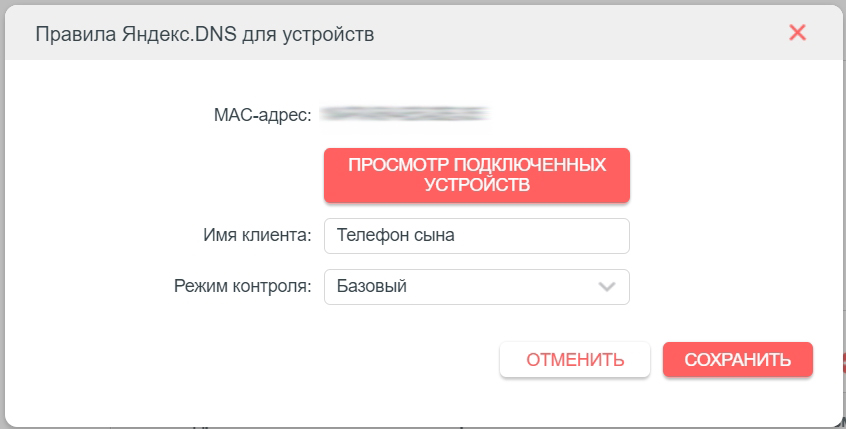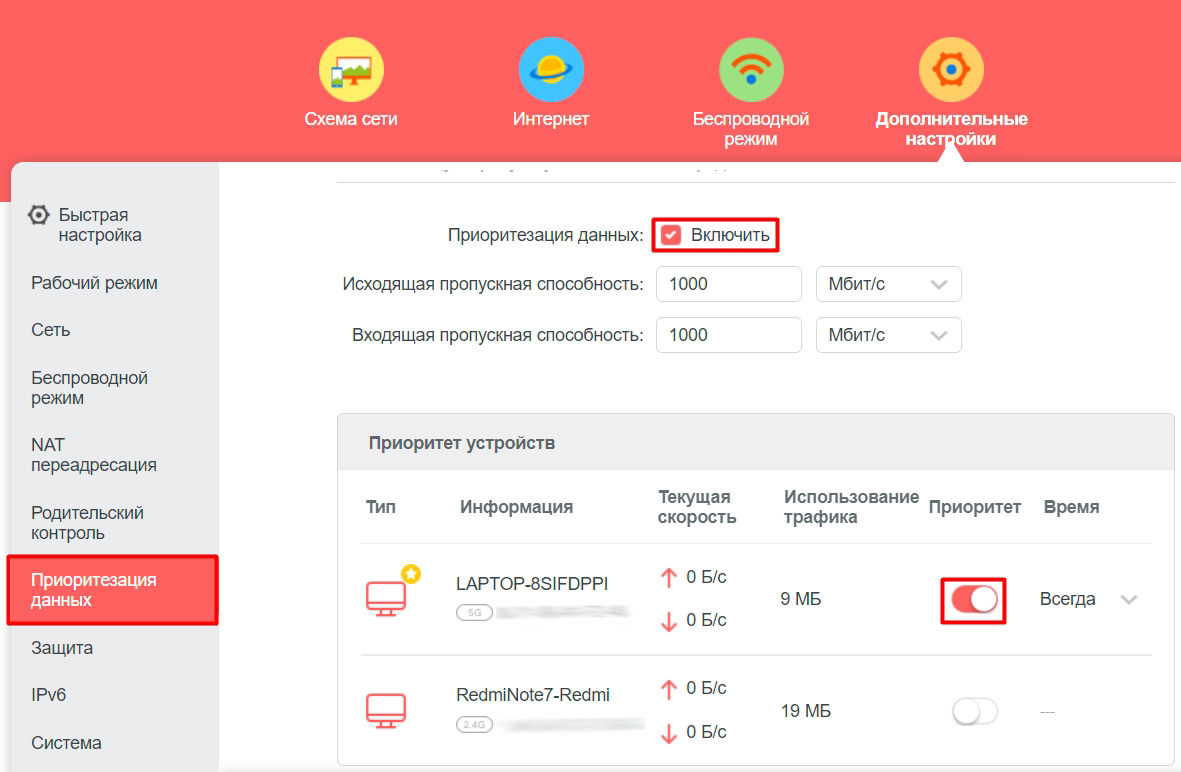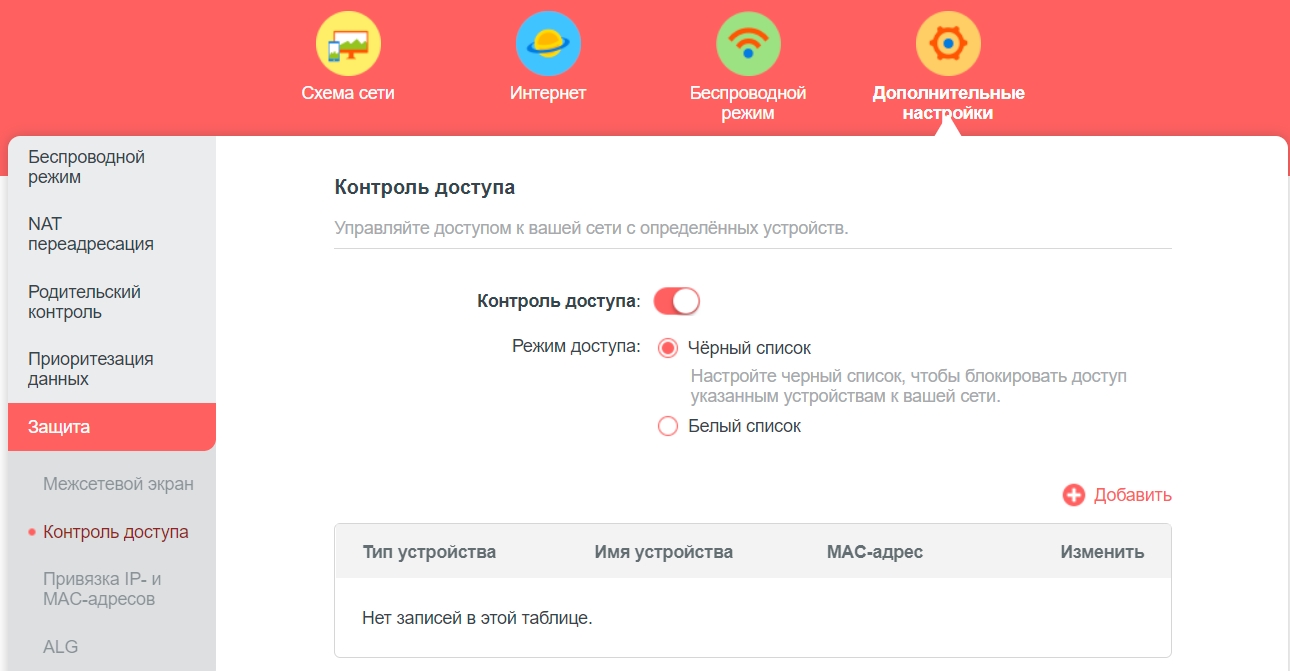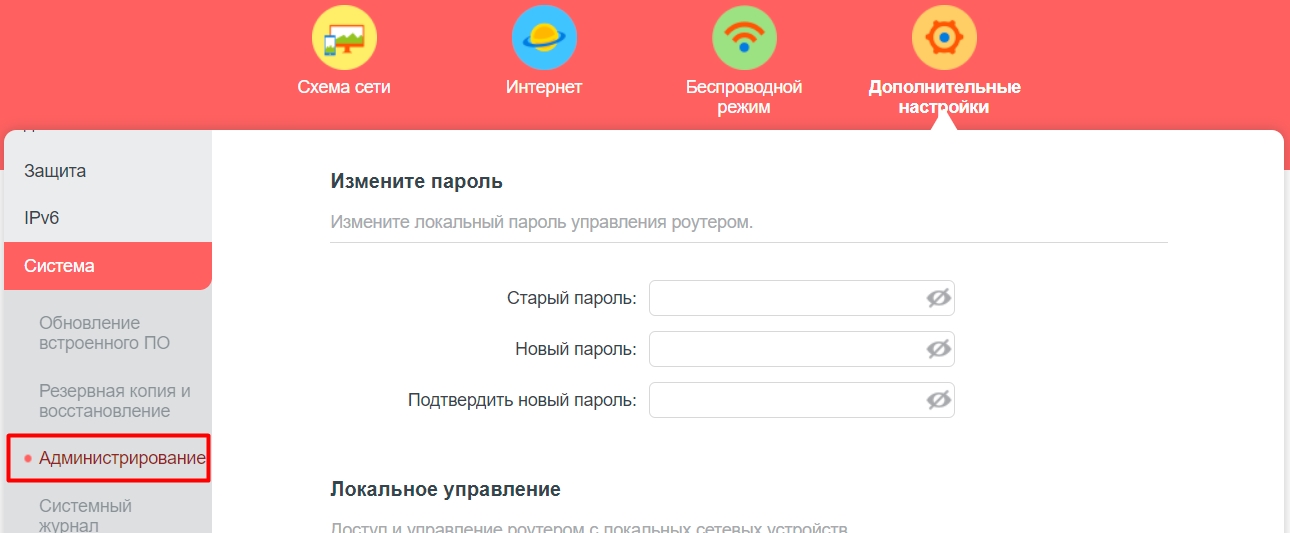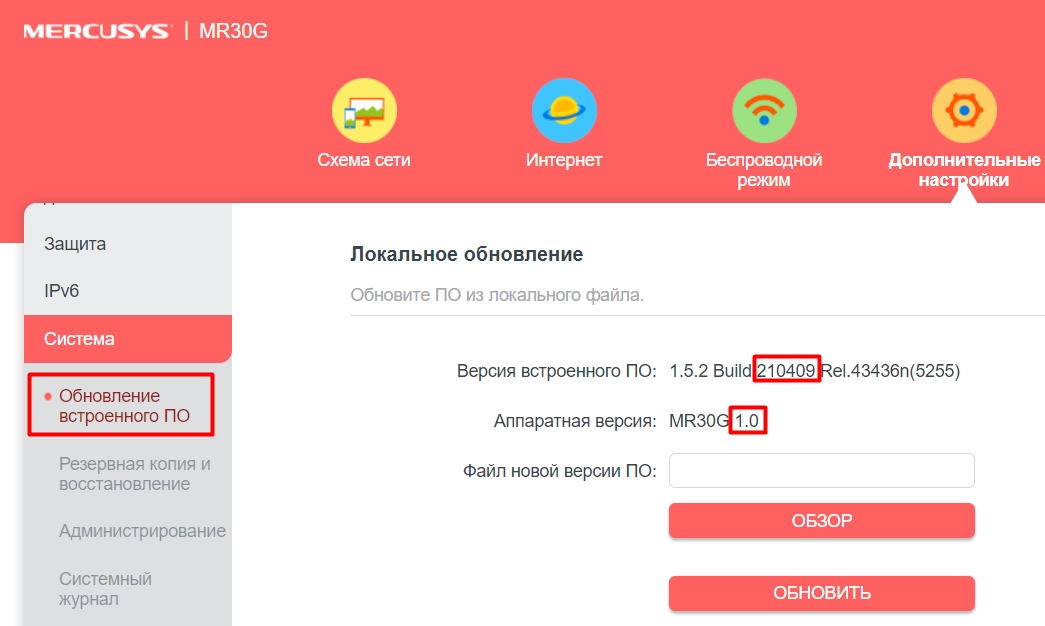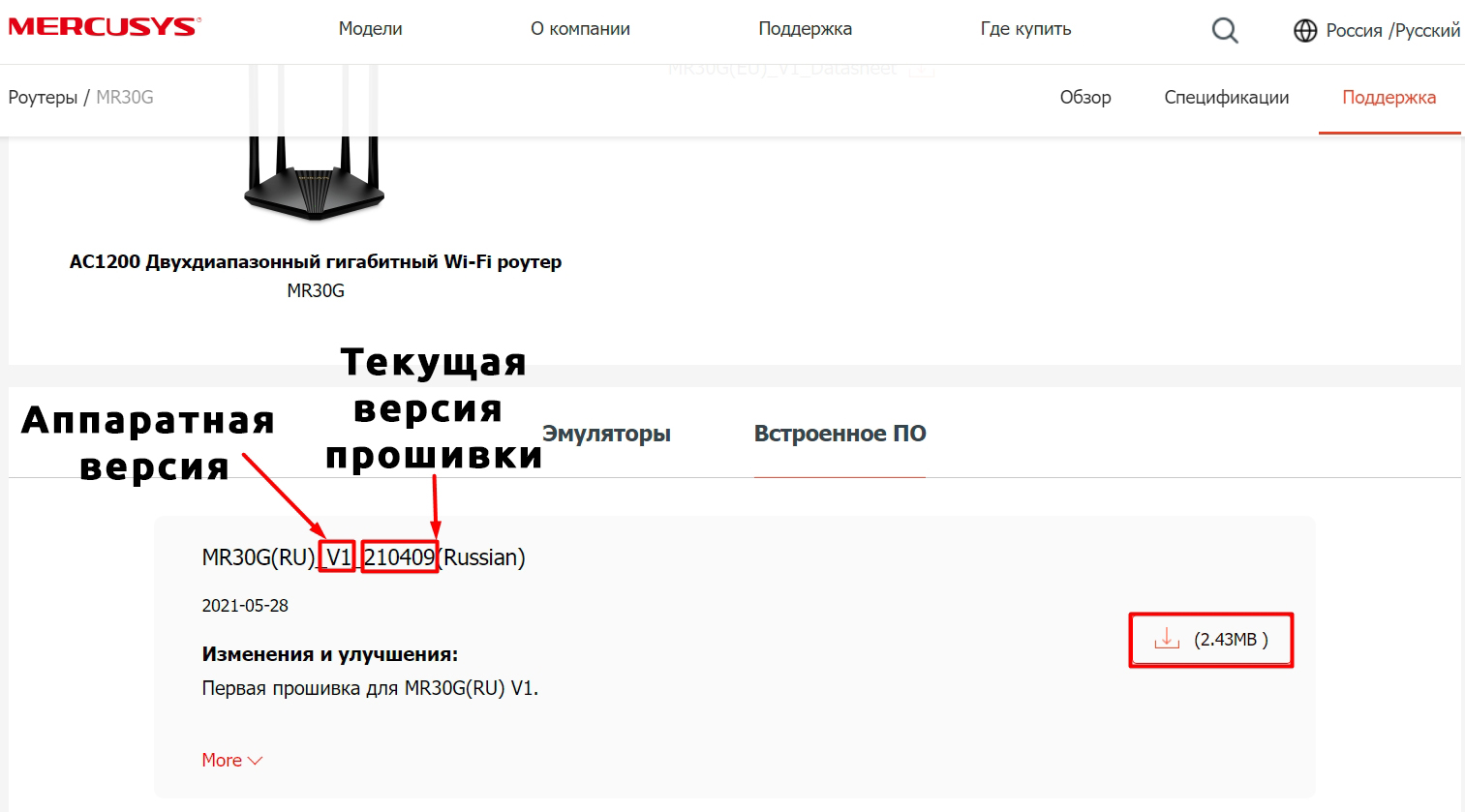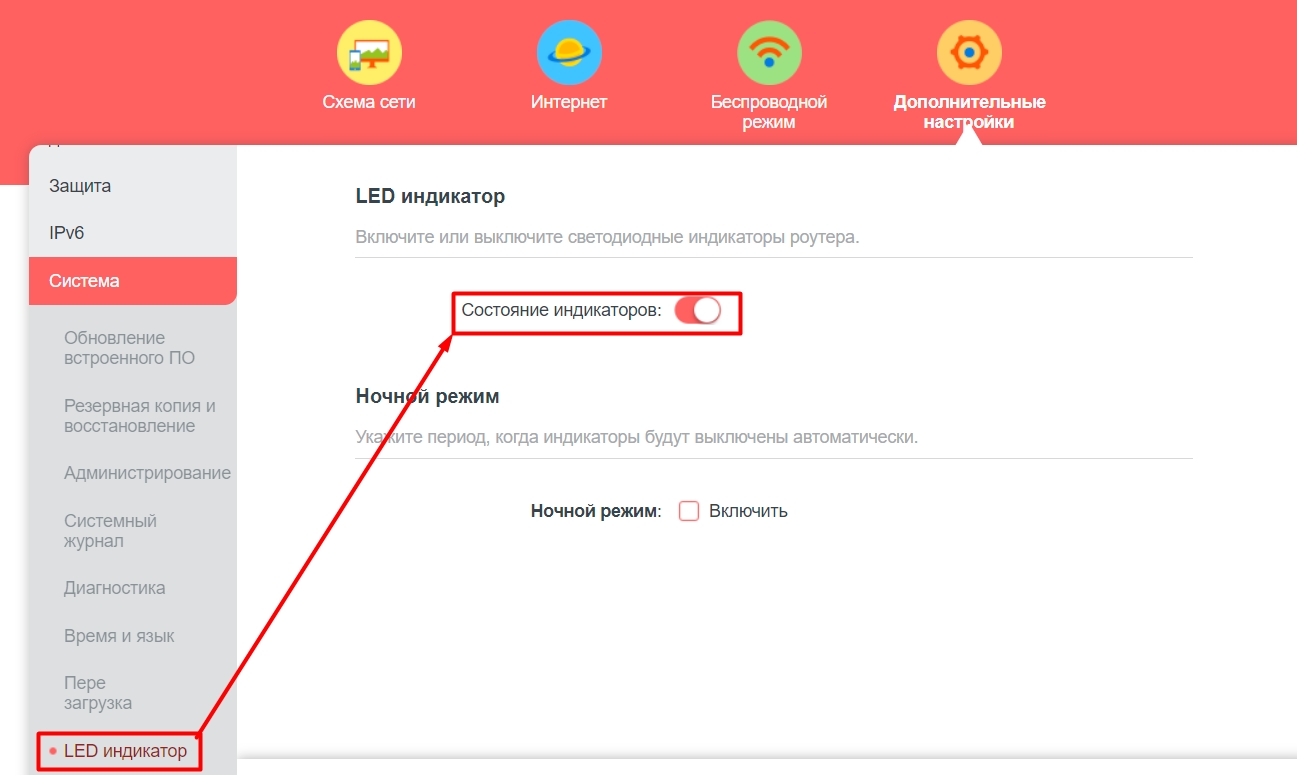Гигабитный роутер – не всегда дорогой роутер, и Mercusys MR30G тому подтверждение. 28 долларов за роутер с гигабитными портами и поддержкой двух диапазонов (стандарта 802.11ac), это отличное предложение. Поэтому, предлагаю более подробно познакомиться с этой моделью. Эта статья будет полезна тем, кто только выбирает себе новый маршрутизатор, и тем, кто остановил свой выбор на Mercusys MR30G и хочет посмотреть подробную инструкцию по его настройке. Инструкцию вы найдете во второй части этой статьи, а в комментариях вы всегда можете оставлять свои отзывы, замечания, вопросы, и делаться полезной информацией.
Беспроводные и проводные возможности
Так как главная задача Mercusys MR30G это организация Wi-Fi сети в доме или в квартире, то сначала проговорим о его беспроводных возможностях. Это двухдиапазонный роутер. Он раздает Wi-Fi сеть в диапазоне 2.4 ГГц и 5 ГГц. Поддерживает самый популярный на сегодня стандарт Wi-Fi сети 802.1ac (он же Wi-Fi 5). Скорость Wi-Fi сети до 300 Мбит/с в диапазоне 2.4 ГГц и до 867 Мбит/с в диапазоне 5 ГГц. Есть поддержка технологии MU-MIMO, которая увеличивает пропускную способность беспроводной сети. А благодаря 4 антеннам высокого усиления (мощность 5dBi) и технологии Beamforming роутер создает Wi-Fi сеть с большим радиусом действия и отлично «пробивает стены».
Одно из главных достоинств Mercusys MR30G – гигабитные Ethernet-порты. Эта модель оснащена тремя портами. Двумя LAN и одним WAN-портом. Все они поддерживают скорость до 1000 Мбит/с. Это не только позволяет создать локальную гигабитную Wi-Fi сеть, но и автоматически делает этот роутер пригодным для использования в тех домах и квартирах, где скорость интернет-соединения от провайдера превышает 100 Мбит/с. Да, самих портов, конечно маловато, но из-за этого удалось снизить цену роутера. По моим наблюдениям многие вообще не используют проводное подключение. Ну максимум один кабель к ПК или телевизору. Если вам нужно больше портов, то можете обратить внимание на роутер Mercusys AC1200G. В нем на один порт больше, а цена примерно такая же.
Функционал
- Поддержка IPTV. IGMP Proxy/Snooping, режим моста и таргетирования VLAN.
- Поддержка IPv6.
- Родительский контроль позволяет организовать безопасный доступ к интернету для детей.
- Максимально простая настройка и управление через веб-интерфейс.
- QoS позволяет настроить максимальную производительность сети для отдельных устройств. Например, для онлайн игр.
- Есть возможность создать гостевую Wi-Fi сеть.
- Режим работы «Точка доступа». Можно подключить Mercusys MR30G к уже установленному роутеру или модему и превратить проводную сеть в беспроводную.
- Большое количество настроек для тонкой настройки как Wi-Fi сети, так и работы роутера в целом.
На сайте Mercusys есть симулятор, где при желании вы можете ознакомиться с настройками данной модели: https://www.mercusys.com/ru-ua/download/mr30g#MERCUSYSSimulator На этой же странице вы можете ознакомиться с характеристиками и возможностями Mercusys MR30G. На вкладке «Обзор» и «Характеристики».
Внешний вид
Коробочка, в которой поставляется Mercusys MR30G, выглядит вот так:
Комплектация абсолютно стандартная: роутер, адаптер питания, сетевой кабель и инструкция.
Сам роутер очень компактный. Я даже немного удивился, не ожидал.
Корпус Mercusys MR30G выполнен из черного матового пластика. Форма корпуса достаточно необычная, в виде ромба. Посередине лицевой панели есть декоративный элемент в виде широкой полосы с нанесенными более тонкими полосками.
Там же находится логотип компании Mercusys. А немного ниже расположен маленький светодиодный индикатор. Логотип, кстати, золотистого цвета. Он очень классно смотрится на черном фоне. Впервые вижу такое решение у Mercusys.
Антенны несъемные, но их можно повернуть и сложить. Порты и единственная кнопка Reset/WPS расположены на задней грани корпуса. Напомню, что там у нас два порт LAN и один порт WAN. Все порты гигабитные.
Несмотря на небольшие габариты корпуса, инженерам компании Mercusys удалось сделать отверстия для крепления роутера на стену. Наклейка с заводской информацией так же на месте.
Достаточно компактный, необычный и интересный роутер. Который, я уверен, многим понравится.
Настройка Mercusys MR30G
Процесс настройки Mercusys MR30G максимально простой и понятный. Но если у вас все же возникли какие-то трудности, то сейчас я все подробно расскажу и покажу. Если вы, или кто-то другой уже пытались настроить роутер, то желательно сделать сброс настроек. Для этого включите роутер и на 10-15 секунд зажмите кнопку Reset/WPS.
Подключение
Для начала подключите к роутеру адаптер питания и включите его в розетку. Затем в порт WAN подключите интернет. Кабель напрямую от интернет-провайдера, или от модема (если он есть в вашем случае).
Дальше нужно подключить к роутеру устройство, с которого мы сможем выполнить настройку. Желательно для этого использовать ноутбук или ПК. Если их нет, подойдет смартфон или планшет. Подключиться к роутеру можно двумя способами:
- По Wi-Fi. Заводское имя сети и пароль (Wi-Fi пароль/PIN) вы можете найти на наклейке снизу роутера.
- По кабелю. Он есть в комплекте. Просто подключите один конец кабеля в один из двух LAN-портов на роутере, а второй конец к сетевой карте компьютера или ноутбука.
Вход в настройки
После подключения на устройстве (которое подключено к Mercusys MR30G) откройте любой браузер, введите в адресной строке адрес http://mwlogin.net и перейдите по нему. Если страница с настройками не открывается – смотрите эту статью.
Первым делом нам нужно придумать и установить пароль администратора роутера. Этот пароль будет защищать настройки и его нужно будет вводить каждый раз при входе в настройки роутера.
Готово, можно продолжать.
Часовой пояс и подключение к интернету
Устанавливаем часовой пояс.
Выбираем из списка своего интернет-провайдера и в следующем окне вводим данные (если это необходимо, в зависимости от типа подключения), которые должны быть указаны в договоре.
Если вашего провайдера там нет, то ставим галочку возле «Выберите тип подключения вручную». После чего нужно вручную выбрать тип подключения.
Если вы не знаете какое подключение использует ваш провайдер, то это нужно обязательно выяснить. Можно позвонить в поддержку, или снова же, посмотреть договор.
Если, например, тип подключения PPPoE, то на следующем шаге понадобится указать имя пользователя и пароль, которые выдает провайдер. Если у вас PPTP, или L2TP, то кроме имени пользователя и пароля нужно прописать еще адрес сервера.
Часто используется тип подключения «Динамический IP». В этом случае никакие данные вводить не нужно. На следующем шаге появится предложение клонировать MAC-адрес. И если ваш провайдер не делает привязку, то можете просто пропустить этот шаг.
Настройка Wi-Fi сети
Здесь нам нужно сменить имя беспроводной сети (это не обязательно, но желательно) и пароль. Вы может установить разные имена и пароли для разных диапазонов (2.4 ГГц и 5 ГГц). Но обычно имя сети делают разные (для сети на 5 ГГц добавляют «_5G»), а пароли для удобства устанавливают одинаковые. На этой же странице при необходимости вы можете отключить сеть в одном из диапазонов.
Нажимаем «Далее».
Проверяем все параметры и снова нажимам на кнопку «Далее».
Начнется перезапуск сети Wi-Fi. Если вы были подключены к Mercusys MR30G по Wi-Fi, то нужно подключиться заново.
После нажатия на кнопку «Подключено» появится окно с поздравлением (при условии, что подключение к интернету установлено). После нажатия на кнопку «Завершено» откроется главная страница веб-интерфейса роутера.
Там вы сможете посмотреть необходимую информацию (например, какие устройства подключены) и при необходимости выполнить дополнительную настройку роутера.
English version of the article here
Для настройки роутера Mercusys MR30/50/70G/AC10 необходимо:
1. Подключиться к маршрутизатору по кабелю или по wi-fi.
-
Для подключения по кабелю Вам необходимо использовать LAN порт, а кабель провайдера подключить в WAN порт.
-
Для подключения по wi-fi — необходимо в списке доступных wi-fi сетей найти Вашу сеть и подключиться к ней. Если роутер сброшен до заводских настроек, то название wi-fi сети и пароль от нее можно посмотреть снизу на наклейке роутера
2. Открыть браузер и в адресную строку ввести адрес 192.168.1.1 и нажать клавишу Enter.
3. Нужно ввести пароль для доступа к настройкам роутера. В качестве пароля введите admin1, в строке Confirm Password так же вводим admin1. Нажмите кнопку «Let’s Get Started». Если выдало ошибку неверный логин или пароль, то попробуйте пароль Admin1.
3. Откроется веб интерфейс роутера. Если интерфейс открылся не на русском языке, меняем язык на русский.
4. Переходим к настройке роутера. Выбираем часовой пояс.
5. В пункте «Тип подключения» в выпадающем меню выберите пункт «PPPoE/PPPoE Россия» и нажимаем кнопку Далее.
6. В появившемся поле «Имя пользователя» Вам необходимо указать Ваш логин от личного кабинета. В поле пароль Вам необходимо указать Ваш пароль от личного кабинета. После этого нажмите кнопку «далее» внизу страницы.
7. Следующий шаг – настройка wifi. Есть несколько вариантов работы Wifi.
Для автоматического переключения устройства между сетями 2,4 и 5 ГГц оставляем режим Smart Connect включенным.
В поле «Имя беспроводной сети» необходимо внести название Вашей беспроводной сети (можно придумать любое). В поле «Пароль» можете ввести тот пароль, который Вы хотите, он будет использоваться для подключения к беспроводной wifi-сети.
Если необходимо разделить сети 2,4 и 5ГГц отключаем режим Smart Connect и ставим галочку «Установить каждый диапазон отдельно».
Мы рекомендуем сети 2,4ГГц и 5ГГц либо называть разными именами, либо оставлять в названии сети работающей на частоте 5ГГц пометку «_5G». Это нужно, для того чтобы разделить сети и иметь понимание на какой частоте вы подключены в данный момент.
Так же мы рекомендуем, во избежание путаницы, использовать пароль для частоты 5 ГГц такой же, как и у сети на частоте 2,4 ГГц.
После настройки Wifi нажимаем кнопку Далее и ожидаем окончания проверки соединения.
Если появилось данное окно, необходимо удостовериться в правильности ввода логина и пароля от Личного кабинета в настройках PPPoE соединения, проверить кабель Wan и нажать повторить попытку. Иногда может потребоваться 3-4 раза повторить попытку для подключения роутера к интернету.
После завершения проверки соединения должна отобразиться следующая информация. Нажимаем кнопку Завершить.
Выбрав пункт Дополнительные настройки — Беспроводной режим — Настройки беспроводного режима, можно более детально настроить Wifi сеть. (Зафиксировать канал Wifi в ручную, изменить ширину канала и прочее)
8. Настройка удаленного доступа может понадобиться в разных ситуациях. Наши специалисты технической поддержки просят пользователей настроить удаленный доступ для проведения полной диагностики, а также, чтобы иметь возможность удаленно менять настройки роутера, управлять подключенным устройствами, выполнять перезагрузку роутера удаленно и т.д.
Для настройки удаленного доступа выбираем пункт Дополнительные настройки — Система — Администрирование.
В блоке «Администрирование» в пункте «Удаленная управление» ставим галочку.
HTTPS порт устанавливаем 443, HTTP порт устанавливаем 80, в поле «Удаленные администраторы» выбираем «Указанное устройство». В поле «только этот Ip»указываем ip — 10.77.43.43 и нажимаем кнопку «Сохранить».
Далее выбираем все значения как на скриншоте.
Настройка закончена! Приятного пользования нашим интернетом! 
Важно!
Почему устройство может не видеть сеть, работающую на частоте 5ГГц?
1. Такое возможно в случае, когда Ваше устройство не поддерживает работу на данной частоте. Узнать это можно на сайте производителя либо на сайте catalog.onliner.by.
В случае, если это ноутбук или компьютер, то решить эту проблему можно покупкой внешнего wifi модуля. В случае с телефоном (или планшетом), к сожалению, это решится только покупкой нового гаджета с поддержкой стандарта «ac».
2. Также такое возможно в случае, если Ваш роутер автоматически выбирает тот канал, на котором Ваше устройство не может работать (обычно касается роутеров xiaomi).
Необходимо перезагрузить роутер. Если не помогло – изменить канал передачи данных вручную.
Подпишитесь на мобильное приложение: Viber, Telegram.
А также следите за актуальными новостями в нашем Telegram-канале.
Если у Вас возникли вопросы — напишите нам или позвоните 7778282 (любой мобильный оператор).
Wi-Fi роутер Mercusys MR30G является надежным и эффективным средством для организации беспроводной сети. В этой инструкции мы расскажем вам, как настроить и использовать данное устройство для обеспечения стабильного и быстрого доступа к интернету.
Первым шагом при использовании роутера Mercusys MR30G является его подключение к источнику питания и к модему Интернет-провайдера. Затем необходимо подключить компьютер или другое устройство к роутеру посредством Ethernet-кабеля или беспроводного соединения.
Для дальнейшей настройки роутера требуется войти в его веб-интерфейс. Для этого откройте браузер и введите IP-адрес роутера в адресной строке. Вы будете автоматически перенаправлены на страницу входа. Введите логин и пароль по умолчанию (обычно «admin») и нажмите кнопку «Вход».
После успешного входа в веб-интерфейс роутера вы сможете настроить все необходимые параметры, такие как имя сети (SSID), пароль для связи с Wi-Fi, тип шифрования и другие. Также следует обратить внимание на секцию «Безопасность», где вы можете настроить фильтрацию MAC-адресов и блокировать доступ к нежелательным сайтам.
Следует помнить, что при использовании Wi-Fi роутера Mercusys MR30G необходимо создать надежный пароль для защиты вашей сети от несанкционированного доступа. Используйте сложные и уникальные пароли, включающие буквы верхнего и нижнего регистра, цифры и специальные символы.
После завершения настройки роутера сохраните изменения и перезагрузите его. Теперь ваш Wi-Fi роутер Mercusys MR30G готов к использованию! Вы можете подключить все необходимые устройства, такие как компьютеры, смартфоны, планшеты и принтеры, к вашей беспроводной сети и наслаждаться стабильным и скоростным интернет-соединением.
Не забудьте, что при необходимости вы всегда можете обратиться к руководству пользователя или на сайт производителя для получения дополнительной информации о настройке и использовании Wi-Fi роутера Mercusys MR30G.
Содержание
- Подключение и настройка роутера Mercusys MR30G
- Настройка безопасности Wi-Fi
- Как изменить пароль на роутере Mercusys MR30G
- Настройка режимов работы роутера
Подключение и настройка роутера Mercusys MR30G
Для начала использования роутера Mercusys MR30G необходимо выполнить его подключение и настройку. В этом разделе описаны основные этапы подключения и настройки роутера.
Шаг 1: Распакуйте роутер Mercusys MR30G и найдите все компоненты, включая роутер, силовой адаптер и Ethernet-кабель.
Шаг 2: Подключите роутер Mercusys MR30G к источнику питания с помощью силового адаптера.
Шаг 3: Подключите один конец Ethernet-кабеля к порту WAN (Wide Area Network) роутера, а другой конец к модему или источнику интернет-соединения.
Шаг 4: Подключите компьютер или ноутбук к одному из портов LAN (Local Area Network) роутера с помощью Ethernet-кабеля.
Шаг 5: После подключения роутера и всех устройств, включите роутер и дождитесь, пока индикаторы на передней панели стабилизируются.
Шаг 6: Откройте веб-браузер и в адресной строке введите IP-адрес роутера Mercusys MR30G (обычно 192.168.0.1) и нажмите Enter.
Шаг 7: Введите имя пользователя и пароль, указанные на задней панели роутера. Нажмите «Вход» или «OK», чтобы войти в панель управления роутером.
Шаг 8: В панели управления роутером выполните необходимые настройки, такие как установка пароля Wi-Fi и настройка сети.
Шаг 9: После завершения настройки роутера, проверьте подключение к интернету, подключив устройства к Wi-Fi-сети роутера.
Обратите внимание: настройки роутера могут незначительно отличаться в зависимости от модели и версии прошивки.
Следуя этим шагам, вы успешно подключите и настроите роутер Mercusys MR30G для использования Wi-Fi-сети.
Настройка безопасности Wi-Fi
Для обеспечения безопасности вашей Wi-Fi сети роутера Mercusys MR30G рекомендуется выполнить следующие шаги:
| Шаг | Описание |
|---|---|
| 1 | Измените стандартный пароль администратора роутера. Это позволит предотвратить несанкционированный доступ к настройкам. |
| 2 | Включите шифрование Wi-Fi сети. Наиболее безопасным вариантом является использование WPA2-PSK, в котором необходимо задать сильный пароль. |
| 3 | Отключите функцию «скрытие имени сети». Это позволит предотвратить обнаружение вашей сети злоумышленниками. |
| 4 | Ограничьте доступ к Wi-Fi сети по MAC-адресам. Это позволит разрешить подключение только устройствам, чьи MAC-адреса добавлены в списки разрешенных. |
| 5 | Включите фаервол на роутере, чтобы защитить сеть от внешних атак. |
Соблюдение этих рекомендаций поможет обезопасить вашу Wi-Fi сеть и предотвратить несанкционированный доступ к вашей личной информации.
Как изменить пароль на роутере Mercusys MR30G
Для обеспечения безопасности вашей Wi-Fi сети важно время от времени менять пароль на роутере Mercusys MR30G. Следуйте инструкциям ниже, чтобы изменить пароль:
- Подключите устройство, такое как компьютер или ноутбук, к роутеру посредством Ethernet-кабеля или Wi-Fi соединения.
- Откройте веб-браузер и введите IP-адрес роутера в адресной строке (например, 192.168.0.1).
- Введите свои учетные данные для входа в интерфейс администрирования роутера (логин и пароль по умолчанию обычно указаны на задней панели роутера).
- В интерфейсе администрирования найдите раздел «Настройки безопасности» или «Wireless Settings».
- Перейдите в раздел «Смена пароля» или «Change Password».
- Введите текущий пароль (если требуется) и новый пароль, который вы хотите использовать.
- Подтвердите новый пароль, введя его еще раз.
- Нажмите кнопку «Сохранить» или «Apply», чтобы применить изменения.
После сохранения настроек новый пароль будет активирован. Обязательно запомните новый пароль или сохраните его в надежном месте, чтобы в дальнейшем иметь к нему доступ.
Теперь вы успешно изменели пароль на роутере Mercusys MR30G. Пожалуйста, убедитесь, что новый пароль сложный и надежен, чтобы предотвратить несанкционированный доступ к вашей сети.
Настройка режимов работы роутера
1. Режим маршрутизатора (Router Mode)
В данном режиме роутер работает как основной сетевой шлюз для подключенных устройств. Режим маршрутизатора поддерживает функции NAT (Network Address Translation), DHCP (Dynamic Host Configuration Protocol) и фаервола.
Для настройки роутера в режиме маршрутизатора выполните следующие шаги:
1. Подключите кабель провайдера к порту WAN (интернет) на роутере.
2. Подключите компьютер к порту LAN (локальная сеть) на роутере с помощью сетевого кабеля.
3. В адресной строке браузера введите IP-адрес роутера (по умолчанию это 192.168.0.1), затем нажмите Enter.
4. Введите логин и пароль для доступа к настройкам роутера (по умолчанию это admin/admin).
5. В настройках роутера выберите режим «Маршрутизатор».
6. Настройте параметры сети, такие как IP-адрес, подсеть, DHCP-сервер, фаервол и другие настройки, в соответствии с требованиями вашей сети.
7. Сохраните изменения.
2. Режим точки доступа (Access Point Mode)
В данном режиме роутер преобразуется в точку доступа, которая позволяет подключать устройства к существующей сети по Wi-Fi. Режим точки доступа не выполняет функцию маршрутизации и не имеет своего DHCP-сервера.
Для настройки роутера в режиме точки доступа выполните следующие шаги:
1. Подключите кабель от вашего маршрутизатора к порту WAN на роутере.
2. Подключите компьютер к порту LAN на роутере с помощью сетевого кабеля.
3. В адресной строке браузера введите IP-адрес роутера (по умолчанию это 192.168.0.1), затем нажмите Enter.
4. Введите логин и пароль для доступа к настройкам роутера (по умолчанию это admin/admin).
5. В настройках роутера выберите режим «Точка доступа».
6. Настройте параметры Wi-Fi сети, такие как SSID (идентификатор сети), безопасность (шифрование) и пароль.
7. Сохраните изменения.
3. Режим универсального повторителя (Universal Repeater Mode)
В данном режиме роутер может повторять сигнал Wi-Fi сети и увеличить покрытие сети. Роутер будет подключаться к существующей сети и ретранслировать ее сигнал.
Для настройки роутера в режиме универсального повторителя выполните следующие шаги:
1. Подключите компьютер к порту LAN на роутере с помощью сетевого кабеля.
2. В адресной строке браузера введите IP-адрес роутера (по умолчанию это 192.168.0.1), затем нажмите Enter.
3. Введите логин и пароль для доступа к настройкам роутера (по умолчанию это admin/admin).
4. В настройках роутера выберите режим «Универсальный повторитель».
5. Введите SSID (идентификатор сети) и пароль от сети, к которой роутер будет повторять сигнал.
6. Сохраните изменения.
1. Подключите ваш роутер к сети Internet (основной кабель интернета поставьте в разъем WAN) и к розетке..

2. Подключитесь вашей к сети wi-fi. Название вашей сети и пароль указаны на обратной стороне роутера.

3. Откройте браузер (программу для просмотра страницы в интернете) на вашем устройстве и введите 192.168.1.1, либо зайдите на сайт mwlogin.net.
4. Создайте пароль для входа в настройки роутера. Рекомендуем его записать. (Не должно быть пробелов. Пароль должен содержать от 6-ти символов. Должен содержать не менее двух типов знаков буквы (A-Z,a-z) цифры и символы).

5. Выберите страну, город, провайдера и тип подключения, указанные на картинке.

6. Поменяйте значение MAC-адрес на «Использовать MAC-адрес по умолчанию».

7. Задайте свой пароль, либо оставьте пароль по умолчанию. Также отключите функцию Smart Connect.
8. Проверьте название сети и пароль которые указали, и нажмите далее.После проверки соединения подключитесь к сети wi-fi заново.
Всем привет на портале Wi-Fi-гида. Сегодня я расскажу вам про новую модель MR30G класса AC1200 от компании Mercusys. Для тех людей, кто еще выбирает, я в самом начале указал все плюсы и минусы маршрутизатора (по моему мнению). Чуть ниже я также рассказал про подключение, настройку интернета и Wi-Fi и некоторые фишки прошивки. Если у вас возникнут какие-то вопросы, то пишите в комментариях.
Содержание
- Плюсы и минусы
- Мое личное мнение и отзыв
- Тестирование Wi-Fi
- Покрытие Wi-Fi
- Тестирование интернета
- ШАГ 1: Распаковка и подключение
- ШАГ 2: Вход в Web-интерфейс
- ШАГ 3: Быстрая настройка
- Знакомство с прошивкой
- Дополнительные настройки
- Рабочий режим
- Сеть
- Беспроводной режим
- Переадресация портов
- Родительский контроль
- Приоритезация данных
- Фильтрация по MAC-адресам
- Поменять пароль администратора
- Обновление прошивки
- Выключить подсветку
- Характеристики
- Руководство пользователя (Manual, инструкция)
- Задать вопрос автору статьи
Плюсы и минусы
- Очень удобный и интуитивно понятный интерфейс.
- При быстрой настройке есть возможность выбрать страну, регион и провайдера. Теперь не нужно гадать, какой тип подключения используется. Ведь не все провайдеры сразу пишут эту информацию на листе с настройками или в договоре.
- Поддержка гостевой вай-фай сети.
- Достаточно мощное железо – внутри стоит чипсет Mediatek.
- Может работать в режиме роутера и точки доступа.
- Есть поддержка DDNS, которая помогает иметь доступ к роутеру из интернета, даже если у вас динамический IP.
- Удобная функция родительского контроля, где вы можете заблокировать сайты, на которых есть определенные слова. Эти слова уже придумываете и вводите вы.
- Яндекс.DNS – еще одна дополнительная функция, которая позволяет защитить ваших близких от вредоносного, опасного и взрослого контента. На старых моделях подобного не было. Конечно DNS можно вводить вручную, но это не очень удобно.
- Есть приоритезация трафика QoS – надежная штука, если вы любите играть в онлайн игры.
- В прошивке больше нет логина «admin», который не нужен для роутера домашнего сегмента. Ура, товарищи.
- Можно выключить индикаторы, если они вам мешают.
- Поддержка сразу двух частот 2,4 и 5 ГГц. Напомню, что у роутера класс – AC1200.
- MU-MIMO 2х2 – позволяет одновременно передавать данные в беспроводном пространстве сразу с двумя устройствами.
- Поддержка IPv6.
- 4 антенны по 5 dBi и технология Beamforming позволяет увеличить зону покрытия.
- На дне есть дырки для крепления аппарата в вертикальном положении.
- Все порты со скоростью 1000 Мбит в секунду.
- Поддержка ширины канал 80 МГц, что значительно увеличивает скорость по Wi-Fi.
- 3 года гарантии. Обычно у других производителей на бюджетные модели подобное не распространяется. Видимо, Mercusys действительно уверена в своем продукте.
- Поддерживает все типы подключения (PPPoE, L2TP, Статический IP, Динамический IP), а это значит, он может работать почти в любой точке мира со всеми известными и неизвестными провайдерами.
- Поддержка IPTV и возможность использования с приставкой.
- Впервые такое вижу – разработчики постарались и выкатили не просто прошивку, а адаптивный интерфейс. Что это значит? – это значит, что открыт конфигуратор через телефон, планшет, компьютер или даже телевизор – его будет удобно настраивать, так как интерфейс автоматом подстроится под нужный размер экрана. Подобного я не видел ни на одном роутере.
- Сложный пароль администратора с буквами, символами и цифрами.
- Нет USB порта, но он тут особо и не нужен.
- Нет поддержки режима моста и WISP.
Мое личное мнение и отзыв
Итак, я роутером уже какое-то время попользовался и теперь готов высказать свое мнение. Я изначально хотел брать недорогой маршрутизатор. Именно поэтому и отсеял более известные фирмы, которые выпускают аппараты по более высокой цене. И на мой взгляд эта цена немного не оправдывает себя в современных реалиях. Но я говорю про обычное домашнее использование.
Тот же самый разрекламированный Wi-Fi 6 – это конечно очень круто (на словах). Но на деле подобной скорости и мощности просто не нужно. Да и прирост мегабитов не так много. Почитав немного про Wi-Fi 6-го поколения, я пришел к мнению, что данная штука дома особа и не нужна. Просто нет такого сейчас контента, который бы заставлял им пользоваться.
Также на многих сайтах не пишут главный минус Wi-Fi 6 – это требовательность к железу. То есть подобные аппараты будут стоить как минимум на 40% дороже. Так как туда нужно устанавливать более мощные процессоры. А зачем эти мощности обычному пользователю? – никто не знает.
У меня было несколько вариантов, и я все же решил остановиться именно на Mercusys MR30G. Мне было интересно – правда ли эта бюджетная машинка сможет меня удивить. И ей это получилось. За достаточно небольшую сумму, вы получаете полноценный, мощный и производительный роутер для домашних нужд.
Здесь идет сразу две частоты:
- 2,4 ГГц – дальше бьет, но имеет меньшую скорость.
- 5 ГГц – может разогнаться до 867 Мбит/с.
То есть на нем уже можно спокойно не просто серфить в интернете и смотреть видосики на YouTube, но также спокойно играть в онлайн игры. И теперь не нужно тянуть кабель, чтобы снизить вероятность потерь пакетов и повышения пинга. Также 5 ГГц спокойно хватит для просмотра фильмов в 4К с HDR и HDR+.
Если ранее, как мы помним, на бюджетные модели ставили порты с ограниченною скоростью в 100 Мбит в секунду, то Mercusys решил сделать подарок и поставил более скоростные выходы по 1000 Мбит/с.
Еще один момент – почему я купил именно модель MR30G. Аппарат имеет очень небольшие габариты, мне нужно было его установить в небольшой проем в квартире, так чтобы его было еле видно. Также на дне есть отверстия, поэтому я его сразу же прикрутил к стене. А чтобы он был вообще невидимым я отключил LED подсветку.
Я упомянул, что отказался брать роутеры Wi-Fi 6 из-за высокой цены. Но данный маршрутизатор поддерживает технологию Beamforming – она значительно увеличивает покрытие и надежность вай-фай подключения. Если честно, я раньше считал, что Beamforming есть только у моделей, которые работают со стандартом AX.
На самом деле технология Beamforming уже давно активно используется в роутерах Wi-Fi 5 (802.11ac), к которым и относится эта модель.
В целом роутером я полностью доволен. Отличная прошивка и характеристики. За 3 недели работы ни разу не перегревался, не отваливался и его не приходилось перезагружать. Стабильно работает с 6-ю постоянно работающими устройствами. Очень удобная прошивка. Есть возможность играть как по кабелю, так и через Wi-Fi. Могу посоветовать данный аппарат почти всем пользователям. Он очень недорогой, стабильный в работе и гибок в настройках. Ну и конечно же 3 года гарантии.
Для тестирования я использовал ноутбук с Wi-Fi модулем Killer(R) Wireless-AC 1550i и обычный компьютер с гигабитной картой. Понятное дело – комп был подключен по кабелю в LAN, а ноутбук использовал беспроводное подключение. Я просто передавал файлы разных размеров с одного устройства на другое, поэтому значение будет усредненное. Давайте для начала посмотрим тестирование 2,4 ГГц. Все в принципе в пределах нормы.
Теперь посмотрим на скорости в более высокой частоте. Как видите скорость тут уже куда выше. Для закрепления результата тестирования прогнал тесты еще и через iPerf (в 8 потоков) – значения абсолютно такие же.
Именно поэтому для надежности и высокой скорости все же лучше использовать 5 ГГц. И скорость тут просто фантастическая. Подобной скорости даже на кино в 8К хватит. Хотя у меня и телевизора такого нет. Как видите, роутер по скоростям справляется на все 200%, и брать более дорогие модели я не вижу смысла. Для тестирования пробовал подключать одновременно до 8 устройств – все работает отлично, без зависаний и сильного нагрева.
Покрытие Wi-Fi
Квартирка у меня небольшая, поэтому прикреплю тесты с цифрами. Все стены бетонные, но покрытие поражает. Ловит даже на улице.
Тестирование интернета
Интернет ведет себя стабильно. Тестирование на скорости интернета в 100 Мбит в секунду ничем не лучше и не хуже других роутеров – все хорошо. Вот тесты подключения 5 ГГц.
Очень порадовала частота 2,4 ГГц, так как на моем прошлом роутере интернет на нем падал до 85-88 Мбит в секунду – тут же все немного лучше.
Было интересно протестировать интернет 500 Мбит/с, и я обратился к знакомому. Порт и сам маршрутизатор отлично справился с задачей. Ниже приведен тест по кабелю. По Wi-Fi показатели примерно такие же.
ШАГ 1: Распаковка и подключение
Итак, у нас в руках достаточно симпатичная коробка. Вытаскиваем и видим, что нет ничего лишнего:
- Сама модель Mercusys MR30G.
- Руководство по быстрой настройке (Quick Installation Guide) на русском и английском языке.
- Маленькая книжечка – гарантийный талон.
- Сетевой кабель (RJ-45).
- Блок питания.
Роутер, как я и хотел, имеет достаточно маленькие размеры. Спереди у нас идет только один индикатор. Если честно, даже не понимаю, зачем на других маршрутизаторах устанавливают большое количество лампочек – все равно, мало кто на них смотрит. Особенно лампочки типа WPS или Wi-Fi – на мой взгляд они вообще бесполезные.
Итак, у нас есть 4 не отсоединяемые антенны – две на частоту 2,4 ГГц и две на 5 ГГц. Сзади у нас:
- Reset/WPS – гибридная кнопка для WPS подключения к вай-фай и для сброса настроек до заводских. Чуть дальше я расскажу про неё чуть подробнее.
- LAN1, LAN2 – локальные порты. Я сюда подключил телевизор и свой компьютер.
- WAN – интернет порт. Подключаем сюда кабель от провайдера.
- POWER – вход для блока питания.
Я думаю ничего сложного нет. Подключаем блок питания, и роутер начнет работать. Также вы сзади можете заметить, что рядом с каждым портом LAN и WAN есть свой индикатор, что очень удобно.
ШАГ 2: Вход в Web-интерфейс
Роутеры уже давно отошли от настроек с установочного диска. И мы произведем первичную конфигурацию именно через обычный Web-интерфейс. Для начала нам нужно подключиться к сети интернет-центра. Это можно сделать двумя способами:
- По проводу – он идет в комплекте. Просто подключите один конец в LAN1 (или LAN2), а второй в сетевую карту вашего компьютера или ноутбука. Обычно там один такой порт, не перепутаете.
- По Wi-Fi – по умолчанию вы увидите две сети: MERCUSYS_XXXX и MERCUSYS_XXXX_5G. Первая – 2,4 ГГц, вторая – 5 ГГц. Пароль можно подсмотреть на этикетке под корпусом. Строка «Wi-Fi пароль/PIN» – состоит из 8 цифр. Можно, кстати не вводить пароль, а просто при запросе нажать на ту самую кнопку «WPS/Reset». Опять же повторюсь, что можно делать настройку и через телефон или планшет, так как интерфейс полностью адаптивен.
ЕСЛИ ПАРОЛЬ НЕ ПОДХОДИТ! В таком случае им ранее кто-то пользовался – зажмите кнопку «WPS/Reset» ровно на 10 секунд, пока индикатор не погаснет.
После подключения, открываем любой браузер и вводим в адресную строку:
http://mwlogin.net
Можно использовать и IP адрес:
192.168.1.1
Далее вас должны попросить – придумать и ввести пароль от администратора, как на картинке ниже. Если же вас просят просто ввести пароль (то бишь авторизоваться), то сбросьте роутер до заводских. Пароль может быть любым, самое главное не забудьте его, а то придется в случае чего сбрасывать настройки и настраивать маршрутизатор повторно.
Создаём пароль администратора:
Нажимаем «Приступить к работе».
ШАГ 3: Быстрая настройка
- Выбираем часовой пояс.
- Далее нам нужно выбрать тип подключения – эту информацию можно узнать из договора, который выдал вам провайдер. Кстати, вы можете просто узнать тип подключения, выбрав страну, город и поставщика.
- Или можно указать эту информацию вручную, выделив галочку ниже. Я выбрал второй вариант.
Если вы не знаете, что именно заполнять, то можете открыть нужный спойлер ниже и посмотреть мои подсказки. Если у вас в договоре ничего не описано, то скорее всего ваш провайдер предоставляет интернет по «Динамическому IP-адресу» – просто выбираем его и переходим к настройке вай-фай.
Статический IP-адрес
Указываем IP, маску, шлюз и DNS из договора.
PPPoE
Здесь достаточно указать логин и пароль.
L2TP и PPTP
Как и в PPPoE вписываем имя пользователя и пароль. Если у вас есть настройки IP, маски и шлюза, то выберите «Статический IP-адрес» и укажите нужную сетевую информацию из договора. В самом низу вписываем адрес сервера, к которому вы подключаетесь.
- Теперь придумываем имена и пароли от ваших сетей. Как видите, их тут две (как и частоты). Вы можете одну из частот выключить, но помните, каждая из сетей имеет свои плюсы и минусы. По умолчанию пароли для обоих сетей будут одинаковыми.
- В самом конце подтверждаем настройки.
- Если вы ранее были подключены по Wi-Fi, то возможно придется переподключиться к новой сети с новым паролем.
- Также в конце вы можете увидеть QR-коды для подключения к этим Wi-Fi. Вы их можете выключить, убрав галочки. Нажимаем «Завершить».
Знакомство с прошивкой
Специально посмотрел, как выглядит интерфейс на телефоне. Ну круто же?! – и удобно.
Давайте теперь познакомимся с прошивкой чуть ближе. Сразу мы попадаем в основной раздел «Схема сети», где присутствует главная информацию. Здесь можно посмотреть внешний IP и MAC.
Если выбрать сам роутер, то можно увидеть другие данные – IP адрес, внутренний MAC. Ниже можно сразу отключить или включить какую-то из сетей.
Еще чуть ниже можно быстро включить гостевую сеть – все подключенные к этой сети устройства будут изолированы от основной Wi-Fi. Чтобы назначить пароль, нажмите на кнопку «Изменить». Есть также состояние WAN и LAN подключения к физическим портам.
Ну и тут же можно посмотреть информацию о всех клиентах, подключенных к сети.
На вкладке «Интернет» можно быстро поменять тип подключения и перенастроить доступ к глобальной сети. На следующей вкладке можно быстро поменять имя, пароль от обычной и гостевой Wi-Fi (если вы ранее её включали).
Дополнительные настройки
Давайте коротко пробежимся по дополнительным настройкам.
Рабочий режим
Здесь можно быстро поменять режим точки доступа. Есть удобная схема подключения. Просто возьмите провод один конец подключите к LAN порту основного маршрутизатора, подключенного к интернету, а второй конец к WAN порту этого роутера.
Сеть
- Состояние – здесь можно посмотреть WAN, LAN подключение, а также настройки DHCP и состояние DDNS (если вы ранее к нему были подключены).
- Интернет – если есть какие-то проблемы с подключением, то можно более детально взглянуть на настройку. Например, иногда нужно выставить точное значение MTU.
- LAN – IP адрес и маска этого роутера.
- IPTV/VLAN – IPTV приставку мало кто использует, но вы можете её настроить, включив галочку «IPTV/VLAN». После этого нужно выбрать в строке «Профиль Интернет-провайдера» значение «Мост». Подключите приставку – например, к LAN2. Далее ниже в настройках нужно указать в LAN2 – IPTV, а в LAN1 – Интернет.
- DHCP-сервер – пул IP адресов, которые выдает этот шлюз.
- DDNS – поддерживаем два сервиса «NO-IP» и «DynDNS». Для подключения нужна регистрация на официальном сайте одного из сервисов. После регистрации создаем DDNS и сюда вводим нужные данные.
- Маршрутизация – если вам нужно настроить статические маршруты, то это делается тут.
Беспроводной режим
- Настройка беспроводного режима – здесь можно выставить ширину канала, назначить конкретный канал и выставить другие более детальные настройки вай-фай сети.
- Гостевая сеть – можно создать новую сеть и выставить для неё пароль. По умолчанию гости не видят друг друга, но это можно исправить.
- Расписание беспроводного вещания – можно отключать вай-фай на ночь или днем.
- WPS – если вы не пользуетесь данной функцией, то лучше её деактивировать.
Обязательно включите «MU-MIMO» в «Беспроводном режиме». Почему-то эта функция была выключена.
Переадресация портов
Настройка очень простая. Переходим в раздел «NAT переадресация», открываем первый же подраздел, нажимаем по плюсику. Вводим название сервиса, ниже указываем IP устройства. Если это устройство уже подключено, то кликаем по кнопке ниже и выбираем его. Далее указываем основной «Внешний порт», а потом внутренний (можно продублировать).
Родительский контроль
- Кликаем по кнопке добавления, указываем имя профиля (их может быть несколько). И указываем устройства, которые будут подключены к этому профилю.
- Блокировка идет именно по словам, которые есть на том или ином сайте. Поэтому будьте аккуратны с придумыванием этих самых слов.
- В конце можно указать расписание ограничения.
- Давайте еще рассмотрим «Яндекс.DNS» – эта очень удобная штука, которая позволяет защитить ваших близких и родных в сети интернет. Если вы включите эту функцию, то она будет работать для всех устройств, подключенных к роутеру. Лучше нажмите на плюсик и добавьте выделенный фильтр для конкретного устройства ребенка. Вот 3 вида фильтрации:
- Базовый – просто быстрые ДНС без ограничения и фильтров.
- Безопасный – защищает от вредоносных сайтов мошенников.
- Семейный – то же самое, что и «Безопасный», но идет дополнительно блокировка взрослого контента.
- После этого жмем на плюс, указываем имя клиента, ставим режим и указываем MAC-устройства с помощью кнопки.
Приоритезация данных
Если у вас большая семья, вы играете в онлайн игры, и не хотите, чтобы у вас повышался Ping, когда кто-то из семьи начал смотреть фильм в 4К, то нужно включить QoS. Но эта штука не работает при включенном ускорении NAT – вырубаем ей в разделе «Сеть» – «Интернет».
Далее переходим в «Приоритезацию данных», включаем функцию и ниже выбираем свое устройство.
Фильтрация по MAC-адресам
Находится эта функция в «Защите» – «Контроль доступа». Смотрите, тут есть два списка:
- Черный – полностью блокирует эти устройства.
- Белый – дает доступ к сети только этим аппаратам.
Для добавления устройств, кликаем по плюсику и выбираем из списка. Можно также вбить MAC вручную.
Поменять пароль администратора
Это можно сделать в разделе «Система» – подраздел «Администрирование». Логина нет.
Обновление прошивки
- Переходим в «Систему» – «Обновление встроенного ПО» – далее смотрим на «Версию встроенного ПО» (вторая цифра) и «Аппаратную версию» роутера.
- Переходим на официальную страницу.
- Далее смотрим, чтобы у последней прошивки (по дате) была нужная аппаратная версия (первая цифра). Скачиваем её. Если вы скачали архив, то разархивируйте его.
- Далее на той же самой странице, нажимаем «Обзор», выбираем файл прошивки с расширением «BIN» и кликаем «Обновить».
Выключить подсветку
Чтобы выключить индикаторы (лампочки), переходим в «LED индикатор» и выключаем верхний бегунок. Также можно включить «Ночной режим», когда индикаторы будут выключаться только в темное время суток.
Характеристики
| Частоты | 2,4 ГГц и 5 ГГц |
| Стандарты | IEEE 802.11ac/n/a/b/g |
| Скорость по Wi-Fi | До 867 Мбит/с |
| Мощность передатчика | До 20 дБм (или до 100 мВт) |
| Шифрование | WPA-PSK / WPA2-PSK |
| Чувствительность приемника | 11g 6 Мбит/с: -96 дБм
11g 54 Мбит/с: -78 дБм 11n HT40 MCS7: -74 дБм 11n HT20 MCS7: -71 дБм 11a 6 Мбит/с: -97 дБм 11a 54 Мбит/с: -79 дБм 11ac VHT20 MCS8: -74 дБм 11ac VHT40 MCS9: -70 дБм 11ac VHT80 MCS9: –65 дБм |
| Режимы | Маршрутизатор / Точка доступа |
| Тип интернет подключения | PPPoE, L2TP, PPTP, DHCP, Статический IP |
| Особенности | Родительский контроль, Статическая маршрутизация, DDNS, Яндекс.ДНС, Контроль доступа, Локальное управление, Удалённое управление, Проброс портов, запуск портов, UPnP, DMZ, Межсетевой экран SPI, привязка IP- и MAC-адресов, Гостевая вай-фай |
| Антенны | 4 штуки |
| Коэффициент усиления антенны | 5 дБи |
| Габариты | 15,97 × 12,59 × 3,71 см |
Руководство пользователя (Manual, инструкция)
Скачать