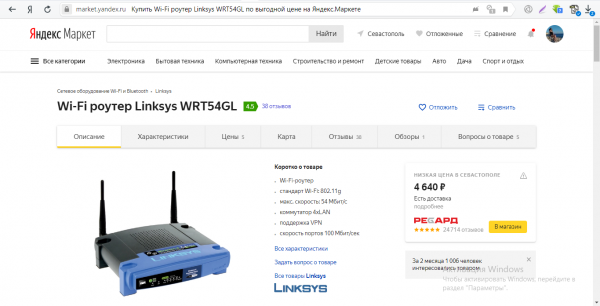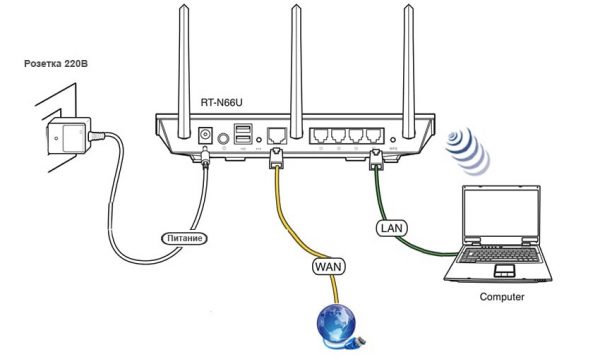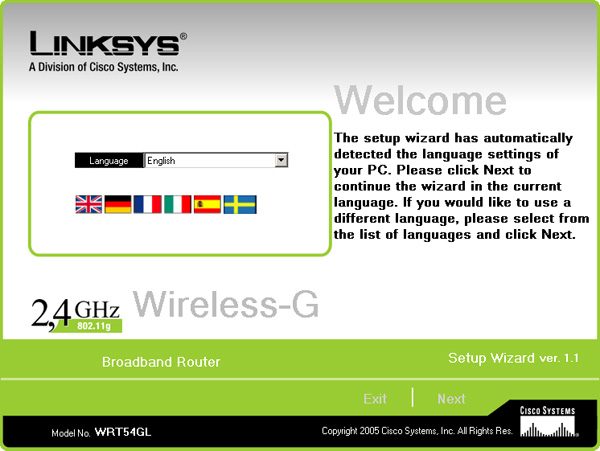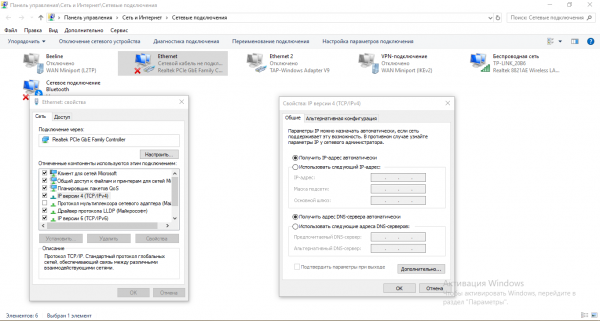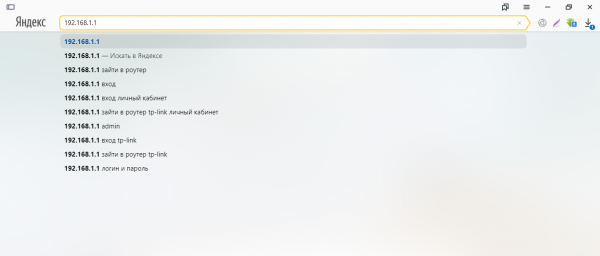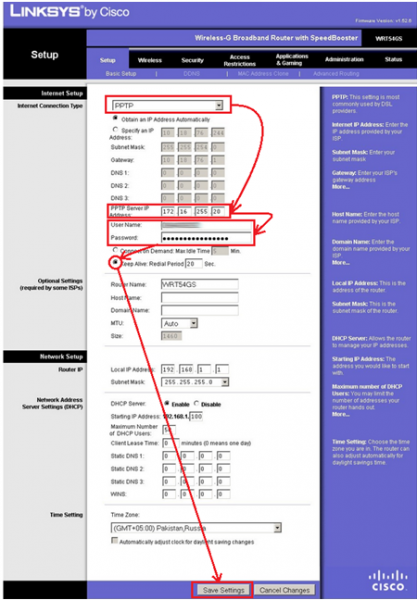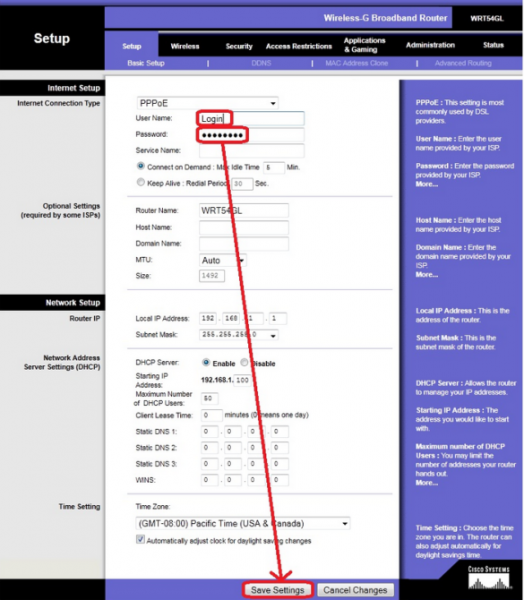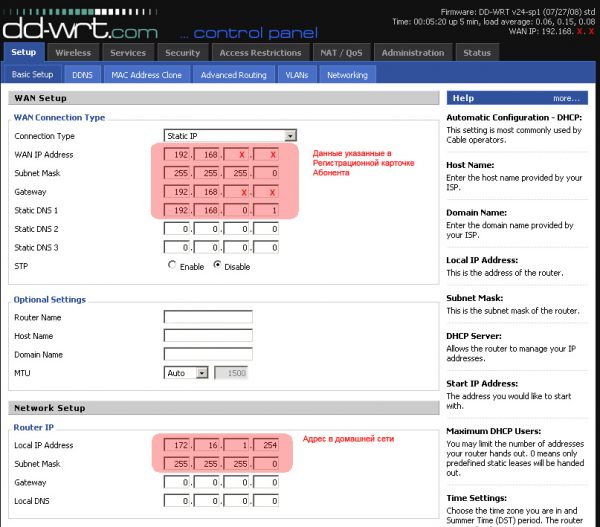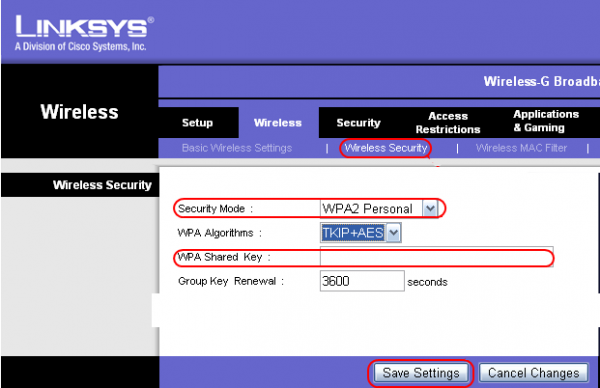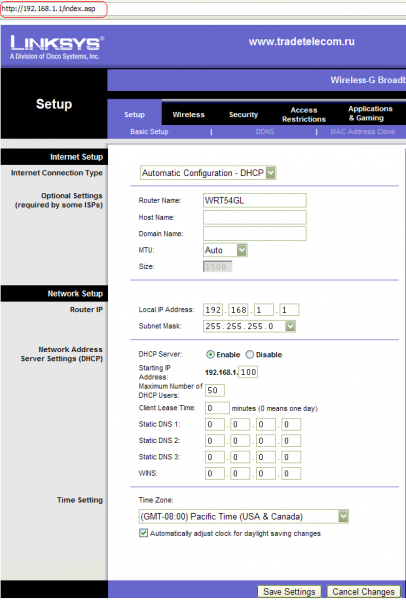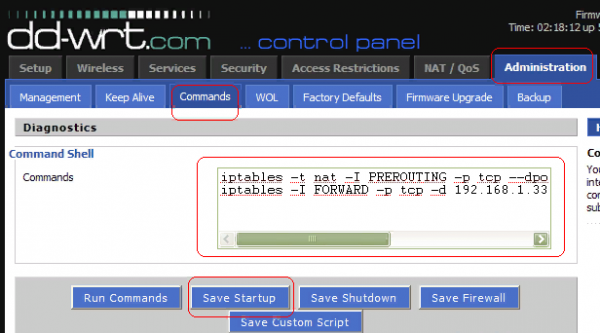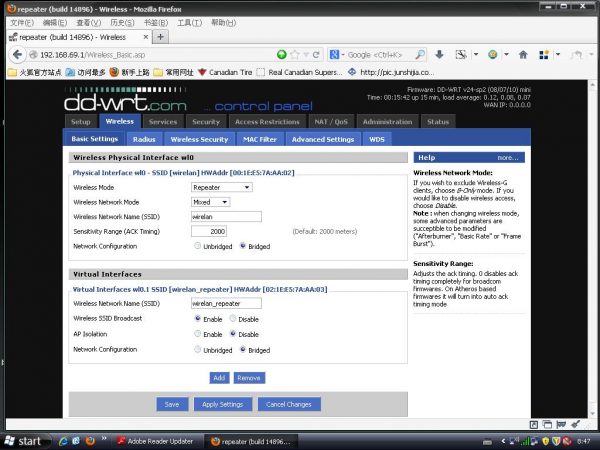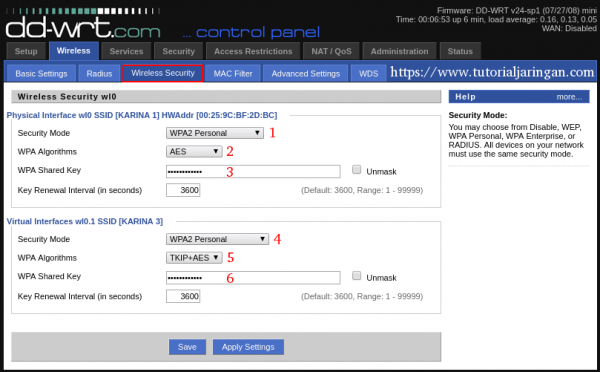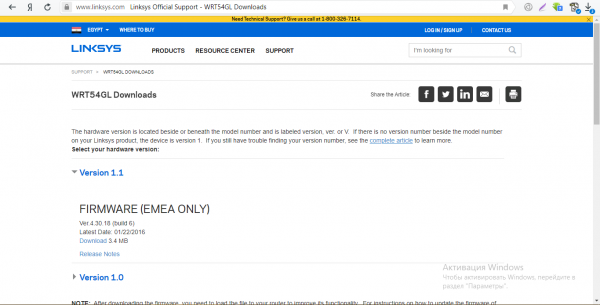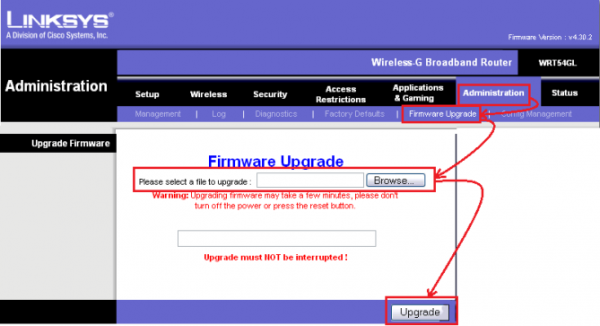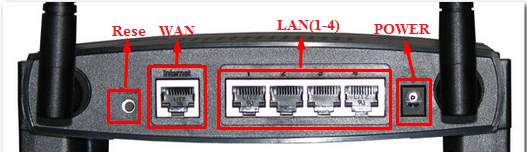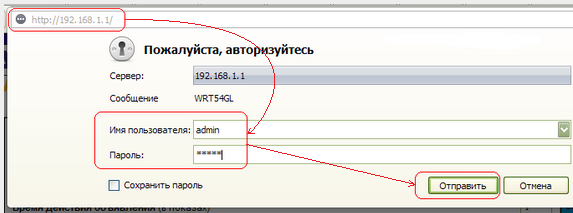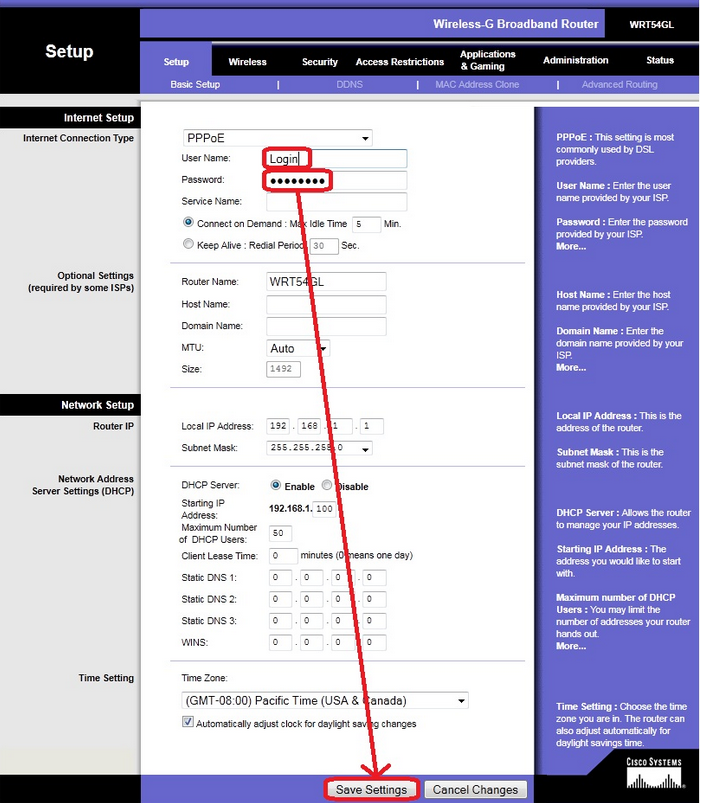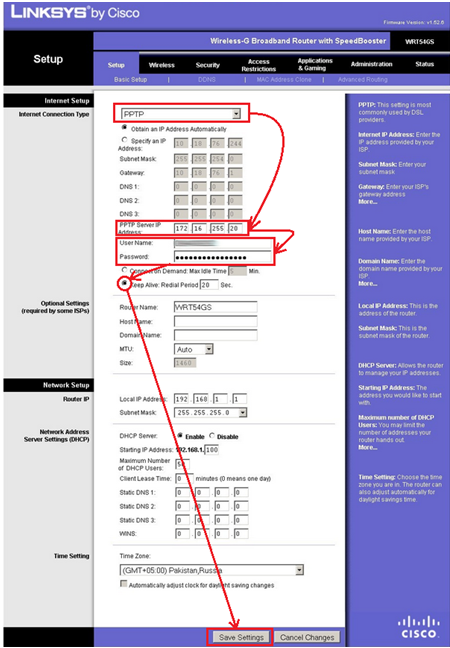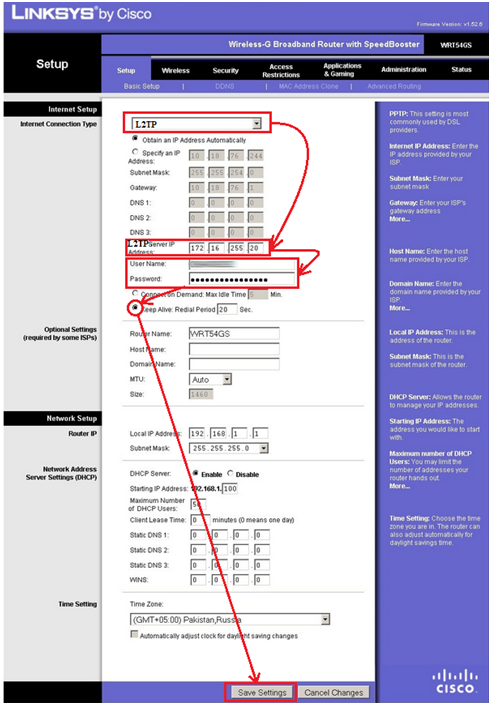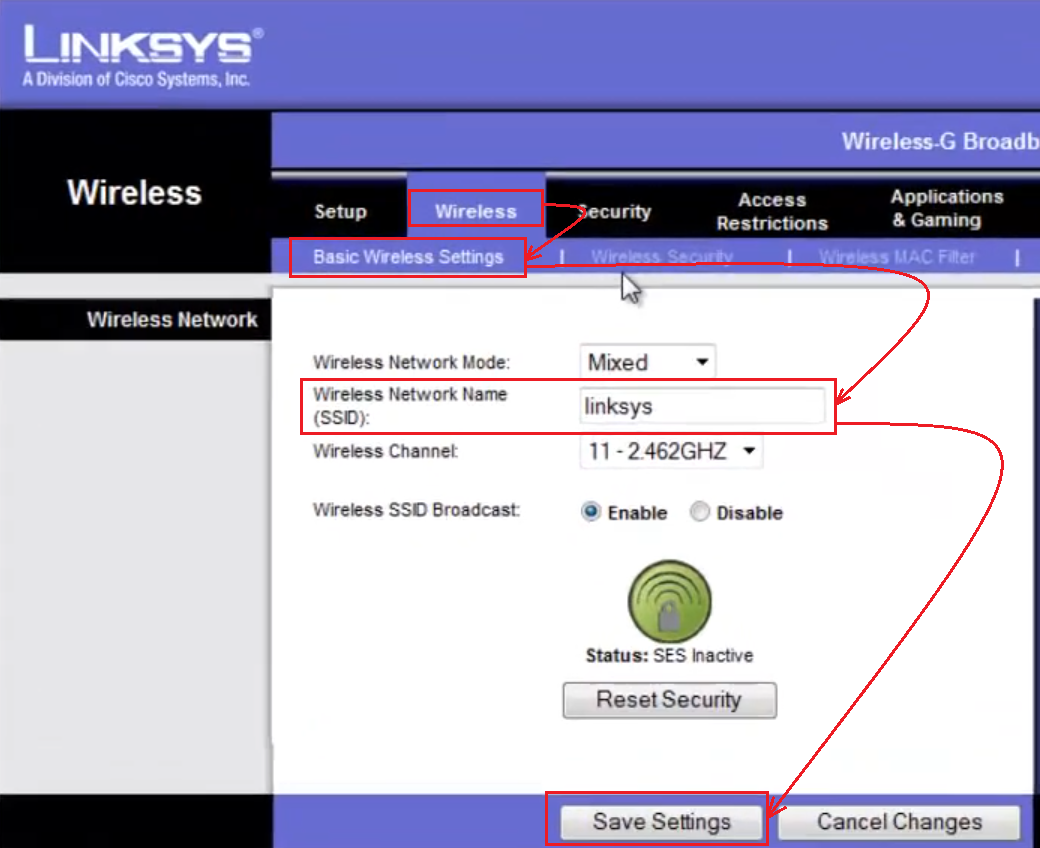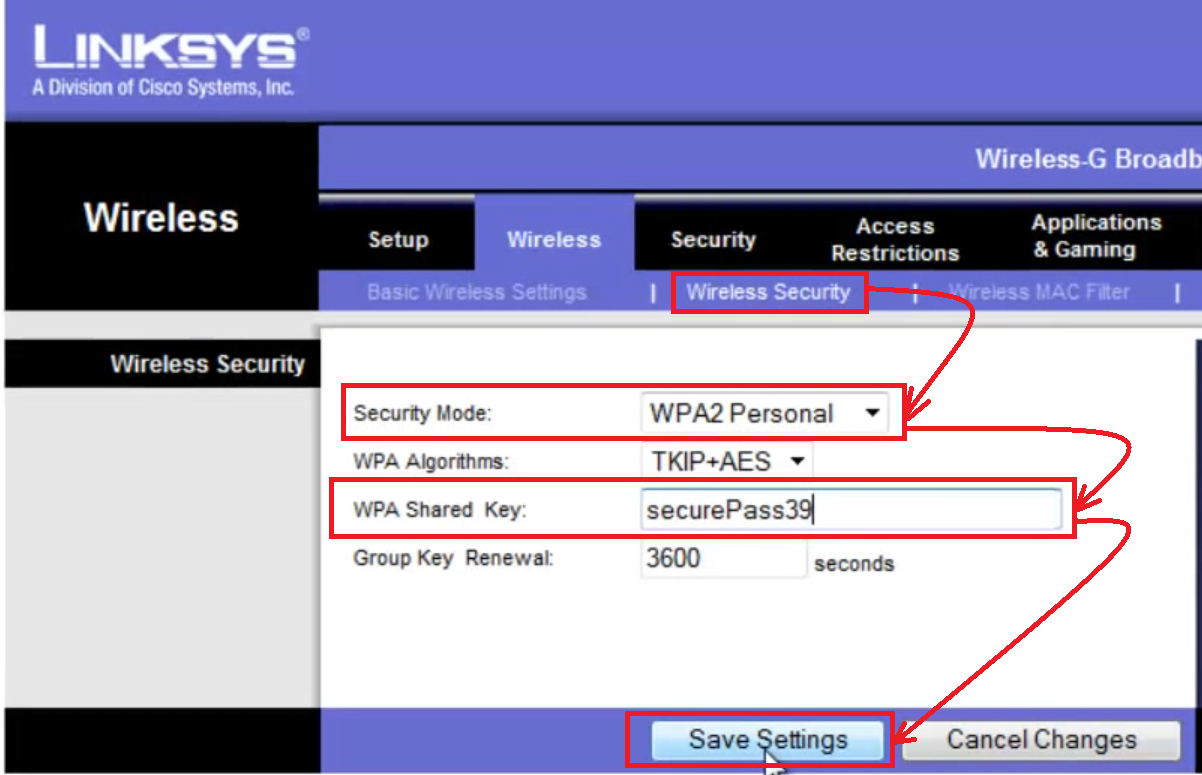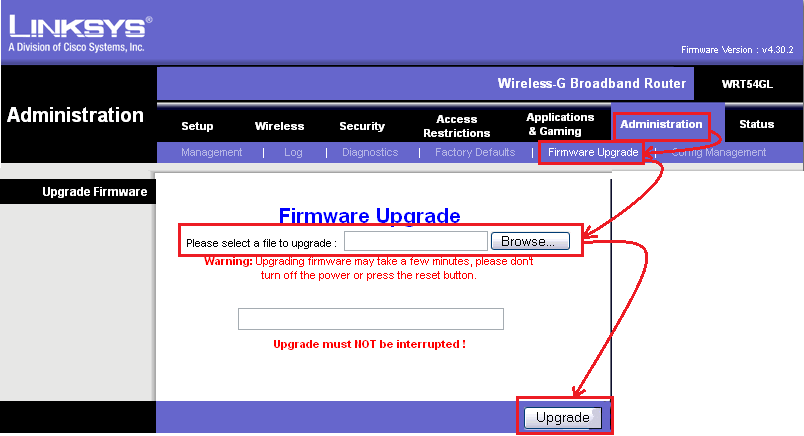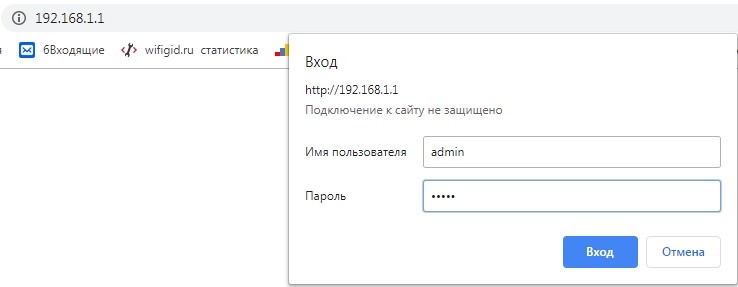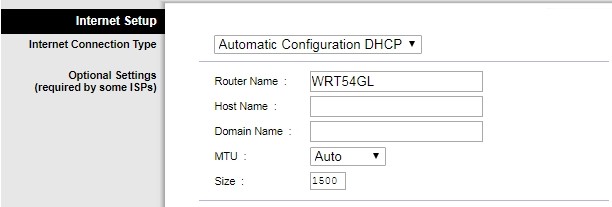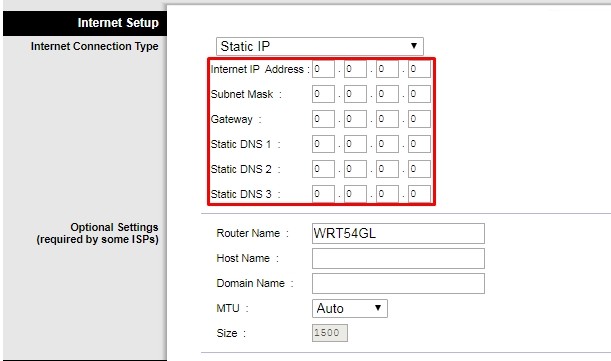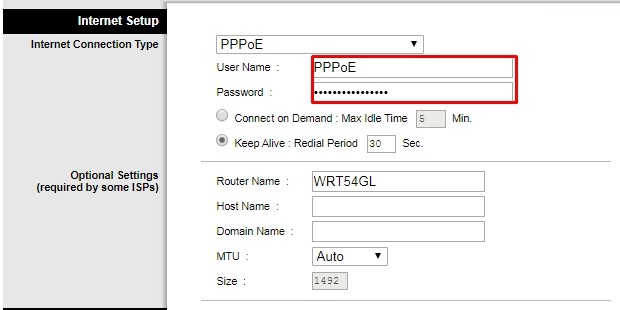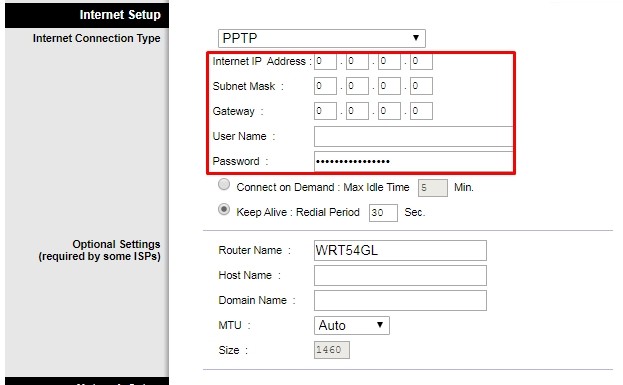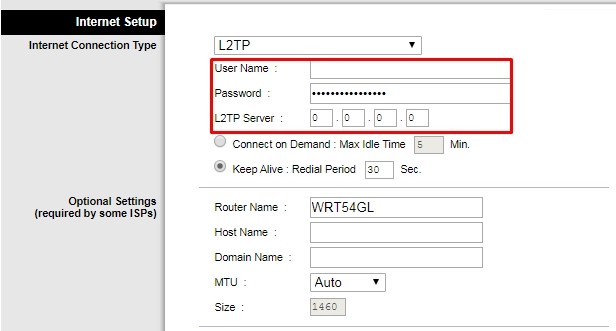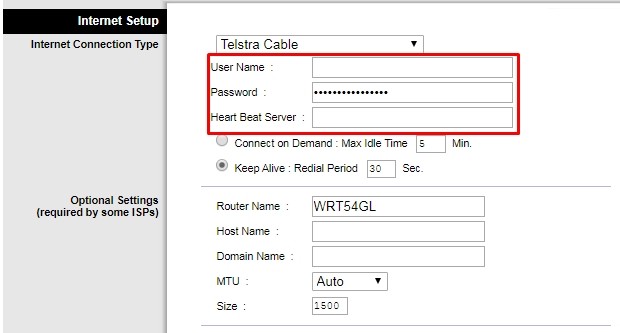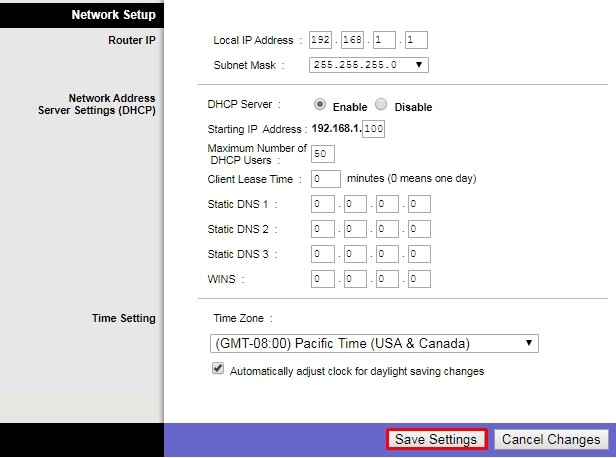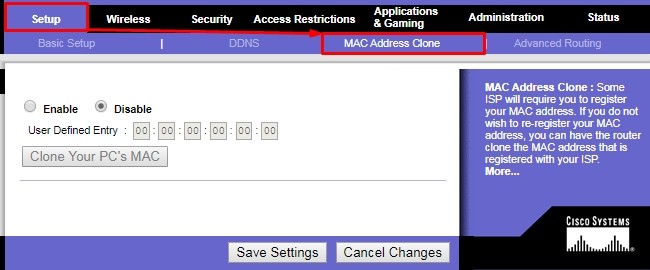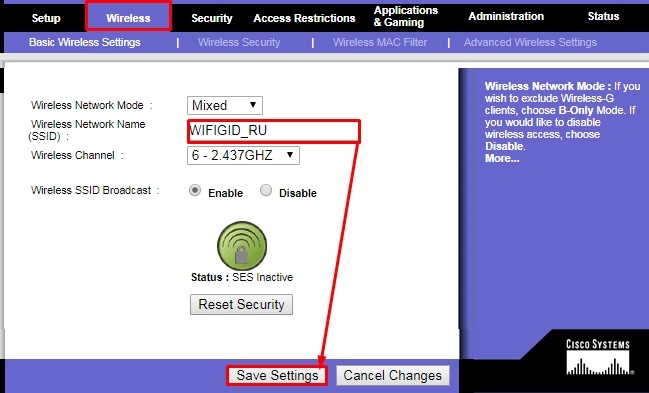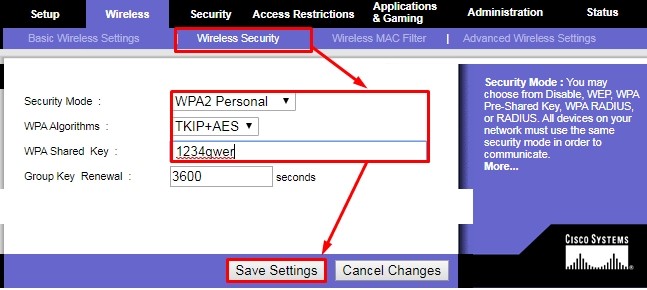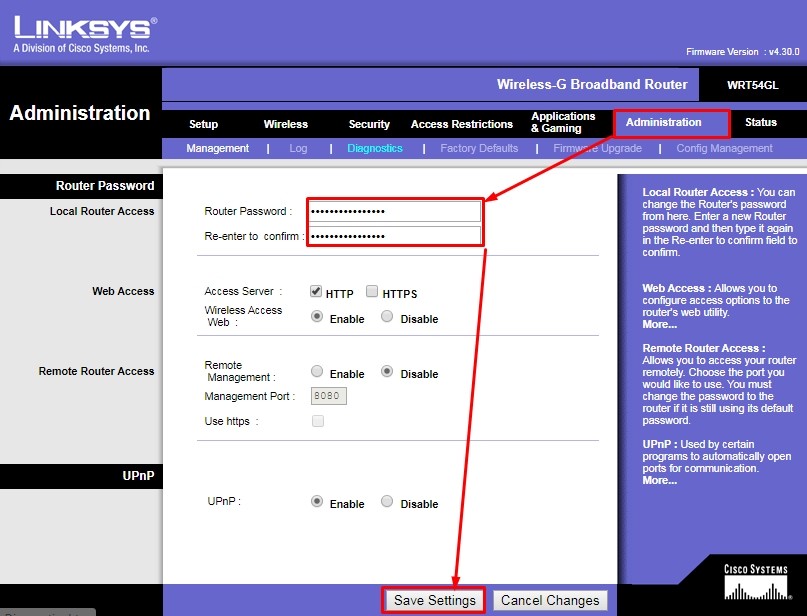Linksys — американская компания по производству сетевого оборудования, которое, судя по отзывам, отличается хорошим качеством. Сегодня мы рассмотрим роутер модели Linksys WRT54GL. Изучим его особенности и расскажем, как этот роутер легко и быстро настроить.
Основные особенности роутера Linksys WRT54GL: внешний вид, комплектация, стоимость
В яркой цветной коробке, помимо роутера, вы обнаружите:
- фирменный адаптер питания;
- кабель для локального подключения к компьютеру RJ-45 длиной 1,5 м;
- диск с документацией (русского языка нет), программой для настройки и антивирусом Norton Internet Security (60 дней бесплатного использования);
- небольшую брошюру с условиями использования роутера (только на английском языке).
В коробке будет сам роутер, кабель Ethernet, диск с программой установки, адаптер питания и документация на английском
Рассмотрим подробнее внешний вид модели. Начнём с фронтальной панели: она синего цвета, спереди 7 лампочек, которые показывают состояние локальных портов (подключены ли к ним устройства), доступность сети WLAN (Wi-Fi), наличие соединения с интернет-провайдером и включена ли функция DMZ. Горящий индикатор Power означает, что питание роутера включено.
Слева от индикаторов, под логотипом Cisco Systems — кнопка для быстрой настройки роутера.
Спереди находятся все индикаторы состояния функций роутера
Сзади, как и у большинства других роутеров — порты для подключения кабелей и устройств. Гнездо Internet отдалено от разъёмов локальных портов. В эти разъёмы вставляются кабели от устройств, которые нужно подключить к локальной сети роутера. По бокам встроены две антенны, раздающие сигнал Wi-Fi. Слева от гнезда Internet находится красная кнопка Reset. Она предназначена для возврата к фабричным настройкам устройства.
Сзади располагаются все входы, выходы и кнопка Reset
Цена роутера средняя — 4640 рублей на «Яндекс. Маркете», но для многих она может оказаться высокой.
За такой роутер придётся отдать около 4500 рублей
Таблица: главные характеристики модели Linksys WRT54GL
| Стандарты | IEEE 802.3, IEEE 802.3u, IEEE 802.11g, IEEE 802.11b |
| Порты | WAN — 1 порт 10/100, RJ-45, Auto MDI/MDI-XLAN — 4 порта 10/100, RJ-45, Auto MDI/MDI-X |
| Управление | web-интерфейс, частично — кнопка Reset и ПО SecureEasySetup |
| Подключение к интернету | DHCP, Static IP, PPPoE, PPTP, L2TP, Telstra Cable |
| Режимы работы | Gateway, Router |
| VPN Passthrough | IPSec, PPTP, L2TP |
| Встроенный DHCP-сервер | Есть |
| Безопасность | NAT, SPI Firewall, Internet AccessPolicy |
| Wi-Fi | 802.11g, 802.11b |
| Безопасность Wi-Fi | Open System, WEP, WPA, WPA2, MAC Filtering, SSID Broadcast Disable, AP Isolation |
| Мощность передатчика | 18 dBm |
Подключение роутера к компьютеру
У нас есть провод из комплекта. Им нужно соединять роутер с ПК, на котором будет проходить отладка. Любой из штекеров кабеля вставляем в локальный разъём (например, в первый из четырёх). Другой конец подключаем к такому же разъёму на компьютере — это будет гнездо сетевой карты. Находится этот разъём либо на задней панели (на стационарном ПК), либо на боковой (у ноутбука).
Кабель провайдера WAN должен быть подключён к разъёму Internet
Кабель от провайдера, по которому поступает сигнал интернета, вставляем в соответствующий разъём на роутере. Подключаем роутер к электросети и ждём, пока его «операционка» загрузится. На этом подключение завершено.
Если вы новичок, то используйте для настройки диск из комплекта. Подключитесь к сети Wi-Fi вашего роутера (данные для входа написаны на наклейке снизу) и вставьте диск в дисковод. На экране дисплея ПК появится окошко программы настройки. Хотя её интерфейс на английском языке, выполнить отладку не составит труда. Всё будет проиллюстрировано. Поэтому не будем останавливаться подробно на этом способе настройки, а вместо него разберём несколько более сложный вариант — настройку через веб-панель роутера.
Для новичков подойдёт настройка через программу на диске, который идёт в комплекте с роутером
Проверка настроек сетевой карты ПК
Какими должны быть параметры сетевой карты, чтобы можно было спокойно войти в веб-панель с настройками роутера? Для их установки делаем следующее:
- Заходим в «Панель управления» (откройте её через «Пуск» или поиск Windows), а затем — в «Центр управления сетями».
- Переходим в раздел «Изменение параметров адаптера».
- Вызываем правой кнопкой мыши контекстное меню подключения Ethernet. Выбираем «Свойства».
- Находим в списке протокол IP четвёртой версии и раскрываем его параметры.
- Выставляем режим получения данных от роутера в автоматическом режиме.
- Сохраняем изменения.
Поставьте значение «Получать автоматически»
Настройка роутера через веб-панель
Попасть в панель с настройками роутера можно из любого браузера даже без подключения к интернету при условии, что роутер подключён к компьютеру и сетевая карта на ПК настроена. Набираем в навигационной строке адрес 192.168.1.1 — стандартный для большинства роутеров. В диалоговом окне попросят ввести логин и пароль. В обеих строках пишем слово admin.
Введите адрес роутера в строке навигации
Как изменить логин и пароль для входа в настройки
Лучше всего после первого входа сразу же установить новую комбинацию логина и пароля для входа в веб-панель. Для этого войдите во вкладку Administration и в разделе Management вбейте в первых двух полях новые данные. Пароль нужно ввести дважды — для подтверждения
Настройка соединения с интернетом
Чтобы начать раздавать интернет, роутер должен сначала получить сигнал от провайдера. Не всегда интернет на маршрутизаторе работает после простого подключения кабеля компании к порту Internet. Часто требуется его настройка.
Она будет отличаться от стандартной настройки интернета. Провайдеры используют разные протоколы для подключения, поэтому вам нужно будет понять, какой протокол задействован у вас. Это можно узнать из договора с провайдером либо в техподдержке компании. Если вы позвоните по номеру горячей линии вашего провайдера, то вам обязаны будут ответить на все вопросы. Таким же способом можно получить и исходные данные для настройки, если у вас протоколы PPPoE, PPTP или L2TP.
L2TP или PPTP-подключение
Эти протоколы встречаются довольно редко. Самый известный пример — провайдер «Билайн», который работает с частной сетью L2TP. Чтобы настроить протокол L2TP или PPTP на роутере Linksys, делаем следующее:
- Открываем блок Setup — первый раздел ниже блока Basic Setup. Ставим на панели Connection Type тип протокола: PPTP или L2TP.
- В нижней строке таблицы Server IP указываем адрес VPN вашей компании. В двух следующих полях вводим имя сети и пароль для входа в неё. Все эти данные вы найдёте в своём договоре — провайдер обязан прописать их там.
- В поле Redial Period вводим значение 20 секунд. Каждые 20 секунд роутер будет сам переподключаться к интернету.
- Щёлкаем по кнопке Save Settings в нижней части окна, чтобы сохранить изменения.
Если у вас используется протокол PPTP или L2TP, то нужно указать имя и пароль для входа, а также VPN — адрес провайдера
PPPoE-подключение
Этим протоколом пользуются такие известные компании, как ТТК, «Дом.ру», «Ростелеком» и некоторые другие. Отладка его похожа на настройку подключения по VPN (для протоколов PPTP и L2TP). Выполняем следующие действия:
- В блоке Basic Setup в разделе Internet выбираем протокол PPPoE.
Для настройки PPPoE нужно всего лишь ввести логин и пароль от сети, предоставленные провайдером
- Вводим данные из договора — имя пользователя и пароль.
- Нажимаем кнопку Save Settings и сохраняем настройки.
Статический и динамический IP
Настраивать динамический IP одно удовольствие: в разделе Basic Setup выбираем протокол DHCP и сохраняем изменения.
Если у вас статический IP, то выберите протокол Static и наберите в строчках под названием протокола данные из договора с провайдером. Будьте внимательны, важна каждая цифра. Нужно ввести IP-адрес, маску, адрес шлюза и два адреса DNS.
Если у вас статический IP-адрес — введите сам IP, шлюз, маску и DNS
Простая настройка Wi-Fi
Обычно при подключении к интернету требуется точка доступа, к которой можно было бы подключить все свои гаджеты. Её нужно создать после настройки интернет-протокола. Для этого требуется:
- Нажать на закладку Wireless (в переводе с англ. — беспроводной), вторую в верхнем ряду. В основных параметрах (Basic Settings) можно поменять имя точки доступа (пункт SSID), а также стандарт сети (Wireless Mode). Рекомендуется выбрать вариант Mixed.
- В пункте Channel выбрать определённый канал связи (например, наименее загруженный) либо оставить режим Auto.
- Выделить вариант Enable для параметра Wireless Broadcast, чтобы видеть свою точку доступа в перечне доступных на ПК, смартфоне или на любом другом устройстве. После этого нажать кнопку Save Settings для сохранения изменений.
- Перейти во вкладку Security и задать пароль для доступа к сети Wi-Fi. В параметре Security Mode следует предварительно установить режим WPA2 Personal. При вводе пароля используйте английские буквы верхнего и нижнего регистра, а также цифры. Чтобы пароль был максимально надёжным, его длина должны быть не менее 8 символов.
- Сохранить настройки с помощью кнопки внизу. Настройка на этом окончена.
Задайте пароль для своей сети, чтобы ей не пользовались посторонние
Локальная сеть LAN и DHCP
Отладка внутренней сети роутера, которую он же и создаёт, производится в том же разделе, что и настройка протокола интернета: закладка Setup — Basic Setup, только в меню ниже. Нужно выполнить следующие шаги:
- В меню Network Setup изменить адрес веб-панели (он же IP-адрес роутера — главный адрес в локальной сети, к которому привязаны все остальные).
- Установить параметр DHCP Server в значение Enable, иначе роутер не сможет самостоятельно присваивать устройствам адреса в локальной сети.
- Начальный адрес в диапазоне можно не менять. Установите максимально допустимое количество адресов IP, которое может создать сервер DHCP.
- При необходимости ввести несколько адресов статичных DNS-серверов.
- В параметре Time Settings выбрать свою страну, чтобы правильно отображалось время с учётом часового пояса.
Локальная сеть настраивается в разделе Network Setup во вкладке Basic Setup
Настройка IPTV
Если вам нужно подключиться к телевидению провайдера, сделайте следующее:
- Обновите прошивку (firmware) коммутатора с сайта производителя dd-wrt. Обновление прошивки доступно на этой странице сайта. Для смены ОС используйте инструкцию из раздела обновления прошивки в этой статье.
- В разделе Administration выберите вкладку Commands.
- В текстовом поле введите следующий скрипт:
- route add -net 224.0.0.0/4 gw x.x.x.x, где «x.x.x.x» — шлюз локальной сети из договора с провайдером;
- for i in /proc/sys/net/ipv4/conf/*;
- do echo 0 > $i/rp_filter;
- done;
- echo «phyint ppp0 disabled» /tmp/igmpproxy.conf;
- killall -9 igmprt;
- sleep 1;
- igmprt -c /tmp/igmpproxy.conf.
Настройка IPTV происходит через вкладку Commands
- Щёлкните по кнопке Save Startup и перезагрузите роутер. Перезагрузку можно выполнить в разделе Management блока Administration, щёлкнув по кнопке Reboot.
- Войдите во вкладку Security, выберите закладку Firewall и снимите галочку в поле Filter multicast.
Настройка Linksys WRT54GL в режиме репитера
Отладка режима репитера на роутере Linksys WRT54GL состоит из нескольких этапов. На первом нам нужно поменять параметры локальной сети. Для этого:
- Сбросить настройки до заводских, используя инструкцию ниже.
- Установить в компьютере для сетевой карты статический IP (например, 192.168.1.4). Используйте инструкцию из раздела о настройке сетевой карты в этой статье.
- Подключить будущий репитер по LAN (в инструкции написано, что можно подключить и по Wi-Fi, используя значения SSID по умолчанию).
- Зайти во вкладку Setup — Basic Setup и установить следующие значения параметров:
- Connection Type: Disabled.
- STP: Disabled.
- IP Address: 192.168.1.3 (с учётом того, что первичный роутер имел IP 192.168.1.2, а ADSL-модем — 192.168.1.1).
- Mask: 255.255.255.0.
- Gateway: 192.168.1.2 (с учётом IP первичного роутера — 192.168.1.2).
- DHCP Server: Disable.
- Local DNS: 192.168.1.2 (Если первичный роутер 192.168.1.2).
- Assign WAN Port to Switch: Enable.
- Нажать последовательно кнопки Save и APPLY SETTINGS.
После этого снова зайдите в веб-панель с настройками, введя новый 192.168.1.3, а затем сделайте следующее:
- Откройте вкладку Wireless — Basic Settings.
- В секции Physical Interface установите следующие значения параметров:
- Wireless Mode: Repeater Bridge.
- Wireless Network Mode: такой же, как и у первичного роутера.
- Wireless Network Name(SSID): такой же, как и у первичного роутера.
- Wireless Channel: такой же, как и у первичного роутера.
- Wireless SSID Broadcast: Enable.
- Network Configuration: Bridged.
- Нажмите кнопку Save. В разделе Virtual Interfaces щёлкните по кнопке Add и установите следующее значения:
- Wireless Network Name(SSID): должен отличаться от SSID первичного роутера.
- Wireless SSID Broadcast: Enable.
- AP Isolation: Disable.
- Network Configuration: Bridged.
Вам нужно задать параметры не только для Physical Interfaces, но и для Virtual Interfaces
- Нажмите кнопку Save.
Теперь пройдёмся ещё по нескольким вкладкам, чтобы завершить настройку режима репитера:
- Заходим во вкладку Wireless — Wireless Security. Ставим там значения:
- Security Mode: должен быть таким же, как и у первичного роутера.
- WPA Algorithms: такой же как, и у первичного роутера.
- WPA Shared Key: такой же как, и у первичного роутера.
- Key Renewal Interval (in seconds): оставить по умолчанию.
- В этом же разделе в меню Virtual Interfaces изменяем следующие параметры:
- Security Mode: должно совпадать с секцией Physical Interface.
- WPA Algorithms: должно совпадать с секцией Physical Interface.
- WPA Shared Key: должно совпадать с секцией Physical Interface.
- Key Renewal Interval (in seconds): оставить по умолчанию.
Настройте защиту сразу в двух меню
- Нажимаем кнопку Save.
- Переключаемся на Setup, а затем на Advanced Routing. Для параметра Operating mode выбираем значение Router и сохраняем изменения.
- Во вкладке Services для Dnsmasq указываем Disable. И снова сохраняем изменения.
- В разделе Security во вкладке Firewall деактивируем все опции, кроме Filter Multicast. Для SPI firewall ставим значение Disable. Применяем изменения. После этого перезагружаем роутер (уже репитер) и возвращаем на компьютере настройки автоматических IP и DNS адресов для сетевой карты.
Возврат к заводским настройкам
Чтобы вернуть заводские настройки, используйте кнопку Reset на роутере. Зажмите её (пальцем вряд ли получиться, возьмите ручку, зубочистку или что-то подобное). Дождитесь, пока все лампочки на фронтальной панели загорятся, и отпустите. Роутер выключится, а затем сам включится с заводскими настройками.
Зажмите кнопку Reset на несколько секунд
Обновление прошивки роутера Linksys WRT54GL
Обновление требуется, если роутер вдруг стал работать с ошибками и сбоями, а также для расширения возможностей устройства. Чтобы провести апдейт в ручном режиме, сделайте следующее:
- Загрузите установочный файл для новой версии прошивки роутера модели Linksys WRT54GL по ссылке на этой странице. Раскройте меню Version 1.1. и щёлкните по кнопке Download.
Загрузите ПО роутера с официального сайта
- Скачанный файл поместите на веб-панель. Для этого откройте вкладку Administration, а под ней — предпоследнюю Firmware Upgrade.
- Нажмите кнопку Browse. В новом окошке выберите файл для установки (тот, который скачали). После загрузки щёлкните по кнопке Upgrade. Процесс апдейта займёт некоторое время, в течение которого роутер нельзя «беспокоить», иначе он может сломаться.
В блоке Firmware Update загрузите файл в интерфейс и начните установку нового ПО
Перезагрузка роутера
Перезагрузка осуществляется путём отключения и повторного включения питания. Кнопки Power на роутере этой модели нет, поэтому для отключения нужно извлечь кабель питания. Сделав это, подождите немного (секунд 10), а затем подключите кабель снова. Загрузка займёт некоторое время, поэтому не спешите сразу входить в интернет.
Отзывы: что думают о Linksys WRT54GL пользователи
Роутеры Linksys настраиваются по классической схеме: в веб-интерфейсе устанавливается протокол интернета для вашего провайдера плюс сопутствующие данные для входа в сеть. Затем ставится пароль на точку доступа и, если нужно, меняется её название. Если вдруг роутер стал работать со сбоями, сначала перезагрузите его. Если это не помогло, то сбросьте настройки до заводских, а потом настройте заново. В крайнем случае поменяйте прошивку, скачав файл ОС с официального сайта компании.
- Распечатать
Оцените статью:
- 5
- 4
- 3
- 2
- 1
(2 голоса, среднее: 3 из 5)
Поделитесь с друзьями!
Здравствуйте, если вы попали на эту страницу, вас интересует настройка linksys wrt54gl. Вы попали туда куда нужно, я попытаюсь рассказать подробно об основных моментах настройки роутера linksys wrt54gl. Это замечательная модель, имеющая открытый доступ к программному обеспечению и имеющая флеш память на 4 мегабайта и оперативную память в 16 мб. Все это позволяет использовать различные программные решения в настройке данной модели и использование различных неофициальных прошивок. Но для того, чтобы все изучить, понадобится время. Для начала мы рассмотрим базовою настройку wrt54gl для различных провайдеров (билайн, ростелеком и т.п.).
Содержание:
- Подключение роутера linksys wrt54gl к компьютеру, ноутбуку
- Вход в интерфейс настройки роутера linksys wrt54gl
- Настройка интернета на роутере linksys wrt54gl. PPTP, PPPoE, L2TP.
- Настройка Wi-Fi на linksys wrt54gl
- Смена прошивка linksys wrt54gl
- Видео: Настройка беспроводного маршрутизатора Linksys WRT54GL
Подключение данной модели не отличается от других моделей, подробно о подключение linksys я говорил здесь. Здесь мы рассмотрим общею схему:
Вставляем интернет провод провайдера в порт WAN «Internet», затем вставляем короткий провод, идущий в комплекте, в один из 4 портов LAN, другой конец провода вставляем в сетевую карту компьютера. После этого подключаем блок питания в разъём POWER и вставляем блок питания в розетку.
После того как вы подключили роутер, нужно проверить настройки сетевой карты, об этом хорошо написано здесь.
Вход в интерфейс настройки роутера linksys wrt54gl
Для того чтоб начать настройку роутера нужно зайти в его интерфейс. Для этого открываем любой браузер и в адресной строке набираем 192.168.1.1 . Откроется окно авторизации, укажем «Имя пользователя»->admin, Пароль->admin. И жмем на кнопку «Отправить»
Настройка интернета на роутере linksys wrt54gl. PPTP, PPPoE, L2TP.
Я не буду здесь писать о настройке альтернативных прошивок роутера, это тема другой статьи. Здесь же мы рассмотрим стандартную прошивку данной модели.
linksys wrt54gl настройка PPPoE — Ростелеком, Дом.ру
Настройка данного типа подключения довольна проста. Переходим в раздел Setup >> выбираем Basic Setup >> и в поле Internet Connection Type, выбираем «PPPoE». Затем вводим в поля «User Name» — имя пользователя (должно быть в договоре с провайдерам или звоните в тех поддержку) и Password – пароль (также должен быть в договоре). Остальные поля оставляем без изменения и жмем Save Settings.
linksys wrt54gl настройка PPTP — Аист Тольятти, Уфанет(UfaNet)
Настройка данного типа подключения чуть сложней. Сложность заключается в том, что нужно указать IP адрес VPN сервера (тут могут быть сложности, так как многие провайдеры предоставляют URL сервера, об этом описано здесь). Давайте приступим к настройке, нужно провести определенные действия :
- Setup >> Basic Setup >> в поле Internet Connection Type, выбираем « PPTP»
- User Name – Имя пользователя. Ваш логин у провайдера.
- Password – Пароль к логину.
- PPTP Server IP Adress – ip адрес VPN сервера, вашего провайдера.
- Ставим точку напротив надписи «Keep Alive : Redial Period», для того, чтобы роутер автоматически подключался к интернету по тому интервалу, который вы укажете в сек.
- В самом конце жмем на кнопку Save Settings.
linksys wrt54gl настройка билайн l2tp
Тут все то же, что и в PPTP, просто улучшена передача данных. Произведем те же действия, что и в предыдущем типе.
- Setup -> Basic Setup -> в поле Internet Connection Type выбираем « L2TP»
- User Name –>Имя пользователя. Ваш логин у провайдера.
- Password –>Пароль к логину.
- L2TP Server IP Adress –>ip адрес VPN сервера вашего провайдера.
- Ставим точку напротив надписи «Keep Alive : Redial Period» для того, чтобы роутер автоматически подключался к интернету по тому интервалу, который вы укажете в сек.
- В самом конце жмем на кнопку Save Settings.
Настройка Wi-Fi на linksys wrt54gl
На данной модели роутера есть все возможные способы настройки Wi-Fi сети. Но мы рассмотрим самый простой способ — это настройка как устройство, раздающее интернет по Wi-Fi.
Для начала перейдем во вкладку «Wireless» и для выберем пункт «Basic Wireless Settings». Здесь мы зададим имя нашей вай фай сети, в пункте «Wireless Network Name», оно может быть любым (конечно латинскими буквами), его вы будете видеть при поиске доступных сетей. Затем жмем на кнопку Save Settings.
После того как мы задали имя сети следует её запаролить. Для этого перейдем в раздел «Wireless Security». В поле «Security Mode» выбираем «WPA2 Personal»(это самый безопасный тип шифрования). В поле «WPA Shared Key» задаем пароль WiFi сети на латинской раскладке и не меньше 8 символов. После этого жмем на кнопку Save Settings.
Смена прошивка linksys wrt54gl
Напоследок хотелось бы рассказать о том, как сменить прошивку на данной модели для тех, кто хочет расширить возможности своего маршрутизатора. Для начало нужно скачать прошивку на компьютер (это может быть как стандартная прошивка, которую можно скачать по ссылке https://support.linksys.com/ru-eu/support/routers/WRT54G, так и альтернативная — самая популярная для данного роутера прошивка от DD-WRT ). После скачки файла в настройках роутера заходим в раздел Administration и перейдем в пункт Firmware Upgrade. Здесь жмем на кнопку «Browse» и выбираем файл с прошивкой. После выбора жмем на кнопку «Upgrade». Процесс займет некоторое время, во время этого убедитесь, что у роутера не пропадет питание. По окончании процесса новая прошивка будет установлена, можете вновь зайти в настройки роутера.
Для наглядности советую просмотреть видео:
Настройка беспроводного маршрутизатора Linksys WRT54GL
.
Всем привет! В статье на сегодня у нас полная настройка роутера Linksys WRT54GL. Почитав другие статьи, я понял, что многие специалисты не пишут мелкие нюансы и момента, без которых обычный пользователь не настроит этот аппарат. Ещё одна проблема в том, что роутер чаще всего имеет английский интерфейс. Но бояться не стоит и сегодня вы сами, с моей небольшой помощью настроите интернет и Wi-Fi.
ПОМОЩЬ СПЕЦИАЛИСТА! Если у вас в процессе возникнут трудности или будут вопросы – задавайте их в комментариях под этой статьёй.
Содержание
- Как подключить
- Как зайти в настройки
- Интернет
- Internet Setup
- Network Setup
- Привязка MAC-адреса
- Wi-Fi
- Установить пароль администратора
- Задать вопрос автору статьи
Как подключить
И так, для начала вытащите Linksys WRT54G из коробки, если он совершенно новый. Давайте познакомимся с портами и сразу начнем его подключать. В первый «Internet» вход – вставляем кабель от провайдера. Остальные порты локальные (под номерами) и туда можно подключить любое локальное устройства: от компьютера до ноутбука.
В дальнейшем для настройки мы будем использовать Web-интерфейс. Чтобы туда попасть нужно как раз подключиться к сети маршрутизатора. Я буду использовать локальное подключение по кабелю и вставлю один конец в 1 порт, а второй в сетевую карту моего ноутбука. Вы также туда можете подключить любое устройство: ноутбук или компьютер. Не забываем подключить его к электросети с помощью блока питания.
Как зайти в настройки
Для настройки нам не нужно ничего устанавливать и достаточно зайти в Web-интерфейс. Для этого после подключения к сети аппарата, открываем браузер и в адресную строку вводим: 192.168.1.1. После этого вас попросят ввести логин и пароль. Просто в обе строчки введите: admin.
ПРИМЕЧАНИЕ! Если логин и пароль не подходит, то сбросьте его до заводской настройки. Для этого найдите на задней части интернет-центра кнопку «Reset» и зажмите её на 10 секунд.
Интернет
При первом заходе вы должны прописать на страницу быстрой настройки «Setup». Также для правильной настройки интернета, нужно под рукой иметь договор от провайдера. Дело в том, что там прописан тип подключения и дополнительные данные для аутентификации в сети провайдера.
Internet Setup
Это первая вкладка, где вам нужно выбрать тип интернет-подключения. Повторяюсь, что эти данные находятся в договоре, но их также можно узнать по телефону технической поддержки провайдера
- Automatic Configuration DHCP – или динамический IP. Если в договоре вообще ничего не сказано о типе подключения, то скорее всего нужно выбрать именно его. После этого ничего вводить более не нужно.
- Static IP – вводим IP адрес, маску и сервер (Geteway). Также можно ввести несколько DNS адресов, если они прописаны в договоре.
- PPPoE – чаще используется у таких провайдеров как «Ростелеком» или «ДОМ.РУ». Вводим логин и пароль.
- PPTP – также как и при статике вводим адрес, маску и сервер, а в конце логин и пароль.
- L2TP – логин, пароль и IP адрес сервера.
- Telstra Cable – если ваш провайдер использует именно эту технологию то выбираем данные пункт, вводим имя пользователя, ключ, а также адрес сервера.
Network Setup
В самом конце будет раздел, который можно оставить со значениями по умолчанию, но на всякий случай расскажу по строкам, что они представляют:
- Local IP Addres – локальный адрес этого роутера.
- Subnet Mask – маска.
- DHCP Server – включен (Enable) или выключен (Disable). Если выключить данную функцию, то при подключении к сети аппарата, нужно на каждом устройстве вручную прописывать IP адреса.
- Starting IP Address – с какого адреса начинается раздача для подключаемых аппаратов.
- Maximum Number of DHCP Users – максимальное количество подключаемых устройств.
- Client Lease Time – через какое время меняются IP адреса. Если стоит 0 – то время без времени.
- Static DNS 1-3 – сюда можно прописать ДНС вручную. Например, от Google: 8.8.8.8 и 8.8.4.4.
- Time Setting – устанавливаем свой часовой пояс.
Привязка MAC-адреса
Если в договоре сказано, что ваш провайдер использует MAC адрес, то чуть выше перейдите в раздел «MAC Address Clone». После этого включите «Enable» и впишите нужный адрес. Если ранее вы использовали адрес вашего компьютера или роутера, то лучше позвонить в техническому поддержку, чтобы они перенастроили новый МАК-адрес этого роутера. Далее просто нажимаем «Clone Ypur PC’s MAC» – отобразится адрес, который нужно сказать тех. поддержке.
Имя сети можно установить в разделе «Wireless» – «Basic Wireless Settings». Вводим новое имя сетки и сохраняемся. «Wireless Network Mode» — это стандарты вай-фай, которые будет использовать роутер, лучше ставить «Mixed». Ниже «Wireless Channel» – канал. А теперь немного поподробнее – у меня почему-то в настройках нет установки «Auto» как на других роутерах. Поэтому тут будет постоянно выставлен статический канал.
Косяк в том, что если на данном канале будет сидеть ещё кто-то, то связь будет плохая. Обычно помогает перезагрузка и роутер сам выбирает свободный канал – но тут такой настройки нет. Так что если у вас в какой-то прекрасный момент будет плохая связь именно по WiFi, то вам нужно выбрать другой свободный канал.
Кнопка «SES Inactive» – автоматом выставляем пароль на вайфай и имя. Лучше не нажимать, если вы не хотите сбросить свои настройки.
«Security Mode» – ставим как WPA2 Personal. Потом в строке «WPA Shared Key» вводим пароль от вашей WiFi.
Установить пароль администратора
Чтобы никто не смог зайти в настройки роутера и поменять там что-то – лучше поменять пароль от администратора. Для этого заходим в «Administration» и ниже два раза вводим новый пароль. В качестве логина будет использоваться «admin». Обязательно запомните эти данные, так как если вы их забудете, то роутер придется сбрасывать до заводской конфигурации и настраивать заново.
Linksys WRT54GL — популярный роутер, широко используемый как домашней, так и офисной сетью. Этот роутер имеет богатый набор функций и отличается высокой стабильностью работы. В данной инструкции мы предоставим подробное пошаговое руководство по настройке роутера Linksys WRT54GL, чтобы вы могли в полной мере использовать его возможности.
Перед тем как начать настройку роутера, необходимо убедиться, что вы имеете все необходимые материалы. Вам понадобится Ethernet-кабель для подключения роутера к интернет-модему, а также компьютер с доступом в интернет. Убедитесь также, что у вас есть учетная запись и пароль для доступа к интернет-провайдеру.
После подключения всех необходимых компонентов, вам нужно открыть веб-браузер и в адресной строке ввести IP-адрес роутера Linksys WRT54GL. Обычно IP-адрес роутера по умолчанию — 192.168.1.1. После ввода IP-адреса, нажмите клавишу Enter, и вы будете перенаправлены на страницу входа в административную панель
Важно: убедитесь, что ваш компьютер подключен к роутеру. Для этого проверьте, что сетевые настройки вашего компьютера допускают автоматическое получение IP-адреса. Если это не так, вам необходимо вручную настроить IP-адрес компьютера, чтобы он находился в той же подсети, что и роутер Linksys WRT54GL. Обычно это подсеть 192.168.1.0.
Содержание
- Настройка роутера Linksys WRT54GL: подробная инструкция
- Установка роутера Linksys WRT54GL
- Подключение к роутеру Linksys WRT54GL
- Вход в настройки роутера Linksys WRT54GL
- Обновление прошивки роутера Linksys WRT54GL
Настройка роутера Linksys WRT54GL: подробная инструкция
Чтобы начать настройку роутера Linksys WRT54GL, следуйте этой подробной инструкции:
- Подключите роутер к источнику электропитания и кабельному/DSL модему.
- Подключите свой компьютер к роутеру посредством Ethernet-кабеля.
- Откройте веб-браузер и введите адрес «192.168.1.1» в адресной строке.
- Введите административные данные для доступа к панели управления роутером. Обычно логин и пароль по умолчанию — «admin».
- После входа в панель управления роутером, вы можете начать настраивать сетевые параметры в соответствии со своими потребностями.
- Настройте имя и пароль Wi-Fi сети для обеспечения безопасного подключения.
- Настройте тип защиты (например, WPA или WPA2) и пароль для защиты беспроводной сети от несанкционированного доступа.
- Настройте DHCP-сервер, чтобы автоматически назначать IP-адреса устройствам в вашей сети.
- Настройте порты перенаправления, чтобы позволить доступ из Интернета к определенным службам или приложениям в вашей сети.
- Проверьте все введенные настройки и сохраните изменения.
После завершения настройки роутера Linksys WRT54GL, вы сможете наслаждаться стабильным и безопасным подключением ко всем вашим устройствам в вашей домашней сети или офисе.
Установка роутера Linksys WRT54GL
Для начала установки роутера Linksys WRT54GL нужно следовать нескольким простым шагам:
- Распаковать роутер Linksys WRT54GL из упаковки и убедиться, что в комплекте имеются все необходимые компоненты: сам роутер, сетевой кабель, антенна, блок питания, диск с программным обеспечением и инструкция.
- Подключите антенну к роутеру Linksys WRT54GL. Обычно это делается путем простого вкручивания антенны в соответствующий разъем на задней панели роутера.
- Подключите кабель питания к роутеру Linksys WRT54GL и вставьте его в розетку. Убедитесь, что роутер включился и нормально функционирует.
- Подключите один конец сетевого кабеля к порту «Internet» на задней панели роутера Linksys WRT54GL.
- Подключите другой конец сетевого кабеля к порту на вашем модеме или кабельном/DSL-модеме.
- Соедините ваш компьютер с роутером Linksys WRT54GL с помощью сетевого кабеля, подключив один конец к любому из четырех портов на задней панели роутера, а другой конец к сетевой карте компьютера.
- Включите компьютер и откройте веб-браузер.
- В адресной строке браузера введите IP-адрес роутера Linksys WRT54GL (обычно по умолчанию — 192.168.1.1) и нажмите клавишу Enter. Вы будете перенаправлены на страницу настройки роутера.
- На странице настройки роутера Linksys WRT54GL следуйте подробной инструкции, которую можно найти в руководстве пользователя. Настройте параметры подключения к интернету: выберите тип подключения (статический IP-адрес, динамический IP-адрес, PPPoE), введите необходимые данные и сохраните изменения.
После выполнения всех указанных шагов, ваш роутер Linksys WRT54GL должен быть готов к использованию, и вы сможете подключиться к интернету через беспроводное или проводное подключение.
Подключение к роутеру Linksys WRT54GL
Для начала настройки роутера Linksys WRT54GL необходимо выполнить его подключение к сети. Следуйте инструкции для правильного подключения кабелей.
Шаг 1: Подключите один конец кабеля Ethernet к порту Ethernet на компьютере, а другой конец к одному из четырех портов Ethernet на тыловой панели роутера.
Шаг 2: Включите электропитание роутера, вставив шнур питания в разъем питания на тыловой панели роутера, а затем в розетку.
Шаг 3: Убедитесь, что индикаторы на роутере загорелись. Если они горят, значит роутер подключен и готов к настройке.
Важно помнить, что при подключении роутера по Wi-Fi необходимо убедиться в наличии беспроводного сигнала и правильной настройке параметров беспроводной сети.
Теперь, когда ваш роутер Linksys WRT54GL подключен, вы можете приступить к настройке его параметров и функций.
Вход в настройки роутера Linksys WRT54GL
Для начала настройки роутера Linksys WRT54GL необходимо войти в его настройки. Для этого выполните следующие шаги:
- Подключите компьютер к роутеру с помощью Ethernet-кабеля.
- Откройте любой веб-браузер (например, Google Chrome, Mozilla Firefox, Internet Explorer) на компьютере.
- Введите IP-адрес роутера в адресную строку браузера. IP-адрес по умолчанию для роутера Linksys WRT54GL — «192.168.1.1».
- Нажмите клавишу «Enter» на клавиатуре или кнопку «Go» в браузере.
После выполнения этих шагов вы должны увидеть окно входа в настройки роутера. Введите логин и пароль администратора роутера. По умолчанию логин — «admin», а пароль также «admin». Обратите внимание, что регистр символов имеет значение.
После успешного входа вы окажетесь в главном меню настроек роутера Linksys WRT54GL и сможете продолжить процесс настройки сети по вашим потребностям.
Обновление прошивки роутера Linksys WRT54GL
Перед тем как начать процесс обновления прошивки, убедитесь, что у вас скачана последняя доступная версия прошивки для роутера Linksys WRT54GL. Обычно она предоставляется на официальном сайте производителя.
Для обновления прошивки роутера Linksys WRT54GL выполните следующие действия:
- Подключите компьютер к роутеру с помощью Ethernet-кабеля.
- Откройте веб-браузер и введите IP-адрес роутера (по умолчанию адрес 192.168.1.1).
- Введите имя пользователя и пароль для доступа к административной панели роутера.
- В меню роутера найдите раздел «Administration» или «Настройки».
- В разделе «Administration» найдите пункт меню «Firmware Upgrade» или «Обновление прошивки».
- Нажмите на этот пункт меню и выберите файл с новой прошивкой, который вы ранее загрузили.
- Нажмите кнопку «Upgrade» или «Обновить».
- Дождитесь окончания процесса обновления прошивки (это может занять несколько минут).
- После завершения обновления прошивки роутер автоматически перезагрузится.
После перезагрузки роутера проверьте, что новая прошивка успешно установлена. Проверьте функциональность роутера и убедитесь, что все работает корректно. Если возникли проблемы, попробуйте перезагрузить роутер еще раз или свяжитесь с технической поддержкой производителя.
Обновление прошивки роутера Linksys WRT54GL регулярно повышает производительность и надежность устройства, поэтому следует следить за наличием новых версий прошивки и периодически обновлять ее.
Настройка роутера – важный этап при подключении к интернету. Один из самых популярных и надежных роутеров на рынке – Linksys WRT54GL. В этой статье мы рассмотрим пошаговую инструкцию по настройке данного устройства для начинающих пользователей.
Первым шагом при настройке роутера Linksys WRT54GL является подключение его к компьютеру. Для этого необходимо использовать Ethernet-кабель, вставив один его конец в порт роутера, а другой – в разъем на компьютере.
После подключения роутера необходимо открыть браузер и ввести IP-адрес роутера в адресной строке. По умолчанию IP-адрес Linksys WRT54GL – 192.168.1.1. После ввода адреса и нажатия Enter откроется окно авторизации.
В окне авторизации необходимо ввести логин и пароль, которые по умолчанию равны «admin». После ввода данных нажмите кнопку «Войти».
После успешной авторизации откроется панель управления роутером. Здесь вы сможете настраивать все нужные параметры, такие как подключение к интернету, настройки безопасности Wi-Fi, а также многие другие функции.
Теперь вы готовы начать настройку роутера Linksys WRT54GL. Следуйте инструкциям в панели управления и у вас вскоре получится настроить устройство в соответствии с вашими потребностями.
Содержание
- Обзор модели роутера Linksys WRT54GL
- Первоначальная настройка роутера Linksys WRT54GL
- Создание и настройка беспроводной сети на роутере Linksys WRT54GL
- Шаг 1: Подключение роутера
- Шаг 2: Вход в интерфейс роутера
- Шаг 3: Создание беспроводной сети
- Шаг 4: Подключение устройств к беспроводной сети
- Настройка безопасности на роутере Linksys WRT54GL
- 1. Измените пароль администратора
- 2. Включите безопасное беспроводное подключение
- 3. Отключите управление роутером через интернет
Обзор модели роутера Linksys WRT54GL
Модель WRT54GL имеет стандартные функции беспроводного маршрутизатора, такие как поддержка 802.11g Wi-Fi и частотный диапазон 2,4 ГГц. Он также обладает четырьмя портами Ethernet, по которым можно подключить проводные устройства, такие как компьютеры или принтеры.
Linksys WRT54GL оснащен мощным процессором и оперативной памятью, что позволяет ему обрабатывать большое количество данных и обеспечивать стабильную работу сети. Он также поддерживает защищенное соединение и имеет встроенный брандмауэр, который защищает вашу сеть от вторжений и несанкционированного доступа.
В целом, роутер Linksys WRT54GL предлагает надежное и гибкое решение для создания домашней или небольшой офисной сети. Благодаря его открытой прошивке, вы можете настроить его под свои нужды и получить дополнительные функции.
Первоначальная настройка роутера Linksys WRT54GL
Перед тем как приступить к настройке роутера Linksys WRT54GL, убедитесь, что у вас есть следующие компоненты:
- Роутер Linksys WRT54GL
- Интернет-кабель
- Компьютер
Следуйте инструкциям ниже, чтобы выполнить первичную настройку роутера Linksys WRT54GL:
- Подключите интернет-кабель к порту WAN на роутере Linksys WRT54GL и вашему модему.
- Подключите компьютер к одному из портов LAN на роутере Linksys WRT54GL с помощью Ethernet-кабеля.
- Убедитесь, что все соединения были надежно установлены и включите роутер Linksys WRT54GL в розетку.
- Откройте веб-браузер и введите IP-адрес роутера Linksys WRT54GL (обычно 192.168.1.1) в адресной строке.
- Появится окно входа в роутер. Введите имя пользователя и пароль по умолчанию (обычно admin в обоих полях) и нажмите кнопку «Войти».
- Инициализированное окно настройки роутера откроется. Следуйте инструкциям на экране, чтобы создать новое имя пользователя и пароль, а также настроить остальные необходимые параметры.
- После завершения настройки, нажмите кнопку «Сохранить» или «Применить» для сохранения изменений.
- Подключите другие устройства к роутеру Linksys WRT54GL для доступа в интернет.
Теперь ваш роутер Linksys WRT54GL настроен и готов к использованию. Вы можете настраивать дополнительные параметры с помощью веб-интерфейса роутера, если необходимо.
Создание и настройка беспроводной сети на роутере Linksys WRT54GL
Шаг 1: Подключение роутера
1. Подключите один конец Ethernet-кабеля к порту «Internet» на задней панели роутера.
2. Подключите другой конец Ethernet-кабеля к модему, предоставленному вашим Интернет-провайдером.
3. Подключите компьютер к одному из четырех портов Ethernet на задней панели роутера с помощью второго Ethernet-кабеля.
Шаг 2: Вход в интерфейс роутера
1. Откройте веб-браузер на вашем компьютере.
2. В адресной строке введите IP-адрес роутера. По умолчанию адрес состоит из четырех чисел, разделенных точками (например, 192.168.1.1).
3. Нажмите клавишу «Enter» на клавиатуре. Вы должны увидеть окно входа в интерфейс роутера.
4. Введите имя пользователя и пароль. По умолчанию они оба равны «admin».
5. Нажмите кнопку «Login» или «Войти».
Шаг 3: Создание беспроводной сети
1. В интерфейсе роутера найдите вкладку «Wireless» или «Беспроводная сеть».
2. Нажмите на эту вкладку, чтобы открыть настройки беспроводной сети.
3. Введите имя сети (SSID), которое будет отображаться на устройствах, подключенных к беспроводной сети.
4. Выберите тип шифрования для защиты беспроводной сети. Рекомендуется использовать WPA2 Personal для наибольшей безопасности.
5. Введите пароль для беспроводной сети.
6. Нажмите кнопку «Save» или «Сохранить», чтобы применить изменения.
Шаг 4: Подключение устройств к беспроводной сети
1. На вашем устройстве (компьютере, ноутбуке, смартфоне или планшете) найдите список доступных беспроводных сетей.
2. Выберите имя сети (SSID), которое вы ввели в предыдущем шаге.
3. Введите пароль для беспроводной сети, который вы задали в предыдущем шаге.
4. Нажмите кнопку «Подключить» или «Connect».
5. После успешного подключения ваше устройство будет иметь доступ к Интернету через беспроводную сеть.
Это завершает процесс создания и настройки беспроводной сети на роутере Linksys WRT54GL. Теперь вы можете наслаждаться Интернетом на разных устройствах в вашем доме или офисе.
Настройка безопасности на роутере Linksys WRT54GL
1. Измените пароль администратора
Первым шагом в настройке безопасности роутера Linksys WRT54GL является изменение пароля администратора. Пароль по умолчанию может быть известен злоумышленникам, поэтому важно установить новый пароль для защиты вашего роутера. Для этого выполните следующие действия:
- Откройте браузер и введите IP-адрес роутера Linksys WRT54GL (обычно 192.168.1.1) в адресной строке.
- В появившемся окне введите имя пользователя администратора (по умолчанию «admin») и оставьте поле пароля пустым.
- После входа в настройки роутера найдите раздел «Administration» (Администрирование) и выберите «Management» (Управление).
- В разделе «Router Password» (Пароль роутера) введите новый пароль в поле «Router Password» и подтвердите его в поле «Re-enter to confirm» (Повторите для подтверждения).
- Нажмите кнопку «Save Settings» (Сохранить настройки), чтобы применить изменения.
2. Включите безопасное беспроводное подключение
Вторым шагом в настройке безопасности роутера Linksys WRT54GL является включение безопасного беспроводного подключения. Это поможет предотвратить несанкционированное подключение к вашей сети Wi-Fi. Следуйте указанным ниже инструкциям:
- Откройте браузер и введите IP-адрес роутера Linksys WRT54GL (обычно 192.168.1.1) в адресной строке.
- Войдите в настройки роутера, используя имя пользователя и пароль администратора.
- Найдите раздел «Wireless» (Беспроводная сеть) и выберите «Wireless Security» (Беспроводная безопасность).
- Выберите метод шифрования (например, WPA2) и введите пароль в соответствующее поле.
- Нажмите кнопку «Save Settings» (Сохранить настройки), чтобы применить изменения.
3. Отключите управление роутером через интернет
Третьим важным шагом в настройке безопасности роутера Linksys WRT54GL является отключение управления роутером через интернет. Это поможет предотвратить несанкционированный доступ к вашим настройкам роутера. Для этого выполните следующие действия:
- Откройте браузер и введите IP-адрес роутера Linksys WRT54GL (обычно 192.168.1.1) в адресной строке.
- Войдите в настройки роутера, используя имя пользователя и пароль администратора.
- Найдите раздел «Administration» (Администрирование) и выберите «Management» (Управление).
- Убедитесь, что опция «Remote Management» (Удаленное управление) отключена.
- Нажмите кнопку «Save Settings» (Сохранить настройки), чтобы применить изменения.
Правильная настройка безопасности на роутере Linksys WRT54GL может значительно повысить уровень защиты вашей домашней сети. Предложенная в данной статье пошаговая инструкция поможет вам осуществить этот процесс без проблем и убедиться в безопасности вашей сети.