Wi-Fi роутеры играют важную роль в нашей повседневной жизни, обеспечивая нас высокоскоростным интернетом в любых условиях. Одним из таких роутеров является Alcatel Link Zone MW40V, который обладает множеством полезных функций и прост в использовании.
Прежде чем начать использовать Wi-Fi роутер Alcatel Link Zone MW40V, вам потребуется подключить его к источнику питания. Приобретите соответствующий адаптер и вставьте его в разъем, расположенный на задней панели роутера. Затем подключите роутер к сетевому проводу и вставьте его другой конец в ответный разъем в стене.
Когда роутер подключен к питанию, вам необходимо включить его. Для этого нажмите и удерживайте кнопку включения на передней панели роутера несколько секунд, пока не появится индикатор питания. Затем следуйте инструкциям, отображаемым на экране роутера.
Вам потребуется вставить SIM-карту в роутер. Снимите крышку на задней панели роутера и найдите слот для SIM-карты. Вставьте SIM-карту согласно указанной ориентации и закройте крышку.
После включения роутера и установки SIM-карты вы сможете подключиться к интернету. Вам потребуется найти имя сети (SSID) и пароль Wi-Fi, которые указаны на задней панели роутера. Откройте меню Wi-Fi на вашем устройстве (например, смартфоне или ноутбуке) и найдите сеть с указанным именем. Введите пароль, когда будет запрошено, и подождите, пока ваше устройство подключится к интернету через Wi-Fi роутер Alcatel Link Zone MW40V.
Теперь вы можете наслаждаться высокоскоростным интернетом в любом месте, где есть сигнал вашего оператора мобильной связи. Используйте Wi-Fi роутер Alcatel Link Zone MW40V для доступа к интернету с вашего устройства и учитеся, работайте и развлекайтесь с комфортом и без проблем!
Содержание
- Краткий обзор Wi-Fi роутера Alcatel Link Zone MW40V
- Шаги по подключению и настройке Wi-Fi роутера Alcatel Link Zone MW40V
- Как установить пароль для доступа к Wi-Fi роутеру Alcatel Link Zone MW40V
- Как подключить устройства к Wi-Fi роутеру Alcatel Link Zone MW40V
- Как настроить безопасность Wi-Fi роутера Alcatel Link Zone MW40V
Краткий обзор Wi-Fi роутера Alcatel Link Zone MW40V
Основные характеристики роутера:
- Поддержка стандарта Wi-Fi 802.11b/g/n, что обеспечивает стабильное и быстрое подключение устройств к сети;
- Возможность одновременного подключения до 15 устройств, что позволяет использовать его для создания сети для семьи или рабочей группы;
- Встроенный аккумулятор ёмкостью 1800 мАч, обеспечивающий до 6 часов непрерывной работы;
- Поддержка различных диапазонов частот (2.4 ГГц и 5 ГГц), что позволяет выбрать наиболее подходящий для вашей ситуации;
- Возможность настройки ограничения скорости доступа для каждого подключенного устройства, что позволяет контролировать использование интернета;
- Поддержка функционала SMS-центра, которая позволяет отправлять и принимать сообщения прямо с роутера;
- Интуитивно понятный и удобный интерфейс управления через веб-интерфейс.
Wi-Fi роутер Alcatel Link Zone MW40V – надежное и удобное устройство, которое поможет вам оставаться всегда на связи и пользоваться высокоскоростным интернетом в любом месте и в любое время. Приобретите его и наслаждайтесь удобством беспроводной связи!
Шаги по подключению и настройке Wi-Fi роутера Alcatel Link Zone MW40V
Для начала использования Wi-Fi роутера Alcatel Link Zone MW40V, вам потребуется выполнить следующие шаги:
|
1. Вставьте SIM-карту в роутер |
|
2. Подключите роутер к источнику питания с помощью прилагаемого адаптера |
|
3. Включите роутер, нажав на кнопку питания |
|
4. Дождитесь, пока индикатор сети окрасится в зеленый цвет, что означает, что роутер успешно подключен и готов к использованию |
|
5. Найдите сеть Wi-Fi с именем «Alcatel Link Zone MW40V» на вашем устройстве и подключитесь к ней |
|
6. Откройте веб-браузер на подключенном устройстве и введите следующий адрес: 192.168.0.1 |
|
7. Появится окно с вводом логина и пароля. Введите «admin» в качестве логина и пароля |
|
8. Выполните настройки Wi-Fi сети, введя новое имя и пароль для вашего роутера. Не забудьте сохранить изменения |
|
9. Перезапустите роутер, чтобы применить внесенные изменения |
После выполнения указанных шагов, ваш Wi-Fi роутер Alcatel Link Zone MW40V будет готов к использованию. Вы можете подключать к нему другие устройства по Wi-Fi и наслаждаться сетевым соединением.
Как установить пароль для доступа к Wi-Fi роутеру Alcatel Link Zone MW40V
Для обеспечения безопасности вашей сети Wi-Fi рекомендуется установить пароль, чтобы недоступные лица не могли подключиться к вашему роутеру без вашего разрешения. Чтобы установить пароль для доступа к Wi-Fi роутеру Alcatel Link Zone MW40V, следуйте инструкциям ниже:
| Шаг 1: | Подключите свой компьютер к роутеру Alcatel Link Zone MW40V с помощью Wi-Fi или с помощью кабеля Ethernet. |
| Шаг 2: | Откройте веб-браузер на вашем компьютере и введите IP-адрес роутера «192.168.0.1» в адресной строке. Нажмите Enter, чтобы перейти на страницу аутентификации. |
| Шаг 3: | Введите имя пользователя и пароль по умолчанию для аутентификации. Имя пользователя по умолчанию: «admin», пароль по умолчанию: «admin». Затем нажмите кнопку «Войти». |
| Шаг 4: | На главной странице настройки роутера найдите вкладку «Wi-Fi» или «Настройки сети Wi-Fi». Нажмите на нее, чтобы перейти к странице настройки Wi-Fi. |
| Шаг 5: | На странице настройки Wi-Fi найдите поле «Пароль» или «Код доступа». Введите новый пароль, который вы хотите установить для вашей сети Wi-Fi. |
| Шаг 6: | Нажмите кнопку «Сохранить» или «Применить», чтобы сохранить настройки пароля Wi-Fi. Подождите несколько секунд, пока настройки будут сохранены. |
| Шаг 7: | Ваш новый пароль для доступа к Wi-Fi роутеру Alcatel Link Zone MW40V успешно установлен. Отключите своего компьютера от роутера и попробуйте подключиться снова, используя новый пароль. |
Теперь ваш Wi-Fi роутер Alcatel Link Zone MW40V защищен паролем, и только авторизованные пользователи с правильным паролем смогут подключиться к вашей сети Wi-Fi.
Как подключить устройства к Wi-Fi роутеру Alcatel Link Zone MW40V
Чтобы подключить свои устройства к Wi-Fi роутеру Alcatel Link Zone MW40V, выполните следующие шаги:
Шаг 1: Включите роутер Alcatel Link Zone MW40V и дождитесь, пока индикатор сигнала станет стабильным (обычно это зеленый свет).
Шаг 2: На вашем устройстве (например, смартфоне, планшете или ноутбуке) откройте раздел «Настройки Wi-Fi».
Шаг 3: Найдите сеть с названием вашего роутера (обычно это будет что-то вроде «Alcatel Link Zone MW40V»).
Шаг 4: Нажмите на название сети, чтобы подключиться к роутеру.
Шаг 5: Если роутер защищен паролем, введите пароль и нажмите «Подключиться».
Шаг 6: Дождитесь, пока устройство установит соединение с Wi-Fi роутером. Это может занять несколько секунд.
Шаг 7: Когда устройство успешно подключено к роутеру, на экране должен появиться значок Wi-Fi или индикатор сигнала Wi-Fi.
Теперь вы можете свободно использовать интернет на своих устройствах, подключенных к Wi-Fi роутеру Alcatel Link Zone MW40V.
Примечание: Если у вас возникли проблемы с подключением к роутеру, убедитесь, что вы правильно ввели пароль при подключении. Если проблемы продолжаются, попробуйте перезагрузить роутер и повторить процедуру подключения.
Как настроить безопасность Wi-Fi роутера Alcatel Link Zone MW40V
|
1. Войдите в настройки роутера Для того чтобы настроить безопасность Wi-Fi роутера, вам необходимо войти в его настройки. Для этого откройте веб-браузер на вашем устройстве и введите IP-адрес роутера в адресной строке. IP-адрес может быть указан на задней панели роутера или в документации. |
|
2. Введите имя пользователя и пароль После входа в настройки роутера, вам может потребоваться ввести имя пользователя и пароль. Обратитесь к документации роутера для получения этой информации, если вы не знаете ее. |
|
3. Измените пароль администратора Первым шагом для улучшения безопасности Wi-Fi роутера является изменение пароля администратора, который используется для доступа к настройкам роутера. Выберите новый пароль, который будет надежным и сложным для отгадывания. |
|
4. Включите шифрование Wi-Fi Включение шифрования Wi-Fi поможет защитить вашу сеть от несанкционированного доступа. Выберите настройки шифрования, такие как WPA2, чтобы обеспечить максимальную безопасность. |
|
5. Измените имя и пароль Wi-Fi сети Стандартное имя и пароль Wi-Fi сети могут быть известны злоумышленникам. Измените имя и пароль на уникальные значения, чтобы предотвратить несанкционированный доступ. |
|
6. Ограничьте доступ к роутеру Чтобы обеспечить дополнительный уровень безопасности, ограничьте доступ к настройкам роутера только по необходимости. Вы можете разрешить доступ только определенным устройствам, исключив другие. |
|
7. Регулярно обновляйте прошивку роутера Производители роутеров регулярно выпускают обновления программного обеспечения, чтобы исправить уязвимости безопасности. Убедитесь, что вы обновляете прошивку роутера, чтобы обеспечить максимальную защиту. |
Следуя этим простым шагам, вы можете настроить безопасность Wi-Fi роутера Alcatel Link Zone MW40V и обеспечить защиту своей сети и личных данных.
Для начала надо определиться с терминологией. В заголовок вынесено двойное название «роутер-модем», и чаще всего такие устройства позиционируются именно как модемы. Но фактически это не просто USB-модем, а полноценный мобильный роутер — и именно так мы и будем его называть в дальнейшем. На российском рынке устройств такого класса не очень-то и много. Есть брендированные операторские роутеры (иногда с привязкой к сети, иногда без неё), есть немногочисленные модели от известных производителей сетевого и мобильного оборудования, есть даже готовые комплекты с SIM и спецтарифами от мелких контор.

На фоне остальных предложений TCL LINKZONE MW42LM смотрится неплохо, а уж по цене он точно интереснее USB-«свистков», которые ненамного дешевле. Рекомендованная розничная цена составляет 2 490 рублей, но по факту он чуть дороже. Например, первый в поисковой выдаче крупный магазин с наименьшей стоимостью данной модели на момент написания материала — это «Ситилинк», где новинка стоила 2 870 рублей. За эту сумму покупатель получает компактный роутер с поддержкой LTE Cat.4 (до 150 Мбит/с на скачивание, до 50 Мбит/с на отдачу), точкой доступа Wi-Fi 4 (802.11b/g/n, 1×1, 2,4 ГГц, 20/40 МГц) и съёмным аккумулятором ёмкостью 2500 мА∙ч, который обеспечит до 10 часов автономной работы.

Сам по себе роутер некрупный и лёгкий — весит он порядка 100 г при габаритах 105 × 60 × 16 мм. Верхняя и нижняя крышка сделаны из матового, чуть шершавого пластика белого цвета, а по краю корпус окаймляет серая полоса из пластика с рифлением. Внешний вид нейтральный и неброский, а материалы корпуса практичные. Центр верхней крышки украшает крупная кнопка с надписью «TCL» и серебристой каёмкой. Если её зажать, роутер включается или выключается, она же нужна для вывода устройства из режима энергосбережения. Вокруг центральной кнопки находятся четыре индикатора, довольно ярких.

По левую сторону расположен индикатор состояния подключения к мобильной сети. Синий цвет указывает на отличный уровень сигнала, фиолетовый — на хороший, а красный — на плохой. Если же индикатор вовсе не горит, то подключения к сети нет. Впрочем, также неработающий индикатор может указывать на то, что роутер выключен или находится в режиме сохранения энергии, но в таком случае отключаются все индикаторы, а не только этот. С правой стороны от кнопки находится индикатор уровня заряда аккумулятора, который при низком уровне (менее 20%) меняет цвет с синего на красный. Во время зарядки он мигает синим цветом, а по окончании — просто горит.

Ниже кнопки расположился индикатор входящих SMS (тоже синий), который включается и начинает мигать при наличии входящих сообщений. Наконец, над центральной кнопкой нашлось место для индикатора состояния сети Wi-Fi. Если сеть включена, то он горит синим, а если зажать на три секунды на верхнем торце кнопку WPS, то он начнёт мигать, а роутер в течение 2 минут будет ожидать подключения клиентов. На противоположном торце разработчики поместили порт micro-USB, который служит для зарядки аккумулятора и CDC-подключения к ПК, ноутбуку, другому роутеру и так далее, а также для доступа к карте micro-SD, разъем для которой есть под крышкой роутера (режим USB 2.0, реальная скорость работы с файлами составляет 8–11 Мбайт/с).

Лучше бы, конечно, создатели остановили свой выбор на USB-C, поскольку такой кабель в случае утери комплектного сейчас найти гораздо проще. Для питания и зарядки устройство требует 5 В / 1 А, но без аккумулятора внутри роутер работать не будет. На полный заряд батареи уходит 5–6 часов. Если важна непрерывность автономной работы, то, пожалуй, стоит поискать совместимый аккумулятор. По умолчанию включена функция энергосбережения, которая переводит роутер в спящий режим, если в течение 3 минут со стороны клиентов не было никакой активности. При работе и во время зарядки устройство заметно нагревается, так что летом под прямыми солнечными лучами его лучше не оставлять.

Задняя крышка сидит плотно, даже выемка на одном из углов, которую можно подцепить ногтем, не всегда помогает её открыть. На обратной стороне крышки есть наклейка с именем Wi-Fi сети и паролем для неё по умолчанию. На дне, под аккумулятором, есть ещё одна информационная наклейка, лоток для micro-SIM, а также защёлкивающийся слот для карты microSD. На краю корпуса притаилась утопленная кнопка сброса настроек. В общем, ничего необычного в конструкции устройства нет. Не помешала бы разве что петелька на углу корпуса, которая на одном промофото всё-таки засветилась.
| Технические характеристики TCL LINKZONE MW42LM | |
| Стандарты | LTE Cat.4 FDD B1/3/7/8/20 (2100/1800/2600/900/800 МГц), TDD B38 (2600 МГц) + UMTS B1/8 (2100/900 МГц) до 150/50 Мбит/с; Wi-Fi 4 (802.11b/g/n, 1×1, 2,4 ГГц, 20/40 МГц) до 10 клиентов |
| Чипсет/контроллер | н/д |
| Режим работы | Wi-Fi-роутер, USB-модем |
| Кнопки | Включение, сброс настроек |
| Индикаторы | Сигнал 3G/4G, Wi-Fi, аккумулятор, SMS |
| Слоты | micro-SIM, microSD |
| Дополнительные функции | USSD, приём/отправка SMS; OTA; учёт трафика; картридер |
| Сетевые функции | VPN (PPTP, L2TP); IPv4+IPv6; TTL, MTU; UPnP, DMZ; брандмауэр |
| Питание | Съёмный аккумулятор 2500 мА∙ч (9,25 Вт∙ч); micro-USB (5 В / 1 А) |
| Размеры (Ш × Д × В) | 105 × 60 × 16 мм |
| Масса | 100 г |
| Условия работы | 0 …+40 °C |
| Цена | 2 500–3 000 руб. |
У TCL LINKZONE MW42LM есть поддержка мобильных сетей LTE FDD B1/3/7/8/20 и TDD B38 (встречается в модемах не всегда), а также UMTS B1/8. Причём можно выбрать необходимые диапазоны вручную, равно как и разрешить подключение только к LTE. Из полезных мелочей имеется поддержка IPv6, настройка TTL и MTU, возможность прописать свои DNS-серверы и разрешить работу в роуминге. Параметры APN устанавливаются автоматически, но скорректировать вручную их тоже можно. Есть даже поддержка TR-069. Задать или включить PIN-код для SIM-карты, конечно же, тоже можно. А ещё тут есть учёт трафика (корректно показывается только на главной странице веб-интерфейса) и возможность отправки SMS с уведомлением о приближении к лимиту по трафику.
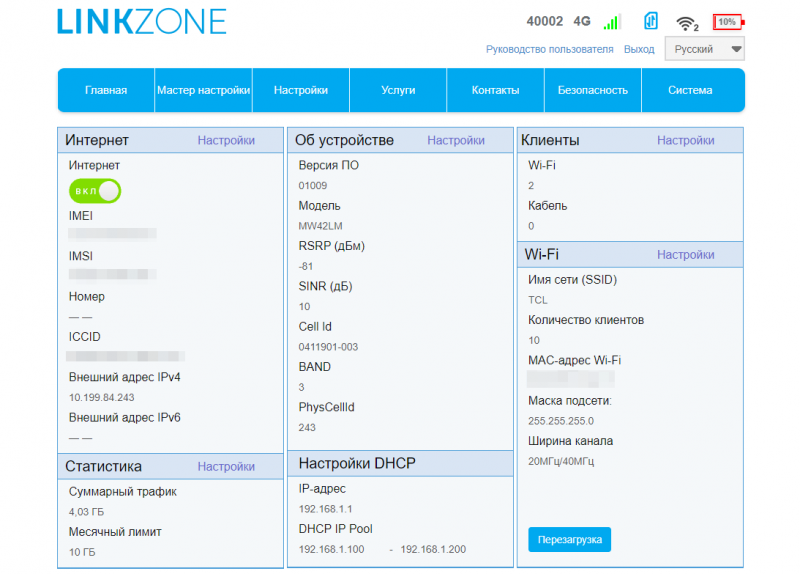
Как и было сказано выше, устройство поддерживает LTE Cat.4, что технически означает возможность приёма на скорости до 150 Мбит/с и отдачи до 50 Мбит/с. На практике это не всегда верно. Во-первых, далеко не каждая мобильная сеть способна обеспечить такие скорости. Во-вторых, ограничения накладывает сама точка доступа Wi-Fi в роутере. Зато подключение по USB, для работы которого в Windows драйвер не требуется, предоставляет сетевой интерфейс как раз в 150 Мбит/с. Таких возможностей большинству будет достаточно. Из прочих плюсов — официально роутер поддерживает сразу 10 клиентов Wi-Fi, а не 5–6, как бывает у других моделей.
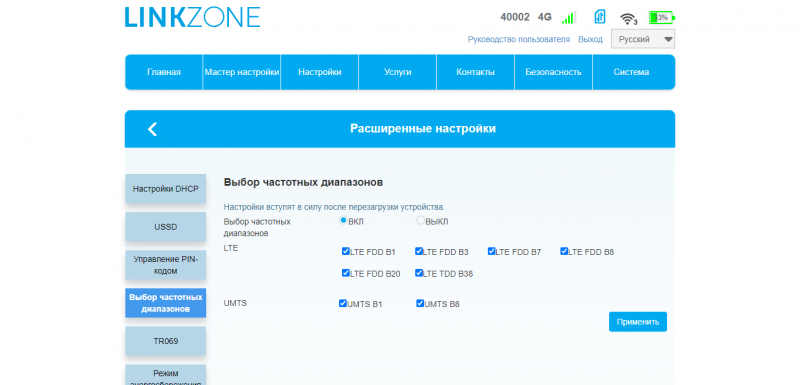
Со стороны точки доступа Wi-Fi есть поддержка WPA/WPA2, выбор региона, выбор номера канала и его ширины, стандарта (только n или b/g/n), чёрный/белый список MAC-адресов (10 шт.), WPS (PIN или по нажатию кнопки) и возможность задать более понятные имена текущим подключенным клиентам. Точку доступа можно при желании отключить. Со стороны локальной сети есть DHCP-сервер, NTP-клиент, простенький брандмауэр (MAC/IP), сопоставление/перенаправление портов, UPnP, DMZ и фильтрация URL. Все фильтры по умолчанию отключены. Также из веб-интерфейса можно запустить ping и трассировку.
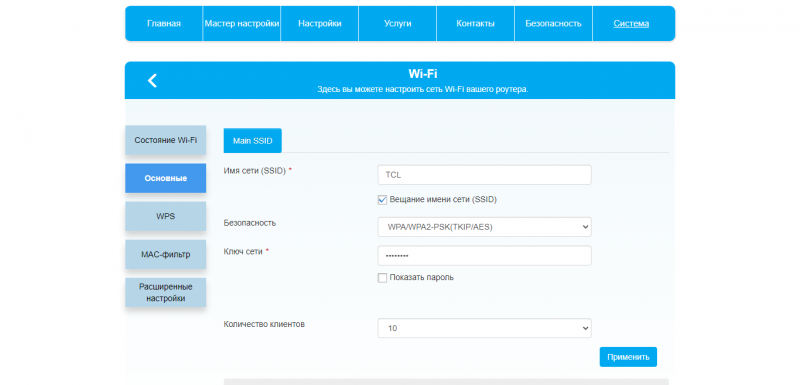
Дополнительные функции включают работу с USSD, SMS (приём и отправка), телефонную книгу, ручное или автоматическое обновление по воздуху (FOTA). Последнюю процедуру, к слову, стоит сделать при первом же включении, так как это избавит от некоторых мелких багов. А заодно стоит сменить пароль для входа в веб-интерфейс (логина нет). Его и ряд других параметров предложит поменять мастер первичной настройки. Из минусов самого веб-интерфейса стоит отметить его периодическую задумчивость и не лучшую встроенную справку. Зато он доступен на русском, английском, украинском и армянском языках.
Настройки TCL LinkZone MW42LM
Есть у TCL LINKZONE MW42LM и ещё одна очень полезная функция, хотя и реализованная не самым лучшим образом, — это клиенты PPTP и L2TP. Во время тестирования PPTP-сессия дольше часа не продержалась ни разу, а иногда её хватало минут на 20. Тем не менее именно эта функция позволила без проблем подключаться к внутрикорпоративным ресурсам во время тестового выезда. Ну а сам роутер позволил не тратиться на Интернет, обойдясь одной Data SIM на все устройства, а также не расходовать почём зря заряд смартфона, избавив его от необходимости раздавать доступ. В целом работа роутера вопросов у нас не вызвала.
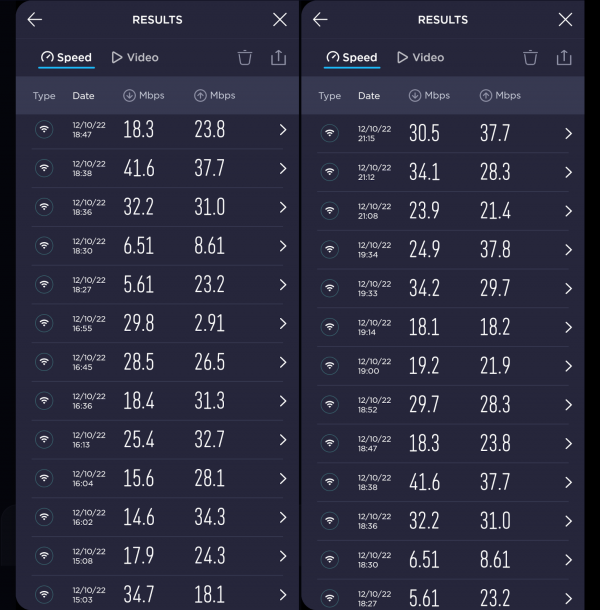
Заряда батареи действительно в среднем хватает где-то на 7–9 часов автономной работы при заявленных 10. Такой результат получен с двумя-тремя клиентами (смартфоны и ноутбук) и отключенной функцией энергосбережения. Реальная продолжительность будет зависеть от ряда параметров: числа клиентов, сетевой активности, состояния мобильной сети, наличия VPN-подключения и так далее. По скорости подключения претензий нет: в пике удалось «дотянуться» до 50 Мбит/с, причём в режиме USB-модема. С другой стороны, роутер достаточно уверенно подключался к мобильной сети даже в подвале, где смартфоны её почти не видели.
⇡#Заключение
Компактный, долгоиграющий, с полезными дополнительными функциями (SMS, USSD, FOTA), универсальный (может работать как USB-модем и как роутер Wi-Fi), от известного бренда и с адекватной ценой — всё это можно сказать про TCL LINKZONE MW42LM. Да, он не без огрехов — взять тот же VPN (но спасибо, что он вообще есть!) или порой очень неторопливый веб-интерфейс с попадающимися проблемами локализации. Да, кое-что можно улучшить — перейти на USB-C и добавить петельку на корпус.

Но недостатки эти не критичны, так что в целом это хороший вариант для быстрого обеспечения доступа в Интернет нескольким людям в тех местах, где стационарное подключение к Сети временно или постоянно отсутствует. Устройство пригодится, например, при выезде на отдых или в командировку, особенно за границу, а также как запасной вариант при неожиданном отказе домашнего или офисного подключения — это в любом случае лучше и удобнее, чем раздача Интернета с телефона.
Если Вы заметили ошибку — выделите ее мышью и нажмите CTRL+ENTER.
Веб-интерфейс роутера TCL — это панель управления вашим роутером, в которой осуществляется сохранение и изменение всех настроек. Чтобы внести изменения в свою сеть, вам необходимо выполнить вход в свой роутер TCL.
Необходимые условия для доступа к веб-интерфейсу TCL
Доступ к веб-интерфейсу TCL довольно прост, и все, что вам понадобится, это:
- Роутер TCL
- Доступ к сети, либо по LAN-кабелю, либо по Wi-Fi
- Веб-браузер, который у вас наверняка есть.
Ниже приведены инструкции по подключению к интерфейсу роутера TCL с целью его конфигурирования и диагностики.
1. Убедитесь, что вы подключены к роутеру TCL
Чтобы получить доступ к страницам настройки вашего роутера TCL, вам необходимо подключиться к его сети.
Поэтому, начните с подключения к сети либо по WiFi, либо по Ethernet-кабелю.
Совет: Если вы не знаете пароль к WiFi своего роутера TCL, вы всегда можете подключиться к нему с помощью Ethernet-кабеля, для которого пароль не требуется.
2. Откройте веб-браузер и перейдите по адресу 192.168.129.1
Откройте браузер и в поле адреса введите IP-адрес роутера. Наиболее частым IP-адресом для роутеров TCL является: 192.168.129.1 Если этот IP-адрес не работает, используйте список IP-адресов по умолчанию для TCL, чтобы отыскать его для вашей конкретной модели.
Совет:
Поскольку вы уже подключены к роутеру TCL, вы также можете использовать whatsmyrouterip.com , чтобы быстро узнать IP-адрес. Он будет указан после «Router Private IP».
192.168.129.1
3. Введите имя пользователя и пароль для вашего роутера TCL
В поле имя пользователя и пароль введите текущее имя пользователя и пароль, а затем нажмите клавишу ввода / вход.
Стандартные учетные данные для входа в TCL
Если вы не уверены в имени пользователя/пароле, вы можете посмотреть стандартные учетные данные для TCL, чтобы узнать об используемых значениях по умолчанию и способах их восстановления.
— Учетные данные также могут быть указаны на наклейке на задней панели роутера.
Готово! Теперь вы сможете выполнить все требуемые настройки устройства.
Как настроить роутер TCL
После входа в интерфейс администратора TCL вы сможете изменить все имеющиеся настройки.
Чтобы не нарушить работу сети, при настройке роутера следует действовать осторожно.
Совет: прежде чем что-либо менять, запишите свои текущие настройки, чтобы их можно было вернуть в случае возникновения проблем.
Что делать, если после изменения конфигурации мой роутер TCL или сеть перестает работать
Если вы по ошибке внесете какие-либо изменения, которые повредят вашей домашней сети TCL, вы всегда можете откатиться назад, воспользовавшись универсальным способом аппаратного сброса 30 30 30.
Как правило, это крайняя мера, и если у вас все еще есть доступ к интерфейсу TCL, вы всегда можете выполнить вход и сначала попытаться восстановить настройки (конечно же, это предполагает, что вы записали исходные значения перед их изменением).
Alcatel Link Zone — это переносной 4G Wi-Fi роутер, который поможет вам оставаться онлайн в любое время и в любом месте. Вам не придется зависеть от общественных Wi-Fi сетей или расходовать трафик своего смартфона. Но как настроить этот роутер без лишних хлопот?
Первый шаг — подготовка. Убедитесь, что у вас есть все необходимые компоненты: сам Alcatel Link Zone роутер, зарядное устройство, SIM-карта, а также лэптоп или устройство с браузером, чтобы подключиться к роутеру.
Следующий шаг — вставка SIM-карты. Откройте заднюю крышку роутера и найдите слот для SIM-карты. Внимательно вставьте SIM-карту в слот, убедившись, что контакты карты соответствуют контактам слота. Затем закройте заднюю крышку.
Теперь необходимо включить роутер. Удерживайте кнопку включения на корпусе устройства несколько секунд, пока не загорится индикатор. Это может занять некоторое время, поэтому будьте терпеливы. Когда индикатор загорится, это означает, что роутер включен и готов к использованию.
Содержание
- Шаг 1: Подключение устройства к питанию
- Шаг 2: Включение и настройка Alcatel Link Zone
- Шаг 3: Подключение устройства к Wi-Fi сети
- Шаг 4: Настройка пароля для безопасного подключения
- Шаг 5: Работа с интерфейсом Alcatel Link Zone
- Шаг 6: Дополнительные функции и настройки
Шаг 1: Подключение устройства к питанию
Перед началом настройки Alcatel Link Zone необходимо убедиться, что устройство подключено к питанию. Для этого выполните следующие действия:
- Найдите кабель питания и адаптер, поставляемые вместе с Alcatel Link Zone.
- Подключите один конец кабеля к порту питания на устройстве.
- Вставьте другой конец кабеля в розетку или другой источник питания.
- Убедитесь, что индикатор питания на устройстве загорелся.
Подключение устройства к питанию является необходимым условием для его работы. Если индикатор питания не загорелся, проверьте подключение кабеля и розетку.
Шаг 2: Включение и настройка Alcatel Link Zone
1. Подключите зарядное устройство к Alcatel Link Zone и вставьте его в розетку.
2. Дождитесь, пока индикатор зарядки перейдет в режим включения.
3. Найдите кнопку питания на Alcatel Link Zone и удерживайте ее несколько секунд, пока не загорится индикатор питания.
4. Подождите, пока Alcatel Link Zone подключится к доступной сети. Это может занять несколько минут.
5. Проверьте, настроена ли сеть вашим поставщиком услуг мобильной связи, или введите настройки сети вручную.
6. Если вам необходимо установить пароль для доступа к Alcatel Link Zone, найдите раздел «Настройки» или «Пароль» в меню устройства и следуйте инструкции на экране.
7. После завершения настройки, вы сможете использовать Alcatel Link Zone для подключения к интернету и обмена данными.
Шаг 3: Подключение устройства к Wi-Fi сети
1. Убедитесь, что ваш Alcatel Link Zone включен и подключен к интернету.
2. На вашем устройстве (например, ноутбуке или смартфоне) откройте список доступных Wi-Fi сетей.
3. В списке найдите и выберите сеть, названную в соответствии с настройками Alcatel Link Zone.
4. Введите пароль Wi-Fi сети, предоставленный вашим провайдером связи или находящийся на задней стороне Alcatel Link Zone.
5. Нажмите «Подключить» или «Соединиться» и дождитесь, пока устройство установит соединение с Wi-Fi сетью.
6. После успешного подключения вы будете иметь доступ к Интернету через Alcatel Link Zone.
Примечание: Если возникли проблемы при подключении к Wi-Fi сети, убедитесь в правильности введенного пароля и настройках Alcatel Link Zone.
Шаг 4: Настройка пароля для безопасного подключения
Чтобы обеспечить безопасность вашей сети Wi-Fi, вы должны настроить пароль, который будет запрашиваться при подключении к устройству Alcatel Link Zone. Следуйте этим простым шагам, чтобы задать пароль:
- Откройте веб-браузер на вашем устройстве и введите адрес IP, указанный в инструкции к Alcatel Link Zone.
- Введите имя пользователя и пароль. Если вы не внесли изменений, используйте значения по умолчанию. Обычно имя пользователя — admin, а пароль — admin или password.
- После успешной авторизации найдите раздел «Настройки Wi-Fi» или «Wireless Settings».
- Найдите поле «Пароль» или «Wi-Fi пароль» и введите новый пароль.
- Убедитесь, что ваш новый пароль достаточно сложный, чтобы обеспечить безопасность сети.
- Сохраните изменения и перезагрузите устройство для применения новых настроек.
Теперь ваш Alcatel Link Zone защищен паролем, и только уполномоченные пользователи смогут подключиться к вашей сети Wi-Fi.
Шаг 5: Работа с интерфейсом Alcatel Link Zone
После успешного подключения к устройству Alcatel Link Zone откроется интерфейс, в котором вы сможете настроить и управлять вашим маршрутизатором. В этом разделе будет рассмотрено основное меню и функции интерфейса.
В левой части интерфейса находится вертикальное меню со следующими вкладками:
1. Рабочий стол: здесь отображается общая информация о вашем устройстве, такая как состояние сети, уровень сигнала, количество подключенных устройств и т. д.
2. Интернет: в данной вкладке вы сможете настроить доступ к интернету, включая режимы подключения (3G, 4G или автоматический выбор), установку APN (имя точки доступа), настройку DHCP и другие параметры.
3. Wi-Fi: здесь вы сможете настроить параметры беспроводной сети, включая имя сети (SSID), тип шифрования, пароль и ограничения доступа.
4. Безопасность: в данной вкладке вы сможете установить пароль для входа в интерфейс устройства, а также настроить фильтрацию MAC-адресов и включить возможность VPN-подключений.
5. Сервисы: здесь можно настроить различные дополнительные сервисы, такие как переадресация портов, DNS-серверы, поддержка IPv6 и другие.
6. SMS: в данной вкладке вы сможете отправлять и принимать SMS-сообщения с помощью вашего устройства.
7. Контакты: здесь можно хранить и управлять контактами, которые будут использоваться при отправке и получении SMS-сообщений.
8. Обновление ПО: в данной вкладке вы сможете проверить наличие и установить обновления для вашего устройства.
Выбрав нужную вкладку, вы сможете приступить к настройке соответствующих параметров. Кроме того, в правой части интерфейса отображается подробная информация о выбранной вкладке или настройке.
Не забывайте сохранять изменения, сделанные в интерфейсе, нажимая кнопку «Сохранить» или «Применить». В случае возникновения проблем или непонятностей, всегда можно обратиться к руководству пользователя или к службе поддержки Alcatel.
Шаг 6: Дополнительные функции и настройки
Помимо основных настроек, устройство Alcatel Link Zone предлагает ряд дополнительных функций, которые позволяют настроить его работу в соответствии с вашими потребностями.
1. Управление доступом
Вы можете ограничить доступ к интернету для отдельных устройств, используя функцию управления доступом. Это может быть полезно, если вы хотите контролировать использование интернета и сохранить скорость соединения.
2. Настройки безопасности
В разделе настроек безопасности вы можете задать пароль для доступа к устройству, а также настроить защиту сети Wi-Fi. Рекомендуется использовать сложные пароли для защиты от несанкционированного доступа.
3. Настройки гостевого доступа
Вы можете создать отдельную сеть Wi-Fi с ограниченными правами доступа для гостей. Это позволит им подключаться к интернету без доступа к вашей домашней сети.
4. Настройки мобильного интернета
При необходимости вы можете настроить подключение к сети мобильного интернета, вводя параметры, предоставленные вашим оператором связи.
5. Настройки сети
В разделе настройки сети вы можете изменить имя и пароль сети Wi-Fi, а также выбрать тип подключения (3G или 4G) в зависимости от ваших предпочтений и возможностей оператора связи.
Обратите внимание, что внесение изменений в дополнительные функции и настройки может повлиять на работу устройства. Тщательно проверьте введенные параметры перед сохранением.
Alcatel link zone — это портативный роутер, который позволяет создать собственную Wi-Fi сеть и подключить к ней различные устройства. Он может быть полезен, если вы часто выезжаете за город или находитесь в местах без доступа к интернету. Но чтобы использовать его, необходимо правильно настроить и настроить определенные параметры.
Первое, с чего нужно начать, это подключение Alcatel link zone к источнику питания. Для этого в комплекте с устройством обычно идет зарядное устройство. После подключения и включения роутера убедитесь, что индикаторы на передней панели горят, что говорит о том, что устройство включено и работает нормально.
Далее, вам потребуется настроить Wi-Fi сеть. Для этого подключитесь к роутеру с помощью любого устройства с Wi-Fi функционалом. Вам может потребоваться ввести пароль доступа к сети, который обычно указывается на задней панели устройства. После удачного подключения, вы сможете настроить параметры сети, такие как имя сети, тип защиты и пароль.
Содержание
- Alcatel link zone
- Настройка устройства
- Настройки для сети
- Способы подключения
- Проблемы и их решение
Alcatel link zone
Настройка Alcatel link zone
Перед использованием Alcatel link zone необходимо выполнить базовую настройку. Для этого вам понадобится подключиться к Wi-Fi сети устройства и открыть веб-браузер.
1. Введите IP-адрес устройства (обычно указан на задней стороне корпуса) в адресную строку браузера и нажмите «Enter».
2. В появившемся окне авторизации введите имя пользователя и пароль (обычно указаны на задней стороне корпуса) и нажмите «Log in».
Примечание: Если вы не можете найти информацию о по умолчанию имени пользователя и пароле, рекомендуется обратиться к руководству пользователя или связаться с технической поддержкой Alcatel.
3. После успешной авторизации вы увидите веб-интерфейс устройства, где вы сможете настроить параметры сети, безопасности и другие функции Alcatel link zone.
Настройки для сети
С помощью Alcatel link zone вы можете настраивать параметры сети для обеспечения оптимальной производительности и безопасности.
1. Веб-интерфейс устройства предоставляет доступ к различным настройкам сети. Для настройки параметров сети выберите соответствующий раздел, например, «Network» или «Wi-Fi».
2. Внесите необходимые изменения в соответствующие поля, такие как имя сети (SSID), тип шифрования, пароль и другие параметры.
3. После внесения изменений не забудьте сохранить настройки, нажав «Save» или «Apply». Веб-интерфейс может попросить вас перезагрузить устройство для применения изменений.
4. После перезагрузки устройства новые настройки сети должны вступить в силу, и вы сможете подключиться к вашей сети с использованием обновленных параметров.
Настройка Alcatel link zone позволяет вам максимально использовать ее возможности и обеспечить надежное и безопасное подключение к Интернету в любое время и в любом месте.
Настройка устройства
Для начала настройки устройства Alcatel link zone необходимо подключить его к источнику питания и включить.
После включения устройства, дождитесь, пока оно установит соединение с сетью. Это займет некоторое время, особенно если устройство включается впервые или перезагружалось.
Подключите свой компьютер или другое устройство к Alcatel link zone, используя Wi-Fi или USB-подключение.
Для подключения через Wi-Fi найдите на своем устройстве доступные Wi-Fi сети и выберите Alcatel link zone. Введите пароль, если это требуется.
Если вы хотите подключиться через USB, используйте кабель USB для подключения своего устройства к Alcatel link zone. Проверьте, что устройство распознало подключение и установило драйверы, если необходимо.
После подключения, откройте веб-браузер на своем устройстве и введите в адресной строке IP-адрес устройства. Информацию об IP-адресе можно найти в руководстве пользователя устройства или на его корпусе.
После ввода IP-адреса устройства, откроется страница веб-интерфейса устройства Alcatel link zone. Здесь вы можете настроить различные параметры сети и безопасности.
На странице настроек вы найдете вкладки с различными параметрами, такими как сетевые настройки, безопасность, администрирование и т.д. В каждой вкладке вы можете настроить соответствующие параметры согласно вашим требованиям.
После настройки всех нужных параметров сохраните изменения, чтобы они вступили в силу. Устройство Alcatel link zone будет перезагружено, чтобы применить новые настройки.
После перезагрузки вы сможете пользоваться высокоскоростным интернетом через устройство Alcatel link zone.
Настройки для сети
При настройке Alcatel Link Zone для подключения к сети, есть несколько опций, которые можно настроить:
1. Имя сети (SSID)
SSID представляет собой имя Wi-Fi сети, которое будет видно при поиске доступных сетей на устройствах. Вы можете изменить имя сети по своему выбору.
2. Защита
Вы можете выбрать уровень защиты для своей сети, чтобы предотвратить несанкционированный доступ. Рекомендуется использовать WPA2-PSK, так как он обеспечивает наивысший уровень безопасности.
3. Пароль
При выборе уровня защиты WPA2-PSK, необходимо задать пароль. Пароль должен быть надежным и сложным для взлома. Рекомендуется использовать комбинацию букв (в верхнем и нижнем регистре), цифр и специальных символов.
4. Канал
Канал определяет радиочастотный диапазон, на котором работает ваша сеть Wi-Fi. Вы можете изменить канал, если замечаете сбои в работе сети или интерференцию с другими сетями в округе.
5. DHCP
DHCP (Dynamic Host Configuration Protocol) позволяет автоматически определить IP-адрес устройства в сети. Если вы не имеете специальных требований, рекомендуется оставить эту опцию включенной.
6. DNS
DNS (Domain Name System) переводит доменные имена в IP-адреса и используется для маршрутизации сетевых запросов. Вы можете указать свой предпочтительный DNS-сервер для вашей сети или оставить опцию на автоматической настройке.
При правильной настройке сетевых параметров, вы сможете создать надежную и безопасную Wi-Fi сеть с использованием Alcatel Link Zone.
Способы подключения
Alcatel Link Zone предлагает несколько способов подключения к сети.
1. Wi-Fi подключение:
Подключите устройство к Wi-Fi сети с помощью своего смартфона, планшета или ноутбука. Просто найдите доступную Wi-Fi сеть в настройках устройства и выберите ее для подключения.
2. USB подключение:
Подключите Alcatel Link Zone к компьютеру при помощи USB-кабеля. Компьютер должен автоматически распознать устройство и установить необходимые драйверы. После подключения можно будет настроить подключение к сети через компьютер.
3. Ethernet подключение:
Подключите Alcatel Link Zone к компьютеру при помощи Ethernet-кабеля. Для этого нужно использовать порт Ethernet на устройстве и на компьютере. После подключения можно будет настроить подключение к Интернету через проводную сеть.
Выберите наиболее удобный способ подключения, который соответствует вашим потребностям и возможностям.
Проблемы и их решение
При настройке и использовании Alcatel link zone могут возникать различные проблемы. В данном разделе мы рассмотрим некоторые из них и предложим способы их решения:
1. Отсутствие подключения к сети
Если у вас возникла проблема соединения с сетью, следуйте следующим шагам, чтобы ее решить:
- Проверьте, правильно ли вы настроили параметры сети в своем устройстве.
- Убедитесь, что у вас есть активный и действующий план данных или подключение к Wi-Fi сети.
- Перезагрузите Alcatel link zone и подождите несколько минут, пока он восстановит соединение.
- Если проблема не устраняется, свяжитесь с вашим поставщиком интернет-услуг и запросите помощь.
2. Замедленная скорость интернета
Если ваше соединение работает медленно, попробуйте выполнить следующие действия:
- Убедитесь, что ваш Alcatel link zone находится в зоне хорошего приема сигнала.
- Возможно, в вашем регионе слишком много пользователей, что влияет на общую скорость интернета. Попробуйте подключиться в другое время или переместиться на другую локацию.
- Проверьте, может ли ваш провайдер интернет-услуг предоставить более высокую скорость в вашем районе.
- Если проблема не устраняется, свяжитесь с вашим провайдером и сделайте запрос на улучшение качества услуг.
3. Проблемы с подключением других устройств
Если у вас возникли проблемы с подключением других устройств к Alcatel link zone, попробуйте следующее:
- Убедитесь, что вы ввели правильный пароль Wi-Fi при подключении к сети.
- Убедитесь, что количество подключенных устройств не превышает максимальное значение, установленное в настройках Alcatel link zone.
- Перезагрузите Alcatel link zone и попробуйте подключиться снова.
- Если проблема не устраняется, проверьте настройки безопасности Wi-Fi и убедитесь, что они не блокируют подключение.
Если эти решения не помогли справиться с вашей проблемой, обратитесь за поддержкой к специалистам Алкатель или свяжитесь с вашим поставщиком интернет-услуг. Они смогут помочь вам решить проблему и настроить ваш Alcatel link zone правильно.