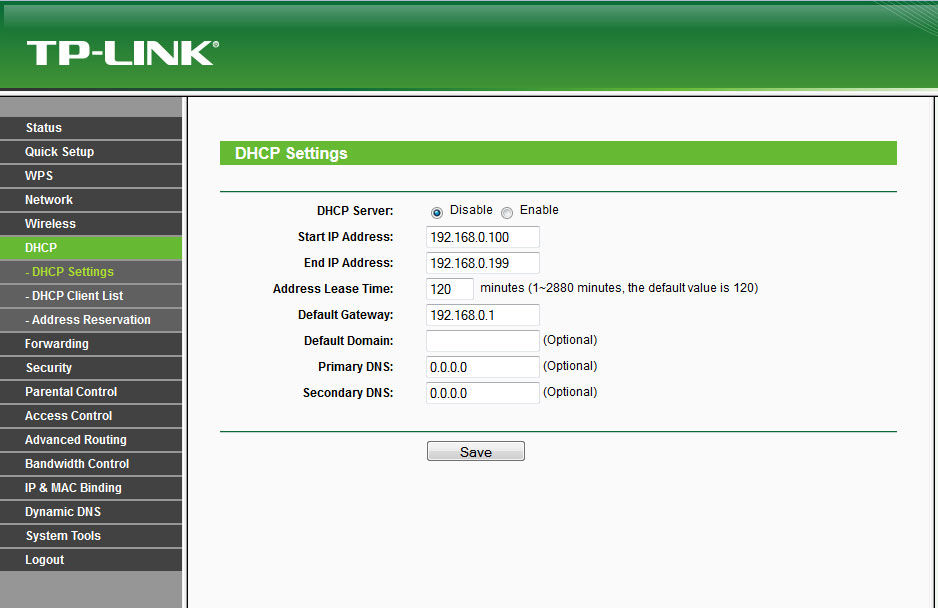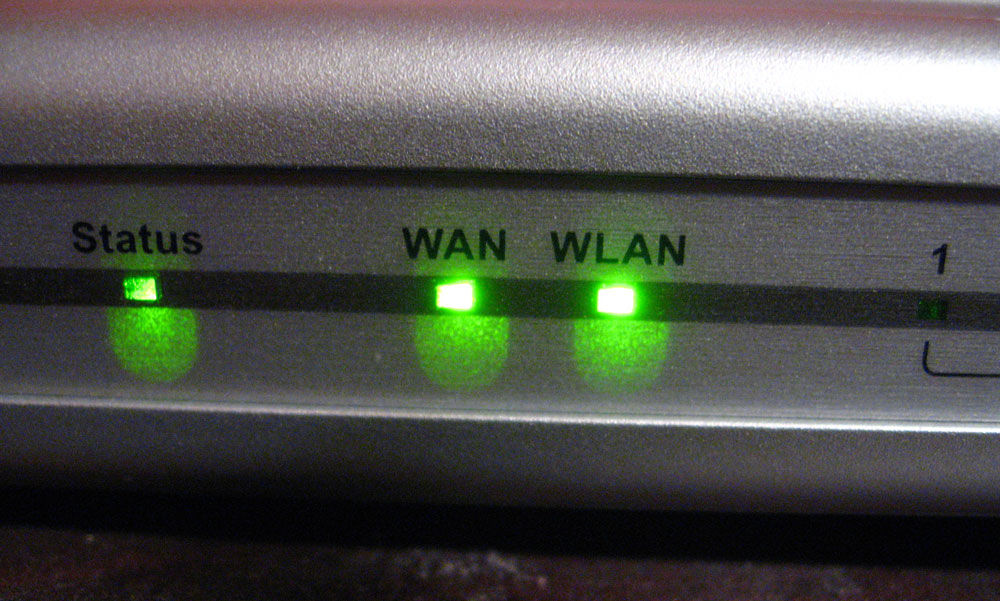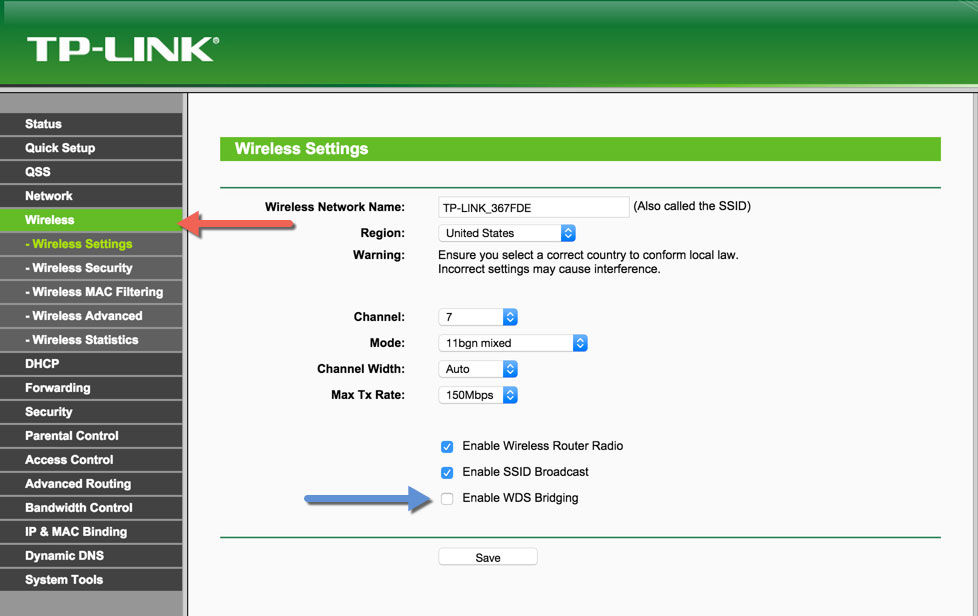Два роутера в одной сети соединяют в тех случаях, когда стандартного радиуса действия Wi-Fi недостаточно. Если, к примеру, у вас двухэтажный дом или большая квартира, то зоны покрытия зачастую не хватает, поэтому в отдельных комнатах вы не можете пользоваться Интернетом. Простая покупка лучшей модели устройства не так эффективна, как добавление ещё одной точки доступа в той же сети.
Роутеры соединяются между собой кабелем, но разными способами
Два роутера можно соединить при помощи кабеля или беспроводным способом, через WI-Fi-соединение. Рассмотрим все варианты по очереди.
Объединение при помощи LAN- кабеля
Сразу определитесь с тем, какой роутер будет «главным». Лучше выберите устройство с большей мощностью, если, конечно, у вас не две одинаковые модели. Существует два вида соединения при помощи LAN-кабеля — LAN—WAN или LAN—LAN, но первый пользуется большей популярностью, поэтому мы начнём с него.
Настройка подключения LAN—WAN
Как работает этот тип соединения? Один из роутеров становится основным — он получает Интернет, а второе устройство играет роль вторичной сети и принимает данные от «главной» точки доступа.
В таком подключении есть следующие преимущества:
- Вторичную сеть можно контролировать и ограничить доступ к некоторым сайтам, например, если вы беспокоитесь о том, чтобы дети не могли зайти на «взрослые» сайты.
- Соединение становится более защищённым от постороннего вмешательства.
- Именно этот способ подключения в большинстве случаев рекомендуется специалистами, так как считается наиболее верным и при его использовании редко возникают неполадки (по сравнению с типом LAN—LAN).
Для подключения LAN—WAN убедитесь, что при работе главного роутера можно без помех зайти в Интернет, а в настройках установлены следующие параметры (они универсальны для большинства моделей):
- включён сервер под названием DHCP;
- IP-адрес раздаётся автоматически.
Если вы не уверены, что у вас такие же настройки или не знаете, как их проверить — выполните такие действия:
- Введите в строке браузера свой IP-адрес, и вы увидите параметры устройства.
- В разделе LAN должна стоять галочка возле DHCP-сервера.
- В разделе WAN устанавливается тип соединения Dynamic IP.
С первым роутером разобрались, переходим ко второму — на нём лучше сбросить все настройки. Это особо актуально в случае, если ранее вы пользовались услугами другого провайдера (у него могли быть совершенно другие параметры). Поэтому нажмите на кнопку Reset, расположенную рядом с разъёмами и подержите её около десяти секунд, после этого восстановятся базовые настройки.
Теперь нужно правильно соединить кабелем оба устройства. В основном роутере мы используем разъём LAN, во втором — ячейку WAN. Проверьте световые индикаторы — на корпусе каждого из них должна засветиться лампочка возле одноимённых надписей.
В главном роутере мы ничего больше не меняем, а во втором проверяем, установлен ли динамический тип соединения (мы уже рассматривали ранее, как это сделать). Не забудьте придумать пароль для доступа к Интернету — для этого нужно зайти в параметры раздела Wireless, пункт Wireless Security.
Подключение LAN—LAN
Этот тип подключения отличается тем, что здесь оборудование для доступа к Интернету расположено в одном сегменте сети, а в предыдущем случае второй роутер создавал свою отдельную сеть. Для установки LAN—LAN-соединения в основном устройстве все данные остаются по умолчанию.
Изменяем параметры на втором роутере при помощи следующих действий:
- Подключаем его к ПК.
- Заходим в настройки оборудования через браузер, отключаем сервер DHCP.
- Изменяем IP-адрес — увеличиваем на единицу последнюю цифру в исходной комбинации, указанной в стандартных настройках.
После этого соедините оба роутера при помощи кабеля через порты LAN, в первое и главное устройство вы подключите шнур для доступа в Интернет.
Объединение двух роутеров через Wi-Fi
В этом варианте для соединения пары устройств нам не нужно каких-либо кабелей, поэтому этот способ многим кажется более привлекательным. В результате у нас по-прежнему остаётся единая сеть, но с добавлением ещё одной точки доступа. Благодаря ей зона покрытия Wi-Fi увеличивается без потери качества. Единственное требование для такого подключения состоит в том, чтобы второй роутер работал в качестве ретранслятора основного сигнала. Когда-то такая функция называлась режимом репитера, а сегодня в большинстве оборудования есть технология WDS.
Переходим к установке настроек. В первом и основном роутере мы ничего не меняем, все параметры остаются прежними. Вам необходимо только проверить номер канала в разделе Wireless (строчка Chanel) — такое же значение вы установите на второй модели, иначе они не начнут вместе работать.
Теперь наша задача — настроить второе устройство на режим ретрансляции сигнала. Последовательность действий мы рассмотрим в таком порядке, как на большинстве моделей марки TP-Link, поскольку они являются наиболее распространёнными среди пользователей.
Убедитесь, что второй роутер поддерживает технологию WDS — это можно проверить в документах или на сайте производителя. Затем подключите его к компьютеру и зайдите через браузер в настройки.
Здесь мы вносим такие изменения:
- В разделе WPS отключаем активный статус, делаем перезагрузку роутера.
- Рекомендуется зайти в раздел DHCP и отключить одноимённый сервер, поскольку функция ретранслятора — принимать данные сети, а не раздавать их.
- Выбираем раздел Network и меняем в IP-адресе последнее число (можно увеличить его на единицу), чтобы оно не совпадало с комбинацией, указанной в рабочих данных главного роутера. После перезагрузки введите уже новый набор цифр для входа в параметры.
- Открываем Wireless:
- Изменяем Network Name — придумываем имя для точки доступа, чтобы вы знали, к какому устройству подключаетесь.
- Переходим к Chanel и выбираем то же число, что в базовых настройках Интернета.
- Ставим галочку напротив Enable WDS Bridging — так мы включим режим работы в виде ретранслятора.
- Теперь, когда началась работа в новом режиме, появятся новые настройки, поэтому нажимаем на Survey для поиска сети, к которой мы подключимся.
- Из результатов поиска выберите главную точку доступа, нажмите Connect. В появившемся окне остаётся только установить тип шифрования (Key Type) и прописать пароль для входа в Интернет.
Вот вы и выполнили все необходимые действия для настройки беспроводной связи между двумя роутерами в одной сети. Если вы желаете убедиться, что сделали это правильно, то на главной странице в строке WDS Status будет указано Run.
Как видите, объединить два роутера можно несколькими способами, а вы можете выбрать наиболее удобный вариант для своего дома. После установки второй точки доступа вы существенно увеличите зону покрытия Wi-Fi без потери скорости и качества соединения — эти показатели будут на высоте независимо от того, в какой части помещения вы пользуетесь Интернетом.
Роутер подключает интернету все проводные и беспроводные устройства в доме. Часто провайдеры самостоятельно устанавливают их и настраивают. Но что делать, если нужно настроить роутер с нуля и без помощи специалиста? Или перенастроить устройство после предыдущих жильцов, при смене провайдера? Сменить пароль на Wi-Fi с восьми единиц на что-то более надежное? Не спешите вызывать специалистов за космическую плату и попробуйте разобраться с этим самостоятельно.
Подключение роутера
Все роутеры выглядят примерно одинаково: провода сзади, лампочки спереди. На задней стороне находятся разъем питания и сетевые порты RJ-45. Один из них предназначен для кабеля от интернет-провайдера. Он подписан как Internet или WAN (внешняя сеть). Остальные порты этого типа подписаны как LAN. Они нужны для подключения домашних компьютеров, телевизоров и прочих устройств по кабелю. На некоторых моделях имеется порт для DSL-интернета (по телефонной линии) и USB-разъем для внешних накопителей или модемов мобильной связи (3G/4G), а в самых новых и продвинутых устройствах также присутствуют порты для подключения SFP-модулей. Последние часто используются для конвертирования оптического сигнала в цифровой.

На задней панели также может быть несколько кнопок. В зависимости от модели их количество может отличаться. Среди них: кнопка включения, кнопка отключения беспроводной сети, кнопка WPS и кнопка Reset. Последняя встречается на любом роутере. Она сбрасывает абсолютно все настройки устройства к заводским значениям и обычно утоплена в корпус, чтобы предотвратить случайное нажатие. Чтобы нажать на нее, нужно воспользоваться тонким предметом — например, разогнутой скрепкой.
Если вы хотите только перезагрузить роутер (например, при проблемах с интернетом), то нажимать на Reset не нужно. Достаточно пару раз нажать кнопку включения или просто отключить блок питания устройства от электрической розетки, а затем подключить его заново.
На лицевой панели маршрутизатора есть несколько индикаторов, которые отображают состояние устройства. У каждой фирмы и модели — свой набор и порядок индикаторов.

Если роутер будет раздавать интернет только на беспроводные устройства, достаточно подключить два кабеля (питание и интернет), включить устройство и дождаться, когда загорится индикатор беспроводной сети Wi-Fi.
Если компьютер будет подключаться кабелем, нужно использовать разъем LAN и дождаться, когда загорится соответствующий индикатор.
Подключаемся к роутеру
Для настройки роутера необходимо подключиться к нему с компьютера, ноутбука, планшета или даже смартфона.
Если есть ноутбук или компьютер с сетевой картой, то проще сделать это по кабелю. Поищите в коробке из-под роутера патч-корд — это кусок кабеля с двумя разъемами RJ-45. Один конец кабеля подключаем в компьютер, другой — в LAN-порт. Вот так:

Но можно подключиться и по Wi-Fi. Переверните роутер и найдите наклейки — обычно там указано название стандартной сети и пароль к ней. У двухдиапазонных роутеров таких сетей две, имя второй отличается от первой лишь добавлением к названию «5G». Подключаться можно к любой из них, пароль на обеих одинаковый. Если информации на наклейках нет, поищите в списке беспроводных сетей новую, с названием, похожим на название роутера. Вполне возможно, что производитель не стал защищать первоначальную точку доступа паролем.

При подключении кабелем никаких паролей и сетей указывать специально не нужно — все должно заработать автоматически.

Проверьте статус сетевого подключения. Если вдруг все подключилось, то вам повезло, и можно переходить сразу к настройке. А вот если подключиться не получается, вылезает окошко с требованием пароля, или не находится сеть с нужным именем, тогда разбираемся дальше.
Сброс к заводским настройкам
Если роутер не новый с магазина, то, вероятно, кто-то уже менял настройки Wi-Fi, поэтому вам и не удается подключиться. Если узнать пароль сети невозможно, то настройки нужно сбросить. Для этого возьмите разогнутую скрепку и нажмите кнопку Reset при включенном роутере.

Лучше подержать кнопку несколько секунд, так как для защиты от случайных нажатий на некоторых моделях сброс происходит только через 3–15 секунд непрерывного нажатия. При сбросе настроек название сети Wi-Fi и пароль к ней также сбросятся на заводские. Теперь можно попробовать подключиться еще раз.
Не удается подключиться кабелем
Некоторые настройки самого роутера могут мешать подключению по кабелю. Сейчас это редкость, но все же такое может встречаться в уникальных случаях. Здесь также поможет сброс к заводским настройкам. Если даже после сброса не удается подключиться, значит что-то не так с настройками компьютера. Но и это решаемо.
Нажмите на значок сети в правом нижнем углу экрана и выберите «Параметры сети и интернет». В открывшемся окне щелкните по «Настройке параметров адаптера». Затем нажмите правой кнопкой мыши на значок используемого вами подключения — проводного или беспроводного — и выберите «Свойства». Среди открывшихся параметров нужно зайти в свойства протокола IP версии 4.

В них IP-адрес и DNS должны быть выставлены в положение «Получить автоматически». Если подключиться все еще не удается, попробуйте повторить те же действия с другого компьютера.
Настройка роутера
Маршрутизатор настраивается через панель администратора. Она выглядит как обычный сайт, и заходить в эту панель нужно также. Открывайте браузер и вводите в адресной строке адрес веб-интерфейса роутера — как правило, его можно найти на наклейке задней панели устройства или в документации. Это может быть IP-адрес вроде 192.168.0.1 или 192.168.1.1. На множестве современных моделей вместо него указывается веб-адрес роутера — например, my.keenetic.net. Вводим в браузерную строку и попадаем на подобную страницу.

То же самое и с паролями. На наклейках старых моделей указаны имя пользователя и пароль по умолчанию. На новых моделях такого вы можете не встретить. Где же взять пароль? Тут все просто. Эти модели сами просят задать пароль при первом входе в систему, так что выбор только за вами.
У каждого производителя и каждого роутера «сайт» настройки выглядит по-разному. Проще всего изучить инструкцию к роутеру, но можно использовать и «метод научного тыка» — если что-то пойдет не так, вы всегда сможете сбросить настройки к заводским.
Важно в панели администрирования найти следующие разделы:
- Быстрая настройка (быстрый старт, мастер настройки и т. д.) — позволит пошагово внести все необходимые параметры для настройки интернета и беспроводной сети.
- Беспроводная сеть (Wi-Fi, беспроводной режим и т. д.) — страница расширенных настроек Wi-Fi для смены названия сети, пароля, дополнительных опций, включения гостевой сети.
- Безопасность (администрирование, контроль доступа или подобное) — на этой странице можно будет сменить пароль на вход в панель администрирования и запретить изменение настроек извне.
- Интернет (сеть, WAN, DSL, соединение или что-то подобное) — раздел, где настраиваются параметры соединения с провайдером. Обычно мастер быстрой настройки справляется, но иногда приходится что-то менять дополнительно.
Быстрая настройка
Опцию быстрой настройки имеют все современные роутеры — мастер настройки запросит все нужные параметры, не акцентируя внимание на дополнительных настройках.
Подготовьте следующие данные, которые мастер быстрой настройки наверняка у вас запросит:
- тип соединения определяет способ, которым ваш провайдер осуществляет подключение клиентов к Интернету. Он указан в договоре или в приложении к нему.
- логин и пароль для входа в интернет также можно найти в договоре. Не надо путать эти логин и пароль с учетными данными для доступа к настройке роутера или для доступа к личному кабинету на сайте провайдера (они тоже могут встречаться в договоре).

- шлюз — при некоторых типах соединения мастер может потребовать и этот параметр, который в этом случае тоже нужно узнать у провайдера. Обычно это четыре числа, разделенные точками (например, 88.12.0.88). Именно так его и следует ввести.
- мя сети Wi-Fi (SSID) — под этим именем ваша сеть будет видна в списке беспроводных сетей. При выборе имени сети помните, что она видна всем в радиусе как минимум полсотни метров, в том числе вашим соседям. Лучше всего использовать нейтральные имена, не содержащие вашего имени, номера квартиры или дома, а также каких-то слов, которые могут показаться другим оскорбительными.

- пароль (ключ) доступа к Wi-Fi — будет затребован у любого устройства, пытающегося подключиться к вашей беспроводной сети. Постарайтесь выбрать пароль посложнее, чем 12345678 или дата вашего рождения — даже если вы уверены, что хакерам вы абсолютно не интересны, лишние «гости» снизят скорость подключения. Программы переборов паролей также влегкую справляются со стандартными английскими словами, поэтому не стоит использовать и их в качестве пароля.
Для того, чтобы вероятность взлома вашей сети стала близка к нулю, задайте пароль, состоящий вперемешку из цифр, специальных символов (*,!, % и т. д.), заглавных и строчных букв. Чтобы не писать совсем мешанину, которую невозможно запомнить, можно использовать похожие цифры или спецсимволы вместо букв в словах. Например, вместо «Terminator» написать «T3rm!n4t0r». Но в любом случае после создания пароля запишите его себе куда-нибудь, чтобы ненароком не забыть порядок букв и символов в нем.
- MAC-адрес — может потребоваться, если провайдер осуществляет привязку кабеля к конкретному устройству. Здесь не вам нужно вводить информацию, а наоборот — найти МАС-адрес вашего устройства (на его корпусе или в панели настроек) и сообщить провайдеру.
Бывает, что первоначальные настройки провайдера предполагали выход в интернет непосредственно с вашего компьютера, а теперь вы хотите подключить к кабелю роутер. В этом случае в качестве МАС-адреса роутера следует задать МАС-адрес сетевой карты того компьютера, с которого ранее осуществлялся выход в интернет.

Многие роутеры позволяют клонировать МАС-адрес сетевой карты компьютера, с которого вы зашли в веб-интерфейс — если ранее в интернет вы выходили именно с этого компьютера, то опция клонирования МАС-адреса может заметно ускорить его установку.
Дополнительные настройки Wi-Fi
В разделе настройки беспроводной сети можно сменить пароль на Wi-Fi, имя сети (SSID) и установить некоторые дополнительные параметры.
Если вы находитесь в панели администрирования и при этом сами подключены к роутеру через Wi-Fi, то после смены параметров вещания сети вам придется заново подключиться к ней с новым именем и паролем.
Можно скрыть SSID из доступного всем списка сетей — правда потом, чтобы подключить к ней новое устройство, имя сети придется вбивать вручную. Опция капризная и пользоваться ей лучше с осторожностью — не все устройства нормально подключаются к «невидимым» сетям.

Обратите внимание на используемые технологии аутентификации — общепринятым для домашних сетей на сегодняшний день является стандарт аутентификации WPA2-PSK с шифрованием по алгоритму AES, но большинство современных устройств уже работают с алгоритмом WPA3.
Можно также настроить используемый сетью радиочастотный канал, хотя большинство роутеров обычно автоматически выбирают наименее загруженный. Двухдиапазонные роутеры вещают сразу две сети в разных диапазонах. Для каждой из сетей все вышеописанные параметры можно настроить независимо, но почти всегда роутер просто клонирует настройки из сети 2,4 ГГц в 5 ГГц, добавляя к названию точки что-то типа «5g».

Кстати, в некоторых роутерах имеется любопытная фича — если задать одинаковые имена сетей для 2,4 ГГц и 5 ГГц, то роутер будет вещать под одним названием, а устройства, принимающие сигнал, самостоятельно выберут предпочтительный диапазон исходя из мощности сигнала и других показателей.
Внутри раздела настройки беспроводного режима (или отдельно — зависит от производителя) есть еще два параметра, на которые следует обратить внимание: WPS и гостевая сеть.
WPS — это технология автоматической защищенной настройки соединения, в которой обнаружилось несколько уязвимостей. Если вы не хотите, чтобы к вашей сети подключались чужие пользователи, в обход даже самого сложного пароля, эту функцию нужно отключить. И больше не включать.

Гостевая сеть пригодится, если вы готовы делиться с гостями интернетом, но не хотите давать им доступ к своей локальной сети (к устройствам, подключенным кабелем LAN и по Wi-Fi). При включении гостевой сети создается отдельная Wi-Fi точка с отдельным именем и паролем, которые можно смело называть гостям. Как и в случае с основной сетью, у двухдиапазонных роутеров может быть две такие сети.

Дополнительные настройки безопасности
Обратите внимание на удаленный доступ — по умолчанию он должен быть выключен, но были случаи, когда провайдеры поставляли роутеры с настроенным удаленным доступом. Делалось это, вроде как, для удобства настройки роутеров пользователей техподдержкой, но надо понимать — при этом техподдержка может получить полный доступ к локальным сетям пользователей. В старых моделях роутеров нужно убедиться, что во вкладке удаленного доступа нет никаких IP-адресов — если они присутствуют, их нужно удалить. В новых моделях он обычно отключается проще — снятием соответствующей галочки в настройках.

Правда, в таком случае вы больше не сможете подключиться к настройкам роутера из любой точки мира. Это реализовано во многих современных устройствах — например, у Keenetic есть фирменное мобильное приложение, с помощью которого можно конфигурировать любые роутеры, с которыми было установлено сопряжение.
При этом существует и другой способ удаленного управления — например, по протоколам HTTP, Telnet и SSH. Вот эти функции лучше отключить, как говорится, на корню, потому что они позволяют управлять роутером на самом низком уровне — то есть, на уровне микропроцессора.

Когда любой способ удаленного доступа отключен, из «внешнего мира» никто к роутеру не подключится, чего нельзя сказать о вашей локальной сети. Но, находясь в организованной нами сети, злоумышленник все еще сможет получить доступ к настройкам роутера, если мы поленимся сменить его на безопасный. Обычно это делается в том же разделе, что и управление доступом. Так что, если вы хотите, чтобы и из локальной сети доступ к настройкам роутера был только у вас, то стандартный пароль нужно сменить.

Как и пароль сети, пароль доступа тоже лучше куда-нибудь записать. Если вы его забудете, роутер придется сбрасывать и производить всю настройку заново.
У большинства современных роутеров имеется функция резервного копирования настроек. Когда вы полностью завершите настройку, есть смысл ею воспользоваться — все настройки будут сохранены на вашем ПК в виде файла. Если позже вы будете изменять какие-то настройки роутера и сделаете что-то не так, то вам не придется все настраивать вручную с нуля — просто восстановите прежние настройки с помощью резервной копии за пару минут.

Чек-лист
Если что-то не получается, проверьте еще раз, что вы все сделали правильно и в нужной последовательности:
- У вас есть роутер и кабель «с интернетом» от провайдера.
- Вы правильно подключили кабели к роутеру и включили его в сеть.
- Роутер новый, или вы выполнили сброс к заводским настройкам.
- Вы подключаетесь кабелем или по Wi-Fi.
- Компьютер, подсоединенный к роутеру, настроен на автоматическое получение IP-адреса.
- Вы нашли имя сети (SSID) и пароль для входа.
- Вы нашли адрес веб-интерфейса, логин и пароль или воспользовались наиболее распространенными (192.168.0.1 или 192.168.1.1, пароль/логин: admin/admin).
- Вы успешно зашли в веб-интерфейс, нашли и запустили быструю настройку.
- Вы задали полученные от провайдера параметры: тип соединения, логин и пароль для входа в Интернет.
- Вы задали параметры вашей сети Wi-Fi: имя сети (SSID) и пароль для входа в нее.
Если вы все это сделали, но доступа к интернету у вас так и не появилось, остается только обратиться в техподдержку провайдера.
Статья обновлена автором Urik26
Сейчас я затрону интересную для многих тему — как последовательно соединить два роутера в одной сети и настроить так, чтобы один из них расширял зону покрытия другого. Это было актуально ранее, во время расцвета технологии ADSL и это стало актуально сейчас, в момент активного развития технологии xPON. И в обоих случаях оконечные устройства — что модемы, что оптические терминалы — не отличаются наличием мощного передатчика WiFi и «сильными» антеннами. Соответственно возникает вопрос как увеличить зону покрытия в каком-либо направлении. Так же встречал случаи, когда подключение роутера к роутеру в одну сеть было сделано хитровыдуманными людьми для того, чтобы продавать Интернет соседям и, тем самым экономить на абонентской плате. Ну да нам не суть важны причины — главное давайте разберёмся как правильно это делать!
Как соединить два роутера кабелем
В настоящий момент есть несколько способов, позволяющих сделать сеть роутер-роутер. Самый простой и доступный — это соединить их кабелем. Хотя и тут у неподготовленного человека, который первый раз с этим сталкивается, возникают вопросы. В первую очередь непонятно через какие порты соединить два роутера, ведь у каждого из них есть несколько портов — WAN и LAN — какой из них использовать? Есть две возможные схемы.
Подключение роутеров — Lan-Lan соединение
Этот способ самый правильный с точки зрения расширения одной локальной сети. В схеме LAN-LAN два роутера будут использоваться в таком виде. Первый играет роль маршрутизатора, который получает Интернет от провайдера и раздаёт его всем остальным клиентам. Второй роутер мы будем использовать, фактически, как обычный свич с точкой доступа WiFi. Коммутация патч-кордов будет выглядеть так:
То есть с первого коммутатора уходим с LAN-порта и приходим на LAN-порт второго. При этом на втором роутере WAN-порт не используется.
Но, перед тем как соединять два роутера между собой, нужно выполнить некоторые настройки. При этом на первом не меняем ничего, а на втором делаем следующее:
1. Отключить DHCP-сервер
В одном сегменте локальной сети не должно быть двух действующих DHCP-серверов. Оставляем его на первом маршрутизаторе, а на втором отключаем. Для примера буду показывать как это делается на роутере TP-Link Archer.
После того, как Вы отключите DHCP-сервер на этом роутере, клиентские устройства не смогут получать от него IP до тех пор, пока Вы не соедините его к первому в схеме. Если надо будет подключиться — пропишите на подключаемом устройстве IP-адрес статически и сможете попасть в настройки.
Примечание: Вот здесь есть инструкция как отключить DHCP-сервер для других моделей роутеров.
2, Изменить IP-адрес второго роутера
Это нужно сделать по двум причинам. Во-первых, если у Вас соединяемые два роутера будут иметь одинаковый локальный IP-адрес, то сеть не будет нормально работать, не зная к какому из них посылать пакеты. Во-вторых, чтобы иметь доступ к настройкам второго роутера ему желательно прописать IP из подсети первого.
Например, если у первого маршрутизатора IP-адрес 192.168.0.1, то у второго надо сделать 192.168.0.254. Тогда Вы всегда будете иметь доступ к настройкам обоих устройств. Просто и удобно. На забудьте сохранить настройки!
После указанных выше действий можно соединить два роутера кабелем и проверить работу локальной сети.
3. Настройка WiFi на втором роутере
Так как мы ставим второй маршрутизатор для расширения зоны покрытия первого, то, соответственно надо будет на нем прописать то же имя сети Вай-Фай (идентификатор SSID) и пароль, как на первом.
Если устройства двухдиапазонные, то дублируем настройки для обоих диапазонов.: и для 2,4 ГГц, и для 5 ГГц.
Совет: Так как у Вас теперь будет две точки доступа с одинаковым именем сети и паролем, то размещать их надо так, чтобы они минимально перекрывали друг-друга. В противном случае могут возникать проблемы.
Как настроить соединение двух роутеров LAN — WAN
Этот вариант тоже можно иногда использовать, хотя он не совсем правильный. Во-первых получается не совсем единая сеть — со стороны второго маршрутизатора будет видна вся локалка за обоими устройствами, а вот со стороны первого — нет. Такой способ часто используют при подключении к Интернету через соседей, или когда нужно сделать простейшее разделение сети на сегменты.
На первом роутере всё по-прежнему — мы соединяем его через LAN-порт с WAN-портом второго роутера. После этого второй настраивается как полноценный маршрутизатор, со своей подсетью. В настройках Интернета на нём нужно выбрать вариант «Динамический IP-адрес» (DHCP IPoE):
Важно, чтобы на первом маршрутизаторе был обязательно включен DHCP-сервер. Можно, конечно, было бы замарочиться и настроить всё через статику, но это не совсем правильно, да и для неопытного пользователя через динамику будет проще, быстрее и удобнее.
Теперь давайте рассмотрим как соединить два роутера в одну сеть по WiFi. Здесь на сегодняшний день сложилась интересная ситуация. С одной стороны единственный на сегодня технически правильный вариант, при котором можно использовать несколько маршрутизаторов — это MESH-сеть. Но это оборудование стоит значительно дороже, а потому многие обходятся более дешёвым способом — с использованием старой и давно известной технологии WDS — Wireless Distribution System — которая позволяет расширить зону объединив несколько WiFi точек доступа в одну сеть без необходимости соединять их кабелем.
На роутерах D-Link это называется «режим WiFI-клиента», у ASUS это «Беспроводной мост».
Сразу скажу, что скорость Вай-Фая при такой схеме может быть значительно ниже, но если, выбор невелик, то сойдёт и так.
Я покажу как правильно настроить такое соединение на роутере D-Link DIR-300. Если у Вас другая модель, то убедитесь, что она умеет работать с WDS и действуйте по аналогии.
Начинаем с того, что заходим в веб-интерфейс устройства (у D-Link используется IP-адрес 192.168.0.1). Открываем раздел настроек «Wi-Fi» -> «Клиент».
Здесь будет отображён список сетей, которые видит роутер и среди них нужно выбрать ту, к которой мы будем подключаться и ввести её пароль.
Если подключение пройдёт нормально, то после этого нужно перейти в раздел настройки WAN-подключения, удалить там все существующие соединения и создать новое с типом «Динамический IP», а интерфейсом для соединения выбрать беспроводную сеть — WLAN или WiFIClient (в зависимости от прошивки).
После этого в таблице соединений появится новая строчка созданного подключения.
Теперь нужно обязательно сохранить настройки маршрутизатора и перезагрузить его.
После перезагрузки можно подключать клиентские устройства и проверять работу. Если всё было сделано правильно, то соединение WiFi роутеров в одну сеть через WDS должно работать. Если всё же возникли проблемы, то начните с того, что обновите прошивку маршрутизатора — очень часто дело оказывается именно в этом.
Настройка роутера WAN LAN может показаться сложной задачей для многих пользователей. Однако, с небольшими знаниями и подробной инструкцией, вы сможете сделать все самостоятельно и эффективно.
Роутер WAN LAN представляет собой устройство, которое соединяет вашу локальную сеть (LAN) с подключением к интернету (WAN). Правильная настройка этого устройства гарантирует вашей сети стабильное и безопасное соединение с внешним миром.
Первым шагом при настройке роутера WAN LAN является подключение его к вашему провайдеру интернета. Обычно для этой цели используется кабель Ethernet, который подключается к порту WAN на роутере. Затем необходимо настроить подключение к интернету при помощи данных, предоставленных вашим провайдером.
После успешного подключения к провайдеру, необходимо настроить вашу локальную сеть (LAN). Вы можете установить пароль и SSID для беспроводной сети, настроить IP-адреса и DHCP-сервер для вашей локальной сети. Эти настройки позволят контролировать доступ к вашей сети и установить необходимые параметры для подключенных устройств.
Важно помнить, что при настройке роутера WAN LAN необходимо следовать инструкциям производителя и рекомендациям провайдера интернет-услуг. Неправильная настройка может привести к неполадкам и проблемам с подключением.
В заключение, настройка роутера WAN LAN является важным шагом при установке домашней сети. Правильная настройка обеспечит стабильное и безопасное подключение к интернету, а также позволит контролировать доступ к вашей сети.
Содержание
- Важность настройки роутера для работы сети
- Шаг 1: Подключение и настройка модема
- Подготовка и подключение модема к роутеру
- Шаг 2: Настройка WAN-порта на роутере
- Изменение настроек WAN-порта для подключения к интернету
- Шаг 3: Настройка LAN-портов на роутере
Важность настройки роутера для работы сети
Основная задача роутера — маршрутизация данных между устройствами внутри сети и подключение к внешней сети, например, к интернету. Неправильная настройка роутера может привести к проблемам с подключением к интернету, низкой скорости передачи данных, нестабильной работе сети и другим негативным последствиям.
Настройка роутера включает в себя ряд важных шагов, которые требуют внимания и компетентности. Во-первых, необходимо правильно установить соединение между провайдерским кабелем и WAN-портом роутера. Во-вторых, следует настроить параметры сети, такие как IP-адрес, маску подсети и шлюз по умолчанию. Также, важно настроить параметры безопасности сети, чтобы предотвратить несанкционированный доступ к устройствам в сети.
Дополнительные функции роутера также требуют правильной настройки. Например, настройка DHCP-сервера позволяет автоматически присваивать IP-адреса устройствам в сети. Настройка портов позволяет проводить переадресацию портов и работать с различными типами сетевых протоколов.
Корректная настройка роутера обеспечивает эффективную работу сети, стабильное подключение к интернету и защиту от внешних угроз. Правильно настроенный роутер минимизирует возникновение сетевых проблем и улучшает качество работы всей сети в целом.
Шаг 1: Подключение и настройка модема
Прежде чем начать настраивать роутер WAN LAN, убедитесь, что ваш модем правильно подключен и сконфигурирован. Следуйте следующим шагам:
- Подключите кабель от поставщика интернет-услуг к порту WAN на задней панели модема. Обычно это синий порт.
- Подключите роутер к модему, подключив один конец к порту WAN на задней панели роутера, а другой конец к порту LAN на задней панели модема. Порты LAN обычно отмечены цифрами.
- Подключите роутер и модем к источнику питания, подключив адаптеры питания в розетку.
- Дождитесь, пока модем установит подключение к интернету. Это может занять несколько минут. Обычно индикаторы на передней панели модема начинают мигать или загораться зеленым светом, когда установлено подключение.
После того, как вы подключили и сконфигурировали модем, вы готовы перейти к настройке роутера WAN LAN.
Подготовка и подключение модема к роутеру
Перед началом настройки роутера WAN LAN необходимо правильно подготовить и подключить модем. Вот пошаговая инструкция:
1. Подготовьте модем и все необходимые кабели. Убедитесь, что у вас есть модем, кабель питания для модема, а также кабель Ethernet для подключения модема к роутеру.
2. Включите модем, подключив его к электрической розетке. Подождите несколько минут, чтобы модем полностью загрузился и установил соединение с вашим интернет-провайдером.
3. Подключите модем к роутеру, используя Ethernet-кабель. Один конец кабеля подключите к Ethernet-порту модема, а другой конец — к порту WAN на роутере. Убедитесь, что кабель правильно подключен и надежно зафиксирован.
4. Проверьте соединение. На роутере должны загореться соответствующие индикаторы, указывающие на установление соединения с модемом. Если индикаторы не загораются, перепроверьте все подключения и убедитесь, что модем корректно работает.
5. После того, как вы подключите и проверите модем, можно приступать к настройке роутера WAN LAN. Необходимо будет войти в панель администратора роутера и выполнить несколько шагов для корректной настройки соединения с интернетом.
Шаг 2: Настройка WAN-порта на роутере
Для начала, подключите провод от вашего провайдера интернета к порту WAN на задней панели роутера. После подключения, выполните следующие шаги:
- Откройте веб-интерфейс роутера, введя IP-адрес роутера в адресную строку браузера. Обычно IP-адрес указан на задней панели роутера и имеет вид 192.168.1.1.
- Войдите в настройки роутера, используя имя пользователя и пароль. Если вы не меняли эти данные, обратитесь к документации роутера.
- Найдите раздел настроек для WAN-порта. Обычно он называется «WAN» или «Интернет».
- Выберите тип подключения к интернету. Различные провайдеры могут требовать разные типы подключения. Чаще всего используются PPPoE, Dynamic IP (DHCP) или Static IP.
- Введите информацию, предоставленную вашим провайдером, в соответствующие поля. Это может включать имя пользователя и пароль (для PPPoE), или IP-адрес, маску подсети и шлюз (для Static IP).
- Выберите режим получения IP-адреса. Если ваш провайдер автоматически назначает IP-адрес вашему роутеру, выберите «Автоматический» или «DHCP». Если IP-адрес обеспечивается статически, выберите «Ручной» или «Static IP».
- Нажмите кнопку «Сохранить» или «Применить», чтобы применить настройки.
После завершения этих шагов, ваш роутер должен быть правильно настроен для подключения к интернету через WAN-порт. Проверьте подключение, открыв веб-браузер и перейдя на любую веб-страницу.
Изменение настроек WAN-порта для подключения к интернету
Для настройки WAN-порта и подключения к интернету на вашем роутере необходимо выполнить следующие шаги:
1. Подключите компьютер к роутеру с помощью Ethernet-кабеля.
2. Откройте браузер и введите IP-адрес роутера в адресную строку. Обычно это 192.168.0.1 или 192.168.1.1. Нажмите Enter.
3. Введите логин и пароль, чтобы войти в административную панель роутера. Если вы не знаете эти данные, обратитесь к документации вашего роутера.
4. Найдите раздел настроек WAN (Wide Area Network) или подключения к интернету.
5. В этом разделе вы должны увидеть опции для настройки типа подключения к интернету. Выберите тот, который подходит для вашего провайдера интернет-услуг.
6. Введите данные, предоставленные вашим провайдером, такие как имя пользователя и пароль. Если у вас есть статический IP-адрес, введите его также.
7. Нажмите кнопку «Сохранить» или «Применить» для сохранения настроек.
8. Перезагрузите роутер, чтобы применить новые настройки WAN-порта.
После выполнения этих шагов ваш роутер должен быть настроен для подключения к интернету через WAN-порт.
Шаг 3: Настройка LAN-портов на роутере
После того, как вы настроили WAN-порт на роутере, необходимо приступить к настройке LAN-портов. Эти порты предназначены для подключения устройств внутри вашей локальной сети.
Для начала, подключите компьютер к одному из LAN-портов на задней панели роутера с помощью Ethernet-кабеля.
Затем, откройте любой веб-браузер и в адресной строке введите IP-адрес роутера. Обычно, это адрес «192.168.0.1» или «192.168.1.1». Нажмите Enter, чтобы перейти к странице настройки роутера.
На странице настроек роутера найдите раздел, отвечающий за настройку LAN-портов. Обычно, это может быть раздел с названием «Настройки сети» или «LAN-настройки».
В этом разделе вы сможете задать IP-адрес для роутера. Чаще всего рекомендуется оставить его по умолчанию, но вы также можете изменить его, если это необходимо.
Также в этом разделе вы можете настроить DHCP-сервер, который будет автоматически назначать IP-адреса для устройств в вашей локальной сети. Обычно, DHCP-сервер включен по умолчанию, но если вы хотите использовать статические IP-адреса, вы можете отключить его.
После того, как вы внесли нужные изменения, не забудьте сохранить настройки, нажав на кнопку «Сохранить» или «Применить».
Теперь вы можете подключать остальные устройства к свободным LAN-портам на роутере. Они автоматически получат IP-адрес от DHCP-сервера, если вы его не отключили.
Настройка LAN-портов на роутере завершена. В следующем шаге мы рассмотрим настройку Wi-Fi-сети на роутере.
Читайте о том, как подключить два и более роутеров в одну сеть, как усилить сигнал вашей Wi-Fi сети или создать ещё одну точку доступа внутри сети. Рассмотрим два способа – соединение роутеров кабелем или по Wi-Fi.
Зачем соединять несколько роутеров в одну сеть
В некоторых ситуациях, для постройки сети или качественного Wi-Fi покрытия, одного роутера может не хватать. В том смысле, что он не сможет обеспечить желаемый радиус покрытия Wi-Fi сети или необходимое количество портов для сетевых устройств. К каким-то комнатам или помещениям может не доставать сигнал Wi-Fi. Это знакомо тем, кто делал Wi-Fi сеть в большом доме, квартире или многокомнатном офисе. В такой ситуации нужно устанавливать дополнительное оборудование и каким-то образом расширять сеть. Сделать это не сложно.
Есть несколько вариантов, которые мы и рассмотрим в данной статье:
- Первый – это соединение двух и более роутеров с помощью кабеля. Необходимо будет проложить сетевой кабель от одного роутера к другому. Это не всегда удобно. Но, это самый надежный и стабильный способ. Если вам нужна стабильная сеть с хорошей скоростью и для большого количества устройств, то лучше всего соединить маршрутизаторы именно кабелем.
- Второй способ – это соединение маршрутизаторов по Wi-Fi. В таком случае, используется соединение в режиме моста (WDS), клиента, или в режиме репитера. По сути, это одно и то же. Просто на роутерах разных производителей, эти настройки реализованы по-разному.
Итак, у нас есть главный роутер, к которому подключен Интернет, и он раздает Wi-Fi сеть. Нам нужно установить еще один роутер, например, в другой комнате или на другом этаже. Этот второй роутер будет как-бы усиливать Wi-Fi сеть основного роутера и служить для расширения одной сети в удалённых помещениях.
Второй роутер мы можем подключить к первому по кабелю или по Wi-Fi.
Давайте теперь детально рассмотрим оба способа соединения.
Как соединить роутеры по Wi-Fi
Чаще всего, роутеры связывают именно по Wi-Fi. Это понятно, ведь не нужно долбить стены и прокладывать кабель.
У меня в роли главного роутера выступает TP-link TL-WR841N. Он раздает Wi-Fi сеть с названием “hetmansoftware”.
Обратите внимание, что роутер, к которому мы будем подключаться в режиме моста, должен быть настроен. То есть, Интернет должен работать, он должен раздавать Wi-Fi сеть.
О том, как сделать такие настройки у нас есть отдельная статья и детальное видео. Можете ознакомиться с ними.
Прежде чем перейти к настройке второго роутера, нам нужно в настройках беспроводной сети главного роутера установить не автоматический, а статический канал для беспроводной сети.
Если у вас, например, в качестве основного роутера так же TР-Link, то канал можно сменить в настройках, на вкладке «Wireless» (или «Беспроводной режим»). В поле «Канал» («Channel») укажите статический канал. Например: 1, или 9, любой. И сохраните настройки.
Статический канал установили. Из настроек основного маршрутизатора можно выходить.
Переходим к настройке роутера, который будет у нас настроен в режиме моста – WDS. У меня это модель TР-Link Archer C20. Заходим в настройки роутера.
Для начала, нужно сменить IP-адрес нашего второго роутера. Это нужно для того, чтобы в сети не было двух устройств с одинаковыми IP. Например, если у главного IP-адрес 192.168.0.1, и у второго – 192.168.0.1, то получится конфликт адресов. Перейдите на вкладку Сеть / LAN. В поле IP-адрес замените, например, последнюю цифру с 1 на 2. Или, как в моём случае, с 192.168.1.1 на 192.168.0.2. Сохраните внесённые настройки.
Почему так? Нужно знать, какой IP адрес у главного роутера, к которому мы собрались подключатся. Если у него 192.168.1.1, то на роутере, который хотим подключить по WDS меняем адрес на 192.168.1.2. А если у главного адрес 192.168.0.1, то второму задаем 192.168.0.2. Важно, чтобы они были в одной подсети.
Снова зайдите в настройки, только IP-адрес будет уже другой – 192.168.0.2. Который мы указали выше.
Перейдите на вкладку «Беспроводной режим» / «Основные настройки». В поле «Имя беспроводной сети» можете указать имя второй беспроводной сети. А в поле «Канал» обязательно укажите такой-же канал, который установили в настройках главного роутера. У меня – это 9-ый канал.
Дальше, установите галочку возле «Включить WDS». И нажмите на кнопку «Поиск».
Выберите из списка нужную сеть, с которой роутер будет получать Интернет. Напротив нужной сети нажмите на ссылку “Подключить”.
Нам осталось только в поле «Пароль» указать пароль к этой основной сети. Введите его и для сохранения, нажмите на кнопку «Сохранить».
После перезагрузки, снова заходим в настройки второго роутера. И прямо на главном экране (вкладка Состояние), смотрим раздел «Беспроводной режим». Напротив «Состояние WDS» должно быть написано «Включено». Это значит, что наш второй роутер уже подключится к главному роутеру и должен раздавать Интернет по Wi-Fi.
Но, Интернет будет работать только по Wi-Fi, а при подключении к роутеру (который в режиме WDS) устройств по кабелю, Интернет работать не будет.
Для правильной настройки данной функции необходимо обязательно отключать DHCP-сервер на том роутере, на котором настроен WDS-мост – то есть на том, который в моём случае второй. Также необходимо, чтобы его локальный IP-адрес был в той же подсети, что и изначальный роутер.
Поэтому, переходим в меню DHCP второго роутера и отключаем данную функцию.
На этом соединение двух роутеров по Wi-Fi закончено.
Выберите правильное место для установки второго роутера, чтобы он был в радиусе действия главного. Установите на нём желаемое имя беспроводной сети и пароль. О том, как сделать это, мы уже детально рассказывали в статье о настройке беспроводного Wi-Fi режима роутера.
Как создать сеть из нескольких роутеров соединенных кабелем
Есть два способа соединить несколько роутеров в одной сети с помощью сетевого кабеля. Это:
-
Так называемое LAN/LAN подключение. То есть, создание сети из нескольких роутеров, соединяя сетевым кабелем их LAN порты.
И LAN/WAN подключение. То есть, создание сети из нескольких роутеров, соединяя сетевым кабелем LAN порт главного роутера с WAN/Internet портом второго, подключаемого к основному роутера.
Давайте рассмотрим их детально.
LAN/LAN подключение
При LAN/LAN подключении, берем два роутера, и определяем для себя, который из них будет первым. Обычно это тот роутер, к которому приходит кабель с Интернетом от провайдера.
Соединяем сетевым кабелем LAN порты основного роутера, с дополнительным.
Будем считать, что первый роутер у нас уже с настроенным соединением интернета, поэтому этот шаг пропускаем. Если же интернета на нём нет, то о том, как его настроить читайте нашу статью о базовых настройках Wifi роутера.
Подключаемся к первому устройству
-
и проверяем активирован ли на нём DHCP сервер. По умолчанию он обычно включен. Для этого переходим в его настройки, меню «DHCP»/ «Настройки DHCP».
-
Включаем, если DHCP-сервер отключен.
-
Не забываем сохранить изменения.
Затем подключаемся ко второму устройству.
-
И отключаем DHCP сервер, так как все адреса мы будем получать от первого роутера. Для этого переходим в его настройки, меню «DHCP»/ «Настройки DHCP».
-
Отключаем, если DHCP-сервер включен.
-
В разделе «Сеть»/«LAN» меняем IP-адрес, чтобы он не совпадал с первым роутером. Например, на 192.168.0.2. Так как на первом 192.168.0.1
-
Сохраняем.
После перезагрузки второго роутера он должен работать в сети с первым. Получать от него Интернет, и работать как беспроводная точка доступа.
LAN/WAN подключение
Второй способ соединения двух роутеров в одну сеть, с помощью сетевого кабеля.
При LAN/WAN подключении, соединяем сетевым кабелем LAN порт основного роутера, с WAN/Internet портом второго.
Подключаемся к первому устройству:
-
и проверяем активирован ли на нём DHCP сервер. По умолчанию он обычно включен. Для этого переходим в его настройки, меню «DHCP»/ «Настройки DHCP».
-
Включаем, если DHCP-сервер отключен.
-
Не забываем сохранить изменения.
Затем подключаемся ко второму устройству.
-
На втором устройстве в разделе «Сеть» / «WAN», выставляем Тип подключения «Динамический IP-адрес». Сохраняем изменения.
В разделе «DHCP» оставляем включенным DHCP-сервер.
-
Если на ведомом маршрутизаторе будут задействованы LAN-порты, также убедитесь, что их IP-адреса не конфликтуют с адресами ведущего.
То есть, если на основном роутере у нас задан диапазон от 192.168.0.100 до 192.168.0.199, то на ведомом лучше задать от 192.168.0.200 до 192.168.0.299, но обязательно в рамках основной подсети.
-
Сохраняем.
После этого на каждом из роутеров может быть запущена отдельная точка доступа. Если все сделано верно, оба роутера будут подключены к Интернет, будут находиться в одной сети и иметь доступ к сетевым устройствам.
Это были все способы подключения нескольких роутеров в одну сеть: проводную или беспроводную.
Если в процессе настройки подключения нескольких роутеров в одну сеть у вас возникли какие-то вопросы, то можете задавать их в комментариях.
Полную версию статьи со всеми дополнительными видео уроками смотрите в источнике.
Данный материал является частной записью члена сообщества Club.CNews.
Редакция CNews не несет ответственности за его содержание.