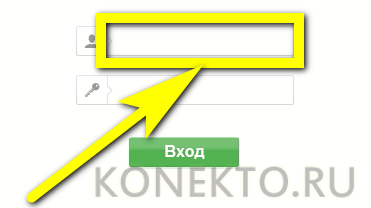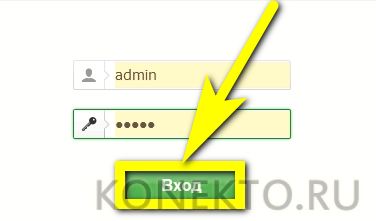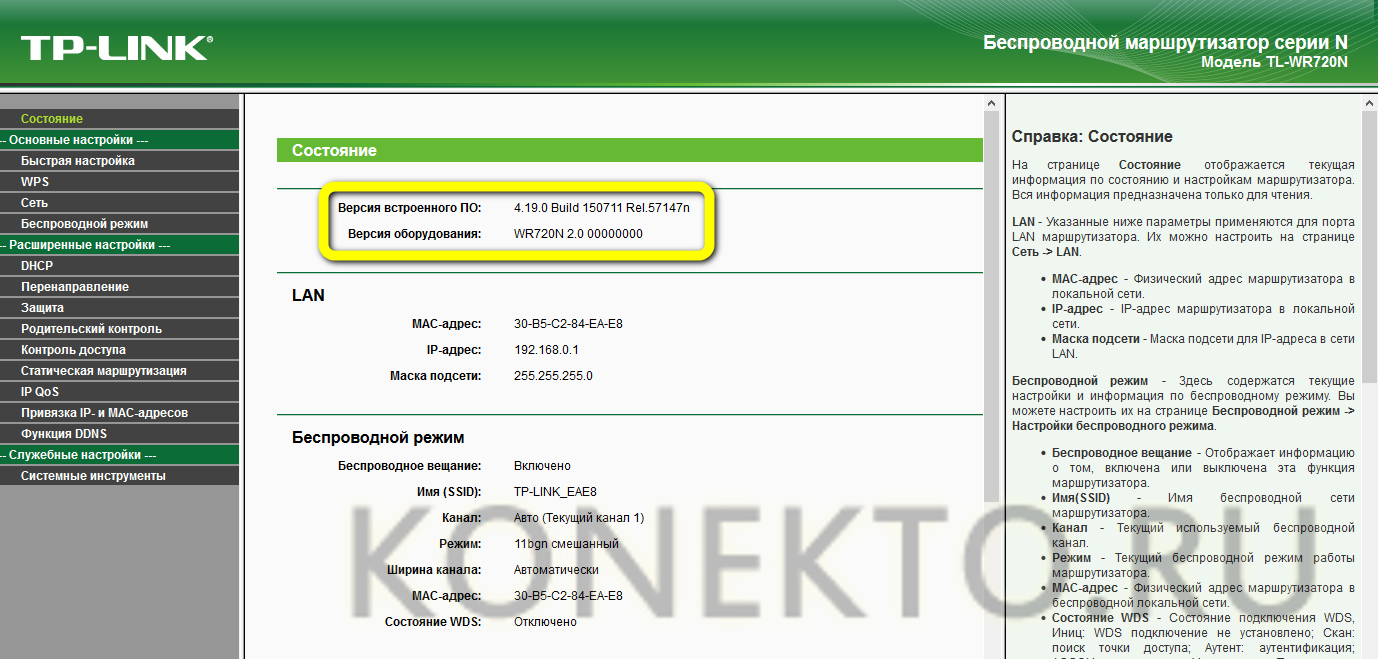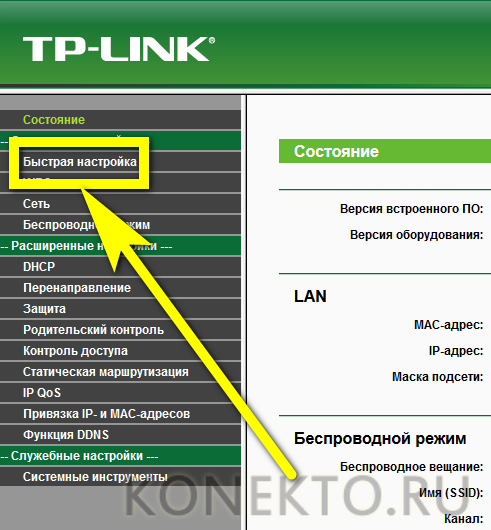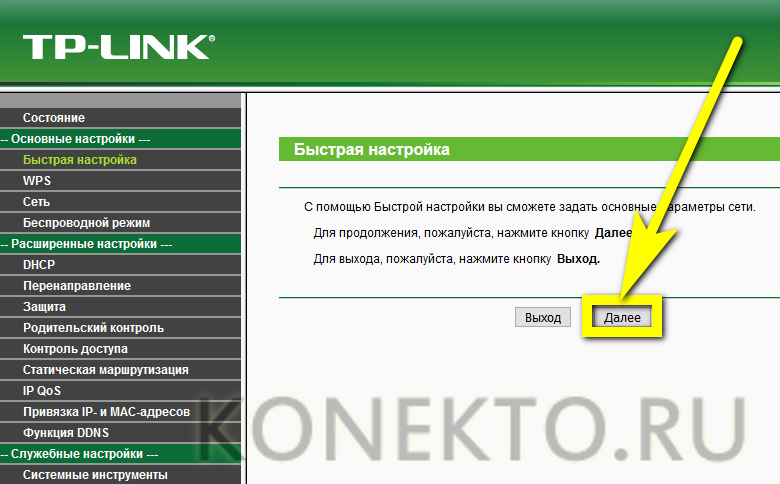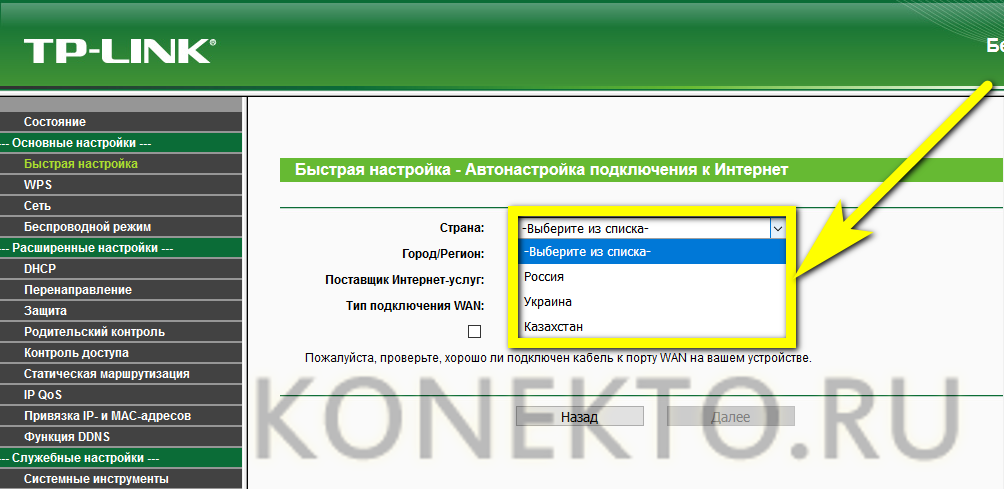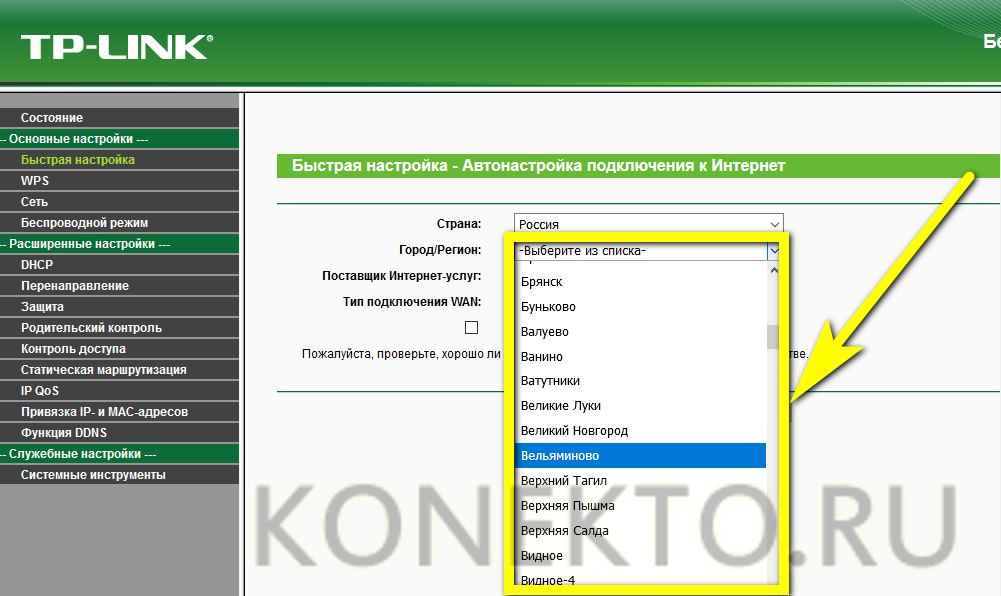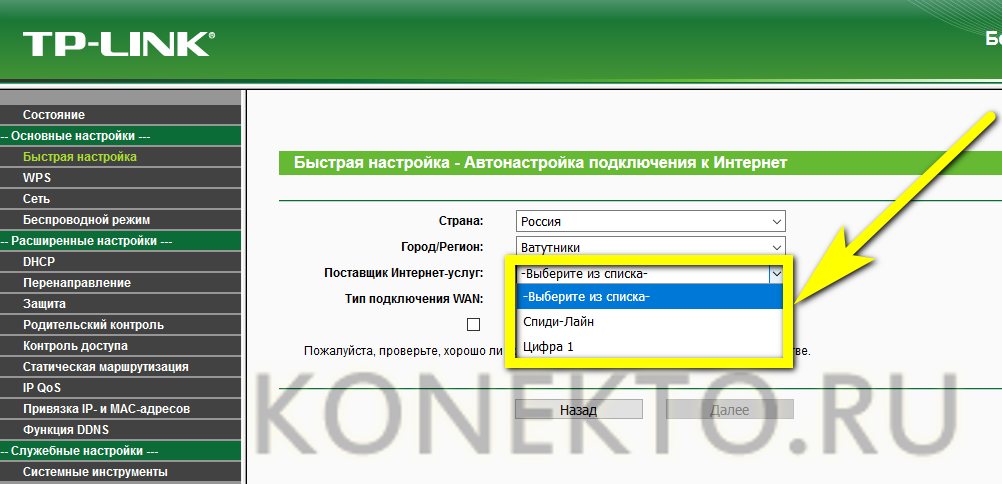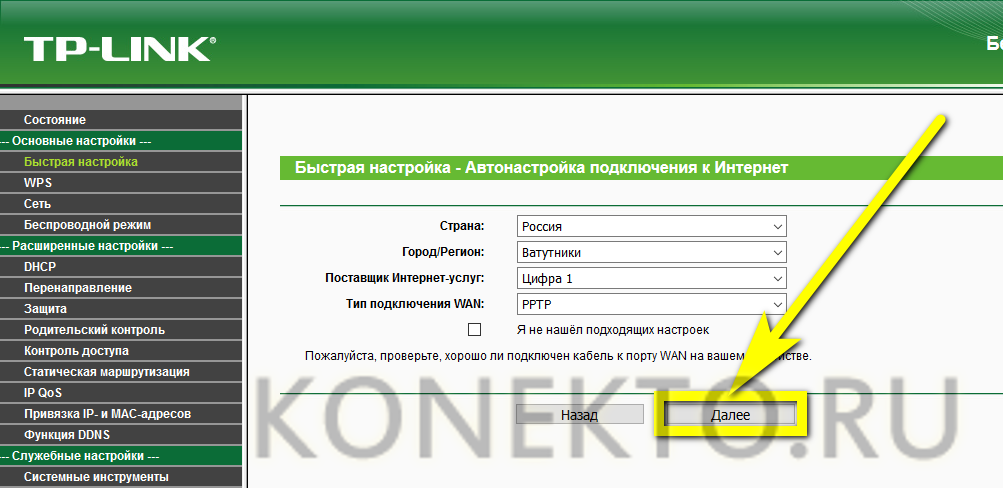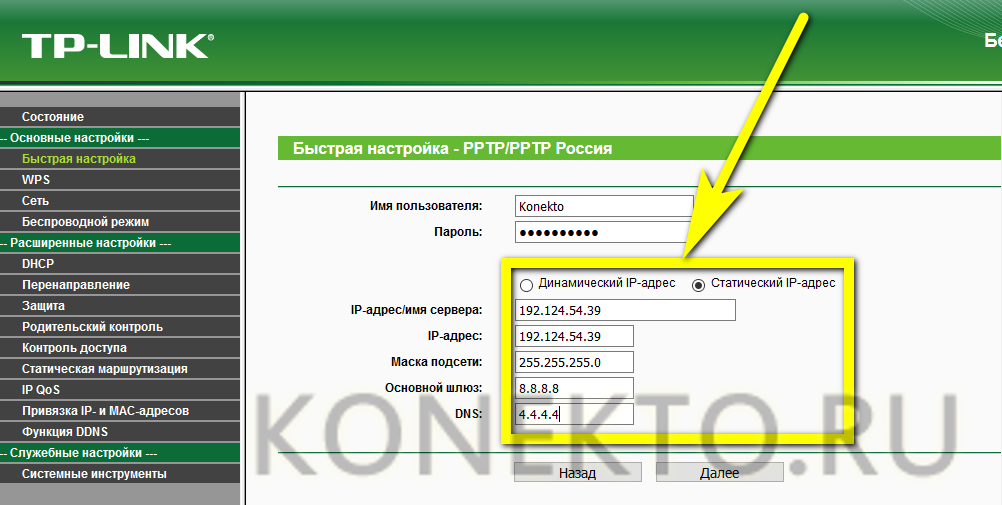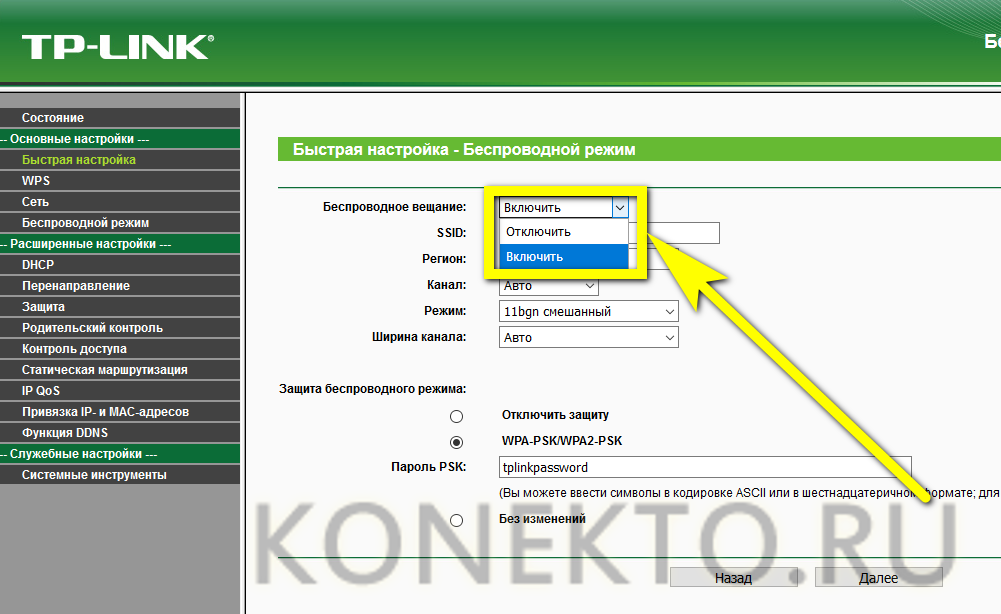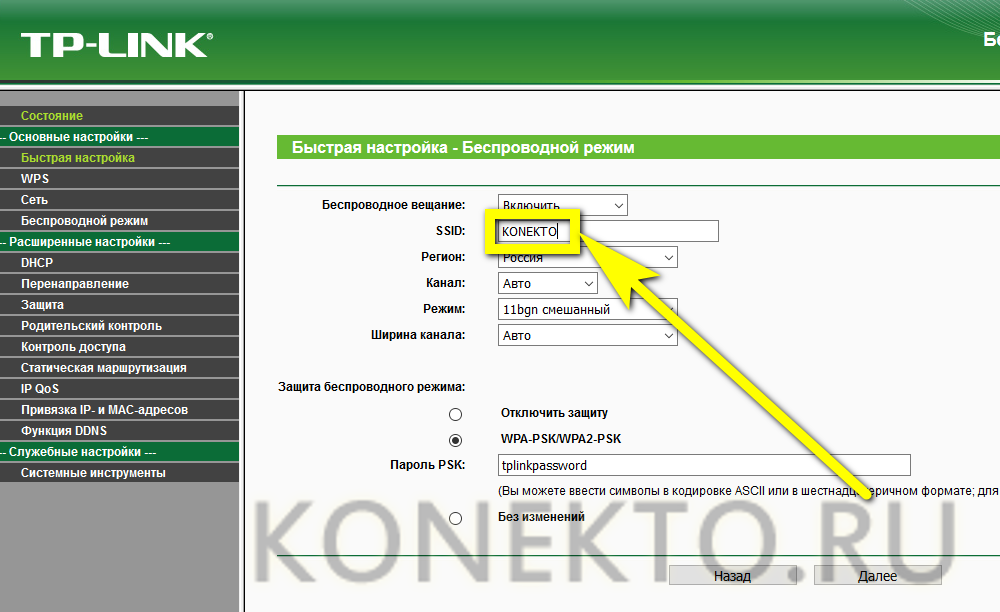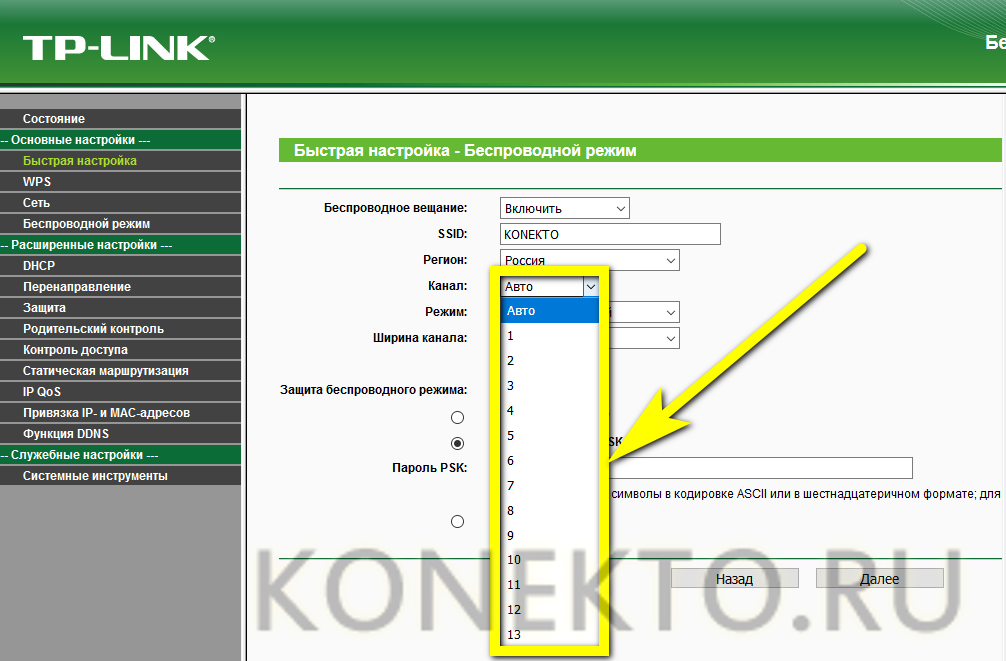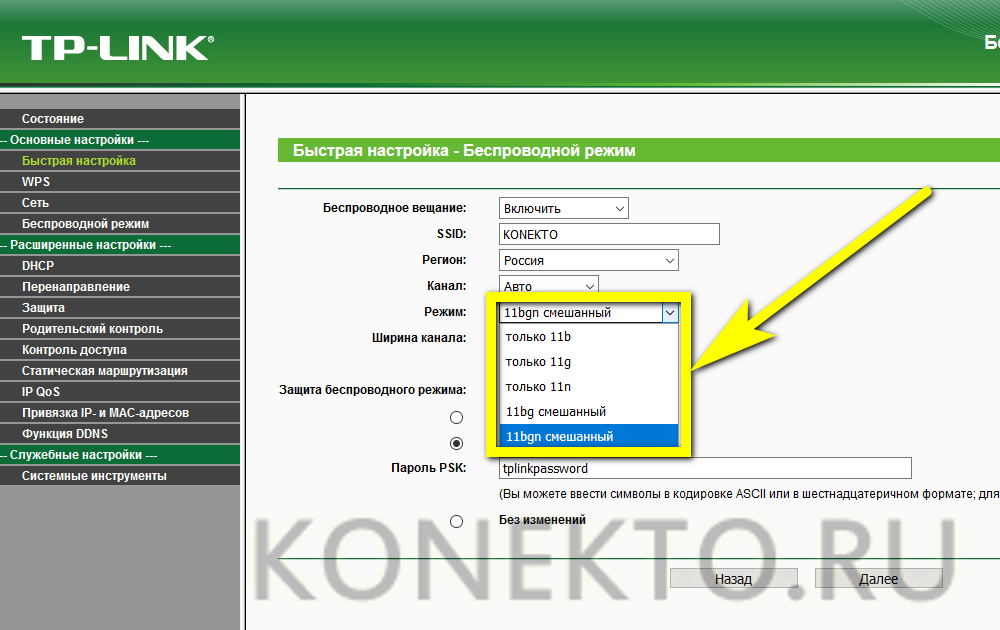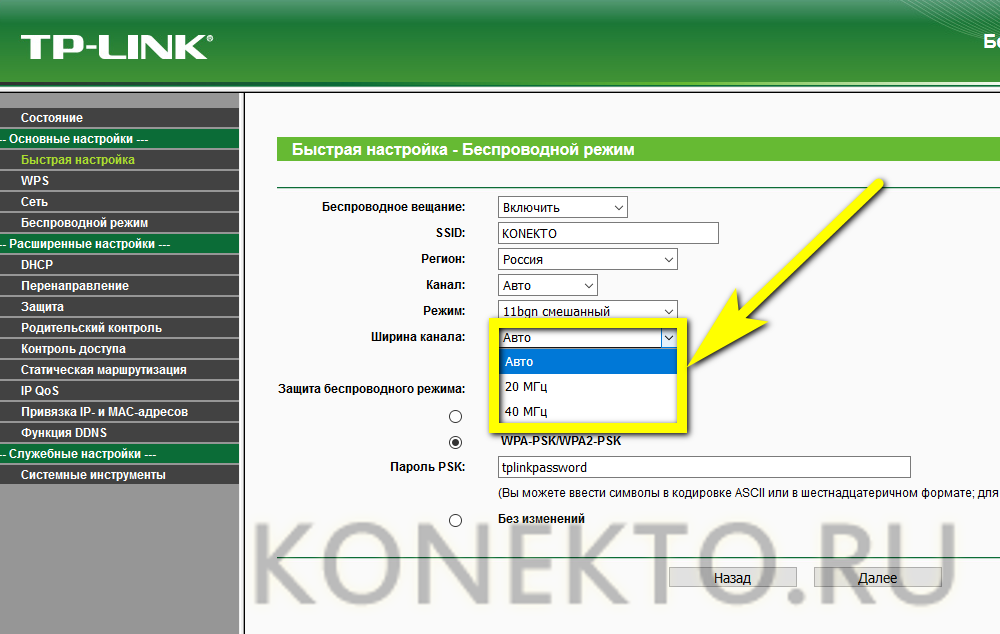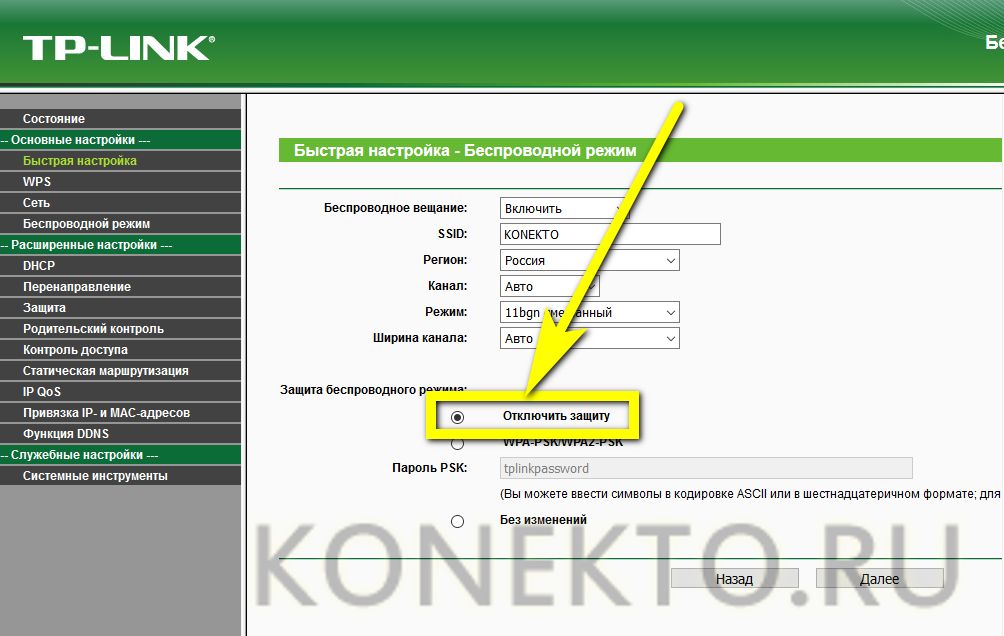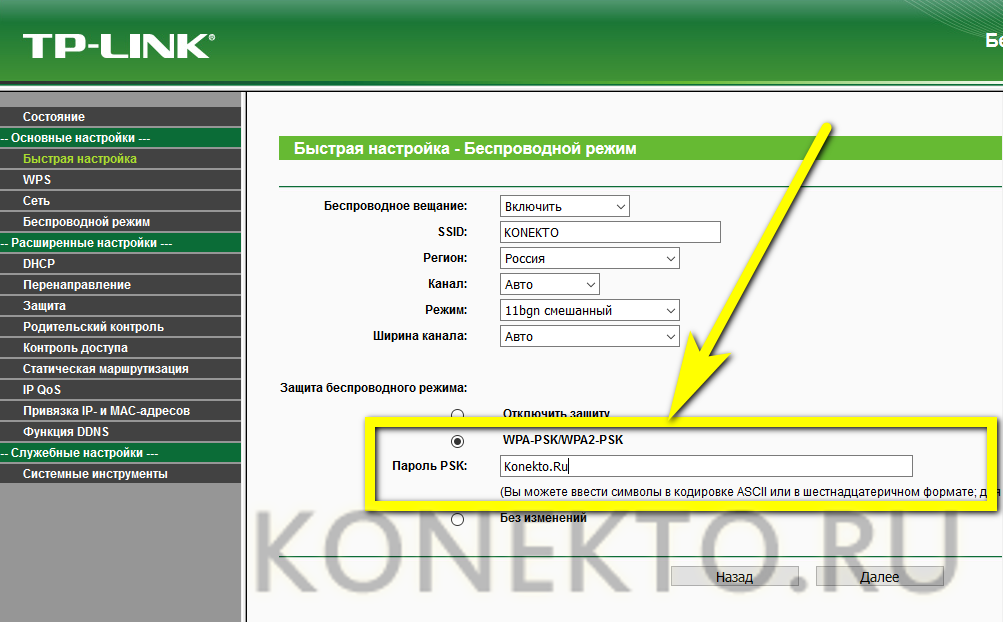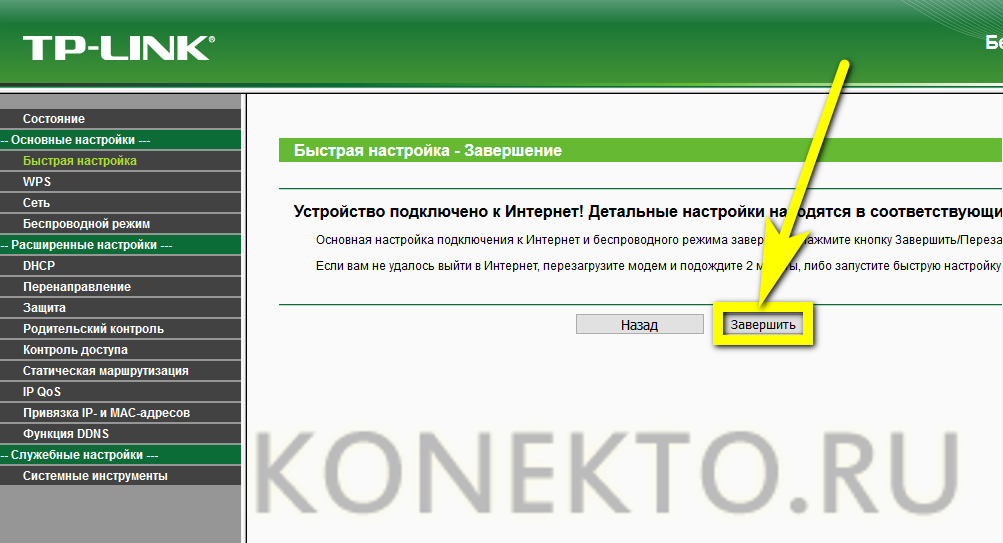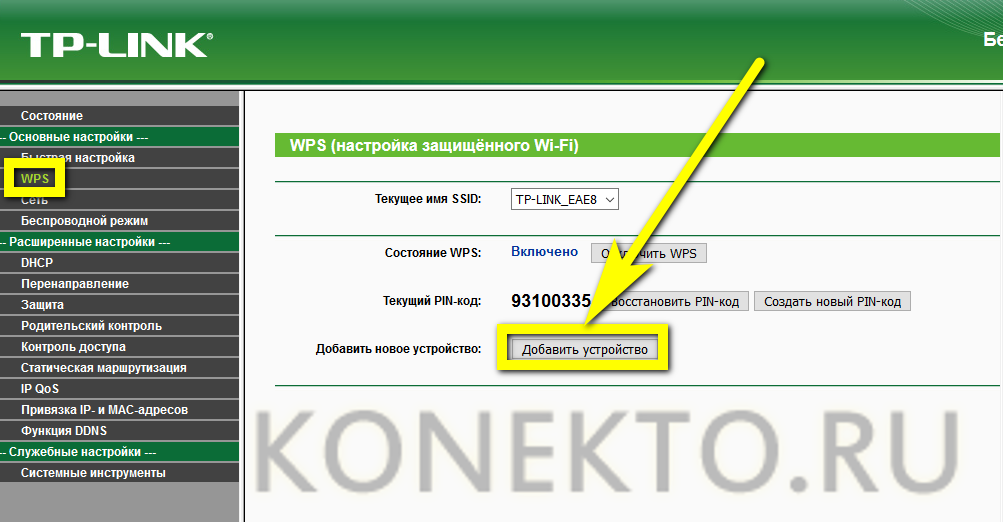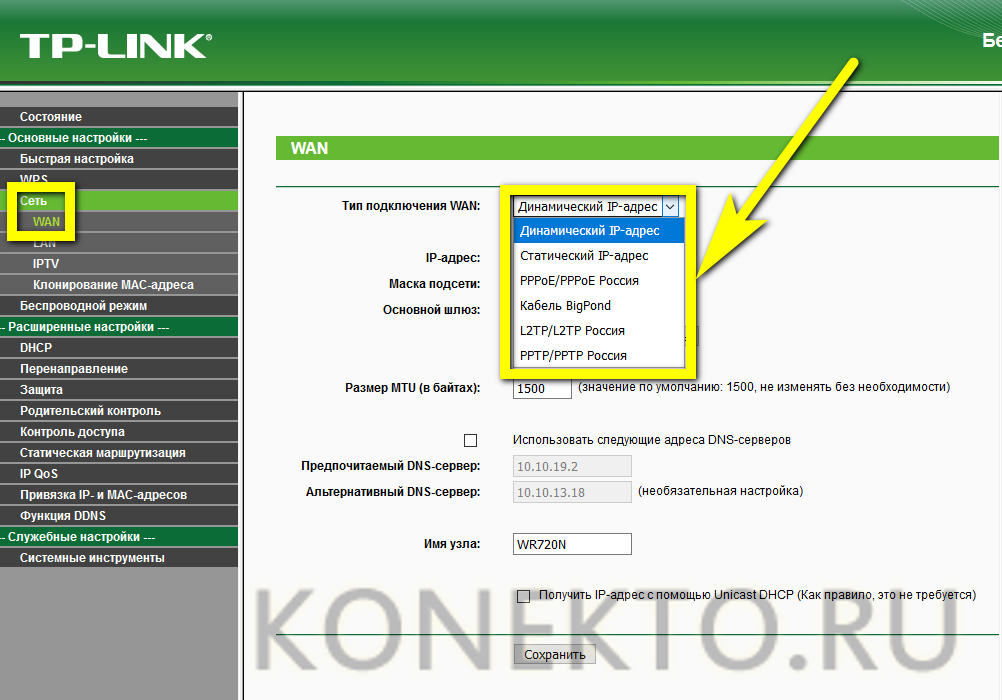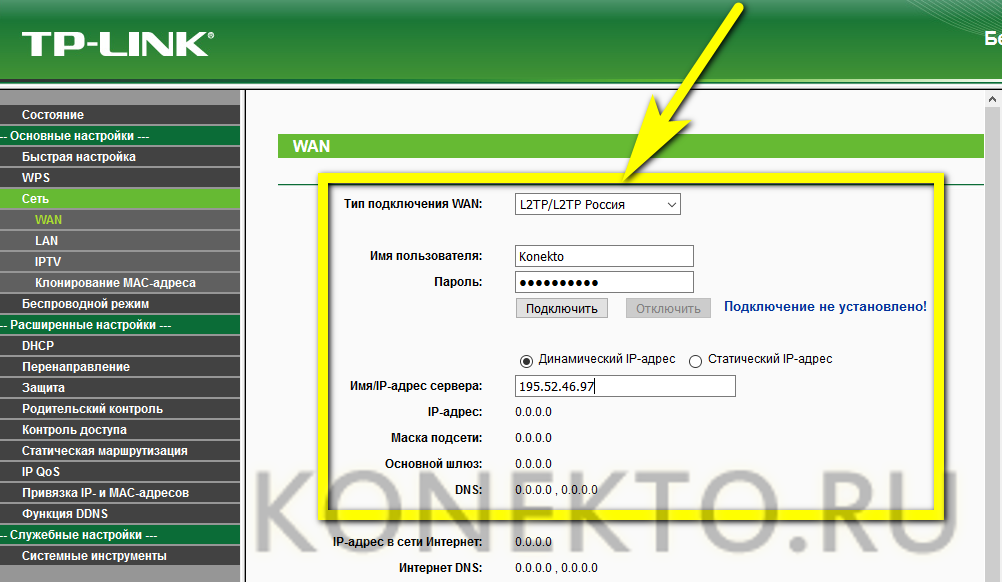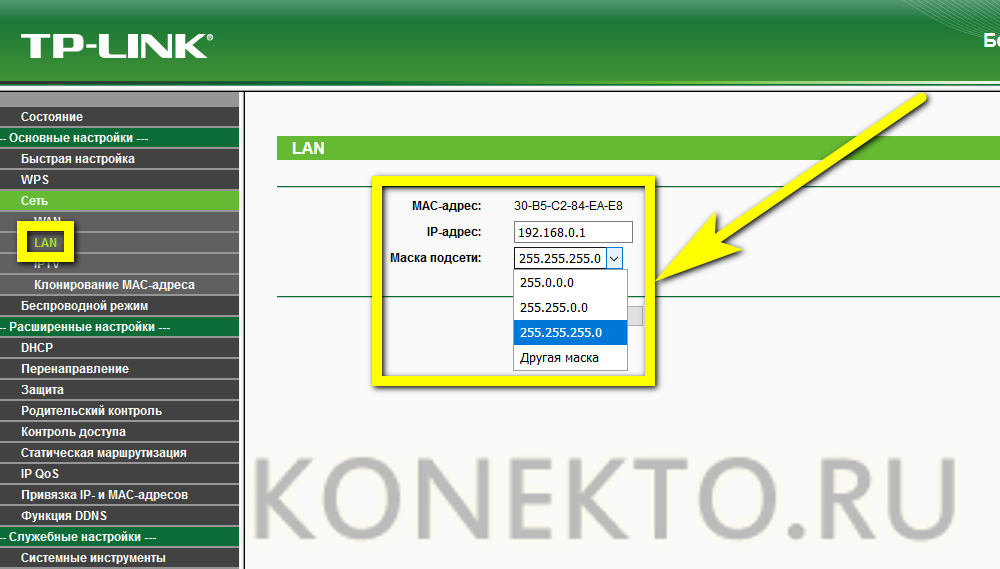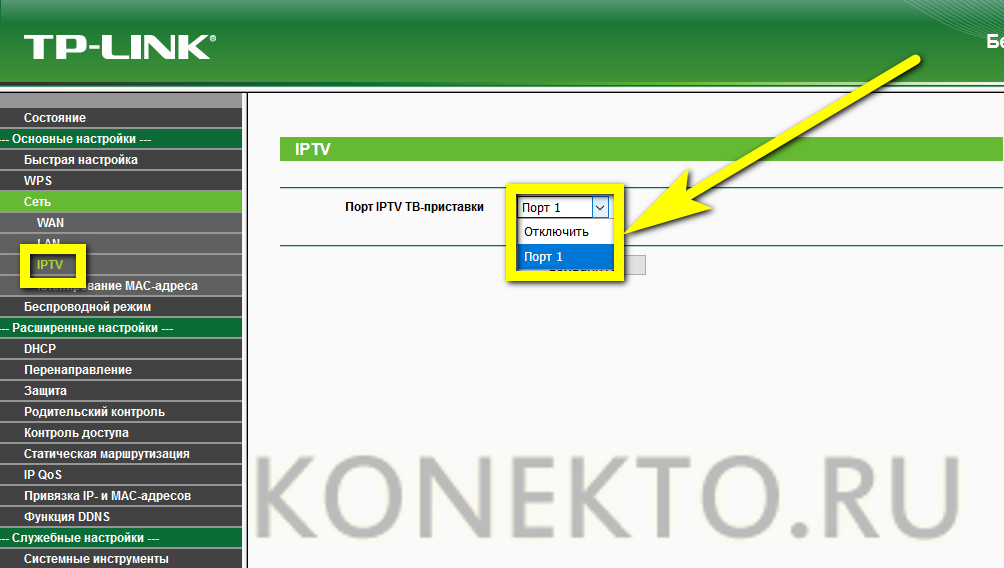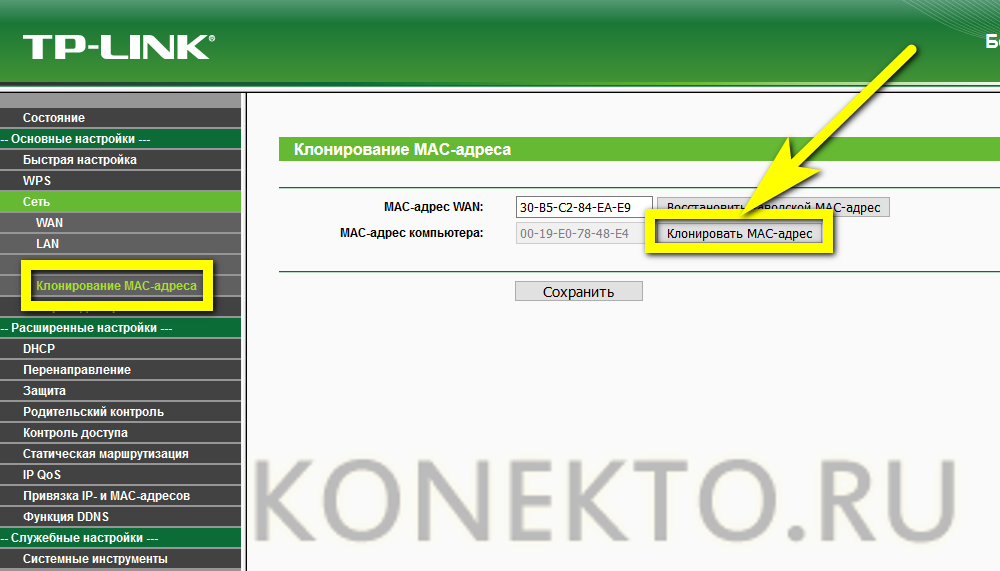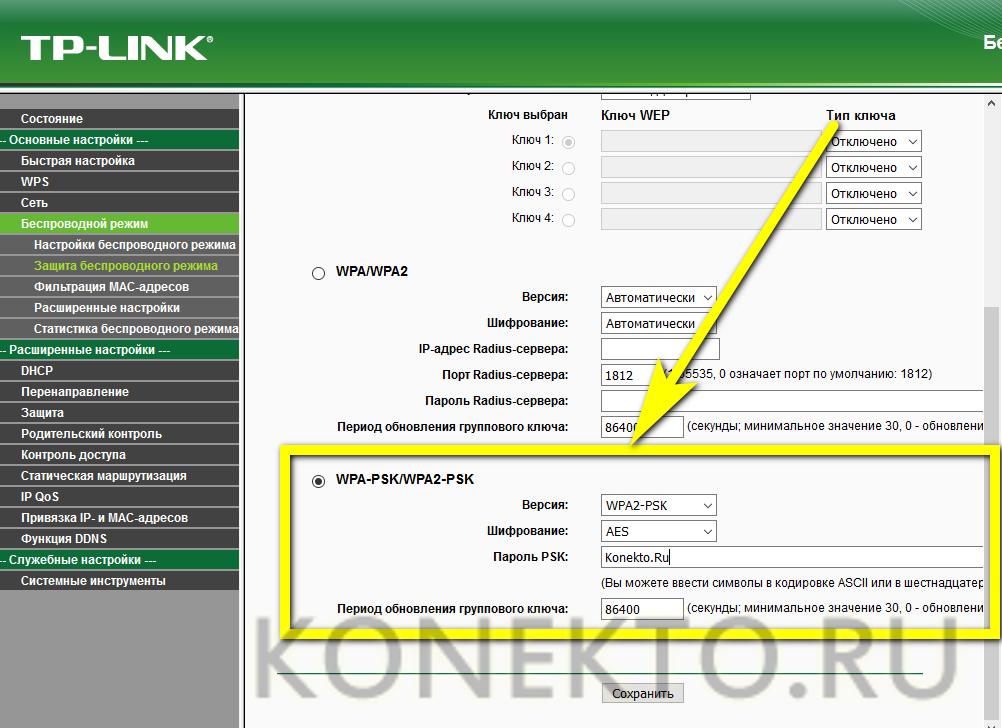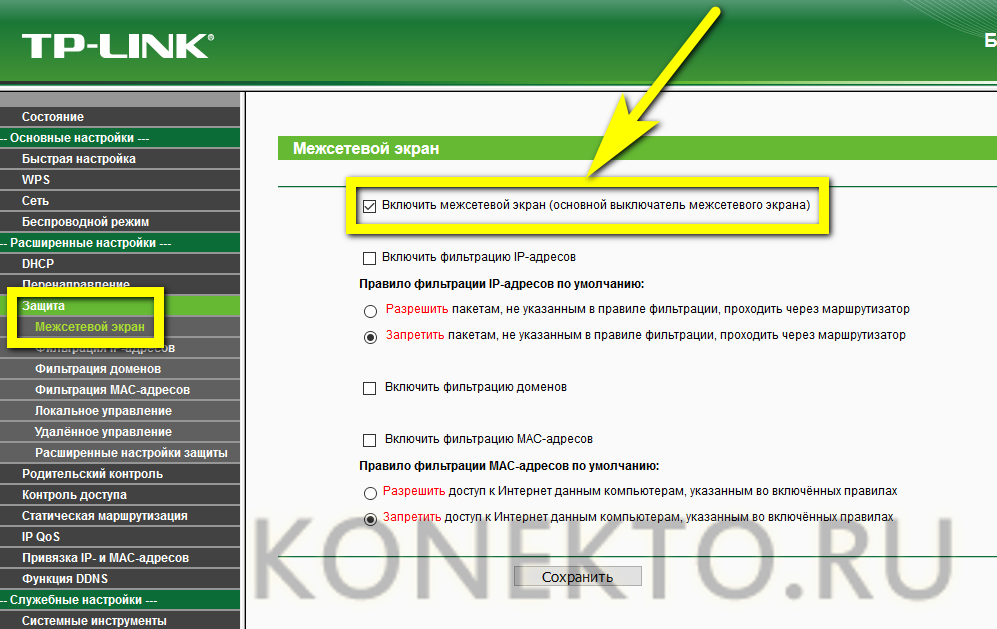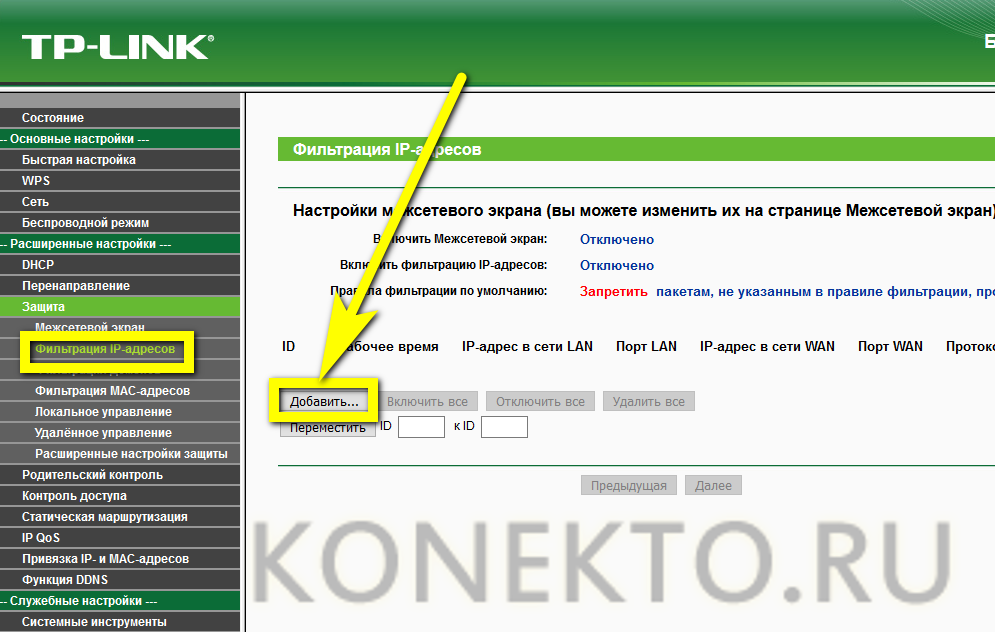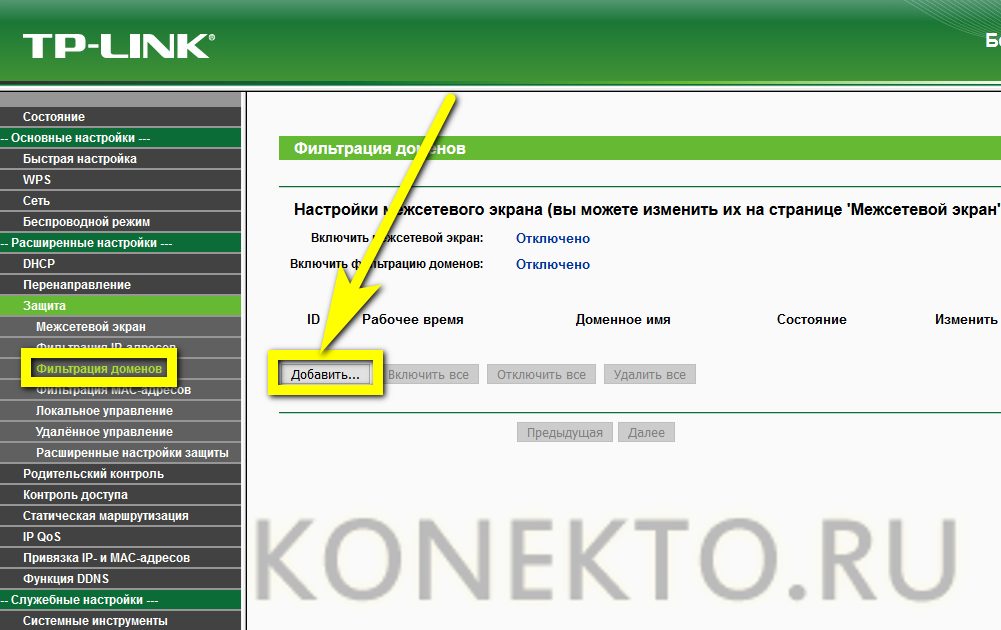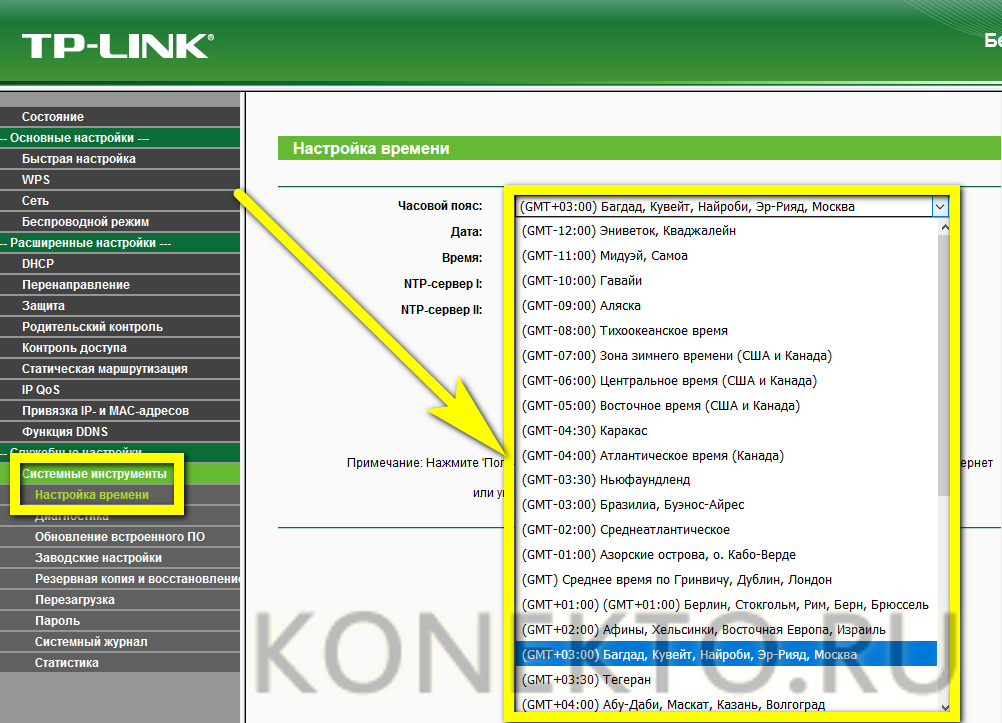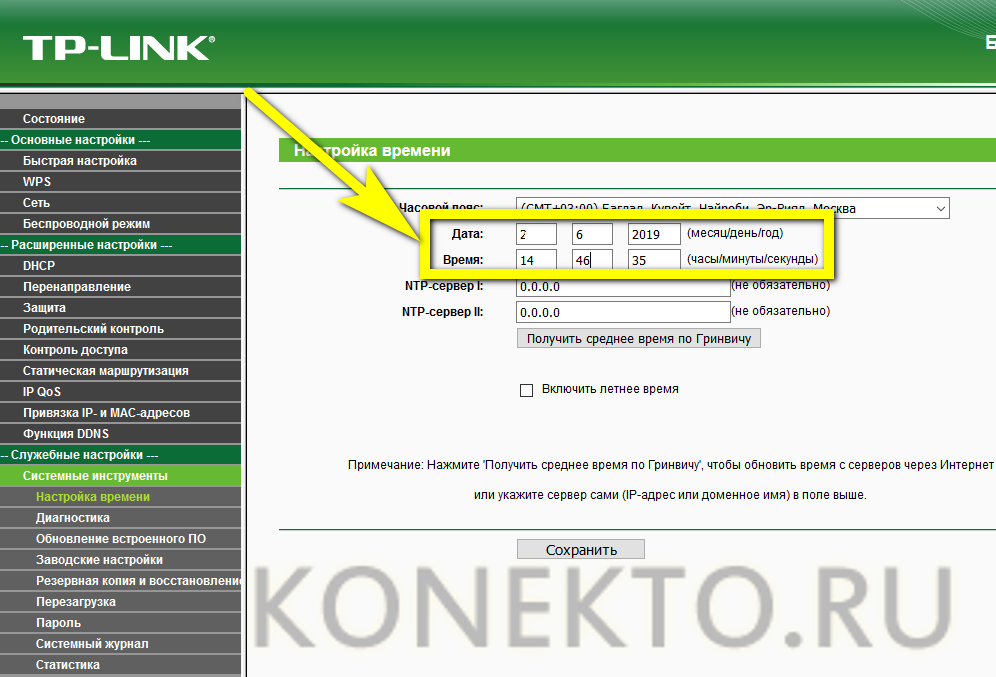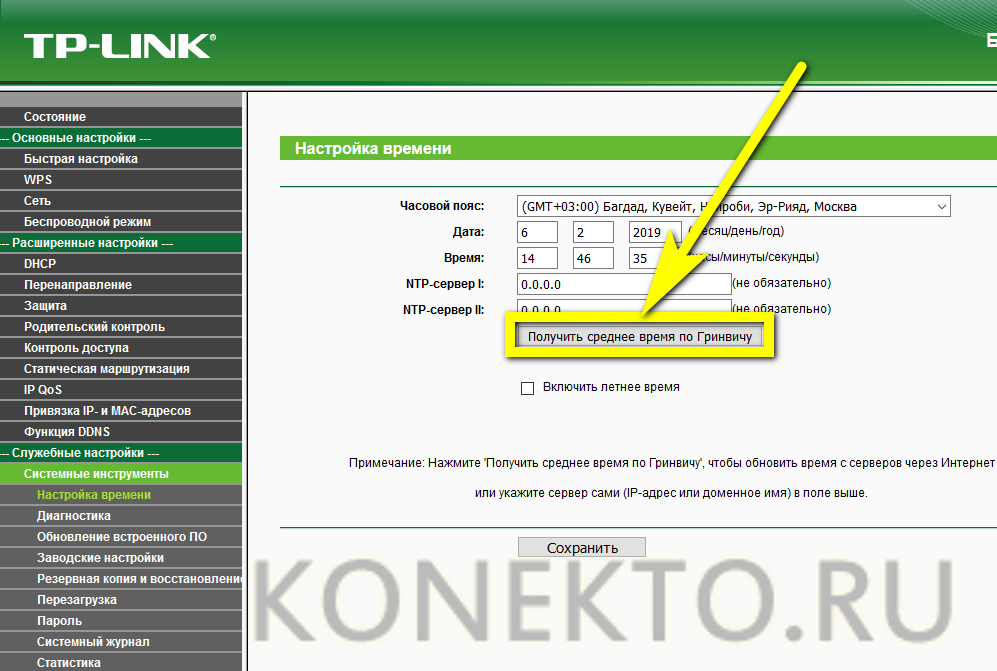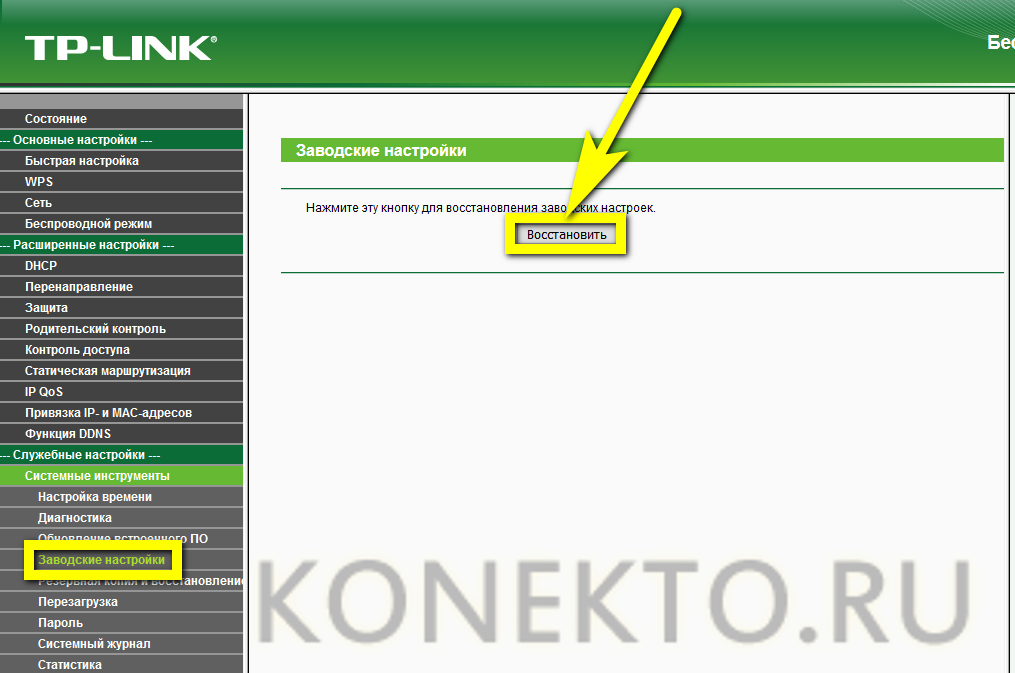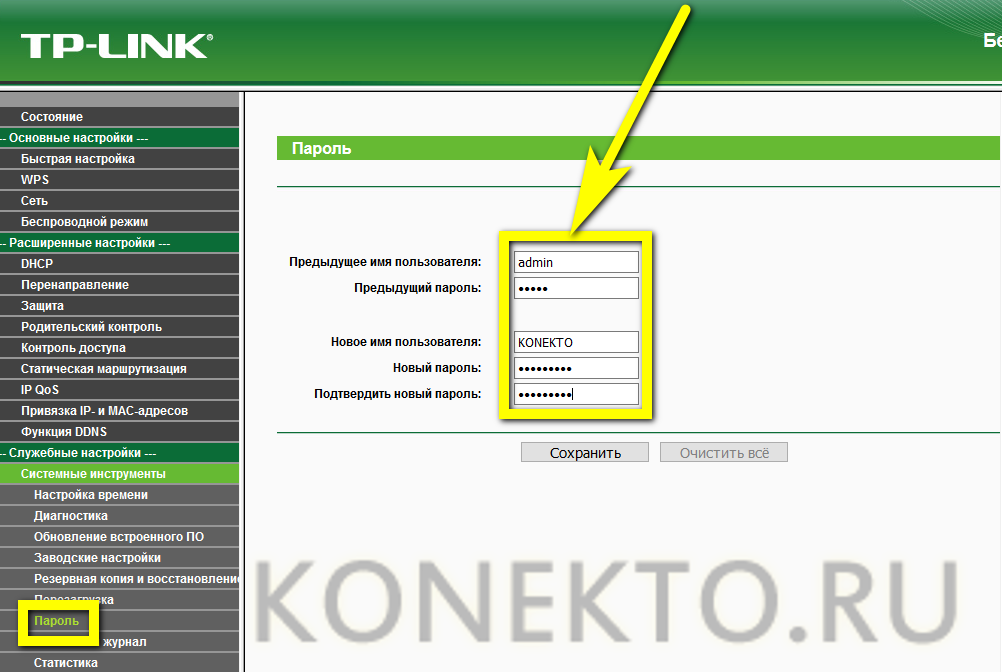На чтение 14 мин Просмотров 469к.
Юрий Санаев
Системный администратор. Менеджер по продажам компьютеров и wi-fi оборудования. Опыт работы – 10 лет. Знает о «железе» и софте все и даже больше.
Компания TP-Link выпускает надежные и качественные маршрутизаторы, недорогие и простые в обращении. Перед использованием важно правильно выполнить подключение и настройку роутера TP-Link. В пошаговой инструкции разберем технические характеристики маршрутизаторов этой компании, познакомимся с возможными разъемами и индикаторами, а также рассмотрим все тонкости ручной и автоматической настройки.
Содержание
- Особенности и технические характеристики
- Подключение
- Вход в настройки роутера
- Автоматическая настройка
- Ручная настройка
- Настройка через мобильное приложение
- Подключение и параметры Wi-Fi
- Настройка IP TV
- Смена пароля
- Режим повторителя
- Обновление прошивки
- Сброс настроек
- Отзывы
Особенности и технические характеристики
Маршрутизаторы TP-Link представлены в разных ценовых сегментах, от бюджетного до премиального. В зависимости от возможностей и технических характеристик, они подходят для решения разных задач – настройки Wi-Fi в маленькой квартире или беспроводной сети в большом офисе. Приборы предлагают разную скорость по Wi-Fi – от 150 до 3000 Мбит/с и поддерживают скорость Интернета от 100 до 3000 Мбит/с.
Устройства имеют разные режимы – их можно использовать не только для настройки проводной или беспроводной сети, но и в режиме повторителя или точки доступа.
Роутеры TP-Link работают с разными видами подключений – с их помощью можно настроить соединение через оптоволокно, телефонную линию или USB-модем.
Важная особенность продукции компании – это простота настройки. Создать подключение, выбрать режим работы, задать параметры проводной или беспроводной сети можно как через WEB-интерфейс, так и в мобильном приложении (для моделей среднего и премиального ценового сегмента). В веб-интерфейсе для всех маршрутизаторов есть мастер быстрой настройки, с помощью которого сможет настроить соединение даже неопытный пользователь.
Дополнительный функционал роутеров TP-Link очень широк. Технику можно использовать для доступа к IP TV, создания VPN-туннелей, гостевых сетей, настройки файл-, медиа-, FTP- и принт-серверов (через USB) или для решения иных задач.
Сравнить модели и подобрать наиболее подходящую для решения своих задач можно на сайте производителя по ссылке https://www.tp-link.com/ru/home-networking/wifi-router/?page=1
Подключение
Перед тем как подключить роутер, нужно правильно его установить в помещении. Если планируется настраивать беспроводную сеть, устройство рекомендуется расположить в ее центре. Так будет обеспечен равномерный сигнал во всех комнатах. При необходимости роутер можно повесить на стену — на нижней стороне большинства моделей есть отверстия для вертикального монтажа.
Прибор должен быть размещен так, чтобы кабель Ethernet или питания не был натянут – так его можно выдернуть неосторожным движением. Не нужно убирать устройство в нишу, крепить слишком высоко или придвигать вплотную к стене – так будет затруднен доступ к кнопкам на корпусе.
После установки к роутеру нужно подвести кабель от поставщика. Телефонный провод подключается к разъему ADSL, Ethernet-кабель – к порту WAN. Далее от разъемов LAN проводится сетевой кабель к аналогичным входам на системном блоке ПК или других устройствах. Адаптер питания подключается к разъему на корпусе, а затем вставляется в розетку. Если есть кнопка включения, нужно нажать на нее, чтобы запустить роутер, иначе он заработает сразу после подключения к сети.
Перед тем, как приступить к настройке, нужно подготовить договор, полученный от провайдера, и найти в нем данные для установки подключения. Если его нет, уточнить необходимую информацию можно, позвонив в службу поддержки поставщика услуг.
Вход в настройки роутера
Чтобы настроить соединение с Интернетом на маршрутизаторе, нужно знать, как подключиться к TP-Link для решения этой задачи. Все операции с устройством выполняются через WEB-интерфейс.
Инструкция:
- Запустить любой браузер, в адресной строке ввести IP-адрес 192.168.0.1 или 192.168.1.1.
- Появится окно, в котором нужно заполнить учетные данные. Если роутер новый, то значения с завода – «admin/admin».
- Нажать на кнопку ввода.
Откроется веб-интерфейс, в котором пользователь сможет установить подключение к Сети и настроить роутер TP-Link для дальнейшей работы.
В зависимости от модели маршрутизатора, встречаются 3 типа интерфейса – синий, зеленый и черный. Инструкции для них похожи, но названия и местоположение разделов могут отличаться. Если пользователя интересует настройка для конкретной модели роутера, лучше найти руководство именно для нее.
Читайте, что делать, если не получается зайти в настройки TP-Link.
Автоматическая настройка
Автоматическая или быстрая настройка роутера TP-Link – это самый простой способ настроить соединение с Интернетом. Пошаговый мастер поможет создать подключение даже неопытным пользователям.
Инструкция:
- Нажать «Быстрая настройка» или «Quick Setup».
- Выбрать часовой пояс.
- Установить «Тип подключения». Если маршрутизатор поддерживает такую функцию, кликнуть «Автоопределение», чтобы он самостоятельно выбрал тип соединения.
- Если провайдер использует Динамический IP, других данных указывать не потребуется. Если же выбраны Статический IP, PPPOE, PPTP или L2TP, потребуется ввести дополнительные данные – логин, пароль, IP-адрес и т.д., в зависимости от способа подключения. Эту информацию можно получить у поставщика услуг.
- Выбрать «Не клонировать MAC-адрес».
- Настроить беспроводную сеть – указать название, включить шифрование, придумать пароль. Если роутер работает на двух частотах, повторить действие для беспроводной сети на второй частоте.
- Проверить правильность внесенных настроек, если все верно, нажать «Сохранить».
Быстрая настройка роутера завершена. В зависимости от модели маршрутизатора и типа веб-интерфейса некоторых шагов может не быть, либо они будут отличаться. Если возникнут затруднения, в инструкции к конкретной модели будет более подробное описание.
Ручная настройка
Пошаговая ручная настройка роутера TP-Link более гибкая в сравнении с автоматической. В ней пользователю доступно больше параметров, которые можно изменить, в отличие от быстрой, где представлены только основные установки.
Выполнить ручную настройку TP-Link на ноутбуке или компьютере можно с помощью пошаговой инструкции:
- Кликнуть «Базовая настройка».
- Нажать «Автоопределение», чтобы маршрутизатор вручную определил тип подключения. Если такой опции нет, нужно узнать у провайдера, какое он поддерживает подключение, и выбрать необходимый вид в списке. Обычно это «Динамический IP», он автоматизирован и не требует ввода каких-либо данных.
- При выборе «Статического IP» потребуется вручную заполнить IP, маску подсети, шлюз и DNS-сервер.
- Подключение PPPOE требует указания логина и пароля, предоставленных поставщиком услуг.
- При установке L2TP или PPTP соединения заполняют имя пользователя, пароль и IP. Если IP-адрес статический, дополнительно вводят маску подсети, шлюз и предпочтительный DNS-сервер.
- После внесения изменений в работу маршрутизатора сохранить изменения.
Чтобы настройки вступили в силу, роутер будет перезагружен.
Перенастроить маршрутизатор на другой тип подключения можно в разделе «Сеть», вкладка «Интернет».
Настройка через мобильное приложение
Управлять маршрутизаторами TP-Link можно с помощью приложения для Android и iOS. Это функциональная программа, которая работает не со всеми моделями роутеров. Чтобы познакомиться со списком поддерживаемых устройств, нужно открыть страницу приложения в Google Play или в App Store.
Среди возможностей программы:
- просмотр состояния маршрутизатора;
- установка статуса для подключенных пользователей;
- настройка родительского контроля;
- создание гостевых сетей;
- управление роутером на большом расстоянии;
- настройка маршрутизатора: создание подключения, имени и пароля для Wi-Fi сети;
- управление беспроводной сетью в режиме настоящего времени: просмотр подключившихся пользователей, блокировка нежелательных клиентов.
Для работы с маршрутизатором нужно скачать и установить приложение на смартфон, а затем запустить его. Приложение потребует регистрации через электронную почту.
Чтобы управлять роутером, нужно просто подключиться к нему по Wi-Fi. Если необходимо настроить новый прибор, его нужно включить в розетку, а затем подключиться к появившейся стандартной беспроводной сети (имя и пароль находятся на наклейке на нижней части маршрутизатора).
Теперь необходимо запустить приложение. Роутер появится в списке обнаруженных устройств. Чтобы начать управлять им, нужно ввести логин и пароль («admin»/«admin» или установленные пользователем).
На главной странице показана схема сети. Можно нажать на любое подключенное устройство и заблокировать его, если оно нежелательно.
Во вкладке «Управление» можно включить или отключить беспроводную сеть, изменить пароль или имя, сделать ее открытой.
В разделе «Родительский контроль» происходит добавление или отключение устройств, к которым применяются установленные параметры. Сама настройка правил выполняется через браузер.
Вкладка «Заблокированные клиенты» показывает заблокированные устройства.
Раздел «Подключение к Интернету» используется при первой настройке роутера. Здесь выбирается тип подключения (Динамический IP, Статический IP и т.д.) и вводятся данные (имя пользователя, пароль, адрес IP и т.д.), которые предоставляет провайдер. Более глубокие настройки выполняются через WEB-интерфейс.
В разделе «Система» выполняется сброс роутера до заводских параметров, перезагрузка, смена паролей для входа в приложение и в веб-интерфейс.
Подключение и параметры Wi-Fi
Создание беспроводной сети на маршрутизаторах TP-Link выполняется в процессе быстрой настройки, но если пользователь ее не сделал, настройку Wi-Fi сети он может выполнить позднее в WEB-интерфейсе роутера.
Роутеры TP-Link могут работать в одном или двух диапазонах, а значит, создать на них можно одну или две вай-фай сети.
Руководство на примере двухдиапазонного маршрутизатора Archer C20:
- Кликнуть «Выбор рабочей частоты», указать обе частоты или выбрать одну.
- Нажать «Беспроводной режим 2,4 ГГц». Установить метку в поле «Включить», ввести название сети, включить широковещание SSID, чтобы созданная Wi-Fi сеть была видна в поиске на подключаемых устройствах. Если убрать метку, сеть не будут видеть посторонние, но на своей технике вводить ее название и пароль потребуется вручную.
- Кликнуть «Защита беспроводного режима». Выбрать тип «WPA/WPA2-Personal», придумать и ввести пароль.
- Выбрать беспроводной режим 5 ГГц, повторить действия по созданию и защите сети, описанные в шагах 2-3.
Для маршрутизаторов с одним диапазоном не нужно выбирать рабочую частоту. В их веб-интерфейсе необходимо кликнуть «Беспроводной режим», включить сеть, ввести имя и пароль, выбрать, скрывать SSID или нет.
Настройка IP TV
Если роутер поддерживает IP TV, пользователь сможет настроить просмотр интерактивного телевидения на всех своих устройствах, подключенных к беспроводной сети.
Руководство:
- Подключить IP TV приставку к разъему LAN на корпусе маршрутизатора.
- В веб-интерфейсе открыть «Сеть» — «IP TV».
- Включить «IGMP прокси» (если отсутствует кнопка, пропустить шаг).
- Выбрать разъем LAN, к которому подключена приставка.
- Для большинства провайдеров выбрать режим «Мост» и сохранить изменения.
- Некоторые поставщики услуг (Ростелеком) требуют при подключении указание значения VLAN ID. Этот параметр нужно узнать у специалиста поддержки, а затем вместо режима «Мост» выбрать «802.1Q Tag VLAN».
- Отключить «VLAN TAG для Интернет», в поле «Идентификатор VLAN для услуги IP TV» вписать значение, полученное от провайдера. Выбрать порт для IP TV. Сохранить изменения.
В зависимости от веб-интерфейса, чтобы открыть вкладку «IP TV», потребуется перейти в раздел «Дополнительные настройки», а затем в «Сеть».
Смена пароля
Смену пароля нужно выполнить в обязательном порядке, чтобы к роутеру не получили доступ посторонние и не изменили его настройки. Для этого нужно:
- Открыть вкладку «Системные инструменты».
- Выбрать «Пароль».
- Ввести старый логин и пароль (если роутер новый, нужно ввести «admin/admin»).
- Указать новый логин, придумать, ввести и повторить новый пароль.
- Сохранить изменения.
Новые логин и пароль не должны быть длиннее 15 символов и содержать пробелы.
Режим повторителя
Режим повторителя (репитера, усилителя сигнала) – удобная опция, позволяющая маршрутизатору получать и усиливать беспроводной сигнал от основного роутера, чтобы расширить площадь его покрытия.
Данный режим присутствует не у всех моделей маршрутизаторов TP-Link. Узнать о его наличии можно в технических характеристиках определенного устройства или в его веб-интерфейсе. Если прибор имеет несколько режимов работы, у него будет раздел «Рабочий режим». Нужно открыть его и найти «Усилитель сигнала», выбрать и нажать «Сохранить».
Роутер перезагрузится. Во вкладке «Состояние» будет видно, что режим работы изменился на «Усилитель Wi-Fi сигнала».
Теперь нужно открыть «Беспроводной режим», выбрать «Подключение к сети» и запустить «Поиск». При необходимости можно вручную прописать имя основной сети и MAC-адрес. Когда маршрутизатор найдет ее, нужно нажать «Подключить», ввести пароль и нажать «Сохранить».
Теперь роутер должен подключиться к действующей Wi-Fi сети и расширить ее.
Обновление прошивки
Обновление прошивки маршрутизатора выполняется двумя способами – автоматическим (часть моделей) или ручным. Новые версии для обновления вручную следует скачивать только с официального сайта по ссылке https://www.tp-link.com/ru/support/download/. Загрузка программного обеспечения с других ресурсов может привести не только к поломке роутера, но и к заражению компьютера вирусами или установке вредоносного ПО.
Инструкция по автоматическому обновлению прошивки:
- Открыть «Дополнительные настройки» и перейти в раздел «Системные инструменты».
- Выбрать «Обновление встроенного ПО».
- Кликнуть «Проверить наличие обновлений».
- Если новая версия ПО будет найдена, появится соответствующее уведомление и предложение установить ее. Нужно подтвердить действие, а затем дождаться завершения загрузки и установки прошивки.
Обновление онлайн рекомендуется выполнять только при стабильном Интернет-соединении, подключившись к провайдеру через кабель. Беспроводные сети менее надежны, а разрыв связи может привести к сбою в процессе обновления и поломке устройства.
Руководство по обновлению прошивки вручную:
- Загрузить официальный сайт производителя https://www.tp-link.com/ru/support/download/.
- Выбрать тип устройства и название модели маршрутизатора, перейти на страницу прибора и во вкладке «Встроенное ПО» скачать последнюю версию программного обеспечения. Распаковать архив, извлечь файл.
- Открыть «Дополнительные настройки» -«Системные инструменты» — «Обновление встроенного ПО».
- Нажать «Обзор», указать путь к файлу с прошивкой, нажать «Обновить».
- Дождаться завершения процесса.
В ходе установки обновления запрещено выключать роутер. Это может стать причиной его поломки.
Сброс настроек
Сброс настроек маршрутизатора выполняют, если устройство некорректно работает после установки новой прошивки, технического сбоя или неправильных действий пользователя.
Инструкция:
- Открыть «Дополнительные настройки», выбрать вкладку «Системные инструменты».
- Кликнуть «Резервная копия и восстановление».
- Нажать «Восстановить заводские настройки».
Роутер будет перезагружен, его параметры будут возвращены к начальным, а пользовательские установки стерты. Настройку маршрутизатора придется выполнить заново.
Часть моделей поддерживают восстановление устройства другим способом. Если на корпусе прибора есть кнопка «Reset», нужно нажать на нее, а затем не менее 10 секунд удерживать нажатой, пока не моргнут индикаторы на корпусе. Будет выполнена перезагрузка роутера и сброс параметров к заводским.
Отзывы
Стоимость маршрутизаторов TP-Link — от 1000 рублей. Техника компании представлена в бюджетном, среднем и премиальном ценовом сегменте, но, независимо от принадлежности к любому из них, все устройства имеют примерно один и те же достоинства и недостатки.
простота настройки
стабильный сигнал
стоимость в сравнении с устройствами с аналогичными параметрами от конкурентов
средний радиус покрытия
недорогие модели подвисают, пропадает сигнал
Некоторые пользователи отмечают, что недорогие роутеры плохо справляются с большой площадью покрытия, но это не их задачи. Для таких целей следует покупать устройства средней или премиальной ценовой категории или воспользоваться несколькими приборами с помощью режима повторителя.
Маршрутизаторы TP-link – это надежная техника, выделяющаяся доступной ценой и простотой настройки. Среди нее представлены решения для самых разных задач, будь то настройка беспроводной сети для маленькой квартиры или создание Wi-Fi сети в большом офисе. В статье представлены общие пошаговые инструкции по настройке роутеров TP-Link. Более точную информацию по настройке какой-либо функции можно получить в руководстве к определенной модели.
Привет! Сейчас будем подключать и настраивать Wi-Fi роутер Tp-link TL-WR841N. Если у вас модель TL-WR841ND, то эта инструкция вам так же подойдет. Рассмотрим полностью весь процесс подключения роутера, настройку интернета, Wi-Fi сети и настройку пароля на Wi-Fi сеть.
Все это с фото, и подробным описанием. Так что проблем с настройкой роутера Tp-link TL-WR841N у вас возникнуть не должно. Просто следуйте инструкции.
Несколько слов о Tp-link TL-WR841N (TL-WR841ND). Очень удачная модель Wi-Fi роутера, которая пользуется большой популярностью. Действительно, удачная модель, с отличным соотношением цена/качество. Мне кажется, что для домашнего пользования, нетребовательному пользователю лучшего маршрутизатора не найти. Я сам, на практике проверил работу Tp-link TL-WR841N. Он уже больше пяти лет отлично работает, раздает Wi-Fi на большое количество устройств. Работает очень стабильно, даже не вспомню, что бы когда-то на нем пропал интернет, или еще что-то. Более подробно о Tp-link TL-WR841N можете почитать на этой странице. Там вы найдете небольшой обзор, и мой отзыв.
Если вы уже купили этот роутер, то время переходить к настройке. Сделаем все по такой схеме:
- Подключение роутера Tp-link TL-WR841N.
- Настройка подключения к интернету (WAN).
- Настройка Wi-Fi сети на TL-WR841N.
- Установка пароля для защит Wi-Fi сети.
- Смена пароля admin, который защищает настройки маршрутизатора.
Подключение Tp-link TL-WR841N
Подключите к роутеру адаптер питания, и включите его в розетку. Если индикаторы на роутере не загорелись, то включите питание кнопкой, которая находится на задней панели.
Если вы будете настраивать роутер по кабелю (который идет в комплекте), подключив его к компьютеру, или ноутбуку, то возьмите сетевой кабель, и соедините им компьютер с роутером. На роутере кабель подключаем в LAN разъем (в один из 4):
Второй конец сетевого кабеля на компьютере подключаем в разъем сетевой карты:
Дальше, к роутеру, в WAN разъем (он синий) нужно подключить кабель вашего интернет-провайдера, или от ADSL модема.
Подключение и настройка по Wi-Fi сети
Если вы хотите настраивать роутер по Wi-Fi, а не при подключении по кабелю, то достаточно подключится к Wi-Fi сети, которая появится сразу после включения питания на роутере Tp-link TL-WR841N. Сеть будет со стандартным названием (примерно таким: «TP-LINK_084313»), и будет не защищена.
Можно даже подключится к этой сети с планшета, или телефона, и настроить маршрутизатор без компьютера.
В комплекте с TL-WR841N вы наверное нашли диск. Там утилита для настройки маршрутизатора. Так вот, мы будем настраивать без диска, через web-интерфейс роутера. В этой инструкции диск нам не пригодится. Если вы хотите настраивать через утилиту с диска, то можете сделать это по этой инструкции.
К роутеру должен быть подключен интернет. И ваш компьютер, планшет, ноутбук и т. д. должен быть подключен к Tp-link по кабелю, или по Wi-Fi. Питание роутера должно быть включено. Если все готово, то можно переходить к настройке.
Настройка роутера Tp-link TL-WR841N
Нам нужно зайти в настройки роутера TL-WR841N. Для этого, на компьютере, к которому он подключен откройте любой браузер, и в адресной строке перейдите по адресу 192.168.1.1, или 192.168.0.1. Должен появится запрос имени пользователя и пароля. Укажите admin и admin (стандартный пароль и имя пользователя). Кстати, эта информация указана снизу роутера на наклейке. Вот еще на всякий случай подробная инструкция по входу в настройки на Tp-link.
Откроются настройки маршрутизатора.
Если есть желание, то можете обновить прошивку на TL-WR841N. Можете сделать это после настройки. Или вообще не обновлять.
Может быть такое, что настройки по адресу 192.168.1.1 не откроются, или пароль admin не подойдет, и вы не сможете зайти в настройки. В таком случае, нужно сделать сброс настроек на роутере Tp-link TL-WR841N. На задней стороне роутера есть кнопка RESET, нажмите на нее чем-то острым, и подержите 10 секунд. Питание роутера должно быть включено. Индикаторы на передней панели должны все засветится, и роутер перезагрузится. Сброс настроек можно сделать так же в том случае, если вы уже пробовали что-то настраивать, но ничего не получилось. Сбрасываем настройки к заводским, и пробуем настроить маршрутизатор заново.
Настройка интернета (WAN)
Самое важное, это настроить роутер на работу с вашим интернет-провайдером. Если этого не сделать, или сделать неправильно, то интернет через роутер работать не будет. Сеть Wi-Fi появится, но без доступа к интернету.
В настройках перейдите на вкладку Network — WAN. Нам в выпадающем списке WAN Connection Type нужно выбрать тип соединения, которое использует ваш интернет-провайдер. Это может быть: Dynamic IP, Static IP, PPPoE, L2TP, или PPTP. У меня например Dynamic IP (Динамический IP), поэтому я выбрал его. Для сохранения настроек нажимаем кнопку Save.
Если у вас как и у меня Динамический IP, то никаких параметров задавать не нужно. Выбираем, сохраняем, и роутер начинает раздавать интернет.
Настройка PPPoE, L2TP, и PPTP
Если у вас провайдер использует один из выше перечисленных способов подключения, то выбираем нужный, и задаем необходимые параметры, которые вам должен выдать провайдер: имя пользователя, пароль, IP-адрес. Это уже зависит от выбранного вами типа соединения и провайдера.
Главное, что нужно добиться от настроек на этой странице, так это что бы интернет через роутер заработал. Если интернет работает, то жмем на кнопку Save, и продолжаем. Если не получается настроить, то позвоните к своему интернет-провайдеру, и уточните у него все данные, которые необходимы для настройки маршрутизатора.
Если на вашем компьютере есть настроенное высокоскоростное подключение к интернету, то оно нам больше не нужно. Запускать его не нужно. У нас теперь роутер будет запускать такое соединение. Нужно его только правильно настроить.
Может быть еще такое, что провайдер делает привязку по MAC-адресу (нужно уточнять у провайдера), в таком случае клонировать MAC можно в настройках роутера, на вкладке Network — MAC Clone. Или, там можно сменить MAC адрес роутера.
Если все же никак не получается подружить роутер с провайдером, то возможно, вам еще пригодится статья: При настройке роутера пишет «Без доступа к интернету», или «Ограничено».
А если роутер уже подключился к провайдеру и раздает интернет, то можно продолжать настройку.
Настройка Wi-Fi сети и установка пароля на роутере Tp-link TL-WR841N
Для настройки Wi-Fi нужно открыть на странице настроек вкладку Wireless — Wireless Settings. На этой странице нам нужно в поле Wireless Network Name придумать и записать имя для вашей Wi-Fi сети, и в выпадающем меню Region выбрать страну где вы живете. Остальные настройки, оставьте как у меня на скриншоте ниже.
Не забудьте сохранить настройки, нажав на кнопку Save.
Что бы защитить нашу беспроводную сеть паролем, перейдите на вкладку Wireless — Wireless Security. Там нужно выделить тип безопасности WPA/WPA2 — Personal (Recommended).
В поле PSK Password придумайте и запишите пароль, который будет защищать вашу Wi-Fi сеть. Подробнее об установке пароля на роутере TL-WR841N можете почитать в этой статье.
Сохраните настройки нажав кнопку Save.
Смена пароля admin. Защищаем настройки маршрутизатора
Я уже в отдельной статье писал о том, как поменять стандартный пароль admin в настройках роутера. Давайте, пока мы находимся в настройках Tp-link TL-WR841N сразу поменяем пароль, который используется для защиты страницы с настройками. Что бы все, кто будет подключатся к вашей сети, не смогли заходит в настройки роутера и менять их.
Откройте вкладку System Tools — Password. Укажите сначала старые имя пользователя и пароль (по умолчанию — admin). Затем, ниже укажите новое имя пользователя (можно оставить admin) и новый пароль. Советую где-то записать этот пароль, что бы не забыть. Сохраните настройки кнопкой Save.
Вот и все, настройка маршрутизатора Tp-link TL-WR841N завершена. Осталось только перезагрузить роутер. Это можно сделать отключением/включением питания, или из настроек. На вкладке System Tools — Reboot, нужно нажать на кнопку Reboot.
После настройки, и перезагрузки, появится Wi-Fi сеть, с именем, которое мы установили в процессе настройки. А для подключения к беспроводной сети, используйте пароль, который мы так же установили при настройке роутера.
Уже можно подключать к роутеру свои устройства. Если вы настраивали по кабелю, но хотите подключатся по Wi-Fi, то ноутбук можно отключить от роутера, и подключится по беспроводной сети.
Оставлю еще ссылку на статью с решением популярной проблемы, с которой я надеюсь вы не столкнулись – «Без доступа к интернету» в Windows 7, и «Подключение ограниченно» в Windows 10.
Вы можете оставлять свои отзывы и вопросы в комментариях!
Требования к использованию
Дата последнего обновления: 04-18-2019 02:33:20 AM
9732002
Эта статья подходит для:
TL-WR841ND , TL-WR842ND , TL-WR843ND , TL-WR720N , TL-WR841N , TL-WR710N , TL-WR842N , TL-WR740N , TL-WR741ND , TL-WR840N , TL-WR940N , TL-WR743ND , TL-WR841HP , TL-WR941ND , TL-WR1043ND , TL-WR1042ND , TL-WR702N , TL-WR700N , TL-WR810N , TL-WR843N
Шаг 1 Откройте браузер и в командной строке укажите IP-адрес маршрутизатора (по умолчанию это 192.168.1.1). Нажмите Enter.
Шаг 2 В окне входа в систему укажите имя пользователя и пароль. По умолчанию имя пользователя и пароль admin.
Шаг 3 В левой части окна перейдите Wireless->Wireless Settings. Откроется окно Wireless Settings.
Шаг 4 Настройте параметры беспроводной передачи данных.
SSID:Укажите название вашей беспроводной сети.
Region: Выберите регион.
Channel:Выберите радиоканал для вашей беспроводной сети.
Mode:Выберите режим (802.11 b/g).
Enable Wireless Router Radio/Enable SSID Broadcast:Обычно для этих опций ставятся галочки.
Enable Wireless Security:Если вы не хотите включать функцию обеспечения безопасности беспроводной сети, то пропустите данный пункт.
Шаг 5 Нажмите кнопку Save, чтобы сохранить сделанные изменения.
Примечание:
1. Если поблизости имеется несколько беспроводных сетей, перейдите на другой канал, чтобы улучшить качество сигнала.
2. Для параметра Mode может быть указано значение 108Mbps Static (802.11g) только при поддержке беспроводным адаптером технологии Super G .
3. Если вы хотите настроить параметры безопасности беспроводной сети, вы можете ознакомиться с соответствующими статьями.
Смотрите также:
Был ли этот FAQ полезен?
Ваш отзыв поможет нам улучшить работу сайта.
Что вам не понравилось в этой статье?
- Недоволен продуктом
- Слишком сложно
- Неверный заголовок
- Не относится к моей проблеме
- Слишком туманное объяснение
- Другое
Как мы можем это улучшить?
Спасибо
Спасибо за обращение
Нажмите здесь, чтобы связаться с технической поддержкой TP-Link.
Содержание
- Технические характеристики
- Где установить?
- Как подключить?
- Что дальше?
- Что делать, если это не сработало?
- Не подходит IP-адрес (для Windows)
- Неверный пароль для входа
- Роутер и компьютер находятся в разных подсетях
- Нестандартный порт для входа
- Сетевой интерфейс отключён
- Настраиваем маршрутизатор TP-Link автоматически
- Настраиваем маршрутизатор TP-Link вручную: пошаговая инструкция
- Ручная настройка Wi-Fi
- Настраиваем IPTV на «ТП-Линк»
- Как сделать репитер из модема TP-Link
- Если роутер начал работать некорректно
- Обновление ПО маршрутизатора
TP-Link — китайская компания, занимающаяся производством электронных устройств различного назначения, в перечень которых входят даже смартфоны. Но пользователю она прежде всего известна своим сетевым оборудованием. Так, роутеры «ТП-Линк» — одни из самых распространённых в мире.
Продукция компании, несмотря на стереотипы о сделанном в Китае, достаточно качественна. Она полностью отвечает запросам современного пользователя — нужно лишь правильно настроить.
Но почему так важна правильная настройка роутера TP-Link? В лучшем случае потенциал оборудования не будет реализован в полной мере. В худшем — устройство попросту не будет работать.
Собственно, о правильной самостоятельной настройке мы и расскажем в статье.
Технические характеристики
«ТП-Линк» выпускает разные роутеры — от совсем бюджетных за ≈1 тысячу рублей до флагманских за ≈10 тысяч. Разумеется, цена влияет на технические характеристики, возможности и, как следствие, назначение оборудования.
В зависимости от модели, устройство может обеспечивать скорость интернет-подключения от скромных 100 Мбит/с до более предпочтительных на сегодня нескольких Гбит/с.
Большинство роутеров TP-Link являются мультифункциональным оборудованием. Например, с их помощью можно подключиться к интернету по кабелю или Wi-Fi. Также устройства могут работать в режиме репитера — повторителя сигнала для увеличения площади покрытия Wi-Fi. А ещё они зачастую используются для обеспечения работы IPTV (цифрового ТВ по протоколу IP) или создания VPN-туннелей, локальных сетей.
Где установить?
Крайне важно правильно расположить устройство в помещении. Для этого есть нескольких правил.
- Чем роутер ближе к устройству, которое планируете подключать по Wi-Fi, тем лучше сигнал. Да, предпочтение беспроводным сетям отдают из-за отсутствия ограничений по мобильности юзера в пределах зоны покрытия сети. То есть Wi-Fi позволяет подключить к интернету множество устройств одновременно — ноутбуки, телевизор, смартфоны — и не быть привязанным к конкретному месту в офисе, доме или квартире. Поэтому лучшая локация для роутера — центр помещения. Высота от пола — 1–2 метра.
- Чем меньше посторонних сигналов, тем стабильнее сигнал Wi-Fi. По умолчанию роутеры работают на частоте 2,4 ГГц. Этот же диапазон используют микроволновые печи, беспроводная компьютерная периферия, видеоняни и многие другие устройства. Современные роутеры TP-Link поддерживают работу и на частоте 5 ГГц. Этот диапазон всегда менее загружен. Казалось бы, можно настроить роутер на данную частоту и забыть о прочих устройствах. Но не всё так просто: для 5-гигагерцового сигнала стены являются серьёзной преградой. Кроме того, он не способен обеспечить столь же большую площадь покрытия.
- Чем меньше преград, тем стабильнее сигнал. 2,4-гигагерцовым волнам легче преодолеть различные твёрдые среды, чем 5-гигагерцовым. Но это не значит, что они справляются с этим идеально. Пример: в голом поле Wi-Fi на частоте 2,4 ГГц «бьёт» на 150–200 метров. А вот сигнал, прошедший через монолитное железобетонное перекрытие, может потерять до 90% от своего потенциала. Также львиную долю эффективного расстояния «воруют» не только железобетон, но и бетон, стекло с металлизированной тонировкой, кирпич и даже дерево. Поэтому установка роутера в кладовке, гардеробе или отдалённой от основных устройств комнате — не лучшая идея.
Как подключить?
После установки роутера нужно подключить кабели в порты.
- Кабель интернет-провайдера — в интерфейс WAN (он также может называться Internet).
- Стационарный телефон — в порт ADSL/DSL/Phone.
- Кабели, которые будут подведены к стационарным устройствам (компьютер, телевизор), — в порты LAN.
Другие концы кабелей, подключённых к разъёмам LAN, подключите к аналогичным разъёмам на стационарных устройствах. После этого запитайте роутер.
- Вставьте штекер блока питания в соответствующее гнездо.
- Воткните вилку в 220-вольтовую розетку бытовой сети.
- Нажмите кнопку Power или On/Off.
Несколько советов
- Кабели не должны быть чрезмерно натянуты. Это может привести к их случайному обрыву или падению оборудования.
- Излишнюю длину кабелей лучше всего аккуратно скрутить и закрепить по окружности хомутиками, чтобы уберечь от заломов. Получившееся «лассо» можно подвесить зацепом на гвоздь или саморез в неприметном месте (шкаф, кладовая), если таковое имеется недалеко от роутера.
- Чтобы кабели не мешались под ногами, можно провести их от роутера к стационарным устройствам под плинтусами. Особенно это имеет смысл в случае, если у вас есть дети или домашние животные.
Что дальше?
Дальше настраиваем соединение с интернетом. Делается это в веб-интерфейсе управления оборудованием. Войти в «админку» модема TP-Link можно при подключении устройства-клиента как по сетевому кабелю, так и по Wi-Fi, — принципиальной разницы нет. Если устройству-клиенту не удаётся обнаружить сеть вайфай, то убедитесь, что включили эту функцию кнопкой на самом роутере.
Итак, входим в веб-интерфейс.
- При подключении по сети Wi-Fi находим название точки доступа, логин и пароль от неё — информация обычно указывается на наклейке, размещённой на корпусе роутера. Если же наименования хот-спота на наклейке нет, то в списке доступных точек находим сеть с названием, похожим на название устройства. Если используем LAN-подключение, то начинаем со второго пункта инструкции.
- Открываем браузер.
- Вводим в адресную строку: запрос «192.168.1.1» или «192.168.0.1». Также можно воспользоваться непосредственно адресами http://tplinklogin.net и http://tplinkwifi.net для оборудования до 2015 года и для роутеров моложе 2015 года.
- Проходим авторизацию, введя логин и пароль на открывшейся странице. Значения для обеих строк по умолчанию — admin.
Ещё войти в настройки роутера можно через приложение TP-Link Tether.
- Убедитесь, что ваше оборудование поддерживает настройку через Tether. Сделать это можно при помощи пользовательской документации или на сайте производителя.
- Включите Wi-Fi на мобильном устройстве, найдите созданную роутером беспроводную сеть и подключитесь. Данные для входа в сеть содержит наклейка на корпусе модема.
- Скачайте приложение для Android или iOS из цифрового магазина.
- Запустите приложение, ознакомьтесь со справкой.
- Тапните на кнопку «Начать».
- Ознакомьтесь с политикой и правилами, дайте согласие нажатием появившейся кнопки.
- Авторизуйтесь в панели управления: если делаете это впервые, то используйте дефолтный логин и пароль. Если же вы авторизуетесь повторно, то используйте указанные при первом входе данные.
Для начала настройки роутера нужно войти в раздел «Инструменты».
Что делать, если это не сработало?
Бывает и такое, что не удаётся войти в веб-интерфейс управления TP-Link. Но проблема в большинстве случаев решаема. Поэтому рассказываем о возможных ошибках и способах их устранения.
Не подходит IP-адрес (для Windows)
- Заходим в «Панель управления».
- Переходим в «Центр управления сетями и общим доступом». Сначала может потребоваться открыть раздел «Сеть и интернет».
- Нажимаем на интерактивную надпись напротив активного интернет-подключения — откроется окно состояния соединения.
- Нажимаем «Сведения».
- Ищем строку «Шлюз по умолчанию IPv4».
- Вставляем этот IP-адрес в поисковую строку.
- Авторизуемся в веб-интерфейсе настройки TP-Link.
Неверный пароль для входа
Если система не принимает дефолтные данные для авторизации, это говорит о том, что их изменили. Как узнать логин и пароль?
- Пытаемся вспомнить учётные данные. Возможно, мы поменяли их сами. Если нет, то переходим к пункту № 2.
- Звоним в техподдержку интернет-провайдера. Если специалист не смог помочь, то переходим к следующему пункту.
- Сбрасываем настройки роутера до заводских. Для этого зажимаем кнопку Reset, расположенную на тыльной стороне корпуса устройства, примерно на 10 секунд. Если кнопка утоплена внутрь корпуса, то воспользуйтесь тонким, но не острым предметом. Об успехе сообщат мигающие индикаторы.
Альтернатива для пользователей ПК с дисководом: используем программу Easy Setup Assistant. Софт может входить в комплектацию устройства.
Роутер и компьютер находятся в разных подсетях
- Заходим в «Панель управления».
- Переходим в «Центр управления сетями и общим доступом». Сначала может потребоваться открыть раздел «Сеть и интернет».
- Нажимаем на интерактивную надпись напротив активного интернет-подключения — откроется окно состояния соединения.
- Нажимаем «Свойства».
- Ищем строку «IP версии 4 (TCP/IP)» и выделяем её.
- Нажимаем «Свойства».
- Переводим получение IP в авторежим, поставив маркер напротив соответствующего пункта.
- Сохраняем.
Нестандартный порт для входа
- Заходим в «Панель управления».
- Переходим в «Центр управления сетями и общим доступом». Сначала может потребоваться открыть раздел «Сеть и интернет».
- Нажимаем на интерактивную надпись напротив активного интернет-подключения — откроется окно состояния соединения.
- Нажимаем «Сведения».
- Ищем строку «Шлюз по умолчанию IPv4».
- Если строка не заполнена, то пробуем использовать другой кабель.
- Если замена кабеля не решила проблему, сбрасываем настройки роутера до заводских зажатием кнопки Reset.
Сетевой интерфейс отключён
Первое, что стоит сделать, — переподключить LAN-кабель в другой порт на ПК. Не помогло — пробуем переподключить кабель в другой порт на самом роутере. Если не сработало и это, то делаем следующее.
- Открываем «Мой/Этот компьютер».
- Кликаем в окне правой кнопкой мыши, находим в dropdown-меню опцию «Свойства» и нажимаем на неё.
- В левом меню открывшегося окна выбираем «Диспетчер устройств».
- Находим строку «Сетевые адаптеры» и разворачиваем её нажатием по стрелочке слева от иконки блока.
- Проверяем, что Ethernet-контроллер и другие устройства (в т. ч. виртуальные). определяются системой и исправно работают. Об обратном будут сигнализировать жёлтые или красные элементы на иконке.
- Если имеются неисправные устройства, удаляем их и активируем функцию «Поиск устройств». Операционная система сделает всё сама.
Ничего не помогает? В таком случае обращаемся в организацию, продавшую роутер. Вероятнее всего, оборудование неисправно.
Настраиваем маршрутизатор TP-Link автоматически
Устройства TP-Link поддерживают так называемую быструю настройку — с ней справится даже неопытный пользователь. Большинство маршрутизаторов этого производителя настраиваются практически идентично.
- После авторизации в веб-конфигураторе нажимаем «Быстрая настройка».
- Выбираем часовой пояс.
- Выбираем тип подключения. Если активна кнопка «Автоопределение», то нажимаем её. Если нет (или ничего не происходит), то выбираем вручную. Для этого связываемся с интернет-провайдером и уточняем все необходимые данные. Либо можно узнать тип подключения в договоре, который вы заключили при подключении интернета.
- На следующем этапе ставим маркер напротив «Не клонировать MAC-адрес».
- В настройках беспроводной точки доступа указываем название (по нему будем находить нашу сеть на устройствах-клиентах) и пароль (он позволит подключиться к сети). Роутер может работать на двух частотах — 2,4 и 5 ГГц. Если в нашем случае это так, то повторяем действие, но в название стоит добавить какой-нибудь «маркер» из символов, чтобы в последующем не запутаться.
- Сохраняем настройки нажатием на кнопку «Завершить».
- Перезагружаем роутер.
Настраиваем маршрутизатор TP-Link вручную: пошаговая инструкция
Этот вариант подойдёт продвинутым пользователям. В ручном режиме настроить роутер можно более тонко.
- Нажимаем на кнопку «Базовая настройка».
- Переходим в раздел «Интернет».
- Кликаем на кнопку «Автоопределение». Если функция недоступна, то обращаемся к интернет-провайдеру за информацией. В первую очередь уточняем тип подключения. Если он автоматический, то переходим к следующему шагу. Если же статический, то дополнительно уточняем IP, маску подсети, шлюз и DNS-сервер. При типе подключения PPPoE указываем логин и пароль, который получили на этапе заключения договора с интернет-провайдером. При L2TP и PPTP также указываем логин и пароль, выбираем тип вторичного подключения (статический или динамический IP). Если необходимо, задаём параметры IP, маски подсети, шлюза и DNS.
- Сохраняем изменения.
- Перезагружаем маршрутизатор.
Ручная настройка Wi-Fi
Параметры беспроводной точки доступа устанавливаются автоматически при быстрой настройке роутера. Однако если был пропущен шаг, связанный с Wi-Fi, то нужно выполнить следующие действия.
- Перейти в раздел «Выбор рабочей частоты» (в меню слева). Если оборудование работает в двух диапазонах, то можно выбрать как один, так и оба. Это полностью на ваше усмотрение.
- Перейти в раздел «Беспроводной режим 2,4 ГГц».
- Убедиться, что маркер установлен напротив опции «Включить». Если нет, то включить вручную.
- Указать название сети.
- Включить широковещание SSID.
- Нажать «Сохранить».
- Открыть раздел «Защита беспроводного режима» (в меню слева).
- Установить сертификат WPA/WPA2-Personal.
- Указать пароль — его нужно будет вводить при подключении новых устройств к сети.
- Применить изменения.
- Если были выбраны оба диапазона, то перейти в «Беспроводной режим 5 ГГц».
- Повторить шаги по настройке для диапазона 2,4 ГГц.
Если роутер работает в одном диапазоне, то нужно сделать следующее.
- Перейти в «Беспроводной режим».
- Включить сеть, поставив галочку напротив соответствующего пункта.
- Ввести название сети и пароль.
- Включить SSID.
Некоторые однодиапазонные маршрутизаторы TP-Link могут работать не только на частоте 2,4 ГГц, но и в диапазоне 5 ГГц. Чтобы переключить частоту, выполните следующие шаги.
- Перейдите в раздел «Дополнительные настройки».
- Выберите в левом меню «Настройки беспроводного режима».
- Кликните на интерактивную надпись «5 ГГц» в теле раздела (смещена правее относительно центра экрана, находится рядом с надписью 2,4 ГГц).
- В открывшемся меню поставьте галочку напротив надписи «5 ГГц».
Настраиваем IPTV на «ТП-Линк»
Если ваш тарифный план от провайдера включает ТВ по интернет-протоколу, а маршрутизатор поддерживает такую функцию, то можно настроить и её. Это позволит смотреть IPTV на всех устройствах, подключённых к роутеру.
- Подключить приставку к интерфейсу LAN на модеме.
- Зайти в веб-конфигуратор.
- Перейти в раздел «Дополнительные настройки».
- Перейти в раздел «Сеть».
- Открыть раздел IPTV.
- Напротив надписи «IGMP прокси» нажать на «Выключить» — появится dropdown-меню.
- Выбрать опцию «Включить».
- Выбрать LAN-порт, к которому подключили IPTV-приставку.
- Развернуть dropdown-меню напротив надписи «Режим» и выбрать опцию «Мост».
- Сохранить изменения.
Если же IPTV не заработало, то обратитесь к провайдеру услуг. Может оказаться, что необходимо указать VLAN ID и вместо «Моста» выбрать режим 802.1Q Tag VLAN.
Также следует отключить опцию VLAN TAG и указать в поле «Идентификатор VLAN» данные от провайдера.
Как сделать репитер из модема TP-Link
Репитер (он же повторитель) — устройство для усиления сигнала основной беспроводной точки доступа с целью увеличения площади покрытия сети. Эта очень интересная и полезная функция, к сожалению, имеется не во всех модемах TP-Link. Чтобы узнать, есть ли ли она в вашем оборудовании, ознакомьтесь с инструкцией или справкой на сайте производителя.
Чтобы настроить режим репитера, делаем следующее.
- Заходим в веб-конфигуратор.
- Открываем раздел «Рабочий режим».
- Находим опцию «Усилитель сигнала» и активируем её.
- Сохраняем изменения.
- Дожидаемся перезагрузки оборудования и убеждаемся, что всё сделали правильно: в блоке «Состояние» будет указано, что модем работает в режиме репитера/усилителя.
- Открываем раздел «Беспроводной режим».
- Переходим в раздел «Подключение к сети».
- Запускаем «Поиск».
- Вводим имя «старшей» сети и MAC, если требуется.
- Нажимаем кнопку «Подключить».
- Вводим пароль и сохраняем.
Если роутер начал работать некорректно
Любое программное обеспечение может начать работать неправильно. Роутер не исключение. Виновниками сбоев могут быть как действия пользователя, так и официальные обновления (программные ошибки, некорректная установка и т. д.).
В этом случае стоит попробовать сбросить настройки роутера до заводских. Об одном из способов мы рассказали выше. Вкратце напомним: нужно зажать кнопку Reset на корпусе до того, как замигают лампы-индикаторы.
Есть и другой вариант — через веб-интерфейс управления TP-Link.
- Открываем раздел «Дополнительные настройки».
- Переходим в раздел «Системные инструменты».
- Нажимаем «Резервная копия и восстановление».
- Нажимаем «Восстановить настройки по умолчанию / заводские настройки».
- Дожидаемся перезагрузки маршрутизатора.
После этого придётся настраивать интернет-подключение заново.
Обновление ПО маршрутизатора
Большинство маршрутизаторов можно обновить через веб-интерфейс.
- Зайти в раздел «Дополнительные инструменты».
- Перейти в раздел «Системные инструменты» и нажать на «Обновление встроенного ПО» (в левом меню).
- Нажать на кнопку «Проверить наличие обновлений».
- Установить обновление, если оно было найдено. Выключать, перезагружать роутер во время инсталляции нельзя.
Если же не удаётся обновить ПО через веб-конфигуратор, то придётся устанавливать обновление вручную.
- Скачать ПО для своей модели с официального сайта производителя.
- Зайти в раздел «Дополнительные инструменты».
- Перейти в раздел «Системные инструменты» и нажать на «Обновление встроенного ПО».
- Кликнуть на кнопку «Обзор».
- Выбрать скачанный файл (если скачался архив, то предварительно распаковать). Вероятнее всего, он будет в папке «Загрузки» на накопителе ПК.
- Кликнуть на «Обновить» и дождаться завершения инсталляции обновления.
А нужно ли вообще обновлять ПО? Да. И делать это нужно регулярно, в идеале с выходом каждой новой версии. Причина заключается в том, что в новых версиях ПО устраняют обнаруженные ошибки и дыры в защите. То есть обновление микропрограмм роутера — это своего рода способ обезопасить себя от некоторых интернет-угроз.
Содержание
- 1 Подключение к сети и компьютеру
- 2 Пошаговая настройка роутера
- 2.1 Вход в «Настройки»
- 2.2 Быстрая настройка
- 2.3 Продвинутые настройки
- 3 Подводим итоги
Если создать беспроводную сеть нужно срочно, стоит попробовать раздать вай-фай с телефона или компьютера, но такой вариант подходит только как временная мера — пользователю рано или поздно придётся обзавестись полноценным роутером. Один из лучших производителей беспроводных маршрутизаторов и сопутствующего оборудования — компания TP-Link; будет правильно остановить выбор на ней. Как подключить и настроить роутер ТП-Линк — попробуем разобраться.
Подключение к сети и компьютеру
Сразу после приобретения роутера TP-Link подключить вай-фай на ноутбуке или мобильном устройстве не получится; пользователю придётся пройти несколько этапов настройки.
Первое, что нужно сделать, — открыть коробку и внимательно осмотреть прибор: его одна, две или три антенны, понятно, служат для качественной раздачи Wi-Fi, а вот с разъёмами на задней стенке придётся разобраться особо. Порядок их расположения и количество гнёзд на разных моделях маршрутизаторов от ТП-Линк могут различаться; зато форма и окраска остаются неизменными.
Сверяясь со следующим рисунком, пользователь легко обнаружит на своём устройстве:
- разъём для подключения блока питания (цифра 1);
- контакт для подключения сетевого кабеля (LAN, цифра 2);
- блок контактов для раздачи проводного Интернета с устройства (WAN, цифра 3).
Перед тем как зайти в настройки роутера и установить параметры под себя, следует подключить к прибору блок питания и заведённый оператором в квартиру кабель; кроме того, на время подготовительных работ потребуется соединить по WAN маршрутизатор и ноутбук или компьютер — для этого производителем прилагается короткий кабель, который на ПК вставляется в тот же разъём, где раньше был LAN.
К счастью, настроить современные роутеры от TP-Link можно без диска, не устанавливая специальные программы и драйвера. Подключив устройство описанным выше образом, владелец получает возможность сразу приступить к выбору параметров; как это сделать, будет рассказано далее.
Пошаговая настройка роутера
Попасть в меню или перенастроить уже работающую модель ТП-Линк не сложнее, чем правильно выбрать Wi-Fi роутер; всё, что нужно пользователю — открыть любой удобный браузер на подключённом компьютере или ноутбуке и аккуратно следовать инструкции.
Вход в «Настройки»
Чтобы открыть «Настройки» роутера TP-Link и уже через несколько минут приступить к раздаче вай-фай, владелец устройства должен:
- Ввести в адресной строке браузера стандартный IP ТП-Линк 192.168.0.1 и нажать на Enter. Если ничего не происходит, следует поискать верный адрес, позволяющий зайти в «Настройки» роутера, на корпусе устройства, заводской упаковке или в инструкции.
- В новом окошке щёлкнуть по первому текстовому полю.
- И ввести в нём логин admin, а в нижнем — такой же пароль, затем нажать на кнопку «Вход». Если данные не подходят или в процессе эксплуатации были изменены, следует использовать новые или снова свериться с наклейками на маршрутизаторе или коробке.
- Великолепно! Пользователь смог войти в «Настройки» маршрутизатора TP-Link, а значит, до раздачи Wi-Fi остаётся не так уж много. На главной странице владелец роутера увидит подробную информацию об устройстве — в частности, название модели и версию используемой прошивки.
Быстрая настройка
Чтобы настроить роутер ТП-Линк без лишних сложностей и вопросов, стоит воспользоваться «Быстрой настройкой»:
- Перейти к соответствующему разделу меню.
- Нажать на кнопку «Далее».
- На первой странице в верхнем выпадающем меню выбрать свою страну.
- Во втором — город или населённый пункт иного типа.
- В третьем — провайдера, с помощью которого планируется подключиться к Интернету.
- В четвёртом — тип соединения. Здесь может быть несколько вариантов, и самый простой способ отыскать нужный — связаться с компанией-поставщиком услуг.
- Теперь, нажав на «Далее».
- Владелец роутера TP-Link должен будет, в зависимости от условий подключения, заполнить информацию в соответствии с договором — например, ввести в редактируемых полях свои логин, пароль и IP-адрес, присвоенный провайдером. Последний может быть как статическим.
- Так и динамическим — тогда потребуется указать чуть больше данных. Их, чтобы настроить роутер ТП-Линк побыстрее, также стоит уточнить у оператора.
- На следующей странице «Настроек» необходимо включить беспроводное вещание — иначе раздавать вай-фай посредством роутера TP-Link не получится.
- Задать имя сети, видимое всем подключаемым устройствам.
- Выбрать количество каналов — параметр лучше оставить по умолчанию или задать в диапазоне 7–11.
- Режим передачи данных — рекомендуется установить «Смешанный», включающий максимальное количество вариантов.
- И ширину канала — задать по умолчанию или остановиться на наибольшем доступном значении.
- В поле «Защита» хозяин маршрутизатора от ТП-Линк, настраивающий Wi-Fi, может или отключить защиту сигнала паролем и сделать сеть доступной для всех.
- Или задать свой пароль — его нужно будет вводить на каждом подключаемом устройстве. В этом же разделе можно впоследствии поменять пароль на роутере.
- Нажав на «Завершить», пользователь приступит к раздаче вай-фай.
Совет: в рамках «Быстрых настроек» рекомендуется задать параметры для сопряжения роутера и телефонов и планшетов с использованием технологии WPS — включить, отключить эту опцию или сменить пин-код.
Продвинутые настройки
Дополнить «Быстрые настройки» роутера TP-Link или вовсе обойтись без них можно, задав параметры раздачи Wi-Fi вручную. Владельцу маршрутизатора нужно:
- Зайти в раздел «Сеть», далее — в подраздел WAN. Здесь потребуется выбрать тип соединения.
- И, как было показано выше, ввести свои установочные данные.
- Чтобы они сохранились в системе, необходимо при внесении каждого последующего изменения нажимать на расположенную внизу страницы кнопку «Сохранить».
- В подразделе LAN — указать IP-адрес, по которому в дальнейшем можно будет подключить роутер, и выбрать маску подсети.
- В IPTV — открыть, если требуется, порт для цифровой приставки.
- В «Клонировании MAC-адреса» обладатель роутера от ТП-Линк сможет скопировать номер сетевой карты, что особенно полезно, если провайдер блокирует доступ в Интернет по этому параметру.
- В подразделе «Настройки беспроводного режима» роутера от TP-Link — задать особое имя для каждой из доступных подсетей.
- В «Защите беспроводного режима» — установить способ шифрования данных и придумать пароль.
- А в «Расширенных настройках» — определить мощность маршрутизатора (для небольшой квартиры достаточно будет средней).
- В подразделе «Межсетевой экран» раздела «Защита» — включить встроенный файрволл.
- И в следующих вкладках задать фильтруемые диапазоны IP-адресов.
- И доменные имена.
- В подразделе «Настройка времени», входящем в раздел «Системные инструменты», — выбрать часовой пояс.
- И установить дату и время — вручную.
- Или получив данные с одного из серверов точного времени.
- На этом почти всё. Среди других полезных настроек роутеров ТП-Линк — возможность сброса до заводского состояния.
- И смены логина и пароля администратора, необходимых для входа в «Настройки».
- По завершении пользователь может просто закрыть меню и приступить к подключению вай-фай на всех устройствах или перезагрузить роутер TP-Link с новыми параметрами, нажав на кнопку в подразделе «Перезагрузка».
Короткий кабель, связывающий ноутбук или компьютер с маршрутизатором можно отключать: прибор полностью настроен и готов к раздаче Интернета как по проводам, так и в виде сигнала Wi-Fi.
Подводим итоги
Чтобы настроить роутер ТП-Линк, нужно сначала подключить устройство к электросети и кабелю провайдера. Владелец может воспользоваться «Быстрыми настройками» и начать раздавать вай-фай через пару минут. Другой вариант — продвинутый режим, предполагающий определение даты и времени, включение или отключение межсетевого экрана, выбор мощности передатчика и другие тонкие настройки.