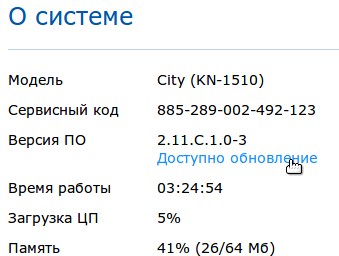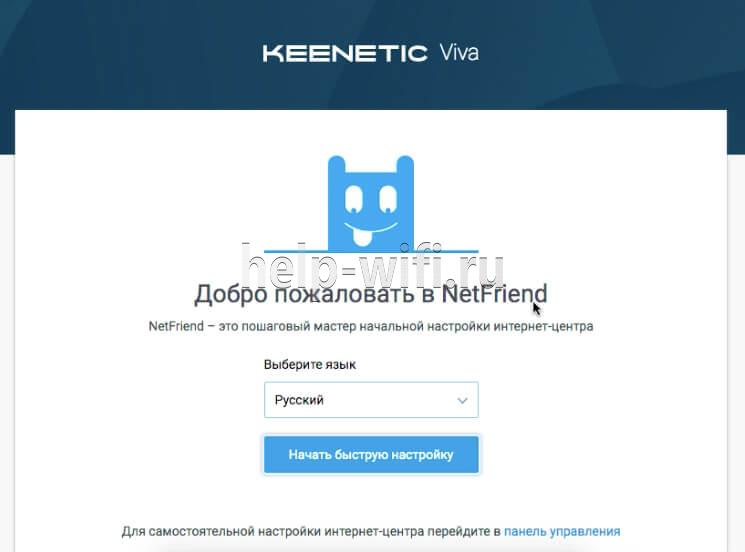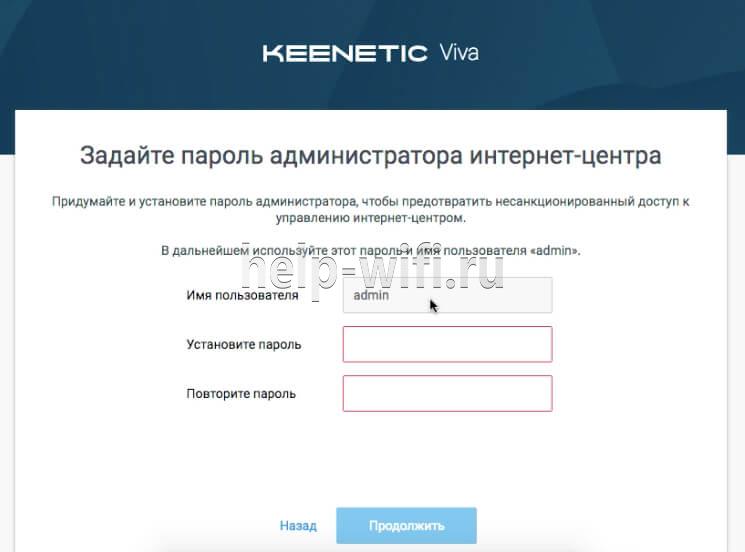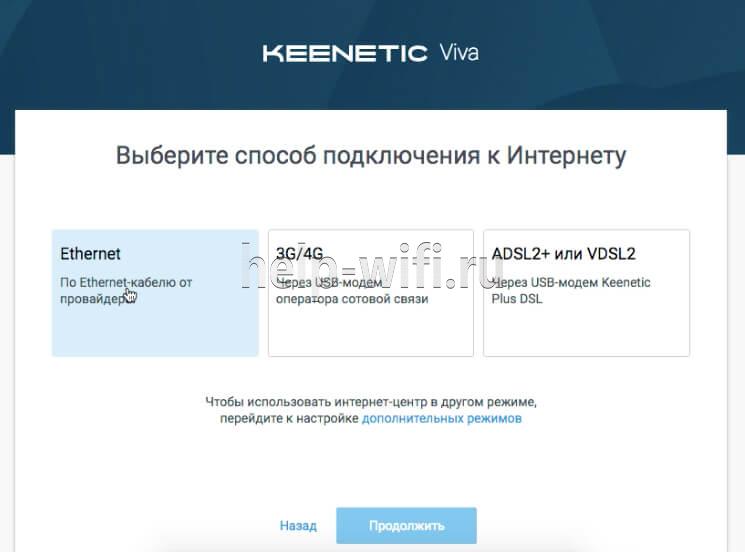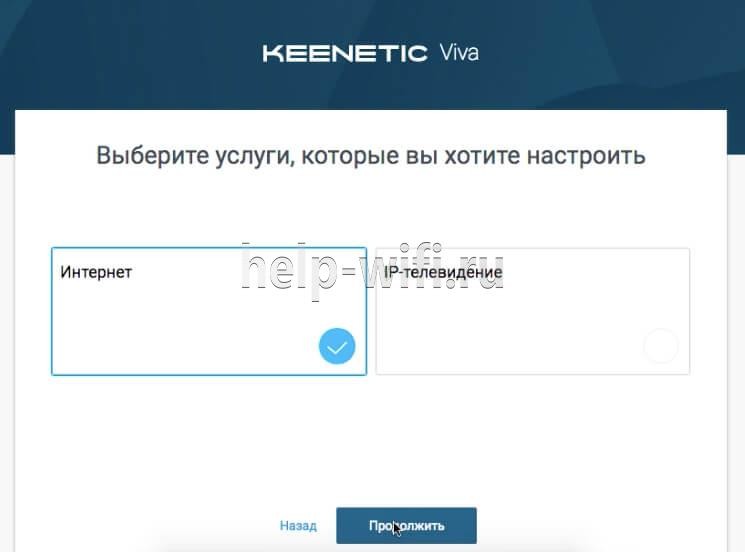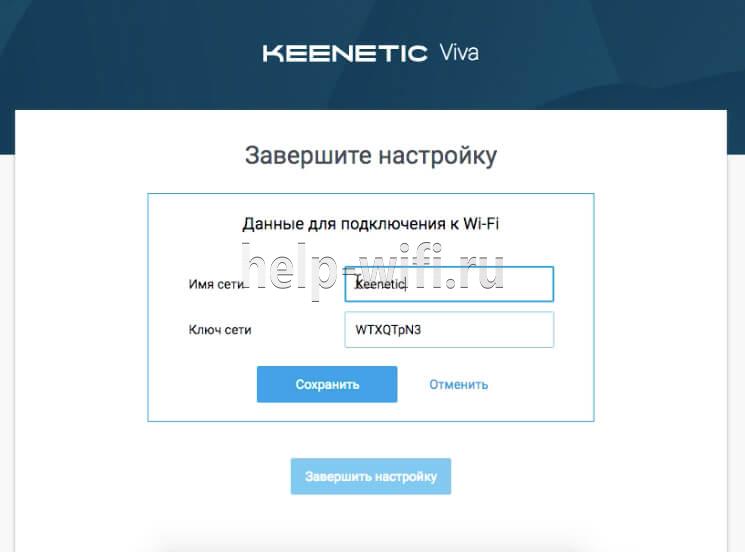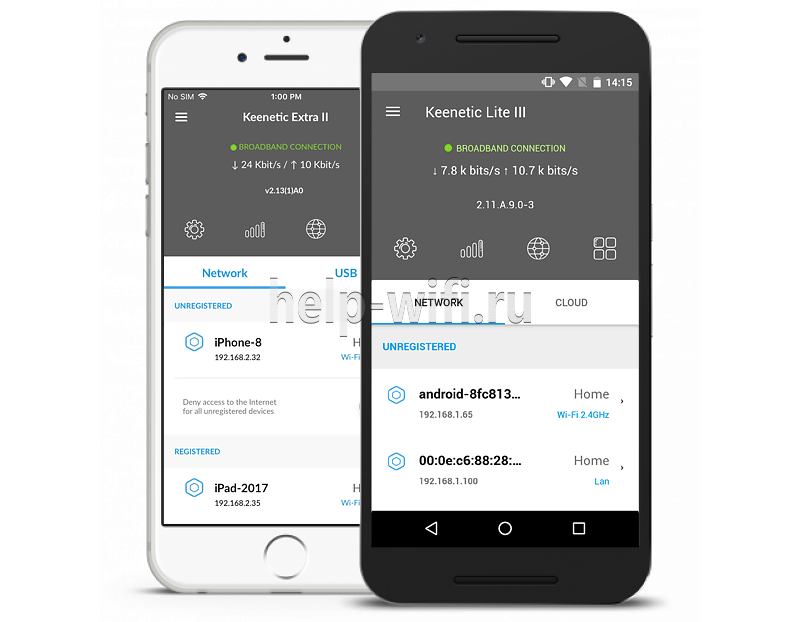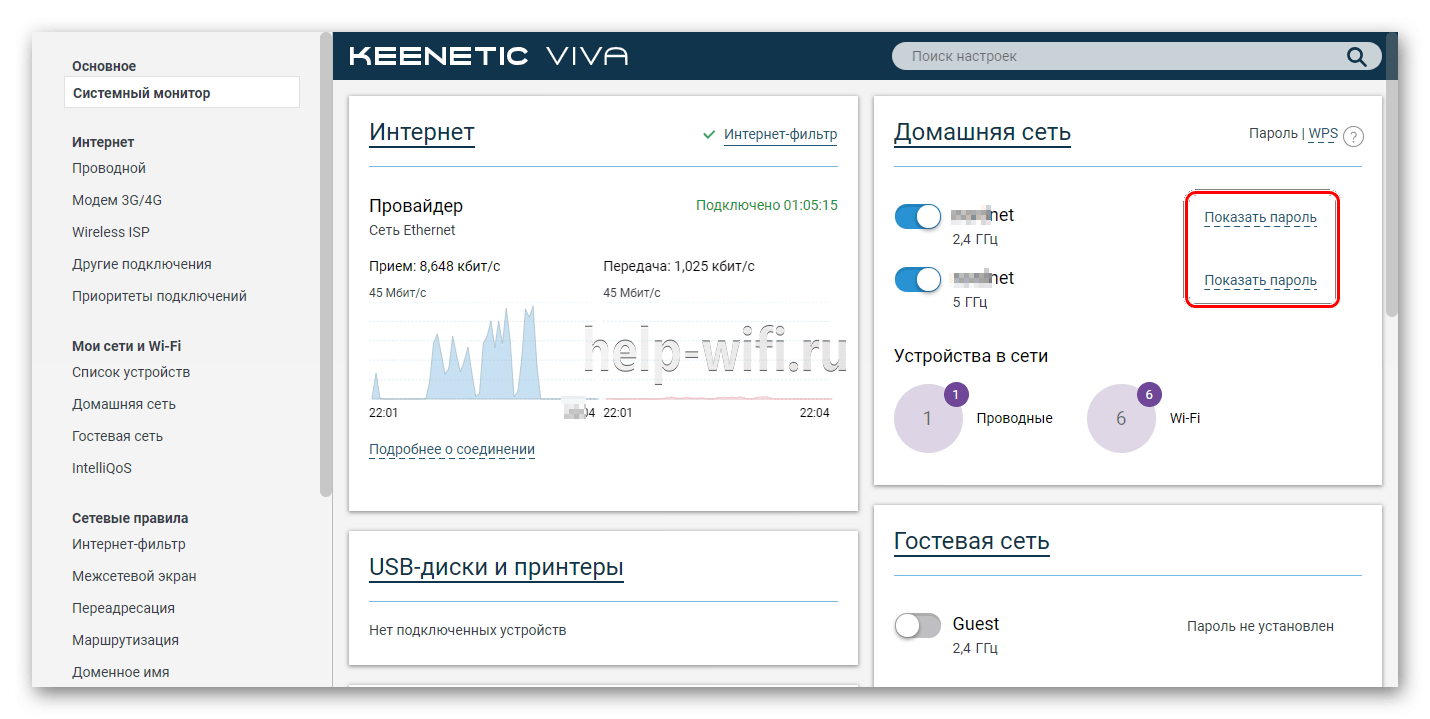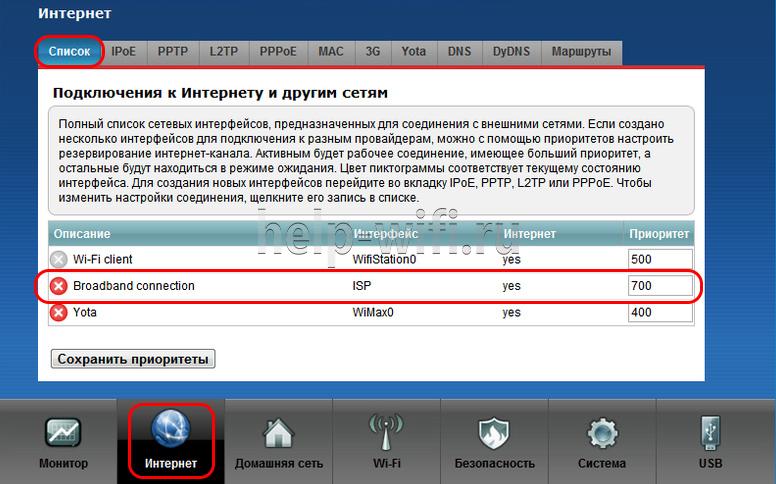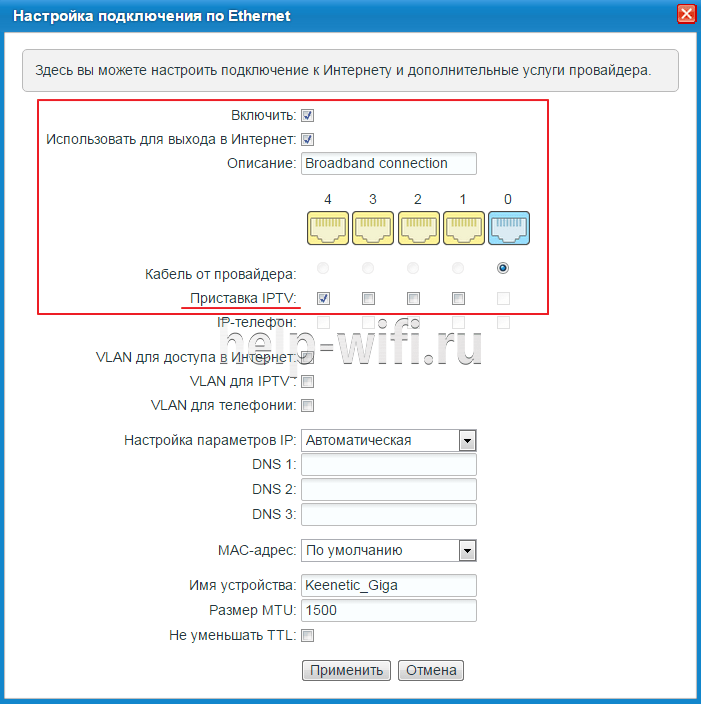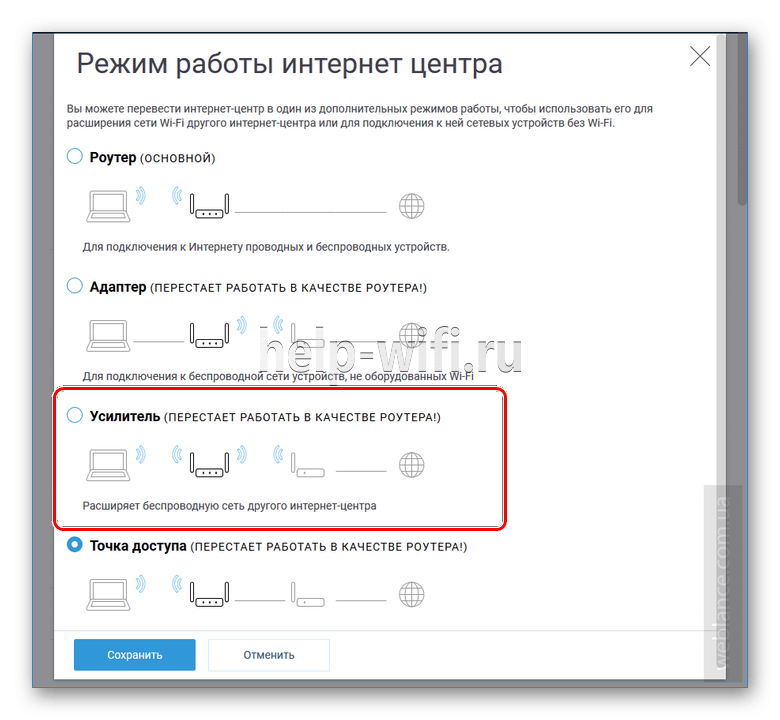Вдобавок к тому, что веб-интерфейс KeeneticOS прекрасно оптимизирован для экранов смартфонов, для мобильного управления одиночным интернет-центром, Wi-Fi-системой или территориально распределенными инсталляциями мы предлагаем удобное приложение для iOS и Android. Теперь интернет-центры можно подключать к мобильному управлению удаленно, семейные профили позволяют назначать правила доступа в интернет сразу для групп устройств, а облачная статистика поможет проанализировать трафик за большие периоды времени. О событиях и статусах вас известят пуш-уведомления.
Ключевые характеристики:
-
Список интернет-центров теперь не привязан к конкретному мобильному телефону. Вся информация о ваших устройствах будет храниться в облаке, и при замене смартфона уже не потребуется заново их добавлять.
-
Добавление интернет-центров возможно в любом режиме работы: Роутер, Ретранслятор, Усилитель/Ретранслятор, Точка доступа/Ретранслятор, Адаптер.
-
Управление работает даже в том случае, если IP-адрес на WAN-интерфейсе Keenetic является частным. Поддерживает доступ к вашему маршрутизатору при переключении на резервный канал. Никаких дополнительных настроек не требуется.
-
Добавление интернет-центра возможно удаленно по уникальному идентификатору CID (CloudID).
-
Вы можете настроить уведомления, которые позволят получать информацию о событиях на интернет-центре удобным для вас способом, например, push-оповещения на мобильное устройство или уведомления на e-mail.
-
Семейные профили позволяют управлять группами подключенных устройств, имеющих общего владельца. Это особенно полезно для реализации родительского контроля. Создав отдельный «детский» профиль, вы сможете добавить в него устройства, которые собираетесь контролировать, установить расписание работы для них, включить интернет-фильтр (Яндекс.DNS, SkyDNS или AdGuard DNS). Наличие семейного профиля при необходимости позволит разом отключить от Интернета все гаджеты вашего ребенка, даже если вы находитесь не дома.
-
Глобальная статистика трафика. Наличие облака позволяет агрегировать и получать данные любой группы устройств или пользователей за промежуток времени до месяца. Теперь вам легче будет вычислить основного потребителя интернет-трафика.
-
Совместимо с Wi-Fi-системой. Приложение позволяет построить Wi-Fi-систему и управлять входящими в нее устройствами.
-
Безопасность. Для передачи данных между интернет-центром, облаком и приложением используются защищенные по технологии E2EE Curve25519 + AES каналы и P2P-сессии.
Узнайте больше:
Добавление интернет-центра в приложение
Доступ к настройкам интернет-центра

Приложение My.Keenetic настраивает интернет-центр в минимум шагов: подключает к Интернету, задает параметры Wi-Fi, при необходимости обновляет операционную систему.
После первоначальной настройки My.Keenetic становится удобным инструментом для управления домашней сетью. Вы сможете узнать состояние и текущую скорость вашего интернет-подключения, включить или выключить гостевую точку доступа, а также контролировать все подключенные к интернет-центру домашние устройства. Для каждого из них можно ограничить скорость, полностью или по расписанию запретить доступ в Интернет, пробросить необходимые порты, включить интернет-фильтр AdGuard DNS или SkyDNS для защиты домашних устройств от опасных сайтов и других угроз.
Благодаря облачной технологии управление с помощью My.Keenetic доступно не только из домашней сети, но и в любом месте, где на вашем смартфоне или планшете есть Интернет. Приложение запомнит все ваши интернет-центры и позволит подключаться к ним без паролей и логинов из любой точки мира (даже при отсутствии «белого» публичного IP-адреса на внешнем интерфейсе роутера).
Обращаем ваше внимание, что приложение My.Keenetic работает с интернет-центром, когда тот настроен в основном режиме (этот режим используется в интернет-центре по умолчанию), и не поддерживает работу в дополнительных режимах (Адаптер, Усилитель, Точка доступа).
Чтобы настроить и подключиться к интернет-центру необходимо выполнить следующие действия:
1. Установите на мобильное устройство приложение My.Keenetiс из Google Play (Android) или App Store (iOS).
2. Запустите его и подключитесь к интернет-центру по Wi-Fi.
При первом запуске, приложение попросит подключиться к Wi-Fi-сети вашего интернет-центра. Для этого предлагаются два варианта:
Вариант 1: сосканируйте QR-код на обратной стороне интернет-центра (в случае, если интернет-центр находится на заводских установках, т.е. с настройками по умолчанию).
Вариант 2: перейдите в Настройки > Wi-Fi, подключитесь к интернет-центру и вернитесь в приложение.
Затем нажмите OK, Wi-Fi подключен.
3. Приложение запросит ввести учетную запись администратора интернет-центра Keenetic (этот логин и пароль используется для подключения к веб-конфигуратору интернет-центра).
После ввода учетной записи нажмите Готово.
Важно! Начиная с версии 53 приложения My.Keenetic была добавлена проверка наличия пароля у администратора интернет-центра. Для работы приложения обязательно должен быть задан пароль учетной записи администратора (admin). Если ранее вы не использовали пароль, придумайте его и установите. Это необходимо для защиты от несанкционированного доступа к настройкам интернет-центра. Запомните или сохраните пароль администратора, он может понадобиться в дальнейшем для изменения настроек интернет-центра.
При первом подключении к интернет-центру с заводскими установками вы увидите сообщение о необходимости задать пароль администратора, т.к. по умолчанию он не предустановлен. Введите его в поле «Пароль» и нажмите «Сохранить».
4. После подключения вы увидите доступные настройки интернет-центра.
После подключения ваше мобильное устройство появится в веб-конфигураторе интернет-центра (в меню Управление на странице Общие настройки в подразделе Облачная служба Keenetic Cloud) в списке мобильных устройств, которым разрешено удаленное управление.
5. При следующих запусках приложения вы будете видеть запись вашего интернет-центра (при использовании нескольких интернет-центров, будет отображаться весь список устройств, доступных для управления).
Обращаем ваше внимание, что при подключении к интернет-центру из его локальной домашней сети, в списке устройств интернет-центр будет отображаться со значком беспроводной сети 
6. Для проверки, отключите Wi-Fi (WLAN) на мобильном устройстве и включите 3G/4G-Интернет.
В приложении статус интернет-центра должен измениться на значок «глобус» 
Это будет означать, что подключение к интернет-центру осуществляется через облачную службу, т.е. из Интернета, а не из локальной домашней сети.
Примечание
В случае, если по какой-то причине вам не удается настроить удаленное подключение к интернет-центру через приложение, обратите внимание на следующее:
— Убедитесь, что в интернет-центре установлен специальный компонент системы Агент облачной службы Keenetic Cloud и KeenDNS необходимый для работы мобильного приложения и сервиса облачной службы. Сделать это можно на странице Общие настройки в разделе Обновления и компоненты, нажав на Изменить набор компонентов.
— Убедитесь, что включена Облачная служба Keenetic Cloud.
Данная настройка находится в меню Управление на странице Общие настройки.
— Если по какой-то причине мобильное устройство перестало подключаться, удалите его из списка мобильных устройств, которым разрешено удаленное управление и затем заново выполните подключение к интернет-центру через приложение.
Для удаления устройства из облачной службы, нажмите Удалить в строке его записи.
На чтение 3 мин Просмотров 36.7к. Опубликовано
Обновлено
Серия моделей роутеров Zyxel Keenetic отличается тем, зайти в настройки каждого из них имеется возможность не только с компьютера, но и с телефона. И речь сейчас идет вовсе не о традиционном способе через браузер. Для этого существует специальное мобильное приложение My Keenetic GetApp, благодаря которому доступ к управлению беспроводной сетью Keenetic со смартфона будет с вами 24 часа в сутки.
Приложение My Keenetic GetApp для подключения с телефона к роутеру Zyxel
Скажу больше, при помощи программы My Keenetic GetApp управление с телефона роутером Zyxel Keenetic через интернет возможно из любой точки земного шара. То есть не обязательно даже быть подключенным к его WiFi сети, как это требуется при входе через мобильный браузер. Такая функция достигается благодаря использованию облачного подключения по его ID, который привязывается к личному кабинету пользователя.
Сервис Keenetic Cloud
Если ваш роутер черного цвета из уже устаревшей серии, которая шла еще под брендом Zyxel, то можете пропустить эту главу и переходить к следующему шагу, так как облачная функция работает в нем по умолчанию. А вот для новых Keentic перед тем, как начать настройку с телефона, нужно подключиться к нему с компьютера или ноутбука и активировать сервис Keenetic Cloud — в разделе «Управление — Общие настройки»
Вход в настройки Keenetic GetApp
Если вы подключаетесь к совершенно новому роутеру Zyxel Keenetic, то для входа в настройки нужно отсканировать QR код, который находится на наклейке на корпусе — в нем зашифрованные данные для доступа к конкретной модели. У меня же wifi сеть уже была создана и телефон был к ней подключен, поэтому я сразу нажимаю на кнопку «OK, WiFi подключен» и ввожу логин и пароль от админки роутера.
Попадаем на главную страницу. Для начала пройдемся по вкладкам второго меню:
- Сеть — здесь можно посмотреть, кто в данный момент подключен к роутеру и заблокировать незарегистраированные устройства
- USB — управление подсоединенными к роутеру Zyxel накопителями
- Cloud — облачные устройства, с которых управляется роутер
Верхний блок меню — с иконками самый часто используемых параметров роутера
частично дублирует расширенные конфигурации системы, которые скрываются за иконкой вызова основного меню.
Wi-Fi
Тут задаются настройки беспроводной сети — основной и гостевой
Интернет
Настройка на подключение к провайдеру, которое по умолчанию называется «Broadband Conncetion».
Если хотите с нуля заново настроить роутер Zyxel через приложение My Keenetic с телефона, то запускаем помощник «NetFriend» — о нем расскажу отдельно.
Система
Тут находятся основные настройки управления маршрутизатором — обновление прошивки, добавление администраторов, расписание работы, перезагрузки и сброс настроек.
Приложения
Здесь отображаются дополнительные компоненты интернет-центра, которые я установил отдельно. Это управление параметрами DyDNS, Фильтров сайтов, DLNA и торрентами.
Актуальные предложения:

Задать вопрос
- 10 лет занимается подключением и настройкой беспроводных систем
- Выпускник образовательного центра при МГТУ им. Баумана по специальностям «Сетевые операционные системы Wi-Fi», «Техническое обслуживание компьютеров», «IP-видеонаблюдение»
- Автор видеокурса «Все секреты Wi-Fi»
( 841 оценка, среднее 4 из 5 )
Сам обладаю этим аппаратом и очень доволен. Во-первых, стоят они достаточно дёшево. Во-вторых, имеют хорошее железо, производительность и длительную работу без отказа. В целом хорошо подходит как для домашнего использования, так и для небольшого офиса. Сразу отмечу, что в данный момент все новые модели используют прошивку 2.12 и старше.
Она проста в управлении, имеет более широкий функционал и легче настраивается. Если у вас операционная система роутера младше 2.12, то ничего страшного, про неё я также напишу – так как там чуть посложнее с настройками. Давайте я вам расскажу, как быстро и правильно настроить ваш роутер Zyxel. Данное руководство и пошаговая инструкция подходит как для ранних моделей Start, Lite, Omni, так и для более новых – Viva, Giga, Ultra.
Содержание
- Установка
- Проводное подключение
- Подключение с телефона или планшета
- Заходим в WEB-интерфейс
- На новых моделях с ОС 2.12 и выше
- Изменяем настройки Wi-Fi
- Настройка с приложения на телефоне
- На старых моделях
- Динамический IP
- Статический IP, PPPoE, L2TP
- Настройка Wi-Fi
- Видео инструкция для старых моделей
- Регистрация устройств
- Ограничение скорости клиентов
- Настройка фильтра
- Обновление прошивки устройства
- Задать вопрос автору статьи
Установка
И так, для настройки роутера Zyxel Keenetic мы должны подключиться к локальной сети маршрутизатора. Это можно сделать с помощью провода или по WiFi. Я разберу оба способа на примере Лайт роутера.
Проводное подключение
Возьмите провод из коробки и один конец вставьте в жёлтый разъем на аппарате, а второй в сетевую карту компьютера или ноутбука. Также не забудьте подключить роутер в розетку, используя блок питания. После соединения должен загореться индикатор LAN-подключения.
А в синий разъём вставьте провод от провайдера или от модема, если вы используете aDSL технологию. Если вы хотите настроить 3G/4G интернет, то флэшку надо вставить в USB-разъём. Включаем кнопку питания, чтобы загорелись лампочки.
Подключение с телефона или планшета
Если у вас нет ноутбука или компьютера под рукой, можно подключиться по Wi-Fi. Для этого убедитесь, что роутер включен.
- Найдите сверху или на задней панели кнопку с изображением Wi-Fi, ключика или надписью WPS. Нажмите на неё.
- Должна загореться лампочка с тем же изображением.
- Теперь с помощью смартфона или планшета найдите беспроводную сеть. Название сети будет иметь название этого роутера. Но чтобы не ошибиться, можете посмотреть на этикетку снизу корпуса, там будет название сети и пароль от неё.
- Если пароля нет, то при запросе нажмите туже саму кнопку.
Заходим в WEB-интерфейс
Каждая модель имеет удобный интерфейс. Туда можно зайти с любого браузера и устройства. В адресной строке браузера впишите роутера my.keenetic.net. Если не получилось, попробуйте IP- адреса: 192.168.1.1 или 192.168.0.1.
После этого вас попросят ввести логин и пароль для входа. Просто вводим «admin» в первую строку и «admin» во вторую. На некоторых моделях пароль имеет пустое значение. На новых аппаратах вообще не потребуется ничего вводить при первом запуске.
ПАРОЛЬ НЕ ПОДХОДИТ! Это значит, что им ранее кто-то пользовался и надо сбросить настройки до заводских. Найдите кнопку или разъем с надписью «СБРОС» или «RESET» и зажмите её на 15 секунд. После подождите 4 минуты и вновь пытайтесь зайти.
На новых моделях с ОС 2.12 и выше
Вас должен поприветствовать мастер быстрой настройки. Перед этим возьмите договор с провайдером, где указаны все мелкие нюансы подключения – без этого вы не настроите интернет.
- Если вы используете проводное подключение, то жмите 1 пункт, если флэшку, второй. 3 пункт нужно выбирать, только если вы используете aDSL модем от этой же компании, а подключение идёт по USB. Если у вас подключение aDSL идёт к синему порту – всё равно выбираем первый вариант «Ethernet».
- Выбираем «Интернет». Но если через тот же провод идёт и IPTV, то выбираем два варианта.
- Посмотрите в договоре есть ли привязка к MAC-адресу. Если есть, то нажмите «Изменить MAC-адрес» и впишите вариант, указанный в документе. Если нет, то оставляем по умолчанию. Жмём «Продолжить».
- Теперь надо выбрать одно из типов подключения. Оно указано в договоре, если там нет пароля и логина, то указываем тип «IPoE». Далее от выбора вам надо вписать соответствующие поля:
- PPPoE – логин и пароль.
- PPTP и L2TP – надо указать VPN сервер провайдера.
- Авторизация 802.1x – логин, пароль и тип авторизации.
- Интернет-фильтр – ставим без защиты, так как в сервисах надо регистрироваться, можно это сделать и потом – я об этом расскажу дальше.
- В самом конце вы увидите пароль и имя беспроводной сети.
Изменяем настройки Wi-Fi
Обязательно нужно изменить пароль. Стандартные пароли находятся в базе данных хакеров, что снижает вашу защиту.
- «Домашняя сеть».
- «Беспроводная сеть Wi-Fi».
- В первое поле вписываем название сетки.
- Далее выбираем тип защиты «WPA2-PSK».
- Вписываем пароль. Также чуть ниже можно задать расписание работы сети. Например, отключать её ночью или днём в рабочее время.
Настройка с приложения на телефоне
Сразу скажу, что это возможно только на новых моделях. Для настройки надо скачать ПО на смартфон:
- App Store
- Google Play
Если ссылка не работает, просто зайдите в поисковике этих приложений введите название «My.Keenetic».
- Скачиваем, устанавливаем, запускам.
- Подключитесь к вайфай сети роутера и нажмите на кнопку.
- Вписываем admin-admin.
- Далее ничего сложного нет – просто действуем согласно инструкциям.
На старых моделях
Сразу отвечу на вопрос – можно ли перепрошить на новую версию. К сожалению, но прошивки поддаются не все модели. К примеру, мой Zyxel Keenetic OMNI II не удалось перепрошить. О прошивке чуть ниже. Но скорее всего с этой прошивки на более совершенную перейти нельзя.
Динамический IP
При первом подключении или после сброса настроек, вас также поприветствует мастер настроек. Если у вас провайдер использует динамическое распределение IP, то по идее интернет уже должен быть на устройстве. Просто жмём «Быстрая настройка», «Обновить» и «Далее» в самом конце он покажет тип подключения.
Статический IP, PPPoE, L2TP
- Нажимаем «Быстрая настройка».
- Выбираем типа привязки МАК-адресса. Если в договоре такого нет, устанавливаем первый флажок и жмём «Далее».
- Указываем статически или динамический IP.
- Вводим логин, пароль или указываем, что этих данных нет.
Настройка Wi-Fi
- Жмём на лесенку в самом низу.
- Теперь я укажу, что заполнить:
- Имя сети (SSID) – Имя беспроводной сети
- Защита сети – обязательно выбираем «WPA2-PSK».
- Ключ сети – это пароль.
- Стандарт – для большой квартиры лучше выбрать тип «802.11n», или оставьте 802.11bgn.
- Страна – укажите вашу страну. Это важно для выбора оптимального канала.
- Мощность сигнала – ставим 100%, чтобы дальность была максимальная.
- Включить WPS – уберите эту галочку.
- Нажимаем «Применить».
Видео инструкция для старых моделей
Регистрация устройств
Я советую выполнить этот шаг, так как без него некоторые функции настроек не доступны. Также вы всегда будете знать, кто подключен к вам и можно отследить взломщика. Без этой функции вы не сможете настроить фильтрацию, защиту и распределение трафика.
- Переходим в «Список устройств».
- Нажимаем на устройство и в окне в поле имени вписываем удобное имя. Например: «Телефон дочери» или «Планшет жены» и т.п.
- Далее нажимаем «Зарегистрировать».
Ограничение скорости клиентов
Полезная вещь для офиса и большой сети. Чтобы интернет не лег от одного включения Torrent, надо распределить трафик как в коммунизме поровну.
- Заходим в «Список устройств».
- Нажимаем на зарегистрированное устройство и вылезет окошко.
- Просто устанавливаем значение. Оно будет работать как на входящий, так и на исходящий трафик. Можно задать расписание, если нажать на пункт ниже.
Настройка фильтра
Это отличная вещь для семьи. Фильтры защищают от опасных сайтов с вирусами, от взрослого контента и прочего мусора из интернета, который может навредить как вашим близким, так и компьютерам, телефонам и другим сетевым устройствам.
- Заходим в «Интернет-фильтр».
- Далее выбираем «Яндекс.DNS» (Можете выбрать и другие фильтры, но этот бесплатный и не имеет каких-то сложных настроек).
- Теперь всё легко, можно задать фильтр для каждого зарегистрированного устройства по-своему или вообще отключить. В «Профиль по умолчанию» – будет применяться к новым не зарегистрированным устройствам.
- Тип фильтров:
- Без фильтра – тут всё понятно;
- Базовый Интернет – просто использование DNS Яндекса;
- Безопасный – опасные, вирусные сайты;
- Семейный – как и прошлый вариант, но плюсуется фильтрация взрослого контента.
Обновление прошивки устройства
Перепрошить очень легко, для этого на первой страничке «Системный монитор» надо посмотреть в поле «Версия ПО». Если доступное обновление есть, то появится строчка «Доступно обновление» – просто жмём на неё. После, нажимаем «Установить обновление» и «Подтвердить». Ждем, пока система не загрузит обновление и не установит на машину. Аналогично можно сделать перепрошивку автоматически, нажав на корпусе кнопку «Fn» на корпусе аппарата.
На чтение 11 мин Просмотров 6.5к.
Артём Нойман
Веб-разработчик, контент-менеджер на проектах IT-тематики
Роутер Keenetic Viva KN 1910 можно назвать упрощенной версией некоторых моделей из линейки Giga. Аппарат подойдет тем пользователям, которым не хватает мощностей младших моделей, но и переплачивать за более дорогие желания нет. Его можно частично отнести к премиальному сегменту, хотя компания относит маршрутизатор к средней ценовой категории. Делая обзор этой модели, важно упомянуть поддержку работы двух частотных диапазонов Wi-Fi, наличие гигабитных портов и современный дизайн.
Содержание
- Особенности и технические характеристики
- Индикаторы и разъемы
- Подключение
- Вход в настройки роутера
- Автоматическая настройка
- Ручная настройка
- Настройка через мобильное приложение
- Подключение и параметры Wi-Fi
- Настройка IP TV
- Смена пароля
- Режим повторителя
- Обновление прошивки
- Сброс настроек
- Отзывы
Особенности и технические характеристики
Роутер Keenetic Viva создавался на базе линейки маршрутизаторов Giga – более премиальных устройств. Viva как отдельная линейка появилась в конце 2018 года. Несмотря на то, что маршрутизатор KN 1910 позиционируется дешевым аналогом Giga, цена на него ниже всего процентов на 15-20.
У Keenetic Viva KN 1910 следующие технические характеристики:
- Можно подключить модем по USB стандарта 3G, LTE, 4G;
- Стандарт Wi-Fi 802.11n с рабочим диапазоном 2,4 и 5 ГГц;
- 4 внешних несъемных антенны с коэффициентом усиления на 5 дБи;
- 4 LAN-интерфейса и два USB для подключения модема или флешки;
- Заявленная производителем скорость передачи данных по беспроводной сети на 2,4 ГГц 400 Мбит/с, а 867 Мбит/с на 5 ГГц;
- Гигабитные интерфейсы LAN/USB с максимальной скоростью передачи 1000 Мбит/сек;
- Имеется поддержка протоколов DHCP, IGMP, PPTP, Dynamic DNS;
- Есть поддержка межсетевых экранов NAT, повышающих безопасность соединения;
- Защита от киберугроз и родительский контроль;
- Доступна блокировка запросов по MAC и IP-адресам.
Поставляется в стандартной комплектации: блок питания, кабели для подключения, инструкция по применению и прочая документация от производителя и магазина. Поставляется в белом корпусе.
Удобство и простота настройки
7
Индикаторы и разъемы
На передней части корпуса расположено 5 световых индикаторов состояния роутера. По боковым граням установлены USB-разъемы и кнопки управления Wi-Fi. На заднюю грань вынесены основные интерфейсы роутера: один WAN, 4 LAN и разъем подключения питания. Там же расположена кнопка сброса настроек, утопленная в корпус, чтобы избежать случайного нажатия.
Перечень световых индикаторов на корпусе:
- Индикатор включения;
- Индикатор подключения к интернету;
- Индикатор подключения через модем.
- Два индикатора подключения к Wi-Fi;
Подключение
Подключение Keenetic Viva KN 1910 происходит стандартным образом: роутер устанавливается на стене или на другой поверхности, подключается к сети электропитания и самому интернету через WAN-разъем или USB-модем.
Более подробная инструкция подключения:
- Подключите устройство к сети электропитания 220В с помощью блока питания, идущего в комплекте с маршрутизатором.
- Выполните подключение к ноутбуку/компьютеру, через который будет проходить настройка роутера. Это можно сделать через LAN-кабель или Wi-Fi.
- Чтобы маршрутизатор стал раздавать интернет, подсоедините к нему Ethernet-кабель или USB-модем с установленной в нем СИМ-картой оператора.
При подключении через Wi-Fi вам потребуется найти в разделе беспроводных подключений в Windows наименование вашей точки доступа. Обычно она называется так же, как и роутер, но может быть с припиской 5G, если раздается Wi-Fi по частоте 5 ГГц. Название сети может быть изменено вашим провайдером. В таком случае посмотрите актуальное наименование в договоре или свяжитесь с поддержкой провайдера.
Дальнейшую настройку следует проводить через веб-интерфейс. Его можно вызвать через любой браузер, даже тот, что установлен в Windows по умолчанию. Веб-обозреватель принципиальных различий не внесет.
Вход в настройки роутера
Вход в настройки роутера Keenetic Viva KN 1910 происходит по стандартному адресу: http://192.168.1.1. Его требуется ввести в адресную строку браузера и нажать Enter.
Для входа в настройки вам придется ввести логин и пароль во всплывшем окне. Там, скорее всего, будут использованы значения по умолчанию: логин – admin, пароль – 1234 или admin. В редких случаях провайдер может менять данные для входа в настройки роутера. Тогда актуальные данные указываются в договоре или выясняются у технической поддержки.
Использование на постоянной основе стандартных логина и пароля небезопасно, поэтому прошивка роутера вам предлагает их сменить при первом входе. Вы можете это сделать позже, завершив основные настройки.
Автоматическая настройка
Автоматическая настройка Keenetic Viva KN 1910 позволяет быстро указать важные параметры работы устройства. Процесс установки автоматических параметров происходит через встроенный помощник NetFriend:
- В окошке приветствия помощника нужно указать используемый язык. Он обычно определяется автоматически. Выбрав удобный язык жмите «Начать быструю настройку».
- Вам потребуется поменять пароль в обязательном порядке. Пропишите новый пароль от роутера и повторите его в специальном поле. Имя пользователя менять нельзя.
- Выберите свой тип подключения к интернету. Здесь доступно три варианта: Ethernet, 3G/4G и подключение через ADSL и VDSL. Выбрав один из вариантов нажмите «Продолжить».
- Укажите услугу, которую собираетесь настраивать. В данном случае выполняется автоматическая настройка интернета. Выберите нужный вариант и жмите «Продолжить».
- Прошивка предложит изменить MAC-адрес или оставить его по умолчанию. Если провайдер не требует изменения MAC-адреса, то оставляйте значение по умолчанию.
- По аналогии потребуется указать тип IP-адреса: статичный или динамический. Выбранный тип зависит от провайдера и должен указываться в договоре.
- Вам будет предложено выбрать интернет-фильтр для защиты от кибер-атак. Можете ничего не выбирать или указать один из предложенных прошивкой фильтров.
- В качестве завершающего шага автоматической настройки нужно будет придумать название беспроводной точки доступа и вписать от нее ключ, который можно найти на корпусе устройства (или придумать свой пароль).
- Завершите настройку с помощью одноименной кнопки.
Ручная настройка
Ручная настройка KN 1910 немного затруднена по сравнению с другими роутерами Keenetic, так как интерфейс используемой прошивки был обновлен и переосмыслен. Некоторые параметры могут быть недоступны, так как теперь они определяются автоматически после подключения.
По завершении автоматической настройки роутера пользователь видит несколько блоков с основной информацией по проводному подключению и беспроводным точкам доступа. Отсюда можно изменять некоторые параметры, но делать это не очень удобно. Пролистайте страницу в самый низ, чтобы увидеть расширенное меню.
В блоке «Интернет» нажмите «Проводной». Откроется уже более привычный интерфейс ручной настройки. В левом меню можно выбрать другой тип настраиваемого подключения или переключиться к другим параметрам прошивки.
В разделе с настройками проводного подключения вы можете:
- Указать имя провайдера и/или добавить другого провайдера;
- Задать расписание работы маршрутизатора;
- Настроить IP и MAC адресации, хотя они настраиваются автоматически корректировок не требуют.
В разделе с настройками подключения через модем примерно те же возможности.
Настройка через мобильное приложение
С роутерами Zyxel и Keenetic можно взаимодействовать с помощью специального приложения для смартфонов. Возможности для полноценной настройки здесь не предусмотрены, но можно посмотреть актуальную информацию о прошивке, выполнить поиск и установку обновлений.
Скачать приложение для настройки роутеров:
Android;
iOS.
Для примера проверим актуальность прошивки устройства через мобильное приложение:
- Нажмите на блок «Об устройстве» на главном экране приложения.
- Чтобы запустить поиск обновлений, воспользуйтесь кнопкой «Обновление устройства».
- Если есть обновления, кнопка «Обновить» станет активной. Нажмите на нее.
Подключение и параметры Wi-Fi
Подключение к Wi-Fi настраивается еще на этапе автоматической настройки роутера, но корректировки в него можно внести в любое время:
- Выполните подключение к беспроводной точке доступа роутера. На панели задач в Windows кликните по иконке беспроводного подключения.
- Выберите название точки доступа роутера и выполните подключение. Вам придется ввести пароль от сети.
- Откройте настройки роутера в браузере.
- Настройки беспроводной сети вынесены отдельным блоком. Там указано две сети: 2,4 ГГц и 5 ГГц. Они имеют одинаковое название, так как устройство теперь само решает, к какой сети выполнять подключение. Здесь же можно отключить одну из точек доступа с помощью переключателя.
- Для каждой точки доступа можно задать название и пароль, просто кликнув по кнопке «Показать пароль».
Дополнительно в этом же блоке указано количество устройств подключенных к роутеру через Wi-Fi.
Настройка IP TV
Настроить работу IP TV у роутера можно следующим образом. Инструкция ниже показана на примере старого интерфейса роутеров Keenetic, но она актуальна и для рассматриваемой модели:
- Выполните соединение ТВ-приставки с роутером по LAN.
- Кликните по надписи «Broadband connection», находящейся во вкладке «Другие подключения» из раздела «Интернет».
- В строке «Приставка IPTV» поставьте отметку под тем разъемом, к которому подключена ТВ-приставка по LAN.
- Примените настройки.
Смена пароля
Стандартный пароль меняется в обязательном порядке еще при автоматической настройке, но вы можете указать другой пароль и после.
Инструкция по смене пароля:
- В нижнем меню откройте вкладку «Пользователи», что расположена в разделе «Управление».
- Среди пользователей выберите «admin».
- Пропишите новый пароль и сохраните изменения.
Режим повторителя
Роутер можно включить в режиме репитера для увеличения площади покрытия Wi-Fi:
- В разделе «Управление» откройте вкладку «Общие настройки».
- Нажмите «Изменить режим работы» и установите режим дополнительного интернет-центра «Усилитель/Ретранслятор».
- Подтвердите, нажав «Переключить режим».
Обновление прошивки
В случае с роутером Keenetic Viva KN 1910 вам не нужно заморачиваться с поиском и установкой обновлений прошивки, так как она делает это в автоматическом режиме.
Для примера можно выполнить обновление прошивки через приложение для смартфона:
- Откройте вкладку «Встроенное ПО».
- Поставьте переключатель у «Автоматическое обновление ПО» в активное положение. Если будут найдены актуальные обновления, они установятся автоматически.
Сброс настроек
Сбросить роутер до заводских настроек можно через кнопку RESET. Она расположена на задней крышке устройства и утоплена в корпус, чтобы избежать случайных нажатий. Нажмите на нее каким-нибудь тонким предметом, например, иглой. Удерживайте 10-15 секунд. При сбросе настроек должны замигать все индикаторы.
Отзывы
Цена на момент выхода в начале 2019 года составляла 6,5-7 тыс. рублей. В 2020 году некоторые магазины продают роутер за 8 тыс. рублей, по данным Яндекс Маркета. Большинство отзывов пользователей положительные.
Быстрая и удобная автоматическая настройка;
Можно раздавать интернет по расписанию, которое задается в настройках;
Отличное покрытие и качество Wi-Fi.
Плохо работает в режиме репитера;
Интерфейс прошивки неудобен для некоторых пользователей, что мешает выполнять более точную настройку некоторых компонентов.