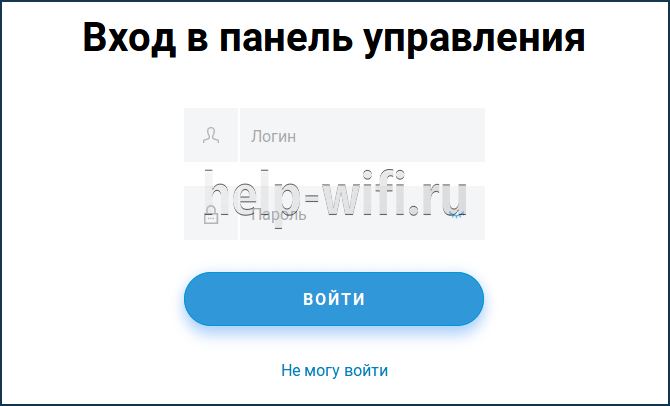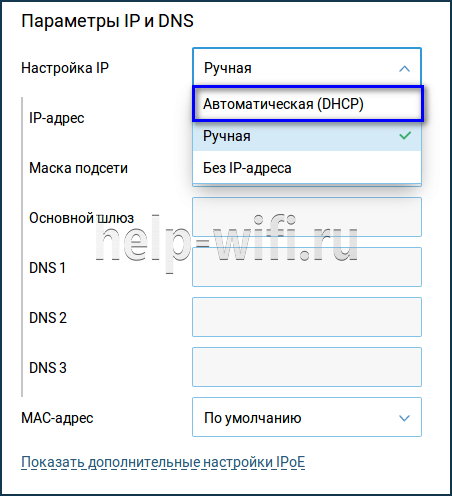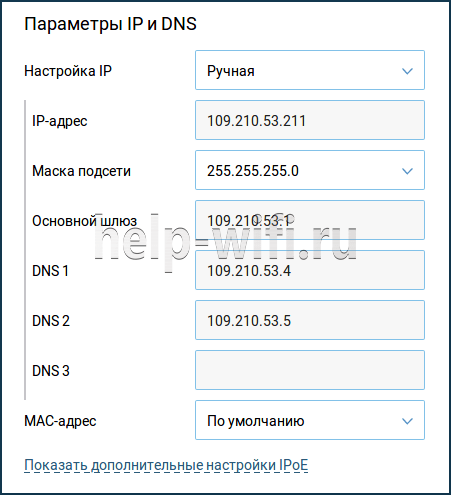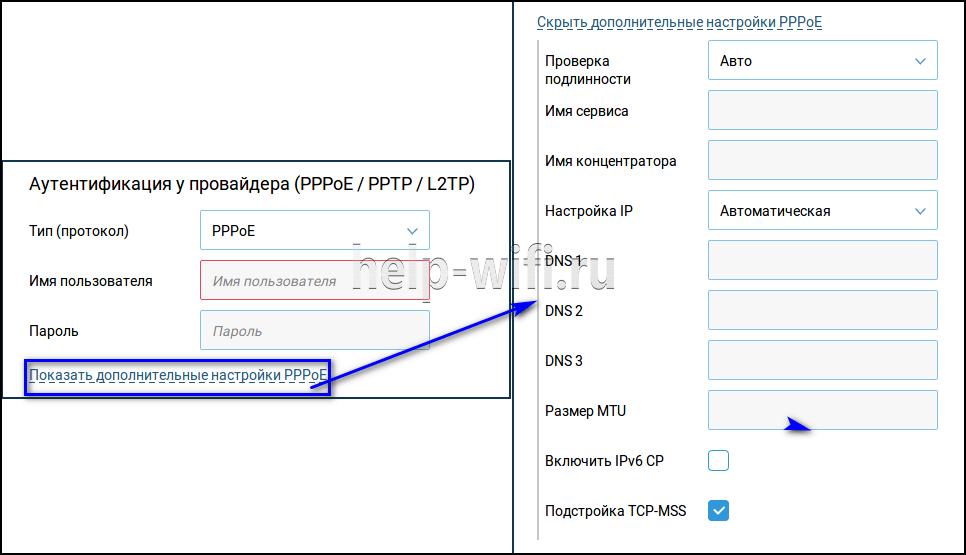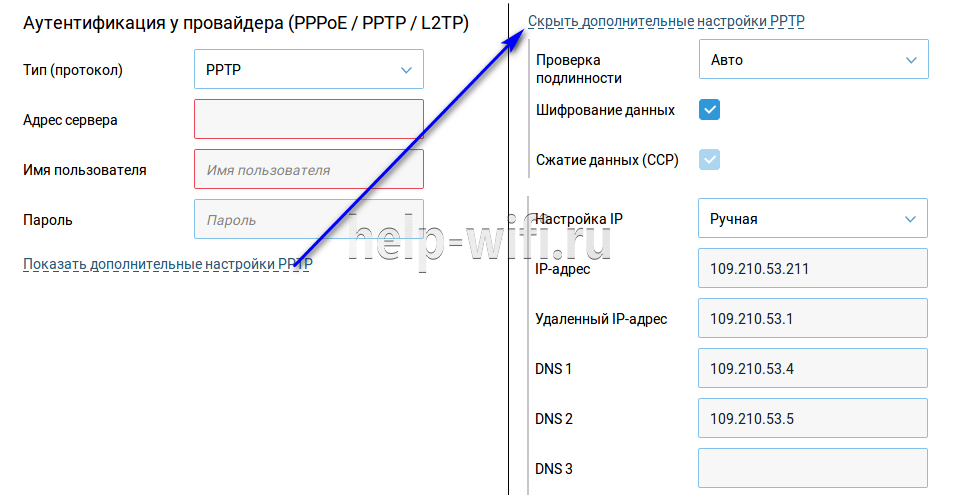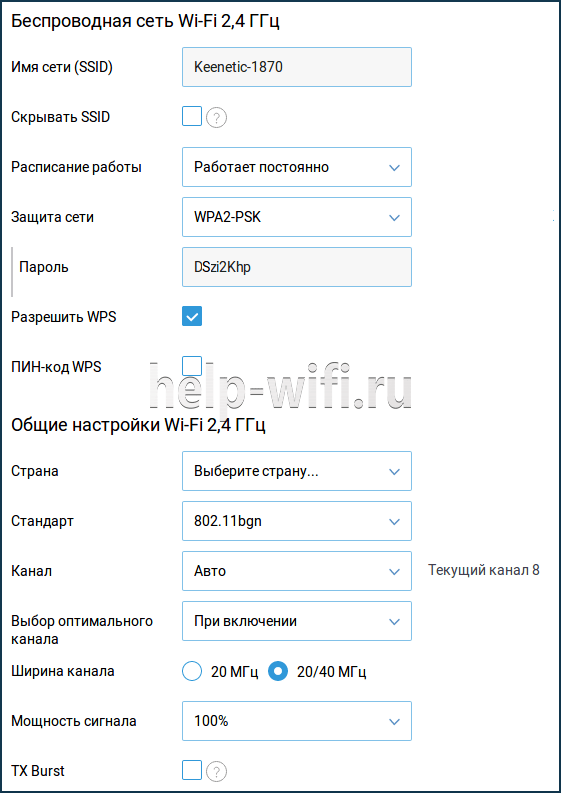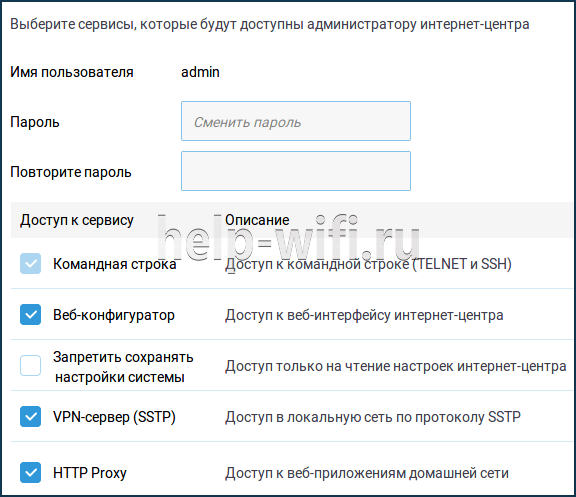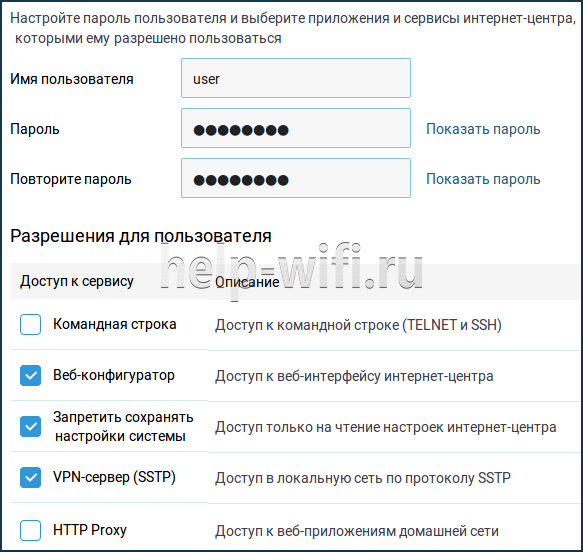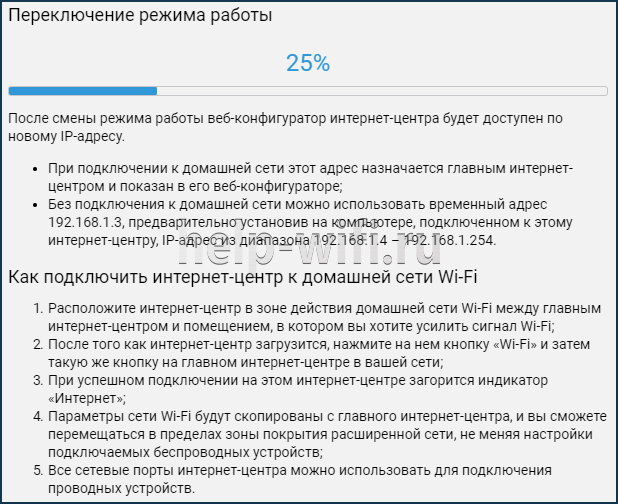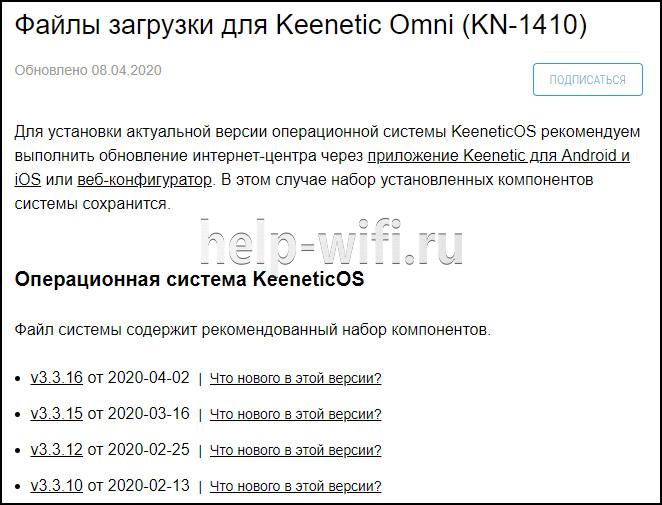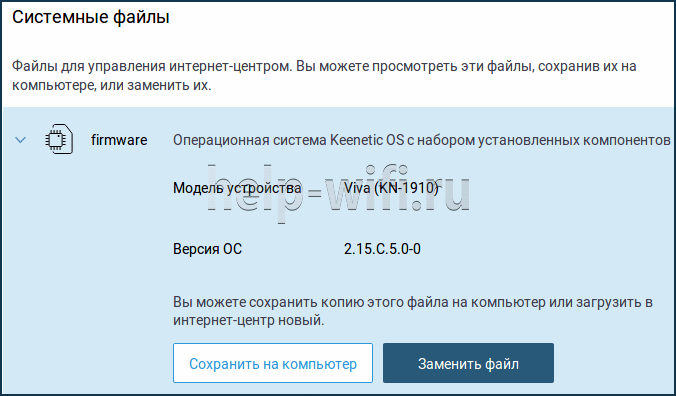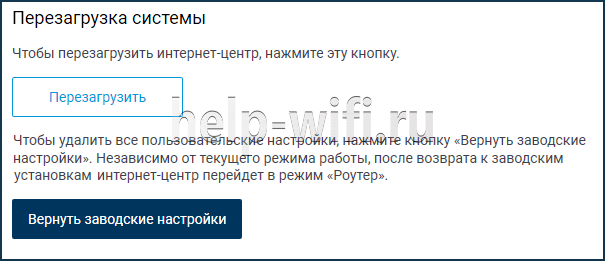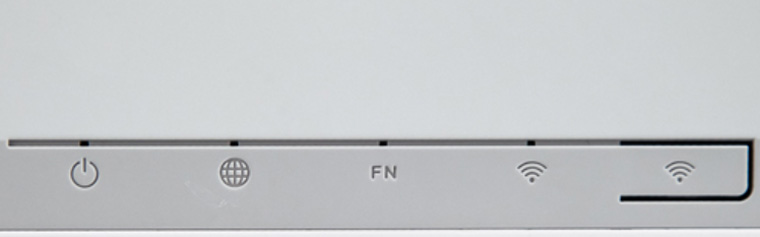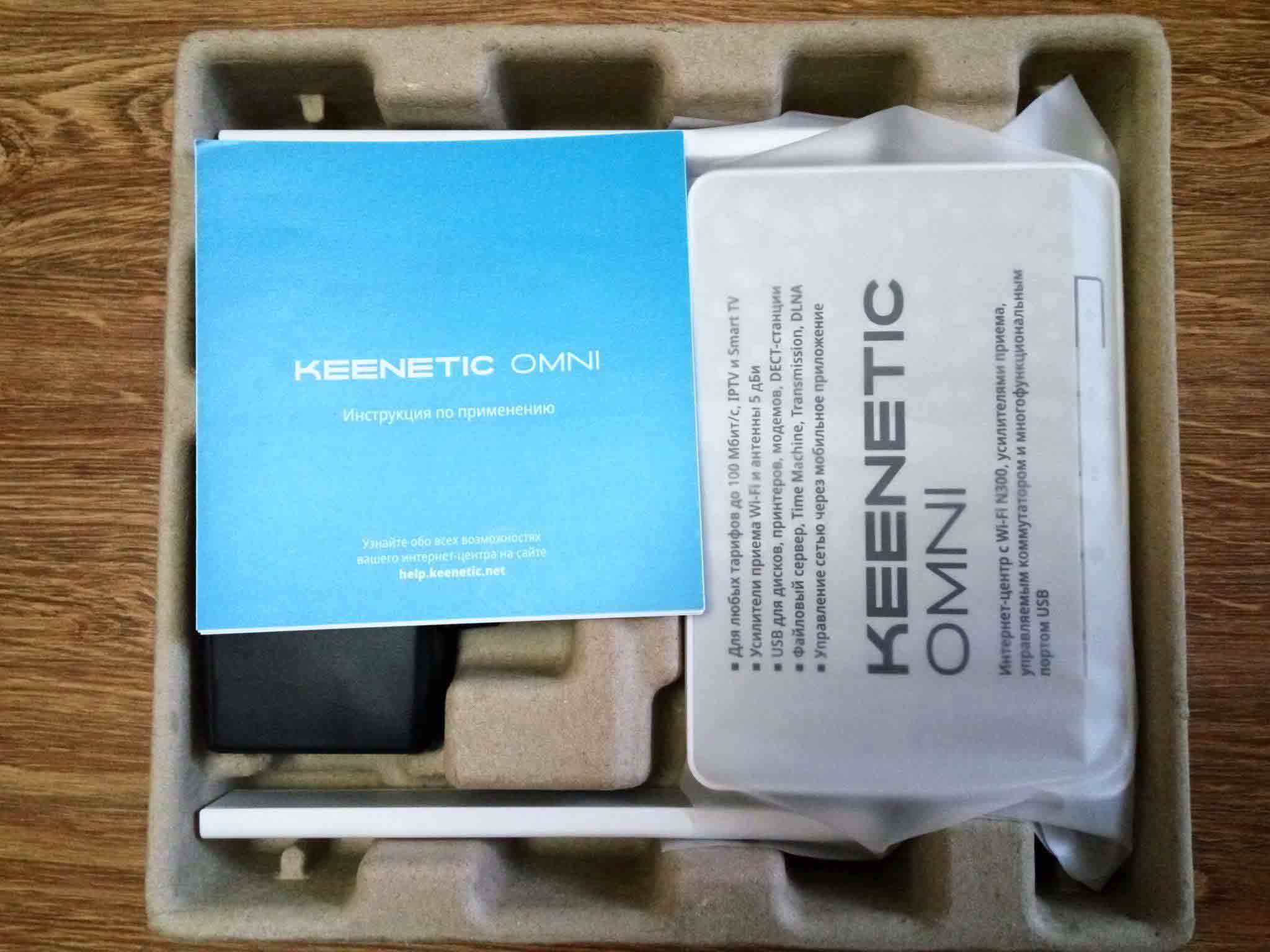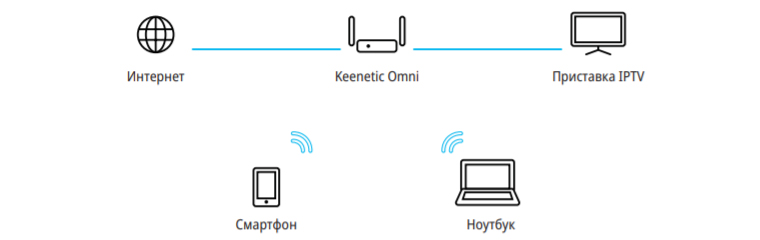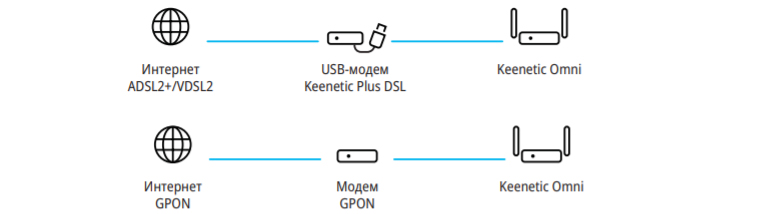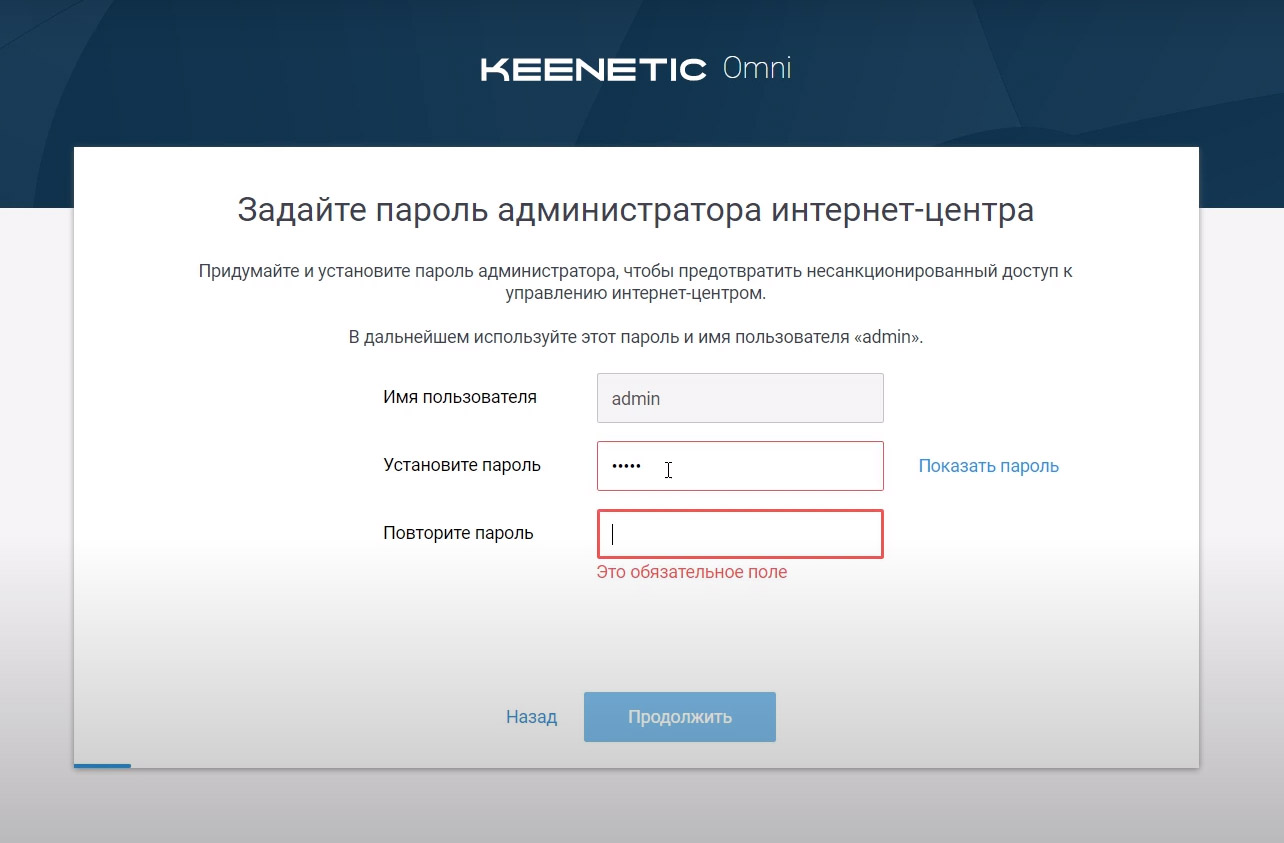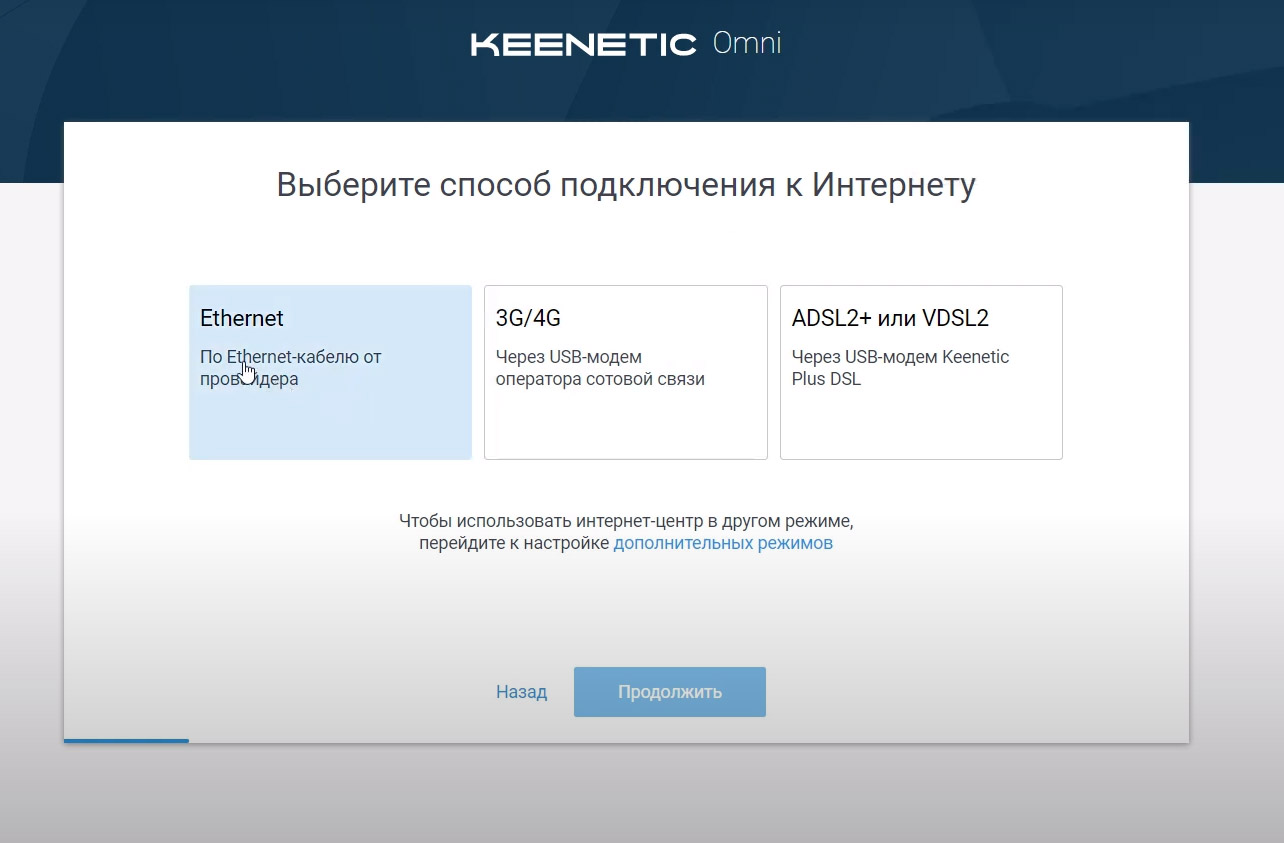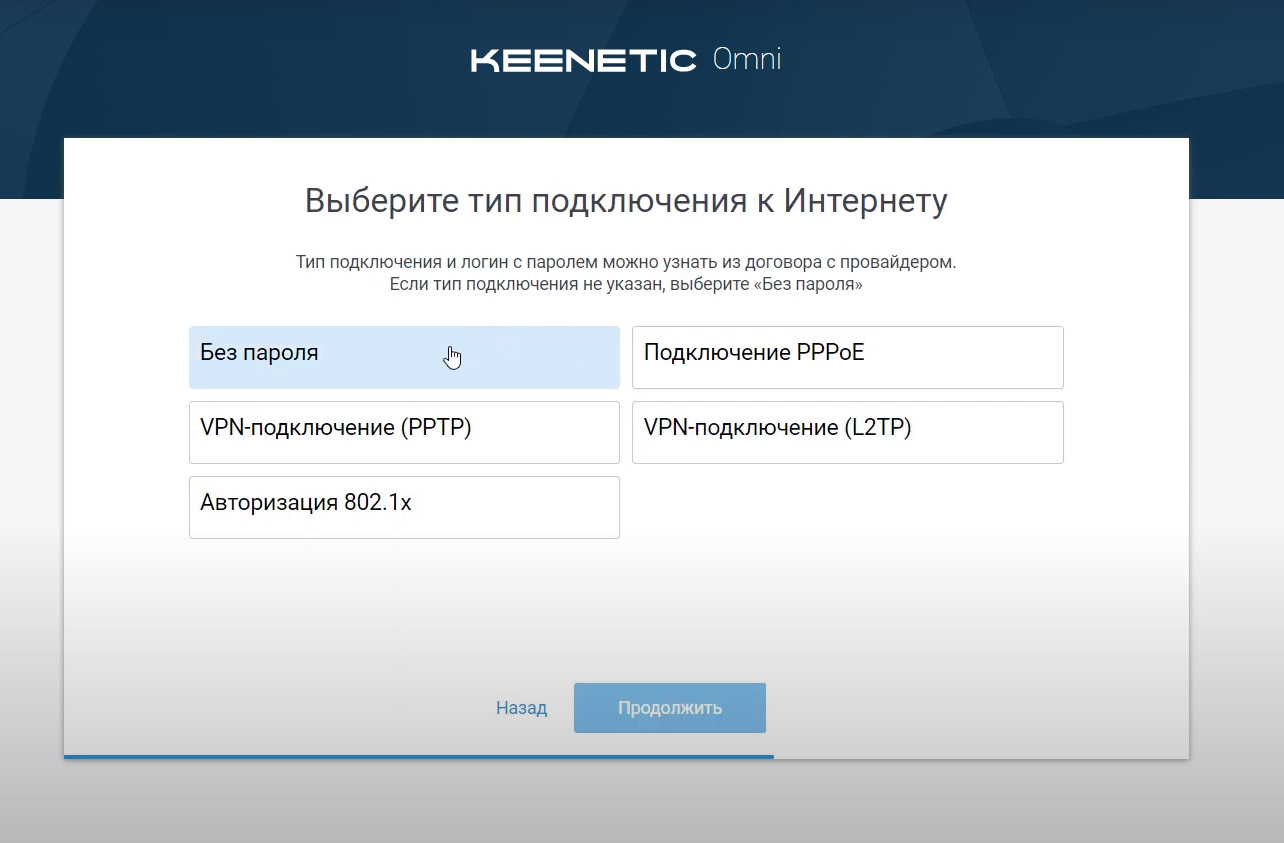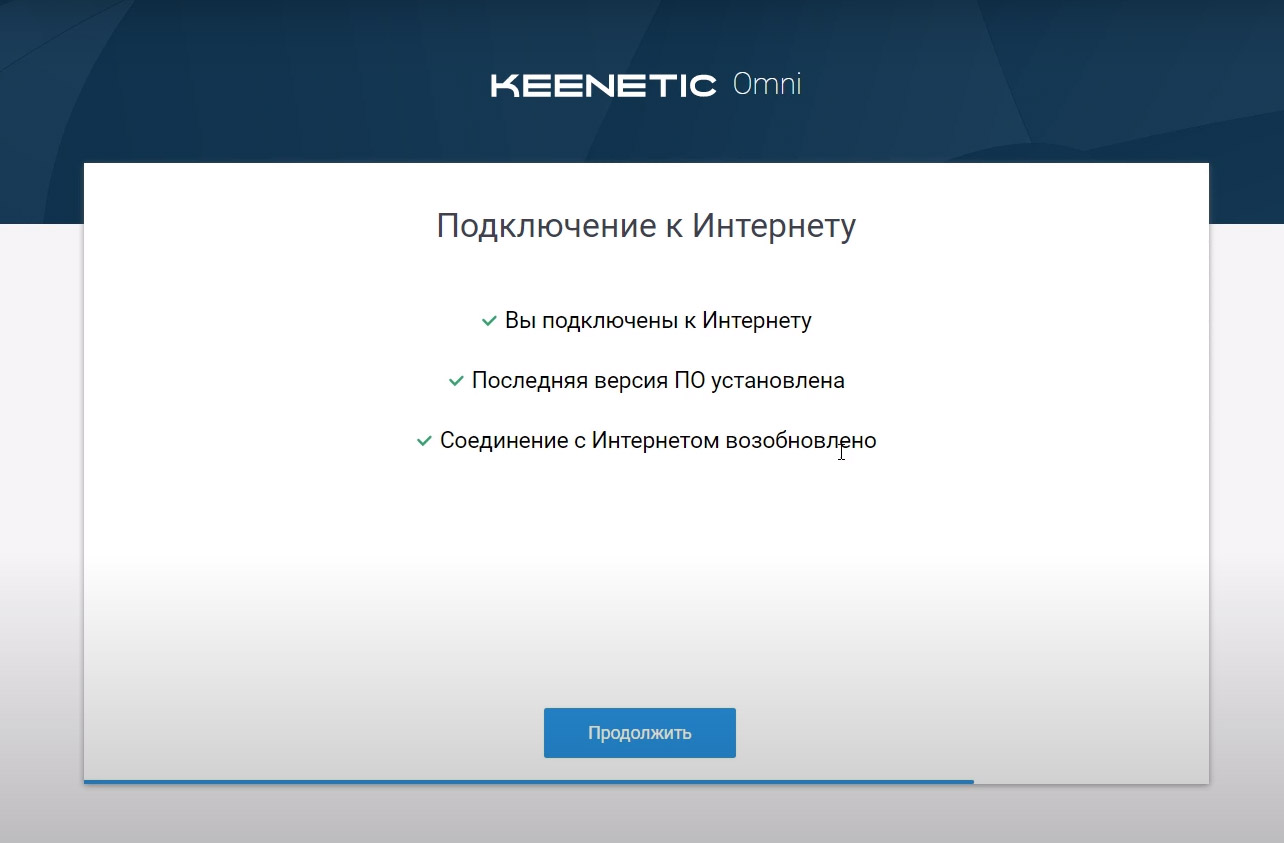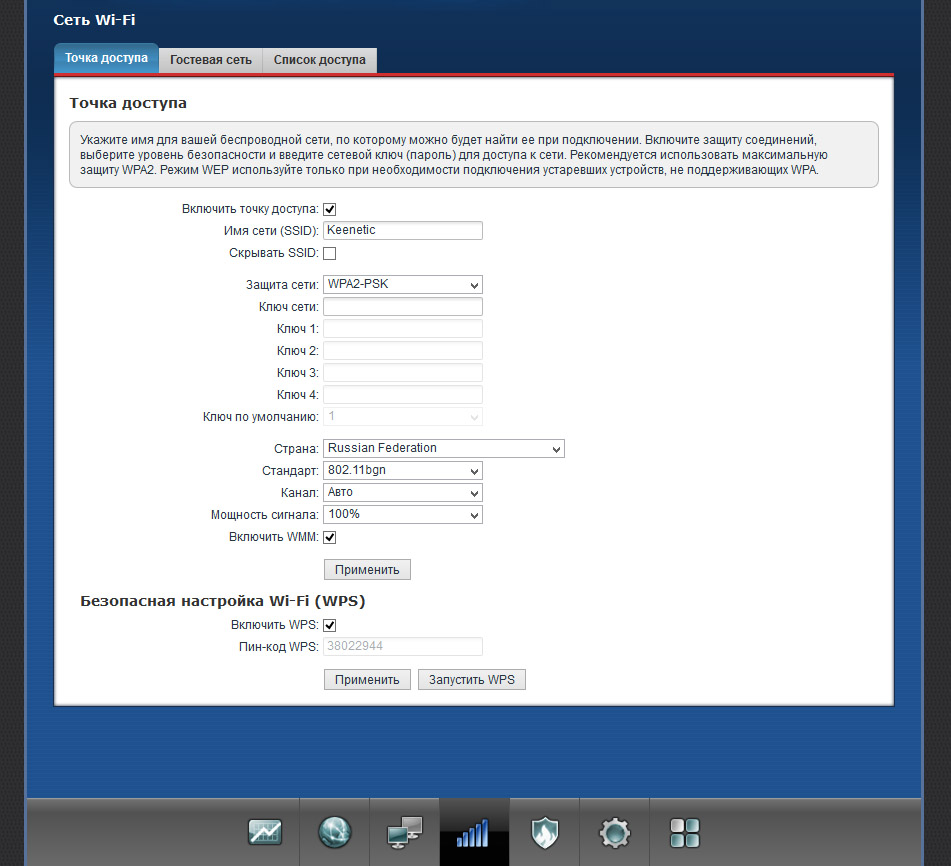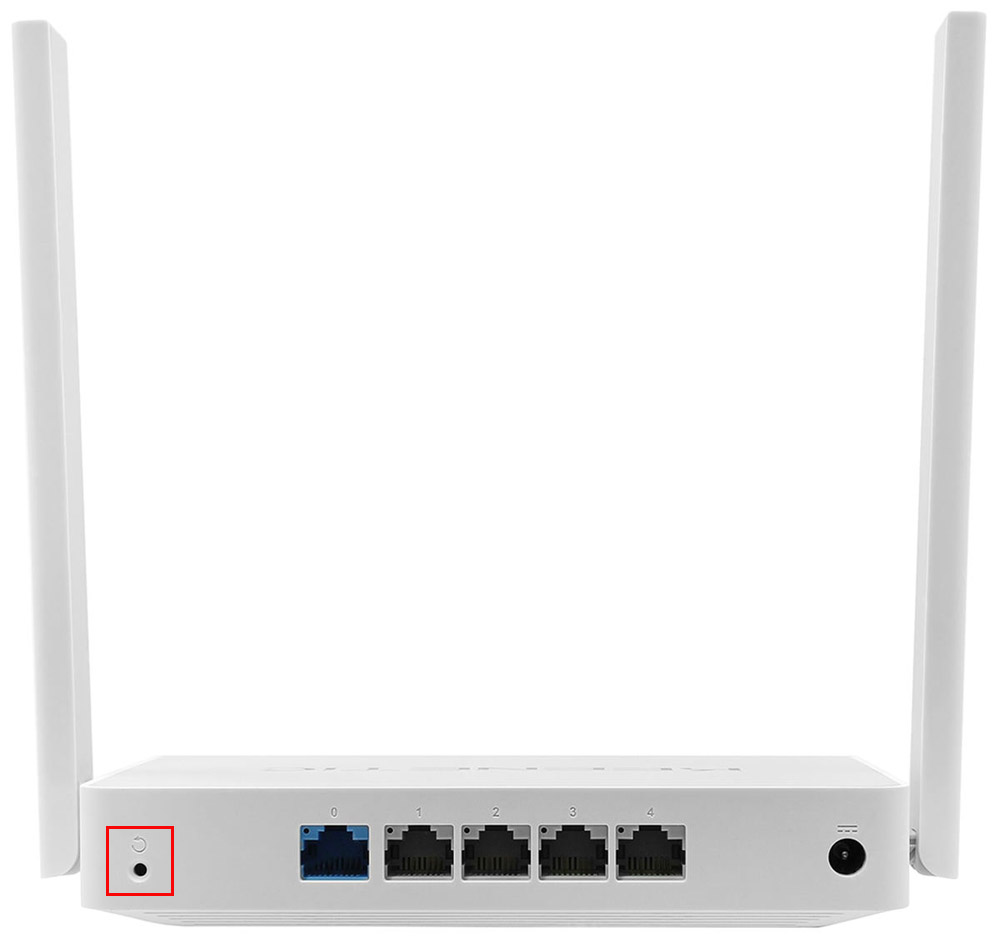На сегодняшний день практически в каждом доме/ квартире есть смартфон или планшет и это стоит учитывать всем кто связан с IT индустрией. В частности, с недавнего времени производители оборудования пишут различные приложения для настройки своих устройств. Например, компания Zyxel, для своих роутеров серии Keenetic сделали приложения для настройки роутера с планшета или смартфона. Именно этому и будет посвящена эта статья – настройка роутера Zyxel Keenetic (4G, OMNI, Extra, Ultra и других) с планшета или смартфона.
Современные роутеры Zyxel Keenetic с Андроида, Айфона или Айпада можно настроить двумя способами:
1) С помощью веб- интерфейса;
2) С помощью приложений.
Этот способ особо ни чем не отличается от настройки роутера с компьютера, вы так же подключаетесь к беспроводной сети Zyxel (имя сети и пароль указаны на наклейке роутера).
Открываете на мобильном устройстве любой браузер (Crome, Opera, Mazzila и т.д.), в адресной строке вбиваете IP адрес роутера 192.168.1.1 и дальше, точно так же как на компьютере выполняете настройку. Единственный минус этого способа – неудобство. Веб- интерфейс рассчитан на курсор мыши и клавиатуру, на планшете все меню мелкие и пальцем не удобно им пользоваться.
Настройка Zyxel с смартфона или планшета с помощью приложений.
Для удобства настройки с мобильных устройств, компания Zyxel предусмотрела два приложения, с помощью которых можно быстро и удобно выполнить настройку. Приложения доступны как в Play Market (Андроид) так и в App Store (iPhone, iPad). Первым делом, вам нужно загрузить эти приложения на смартфон или планшет. Найти их довольно просто, в поисковике магазина введите Zyxel и установите ZyXEL Keenetic NetFriend и Zyxel My.Keenetic.
С помощью ZyXEL Keenetic NetFriend можно настроить Интернет и обновить прошивку роутера. С помощью второго, изменить настройки беспроводной сети, посмотреть, кто подключен к роутеру, выбрать компоненты для обновления и т.д. После того как вы установили приложения на смартфон или планшет, подключите роутер Zyxel к питанию и воткните в него кабель провайдера или 3G/ 4G модем.
Для настройки Интернета запустите приложение ZyXEL Keenetic NetFriend. Вы увидите сообщение о том, что бы вы проверили, подключен ли роутер.
Далее необходимо подключиться к беспроводной сети роутера. Для этого:
или выберите сеть и введите пароль (имя сети и пароль указаны на наклейке роутера),
или воспользуйтесь QR- кодом, для этого выберите его в меню и наведите камеру на наклейку на роутере, там, где изображен QR- код.
После того как вы подключились к роутеру, у вас появится окно выбора провайдеров исходя из места вашего проживания. Если приложение не правильно определило ваше месторасположение и вам не доступен ваш провайдер, нажмите «Другой город» и выберите свой город или район. Затем из списка выберите используемого у вас провайдера.
После этого появится окно, в котором необходимо ввести логин и пароль для доступа в Интернет (они указаны в договоре с провайдером).
Если вашего провайдера нет в списке, настройте Интернет вручную, для этого нажмите кнопку «Настроить вручную», выберите протокол и укажите настройки провайдера.
После того как роутер получит доступ в Интернет, он проверит версию установленной прошивки и если есть более новая, предложит обновить. Нажмите кнопку «Обновление устройства».
Начнется загрузка и установка прошивки, она займет несколько минут. В итоге вы увидите окно, сообщающее вам, что прошивка обновлена. Нажмите «Далее».
В конце настройки вы получите окно о окончании настройки роутера.
Если вы не хотите вносить дополнительных изменений (менять имя беспроводной сети или пароль, обновлять отдельные компоненты), то на этом можно остановиться. Или же откройте второе приложение Zyxel My.Keenetic. Выберите вашу беспроводную сеть, пароль вводить не нужно.
Перед вами откроется общее меню.
Предлагаю пройтись по каждому пункту меню и вкратце рассказать, что с помощью него можно сделать.
«Интернет» в нем вы можете изменить настройки Интернета или добавить подключение.
«Подключение» отображает, кто подключен к роутеру и каким способом (по LAN или Wi-Fi).
“Wi-Fi 2,4 ГГц”, в некоторых моделях будет и “Wi-Fi 5 ГГц”, дает возможность изменить настройки беспроводной сети (изменить имя сети, пароль, канал и т.д.)
«Гостевой Wi-Fi» здесь вы можете задействовать гостевую беспроводную сеть и настроить ее (задать имя, пароль, канал и т.д. ).
В «USB» будет отображены USB устройства, подключенные к роутеру.
«Встроенное ПО». Даст вам возможность включать и выключать компоненты обновления.
«Система» Отображает основные меню, связанные с работой роутера.
На мой взгляд, создание приложений для настройки роутеров с смартфонов и планшетов, весьма удачное решение. Только реализация данной задачи у Zyxel вызывает двоякое чувство, поскольку зачем использовать два приложения, когда более разумно было бы обойтись одним. С другой стороны в одном приложении это возможно выглядело более громоздким, ведь большинству пользователей достаточно настройки Интернета, дополнительные настройки их мало интересуют, и их вполне устроит простой в использовании ZyXEL Keenetic NetFriend.
Видео настройки роутера Zyxel с смартфона (Андроид, iPhone) или планшета (Андроид, iPad).
Я очень надеюсь, моя статья помогла Вам! Просьба поделиться ссылкой с друзьями:
Приложение My.Keenetic настраивает интернет-центр в минимум шагов: подключает к Интернету, задает параметры Wi-Fi, при необходимости обновляет операционную систему.
После первоначальной настройки My.Keenetic становится удобным инструментом для управления домашней сетью. Вы сможете узнать состояние и текущую скорость вашего интернет-подключения, включить или выключить гостевую точку доступа, а также контролировать все подключенные к интернет-центру домашние устройства. Для каждого из них можно ограничить скорость, полностью или по расписанию запретить доступ в Интернет, пробросить необходимые порты, включить интернет-фильтр AdGuard DNS или SkyDNS для защиты домашних устройств от опасных сайтов и других угроз.
Благодаря облачной технологии управление с помощью My.Keenetic доступно не только из домашней сети, но и в любом месте, где на вашем смартфоне или планшете есть Интернет. Приложение запомнит все ваши интернет-центры и позволит подключаться к ним без паролей и логинов из любой точки мира (даже при отсутствии «белого» публичного IP-адреса на внешнем интерфейсе роутера).
Обращаем ваше внимание, что приложение My.Keenetic работает с интернет-центром, когда тот настроен в основном режиме (этот режим используется в интернет-центре по умолчанию), и не поддерживает работу в дополнительных режимах (Адаптер, Усилитель, Точка доступа).
Чтобы настроить и подключиться к интернет-центру необходимо выполнить следующие действия:
1. Установите на мобильное устройство приложение My.Keenetiс из Google Play (Android) или App Store (iOS).
2. Запустите его и подключитесь к интернет-центру по Wi-Fi.
При первом запуске, приложение попросит подключиться к Wi-Fi-сети вашего интернет-центра. Для этого предлагаются два варианта:
Вариант 1: сосканируйте QR-код на обратной стороне интернет-центра (в случае, если интернет-центр находится на заводских установках, т.е. с настройками по умолчанию).
Вариант 2: перейдите в Настройки > Wi-Fi, подключитесь к интернет-центру и вернитесь в приложение.
Затем нажмите OK, Wi-Fi подключен.
3. Приложение запросит ввести учетную запись администратора интернет-центра Keenetic (этот логин и пароль используется для подключения к веб-конфигуратору интернет-центра).
После ввода учетной записи нажмите Готово.
Важно! Начиная с версии 53 приложения My.Keenetic была добавлена проверка наличия пароля у администратора интернет-центра. Для работы приложения обязательно должен быть задан пароль учетной записи администратора (admin). Если ранее вы не использовали пароль, придумайте его и установите. Это необходимо для защиты от несанкционированного доступа к настройкам интернет-центра. Запомните или сохраните пароль администратора, он может понадобиться в дальнейшем для изменения настроек интернет-центра.
При первом подключении к интернет-центру с заводскими установками вы увидите сообщение о необходимости задать пароль администратора, т.к. по умолчанию он не предустановлен. Введите его в поле «Пароль» и нажмите «Сохранить».
4. После подключения вы увидите доступные настройки интернет-центра.
После подключения ваше мобильное устройство появится в веб-конфигураторе интернет-центра (в меню Управление на странице Общие настройки в подразделе Облачная служба Keenetic Cloud) в списке мобильных устройств, которым разрешено удаленное управление.
5. При следующих запусках приложения вы будете видеть запись вашего интернет-центра (при использовании нескольких интернет-центров, будет отображаться весь список устройств, доступных для управления).
Обращаем ваше внимание, что при подключении к интернет-центру из его локальной домашней сети, в списке устройств интернет-центр будет отображаться со значком беспроводной сети 
6. Для проверки, отключите Wi-Fi (WLAN) на мобильном устройстве и включите 3G/4G-Интернет.
В приложении статус интернет-центра должен измениться на значок «глобус» 
Это будет означать, что подключение к интернет-центру осуществляется через облачную службу, т.е. из Интернета, а не из локальной домашней сети.
Примечание
В случае, если по какой-то причине вам не удается настроить удаленное подключение к интернет-центру через приложение, обратите внимание на следующее:
— Убедитесь, что в интернет-центре установлен специальный компонент системы Агент облачной службы Keenetic Cloud и KeenDNS необходимый для работы мобильного приложения и сервиса облачной службы. Сделать это можно на странице Общие настройки в разделе Обновления и компоненты, нажав на Изменить набор компонентов.
— Убедитесь, что включена Облачная служба Keenetic Cloud.
Данная настройка находится в меню Управление на странице Общие настройки.
— Если по какой-то причине мобильное устройство перестало подключаться, удалите его из списка мобильных устройств, которым разрешено удаленное управление и затем заново выполните подключение к интернет-центру через приложение.
Для удаления устройства из облачной службы, нажмите Удалить в строке его записи.
На чтение 3 мин Просмотров 36.7к. Опубликовано
Обновлено
Серия моделей роутеров Zyxel Keenetic отличается тем, зайти в настройки каждого из них имеется возможность не только с компьютера, но и с телефона. И речь сейчас идет вовсе не о традиционном способе через браузер. Для этого существует специальное мобильное приложение My Keenetic GetApp, благодаря которому доступ к управлению беспроводной сетью Keenetic со смартфона будет с вами 24 часа в сутки.
Приложение My Keenetic GetApp для подключения с телефона к роутеру Zyxel
Скажу больше, при помощи программы My Keenetic GetApp управление с телефона роутером Zyxel Keenetic через интернет возможно из любой точки земного шара. То есть не обязательно даже быть подключенным к его WiFi сети, как это требуется при входе через мобильный браузер. Такая функция достигается благодаря использованию облачного подключения по его ID, который привязывается к личному кабинету пользователя.
Сервис Keenetic Cloud
Если ваш роутер черного цвета из уже устаревшей серии, которая шла еще под брендом Zyxel, то можете пропустить эту главу и переходить к следующему шагу, так как облачная функция работает в нем по умолчанию. А вот для новых Keentic перед тем, как начать настройку с телефона, нужно подключиться к нему с компьютера или ноутбука и активировать сервис Keenetic Cloud — в разделе «Управление — Общие настройки»
Вход в настройки Keenetic GetApp
Если вы подключаетесь к совершенно новому роутеру Zyxel Keenetic, то для входа в настройки нужно отсканировать QR код, который находится на наклейке на корпусе — в нем зашифрованные данные для доступа к конкретной модели. У меня же wifi сеть уже была создана и телефон был к ней подключен, поэтому я сразу нажимаю на кнопку «OK, WiFi подключен» и ввожу логин и пароль от админки роутера.
Попадаем на главную страницу. Для начала пройдемся по вкладкам второго меню:
- Сеть — здесь можно посмотреть, кто в данный момент подключен к роутеру и заблокировать незарегистраированные устройства
- USB — управление подсоединенными к роутеру Zyxel накопителями
- Cloud — облачные устройства, с которых управляется роутер
Верхний блок меню — с иконками самый часто используемых параметров роутера
частично дублирует расширенные конфигурации системы, которые скрываются за иконкой вызова основного меню.
Wi-Fi
Тут задаются настройки беспроводной сети — основной и гостевой
Интернет
Настройка на подключение к провайдеру, которое по умолчанию называется «Broadband Conncetion».
Если хотите с нуля заново настроить роутер Zyxel через приложение My Keenetic с телефона, то запускаем помощник «NetFriend» — о нем расскажу отдельно.
Система
Тут находятся основные настройки управления маршрутизатором — обновление прошивки, добавление администраторов, расписание работы, перезагрузки и сброс настроек.
Приложения
Здесь отображаются дополнительные компоненты интернет-центра, которые я установил отдельно. Это управление параметрами DyDNS, Фильтров сайтов, DLNA и торрентами.
Актуальные предложения:

Задать вопрос
- 10 лет занимается подключением и настройкой беспроводных систем
- Выпускник образовательного центра при МГТУ им. Баумана по специальностям «Сетевые операционные системы Wi-Fi», «Техническое обслуживание компьютеров», «IP-видеонаблюдение»
- Автор видеокурса «Все секреты Wi-Fi»
( 841 оценка, среднее 4 из 5 )
На чтение 14 мин Просмотров 14.5к.
Юрий Санаев
Системный администратор. Менеджер по продажам компьютеров и wi-fi оборудования. Опыт работы – 10 лет. Знает о «железе» и софте все и даже больше.
Роутер Zyxel Keenetic Omni – многофункциональный интернет-центр, поддерживающий подключение к провайдерам и через Ethernet, и через USB. Устройство можно использовать не только для организации проводных и беспроводных сетей, но и для совместного использования USB-накопителей и принтеров. Об особенностях маршрутизатора, технических характеристиках, подключении и настройке расскажем в обзоре.
Содержание
- Особенности и технические характеристики
- Индикаторы и разъемы
- Подключение
- Вход в настройки роутера
- Автоматическая настройка
- Ручная настройка
- Подключение и параметры Wi-Fi
- Список поддерживаемых модемов
- Настройка IP TV
- Смена пароля
- Режим повторителя
- Обновление прошивки
- Сброс настроек
- Отзывы
Особенности и технические характеристики
Zyxel Omni (не путайте с более поздней моделью — Keenetic Omni KN-1410) поддерживает подключение к сетям любых поставщиков услуг, включая 3G и 4G модемы. Он оснащен разъемом USB 2.0 для подсоединения модемов, этот же порт можно задействовать для совместного доступа к жестким дискам, принтерам, МФУ.
Особенности Зиксель Кинетик Омни:
- поддержка IP TV;
- межсетевой экран с защитой от DoS-атак;
- организация до 4 беспроводных сетей со скоростью до 300 Мбит/с;
- BitTorrent-клиент;
- интернет-фильтр Яндекс.DNS;
- родительский контроль;
- поддержка виртуальных частных сетей (VPN);
- подключение через WPS.
Средняя цена Zyxel Keenetic Omni – 3500 рублей. За эти деньги покупатель получает маршрутизатор со следующими техническими характеристиками:
| Беспроводные стандарты | IEEE 801.11 b/g/n |
| Рабочие частоты | 2,4 ГГц |
| Типы подключения к Интернету | Динамический IP, Статический IP, PPPoE, IPoE, PPTP, L2TP, 802.1X |
| Скорость соединения | До 300 Мбит/с |
| Количество антенн | 2, наружные, несъемные, коэффициент усиления – 3 дБи |
| Защита беспроводных сетей | WEP, WPA-PSK, WPA2-PSK, фильтрация по MAC-адресам |
| Разъемы | 5 RJ-45, 1 USB 2.0 |
| Индикаторы | Power, LAN 0-4, Wi-Fi, Internet, USB |
Подробнее о значении индикаторов и разъемов поговорим ниже в обзоре Keenetic Omni.
Удобство и простота настройки
9
Индикаторы и разъемы
Маршрутизатор Zyxel Keenetic Omni выполнен в корпусе из пластика черного цвета. По бокам расположены решетки для вентиляции, сзади две несъемные антенны. Сверху находится кнопка Wi-Fi для включения WPS или для запуска/отключения беспроводной сети (продолжительное нажатие в течение 3 секунд).
На обратной стороне роутера размещены следующие элементы управления:
- Reset – для возврата к заводским установкам;
- FN – по умолчанию безопасное отключение подключенных USB-накопителей, но кнопке можно назначить несколько функций по выбору пользователя;
- Power – включение/выключение прибора.
Здесь же расположены 5 разъемов LAN 0-4. Порт «0» синего цвета предназначен для подключения к Интернету. Остальные (1-4) желтого цвета, для подключения клиентов. Значения разъемов можно изменить, например, для установки одновременного интернет-соединения сразу от двух провайдеров. В этом случае в дополнение к порту «0» можно добавить любой из оставшихся четырех, изменив его функцию. На тыльной стороне корпуса также находится разъем для кабеля питания.
Сбоку слева расположен порт USB для любых совместимых USB-устройств (модемы, принтеры, жесткие диски).
На передней панели маршрутизатора находятся индикаторы, информирующие о работе прибора.
| Индикатор | Горит | Моргает | Не горит |
| Питание | Роутер включен, исправно работает | Редкие моргания – идет подготовка. Если процесс продолжается более 2 минут, возможно, техника неисправна.
Частые моргания – обновляется микропрограмма. |
Устройство выключено. |
| Индикаторы LAN/WAN | Установлено соединение | Идет отправка/получение данных | Кабель не подсоединен |
| Wi-Fi | Беспроводная сеть включена | Редкие моргания – идет подключение по WPS, Частые моргания – идет передача данных | Беспроводная сеть отключена |
| Интернет | Есть доступ к Сети | — | Доступ отсутствует |
| USB | К разъему подключено устройство | Подготовка к безопасному извлечению USB-диска | Нет подключенного оборудования |
В комплекте производитель поставляет роутер, адаптер питания, Ethernet кабель, руководство и гарантийный талон.
Подключение
Перед настройкой важно правильно разместить маршрутизатор. Если запланировано создание Wi-Fi сети, Keenetic Omni нужно расположить в ее центре, чтобы обеспечить равномерное покрытие всех комнат.
Подсоединяя кабель, нужно следить, чтобы он не был натянут – при неосторожном движении он будет выдернут из корпуса.
Роутер нельзя размещать в нишах или вплотную к стенкам. Это затруднит доступ к разъемам и элементам управления.
После установки кабель от провайдера подсоединяют к разъему синего цвета (порт «0»), Ethernet-кабелем соединяют любой желтый порт и вход LAN на системном блоке ПК или на ноутбуке. USB-модем подключают к соответствующему входу. Далее подсоединяют блок питания к разъему на задней панели и включают нажатием на кнопку питания.
Вход в настройки роутера
Чтобы подключить роутер к Сети, нужно выполнить вход в веб-конфигуратор вводом в адресную строку любого браузера http://my.keenetic.net или 192.168.1.1. Появится окно авторизации. Логин – «admin», пароль – «1234». После ввода откроется приветственная страница. Отсюда можно выполнить быструю настройку или перейти в веб-интерфейс.
Автоматическая настройка
Автоматическая настройка роутера Zyxel Keenetic Omni выполняется с помощью пошагового мастера, который поможет создать подключение и проверит его исправность.
Инструкция:
- Кликнуть «Быстрая настройка».
- Выбрать язык, нажать «Начать быструю настройку».
- Прочитать соглашение, принять его.
- Придумать новый пароль для защиты веб-конфигуратора от посторонних.
- Выбрать способ подключения – «Ethernet» или «USB-модем».
- По умолчанию Keenetic Omni работает как роутер. Если нужны другие режимы, в окне выбора способа подключения нажать «Дополнительные режимы». Здесь можно перевести маршрутизатор на работу в качестве адаптера, усилителя (ретранслятора) или точки доступа.
- Указать, какие нужны услуги — «Интернет» или «Интернет и IP TV».
- Ввести номера VLAN, если поставщик их предоставляет. Иначе пропустить шаг.
- Выбрать MAC-адрес. Если провайдер их не регистрирует, установить «По умолчанию». Иначе нажать «Изменить» и ввести зарегистрированный адрес.
- Выбрать настройку IP. Если IP-адрес динамический, указать «Автоматическая».
- Если IP постоянный (статический), установить «Ручная» и ввести IP, маску подсети, адрес шлюза и сервер DNS.
- Указать тип подключения к Сети. Он находится в договоре поставщика услуг. Это может быть «PPPoE», «PPTP», «L2TP», «Авторизация 802.1х». Если этот параметр не указан, нажать «Без пароля».
- Для PPPoE ввести имя пользователя и пароль.
- Для PPTP необходим IP-адрес или название VPN-сервера.
- L2TP соединение требует знания адреса VPN-сервера или IP.
- При выборе «Авторизации 802.1х» указать имя, пароль и способ авторизации.
После ввода данных маршрутизатор установит соединение и выполнит поиск и инсталляцию обновлений. В это время запрещается выключать или перезагружать устройство – это может привести к его поломке. Маршрутизатор сообщит о завершении операции. Нажать «Продолжить».
В следующем окне установить защиту от кибер-угроз. Это интернет-фильтры Яндекс.DNS, SkyDNS или AdGuard DNS.
В новом окне появится логин и пароль для созданной автоматически беспроводной сети. Нажать «Завершить настройку».
Откроется веб-интерфейс, в котором можно выполнить дополнительную ручную установку необходимых параметров.
Ручная настройка
После быстрой настройки для входа в веб-конфигуратор используется логин «admin» и созданный пользователем пароль.
Чтобы вручную настроить подключение, нужно перейти на страницу «Проводной» и в разделе «Параметры IP и DNS» установить тип подключения.
Если провайдер поддерживает соединение через Динамический IP, в разделе «Настройка IP» установить «Автоматическая». Никаких дополнительных настроек выполнять не потребуется.
Для других типов подключения ввести следующие данные:
- Статический IP – выбрать «Ручная», указать IP-адрес, маску подсети, основной шлюз, DNS.
- PPoE – имя пользователя, пароль; если IP-адрес статический, ввести IP-адрес, в поле «Удаленный IP-адрес» — адрес шлюза.
- PPTP, L2TP – указать адрес или доменное имя сервера, логин и пароль; нажать «Дополнительные настройки», выбрать автоматическую или ручную настройку IP (во втором случае указать IP-адрес и адрес шлюза).
После внесения изменений роутер перезагружается, чтобы настройки вступили в силу.
Для подключения к Интернету по USB-модему не требуются никакие настройки. Достаточно установить модем в корпус маршрутизатора и подождать, пока он не будет определен прибором и готов к работе. Иногда этот процесс занимает до 60 секунд.
Подключение и параметры Wi-Fi
Беспроводную Wi-Fi сеть маршрутизатор создает при первом включении. Чтобы к ней подключиться, нужно знать имя и пароль. Они указаны на тыльной стороне маршрутизатора.
Чтобы изменить параметры сети на собственные, открыть страницу «Домашняя сеть» и перейти в раздел «Беспроводная сеть Wi-Fi 2,4 ГГц». В ней можно создать новое имя для Wi-Fi и изменить пароль.
Чтобы роутер был максимально защищен, нужно убедиться, что установлена защита WPA2-PSK.
На этой же странице можно скрыть сеть, чтобы ее не обнаруживали посторонние, включить подключение по WPS, установить расписание работы.
Список поддерживаемых модемов
Маршрутизатор Zyxel Keenetic Omni работает с 3G/4G USB-модемами большинства известных провайдеров. Познакомиться с актуальным списком поддерживаемых модемов можно по этой ссылке.
Настройка IP TV
Для настройки интерактивного телевидения на маршрутизаторе Zyxel Keenetic Omni специальные действия не нужны. После подсоединения приставки к роутеру и настройки выхода в Сеть IP TV доступно на всех устройствах пользователя.
Нужно убедиться, что в роутере установлен компонент «Прокси-службы для IGMP и PPPoE». Он находится в разделе «Общие настройки» во вкладке Обновления и компоненты».
Некоторые провайдеры требуют, чтобы для приставки был выделен отдельный порт. Нужно открыть вкладку «Проводной», перейти в раздел «Подключение и VLAN» и выбрать режим «Приставка» для порта, к которому она подключена. Если поставщик услуг предоставил номер VLAN, ввести его в поле «Телевидение». Иначе ничего не указывать.
Смена пароля
Смена пароля по умолчанию на более сложный выполняется при быстрой настройке маршрутизатора. Эта процедура защищает веб-конфигуратор от доступа посторонних. Если она была пропущена, ее можно выполнить и из веб-интерфейса роутера.
- Открыть страницу «Пользователи и доступ».
- Перейти в раздел «Учетные записи пользователей».
- Кликнуть по учетной записи «admin».
- Дважды ввести новый пароль администратора взамен используемого по умолчанию.
- Здесь же можно выбрать сервисы, которые будут доступны администратору.
- Чтобы открыть доступ к настройкам маршрутизатора другим людям, создать для них собственную учетную запись и указать разделы, к которым они получат доступ, нужно кликнуть «Добавить пользователя».
- В открывшемся окне ввести имя учетной записи, дважды пароль, а затем отметить сервисы, к которым будет открыт доступ.
Так можно разрешить пользователям открывать веб-конфигуратор для знакомства с настройками маршрутизатора. Если они попытаются внести изменения, их установки не будут сохранены.
Режим повторителя
Режим репитера (повторителя, ретранслятора) в Zyxel Keenetic Omni позволяет расширить площадь покрытия основного маршрутизатора. Нужно выбрать режим «Усилитель» при быстрой настройке или позднее, в веб-интерфейсе роутера. При его активации Keenetic Omni создает беспроводную сеть с такими же логином и паролем, что и главный роутер. Беспроводные устройства смогут автоматически переключаться между точками, выбирая с более мощным сигналом.
Инструкция:
- Открыть веб-конфигуратор, на странице «Общие настройки» выбрать «Изменить режим работы» и установить «Интернет/ретранслятор».
- Появится окно с подтверждением переключения и предупреждением о перезагрузке устройства. Подтвердить действие.
- На экране появится страница с процессом переключения и перезагрузки, описанием нового режима работы и инструкцией по установке соединения.
- Нажать на кнопку «Wi-Fi/WPS» на подключаемом роутере, а затем на такую же кнопку на корпусе основного прибора.
- Все параметры беспроводной сети будут скопированы с первого маршрутизатора.
Если все сделано верно, на корпусе роутера загорится индикатор «Internet».
Обновление прошивки
Обновление прошивки маршрутизатора выполняют вручную, без подключения к Интернету или напрямую из веб-интерфейса, при наличии доступа к Сети.
Обновление в режиме онлайн:
- На стартовой странице «Системный монитор» посмотреть на параметр «Версия ОС». Если доступно новое ПО, рядом с ним появится статус «Доступно обновление». Нажать на него.
- Откроется страница «Общие настройки». Кликнуть «Установить обновление».
- Подтвердить перезагрузку по окончанию установки.
Дождаться завершения скачивания и инсталляции.
В процессе не допускается выключать устройство или отключать Интернет – это приведет к поломке.
По окончанию маршрутизатор будет перезагружен. На стартовой странице будет видно, что версия ОС изменилась, а кнопка «Доступно обновление» исчезла.
Ручное обновление:
- Открыть ссылку https://help.keenetic.com/hc/ru/articles/360000153989-Файлы-загрузки-для-Keenetic-Omni-KN-1410-, скачать свежую версию прошивки. Распаковать архив, извлечь файл с расширением .bin.
- Открыть «Общие настройки», перейти в «Системные файлы», нажать на «Firmware».
- Выбрать «Заменить файл».
- Указать путь к сохраненному файлу.
Начнется установка обновлений. По окончанию роутер перезагрузится, а на стартовой странице будет видно, что версия ПО изменилась.
Сброс настроек
Функция «Сброс настроек» в Keenetic Omni удаляет все пользовательские настройки и возвращает маршрутизатор к заводским параметрам. Она же помогает, если забыт пароль – в этом случае устройство сбрасывают до заводских настроек и устанавливают новый код защиты.
Выполнить операцию можно двумя способами. Предварительно рекомендуется отключить от устройства все кабели, кроме блока питания.
Первый способ – воспользоваться кнопкой Reset на тыльной стороне корпуса. Включить роутер, дождаться полной загрузки, нажать скрепкой на кнопку и удерживать не менее 10-12 секунд. Индикатор питания замигает. Отпустить кнопку и дождаться перезагрузки прибора
Второй способ – сброс роутера через веб-конфигуратор.
- Открыть вкладку «Общие настройки».
- Перейти в «Перезагрузка системы», кликнуть «Вернуть заводские настройки».
- Ввести «RESET» и нажать «Удалить настройки».
Маршрутизатор будет перезагружен.
Отзывы
Средняя стоимость маршрутизатора Zyxel Keenetic Omni – 3500 рублей. Устройство пользуется популярностью. Пользователи отмечают множество достоинств прибора, о недостатках говорят существенно реже.
большая площадь покрытия;
стабильный сигнал;
наличие USB порта;
поддержка 3G/4G модемов;
изменение функций портов LAN;
простота настройки.
глянцевый корпус притягивает пыль и при постоянном протирании теряет привлекательный вид;
короткий шнур питания.
Некоторые пользователи называют в числе недостатков цену, но для роутера с такими техническими характеристиками и функциями это нормальная стоимость.
Процедура подключения роутера KN-1410 на первый взгляд может показаться сложной, но на практике все не так трудно. Нужно только понять, как он устроен, что показывает тот или иной индикатор, к чему присоединять роутер и какие настройки вводить. Рассмотрению этих вопросов мы и посвятим нашу инструкцию.
Понимание назначений всех основных элементов роутера KN-1410 поможет вам правильно подключить его и верно понимать сигналы индикаторов.
Каково назначение портов, кнопок и других элементов
Главными элементами модели Omni являются его порты, так как именно они помогут подключить роутер к интернету. Для подключения провода провайдера или модема создан голубой порт с номером 0. Четыре другие порта с номерами от 1 до 4 нужны для подключения тех устройств, которым необходим интернет. У таких устройств есть сетевой порт, а подключение к роутеру происходит при помощи идущего с ним кабеля. Из числа современных устройств назовем телевизоры, ТВ-приставки, компьютеры, медиацентры и другие. Если нужен более длинный кабель или несколько штук, вам придется приобретать их отдельно.
Порты расположены сзади роутера, равно как и кнопка сброса и разъем для адаптера питания. Такое расположение не случайно, так как на практике чаще нужно видеть индикаторы, чем переключать провода или сбрасывать роутер к заводским настройкам (о сбросе подробнее в конце статьи). Снизу роутера есть ножки, проушины для подвешивания и этикетка с регистрационным данными.
Еще один порт для подключения вынесен на боковую панель корпуса. Это USB-порт, при помощи которого вы можете раздавать в доме интернет через совместимый USB-модем. Порт можно использовать и для решения других задач: обустроить принт-сервер (для печати с любых подключенных устройств), создать для домашних или офисных устройств файловое хранилище (понадобится флешка или внешний диск), качать и раздавать торренты прямо с роутера и другое.
Также на корпусе есть две кнопки: Wi-Fi/WPS и FN. Первая кнопка находится на передней панели рядом с индикаторами. Как следует из названия, кнопка отвечает за включение или выключение сети Wi-Fi в доме (кнопку нужно удерживать три секунды) и за активацию режима WPS (кнопку нужно коротко нажать один раз). Функция безопасного подключения WPS пригодится в том случае, если вы хотите подключать к Keenetic Omni без паролей устройства по Wi-Fi или второй роутер. Кнопку FN вы можете настроить по своему желанию через панель управления, а по умолчанию она используется для безопасного отключения устройства, вставленного в USB-порт.
Что означают индикаторы
На передней панели вы увидите четыре индикатора, которые называются так: «Статус», «Интернет», FN и Wi-Fi. Больше всего режимов у индикатора «Статус», который реагирует на включение/выключение питания роутера и ряда функций. В частности, свечение индикатора означает готовность роутера к работе, если индикатор не светится — роутер выключен, а если мигает, то это говорит о загрузке устройства или обновлении его прошивки. Последние процедуры могут занимать несколько минут. Однако есть еще два варианта мигания, обозначающие работу других кнопок. Если индикатор две секунды мигает и переходит на постоянное свечение, то была нажата кнопка FN, кнопка Wi-Fi или активирована функция, назначенная кнопке. Двухсекундное мигание с паузой на две секунды означает то же самое, только функция не активируется, а выключается.
С индикатором «Интернет» все намного проще: светится — интернет есть, не светится — интернета нет. Индикатор FN по умолчанию реагирует на работу USB-порта. Свечение означает подключение к порту совместимого устройства, а отсутствие индикации — отсутствие совместимого устройства или его неготовность к работе. У индикатора Wi-Fi/WPS режимов тоже несколько. Постоянное свечение говорит о включении сети Wi-Fi, отсутствие индикации — Wi-Fi не работает, частое мигание предупреждает о передаче данных по сети, а медленное мигание — о включении режима WPS.
Подключение роутера Keenetic Omni (KN-1410)
Чтобы подключение роутера не превратилось для вас в пытку, вначале ознакомьтесь с алгоритмом действий. Если в процессе подключения у вас не будет с компьютера открываться панель управления или интернет подключится с ограничением доступа, скорее всего, вы допустили ошибку на одном из описанных ниже шагов (часто на шаге 2 или 3). Реже проблема возникает из-за неисправности роутера, компьютера или отключения интернета на стороне провайдера.
Алгоритм такой:
- Подготовить роутер к работе (распаковать, подключить, загрузить), подготовить провода (при необходимости), устройство, на котором будет вестись настройка (компьютер), и договор с провайдером (при необходимости).
- Правильно подключить все устройства друг к другу по проводам или сети Wi-Fi. Конкретная схема подключения зависит от того, какой у вас тип интернета в квартире, и будет разобрана нами далее.
- Ввести регистрационные данные, такие как пароль администратора, тип подключения и другие, через панель управления. Убедиться в том, что на компьютере появился интернет.
- Сделать еще некоторые настройки через панель управления.
Выполните из этого алгоритма шаг номер 1, подключив к роутеру кабель питания и дождавшись его загрузки (индикатор «Статус» будет светиться постоянно). Подготовьте все остальное по списку и переходите к шагу два. Ниже мы разберем три схемы подключения в зависимости от типа вашего интернета.
Как подключить через кабель провайдера
Если в ваш дом заведен кабель провайдера, воткните кабель в порт 0 роутера Keenetic Omni после полной загрузки устройства. После этого достаньте из коробки роутера кабель и соедините с его помощью сетевой порт компьютера с портом 1 роутера. Если длины кабеля не хватает, вас выручит более длинный кабель или Wi-Fi-модуль, если таковой имеется на компьютере. При подключении по Wi-Fi откройте на компьютере раздел доступных сетей, найдите сеть, наименование которой указано на этикетке роутера, и подключитесь к ней, введя сетевой пароль (указан на этикетке).
Как подключить через модем DSL или GPON
Если вы подключены к интернету по телефонному кабелю или технологии GPON, тогда подключите телефонный или иной кабель к модему, а модем соедините с Keenetic Omni при помощи провода, вставленного в порт 0 роутера. Компьютер соедините с роутером так же, как мы рассказали выше, то есть по кабелю через порт LAN или по Wi-Fi. Модем может работать в режиме роутера, когда он сам подключается к провайдеру и раздает интернет на устройства, и в режиме моста, выступая проводником между провайдером и устройствами. Чтобы вы смогли воспользоваться всем функционалом Keenetic Omni, ваш модем должен быть переведен в режим моста. Сделать это можно через админ-панель модема или обратившись к провайдеру.
Как подключить через USB-модем
Если никаких проводов провайдера к вам в дом не подведено, выручит USB-модем. Для его подключения вставьте в модем сим-карту с подходящим для раздачи интернета тарифом. Сам модем подключите в USB-порт роутера Keenetic Omni и подсоедините роутер к компьютеру способами, описанными в предыдущих разделах. При проблемах с подключением проверьте, не стоит ли на сим-карте запрос PIN. При утвердительном ответе вставьте сим-карту в телефон и отключите запрос PIN-кода в его настройках (посмотрите в инструкции или поищите в разделах «Безопасность и конфиденциальность», «Пароли» «Блокировка SIM-карты» или похожего содержания).
Настройка роутера Keenetic Omni (KN-1410)
После подключения всех устройств можно переходить к шагам 3 и 4 для настройки роутера и сети. На подключенном к роутеру Omni компьютере откройте любой браузер, вбейте в строку адреса путь my.keenetic.net или 192.168.1.1 и нажмите клавишу Enter. Перед вами откроется окно для входа в админ-панель роутера. В процессе ввода данных вам может встретиться много непонятных терминов, которые у многих владельцев роутеров вызывают затруднения. Чтобы не потеряться в них, по возможности изучите договор с провайдером на предмет того, какие данные используются для подключения.
На первом экране при необходимости поменяйте язык и выберите «Начать быструю настройку». Этот способ настройки роутера поможет вам быстро заполнить все поля, ничего не упустив. Вначале система предложит вам придумать имя и пароль к вашей панели управления. Придумайте эти данные и не забудьте их записать, так как пароль к админ-панели забывают чаще всего из-за редкого пользования ею.
Теперь отвечайте на вопросы системы, заглядывая при необходимости в договор с провайдером. Выберите способ подключения к интернету, например, вариант Ethernet для интернета по кабелю провайдера. На другом шаге кликните по графе «Интернет» или также по графе «IP-телевидение», если планируете настроить сразу то и другое. В разделе о MAC-адресе выберите «По умолчанию» или «Изменить MAC-адрес», если в договоре указан адрес конкретного устройства, например компьютера.
При отсутствии в договоре IP-адреса выберите на следующем шаге автоматическую настройку IP или заполните предлагаемые поля. Затем выберите тип подключения «Без пароля», если он не указан в договоре, или тот, который указан.
После этого произойдет подключение к интернету и проверка более новых версий прошивки роутера. Если система начнет обновление роутера, обязательно дождитесь его окончания, не выключая устройства. На последних шагах мастер предложит выбрать способ защиты от сетевых угроз и укажет имя и пароль к вашей сети Wi-Fi. Фильтр для защиты выберите на свое усмотрение.
Рекомендуем поменять имя и пароль сети на другие и обязательно записать их, так как их тоже нередко забывают. Для смены пароля в админ-панели кликните внизу по значку уровня сигнала, на вкладке «Точка доступа» задайте новое имя сети и ключ сети, кликните «Применить».
Сброс Keenetic Omni до заводских настроек
Чтобы вернуть роутер KN-1410 к заводским настройкам, нажмите острым предметом кнопку «Сброс» сзади роутера и держите ее десять секунд до мигания индикатора «Статус». Дождитесь перезагрузки роутера. После сброса все настройки вернутся к начальным, включая заданные вами имя сети, пароли и другие параметры. Вспомнить прежние пароли от сети и панели управления вам поможет этикетка на роутере. После сброса вам придется все начинать сначала, как описано в разделах о подключении и настройке роутера.
Подключив и настроив роутер Keenetic Omni один раз, вы сможете с легкостью проделывать это и в других случаях, а также быстрее подключать другие роутеры без вызова специалистов.