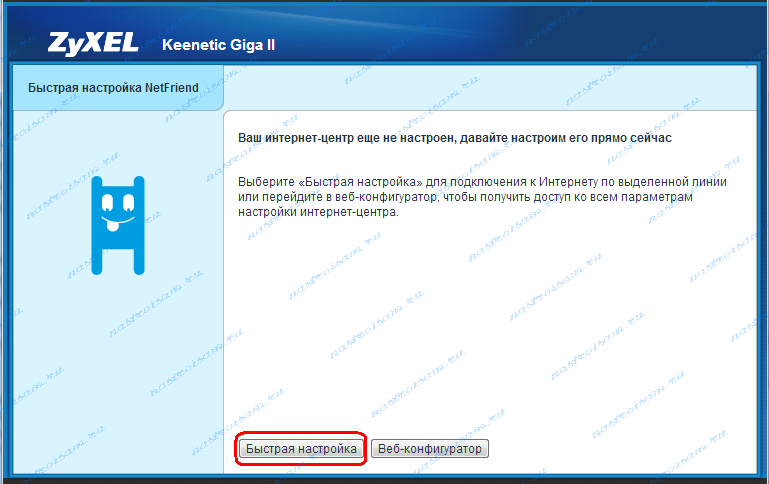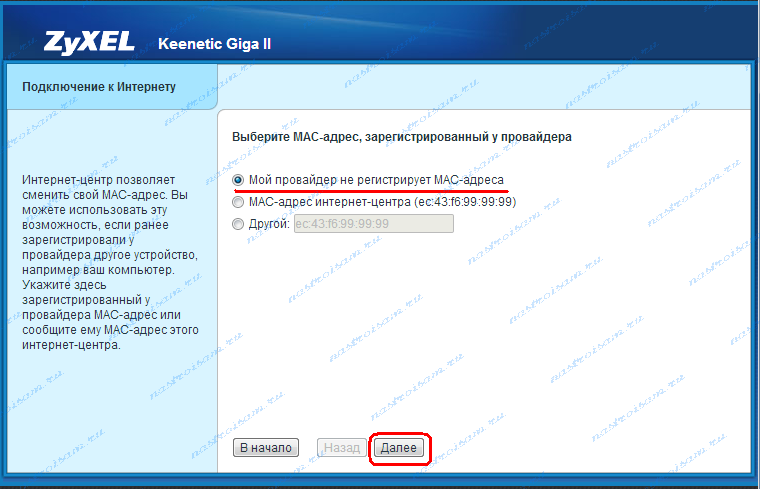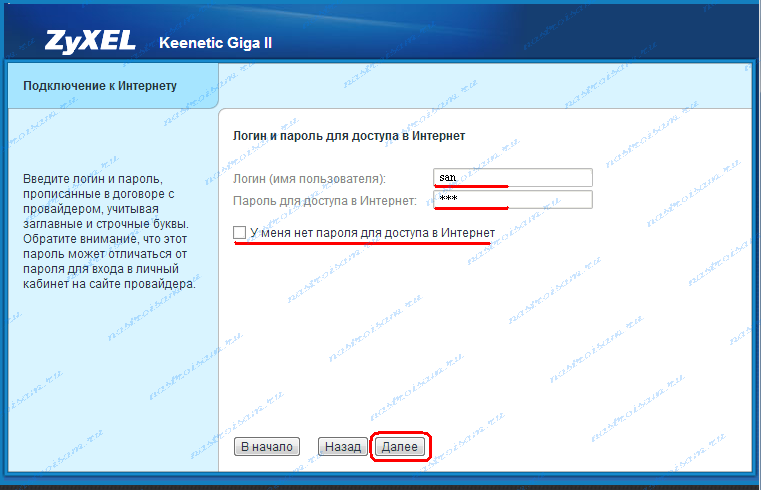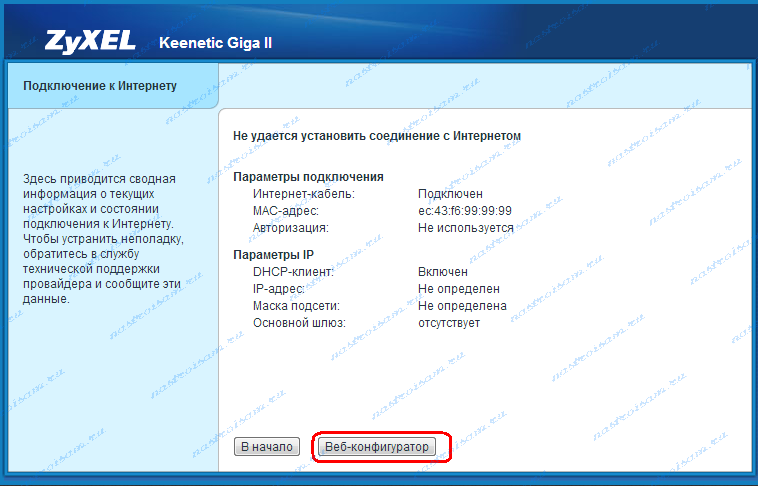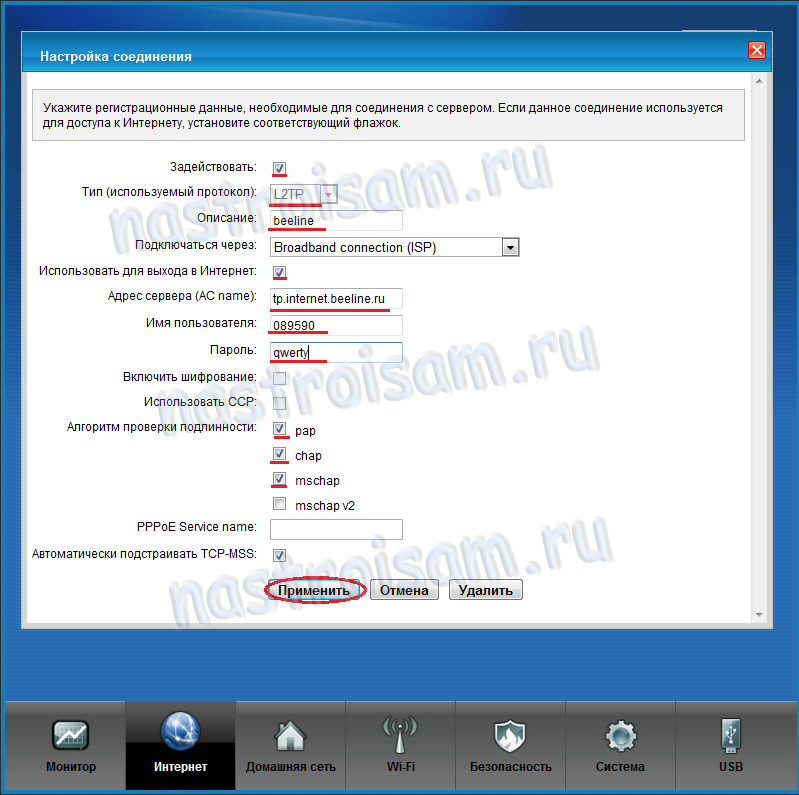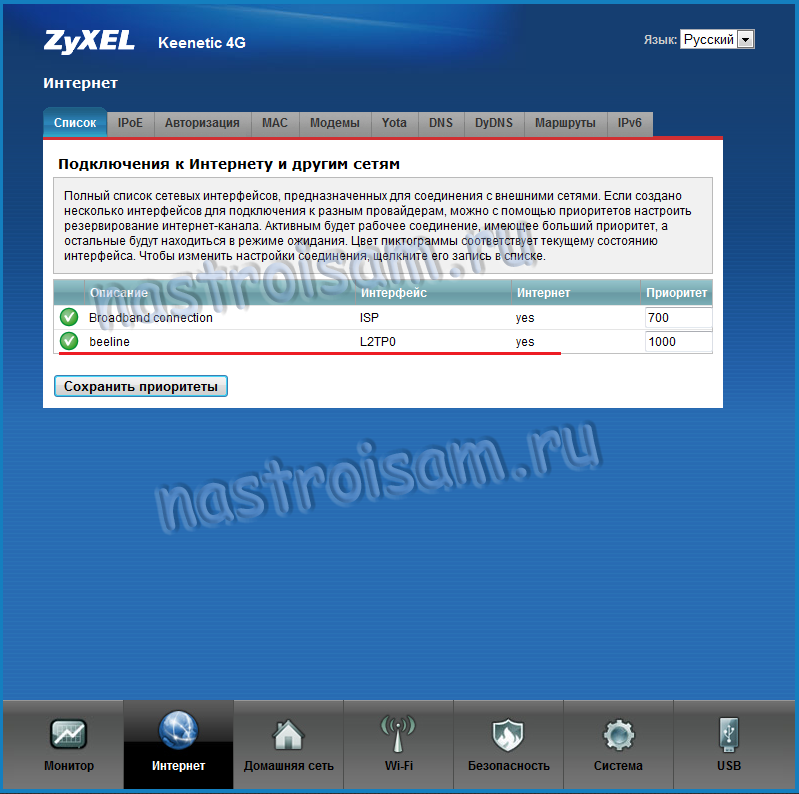Хотите самостоятельно подключить и выполнить настройку роутера Keenetic? В этой подробной инструкции я покажу, как это сделать. Расскажу о всех нюансах, добавлю фото и необходимые скриншоты. Демонстрировать процесс настройки я буду на примере интернет-центра Keenetic Viva, который был куплен специально для написания этой и еще нескольких инструкций, которые я буду размещать в отдельном разделе на этом сайте. Для начала выполним подключение, затем настройку подключения к интернету с помощью Ethernet-кабеля, настроим Wi-Fi и установим пароль.
Эта инструкция подойдет практически для всех новых роутеров Keenetic, на которых установлена операционная система KeeneticOS с новым веб-интерфейсом. Для следующих моделей: Keenetic Giga (KN-1010), Ultra (KN-1810), Speedster (KN-3010), Air (KN-1611), Start KN-1111, Lite KN-1311, City (KN-1511), Omni (KN-1410), DSL (KN-2010), Duo (KN-2110), Extra (KN-1710, KN-1711), 4G (KN-1210), Hero 4G (KN-2310), Runner 4G (KN-2210). Ну и для Keenetic Viva (KN-1910), на примере которого я буду писать эту статью.
Для начала я рекомендую узнать следующую информацию:
- Какой тип подключения использует ваш интернет-провайдер: Динамический IP (DHCP), Статический IP, PPPoE, L2TP, PPTP.
- Если тип подключения PPPoE – вы должны знать имя пользователя и пароль. Если L2TP или PPTP, то кроме имени пользователя и пароля у вас еще должен быть адрес сервера.
- Делает ли интернет-провайдер привязку по MAС-адресу.
Как правило, эту информацию можно посмотреть в договоре о подключении к интернету, или узнать у поддержки интернет-провайдера.
Как подключить интернет-центр Keenetic?
Подключите адаптер питания. Интернет (кабель с коннектором RJ-45, который проложил в ваш дом интернет-провайдер) подключите в 0 Ethernet-порт (он же WAN, или Интернет). На роутерах Keenetic он выделен голубым цветом. Если у вас интернет подключен через ADSL-модем, или оптический терминал, то вы точно так же подключаете сетевой кабель от модема/терминала к интернет-центру Keenetic.
Включите адаптер питания в розетку.
Дальше нам нужно подключить к роутеру устройство, с которого мы сможем выполнить настройку. Желательно использовать ПК или ноутбук. Если этих устройств нет – можно подключить и выполнить настройку с телефона или планшета. Компьютер можно подключить к роутеру с помощью сетевого кабеля (патч-корд). Он есть в комплекте с роутером. Подключаем в любой LAN-порт.
Если у вас ПК с Wi-Fi адаптером, ноутбук, телефон и т. д., то их можно подключить к роутеру Keenetic по Wi-Fi. Роутер раздает Wi-Fi сеть сразу после включения питания (обратите внимание на индикаторы). Заводское имя Wi-Fi сети и пароль для подключения можно посмотреть снизу роутера.
На устройстве, которое вы хотите подключить к роутеру нужно включить Wi-Fi, выбрать в списке сеть (с именем, которое указано на роутере), ввести пароль и подключиться. Если подключаете мобильное устройство, то попробуйте включить камеру и навести ее на QR-код. Так можно подключиться без ввода пароля вручную.
Обратите внимание: если после включения роутера устройства не видят его сеть, она с другим именем, не подходит пароль и т. д., то возможно роутер уже был настроен. Чтобы старые настройки на не мешали, и вы смогли настроить свой Keenetic по инструкции – нужно сделать сброс настроек.
Для этого чем-то острым нажмите на кнопку Reset (которая на фото ниже) и подержите ее нажатой 10-12 секунд.
После подключения к роутеру доступа к интернету может не быть. Это потому, что роутер еще не настроен. В веб-интерфейс интернет-центра можно зайти без доступа к интернету.
Настройка роутера Keenetic
Выполнить настройку можно двумя способами:
- Через мастер быстрой настройки, который можно запустить сразу после входа в веб-интерфейс. Это пошаговая настройка. Роутер попросит нас указать все необходимые настройки.
- Через отдельные разделы в панели управления. Можно перейти в панель управления и самостоятельно задать необходимые настройки в определенных разделах.
Я покажу оба варианта. Но сначала нам необходимо получить доступ к странице с настройками интернет-центра.
Вход в веб-интерфейс и мастер быстрой настройки
Чтобы открыть настройки роутера Keenetic, нужно в браузере на подключенном к роутеру устройстве перейти по адресу my.keenetic.net или 192.168.1.1.
Если не получается зайти в настройки, смотрите эту статью: my.keenetic.net – вход в настройки роутера Keenetic. Имя пользователя и пароль.
На начальной странице нужно выбрать язык. Там же можно «Начать быструю настройку», или сразу перейти в панель управления. Так как сначала я покажу, как выполнить установку роутера через мастер быстрой настройки, то нажимаем на кнопку «Начать быструю настройку». После чего нужно принять лицензионное соглашение.
Дальше устанавливаем пароль администратора. Придумайте пароль и укажите его два раза в соответствующих полях. Этот пароль в дальнейшем будет использоваться для входа в веб-интерфейс интернет-центра. Логин (имя пользователя) – admin.
Выбираем способ подключения к интернету. В этой инструкции я буду показывать настройку подключения через Ethernet-кабель. Этот кабель мы уже подключили в соответствующий порт на роутере.
Выбираем, что настраивать. У меня только «Интернет». Если ваш интернет-провайдер предоставляет услугу IPTV, то можете выбрать еще и «IP-телевидение» и сразу настроить просмотр ТВ каналов.
Дальше у нас настройки MAC-адреса. Если ваш интернет-провайдер не делает привязку по MAC-адресу, то выбираем «По умолчанию» и продолжаем настройку. Если делает привязку, то есть два варианта:
- Прописать у провайдера MAC-адрес вашего роутера Keenetic. Он указан снизу роутера (на наклейке) и в настройках, которые вы сейчас видите перед собой (под надписью «По умолчанию»).
- Выбрать пункт «Изменить MAC-адрес» и вручную прописать адрес, к которому на данный момент привязан интернет.
Выбираем способ настройки IP-адреса. Обычно это «Автоматическая». Если провайдер вам выдал IP-адрес (и, возможно, маску подсети, шлюз), то выберите «Ручная» и пропишите эти адреса.
Тип подключения к интернету. Очень важно правильно выбрать тип подключения, который использует ваш интернет-провайдер. «Без пароля» — это Динамический IP (DHCP). Если у вас есть имя пользователя и пароль, то это PPPoE, L2TP, или PPTP (для двух последних нужен еще адрес сервера). Если не знаете какой тип выбрать – смотрите договор о подключении к интернету, или звоните в поддержку провайдера.
У меня, например, «Без пароля».
В этом случае дополнительные настройки задавать не нужно.
Если PPPoE, то понадобится указать имя пользователя и пароль для подключения к интернету.
Эти данные выдает интернет-провайдер.
Если PPTP или L2TP, то нужно сначала указать адрес VPN-сервера.
Затем нужно указать имя пользователя и пароль.
Если все настроили правильно, то наш Keenetic должен сообщить: «Вы подключены к интернету» В моем случае он сразу загрузил и установил обновление программного обеспечения.
После перезагрузки настройка продолжилась. Нужно задать параметры защиты домашней сети. Настроить фильтр Яндекс.DNS или AdGuard DNS. Я не настраивал фильтр. Просто выбрал «Без защиты».
Меняем имя Wi-Fi сети, которую будет раздавать наш маршрутизатор и пароль к ней.
Если вы были подключены к роутеру по Wi-Fi – подключаемся заново (если сменили имя и/или пароль).
После повторного подключения должна открыться панель управления.
Быстрая настройка роутера Keenetic завершена.
Самостоятельная настройка в панели управления интернет-центра Кинетик
При первом входе веб-интерфейс (когда роутер еще на заводских настройках) мы можем сразу перейти в панель управления. То есть, пропустить мастер быстрой настройки.
Когда роутер уже настроен, установлен пароль администратора, то появится окно авторизации. Где нужно ввести имя пользователя (admin) и установленный ранее пароль. Если вы не знаете пароль, или забыли его, то нужно сделать сброс настроек (подробная информация в начале статьи).
В панели управления, на главном экране отображается вся основная информация о работе интернет-центра и о подключенных устройствах.
Если вы настраиваете свой роутер Keenetic самостоятельно, пропустили мастер быстрой настройки, то нужно выполнить две основные настройки:
- Подключение к интернету. Если интернет через роутер уже работает, на главной странице в блоке «Интернет» написано «Подключено…», то этот пункт можно пропустить.
- Настроить Wi-Fi сеть. Сменить имя сети и пароль. Если хотите, можете оставить заводские. Но я рекомендую сменить их.
Подключение к интернету
Перейдите в раздел «Интернет» – «Проводной». Если у вас там нет созданного подключения, нажмите на кнопку «Добавить провайдера» (+). Нужно выбрать «Приоритет подключения». Если это единственное и главное подключение к интернету – выберите «Основное подключение». По желанию можно задать «Имя провайдера» (произвольное, например, Билайн, или МТС). Ниже видим, что 0 порт выделен под интернет (туда подключен кабель провайдера). Если необходимо, другие порты можете назначить под ТВ-приставку.
Дальше устанавливаем следующие настройки:
- Настройка IP. В большинстве случаев – «Автоматическая». Если провайдер выдал вам IP-адрес, выберите «Вручную» и пропишите их.
- MAC-адрес. Если ваш провайдер не делает привязку по MAC-адресу – оставляем «По умолчанию». Если делает – прописываем у провайдера (через службу поддержки, или личный кабинет) MAC-адрес своего роутера (указан снизу на наклейке), или выбираем «Взять с Вашего ПК» (если роутер подключен по кабелю к компьютеру, к которому привязан интернет), или «Вручную» и прописать MAC-адрес к которому привязан интернет.
- Аутентификация у провайдера. Здесь выбираем тип подключения. Если «Динамический IP» (он же DHCP) – оставляем не использовать. Ну или выбираем PPPoE, PPTP, или L2TP. Эту информацию уточните у своего провайдера.
- Проверка подлинности по стандарту 802.1x – «Не использовать» (если ее не использует ваш провайдер).
- Проверка доступности интернет – «Не использовать».
Еще раз проверяем все настройки и нажимаем на кнопку «Сохранить».
Если у вас провайдер использует аутентификацию через протокол PPPoE, то понадобится ввести имя пользователя и пароль (выдает провайдер, обычно указаны в договоре).
Если PPTP или L2TP – нужно указать адрес сервера, имя пользователя и пароль.
После настройки подключения и сохранения настроек должно появиться подключение к интернету. Возможно, придется немного подождать (секунд 20).
В разделе «Системный монитор» должно быть написано «Подключено…».
Если у вас не получается настроить интернет, то вы можете обратиться в поддержку своего интернет-провайдера. Они подскажу вам, какие настройки и где нужно указать. Или пишите в комментариях, постараюсь помочь.
Настройка Wi-Fi сети
Перейдите в раздел «Мои сети и Wi-Fi» – «Домашняя сеть». Там я рекомендую оставить все настройки как есть (по умолчанию) и сменить только имя сети и/или пароль.
По умолчанию установлено одинаковое имя Wi-Fi сети и пароль для сети в диапазоне 2.4 ГГц и 5 ГГц. Включена функция Band Steering, которая автоматически определяет диапазон для каждого подключенного к роутеру устройства. То есть, устройства видят одну сеть, подключаются к ней, но могут автоматически переключаться между диапазоном 2.4 ГГц и 5 ГГц.
Как разделить Wi-Fi сети (разные имена для сети в диапазоне 2.4 ГГц и 5 ГГц)
Нужно открыть дополнительные настройки сети в диапазоне 5 ГГц.
Дальше просто меняем имя сети в диапазоне 5 ГГц. Пароль можно оставить такой же, как для диапазона 2.4 ГГц.
Не забудьте сохранить настройки. После этого ваши устройства будут видеть две Wi-Fi сети (в разных диапазонах). Настройки функции Band Steering будут недоступны.
Настройка IPTV
Для настройки IPTV (если ваш интернет-провайдер предоставляет эту услугу) перейдите в раздел «Интернет» – «Проводной». Там можно выделить любой Ethernet-порт (кроме 0, куда подключен интернет) под подключение ТВ-приставки.
Если ваш провайдер выдал вам параметры VLAN, то их нужно прописать в настройках. Для этого нажмите на «VLAN для интернета, IP-телефонии и IP-телевидения». Пропишите значения WLAN, которые предоставил интернет-провайдер.
Для сохранения настроек нажмите на кнопку «Сохранить».
Обновление прошивки
Интернет-центры Keenetic автоматически загружают и устанавливают обновление ПО. По умолчанию включено автоматическое обновление. Чтобы проверить, есть ли новая версия прошивки, или сменить какие-то настройки связанные с обновлением KeeneticOS нужно перейти в раздел «Управление» – «Общие настройки». Роутер сразу начнет проверять наличие новой версии ПО.
Можно сменить настройки канала обновлений. По умолчанию стоит «Релиз» (роутер загружает стабильную версию ПО). При желании можно сменить на «Тестовая сборка» или «Предварительная версия». Отключить автоматическое обновление, или задать время установки обновлений. Там же находится управление компонентами системы KeeneticOS.
Смена пароля администратора
Сменить пароль администратора интернет-центра Keenetic можно в разделе «Управление» – «Пользователи и доступ». Выберите свою учетную запись.
Дальше придумайте и два раза укажите пароль.
Сохраните настройки. Постарайтесь не забыть этот пароль. Если это случиться, то вы не сможете получить доступ к настройкам роутера. Придется делать полный сброс настроек.
Оставляйте комментарии! Оставляйте свои отзывы и впечатления от роутера Keenetic. Задавайте вопросы.
Всем доброго времени суток, дорогие друзья! Сегодня мы будем производить простую настройку роутера Zyxel Keenetic. Как всегда – в интернете нормальной статьи по данной теме нет. Или опять пишут откровенную чушь или используют древние инструкции по старым прошивкам. На данный момент есть две актуальные прошивки. По обоим я напишу подробную инструкцию.
В целом ничего сложного не будет, но если что-то пойдёт не так или возникнут трудности – срочно пишем в комментарии. Инструкция подходит для всех моделей Zyxel Keenetic: Start, Lite, Viva, Giga, Ultra, Extra, Dua, Air, DSL, City, Omni, Omni II и другие.
Содержание
- Подключение
- Вход в Web-интерфейс
- Новая прошивка
- Wi-Fi
- Классическая прошивка
- Wi-Fi
- IP TV
- Остались вопросы или есть трудности
- Задать вопрос автору статьи
Подключение
Для начала нам нужно подключиться к сети роутера. Это можно сделать двумя способами: по кабелю и с помощью Wi-Fi. Чуть не забыл, нужно конечно же включить его в розетку. Для этого берем блок питания из коробки и подключаем к соответствующему входу.
Для подключения интернета вставляем кабель в синий порт – на старых аппаратах, он также обычно выделается среди остальных, так что не перепутаете. Остальные порты – локальные и предназначены для подключения компьютеров, телевизоров, принтеров, камер и других устройств. Я буду для настройки подключаться к 1 порту.
Вы, если у вас нет компьютера или ноутбука, можете использовать телефон или планшет. После включения вай-фай сеть уже должна работать. Стандартное имя сети и пароль находится на этикетке под аппаратом.
ПРИМЕЧАНИЕ! Совет – сбросить настройки роутера до заводской конфигурации, если вы получили его от кого-то, и он не новый. Для этого находим кнопку «Reset» или «Сброс» и зажимаем её чем-то тонким на 10 секунд.
Вход в Web-интерфейс
Для входа, после подключения открываем любой браузер и вписываем один из адресов:
- 192.168.1.1
- my.keenetic.net
На некоторых старых роутерах также потребуется дополнительно ввести логин и пароль. По умолчанию это: admin-admin. Если данные не подходят – посмотрите на этикетку.
ВНИМАНИЕ! Для дальнейших настроек интернета и IPTV вам понадобится договор от Ростелеком, где прописаны нужные данные.
Новая прошивка
После входа в Web-интерфейс вас должна поприветствовать «Быстрая настройка». Если это не произошло, то найдите пункт меню «Начать быструю настройку».
- Выбираем первый пункт «Ethernet».
- Далее вам нужно выбрать «Интернет» и «IP-телевидение», если у вас есть приставка. Если вы указали настройку «IPTV», то надо будет дальше подключить приставку к порту и указать этот порт здесь же. Также возможно нужно будет ввести дополнительные данные – смотрите в лист настроек от Ростелеком.
- На шаге выбора «MAC-адреса» выбираем «По умолчанию».
- Настройку IP выбираем «Автоматическую».
- Тип подключения как «PPPoE». Останется ввести логин и пароль из договора.
- Интернет-фильтр лучше настроить в дальнейшем, но не здесь. Выбираем «Без защиты».
Wi-Fi
- В конце высветится имя Wi-Fi сети и пароль. Чтобы изменить пароль и имя вайфай, в главном меню переходим в «Домашняя сеть» – «Беспроводная сеть Wi-Fi». Указываем имя и ключ. Тут также можно указать расписание работы сети.
Классическая прошивка
Если режим не включился, то нужно найти кнопку «NetFriend». Она может быть на главной страницу или в разделе «Интернет» (значок планетки в самом низу).
- Выбираем язык.
- MAC адрес обычно не привязывают, но лучше посмотреть и уточнить в договоре. Выбираем нужный пункт и нажимаем «Далее».
- Настройка IP-адреса «Автоматическая». Если в договоре есть прописанный IP и DNS сервера, то указываем ручную настройку.
- Теперь нужно выбрать тип подключения как «PPPoE»(чаще используется именно этот). Далее с листа вводим логин и пароль.
- На следующем шаге вылезет вот такое уведомление, выбираем «ОК», чтобы установить обновление прошивки.
- Ждём пока обновление установится.
- Система обновилась – ура!
- Пока не применяйте настройки интернет фильтра от Яндекс.DNS.
Wi-Fi
- Интернет настроили, осталось настроить WiFi – поэтому выбираем «Веб-конфигуратор».
- Нажимаем на значок лесенки в самом низу. Придумываем и вводим любое «Имя сети (SSID)». Чуть ниже выбираем «Защиту сети» как «WPS2-PSK» и ниже вводим пароль от нашего вай-фай. Обязательно нажимаем «Применить».
IP TV
- Для настройки IPTV Ростелеком вам нужно проверить, чтобы на маршрутизаторе в обновлении была включена определенная функция. Переходим в «Настройки» – «Обновление». Далее кликаем по «Показать компоненты».
- Убедитесь, чтобы была включена галочка «Служба IGMP/PPPoE proxy».
- Если же у вас именно приставка, то вам нужно перейти в меню «Интернет» и нажать на «Broadband connection».
- Вставляем приставку в свободный порт и указываем тут – в какой именно. Проверьте в договоре, есть ли там настройка «номера VLAN» – если есть, то установите галочку как на картинке выше и укажите номер. В конце нажмите «Применить».
Остались вопросы или есть трудности
Вы всегда можете обратиться ко мне или к моим коллегам в комментарии. Также вы можете просмотреть более детальную статью по настройке любой модели Zyxel Keenetic – по этой ссылке. Там более развернуто рассказаны другие пункты конфигурации системы интернет-центра. Уточнить тип подключения, а также дополнительные данные для настройки можно по телефону технической поддержки Ростелеком: 8 800 100 08 00.
Keenetic Viva — это мощный и универсальный роутер, который обеспечит стабильное и быстрое интернет-подключение. Если вы являетесь абонентом Ростелекома и хотите настроить данный роутер, мы предлагаем вам пошаговую инструкцию от профессионалов.
Шаг 1. Подключите ваш Keenetic Viva к сети электропитания и кабелю от интернет-провайдера. Когда роутер будет готов к работе, на передней панели должны загореться индикаторы питания и подключения к интернету.
Шаг 2. Откройте браузер и введите в адресной строке IP-адрес вашего Keenetic Viva. Обычно это «192.168.1.1». Нажмите на Enter и вы перейдете на страницу администрирования роутера.
Шаг 3. Введите логин и пароль для доступа к роутеру. Если вы не изменили эти данные, логин по умолчанию — «admin», а пароль — «admin».
Примечание: Рекомендуется сменить пароль от администратора после первого входа в систему, чтобы обеспечить безопасность вашего подключения.
Шаг 4. После успешной авторизации вы окажетесь на главной странице панели администрирования Keenetic Viva. Здесь вы можете настроить различные параметры вашего роутера, включая подключение к интернету.
Шаг 5. Чтобы настроить подключение к Ростелекому, нажмите на вкладку «Интернет» в верхней части страницы. Затем выберите «Настройки соединения с провайдером» и нажмите на кнопку «Добавить».
Следуя этим пунктам, вы сможете успешно настроить Keenetic Viva для подключения к интернету от Ростелекома. И помните, если у вас возникнут сложности, всегда можно обратиться к специалистам провайдера или зарегистрироваться на официальном форуме Keenetic для получения дополнительной помощи.
Содержание
- Подключение Keenetic Viva к сети Ростелеком
- Установка необходимого оборудования
- Подготовка устройства к настройке
- Создание аккаунта и настройка доступа к Интернету
Подключение Keenetic Viva к сети Ростелеком
1. Убедитесь, что у вас есть все необходимые данные от провайдера Ростелеком, такие как логин и пароль для доступа к сетевому подключению.
2. Подключите Keenetic Viva к источнику питания и подключите его к компьютеру с помощью сетевого кабеля.
3. Откройте любой интернет-браузер на компьютере и введите адрес 192.168.1.1 в адресной строке. Нажмите Enter, чтобы открыть веб-интерфейс маршрутизатора.
4. Введите логин и пароль для доступа к веб-интерфейсу Keenetic Viva. Если вы не внесли изменений, по умолчанию логин и пароль равны admin.
5. После успешного входа в систему выберите вкладку «Сетевые настройки» или «WAN-настройки» в зависимости от версии прошивки.
6. Найдите опцию «Режим подключения» или «Интернет-соединение» и выберите Ростелеком из выпадающего списка провайдеров.
7. Введите ваш логин и пароль, предоставленные Ростелекомом, в соответствующих полях.
8. Нажмите кнопку «Сохранить» или «Применить», чтобы применить изменения.
9. После сохранения настроек Keenetic Viva автоматически подключится к сети Ростелеком.
Теперь вы можете наслаждаться стабильным и быстрым интернет-соединением с помощью Keenetic Viva, подключенного к сети Ростелеком.
Установка необходимого оборудования
Перед настройкой Keenetic Viva для Ростелеком необходимо убедиться, что у вас есть все необходимое оборудование:
|
1. Интернет-кабель, поставляемый Ростелекомом. Обычно это витая пара, которая используется для подключения модема к Keenetic Viva. |
|
2. Модем Ростелекома. Он предоставляется вам провайдером и служит для преобразования сигнала, поступающего от интернет-провайдера, в сигнал, понятный Keenetic Viva. |
|
3. Keenetic Viva. Это роутер, который вы приобрели или получили от Ростелекома. Он будет использоваться для настройки подключения к сети Ростелеком и распределения интернет-сигнала по вашему дому. |
|
4. Блок питания для Keenetic Viva. Убедитесь, что у вас есть подходящий блок питания для вашего роутера. |
|
5. Этот список описывает основное оборудование, необходимое для настройки Keenetic Viva для Ростелеком. Однако, в зависимости от ваших потребностей и требований вашего провайдера, может понадобиться дополнительное оборудование, такое как разветвители, коммутаторы и т. д. |
Подготовка устройства к настройке
Перед тем, как приступить к настройке Keenetic Viva для Ростелеком, необходимо выполнить несколько предварительных шагов:
1. Подключите роутер к питанию: Подключите сетевой адаптер к роутеру и вставьте его в розетку. Не забудьте включить роутер.
2. Подключите кабель от провайдера: Вставьте конец кабеля Ethernet от Ростелеком в WAN-порт роутера.
3. Подключите компьютер к роутеру: Подключите компьютер к роутеру с помощью сетевого кабеля Ethernet. Порт на компьютере должен быть LAN-портом, а не WAN-портом.
4. Проведите вводные настройки: Откройте браузер и введите в адресной строке IP-адрес роутера (обычно 192.168.1.1) и нажмите Enter. В появившемся окне введите логин и пароль администратора (по умолчанию логин и пароль – admin). Не забудьте изменить пароль администратора после входа в систему.
5. Проверьте наличие интернет-соединения: Перейдите во вкладку «Статус» и проверьте состояние подключения. Если соединение отображается как «подключено», значит, у вас есть доступ к интернету.
После выполнения всех указанных действий ваш Keenetic Viva будет готов к настройке для работы с Ростелеком.
Создание аккаунта и настройка доступа к Интернету
Прежде чем начать настраивать Keenetic Viva для Ростелеком, необходимо создать аккаунт на сайте оператора.
Для этого:
- Откройте сайт Ростелекома.
- Нажмите на кнопку «Регистрация» или подобную.
- Заполните форму регистрации, указав свои данные.
- Завершите регистрацию, следуя инструкциям на сайте.
После успешного создания аккаунта вы можете приступить к настройке доступа к Интернету через Keenetic Viva:
- Подключите Keenetic Viva к стабилизатору напряжения или розетке.
- Соедините компьютер с Keenetic Viva с помощью сетевого кабеля.
- Откройте веб-браузер на компьютере и введите IP-адрес Keenetic Viva в адресной строке. Обычно это 192.168.1.1, но это может отличаться в зависимости от вашей сети.
- В появившемся окне авторизации введите логин и пароль от аккаунта Ростелекома.
- После успешной авторизации вы попадете на страницу настроек Keenetic Viva.
- Перейдите в раздел «Настройки Интернета» или аналогичный.
- Выберите тип подключения к Интернету (ADSL, Ethernet, Wi-Fi).
- Введите необходимые параметры подключения, такие как логин и пароль.
- Сохраните настройки и перезагрузите Keenetic Viva.
- После перезагрузки Keenetic Viva должен корректно подключиться к Интернету.
Теперь вы можете пользоваться Интернетом через Keenetic Viva, настроенный для работы с Ростелекомом.
В феврале 2014 года один из крупнейших производителей сетевого оборудования — компания Zyxel выпустила на рынок аж 3 новинки сразу. Одна из них — это WiFi-роутер Zyxel Keenetic Viva. Изначально выпускалось 3 варианта роутеров Keenetic — 4G, Lite и Keenetic. Затем семейство пополнилось ещё тремя более дорогими и навороченными моделями: Giga и Ultra. С приходом второго поколения Zyxel Keenetic II производитель озадачился тем, что у него были дешевые, но слабые и мощные, но дорогие модели. В Zyxel это вовремя заметили и выпустили ряд промежуточных моделей — они уже не такие слабые, как нижние устройства в линейке, но не такие мощные, как топовые модели. Одним из таких и стала модель Viva — это, практически, удешевленный вариант Keenetic Giga II. Различие в цене между ним и Giga II примерно около 1000 рублей. А что же «под капотом» роутера и в чем разница между этими двумя моделями?
Сердце нового маршрутизатора — процессор MediaTek MT7620A с частотой 600 МГц, т.е. на 100 МГц ниже чем у Giga II. Объём оперативной памяти роутера — 128MB, как у простого Keenetic II — у Giga II уже 256MB. Медные порты маршрутизатора — и WAN и LAN — гигабитные, в этом отличия нет. Оба устройства имеют беспроводной модуль WiFi стандарта 802.11n (Wireless N300) с поддержкой WPS. Но вот антенны у Viva слабее — 3dBi против 5dBi у Giga II.
Зона покрытия WiFi у новинки будет меньше, хотя это не критично, при использовании роутера в обычной квартире, где часто простая антенна D-Link на 2dBi покрывает почти всю квартиру.
У обоих роутеров есть USB-порты, у Giga II их два, а вот у Viva всего один:
Тем, кто планирует подключать к роутеру принтер и жесткий диск — эта модель Вам уже не подойдет, либо придется использовать активный USB-хаб.
Собственно на этом отличия и заканчиваются. В программном плане маршрутизаторы Keenetic Viva и Giga II идентичны простому Zyxel Keenetic II:
— работа с любым Интернет-провайдером (IPoE/PPPoE/PPtP/L2TP/802.1X), LinkDuo
— поддержка IPTV с полноценной работой 802.1Q
— поддержка 3G/4G модемов, USB-принтеров и жестких дисков
— полная поддержка IPv6. Двойной стек IPv4+IPv6 работает без дополнительного конфигурирования
— встроенный torrent-клиент, FTP- и SAMBA-сервер
— роутер умеет работать с DynDNS и No-IP
— безопасный DNS с помощью сервисов Яндекс.DNS и SkyDNS.
С установкой и подключением устройства проблем возникнуть не должно — все логически понятно и от других устройств семейства Keenetic не отличается.
Настройка роутера.
Так как роутер работает на NDMS v2, то все действия полностью идентичны собратьям по семейству.
IP-адрес устройства в локальной сети — 192.168.1.1, url веб-интерфейса — http://192.168.1.1, логин admin, пароль 1234.
Первый раз войдя в интерфейс маршрутизатора, Вы увидите приглашения Мастера быстрой настройки. Он тоже стандартный для всего семейства:
Мастер служит для базового конфигурирования роутера и с его помощью можно сделать только 5% возможных настроек и сконфигурировать подключение к провайдеру. Нажмите кнопку «Быстрая настройка».
Устройство спросит о том какой указывать MAC-адрес в сторону провайдера. В большинстве случаев провайдеры не регистрируют MAC-адреса абонентских роутеров, так что по-умолчанию оставляем этот пункт. Если же Ваш провайдер регистрирует MAC-адреса (например, у Вас Дом.ру), тогда Вам нужно будет либо обратиться в техподдержку провайдера и зарегистрировать новый MAC-адрес, либо поставить галочку «Другой» и прописать туда MAC-адрес устройства с которого Вы уже подключались к сети провайдера. Узнать его мак-адрес можно на наклейке, перевернув устройство.
Если у Вас кабель провайдера включен сразу в компьютер, то MAC-адрес его сетевой платы можно посмотреть из командной строки с помощью команды ipconfig /all.
Нажимаем кнопку Далее.
В параметрах протокола IP в подавляющем большинстве случаев надо оставить в значении «Автоматически». Изменять это значение стоит только в том случае, если у Вас тип подключения — Статический IP-адрес.
Нажимаем кнопку Далее. Следующим шагом идёт авторизация:
Здесь нужно сделать следующее:
— если Ваш провайдер использует тип подключения Динамический IP (Dynamic IP) — ТТК-Урал, Ростелеком Удмуртия. Проверяем чтобы была установлена галка «У меня нет пароля для доступа». Нажимаем кнопку Далее.
— если Ваш провайдер использует тип подключения PPPoE, PPTP или L2TP — Ростелеком в большинстве филиалов, Дом.ру, ТТК, Билайн, МТС. Снимаем галку «У меня нет пароля для доступа» и в поля Логин и Пароль вводим логин и пароль на доступ в Интернет, которые Вам были выданы провайдером при подключении. Нажимаем кнопку Далее.
Всё, Мастер успешно отработал. Теперь нажимаем кнопку «Веб-конфигуратор» и попадаем в стандартный веб-интерфейс NDMS V2:
Маршрутизатор попросит изменить стандартный пароль на вход (по умолчанию -1234) на какой-либо свой.
Далее можно уже настраивать WiFi и IPTV.
Как подключить роутер Zyxel Keenetic VIVA к Ростелеком, Дом.ру и ТТК
Примечание: Эта инструкции не подходит для ТТК-Урал и Ростелеком Удмуртия, т.к. в этих филиалах используется Dynamic IP вместо PPPoE.
Для создания соединения с провайдером (WAN-соединение) — переходим в раздел Интернет — вкладка «Список (Подключения)».
Кликаем на «Broadband connection»:
Здесь настраивается порт для внешнего соединения — WAN (в Keenetic Omni можно выбирать в качестве WAN-порта любой порт). Для этого нужно поставить галочку Использовать разъём. Так же, обязательно должны стоять галочки Включить интерфейс и Использовать для выхода в Интернет.
Далее, «Настройку параметров IP» надо поставить «Без IP-адреса» и «MAC-адрес» — «По Умолчанию». Нажимаем кнопку Применить.
Теперь надо создать соединение с авторизацией. Открываем вкладку «Авторизация» («PPPoE/VPN»):
Нажимаем кнопку «Добавить соединение».
Ставим галочку Задействовать.
Тип протокола — PPPoE.
Описание — название соединения, например Internet.
В списке Подключаться через должно быть выбрано ранее настроенное WAN-соединение, т.е. Broadband connection ISP.
Адрес сервера — оставляем пустым.
Ниже, водим Логин и Пароль для подключения и ставим галочки Алгоритм проверки подлинности — pap и chap.
Нажимаем кнопку Применить.
Должно получиться вот так:
Соединение PPPoE создано. Можно проверять доступ в Интернет.
Подключение роутера к Билайн.
Для настройки нового Keenetic Viva для Билайн надо перейти в раздел Интернет — вкладка «Список(Подключения)».
Кликаем мышью на «Broadband connection»:
Здесь настраивается порт для внешнего соединения — WAN. Для этого достаточно поставить галочку «Использовать разъём». Если у Вас подключена услуга телевидение от Билайн — Вам надо поставить галочку и на порт в который подключена приставка. Этим действием мы делаем этот порт прозрачным и подключенная в него приставка будет видеть внешнюю сеть а не локальную. Ставим галочки «Включить интерфейс», и «Использовать для выхода в Интернет». Обратите внимание — в списке «Настройка параметров IP» обязательно надо сменить тип на Автоматически. Если стоит параметр «Без IP-адреса» — ничего работать не будет! Нажимаем кнопку Применить.
Следующим шагом — создаем соединение с провайдером. Для этого открываем вкладку «Авторизация» (PPPoE/VPN):
Нажимаем кнопку «Добавить соединение».
Ставим галочку Задействовать.
Тип протокола — L2TP.
Описание — название соединения, например Beeline.
В пункте Подключаться через должен стоять ранее настроенный WAN-порт, т.е. Broadband connection ISP.
Адрес сервера — tp.internet.beeline.ru
В поля Логин и Пароль вводим реквизиты для подключения (как правило, логин — номер лицевого счета.
Ставим Алгоритм проверки подлинности на типе chap. Если поставите ещё pap и mschap — ничего плохо не произойдёт и их можно оставить на всякий случай.
Нажимаем кнопку Применить. Получаем вот такую картину:
Как Вы видите, соединение с Билайн успешно создано.
Конфигурирование локальной сети LAN
Для установки параметров локальной сети, переходим в раздел «Домашняя сеть»:
На вкладке IP-адрес можно при необходимости изменить адрес устройства в локальной сети и затем нажать Применить. Настройки DHCP-сервера можно посмотреть на вкладке «Сервер DHCP»:
Если он нужен — оставляем галочку Включен. По умолчанию пул выделяемых адресов начинается с 33-го. Это значить что до 32-го можно прописывать статически, а с 33-го — будут присваиваться сервером автоматически. При необходимости пул адресов можно уменьшить или увеличить. Так же можно установить свои адреса серверов DNS. Нажимаем Применить.
Установка беспроводной сети WiFi
Для запуска и конфигурации беспроводной сети Wi-Fi, переходим в раздел «Wi-Fi» вкладка «Режим работы»:
Выбираем режим «Точка доступа (для создания своей беспроводной сети)». Нажимаем кнопку Применить и переходим на вкладку «Точка доступа»:
Здесь надо ввести «Имя сети (SSID)» — например NASTROISAM.RU. Режим защиты ставим «Максимальный уровень (WPA2)», вводим Ключ безопасности. и нажимаем кнопку Применить.
Keenetic Viva – это роутер, который может быть использован для подключения к интернет-провайдеру Ростелеком. Настройка роутера может показаться сложной задачей, но с помощью данной пошаговой инструкции вы сможете настроить Keenetic Viva для использования сети Ростелеком в несколько простых шагов.
Первым шагом будет подключение роутера Keenetic Viva к вашему компьютеру. Для этого нужно использовать сетевой кабель, подключив его один конец к роутеру, а другой – к компьютеру. Убедитесь, что оба устройства включены в сеть.
После успешного подключения откройте веб-браузер и введите адрес 192.168.1.1 в адресной строке. Нажмите Enter и вы перейдете на страницу настроек роутера. Введите логин и пароль для доступа к настройкам. Если вы не знаете эти данные, обратитесь к поставщику услуг Ростелеком для получения подробной информации.
На странице настроек роутера найдите раздел подключения к интернету. Здесь вам нужно будет выбрать тип подключения, который предоставляет Ростелеком. Обратитесь к поставщику услуг за информацией о типе подключения и введите соответствующие настройки в разделе роутера.
Содержание
- Подключение Keenetic Viva к сети Ростелеком
- Выбор настроек соединения на Keenetic Viva
- Ввод учетных данных Ростелеком на Keenetic Viva
- Настройка Wi-Fi на Keenetic Viva для Ростелеком
- Настройка безопасности соединения на Keenetic Viva
- Настройка функций домашней сети на Keenetic Viva
Подключение Keenetic Viva к сети Ростелеком
Для настройки Keenetic Viva с провайдером Ростелеком следуйте этим простым шагам:
Шаг 1: Подключите ваш Keenetic Viva к розетке и активируйте его питание. Дождитесь, пока все индикаторы на передней панели устройства загорятся зеленым светом.
Шаг 2: Подключите домашний компьютер или ноутбук к Keenetic Viva с помощью сетевого кабеля.
Шаг 3: Откройте веб-браузер на вашем компьютере и введите адрес «192.168.1.1» в адресной строке. Нажмите клавишу «Enter», чтобы перейти на страницу входа в настройки роутера.
Шаг 4: Введите логин и пароль по умолчанию: «admin». Нажмите кнопку «Войти» для входа в панель управления Keenetic Viva.
Шаг 5: На панели управления Keenetic Viva выберите раздел «Интернет» или «Сеть».
Шаг 6: В разделе «Интернет» или «Сеть» найдите опцию «Подключение к провайдеру» или «WAN».
Шаг 7: Введите необходимые данные для подключения к сети Ростелеком:
— Тип подключения (обычно это PPoE);
— Имя пользователя (логин от Ростелеком);
— Пароль (пароль от Ростелеком);
— VLAN ID (если требуется).
Шаг 8: Нажмите кнопку «Применить» или «Сохранить», чтобы сохранить внесенные изменения.
Шаг 9: Подождите несколько минут, чтобы Keenetic Viva установил соединение с сетью Ростелеком.
Поздравляю! Вы успешно подключили Keenetic Viva к сети Ростелеком. Теперь вы можете наслаждаться быстрым и стабильным интернет-соединением.
Выбор настроек соединения на Keenetic Viva
Для того чтобы правильно настроить роутер Keenetic Viva для работы с провайдером Ростелеком, необходимо выполнить следующие действия:
- Подключите роутер к питанию и кабелю от провайдера.
- Подключите свой компьютер к роутеру с помощью Ethernet-кабеля или по Wi-Fi.
- Откройте веб-интерфейс роутера, введя в адресной строке браузера IP-адрес роутера.
- По умолчанию IP-адрес роутера Keenetic Viva — 192.168.1.1
- Войдите в настройки роутера, введя логин и пароль.
- По умолчанию логин — admin, пароль — admin
- В меню роутера выберите пункт «Соединения».
- Выберите тип соединения, который предоставляет провайдер Ростелеком. Для большинства пользователей это PPPoE.
- Введите логин и пароль, предоставленные провайдером Ростелеком.
- Сохраните введенные настройки.
После выполнения этих шагов роутер Keenetic Viva будет настроен для работы с провайдером Ростелеком и готов к использованию.
Ввод учетных данных Ростелеком на Keenetic Viva
Шаг 1: Подключите Keenetic Viva к питанию и подключите его к компьютеру с помощью Ethernet-кабеля.
Шаг 2: Откройте веб-браузер и введите адрес 192.168.1.1 в адресной строке.
Шаг 3: Введите логин и пароль для входа. По умолчанию они равны admin/admin. Нажмите кнопку «Войти».
Шаг 4: В левом меню выберите раздел «Интернет».
Шаг 5: В разделе «Интернет» выберите провайдера «Ростелеком».
Шаг 6: Введите учетные данные, предоставленные Ростелекомом: логин и пароль.
Шаг 7: Нажмите кнопку «Сохранить» для применения настроек.
Шаг 8: Перезагрузите Keenetic Viva для применения новых настроек.
Теперь ваш Keenetic Viva должен быть настроен для подключения к интернету через Ростелеком.
Настройка Wi-Fi на Keenetic Viva для Ростелеком
Для того чтобы настроить Wi-Fi на маршрутизаторе Keenetic Viva для Ростелеком, следуйте следующим шагам:
- Подключите компьютер к маршрутизатору по кабелю Ethernet или подключитесь к Wi-Fi сети маршрутизатора.
- Откройте веб-браузер и введите адрес 192.168.1.1 в адресную строку.
- В появившемся окне введите логин и пароль для доступа к настройкам маршрутизатора. По умолчанию логин admin, пароль admin.
- После успешной авторизации вы попадете на главную страницу настроек маршрутизатора.
- Откройте раздел «Wi-Fi» в меню настроек.
- В разделе «Wi-Fi» вы сможете настроить параметры беспроводной сети, такие как имя сети (SSID), режим работы, защиту и пароль.
- Выберите режим работы Wi-Fi сети: смешанный режим, только 2.4 ГГц или только 5 ГГц.
- Введите имя сети (SSID), которое будет отображаться для подключения к Wi-Fi.
- Выберите тип защиты Wi-Fi сети: WPA2-PSK.
- Установите пароль для доступа к Wi-Fi сети.
- Сохраните изменения и закройте окно настроек.
После выполнения этих шагов ваша Wi-Fi сеть на маршрутизаторе Keenetic Viva для Ростелеком будет готова к использованию.
Настройка безопасности соединения на Keenetic Viva
Keenetic Viva позволяет настроить различные меры безопасности для защиты вашего сетевого соединения. Это особенно важно при использовании интернет-подключения от Ростелеком. В этом разделе мы рассмотрим основные шаги по настройке безопасности на Keenetic Viva.
- Сменить пароль администратора: В первую очередь, рекомендуется изменить пароль администратора устройства. Войдите в веб-интерфейс Keenetic Viva, найдите раздел «Пароль» или «Настройки безопасности» и следуйте инструкциям по смене пароля.
- Настройка Wi-Fi: Для обеспечения безопасного беспроводного соединения, рекомендуется использовать протокол безопасности WPA2. В веб-интерфейсе Keenetic Viva найдите раздел «Wi-Fi» или «Настройки сети» и выберите соответствующие настройки безопасности для вашей сети.
- Фильтрация MAC-адресов: Если вам необходимо ограничить доступ к сети только определенным устройствам, вы можете настроить фильтрацию MAC-адресов. В веб-интерфейсе Keenetic Viva найдите раздел «Маршрутизация» или «Настройки сети» и активируйте и настройте фильтрацию MAC-адресов.
- Обновление прошивки: Регулярное обновление прошивки Keenetic Viva поможет вам устранить уязвимости и обеспечить безопасность вашего устройства. В веб-интерфейсе Keenetic Viva найдите раздел «Обновление ПО» или «Настройки устройства» и проверьте наличие новых прошивок.
- Включение брандмауэра: Брандмауэр Keenetic Viva поможет защитить вашу сеть от внешних угроз. В веб-интерфейсе Keenetic Viva найдите раздел «Брандмауэр» или «Настройки безопасности» и включите брандмауэр.
Помните, что эти шаги являются основными и рекомендуемыми для обеспечения безопасности вашего сетевого соединения на Keenetic Viva при использовании интернет-подключения от Ростелеком. Для более детальной информации и дополнительных настроек обратитесь к документации или поддержке Keenetic Viva.
Настройка функций домашней сети на Keenetic Viva
Keenetic Viva предлагает широкий набор функций настройки домашней сети, которые помогут вам максимально эффективно использовать ваш роутер. В этом разделе рассмотрим основные функции и рекомендации по их настройке.
1. Беспроводная сеть (Wi-Fi)
- Во-первых, рекомендуется установить безопасный пароль для вашей беспроводной сети. Это поможет защитить вашу сеть от несанкционированного доступа.
- Вы можете настроить различные параметры беспроводной сети, такие как имя сети (SSID), диапазон частот и каналы. Рекомендуется выбирать канал с наименьшим количеством помех.
- Также у вас есть возможность настроить функцию гостевой сети. Она позволит вашим гостям подключаться к Интернету, не имея доступа к вашей основной сети.
2. Подключение USB-устройств
- Keenetic Viva имеет USB-порт, который позволяет подключить USB-устройства, такие как принтеры, жесткие диски и т.д.
- Вы можете настроить общий доступ к этим устройствам в вашей домашней сети.
- Также вы можете использовать USB-порт для создания сетевого хранилища, чтобы хранить и делиться файлами с другими устройствами.
3. Приложение MyKeenetic
- Keenetic Viva поддерживает приложение MyKeenetic, которое позволяет вам управлять и настраивать ваш роутер с мобильного устройства.
- Вы можете получать уведомления о новых подключениях к вашей сети, настроить родительский контроль и многое другое через это приложение.
4. Доступ из Интернета
- Keenetic Viva имеет функцию удаленного доступа, которая позволяет вам подключаться к вашему роутеру из Интернета.
- Вы можете удаленно настраивать и управлять параметрами вашего роутера, даже находясь вдали от него.
- Рекомендуется установить надежный пароль для доступа к удаленному подключению.
Настройка этих функций домашней сети на Keenetic Viva позволит вам максимально использовать возможности вашего роутера и создать стабильную и безопасную сеть для всех ваших устройств.