Всем доброго времени суток, дорогие друзья! Сегодня мы будем производить простую настройку роутера Zyxel Keenetic. Как всегда – в интернете нормальной статьи по данной теме нет. Или опять пишут откровенную чушь или используют древние инструкции по старым прошивкам. На данный момент есть две актуальные прошивки. По обоим я напишу подробную инструкцию.
В целом ничего сложного не будет, но если что-то пойдёт не так или возникнут трудности – срочно пишем в комментарии. Инструкция подходит для всех моделей Zyxel Keenetic: Start, Lite, Viva, Giga, Ultra, Extra, Dua, Air, DSL, City, Omni, Omni II и другие.
Содержание
- Подключение
- Вход в Web-интерфейс
- Новая прошивка
- Wi-Fi
- Классическая прошивка
- Wi-Fi
- IP TV
- Остались вопросы или есть трудности
- Задать вопрос автору статьи
Подключение
Для начала нам нужно подключиться к сети роутера. Это можно сделать двумя способами: по кабелю и с помощью Wi-Fi. Чуть не забыл, нужно конечно же включить его в розетку. Для этого берем блок питания из коробки и подключаем к соответствующему входу.
Для подключения интернета вставляем кабель в синий порт – на старых аппаратах, он также обычно выделается среди остальных, так что не перепутаете. Остальные порты – локальные и предназначены для подключения компьютеров, телевизоров, принтеров, камер и других устройств. Я буду для настройки подключаться к 1 порту.
Вы, если у вас нет компьютера или ноутбука, можете использовать телефон или планшет. После включения вай-фай сеть уже должна работать. Стандартное имя сети и пароль находится на этикетке под аппаратом.
ПРИМЕЧАНИЕ! Совет – сбросить настройки роутера до заводской конфигурации, если вы получили его от кого-то, и он не новый. Для этого находим кнопку «Reset» или «Сброс» и зажимаем её чем-то тонким на 10 секунд.
Вход в Web-интерфейс
Для входа, после подключения открываем любой браузер и вписываем один из адресов:
- 192.168.1.1
- my.keenetic.net
На некоторых старых роутерах также потребуется дополнительно ввести логин и пароль. По умолчанию это: admin-admin. Если данные не подходят – посмотрите на этикетку.
ВНИМАНИЕ! Для дальнейших настроек интернета и IPTV вам понадобится договор от Ростелеком, где прописаны нужные данные.
Новая прошивка
После входа в Web-интерфейс вас должна поприветствовать «Быстрая настройка». Если это не произошло, то найдите пункт меню «Начать быструю настройку».
- Выбираем первый пункт «Ethernet».
- Далее вам нужно выбрать «Интернет» и «IP-телевидение», если у вас есть приставка. Если вы указали настройку «IPTV», то надо будет дальше подключить приставку к порту и указать этот порт здесь же. Также возможно нужно будет ввести дополнительные данные – смотрите в лист настроек от Ростелеком.
- На шаге выбора «MAC-адреса» выбираем «По умолчанию».
- Настройку IP выбираем «Автоматическую».
- Тип подключения как «PPPoE». Останется ввести логин и пароль из договора.
- Интернет-фильтр лучше настроить в дальнейшем, но не здесь. Выбираем «Без защиты».
Wi-Fi
- В конце высветится имя Wi-Fi сети и пароль. Чтобы изменить пароль и имя вайфай, в главном меню переходим в «Домашняя сеть» – «Беспроводная сеть Wi-Fi». Указываем имя и ключ. Тут также можно указать расписание работы сети.
Классическая прошивка
Если режим не включился, то нужно найти кнопку «NetFriend». Она может быть на главной страницу или в разделе «Интернет» (значок планетки в самом низу).
- Выбираем язык.
- MAC адрес обычно не привязывают, но лучше посмотреть и уточнить в договоре. Выбираем нужный пункт и нажимаем «Далее».
- Настройка IP-адреса «Автоматическая». Если в договоре есть прописанный IP и DNS сервера, то указываем ручную настройку.
- Теперь нужно выбрать тип подключения как «PPPoE»(чаще используется именно этот). Далее с листа вводим логин и пароль.
- На следующем шаге вылезет вот такое уведомление, выбираем «ОК», чтобы установить обновление прошивки.
- Ждём пока обновление установится.
- Система обновилась – ура!
- Пока не применяйте настройки интернет фильтра от Яндекс.DNS.
Wi-Fi
- Интернет настроили, осталось настроить WiFi – поэтому выбираем «Веб-конфигуратор».
- Нажимаем на значок лесенки в самом низу. Придумываем и вводим любое «Имя сети (SSID)». Чуть ниже выбираем «Защиту сети» как «WPS2-PSK» и ниже вводим пароль от нашего вай-фай. Обязательно нажимаем «Применить».
IP TV
- Для настройки IPTV Ростелеком вам нужно проверить, чтобы на маршрутизаторе в обновлении была включена определенная функция. Переходим в «Настройки» – «Обновление». Далее кликаем по «Показать компоненты».
- Убедитесь, чтобы была включена галочка «Служба IGMP/PPPoE proxy».
- Если же у вас именно приставка, то вам нужно перейти в меню «Интернет» и нажать на «Broadband connection».
- Вставляем приставку в свободный порт и указываем тут – в какой именно. Проверьте в договоре, есть ли там настройка «номера VLAN» – если есть, то установите галочку как на картинке выше и укажите номер. В конце нажмите «Применить».
Остались вопросы или есть трудности
Вы всегда можете обратиться ко мне или к моим коллегам в комментарии. Также вы можете просмотреть более детальную статью по настройке любой модели Zyxel Keenetic – по этой ссылке. Там более развернуто рассказаны другие пункты конфигурации системы интернет-центра. Уточнить тип подключения, а также дополнительные данные для настройки можно по телефону технической поддержки Ростелеком: 8 800 100 08 00.
На чтение 10 мин Просмотров 4.6к.
Сергей Сакадынский
Работал в сфере IT-консалтинга, занимался созданием и администрированием интернет-ресурсов. 10 лет опыта работы по проектированию и обслуживанию компьютерных сетей.
Задать вопрос
Keenetic Start с индексом KN-1110 уже не совсем свежий, но всё ещё актуальный роутер от узнаваемого бренда. Свои маршрутизаторы производитель не без пафоса называет интернет-центрами. Для этого есть основания: программное обеспечение всех моделей роутеров Keenetic – это полноценная операционная система с кучей возможностей, которые ограничиваются только техническими характеристиками конкретного устройства.
Содержание
- Особенности и технические характеристики
- Подключение
- Вход в настройки роутера
- Автоматическая настройка
- Ручная настройка
- Подключение и параметры Wi-Fi
- Настройка IPTV
- Смена пароля
- Режим повторителя
- Настройка через мобильное приложение
- Обновление прошивки
- Сброс настроек
- Отзывы
Особенности и технические характеристики
Keenetic KN-1110 на сайте разработчика помечен как архивная модель. Вместо него сейчас выпускается KN-1111. Но отличие этих двух устройств только в наличии дополнительной кнопки на корпусе в обновлённой версии. С её помощью можно быстро переключить устройство в режим репитера. На этом различия заканчиваются.
Цена Кинетик Старт KN-1110 в магазинах невелика – в среднем около 1500 рублей. Зато возможностей для тонкой настройки гораздо больше, чем у других аппаратов этого уровня.
Обзор Keenetic Start-1110 начнём с внешнего вида. Дизайн устройства простой, классический. От своих более мощных коллег маршрутизатор отличается компактным размером. Антенн всего две, и они несъёмные.
На верхней панели три индикатора. Индикатор питания в процессе загрузки мигает и постоянно горит, если роутер включен. Индикатор подключения сообщает, что соединение с интернетом установлено. Если он не горит, значит, кабель не подсоединён или отсутствует сигнал. Индикатор Wi-Fi горит, когда беспроводная сеть включена и мигает, если идёт передача данных.
Рядом с индикаторами расположена кнопка со значком Wi-Fi. Короткое нажатие активирует режим WPS, а долгое (более трёх секунд) отключает и включает беспроводную сеть. Кнопка программируемая, ей можно назначить другие функции в меню настройки.
На задней панели роутера расположены 4 сетевых порта. Один из них (синий) используется для подключения к интернету. Но функции меню позволяют назначить на роль WAN любой другой порт. Здесь же слева находится утопленная в корпусе кнопка сброса настроек и справа гнездо для подключения блока питания.
- Внутри корпуса прячутся процессор с частотой 575 мегагерц и 64 мб оперативной памяти.
- Роутер работает только на частоте 2,4 Ггц.
- Скорость Wi-Fi ограничена 300 мбит/сек.
- Сетевые порты работают на скорости 100 Мбит/сек.
Для подключения к высокоскоростному интернету такой роутер не подойдёт. Но если ваш провайдер предоставляет доступ к сети на скорости до 100 Мбит/сек, это устройство будет отличным выбором по соотношению цены и качества.
Можно использовать два таких роутера в одной Wi-Fi сети для создания зоны с большим покрытием.
Подключение
Для подключения роутера подсоедините к порту WAN кабель провайдера, штекер блока питания воткните в разъём на задней панели, а сам блок в розетку. Для подсоединения к компьютеру в комплекте есть сетевой провод. Им соединяем любой порт LAN на роутере и разъём сетевой карты вашего ПК. При этом в настройках подключения на компьютере должен быть отмечен параметр «Получать IP-адрес автоматически».
Помимо проводного способа подключения есть и беспроводной по вайфаю. Wi-Fi на роутере включен по умолчанию. Чтобы подключиться к беспроводной сети понадобятся параметры, указанные на нижней панели – SSID и пароль.
Когда вы подключили роутер и компьютер к нему, можете приступать к настройке.
Вход в настройки роутера
На компьютере или ноутбуке откройте любой браузер. В адресной строке пропишите my.keenetic.net или IP 192.168.1.1. Сразу же попадёте в окно с предложением запустить быструю настройку или перейти в панель управления для выполнения настройки вручную.
Роутеры, купленные в России, имеют русский интерфейс. Если же вам понадобится сменить язык, сделать это можно здесь же, выбрав нужный из списка.
Автоматическая настройка
Для начинающих пользователей рекомендуется выполнять настройку роутера Keenetic Start KN 1110 в автоматическом режиме. Для этого нажимаем кнопку «Начать быструю настройку» и переходим в следующее окно. Здесь нам предлагают установить логин и пароль для доступа в меню. Вписываем в нужные поля свои данные и жмём «Продолжить».
В новом окне выбираем способ подключения к интернету. В нашем случае это Ethernet. Опция «Дополнительные режимы» используется для настройки устройства в качестве повторителя (репитера).
Третье окно – настройка параметров интернет-подключения. В большинстве случаев это динамический IP. Но может быть PPPoE или L2TP, в зависимости от поставщика услуг. Возможно, понадобится ввод дополнительных данных.
Вся информация должна быть указана в договоре с провайдером. Но, если её нет или что-то непонятно, позвоните в службу поддержки и уточните.
На последнем этапе вы можете изменить параметры доступа к беспроводной сети. Для этого кликните на значок карандаша и введите свои данные.
После того, как вы нажмёте кнопку «Завершить настройку» роутер перезапустится с новыми параметрами. Интернет на компьютере должен работать без дополнительных настроек. Для доступа по Wi-Fi, если вы меняли настройки доступа, потребуется переподключиться к беспроводной сети с вашим новым паролем.
Ручная настройка
Чтобы настроить роутер Keenetic Start KN 1110 вручную, войдите в меню по адресу 192.168.1.1 (my.keenetic.net) и введите ваши логин и пароль.
Вы попадёте в расширенное меню.
Здесь вы можете изменить настройки интернет-соединения. Для этого справа выбираем вкладку «Интернет» – «Проводной». Вверху окна есть переключатель, который позволяет включить или отключить интернет. Ниже можно переназначить порт WAN, что бывает полезно, если вдруг основной вышел из строя. Далее настраиваем подключение. Выбираем автоматический IP, PPPoE или другой вариант, в зависимости от провайдера. Для PPPoE (этот тип подключения использует «Ростелеком») понадобится ввести логин и пароль, для L2TP («Билайн») адрес сервера VPN. Чтобы настройки вступили в силу, нажимаем кнопку «Сохранить» внизу страницы.
Подключение и параметры Wi-Fi
Теперь краткая инструкция для ручной настройки Wi-Fi на Keenetic Start KN 1110. Находим в меню справа пункт «Домашняя сеть». Здесь есть переключатель, с помощью которого можно включить или отключить беспроводную сеть.
Ниже можно изменить её параметры, вписав в поле «Имя сети (SSID) и пароль. А также настроить расписание работы сети. После изменения настроек также нужно нажать кнопку «Сохранить» в самом низу.
Настройка IPTV
Для использования IPTV у вас в прошивке должны быть прокси-службы для IGMP и PPPoE. Если они отсутствуют, их можно установить во вкладке «Общие настройки» — «Обновления и компоненты».
Перейдите в меню «Домашняя сеть» — «IGMP Proxy» и поставьте галочку напротив «Включить IGMP Proxy». В большинстве случаев больше здесь делать ничего не нужно, если провайдер не дал вам дополнительных инструкций.
Для подключения ТВ-приставки может понадобиться выделить отдельный порт. Для этого на странице «Проводной» выберите один из свободных сетевых портов и присвойте ему в параметрах значение «ТВ-приставка».
Смена пароля
Чтобы создать надежную комбинацию, воспользуйтесь нашим генератором паролей.
Переходим на вкладку «Управление» — «Пользователи и доступ». Скорее всего, здесь у вас будет только один пользователь. Кликните на изображение карандаша рядом с ним, введите новый пароль два раза и нажмите кнопку «Сохранить».
Режим повторителя
Для того, чтобы настроить KN 1110 в качестве повторителя (он же репитер, он же усилитель сигнала), сначала выполняем настройку главного маршрутизатора. Подключение к нему будет осуществляться по Wi-Fi. Затем на нашем роутере открываем вкладку «Общие настройки» и жмём «Изменить режим работы». Выбираем нужный пункт, подтверждаем выбор нажатием кнопки «Переключить режим» и ждём, пока устройство изменит настройки.
Затем нажимаем кнопку WPS на этом и главном роутере. Индикаторы Wi-Fi интенсивно замигают, а когда подключение будет установлено, на ретрансляторе загорится индикатор «Интернет».
Настройка через мобильное приложение
Для настройки и управления роутером можно использовать мобильное приложение My.Keenetic. Оно доступно для андроид-устройств и iPhone. Скачайте приложение в AppStore или Google Play и установите на свой смартфон. Запустите программу и просканируйте QR-код на нижней панели вашего роутера.
Если вы выполняете первоначальную настройку, сразу после подключения приложение предложит установить пароль администратора. Затем нажмите на значок глобуса в главном меню, запустите мастер настройки и следуйте инструкциям.
После завершения настройки в приложении будут доступны основные функции управления роутером.
Обновление прошивки
Роутер автоматически проверяет наличие обновлений в интернете. На стартовой странице «Системный монитор» есть пункт «Версия ОС». При наличии новой версии здесь появляется ссылка «Доступно обновление».
Кликнув по ней, вы попадёте на вкладку «Общие настройки» — «Обновления и компоненты». Нажмите кнопку «Установить обновления», подтвердите выбор и дождитесь завершения процесса. При этом нельзя выключать роутер и отсоединять его от интернета.
Кстати, на этой вкладке можно включить автоматическое обновление и роутер сам будет загружать новую прошивку, если она появится в сети.
Сброс настроек
Восстановить заводские настройки на маршрутизаторе можно с помощью кнопки на задней панели. Она утоплена в корпусе, поэтому понадобится тонкий предмет вроде скрепки или булавки, чтобы нажать на неё. Зажимаем кнопку и ждём, пока индикатор статуса устройства замигает. После перезагрузки все настройки будут сброшены.
Отзывы
KN 1110 немного дороже устройств этого класса других производителей, но его функциональность окупает затраты. Пользователи отмечают в отзывах преимущества и недостатки роутера.
Мощное программное обеспечение
Компактный размер
Крепление на стену
Слабый сигнал
Невысокая скорость Wi-Fi
В этой статье мы будем настраивать отличный, недорогой роутер ZyXEL Keenetic Start. Ознакомиться с этим устройством поближе, почитать и оставить свой отзыв о нем, вы можете на этой странице, которая полностью посвящена этой модели. Там же я описал свои впечатления от данного маршрутизатора и указал основные характеристики.
ZyXEL Keenetic Start — это отличный маршрутизатор для дома, который без проблем справиться с подключением к интернету ваших компьютеров, телефонов, планшетов и других устройств. Как по Wi-Fi, так и по сетевому кабелю. Вы сможете смотреть IPTV, и организовать локальную сеть между своими устройствами. Выглядит Keenetic Start очень симпатично. Устройство однозначно стоит своих денег. Не буду описывать все его плюсы и минусы, это вы можете посмотреть по ссылке, которую я давал выше. А если не забуду, то позже сделаю небольшой обзор этого роутера.
А пока ZyXEL Keenetic Start стоит в сторонке и ждет пока я начну его мучить, напишу еще о простоте в настройке этого роутера. До недавней поры, я думал, что самая простая и понятная панель настроек у роутеров от Tp-Link, но оказывается, что я ошибался. В компании ZyXEL на самом деле позаботились о пользователях. Сделали очень простую и понятную панель управления, на устройстве все кнопки и разъемы так же подписаны понятным языком. Так что, настройка ZyXEL Keenetic Start не должна вызвать никаких трудностей. А по этой подробной инструкции, вы настроите свой роутер за несколько минут.
Как обычно, разделим статью на несколько разделов:
- Подключение роутера ZyXEL Keenetic Start и настройка интернета (WAN)
- Настройка соединения по технологии Динамический IP
- Настройка PPPoE, L2TP и Статический IP
- Настройка Wi-Fi сети, установка пароля
Подключение и настройка интернета на ZyXEL Keenetic Start
Я советую проводить настройку подключив роутер по сетевому кабелю к компьютеру, или ноутбуку. Если нет возможности подключиться по кабелю, то в принципе можно установить соединение и по Wi-Fi. Первым делом, нам нужно подключить роутер к устройству, через которое мы будем его настраивать. Здесь есть один момент: если у вас провайдер делает привязку по MAC адресу (можете позвонить в поддержку и спросить), то лучше всего настраивать с того компьютера, к которому привязан интернет.
Сброс настроек к заводским
Если вы уже пытались настроить роутер, или он был настроен раньше, то советую сделать сброс настроек к заводским. Что бы в настройках не осталось каких-то параметров от старого провайдера и т. д. Сделать сброс настроек на ZyXEL очень просто.
Возьмите что-то острое, иголку, или скрепку. Затем, нажмите и удерживайте секунд 10 кнопку Сброс на задней стороне роутера.

Берем сетевой кабель, который идет в комплекте с ZyXEL Keenetic Start и подключаем его к компьютеру, или ноутбуку. На роутере подключаем в один из желтых разъемов, которые подписаны «Домашняя сеть», а на компьютере в сетевую карту. Вот так
Дальше, подключаем кабель от провайдера, или ADSL модема. Сетевой кабель, по которому у вас подключен интернет. Его нужно подключить в синий разъем, который так и подписан: «Интернет».
Включите маршрутизатор в розетку (если еще не включили). Может быть такое, что питание еще отключено кнопкой на задней стороне роутера, проверьте. На передней панели, есть индикаторы, по которым можно следить за работой маршрутизатора. Режимы этих индикаторов очень хорошо расписаны в инструкции к устройству. Да и вообще, инструкция у маршрутизаторов этой компании очень хорошая и понятная. Все, роутер пока можно оставить.
Вход в настройки
На компьютере, с которого будем настраивать, открываем любой браузер. В строке, где пишите адрес сайтов, пишем адрес доступа к настройкам ZyXEL Keenetic Start и нажимаем Enter. Это либо 192.168.1.1, либо my.keenetic.net. Какой вам больше нравиться.
Обратите внимание, что веб-адрес роутера, стандартное название Wi-Fi сети, пароль к этой сети и MAC-адрес указаны на этикетке снизу роутера.
Эта информация обязательно пригодится.
Должны открыться настройки роутера. Вы можете посмотреть подробную статью по входу в настройки маршрутизаторов ZyXEL. Статья написана как раз на примере этой модели. В этой стать так же написано, как подключится к Wi-Fi сети нового роутера.
Главное, что нам нужно знать для настройки маршрутизатора, это какой тип соединения использует ваш провайдер: Динамический IP (например, Киевстар), Статический IP, PPPoE (Ростелеком, ТТК, Дом.ru), L2TP (Билайн). Узнать очень просто: позвонить к провайдеру и спросить, зайти на их сайт и посмотреть там, или просто найти в интернете. Так же, нужно узнать, делает ли провайдер привязку к MAC-адресу устрйоства. Очень часто, используется технология соединения Динамический IP, и настраиваться она очень просто. Выше я написал, какую технологию использую популярные провайдеры. Еще, по этой теме есть подробная статья: какой тип соединения указать при настройке роутера? Узнаем нужную информацию, которая пригодится в процессе настройки.
Если ваш провайдер использует технологию Статический IP, PPPoE, или L2TP, то у вас должны быть данные (IP-адрес (не обязательно), логин, пароль) которые нужно будет указать в процессе настройки.
Быстрая настройка NetFriend
После обновления прошивки к версии v2.04(AAKV.1)C6 и более новой (у вас уже может стоять эта версия), с помощью специального мастера «Быстрая настройка NetFriend» можно настроить соединение с провайдером намного проще. Там уже можно выбрать страну, регион (город), провайдера и задать нужные параметры. Если у вас есть кнопка «Быстрая настройка NetFriend» в панели управления, то нажимайте ее и переходите к пошаговой настройке. Если нет, то нужно обновить прошивку.
Настройка соединения по технологии Динамический IP
Значит, кабель от провайдера у нас подключен к роутеру, мы зашли в настройки, и выбираем пункт «Быстрая настройка». Если пункта «быстрая настройка» нет, то нужно сделать сброс настроек. Как это сделать, я писал выше.
Так как по технологии «Динамический IP» роутер автоматически соединяется с интернетом, то он сразу предложит вам обновить прошивку, если есть новая. Нажимаем на кнопку «Обновить».
Ждем пока роутер сам загрузит прошивку, установит ее и перезагрузится. Когда вы увидите сообщение, что обновление компонентов завершено, нажимаем «Далее». В следующем окне маршрутизатор предложит на включить функцию «Интернет фильтр Яндекс.DNS». Если включить эту функцию, то роутер закроет доступ к сайтам, которые Яндекс считает вредоносными. Вы в любой момент сможете отключить, или включить эту функцию в настройках. Нажимаем Далее.
Видим сообщение, что роутер настроен и соединение с интернетом установлено. Можете нажать на кнопку Веб-конфигуратор и перейти к настройкам Wi-Fi сети и т. д. Об этом я напишу в этой статье, ниже.
Интернет уже должен работать. Можете подключать к роутеру свои устрйоства. Если вы не хотите менять имя сети и пароль Wi-Fi, то можете использовать стандартные данные для подключения, которые указаны снизу роутера.
Настройка соединения: Статический IP, PPPoE, L2TP (Билайн)
Здесь все немного иначе. В настройках роутера так же нужно выбрать «Быстрая настройка».
Роутер подумает, попробует подключится к интернету, но у него ничего не получится, так как для этих типов соединения, нужно задать нужные параметры. Для начала, он предложит настроить MAC-адрес. Вы должны знать, делает ли ваш провайдер привязку. Если нет, то оставляем пункт «Мой провайдер не регистрирует MAC-адреса» и нажимаем далее. Если же провайдер делает привязку, и у вас привязка настроена на компьютер, с которого вы настраиваете, то выберите пункт «MAC-адрес этого компьютера». В остальных случаях, нужно позвонить в поддержку провайдера и попросить его привязать MAC-адрес роутера (который указан снизу устройства, или в этом же окне).
Дальше идет настройка IP адреса. Обычно, провайдер автоматически назначает IP адрес. Выбираем нужный вариант: автоматический, или статический IP.
В следующем окне, нужно указать логин и пароль (которые вам должен выдать провайдер) для доступа к интернету. Если у вас технология PPPoE, или L2TP, то эти данные должны быть обязательно. Если у вас просто Статический IP, то ставим галочку, что у вас нет логина и пароля.
Роутер должен установить соединение с провайдером. Если ничего не получилось, то перейдите в Веб-конфигуратор, на вкладку «Интернет», затем выберите PPPoE/VPN, дальше нажимаем кнопку «Добавить соединение» и заполняем все нужные поля. Выбираем нужный тип соединения, задаем логин, пароль и другие параметры, которые должен предоставить ваш провайдер. Для примера, настройка интернета Билайн:
Вы можете изменять созданные соединения, удалять и создавать новые.
Настройка Wi-Fi сети и установка пароля на Keenetic Start
Если интернет через роутер уже работает, то осталось только настроить беспроводную сеть. Можно этого не делать. Ваша Wi-Fi сеть будет иметь стандартное название, а для подключения к ней можно использовать пароль, который вместе с названием указан на нижней стороне роутера. Но, вы можете сменить имя сети и пароль. Сделать это не сложно. Так же, можно настроить IPTV (если ваш провайдер предоставляет такую услугу), настроить LAN, или создать гостевую сеть. Все эти настройки делать не обязательно. Что бы пользоваться интернетом, достаточно настроить ZyXEL Keenetic Start на работу с провайдером, что мы и сделали выше в статье.
Настроить Wi-Fi сеть можно на вкладке «Wi-Fi сеть». Я рекомендую задать только новое имя сети и пароль. Пароль должен быть минимум 8 символов. Придумайте пароль, и обязательно запишите его. Если вы забыли пароль от своей сети и хотите его вспомнить, или хотите его сменить, то можете сделать это по подробной инструкции. Остальные настройки можно не менять, оставить как у меня на скриншоте ниже. Не забудьте нажать на кнопку «Применить», что бы сохранить настройки.
Если в этом же окне перейти на вкладку «Гостевая сеть», то вы сможете запустить еще одну беспроводную сеть для своих гостей, или для клиентов в офисе. Главная особенность в том, что все, кто будет подключаться к гостевой сети, не будут иметь доступу к локальной сети.
А еще, в настройках можно смотреть устройства, которые подключены к вашей сети. Думаю, вам пригодится.
Послесловие
Настройка любого роутера ZyXEL не должна вызвать никаких проблем. Панель управления не сложная. Правда, настройку WAN (соединения с провайдером) они как-то интересно сделали. Но, после обновления прошивки появился мастер быстрой настройки NetFriend, с помощь которого очень просто настроить роутер на работу с провайдером.
Если у вас есть какие-то вопросы по настройке ZyXEL Keenetic Start то вы можете их оставлять в комментариях к этой статье. Всего хорошего!
Роутеры марки Zyxel, пожалуй, одни из самых дружелюбных по отношению к пользователям. Весь процесс их настройки для работы в интернете занимает, от силы, 10 минут, независимо от провайдера и региона. К примеру, под параметры Ростелеком настройка роутера Zyxel любой модели может быть проведена в автоматическом режиме, где от вас потребуется только изредка нажимать кнопку «Далее». Но если вам необходимо выставить конфигурацию беспроводного подключения, автоматика уже не сможет помочь – на такие действия она попросту не рассчитана. Есть и еще ряд нюансов, которые необходимо знать при работе с роутерами данной марки. О них мы расскажем в этой статье.
Содержание статьи:
- Важная информация о начале настройки
- Настройка Zyxel Keenetic Lite 3 с помощью мастера настроек
- Настройка роутера Keenetic Lite вручную
- Алгоритм настройки для Zyxel Keenetic Lite 2
- Настройка интернета и вай-фая на роутере Zyxel Keenetic Start
Что нужно знать перед настройкой?

Для получения доступа в область настроек наберите в строчку в верхней части окна браузера системный адрес оборудования – 192.168.1.1. Он будет верным для любой модели роутера. После ввода этих цифр на экране поверх браузера появится окно аутентификации. Данные для входа тоже стандартны для всей линейки Зиксель: в качестве логина – admin, в качестве пароля – 1234 либо также admin.
Для установки конфигурации, позволяющей вашему роутеру обеспечивать связь с интернетом, вам будет нужен логин и пароль от этой услуги. Как правило, они указаны в договоре с Ростелекомом. Подготовьте этот документ заранее и держите под рукой до окончания настройки. Если символы в договоре плохо пропечатаны и читаются с трудом, вы можете сверить их с провайдером, позвонив в техническую поддержку по номеру 8-800-1000-800. Но будьте готовы к тому, что звонок по такому поводу займет около 15 минут, а оператор для сверки пароля попросит у вас паспортные данные.
Внимание: выражение «сверить пароль» означает, что вы будете диктовать специалисту компании символы, которые видите в договоре, а он поправлять вас в случае ошибки. Зачитывать вам полностью ваш пароль оператор Ростелекома не имеет права. Если вы утеряли данные для входа в интернет, удаленный специалист вам помочь не сможет – обратитесь в офис РТК с паспортом и договором.
Настройка роутера Zyxel Keenetic Lite 3 под Ростелеком в автоматическом режиме
Алгоритм быстрой настройки роутеров Зиксель одинаков для всех моделей. Рассмотрим его на примере Zyxel Keenetic Lite 3. Скорее всего, предложение воспользоваться мастером автоматической конфигурации настроек вы увидите, как только войдете в веб-интерфейс. Как оно выглядит, показано на скриншоте ниже. Если такая страница не появилась, значит, вы попали в «Системный монитор» Zyxel. Найдите внизу экрана значок с изображением глобуса и кликните по нему. В новом окне нажмите копку «NetFriend» (это название мастера установки), и вы перейдете в автоматический режим.
Здесь вам остается кликнуть по кнопке «Быстрая настройка». Конфигуратор предложит вам несколько выпадающих списков, в которых нужно будет выбрать ваш город, страну и название провайдера. Если вы получали роутер в офисе Ростелекома, эта компания обязательно будет прописана в базе NetFriend на первом месте. После каждого шага нажимайте кнопку «Далее» внизу страницы.
В четвертом по счету окне система попросит вас ввести логин и пароль для входа в интернет. Перепечатайте их из договора с провайдером, строго соблюдая регистр символов. После того, как вы нажмете «Далее» мастер установки проверит возможность соединения и при положительном результате предложит вам обновить прошивку роутера. Сделайте это, и настройка роутера Zyxel Keenetic для Ростелеком, по сути, будет завершена.
Внимание: предложение обновления прошивки появится только если NetFriend обнаружит на сервере более новую версию, чем та, что установлена на вашем оборудовании. Если оно не появится, это не значит, что вы что-то сделали неправильно. Просто ПО на вашем устройстве актуально и не нуждается в обновлениях.
Далее мастер установки предложит вам выполнить еще два действия. Первое – выбор порта для ТВ-приставки. Указать нужный разъем вы можете, кликнув по квадратику под картинкой с его номером. Если у вас не подключена услуга Интерактивного ТВ от Ростелеком, просто переходите к следующему шагу. Второе предложение – установка фильтра Яндекс DNS. От него вполне можно отказаться, на работу интернета данная надстройка никак не повлияет.
После этого вы увидите сообщение об установке соединения и технические характеристики подключения. Настройка завершена, можно закрывать мастер установки и начинать серфить по сайтам или общаться в скайпе. Если же вам необходимо настроить беспроводную сеть, нажмите внизу экрана кнопку «Веб-конфигуратор» и задайте необходимые параметры. Подробный алгоритм этого процесса мы распишем ниже.
Sagemcom f st 1744 v2 – это обновленная версия известной модели 1744. Узнайте, как самостоятельно настроить роутер Sagemcom f st 1744 v2.
Как оплачивать услуги Ростелекома наличными и электронными деньгами, можно прочитать тут.
Настройка Zyxel Keenetic Lite в ручном режиме
Модель Keenetic Lite от Zyxel – недорогая, но весьма функциональная. И, главное, как и все оборудование компании, снабженная прекрасно оформленной и разумно систематизированной утилитой для настройки. Как с ней работать будет понятно даже начинающему пользователю. Настройка роутера Zyxel Keenetic Lite под Ростелеком начинается с выбора в левой части этого интерфейса пункта меню «Интернет», подпункта «Авторизация».
В появившемся окне вам нужно будет выставить в выпадающем списке тип протокола доступа PPPoE и заполнить строки с именем пользователя и паролем. Эти данные перепечатайте из договора. Проверьте, чтобы в чекбоксе возле строки об автоматическом получении IP-адреса стояла отметка. Остальные поля не трогайте, просто сохраните произведенные изменения с помощью кнопки внизу страницы. Если все сделано верно, через 30-60 секунд произойдет подключение к сети.
Если вам нужно кроме интернета настроить беспроводную сеть, пройдите в пункт левого меню «Сеть Wi-Fi». Выберите подпункт «Соединение» и пропишите в нем имя вашей беспроводной сети. Его можно придумать самостоятельно, ограничения всего два – латинские буквы и количество символов не менее восьми. Сохранив настройки, переходите в подраздел «Безопасность». Здесь нужно выставить значения всех полей так, как указано на скриншоте.
В строку с названием «Сетевой ключ» введите свой пароль от сети Wi-Fi. Его также придумайте самостоятельно. Стандартный пароль указан на роутере, на этикетке с оборота, но его можно поменять как раз в этот момент настроек. Если боитесь запутаться, используйте в качестве ключа для беспроводной сети пароль, выданный Ростелекомом для интернета.
Нажмите кнопку в правой нижней части окна «Применить», и можете пользоваться беспроводной сетью и стандартным проводным соединением.
Настройка роутера Zyxel Keenetic Lite 2 для Ростелеком
Модель Keenetic Lite 2 может использоваться для доступа в сеть по технологиям Ethernet и ADSL. Мы опишем алгоритм установки конфигурации для второго варианта. Кстати, настройка роутера Zyxel Keenetic Giga для Ростелеком производится аналогичным образом.
Зайдя в веб-интерфейс (о том, как осуществить вход, мы рассказывали в начале статьи), выберите в левом меню вкладку «Интернет». Перед вами откроется список, в котором нужно будет кликнуть по слову «Авторизация». Далее нажмите в появившемся окне меню на квадратик с надписью PPPoE – это тип протокола, который использует Ростелеком для соединения с интернетом. Чтобы создать новую конфигурацию, воспользуйтесь кнопкой «Добавить интерфейс». В открывшемся окне вам нужно вписать в соответствующие строки логин пользователя и пароль, выданные вам РТК для глобальной сети. Эти данные возьмите из договора. Установите отметку об автоматической настройке параметров IP. В выпадающем списке с названием «Метод проверки подлинности» выберите значение «Авто». Остальные поля, такие как имена сервиса и концентратора или «Описание» изменять не нужно. Сохраните внесенные изменения, нажав кнопку «Применить» внизу рабочей области экрана. Установка конфигурации для интернета завершена.
Настройка роутера Zyxel Keenetic Giga 2, Lite II и Lite III от Ростелеком для беспроводного соединения выполняется одинаково. Нажмите в нижнем меню на значок сети вай-фай (он выглядит как лесенка). В появившейся форме вам нужно будет заполнить несколько полей. Они отмечены на скриншоте ниже красным цветом.
В строке «Имя сети» можете ввести любое слово или комбинацию букв и цифр. Это будет название вашего беспроводного подключения. Чтобы не путать свой вай-фай с соседским, рекомендуем использовать в качестве имени свою фамилию, ник в сети или адрес с номером квартиры. Вводить имя «Ростелеком» не стоит, таких сетей в многоквартирном доме может быть несколько, это вызовет путаницу.
Далее, в выпадающем списке с заголовком «Защита сети» установите значение WPA2-PSK. В подобном списке «Канал», расположенном чуть ниже, выберите значение «Авто». Остается заполнить строку «Ключ сети». Здесь введите пароль для беспроводного подключения. Можно использовать заводской вариант ключа, он указан на этикетке роутера. Но можно и установить свою собственную комбинацию символов. После этого остается нажать кнопку «Применить», и начинать пользоваться новым подключением.
Хотите подключить IPTV? Узнайте, стоимость цифрового ТВ.
Как настроить роутер Sagemcom f st 2804 v7, можно прочитать здесь.
Как управлять пультом: //o-rostelecome.ru/oborudovanie/pult-rostelekom/.
Настройка роутера Zyxel Keenetic Start для Ростелеком
Зайдя в настроечный интерфейс роутера Keenetic Start, вы увидите приглашение от мастера установки конфигурации. Он стандартен для всех моделей данной марки. Настройка роутера Zyxel Keenetic 4g под Ростелеком с его помощью ничем не будет отличаться от настройки Keenetic Start и других приборов семейства.
Нажав кнопку «Быстрая настройка», вы увидите запрос МАС-адреса оборудования. Ростелеком обычно не регистрирует этот параметр для своих абонентов. Если вы брали роутер в офисе компании, запроса об адресе в ходе настройки не появится. Если же роутер был приобретен вами самостоятельно, нужно будет ввести МАС, указанный на этикетке с оборота прибора.
Нажав кнопку «Далее», вы попадете в область настроек параметров IP-протокола. От абонентов, подключенных по PPPoE, здесь потребуется только установка отметки «Автоматически» в строке «Настройка IP-адреса». Остальные параметры требуют редактирования для тех, кто пользуется статическим IP от Ростелекома. Но в данном случае лучше для проведения настроек пригласить специалистов компании или хотя бы опытного системного администратора.
Вновь нажмите «Далее», и перед вами откроется раздел настроек авторизации. Здесь нужно заполнить поля с логином и паролем для входа в глобальную сеть. Данные для их заполнения указаны в договоре с РТК, вам нужно просто внимательно перепечатать их и перейти к завершающему этапу.
Важно: если в вашем регионе Ростелеком использует для абонентов динамический IP-адрес, а не протокол PPPoE, действия будут другими. В настройках авторизации вам нужно будет поставить отметку возле строки «У меня нет пароля». Остальные поля оставьте как есть, просто нажмите кнопку «Далее».
На этом работа по установке параметров для интернета, в принципе, закончена. Но если вы хотите настроить роутер Zyxel Keenetic Start для Ростелеком на беспроводную передачу данных, перейдите в веб-конфигуратор. Кнопка для перехода расположена в нижней части окна. О том, как работать с этим разделом, мы рассказывали в начале статьи, алгоритм одинаков для всех моделей данной марки.
Как видите, настройки роутеров от Zyxel достаточно просты и не требуют специальных знаний. Вам даже не придется уточнять у провайдера сетевые идентификаторы, которые требуются для установки рабочей конфигурации на приборах других производителей. Поэтому, если у вас есть возможность выбрать, какой роутер получить в Ростелекоме при подключении интернета, Zyxel будет лучшим вариантом.
На чтение 5 мин Опубликовано Обновлено
В нашем современном мире Интернет играет огромную роль в повседневной жизни. Большинство людей проводит много времени онлайн, общаясь в социальных сетях, просматривая видео, делая покупки и выполняя другие задачи. Поэтому очень важно иметь стабильное и надежное подключение к Интернету.
Одной из популярных компаний, предоставляющих услуги Интернета, является Ростелеком. Если у вас дома установлен роутер Keenetic, настроить интернет от Ростелеком на нем не составит большого труда.
Данная инструкция подробно расскажет, как настроить интернет от Ростелеком на роутере Keenetic, и поможет вам в создании стабильного подключения к Интернету.
Прежде чем начать настройку, вам потребуется следующая информация: имя пользователя и пароль от услуги Интернет от Ростелеком, а также IP-адрес и DNS-серверы, предоставляемые провайдером. Обратитесь к своему провайдеру или узнайте эту информацию на сайте Ростелеком.
Содержание
- Основные шаги для настройки интернета Ростелеком на роутере Keenetic
- Шаг 1: Подключение роутера Keenetic к компьютеру и модему Ростелеком
- Шаг 2: Вход в интерфейс роутера Keenetic и проверка подключения к сети Ростелеком
- Шаг 3: Настройка параметров подключения к интернету Ростелеком на роутере Keenetic
Основные шаги для настройки интернета Ростелеком на роутере Keenetic
Настройка интернета Ростелеком на роутере Keenetic состоит из нескольких основных шагов. Если вы следуете этим инструкциям, вы сможете настроить подключение к интернету с использованием провайдера Ростелеком.
- Убедитесь, что у вас на руках есть все необходимые данные от провайдера Ростелеком, такие как логин и пароль для авторизации, а также IP-адрес DNS-сервера.
- Подключите роутер Keenetic к источнику питания и подключите его к компьютеру с помощью сетевого кабеля.
- Откройте веб-интерфейс роутера, введя в браузере IP-адрес роутера. Обычно это 192.168.1.1.
- Войдите в настройки роутера, используя административный логин и пароль. Если вы не знаете эти данные, обратитесь к документации роутера или провайдере Ростелеком.
- В меню настроек найдите раздел, отвечающий за настройку подключения к интернету. Возможно, он будет называться «Интернет» или «WAN».
- Выберите тип подключения «PPPoE» и введите логин и пароль, предоставленные провайдером Ростелеком.
- В разделе настройки DNS-сервера введите IP-адрес DNS-сервера, предоставленный провайдером.
- Сохраните изменения и перезагрузите роутер.
После выполнения этих шагов роутер Keenetic должен успешно подключиться к интернету через провайдера Ростелеком. Если у вас возникли проблемы с настройкой, обратитесь к документации роутера или свяжитесь с провайдером для получения помощи.
Шаг 1: Подключение роутера Keenetic к компьютеру и модему Ростелеком
Первый шаг для настройки интернета Ростелеком на роутере Keenetic — это подключение роутера к вашему компьютеру и модему Ростелеком.
Для этого выполните следующие действия:
- Сначала включите ваш компьютер и модем Ростелеком.
- Убедитесь, что электропитание модема включено и модем подключен к проводу, ведущему от провайдера.
- Подключите один конец сетевого кабеля (обычно поставляется вместе с роутером) в порт «WAN» на задней панели роутера Keenetic.
- Подключите другой конец сетевого кабеля в порт «LAN» на задней панели модема Ростелеком.
- Подключите ваш компьютер к любому из портов «LAN» на задней панели роутера Keenetic.
- Убедитесь, что все подключения выполнены правильно и кабели надежно закреплены.
После того, как вы выполнили все эти шаги, вы будете готовы к следующим этапам настройки интернета на роутере Keenetic.
Шаг 2: Вход в интерфейс роутера Keenetic и проверка подключения к сети Ростелеком
После того как вы успешно подключили роутер Keenetic к источнику питания и подключили его к модему Ростелеком, вам необходимо войти в интерфейс роутера и проверить подключение к сети Ростелеком.
Вот пошаговая инструкция, как выполнить эту операцию:
- Откройте ваш веб-браузер (например, Chrome, Firefox, Safari).
- Введите IP-адрес роутера Keenetic в адресную строку браузера. По умолчанию, IP-адрес роутера Keenetic равен 192.168.1.1.
- Нажмите клавишу Enter на клавиатуре.
- Появится окно для ввода логина и пароля.
- Введите логин и пароль, предоставленные вам Ростелекомом. Обратите внимание, что они могут отличаться от данных, указанных на самом роутере (обычно это admin и пароль admin).
- Нажмите кнопку «Войти» или нажмите клавишу Enter на клавиатуре.
Вы должны увидеть главный экран интерфейса роутера Keenetic. Здесь вы сможете настроить различные параметры вашего роутера, включая подключение к интернету Ростелеком.
Чтобы проверить подключение к сети Ростелеком, выполните следующие действия:
- Перейдите на вкладку «Состояние».
- Обратите внимание на раздел «Состояние подключения». Если вы видите сообщение «Подключение к интернету установлено», значит, подключение к сети Ростелеком работает корректно.
- Если вы видите сообщение «Подключение к интернету не установлено», попробуйте перезапустить роутер и проверьте подключение еще раз. Если проблема не устранена, свяжитесь с технической поддержкой Ростелеком для получения дополнительной помощи.
Поздравляю! Теперь вы умеете входить в интерфейс роутера Keenetic и проверять подключение к сети Ростелеком.
Шаг 3: Настройка параметров подключения к интернету Ростелеком на роутере Keenetic
Для того чтобы настроить подключение к интернету от Ростелеком на роутере Keenetic, следуйте инструкциям ниже:
- Откройте веб-браузер и введите в адресной строке IP-адрес вашего роутера Keenetic. Обычно это «192.168.1.1» или «192.168.0.1». Нажмите Enter.
- Введите логин и пароль от роутера Keenetic. Если вы не меняли их ранее, логин по умолчанию — «admin», пароль — «admin». Нажмите Войти.
- На главной странице конфигурации роутера выберите вкладку «Интернет» или «Настройки интернета».
- Выберите провайдера интернета «Ростелеком».
- В разделе «Настройки» заполните следующие поля:
- Логин: введите ваш логин от Ростелеком.
- Пароль: введите ваш пароль от Ростелеком.
- Оставьте остальные настройки по умолчанию или настройте их в соответствии с рекомендациями Ростелеком.
- Нажмите кнопку «Сохранить» или «Применить» для применения настроек.
- Дождитесь завершения процесса применения настроек. Это может занять несколько минут.
После завершения настройки параметров подключения к интернету Ростелеком на роутере Keenetic, вы должны получить доступ к интернету через ваш роутер и провайдера Ростелеком.



































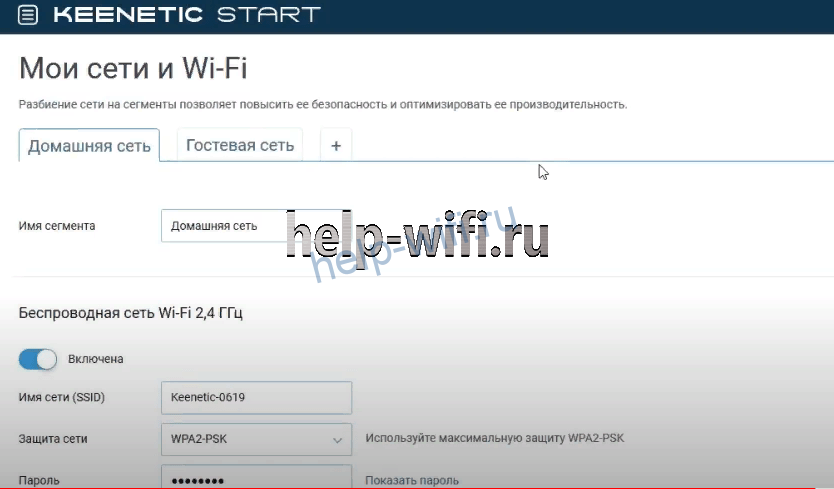
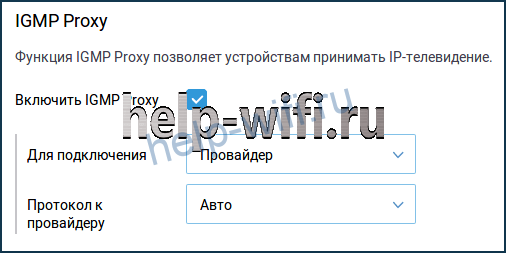
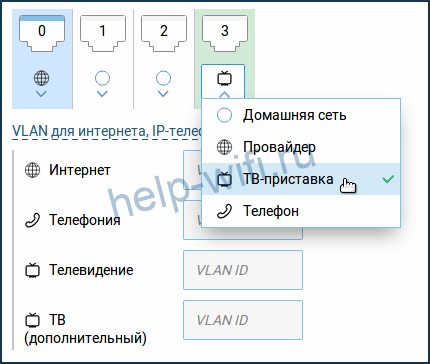




















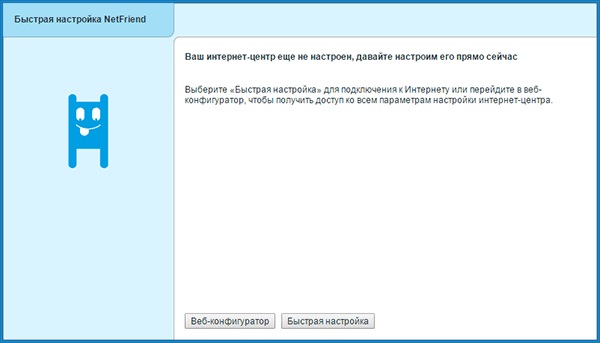
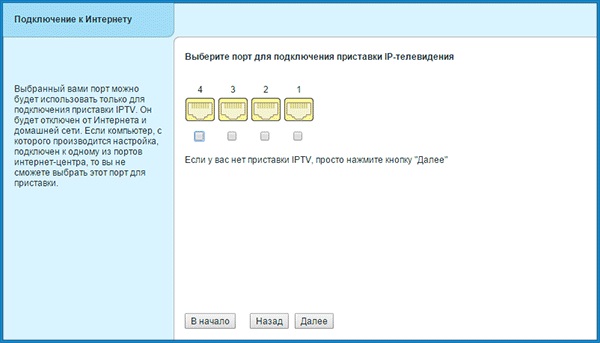
 Sagemcom f st 1744 v2 – это обновленная версия известной модели 1744. Узнайте, как самостоятельно настроить роутер Sagemcom f st 1744 v2.
Sagemcom f st 1744 v2 – это обновленная версия известной модели 1744. Узнайте, как самостоятельно настроить роутер Sagemcom f st 1744 v2.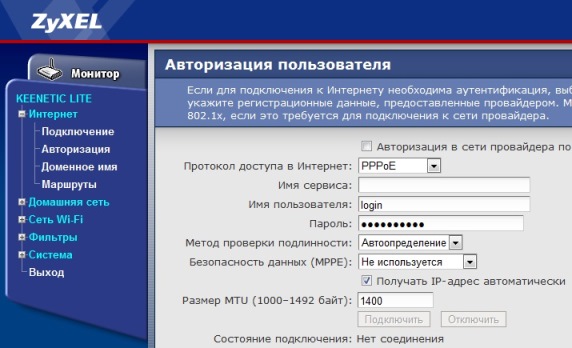
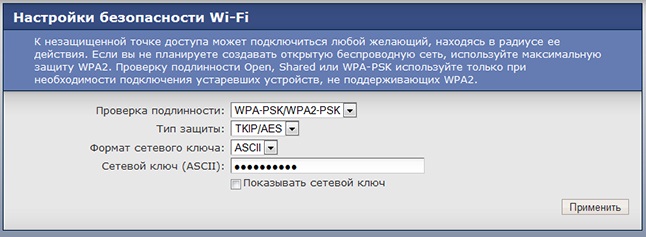
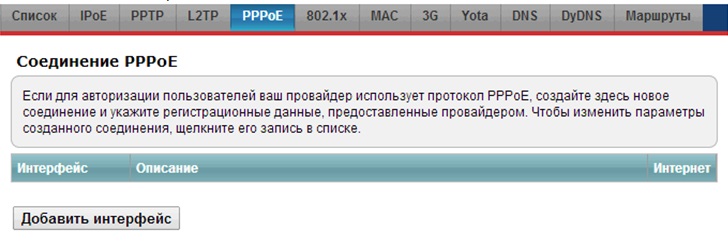
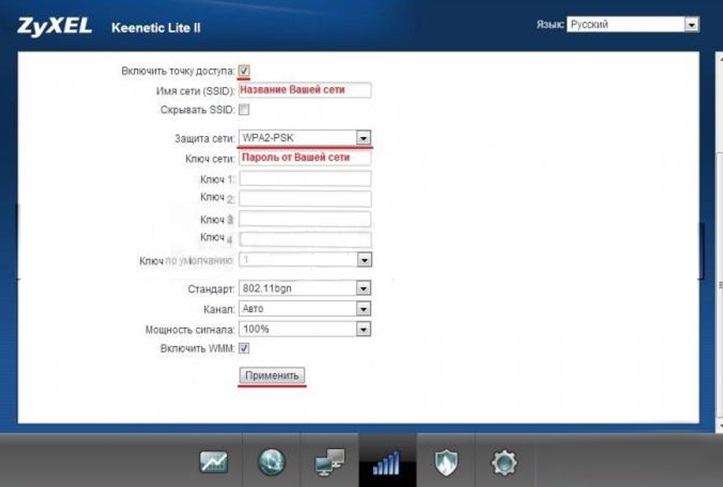
 Хотите подключить IPTV? Узнайте, стоимость цифрового ТВ.
Хотите подключить IPTV? Узнайте, стоимость цифрового ТВ.