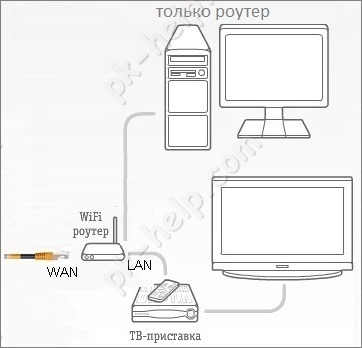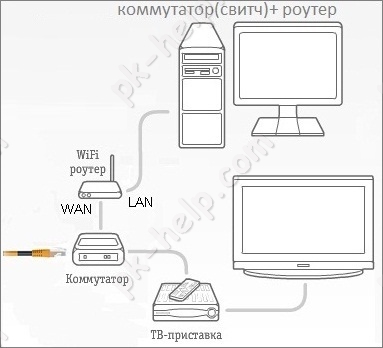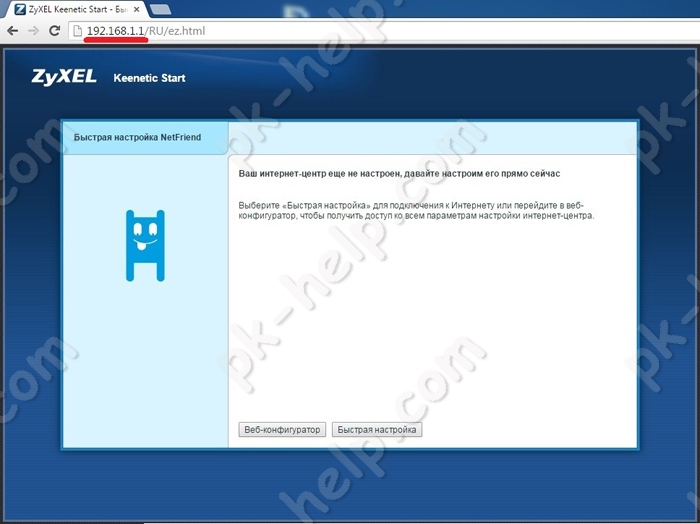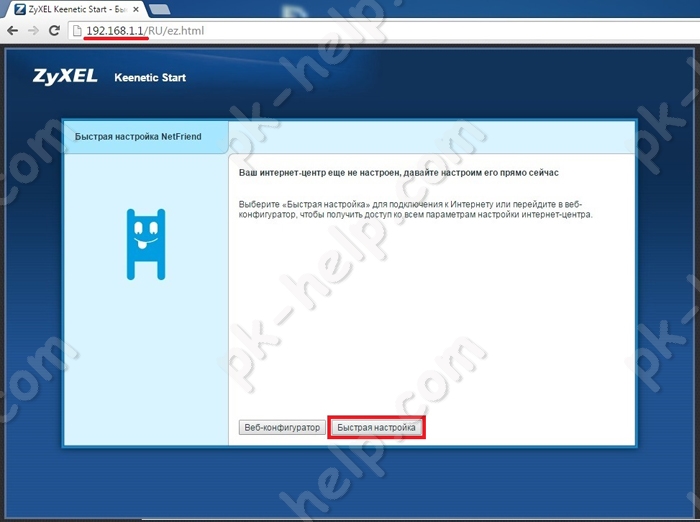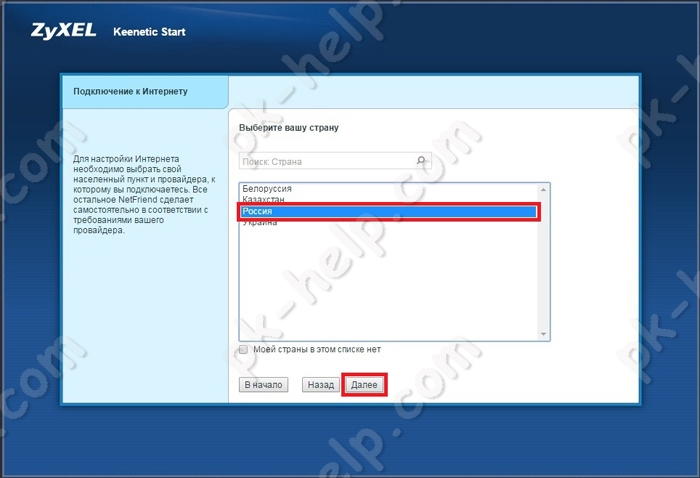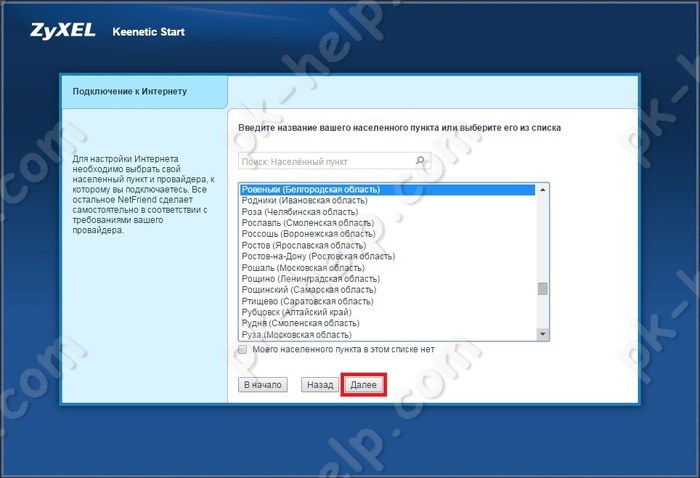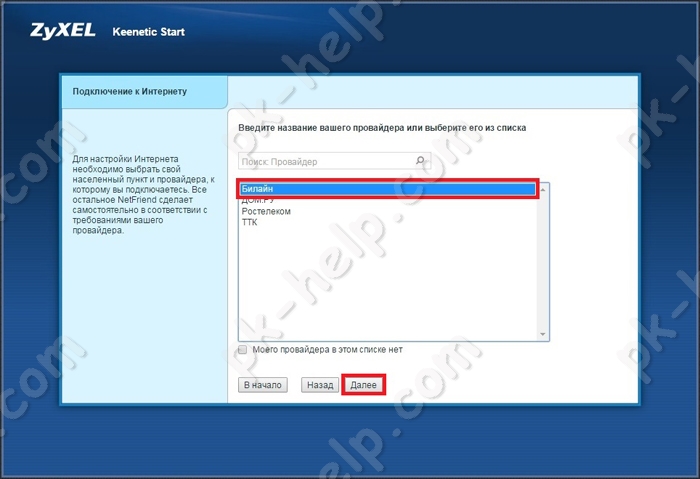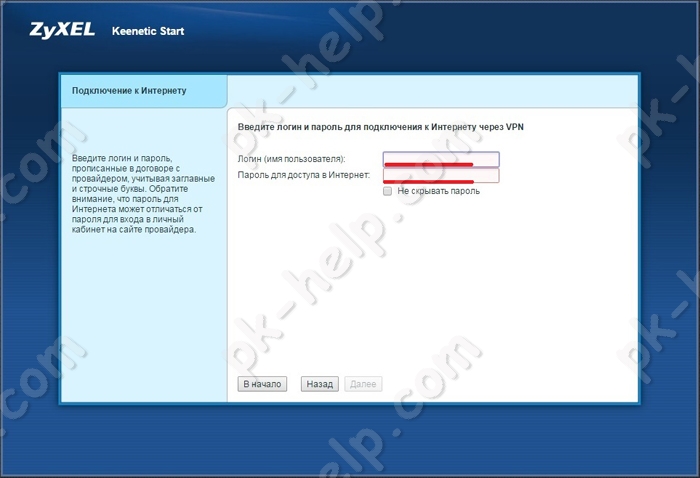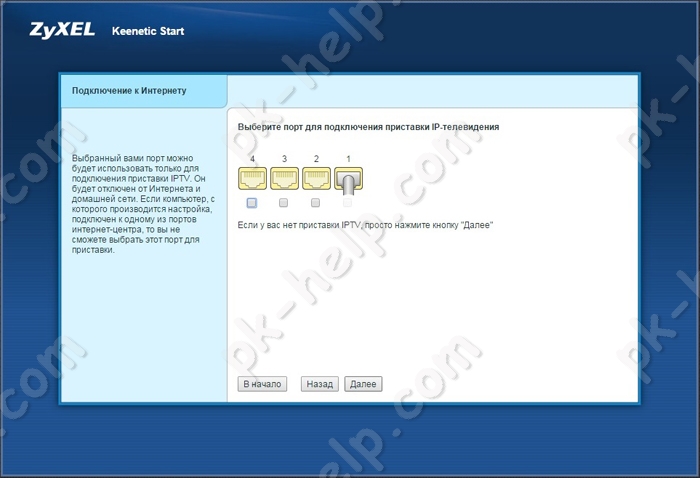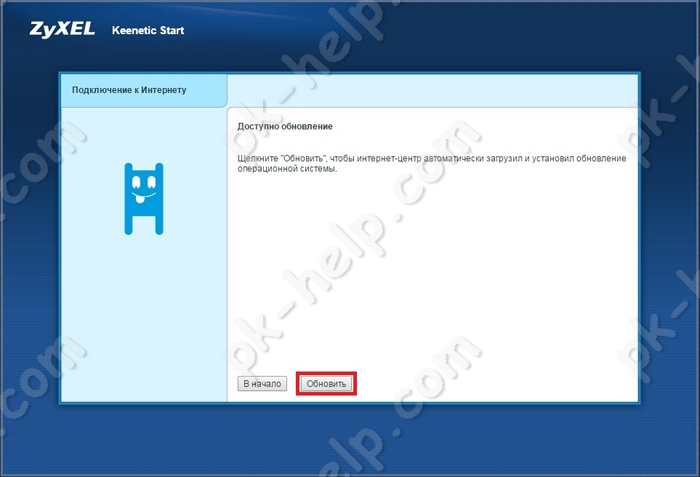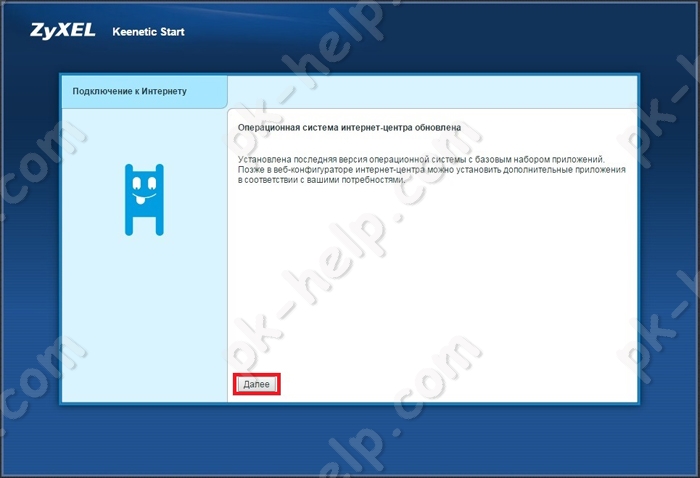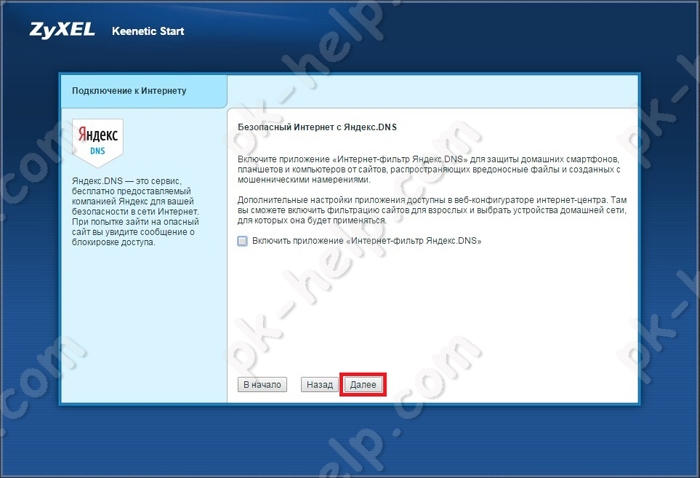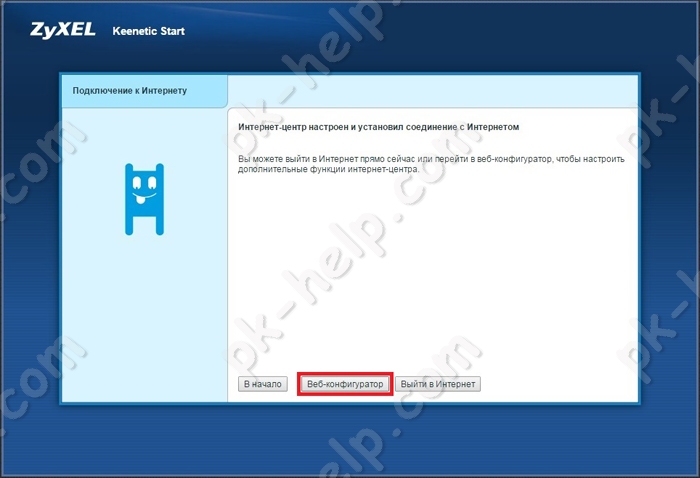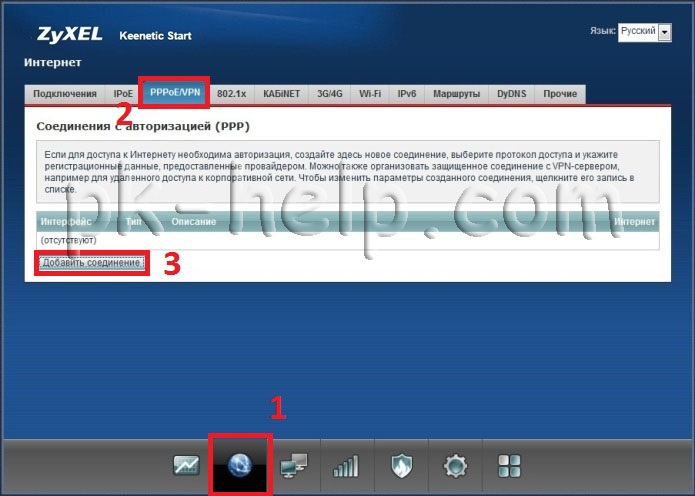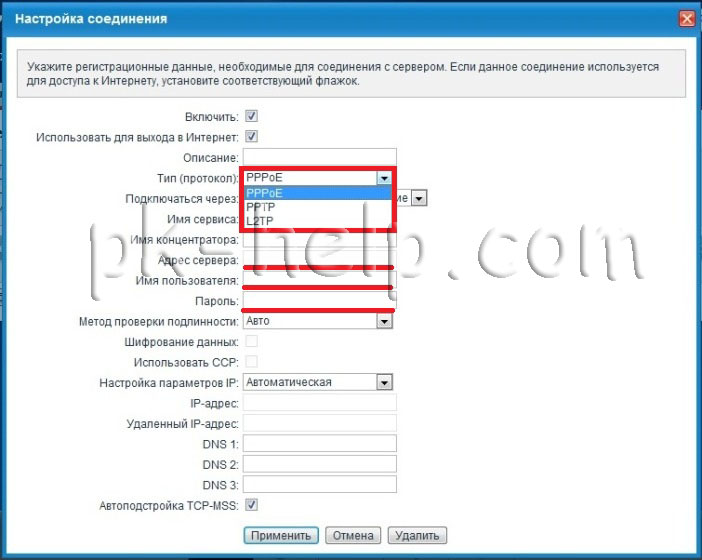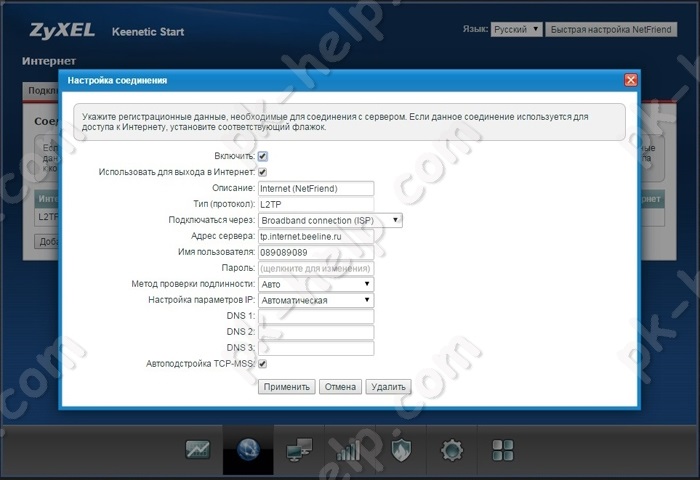Шаг 1
Вам нужно открыть любой интернет-браузер и в адресной строке ввести http://192.168.1.1. Откроется веб-интерфейс роутера Keenetic. Нажмите кнопку «Начать настройку».
Шаг 2
Далее необходимо нажать на кнопку «Выйти из мастера», так получится настроить роутер быстрее.
Шаг 3
Роутер Keenetic предложит вам согласиться с лицензионным соглашением — нажмите кнопку «Принять».
Шаг 4
Нужно задать пароль для доступа на роутер, постарайтесь не использовать пароль вида admin, 12345, qwerty и т.п. чтобы обезопасить себя от несанкционированного доступа к вашему роутер, а, следовательно, и к вашей сети. После нажмите кнопку «Далее».
Обязательно запишите пароль, чтобы его не забыть и не потерять доступ к настройкам роутера.
Шаг 5
Вы попадете в главное меню роутера. Далее выберете нужную инструкцию ниже и раскройте ее.
Если вы ранее проходили авторизацию на IPOE – инструкцию «Настройка интернета» пропустите, она вам не нужна.
Шаг 1
Вам нужно открыть любой интернет-браузер и в адресной строке ввести http://192.168.1.1. Откроется веб-интерфейс роутера Keenetic.
Роутер предложит вам ввести имя пользователя и пароль.
Имя пользователя – admin.
Пароль – тот, который вы устанавливали при первичной настройке.
Нажмите кнопку «Войти».
Шаг 2
Вы попадете в главное меню роутера.
Далее выберете нужную инструкцию ниже и раскройте ее.
Если вы ранее проходили авторизацию на IPOE – инструкцию «Настройка интернета» пропустите, она вам не нужна.
Шаг 1
В левом меню выберите в разделе «Интернет» пункт «Проводной». Откроются настройки подключения.
Шаг 2
Прокрутите страницу немного вниз до пункта «Аутентификация у провайдера (PPoE/PPTP/L2TP)».
В строке «Тип (протокол)» выберите «Не использовать», затем нажмите кнопку Сохранить.
Если вы ранее проходили авторизацию на IPOE – инструкцию «Настройка интернета» пропустите, она вам не нужна.
Шаг 1
В левом меню выберите в разделе «Интернет» пункт «Проводной». Откроются настройки подключения.
Шаг 2
Прокрутите страницу немного вниз до пункта «Аутентификация у провайдера (PPoE/PPTP/L2TP)»
Настраиваем соединение:
Тип (протокол) – L2TP
После выбора протокола, ниже появятся дополнительные поля для настройки:
Адрес сервера – tp.internet.beeline.ru
Имя пользователя – логин от домашнего интернета (может начинаться на 089 или 085)
Пароль – пароль от домашнего интернета
Нажмите на кнопку «Сохранить» и если все настройки введены корректно – в течение минуты интернет заработает.
По умолчанию Wi-Fi-сеть роутера уже защищена паролем, данные для входа (Имя Wi-Fi-сети и пароль) напечатаны на наклейке, расположенной на нижней панели роутера. Если вы хотите изменить имя Wi-Fi-сети или пароль переходим к следующему шагу, если вас устраивать значения, установленные производителем, можете пропустить настройку Wi-Fi сети.
Шаг 1
Зайдите раздел Мои сети и Wi-Fi и выберите пункт «Домашняя сеть».
Настройка Wi-Fi сети 2,4 ГГц.
Шаг 1
В разделе «Беспроводная сеть Wi-Fi 2,4 ГГц» нажмите «Дополнительные настройки».
Шаг 2
Настраиваем Wi-Fi сеть:
Имя сети – так сеть будет отображаться на устройствах в списках сетей. Можете придумать любом имя сети, но на латинице.
Пароль – с помощью этого пароля будет выполняться подключение к Wi-Fi сети. Пароль должен быть не менее 8 символов.
Защита сети – WPA2-PSK
Стандарт – 802.11 b/g/n
Ширина канала – 20/40 МГц
Нажимаем «Сохранить». Настройка 2,4 ГГц сети завершена.
Настройка Wi-Fi сети 5 ГГц
Шаг 1
Прокрутите чуть ниже. Если ваша модель роутера Keenetic поддерживает частотный диапазон 5ГГц, вам будет доступна опции роуминга и Band Steering, первую рекомендуется отключить если у вас больше нет роутеров Keenetic в квартире, вторая функция позволяет роутеру автоматически переключать подключенные к Wi-Fi-сети устройства с одной Wi-Fi-сети на другую в зависимости от качества принимаемого сигнала. Если выставите значение поля «Band Steering» «Не использовать» у вас появится возможность настроить имя Wi-Fi-сети 5ГГц и пароль, для этого в разделе Wi-Fi сеть 5ГГц кликните по ссылке «Дополнительные настройки».
Шаг 2
Настраиваем Wi-Fi сеть:
Имя сети – так сеть будет отображаться на устройствах в списках сетей. Можете придумать любом имя сети, но на латинице.
Пароль – с помощью этого пароля будет выполняться подключение к Wi-Fi сети. Пароль должен быть не менее 8 символов.
Защита сети – WPA2-PSK
Стандарт – 802.11 a/n/ac
Ширина канала – 20/40/80 МГц
Нажимаем «Сохранить». Настройка 5 ГГц сети завершена.
Настройка порта для IPTV необходима только при наличии IPTV приставки. Если приставка Beeline TV (TVE) – настраивать порт для IPTV не нужно.
Шаг 1
В левом меню выберите в разделе «Интернет» пункт «Проводной». Откроются настройки подключения.
Шаг 2
В разделе «Порты и VLAN’ы», под портом, в который подключена IPTV-приставка раскройте список и выберете «ТВ-приставка», далее нажмите «Сохранить».
Выбранный порт будет работать только для IPTV-приставки. Если в этот порт подключить компьютер – интернет на нем работать не будет. Необходимо будет зайти настройки и выбрать по умолчанию.
В этой статье я пошагово опишу, как самому настроить Интернет от Билайна на роутере Zyxel, при этом не важно какая модель Zyxel используется: Start, Lite, 4G, Keenetic, Omni, Giga, Ultra.
Начнем с подключения Zyxel к сети:
1) Если у вас есть только роутер, подключите основной сетевой кабель (идущий из подъезда) в порт WAN (Internet). Далее сетевым кабелем, идущим в комплекте с роутером, подключите любой порт LAN роутера и компьютер/ ноутбук.
2) Если у вас есть еще и коммутатор (свитч), то основной сетевой кабель (идущий из подъезда) подключите в любой порт свитча, соедините одним патч-кордом порт WAN (Internet) роутера и свитч, а другим — любой порт LAN роутера и компьютер/ ноутбук.
После этого проверьте, что бы на компьютере/ ноутбуке с которого вы хотите производить настройку, было настроено автоматическое получение сетевых настроек.
Откройте любой браузер (Chrome, Mozilla, IE, Opera и т.д.) на компьютере/ ноутбуке и в адресной строке введите 192.168.1.1. Откроется окно веб интерфейса роутера.
Все роутеры Zyxel Keenetic позволяют настроить Интернет двумя способами:
1) С помощью Быстрой настройки;
2) С помощью Ручной настройки.
Предлагаю разобрать каждый из способов.
Настройка Интернета Билайн на Zyxel Keenetic с помощью Быстрой настройки.
Выбираете «Быстрая настройка».
Указываете страну «Россия».
Выбираете регион своего проживания.
Из списка провайдеров выбираете Билайн.
Указываете логин и пароль, их необходимо взять в договоре с провайдером.
Выбираете порт для подключения ТВ приставки, если вы используете второй тип подключения (со свитчем) или не используете телевидение от Билайн, то ничего указывать не нужно.
В результате роутер получит доступ в Интернет и первое, что он попросит сделать — обновить прошивку, рекомендую сделать это и нажать «Обновить».
Zyxel Keenetic скачает прошивку и во время перезагрузки установит ее. Вам необходимо подождать несколько минут, после чего нажать кнопку «Далее».
На свое усмотрение можете включить Яндекс ДНС.
После этого настройку Zyxel Keenetic можно считать законченной, нажмите кнопку «Выйти в Интернет». Если вы нажмете «Веб конфигуратор», то после указания пароля попадете на основное меню роутера.
Настройка Интернета Билайн на Zyxel Keenetic с помощью Ручной настройки.
Для этого способа выберите пункт «Веб- конфигуратор».
Откроется основное меню роутера. Выберите в меню «Интернет» — «PPPoE/VPN» нажмите «Добавить соединение».
Создайте подключение со следующими настройками:
Тип (протокол) L2TP
Адрес сервера: tp.internet.beeline.ru
Имя пользователя и пароль — логин и пароль, выданные Вам Билайном (прописаны в договоре).
Остальные параметры можно оставить без изменения.
Нажимаем «Применить»
В итоге у вас должно получится примерно такое соединение.
На этом настройку Интернета Билайн на роутерах Zyxel можно считать оконченное, проверьте подключение к Интернету.
После настройки Интернета можно приступить к настройке Wi-Fi, однако это вовсе не обязательно, поскольку на наклейке роутера уже указаны имя беспроводной сети и пароль к ней.
Таким образом, можно самому настроить Интернет от Билайна на роутерах Zyxel.
Я очень надеюсь, моя статья помогла Вам! Просьба поделиться ссылкой с друзьями:
Zyxel Keenetic Start является одной из наиболее популярных моделей роутеров среди пользователей интернет-провайдера Билайн. Эта модель обладает простым и интуитивно понятным интерфейсом, что делает процесс настройки более простым и доступным даже для новичков.
Настройка роутера очень важна для обеспечения стабильного и безопасного подключения к Интернету. В этой статье мы рассмотрим подробное руководство по настройке роутера Zyxel Keenetic Start для подключения к услугам интернет-провайдера Билайн.
Прежде чем приступить к настройке, вам потребуется следующая информация: логин и пароль от аккаунта Билайн, а также адрес вашего центрального офиса Билайн. Обратитесь к договору на предоставление услуг или обратитесь в службу поддержки, чтобы получить все необходимые данные.
Начнем процесс настройки, следуя инструкциям и руководству, приведенным ниже.
Содержание
- Подключение роутера Zyxel Keenetic Start к сети Билайн
- Настройка безопасности Wi-Fi на роутере Zyxel Keenetic Start
- Установка пароля для доступа к роутеру Zyxel Keenetic Start
- Открытие необходимых портов для работы специфических приложений на роутере Zyxel Keenetic Start
Подключение роутера Zyxel Keenetic Start к сети Билайн
Для того чтобы подключить роутер Zyxel Keenetic Start к сети Билайн, выполните следующие шаги:
| Шаг 1: | Убедитесь, что ваш роутер и компьютер подключены к электропитанию. |
| Шаг 2: | Подключите роутер Zyxel Keenetic Start к вашему компьютеру с помощью Ethernet-кабеля. Один конец кабеля должен быть подключен к порту LAN вашего компьютера, а другой — к порту WAN роутера. |
| Шаг 3: | Откройте любой веб-браузер и введите IP-адрес роутера в адресной строке. Обычно IP-адрес роутера Zyxel Keenetic Start — 192.168.1.1. |
| Шаг 4: | Введите имя пользователя и пароль для доступа к настройкам роутера. Если вы не меняли пароль роутера, по умолчанию имя пользователя — admin, а пароль — 1234. |
| Шаг 5: | В настройках роутера выберите раздел «Интернет» или «WAN». Настройте тип подключения в соответствии с вашим интернет-провайдером. В случае Билайн это может быть PPPoE или DHCP. |
| Шаг 6: | Введите необходимые данные, предоставленные вашим интернет-провайдером, такие как логин и пароль для подключения к сети. Нажмите кнопку «Сохранить», чтобы применить изменения. |
| Шаг 7: | Роутер будет перезагружен с новыми настройками подключения к сети Билайн. |
После выполнения всех указанных шагов ваш роутер Zyxel Keenetic Start будет успешно подключен к сети Билайн и вы сможете пользоваться интернетом через него.
Настройка безопасности Wi-Fi на роутере Zyxel Keenetic Start
1. Изменение имени сети (SSID)
Изначально роутер имеет стандартное имя сети (SSID), которое необходимо изменить на уникальное. Не используйте свои личные данные в качестве имени сети, чтобы избежать возможности идентификации вашей сети.
2. Установка пароля для Wi-Fi соединения
Чтобы защитить вашу сеть от несанкционированного доступа, важно установить пароль для Wi-Fi соединения. Используйте сложный пароль, состоящий из комбинации букв, цифр и специальных символов.
3. Включение безопасности WPA2-PSK
Для обеспечения максимальной безопасности рекомендуется использовать протокол безопасности WPA2-PSK. В настройках роутера выберите этот протокол и установите сильный пароль для шифрования.
4. Ограничение доступа по MAC-адресу
Одним из дополнительных способов повышения безопасности Wi-Fi соединения является ограничение доступа к сети по MAC-адресу. В настройках роутера можно указать список разрешенных MAC-адресов устройств, которым будет разрешен доступ к сети.
5. Отключение функции WPS
Функция WPS (Wi-Fi Protected Setup) может предоставить возможность злоумышленникам взломать вашу сеть. Рекомендуется отключить эту функцию в настройках роутера.
Следуя указанным выше шагам, вы сможете настроить безопасность Wi-Fi на роутере Zyxel Keenetic Start и обеспечить защищенное Wi-Fi соединение для вашей домашней сети.
Установка пароля для доступа к роутеру Zyxel Keenetic Start
Для обеспечения безопасности и защиты вашего роутера Zyxel Keenetic Start, рекомендуется установить пароль для доступа к его настройкам. Это поможет предотвратить несанкционированный доступ и сохранить конфиденциальность вашей сети.
Для установки пароля для доступа к роутеру Zyxel Keenetic Start, выполните следующие шаги:
- Откройте веб-браузер и введите в адресной строке IP-адрес роутера Zyxel Keenetic Start. По умолчанию, IP-адрес равен 192.168.1.1.
- Нажмите клавишу Enter на клавиатуре или щелкните на кнопку «Перейти».
- Откроется страница входа в роутер. Введите логин и пароль по умолчанию. По умолчанию, логин — «admin», пароль — «1234».
- Щелкните на вкладку «Настройки» и выберите раздел «Пароль».
- Введите новый пароль в поле «Новый пароль» и подтвердите его в поле «Подтвердить пароль».
- Нажмите кнопку «Сохранить», чтобы применить изменения.
После установки нового пароля, вы должны использовать его при каждом попытке доступа к настройкам роутера Zyxel Keenetic Start. Рекомендуется использовать надежный пароль, состоящий из букв, цифр и символов, чтобы обеспечить максимальную безопасность.
| IP-адрес роутера | Логин | Пароль |
|---|---|---|
| 192.168.1.1 | admin | 1234 |
Не забудьте сохранить новый пароль в надежном месте, чтобы не потерять его в дальнейшем.
Открытие необходимых портов для работы специфических приложений на роутере Zyxel Keenetic Start
Чтобы определенные приложения работали корректно на роутере Zyxel Keenetic Start, необходимо открыть соответствующие порты. Это позволит приложениям связываться с внешними серверами и обмениваться данными.
Чтобы открыть порты на роутере Zyxel Keenetic Start, выполните следующие шаги:
- Войдите в настройки роутера, открыв веб-браузер и введите IP-адрес вашего роутера в адресную строку (обычно по умолчанию 192.168.1.1) и нажмите Enter.
- Введите логин и пароль для доступа к роутеру. Если вы не меняли эти данные, они, скорее всего, равны «admin».
- Откройте вкладку «Настройки» или «Advanced» (Зависит от версии прошивки роутера).
- Выберите раздел «Firewall» или «Брандмауэр».
- В открывшемся разделе найдите пункт «Правила безопасности» или «Security Rules».
- Нажмите кнопку «Добавить новое правило» или «Add new rule».
- Выберите протокол (TCP, UDP или TCP/UDP) и введите номер порта или диапазон портов, которые нужно открыть.
- Укажите IP-адрес устройства, для которого вы открываете порты. Можете ввести IP-адрес конкретного устройства или выбрать опцию «Любой» (Any).
- Сохраните настройки и перезагрузите роутер.
Теперь вы открыли необходимые порты для работы специфических приложений на роутере Zyxel Keenetic Start. Убедитесь, что у вас правильно настроены на маршрутизаторе все другие параметры сети, такие как IP-адрес, подсеть и шлюз, чтобы ваши приложения работали без проблем.
Настройка роутера – один из важных шагов, чтобы обеспечить стабильное и безопасное подключение к Интернету. Роутер Keenetic Start является одним из популярных моделей, который может быть использован с провайдером Билайн. В этой статье мы расскажем, как правильно настроить роутер Keenetic Start для подключения к Интернету от Билайн.
Первым шагом в настройке роутера Keenetic Start является подключение его к вашему компьютеру или ноутбуку. Подключитесь к роутеру с помощью кабеля Ethernet и откройте браузер для доступа к панели управления роутера.
Далее необходимо ввести логин и пароль для доступа к панели управления роутера. Обычно логин и пароль по умолчанию указаны на самом роутере или в его инструкции. Если вы изменили логин и пароль, используйте свои учетные данные для входа.
После успешного входа в панель управления роутера Keenetic Start, необходимо перейти в раздел «Интернет» или «Настройки подключения». Вам потребуется указать настройки подключения, предоставленные провайдером Билайн. Эти настройки обычно включают в себя тип подключения (PPPoE), имя пользователя и пароль, предоставленные провайдером.
При заполнении настроек подключения убедитесь, что вы указали правильные данные. После сохранения настроек, роутер Keenetic Start будет готов к подключению к сети Билайн. Вы можете проверить подключение, открыв ваш любимый веб-браузер и посетив любую интернет-страницу.
Обратите внимание, что настройки роутера могут отличаться в зависимости от вашего провайдера и региона. Если у вас возникли проблемы с настройкой роутера Keenetic Start, рекомендуем обратиться в службу поддержки Билайн для получения дополнительной помощи.
Настройка роутера Keenetic Start для подключения к Билайн является быстрой и простой процедурой. Следуйте нашей пошаговой инструкции, чтобы настроить роутер правильно и наслаждаться стабильным и безопасным подключением к Интернету.
Содержание
- Подготовка к настройке роутера
- Необходимые материалы и инструменты
- Подключение роутера к сети
- Вход в веб-интерфейс роутера
- Открытие веб-браузера
- Обнаружение IP-адреса роутера
- Ввод пароля и логина
Подготовка к настройке роутера
Перед началом настройки роутера Keenetic Start необходимо выполнить несколько подготовительных шагов:
1. Подключите роутер
Воспользуйтесь кабелем, чтобы соединить роутер Keenetic Start с модемом или розеткой. Убедитесь, что роутер подключен к источнику питания и включен.
2. Установите соединение с компьютером
С помощью сетевого кабеля подключите один из портов Ethernet на роутере к порту на компьютере. Это позволит вам настраивать роутер через веб-интерфейс.
3. Откройте веб-интерфейс роутера
Откройте любой веб-браузер на компьютере и введите в адресной строке IP-адрес роутера. Обычно адрес по умолчанию для Keenetic Start — 192.168.1.1. Нажмите Enter, чтобы открыть веб-интерфейс роутера.
4. Авторизуйтесь в веб-интерфейсе роутера
Введите логин и пароль для доступа к веб-интерфейсу роутера. Если вы не изменяли эти данные, используйте значения по умолчанию. Обычно логин — «admin», а пароль — «admin» или оставьте поле пароля пустым. Нажмите «Войти» для авторизации.
Теперь, когда роутер Keenetic Start подключен и вы авторизовались в веб-интерфейсе, вы готовы приступить к настройке роутера для использования с Билайн.
Необходимые материалы и инструменты
Для настройки роутера Keenetic Start для Билайн вам потребуется следующее:
- Роутер Keenetic Start
- Проводной Ethernet-кабель
- Модем Билайн (предоставляется провайдером)
- Компьютер или ноутбук
Убедитесь, что у вас есть все необходимые материалы и инструменты для успешной настройки роутера Keenetic Start.
Подключение роутера к сети
Подключите Ethernet-кабель, который поставляется вместе с роутером, к WAN-порту роутера. Затем включите роутер в розетку.
Подождите, пока индикаторы на роутере не загорятся стабильно. Это может занять несколько минут.
Проверьте, что все индикаторы на роутере горят зеленым светом, что свидетельствует о успешном подключении к сети. Если какой-либо индикатор мигает красным, проверьте правильность подключения и повторите попытку.
Убедитесь, что на вашем устройстве (компьютере, ноутбуке, смартфоне и т. д.) выключен Wi-Fi. Подключите его к роутеру с помощью Ethernet-кабеля либо следуйте инструкциям для подключения к интернету через Wi-Fi на вашей операционной системе.
Вход в веб-интерфейс роутера
Для начала, убедитесь, что ваш компьютер подключен к роутеру Keenetic Start через проводное соединение или по Wi-Fi. Затем следуйте этим шагам:
- Откройте любой веб-браузер на вашем компьютере.
- В адресной строке введите IP-адрес роутера. Обычно это 192.168.1.1, но уточните эту информацию у своего оператора интернета.
- Нажмите клавишу Enter.
После этого вы должны увидеть страницу входа в веб-интерфейс роутера Keenetic Start. Введите свои учетные данные, предоставленные вашим оператором интернета, и нажмите кнопку «Войти». Обычно логин и пароль — это admin, но они могут быть изменены оператором.
Если вы правильно ввели данные, вы будете перенаправлены на главную страницу веб-интерфейса роутера Keenetic Start. Теперь вы можете начать настройку вашего роутера в соответствии с инструкциями вашего оператора интернета.
Открытие веб-браузера
Чтобы настроить роутер Keenetic Start для провайдера Билайн, вам необходимо открыть веб-браузер на вашем компьютере или мобильном устройстве.
Для этого выполните следующие действия:
- На рабочем столе или в меню «Пуск» найдите и запустите веб-браузер.
- После открытия браузера введите адресную строку вверху окна. Обычно адресная строка начинается со слова «https://».
- Введите адрес роутера Keenetic Start, который вы можете найти на задней панели роутера или в документации.
- Нажмите клавишу «Enter» на клавиатуре или кликните на кнопку «Перейти» рядом с адресной строкой.
После выполнения этих действий вы будете перенаправлены на веб-интерфейс роутера Keenetic Start, где сможете продолжить настройку подключения к провайдеру Билайн.
Обнаружение IP-адреса роутера
Для начала настройки роутера Keenetic Start для Билайн, вам понадобится установить соединение с роутером через проводное подключение или Wi-Fi. После этого вам нужно будет определить IP-адрес роутера.
Следуйте следующим шагам, чтобы обнаружить IP-адрес вашего роутера:
- Откройте командную строку на вашем компьютере. Для этого нажмите клавишу Win+R, введите команду «cmd» и нажмите клавишу Enter.
- В командной строке введите команду «ipconfig» и нажмите клавишу Enter. Вам будет показан список подключений и их настройки.
- Найдите сетевое подключение с названием «Подключение по локальной сети» или «Ethernet». Запишите IP-адрес, указанный после «IPv4-адрес».
Теперь у вас есть IP-адрес вашего роутера Keenetic Start. Вы можете использовать его для дальнейшей настройки.
Ввод пароля и логина
Подключите ваш компьютер или ноутбук к роутеру Keenetic Start с помощью кабеля Ethernet. Убедитесь, что роутер подключен к источнику питания и включен.
Откройте любой веб-браузер на вашем компьютере и введите в адресной строке IP-адрес роутера. Обычно это 192.168.1.1. Нажмите Enter или перейдите по ссылке.
Откроется страница входа в роутер. Введите пароль, который указан на наклейке на корпусе роутера. Нажмите кнопку «Вход» или клавишу Enter.
Вы будете перенаправлены на главную страницу настройки роутера Keenetic Start. Здесь вам потребуется ввести свой логин и пароль для доступа к настройкам. Обычно по умолчанию логин и пароль — admin. Введите их в соответствующие поля и нажмите кнопку «Войти».
Теперь вы успешно вошли в панель управления роутером Keenetic Start и можете начать настраивать его под ваши нужды.
Содержание
- Настройка роутера Билайн
- Вариант 1: Smart Box
- Вариант 2: Zyxel Keenetic Ultra
- Вариант 3: Wi-Fi роутер «Билайн»
- Вариант 4: TP-Link Archer
- Заключение
- Вопросы и ответы
Наравне с интернетом от других провайдеров, пользователями довольно часто используется оборудование и услуги от компании Билайн. По ходу статьи мы расскажем, как можно настроить роутер для стабильной работы интернет-соединения.
Настройка роутера Билайн
На сегодняшний день в сети Beeline работают исключительно новые модели роутеров или те, на которые была установлена обновленная версия прошивки. В связи с этим, если ваше устройство перестало работать, возможно, причина кроется не в настройках, а отсутствии поддержки.
Вариант 1: Smart Box
Роутер Smart Box от Beeline является наиболее распространенной разновидностью устройства, Web-интерфейс которого значительно отличается от параметров большинства девайсов. При этом ни процедура подключения, ни внесение изменений в настройки не вызовут у вас каких-либо сложностей из-за интуитивно понятного полностью русского интерфейса.
- Для начала, как и в случае с любым другим устройством, роутер следует подключить. Для этого соедините его с LAN-кабелем от компьютера или ноутбука.
- Запустите интернет-обозреватель и в адресную строку введите следующий IP:
192.168.1.1 - На странице с формой авторизации впишите соответствующие данные от роутера. Их вы можете найти на нижней панели корпуса.
- Имя пользователя –
admin - Пароль –
admin
- Имя пользователя –
- В случае успешной авторизации вы будете перенаправлены на страницу с выбором типа настроек. Мы рассмотрим только первый вариант.
- «Быстрые настройки» — используются для выставления параметров сети;
- «Расширенные настройки» — рекомендуются более опытным пользователям, например, при обновлении прошивки.
- На следующем этапе в поле «Логин» и «Пароль» введите данные от вашего личного кабинета на сайте Beeline.
- Здесь также нужно указать данные для домашней сети с целью последующего подключения дополнительных Wi-Fi устройств. Придумайте «Имя сети» и «Пароль» самостоятельно.
- В случае использования пакетов телевидения от Билайн также потребуется указать порт роутера, к которому была подключения ТВ-приставка.
Понадобится некоторое время на применение параметров и подключение. В дальнейшем отобразится уведомление об успешном соединении с сетью и на этом процедуру настройки можно считать завершенной.
. После этого нажмите клавишу Enter.
Несмотря на похожий Web-интерфейс, разные модели роутеров Билайн из линейки Smart Box могут несущественно различаться в плане конфигурации.
Вариант 2: Zyxel Keenetic Ultra
Эта модель роутера также входит в список наиболее актуальных устройств, однако в отличие от Smart Box, настройки могут показаться сложными. Чтобы свести к минимуму возможные негативные последствия, мы рассмотрим исключительно «Быстрые настройки».
- Для входа в Web-интерфейс Zyxel Keenetic Ultra необходимо заранее подключить роутер к ПК.
- В адресную строку браузера введите
192.168.1.1. - На открывшейся странице выберите вариант «Веб-конфигуратор».
- Теперь установите новый пароль администратора.
- После нажатия кнопки «Применить» по необходимости произведите авторизацию, используя логин и пароль от Web-интерфейса роутера.
Интернет
- На нижней панели воспользуйтесь иконкой «Сеть Wi-Fi».
- Установите галочку рядом с пунктом «Включить точку доступа» и, если нужно, «Включить WMM». Остальные поля заполните так же, как показано нами.
- Сохраните параметры, чтобы закончить настройку.
Телевидение
- В случае использования ТВ от Билайн, его тоже можно настроить. Для этого откройте раздел «Интернет» на нижней панели.
- На странице «Подключение» из списка выберите «Bradband connection».
- Установите галочку рядом с портом, к которому подсоединена ТВ-приставка. Прочие параметры выставите так, как указано на представленном ниже скриншоте.
Примечание: На разных моделях некоторые пункты могут отличаться.

По факту сохранения настроек данный раздел статьи можно считать завершенным.
Вариант 3: Wi-Fi роутер «Билайн»
К числу устройств, поддерживаемых сетью Beeline, но снятых с производства, относится Wi-Fi роутер «Билайн». Это устройство значительно отличается по части настроек от ранее рассмотренных моделей.
- Впишите в адресную строку браузера IP-адрес роутера «Билайн»
192.168.10.1. При запросе логина и пароля в обоих полях укажитеadmin. - Разверните список «Основные настройки» и выберите пункт «WAN». Находящиеся здесь параметры измените в соответствии с представленным ниже скриншотом.
- Кликнув по кнопке «Сохранить изменения», дождитесь окончания процедуры применения.
- Щелкните по блоку «Настройки Wi-Fi» и заполните поля в соответствии с тем, как показано в нашем примере.
- В качестве дополнения поменяйте некоторые пункты на странице «Безопасность». Ориентируйтесь на скриншот ниже.

Как видно, эта разновидность роутера Билайн в плане настроек требует минимум действий. Надеемся, у вас получилось выставить нужные параметры.
Вариант 4: TP-Link Archer
Данная модель в сравнении с предыдущими позволяет изменить гораздо большее количество параметров в различных разделах. При этом четко следуя рекомендациям, вы без проблем сможете настроить работу устройства.
- После подключения роутера к ПК в адресную строку веб-обозревателя введите IP-адрес панели управления
192.168.0.1. - В некоторых случаях требуется создание нового профиля.
- Произведите авторизацию в Web-интерфейсе, используя
adminв качестве пароля и логина. - Для удобства в верхнем правом углу страницы измените язык на «Русский».
- Через навигационное меню переключитесь на вкладку «Дополнительные настройки» и перейдите к странице «Сеть».
- Находясь в разделе «Интернет», переключите значение «Тип подключения» на «Динамический IP-адрес» и воспользуйтесь кнопкой «Сохранить».
- Через главное меню откройте «Беспроводной режим» и выберите пункт «Настройки». Здесь необходимо активировать «Беспроводное вещание» и указать имя для вашей сети.
В некоторых случаях может потребоваться изменение параметров безопасности.
- При наличии нескольких режимов работы роутера кликните по ссылке «5 ГГц». Заполните поля идентично ранее показанному варианту, видоизменив при этом название сети.

По необходимости на TP-Link Archer также можно настроить телевидение, но по умолчанию изменение параметров не требуется. В связи с этим мы завершаем текущую инструкцию.
Заключение
Рассмотренные нами модели относятся к наиболее востребованным, однако также сетью Билайн поддерживаются и другие устройства. Узнать полный перечень оборудования можно на официальном сайте данного оператора. Подробности уточняйте у нас в комментариях.
Еще статьи по данной теме: